Neste tutorial, trata-se do toque final de uma imagem. O que posso fazer no final para extrair talvez os últimos cinco, dez por cento de uma imagem? O que faço para isso? Vou te mostrar como é o meu toque final nesta imagem aqui:
A imagem está retocada, tem uma estrutura de pele perfeita.
Quando você olha para isso em 100, 200 por cento – isso não é borrado, foi editado com separação de frequência. Aqui estão todas as rugas ao redor dos olhos. É simplesmente o mais perfeito possível e feito com muito tempo de trabalho.

Assim é como fica no final: Eu inseri pequenas partículas, ajustei as cores, fiz Dodge & Burn, clareei, escureci, adicionei brilho nos lábios, talvez também diminuí o nariz, levantei um pouco o olho, adicionei cabelo e muito mais ... ou seja, tentei trabalhar o mais perfeitamente possível.
E o último toque não é apenas maximizar – para mim, também é uma verificação de erros. Eu olho para a imagem novamente um dia depois, dois dias depois de tê-la terminado, e se for um trabalho livre, como esta imagem aqui, eu apenas a deixo lá, se o cliente não a quiser no dia seguinte ou no mesmo dia seguinte, e a olho novamente com calma. Se eu tiver trabalhado de forma não destrutiva, então tenho a possibilidade de alterar rapidamente as correções na pilha de camadas.
Se eu tiver apenas uma cópia do fundo ou um JPG, como é o caso aqui (1), então tenho que simplesmente olhar: O que mais posso extrair e o que posso ajustar novamente no final?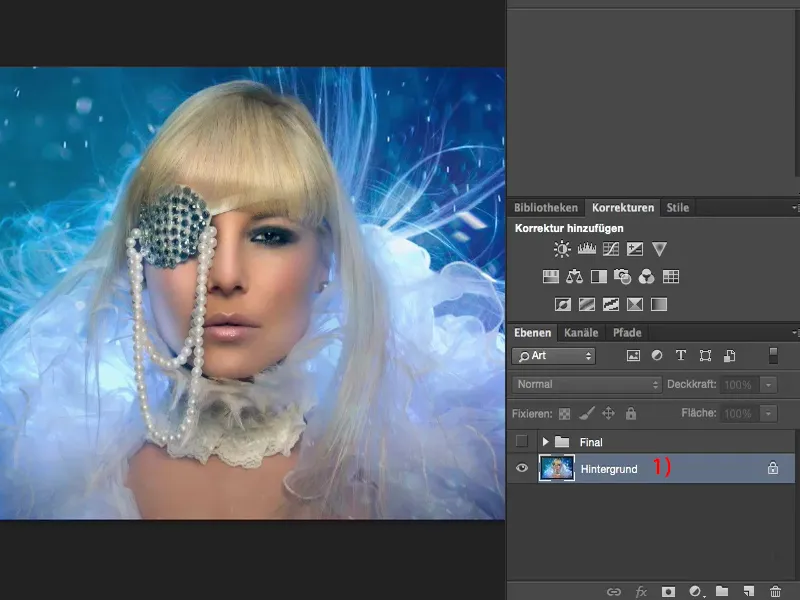
Em cores ou em preto e branco?
A primeira coisa que faço sempre ao olhar para uma imagem dessas é fazer uma cópia (1). Eu dessaturo a imagem sobre Shift + Command + U ou sobre Diminuir saturação e vejo em preto e branco, pois ainda estou pensando em postar a imagem em preto e branco em algum lugar, pois acho que tem um brilho tão bonito. E se eu a olhar novamente em preto e branco um ou dois dias depois, talvez eu fique mais seguro se devo pegar em preto e branco ou em cores.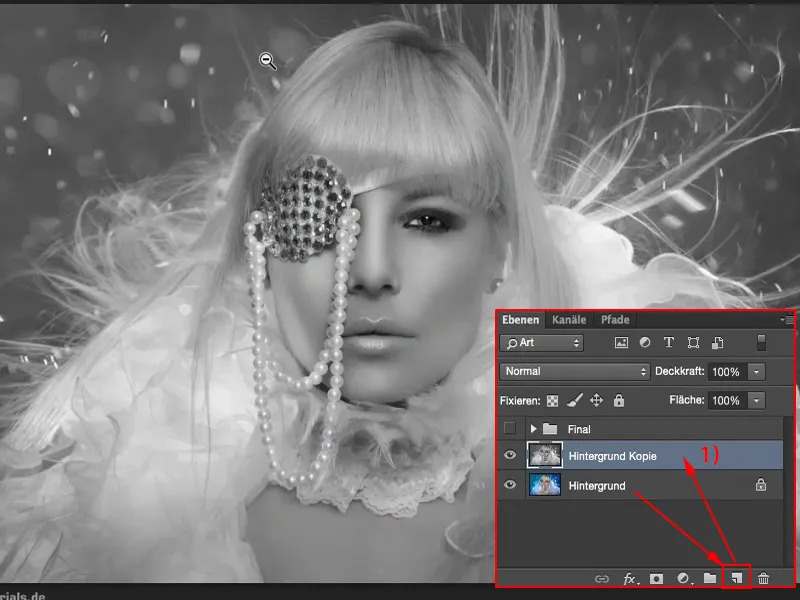
Editando o contraste
Vou deixar agora na versão colorida. No entanto, o próximo passo que dou é: Eu mudo o modo de camada para Luz suave (1). E então geralmente tenho um momento "Ahá" – era assim que eu deveria ter feito em relação aos contrastes, mas nunca tive essa ideia antes, porque ainda gosto da imagem, mas assim ela se destaca muito mais.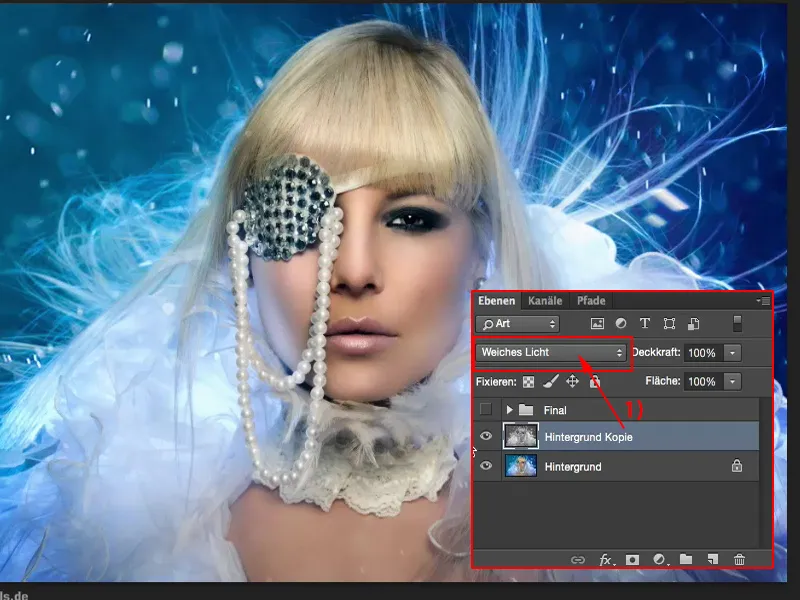
Talvez eu não aplique 100% de opacidade à imagem, apenas talvez 40, 50, 60, 70% ... gosto cada vez mais disso – então 47%, cópia da camada em preto e branco, cores contrastantes aumentadas – gosto mais do que da imagem original. Isso já representa uns dois por cento do toque final.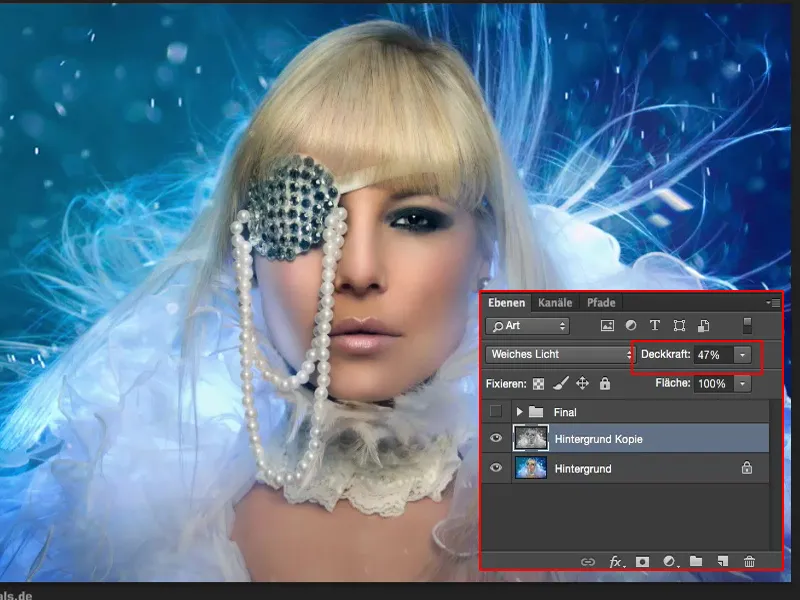
Ajuste de tonalidade
Em seguida, dou uma olhada nas cores (1) novamente. O azul domina aqui, a cor da pele, os cabelos loiros e o branco um pouco. Então, eu revisito as cores e faço um ajuste de tom. Vejo o que acontece se eu adicionar um toque leve de azul aqui. Concluo: Sim, a imagem pode suportar isso.
Pode suportar mais? Então eu aumento um pouco mais (2). Isso também funciona bem.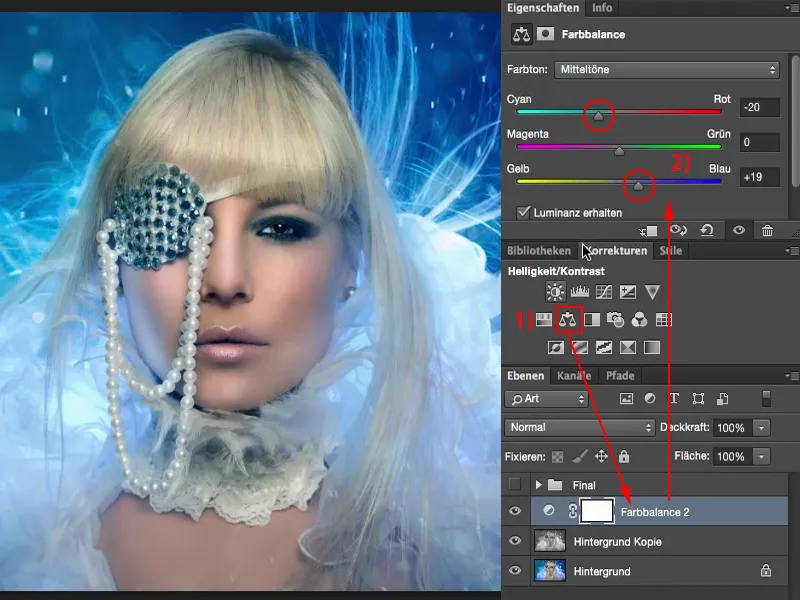
E quanto às cores quentes? Sim, não fica mal, mas isso muda completamente o caráter da imagem agora, porque o tom da pele é reforçado de forma extrema, e aqui também tenho tons de azul muito diferentes. Não.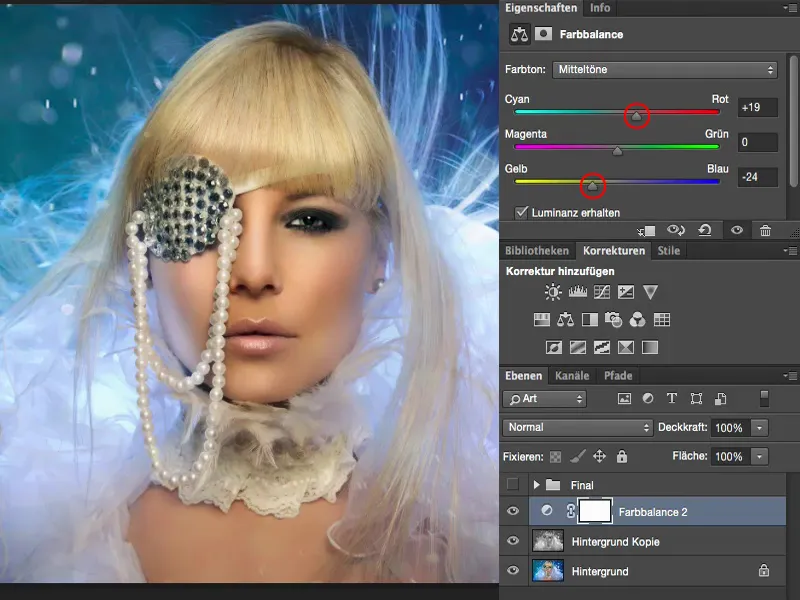
Mas cores frias, uns 20%, comparação antes e depois – a imagem definitivamente suporta. A pele fica um pouco mais opaca e o brilho azul, ele vai bem pelas bochechas à esquerda e à direita. Fica muito bonito, é isso que quero aqui.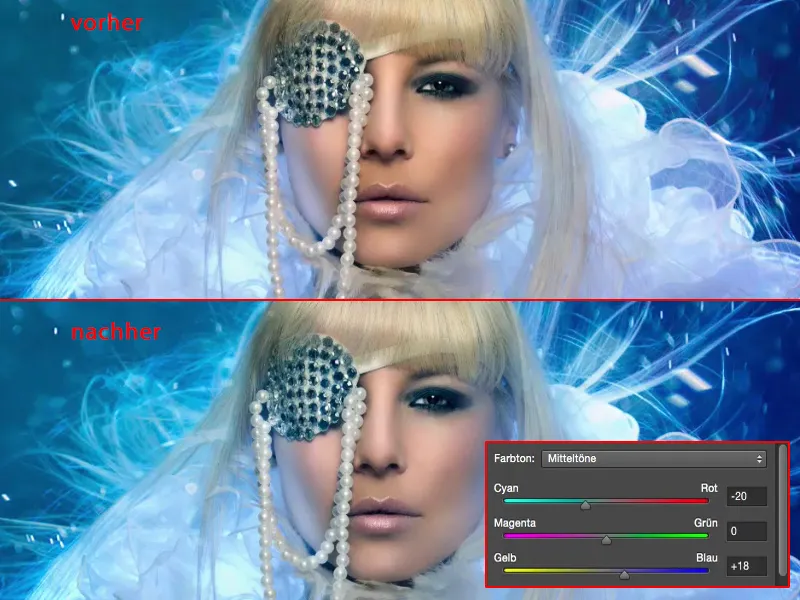
Correção dos valores tonais
No próximo passo, vou dar uma olhada: O que acontece com os meus valores tonais (1) aqui? E eu percebo: Ahá, o histograma está bastante dilacerado (2) pelas minhas edições de retoque, não está mais ideal, há esses picos extremos aqui, alguma coisa como cortes de valores tonais – presumo, no fundo ou nas várias coisas azuis. Tenho um pico no meio (3). Se eu deslocar o controle deslizante (4) para a direita, a imagem ficará muito escura. Isso eu definitivamente não quero. Vou mantê-la assim (4).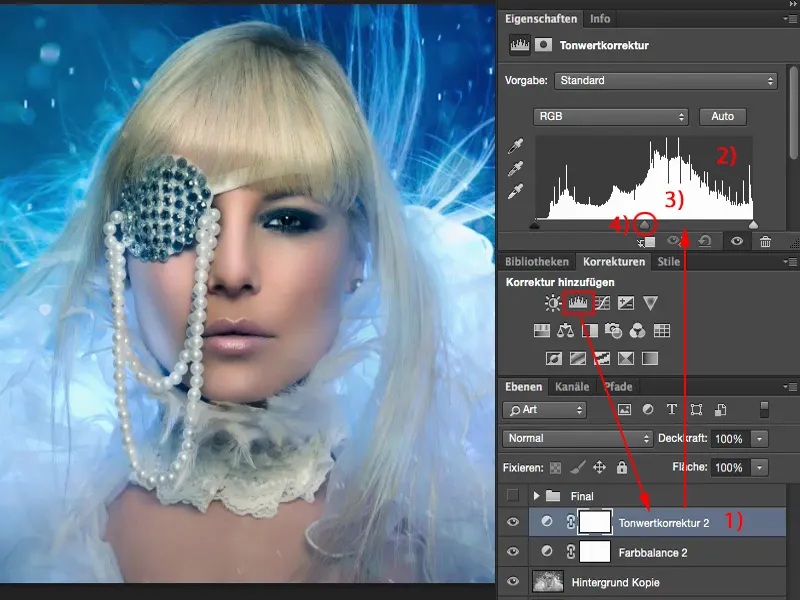
E os contrastes realmente começam aqui (1). Se eu mover o controle deslizante (2) para lá, também não parece bom. O azul é tão brilhante, não gosto disso. Mas talvez um pequeno pedaço (2) eu poderia, não é? Também aqui (3) – sim, acho que poderia ser um pouco mais escuro.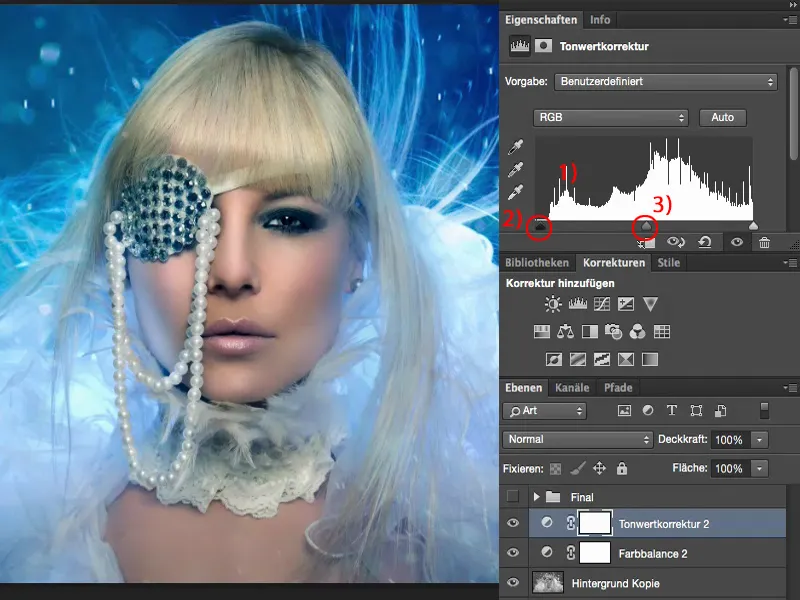
E as luzes, se eu torná-las um pouco mais brilhantes (1)... Estou um pouco preocupado com essas áreas (2) aqui, se eu quiser imprimir a imagem, porque provavelmente vai perder tudo aqui, mas na visualização do monitor, tenho certeza: eu otimizei um pouco mais o contraste.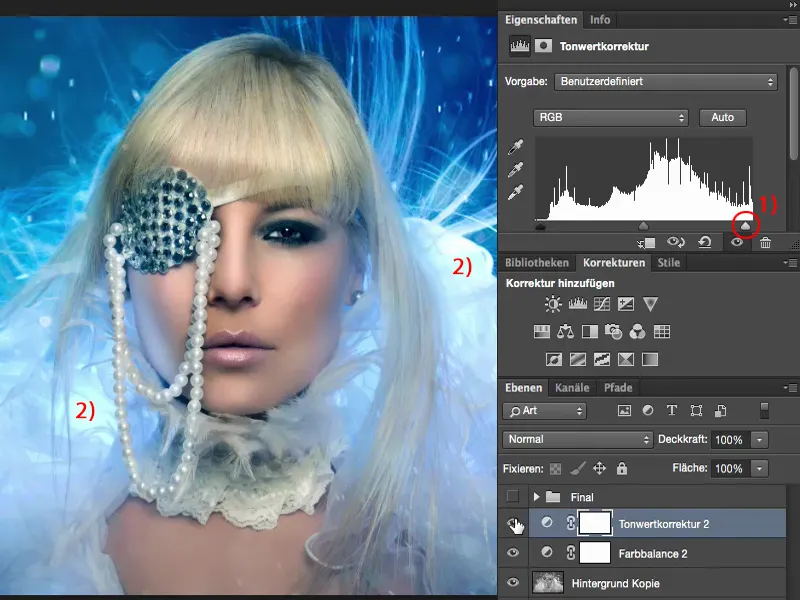
Resolução de Problemas
Então parto para a resolução de problemas. Para isso, dou zoom em 100% e olho para o rosto: Será que deixei passar alguma imperfeição aqui? Será que tem alguns fios que não quero? E percebo: Sim, tenho uma ou duas coisas que gostaria de corrigir.
Aqui em cima, por exemplo, tenho uma ruga nos olhos. Aqui tenho uma mancha estranha de alguma forma. Não sei de onde vem, só salvei o JPG – então preciso corrigir isso.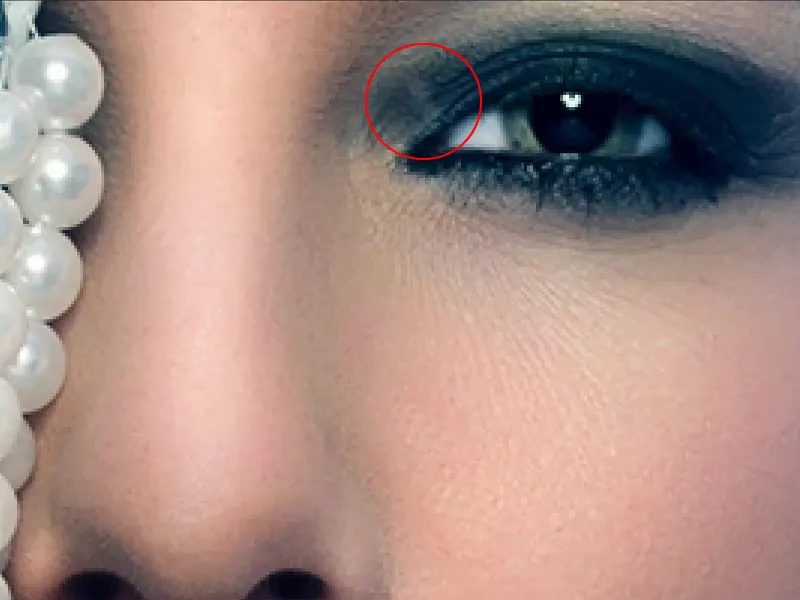
Camada vazia (1). Então tento com a Pincel de Reparação (2). Está selecionado. Camada Atual não será muito útil, então verifico todas as Camadas (3) aqui. Faço isso bem pequeno e detalhado (4) e tento, então, remover essa área daqui de alguma forma. E percebo: Não, isso não funciona. É tudo muito pequeno.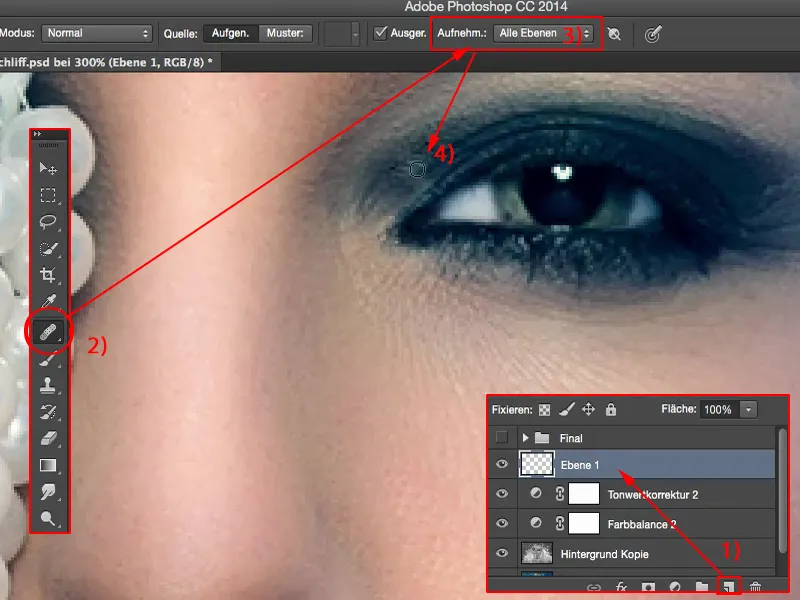
Portanto, preciso do Carimbo (1). Modo Normal (2), 30% de opacidade (3) parece bom. Faço uma borda suave (4) e tento equilibrar tudo aqui. Também carimbo uma ou duas vezes aqui (5) e percebo: Sim, aquela mancha estranha sumiu. Talvez mais uma vez aqui do lado.
Eu sei, parece muito meticuloso, mas esta é a minha foto crucial – sim, esta é a minha verificação final: Antes de jogá-la aos pés do mundo, antes de mostrá-la ao mundo, quero ter extraído o máximo para mim pessoalmente. O fato de que ninguém irá ver mais essa pequena mancha na visualização em 100%, não me importa agora.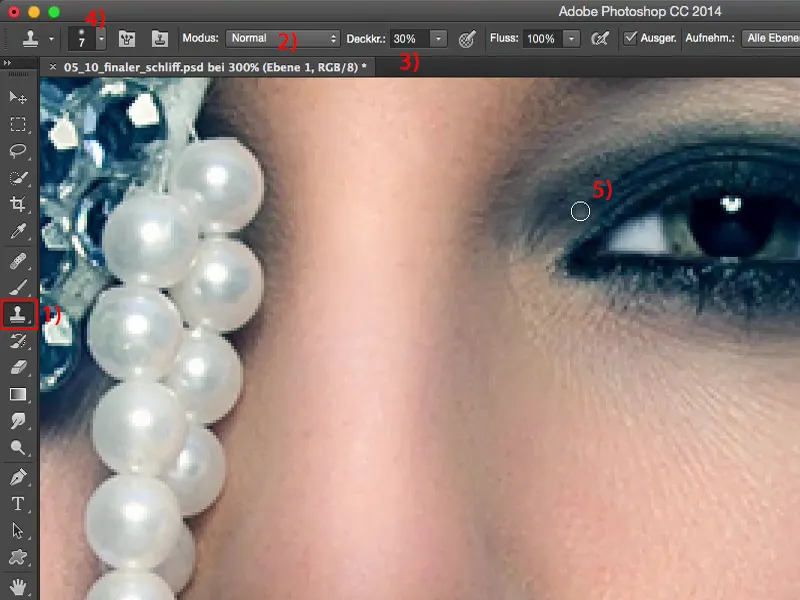
Então percebo: Gostaria que essa mancha ficasse um pouco mais escura.
Então camada vazia (1). Pego um Pincel preto, cor frontal preta (2), e configuro o modo de camada para Luz Suave (3), pois assim posso escurecer rapidamente aquela mancha. Foi um pouco demais com 100% de opacidade (4).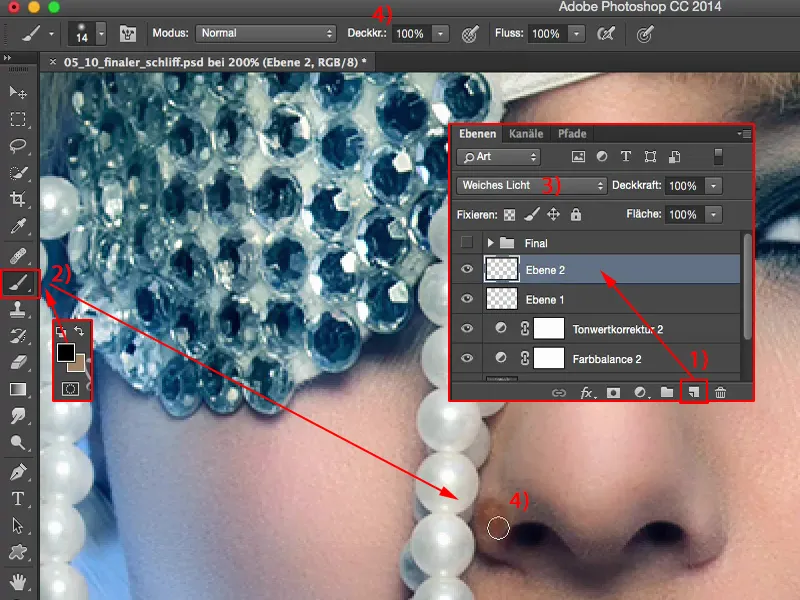
Portanto, preciso diminuir bastante a espessura do pincel. E então apago essa pequena marca aqui. E também este lado, a aba do nariz, está um pouco dominante, deve desaparecer.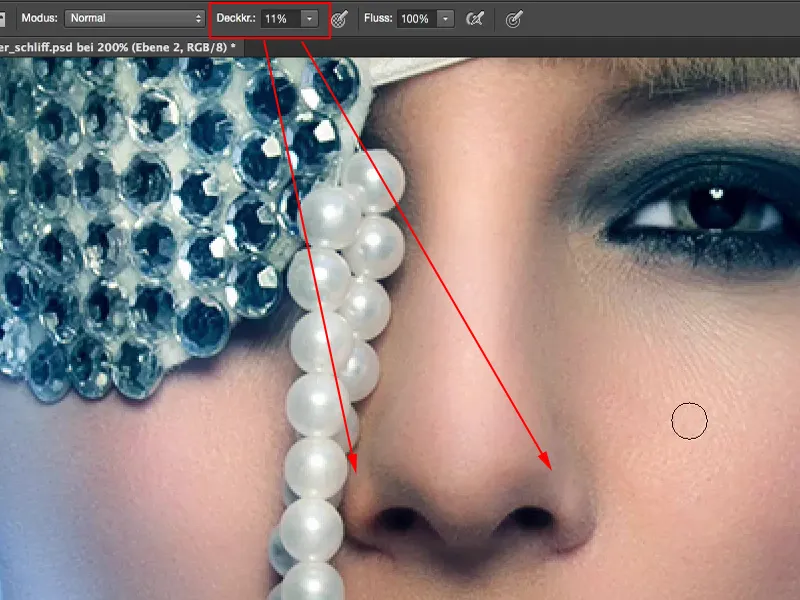
Então vejo aqui embaixo: Pelo jeito, destaquei esse coração com aquele brilho lá em cima. Embora eu tenha feito isso, talvez tenha esquecido de terminar, de qualquer forma agora penso: Se isso escorrer um pouco mais para baixo, provavelmente parecerá mais harmônico.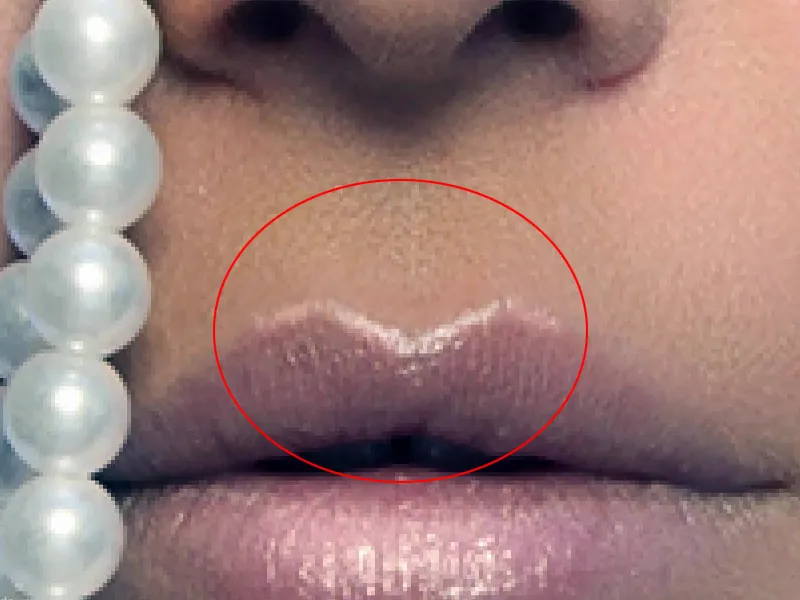
Já estou na camada Luz Suave (1), então reduzo meu Pincel (2) aqui cada vez mais e dou um leve degradê para baixo nesse brilho. Também destaco isso do lado e deixo isso desaparecer suavemente. Aqui em cima, aumento um pouco mais o brilho. Assim.
Já estou nos lábios, então posso prosseguir aqui embaixo, simplesmente desenhando um tipo de meia-lua e tirando o brilho dos lábios.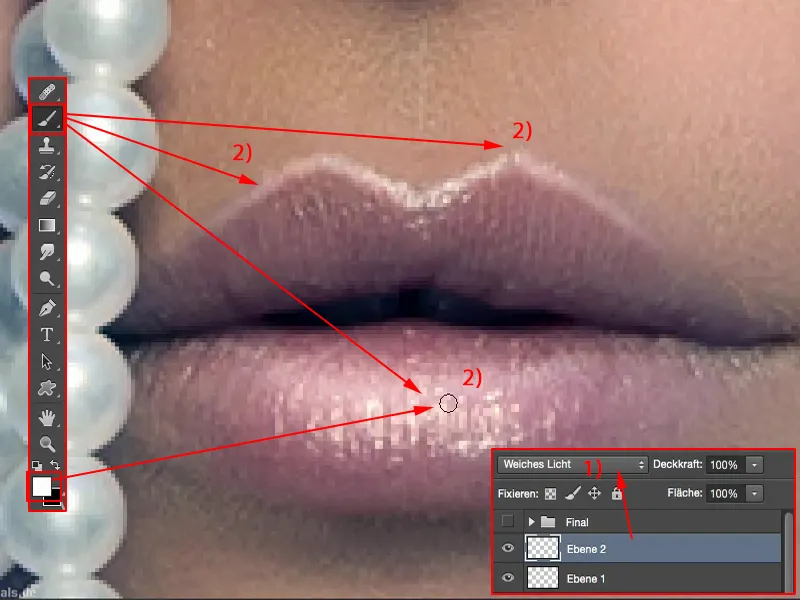
E a corrente de pérolas: O que acontece se eu passar por cima? Vamos ver se conseguimos adicionar um pouco mais de brilho. Antes e depois... Ah sim, há muitas mudanças, isso é legal, e de repente não estou mais nos meus últimos dez por cento, mas acho que, desconfio até, isso se tornará uma parte importante da imagem, que eu ainda tenho que apenas adicionar um pouco mais.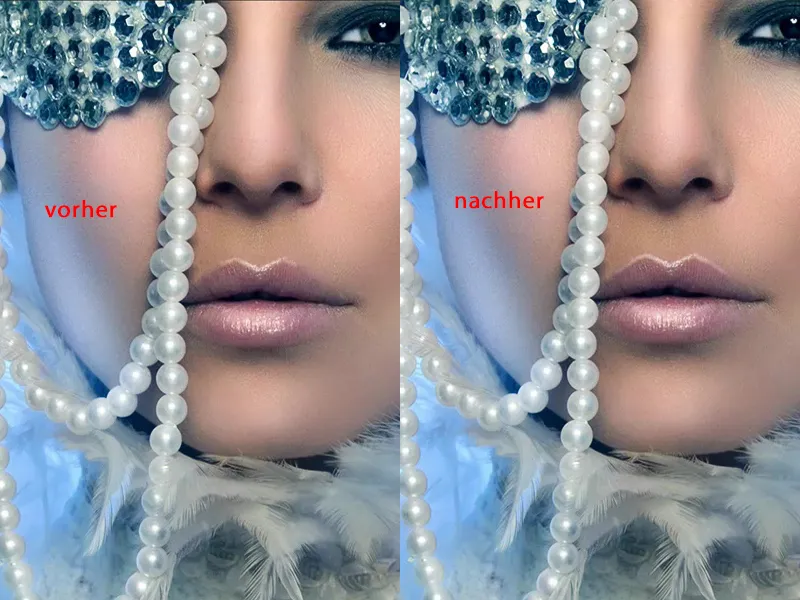
Também percebo: Isso poderia ser um pouco mais claro comparado aos babados vizinhos (1). E aqui está um pouco plano, devo ver: Tenho a linha do busto aqui? Não, não tenho, ela está muito fora da imagem, mas se clarear um pouco mais aqui (2), acho que sugiro que fique mais escuro para baixo. Isso é bom. Até mesmo essa área atrás (3), pode ser um pouco mais clara, para se misturar suavemente.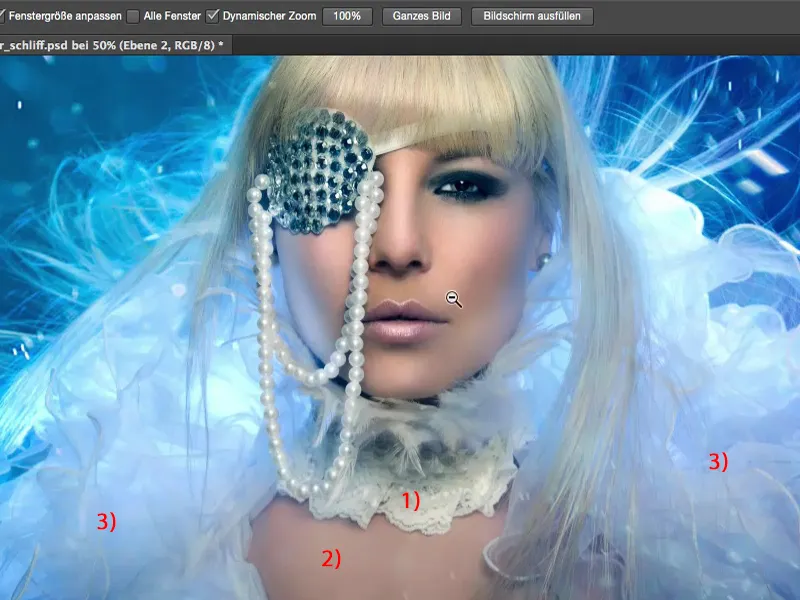
Portanto, você vê: Nesta última rodada, nestes últimos níveis, ainda pode acontecer muito, mas no início você não vê isso. Você vai terminar sua imagem, vai querer publicá-la na internet o mais rápido possível para poder mostrá-la às pessoas. E apenas este nível já mudou muito, muito. Especialmente nos lábios, agora isso se encaixa muito bem aqui. Se eu ignorar isso, parece absolutamente inacabado. E também, que os lados do nariz foram um pouco escurecidos, eu gosto disso.
Talvez eu vá um pouco mais para fora com o ponto de brilho, coloque um novo pouco e também o aprimore, porque eu acho este penteado de franja muito legal. Vou deixar a raiz do cabelo assim. Está bom, não tem mais luz ali, está bom assim.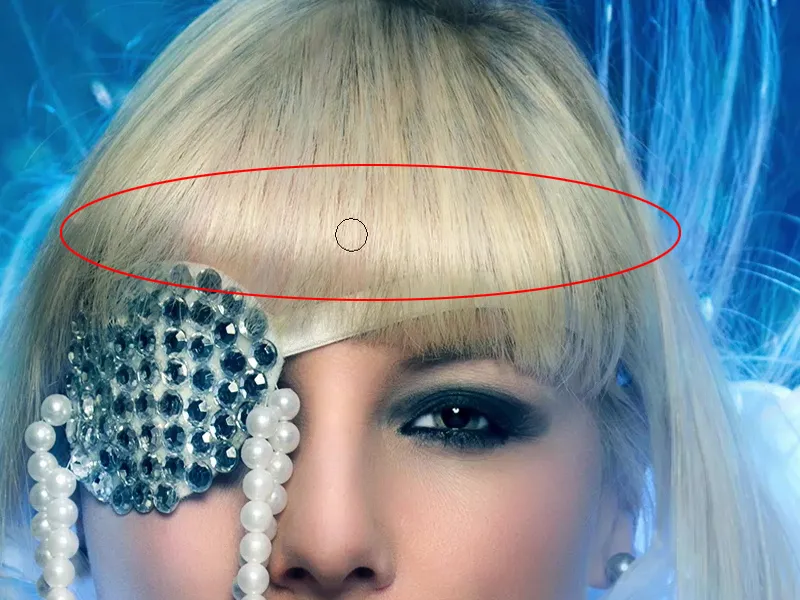
Sim, e agora trabalhei aqui por uns dois, três minutos - vamos ver como o antes e o depois estão. Aconteceram muitas coisas na imagem. Especialmente o brilho nos cabelos está muito bonito, o coração nos lábios - sim, sim - gosto muito mais assim. O contraste é obviamente muito aumentado. Agora eu poderia tentar trabalhar com diferentes looks ainda.
Correção seletiva de cores
Então vou simplesmente dar uma olhada na Correção seletiva de cores (1) e ver o que acontece com os tons escuros (2)? Ainda tenho margem aqui, quero colorir separadamente alguma parte das sombras? Vou tentar isso (3) e percebo: Bem, não é tão legal. Ou talvez eu deva tentar de outra forma? - Também não acontece muito. Bem, o preto aqui nos olhos (4), está ficando azul, mas não parece bom. E na direção oposta, fica verde, fica vermelho. Eu não tenho muito preto aqui, exceto nessas duas ou três áreas aqui. Então nada vai acontecer, vou deixar isso de lado.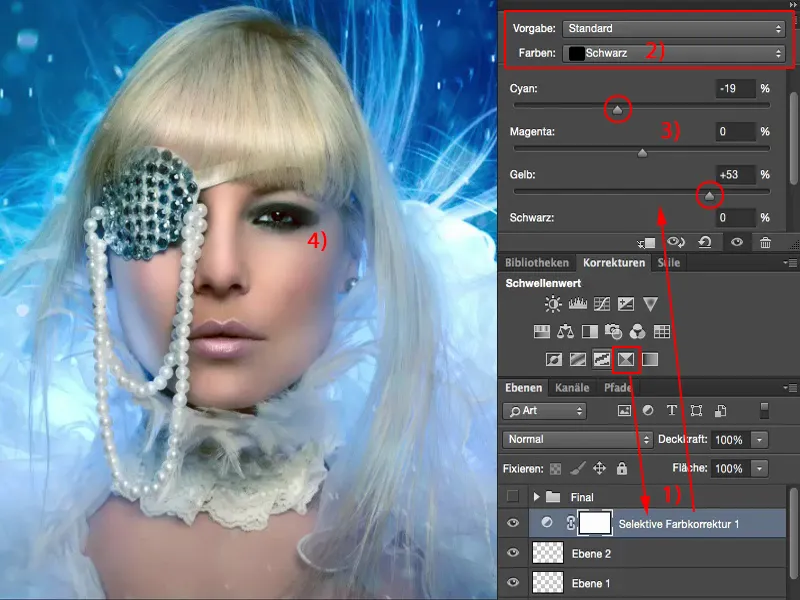
E quanto aos tons cinza (1)? É semelhante ao balanço de cores, apenas foi projetado para CMYK, para Ciano, Magenta, Amarelo e Preto (2). E também vou dar uma olhada ... bem, eu poderia reforçar o azul novamente, mas já o reforcei com o balanço de cores abaixo. Vou deixar isso de lado por enquanto. Ou quero um pouco mais de calor? Não é tão intenso quanto antes no balanço de cores, e estou pensando se devo devolver um pouco mais de naturalidade à cor da pele. Não. No momento, estou indo mais para o tipo frio, deixo isso, retiro essa Correção seletiva de cores daqui.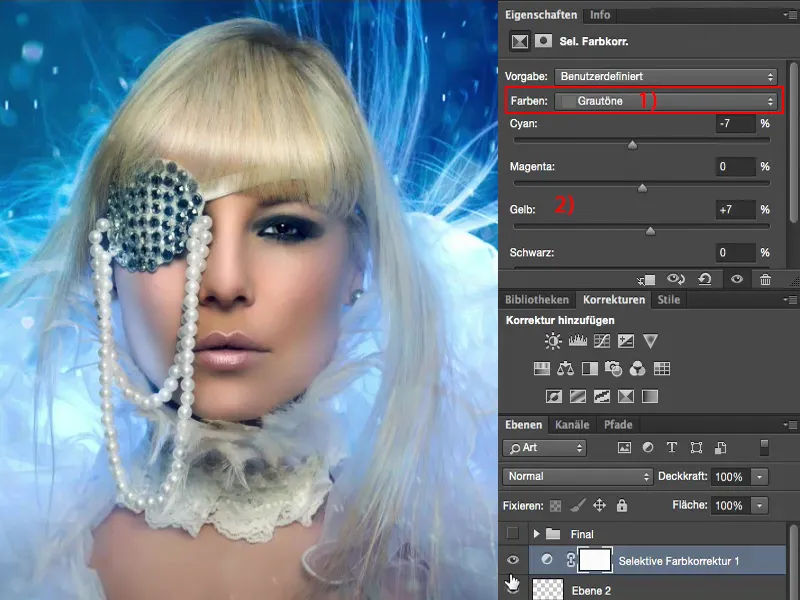
Aplicação de gradiente
Então normalmente gosto de dar uma olhada na Aplicação de gradiente (1), colocá-la no modo de Light Soft (2). Assim, ele tira naturalmente os contrastes.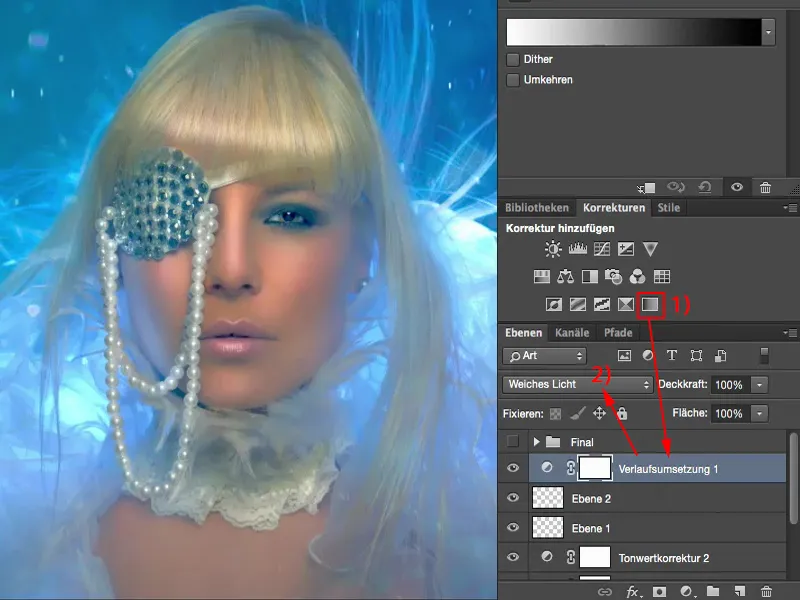
Ao contrário (1), ele aumenta drasticamente os contrastes.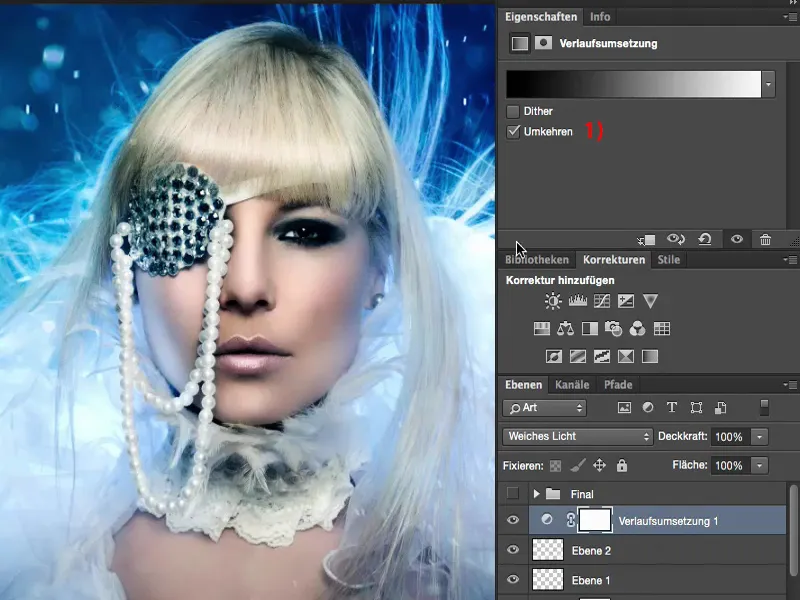
Está muito exagerado, mas vou dar uma olhada neste painel (1) e ver os tons pastel. Vou tentar encontrar algo, tipo Amarelo/Ciano, isso pode ser legal.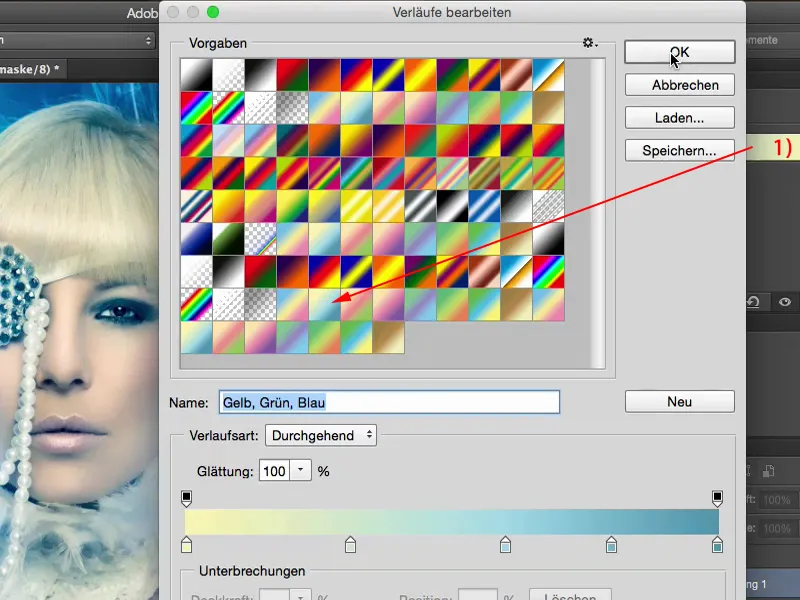
E se eu inverter? Não, também não.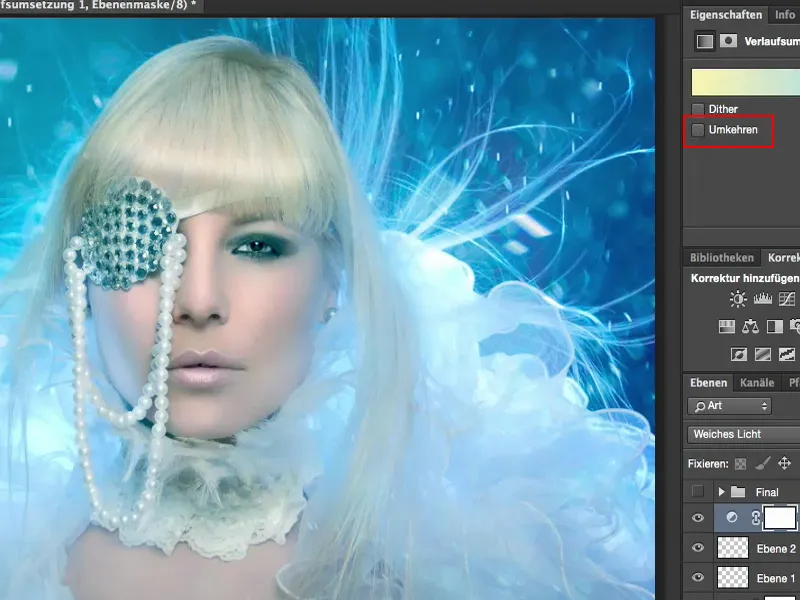
Vamos ver o que acontece se eu usar um azul escuro aqui.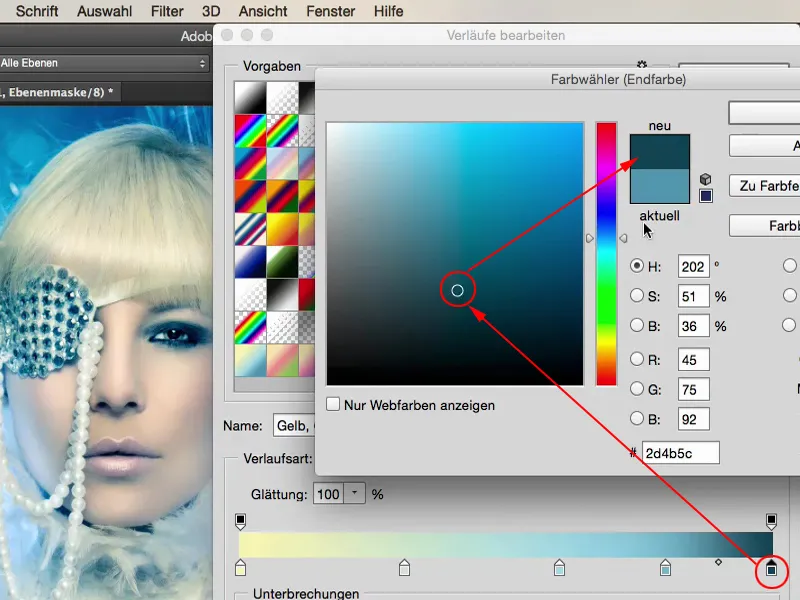
E também reduzir um pouco o brilho aqui ...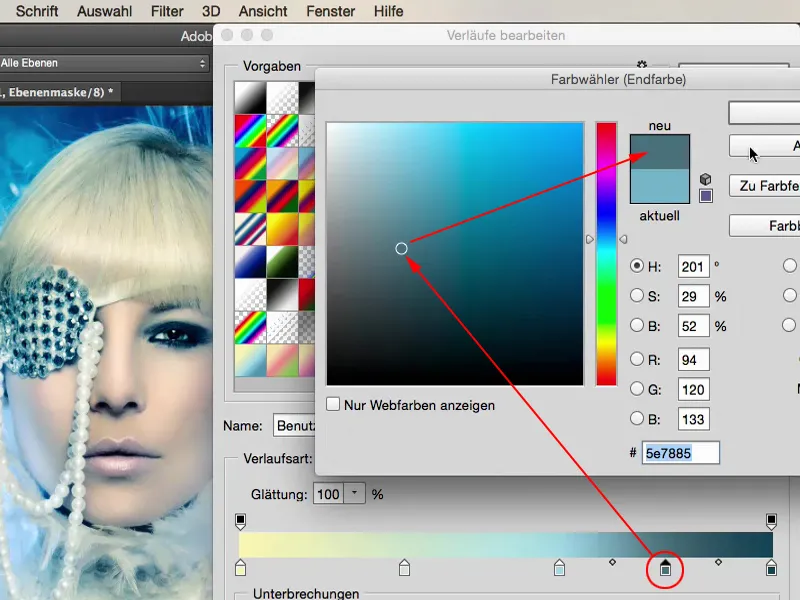
Basicamente, deixarei o gradiente como está, apenas ajusto todos os pontos um pouco para baixo, porque percebi que assim ele não funciona para mim, para meus propósitos.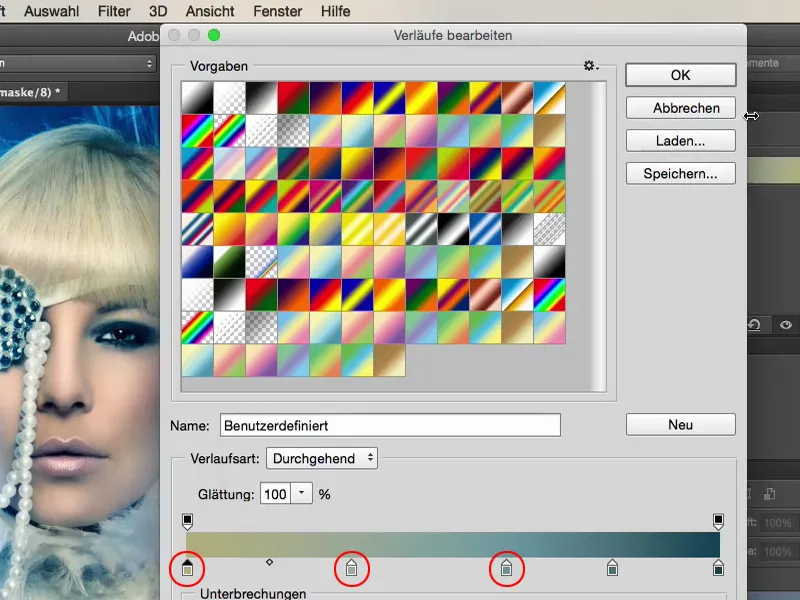
Mas assim, tenho certeza de que ele adiciona um toque leve e quente à imagem, e decido adicionar mais uns 20, 30, 37% ... Sim, é apenas um toque de cor, de onde ninguém sabe, e é isso que amo neste toque final, que fico aqui mexendo até sair algo, onde todos dizem: "Você provavelmente passou horas nisso. Parece realmente legal, mas não tenho ideia de como você gerou exatamente este visual."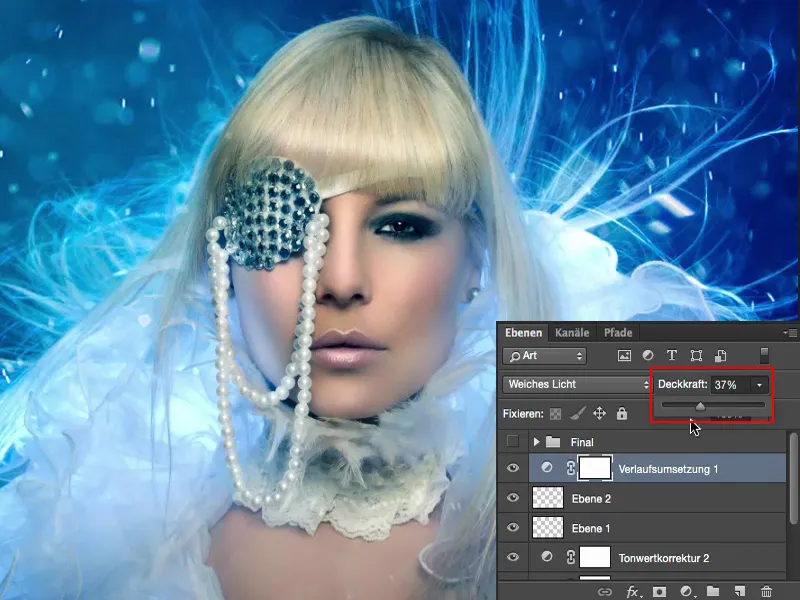
Isso acontece porque já foi incorporado tanto de diferentes looks aqui, 10%, 20%, 37% - sim, e já não é mais compreensível o que está realmente acontecendo aqui. Esse é um pouco o meu objetivo: quero gerar algo que seja a minha imagem - que tenha valor de reconhecimento. E quanto mais eu encontrar o meu look aqui, mais você verá que realmente está desenvolvendo um fluxo de trabalho completamente próprio. Esqueça a textura da pele, esqueça que você pintou alguns pelinhos aqui e assim por diante. Essas são as técnicas mecânicas que você precisa para alterar os elementos da imagem, mas o look, o color-grading, o estilo de uma imagem finalmente ajustada, isso é a grande arte.
E acredite ou não: Muitas vezes eu passo muito, muito mais tempo nesse look do que no retoque da imagem inteira, porque a separação de frequências, a incorporação desses flares e a primeira coloração, tudo isso é feito rapidamente - ou adicionar uma mecha e assim por diante, mas no look final, no toque final, eu já passo pelo menos às vezes o mesmo tempo, se não um pouco mais, pois de alguma forma nunca estou totalmente satisfeito e desejo constantemente evoluir, estou sempre à procura de novas ideias sobre o que mais poderia ser combinado aqui. E as possibilidades no Photoshop são infelizmente e ao mesmo tempo, graças a Deus, quase ilimitadas.
Color-Look-ups
Posso continuar estendendo esse jogo, continuando. Posso ativar esses Color-Look-ups. Gosto sempre de adicionar este EdgyAmber.3DL.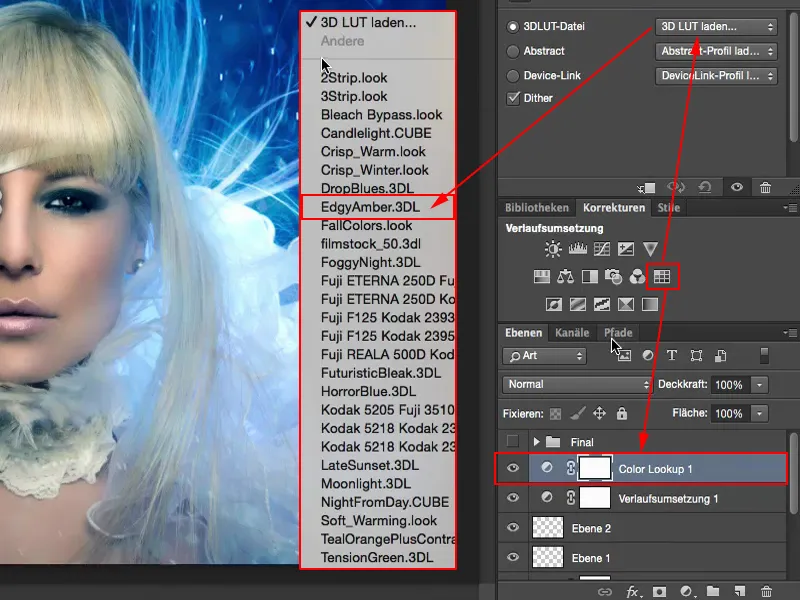
É como se fosse "300" com um clique, sempre parece incrível, é, obviamente, demais.
Se eu quiser mudar a cor aqui, então coloco o modo em Cor, mas percebo que, não, está tirando muita coisa das luzes, não está bom.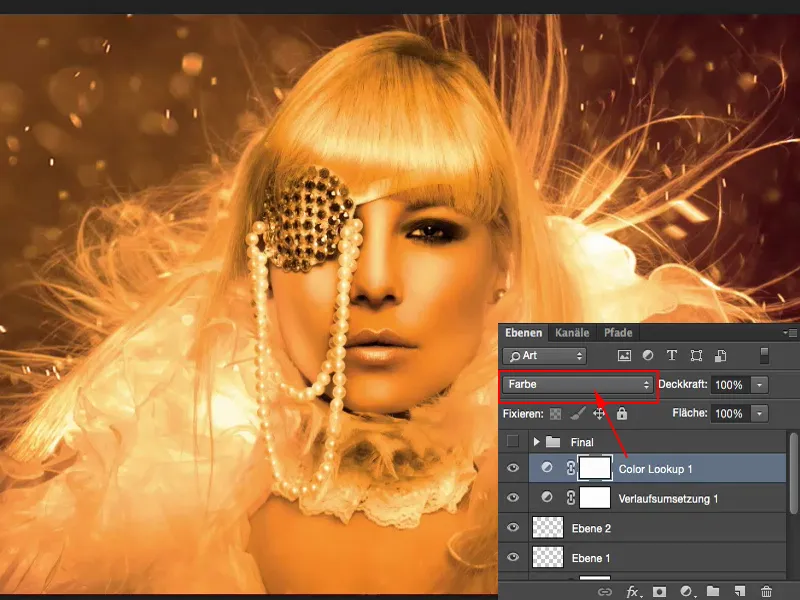
Com Luz Suave o contraste é aumentado. Não.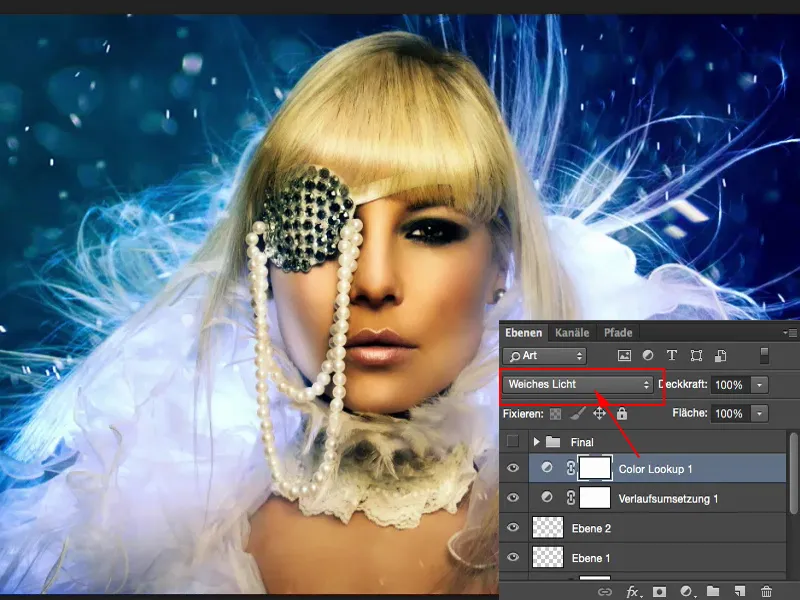
Quanto mais se trabalha com esses modos de camadas, mais se sabe antes de clicar, como ficará, ou seja, neste caso não é bom, mas você ainda clica, porque espera: “Bem, talvez haja algo que eu diga: Sim, isso é o que a imagem precisa”. Mas de alguma forma, não estou satisfeito aqui. Então, eu reduzo a opacidade e penso: “De alguma forma ... agora?” Isso ganha um brilho dourado. E já estou em apuros novamente - eu sou na verdade o tipo de pessoa de cores frias, eu te disse. Bem, talvez eu jogue fora o conceito e adicione mais uns 22% dessa história de Color-Look-up...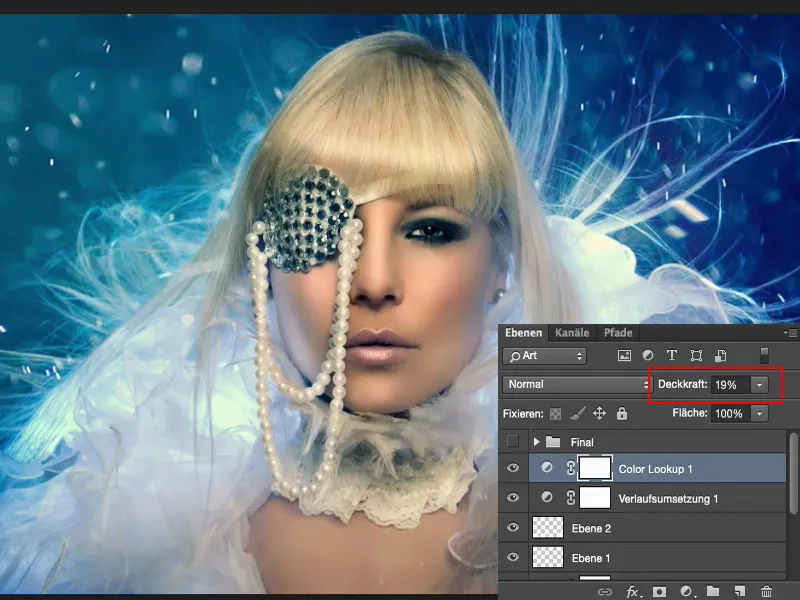
Palavras finais
Quando todo esse jogo estiver pronto, isso é decisão sua. Este é o seu look pessoal, o seu toque final. Eu desisto aqui, estou pronto, para mim a imagem está completa. E estou satisfeito com isso. Com esse último toque, com esses últimos 10% - acabamos de falar mais um quarto de hora sobre isso. Ainda gosto da minha imagem final, mas esse retoque final tem esse toque final, onde digo: É exatamente isso que a imagem precisava.

