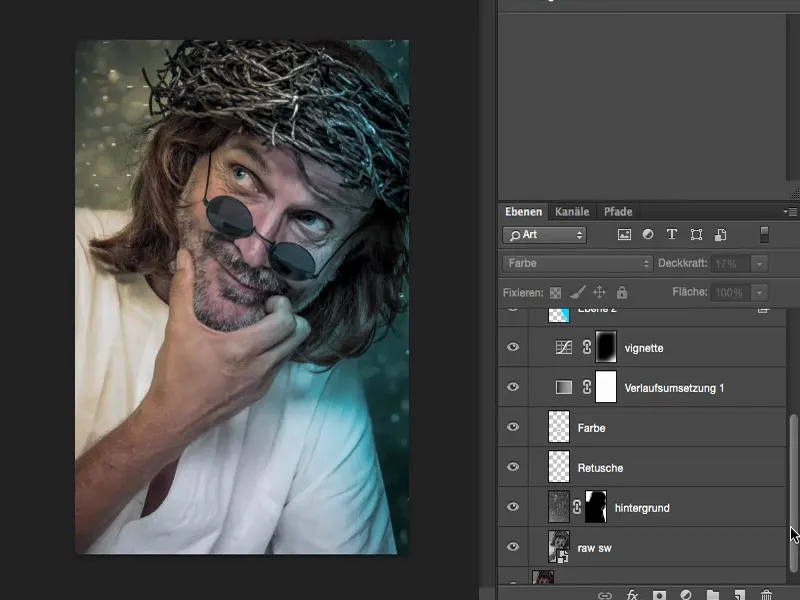Neste tutorial, eu quero te mostrar o quão importante é o fluxo de trabalho correto para você. Conforme você retoca por mais tempo, acabará encontrando seu próprio fluxo de trabalho. Muitos fazem inicialmente o erro de dizer: "Ok, faço uma cópia da camada, retoco então aleatoriamente e então fundo as camadas juntas, talvez até na camada de fundo. E então faço uma nova cópia", e assim por diante. Em algum momento, você perceberá: "Meu Deus, eu deveria realmente mudar algo que fiz no início ou há duas horas, mas não consigo mais, pois fundi todas as camadas na camada de fundo ou produzi tantas camadas de pixel que não consigo mais acessar as informações."
O que você faz então? Ou tem sorte e pode retroceder tantas etapas no histórico, na sua linha do tempo, e consertar, ou no pior dos casos terá que refazer a imagem. E para te poupar disso: Este tutorial foi feito para isso.
Você vê aqui uma imagem, que está 80% retocada, e há cerca de sete ou oito camadas.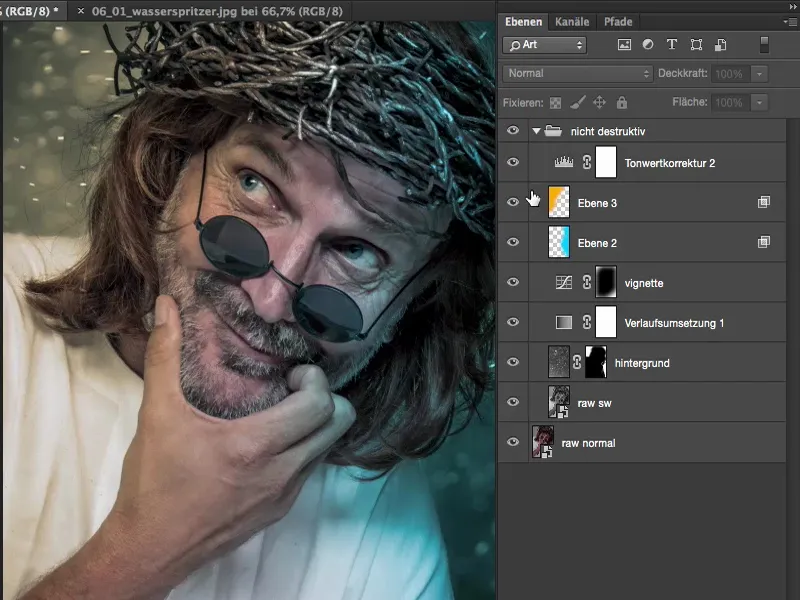
Nestas camadas não há muita coisa acontecendo, mas se você olhar para o Antes (esquerda) e o Depois (direita), verá que muitas coisas aconteceram.

Montei um novo plano de fundo (1), usei duas conversões em Raw (2), adicionei um brilho azul à direita (3) e um brilho alaranjado à esquerda (4), fiz uma correção tonal (5), uma vinheta (6), uma graduação de cores (7). Também trabalhei bem no estilo.
O bom dessas camadas é que as únicas camadas de pixel onde meu modelo está agora são as seguintes: a conversão em Raw aqui embaixo (8) e mais uma vez uma segunda conversão em Raw (9), que é responsável pelos detalhes e pela iluminação. A partir daí, posso mover livremente as camadas, posso inserir camadas intermediárias. E agora quero te explicar um pouco a lógica por trás dessa pilha de camadas.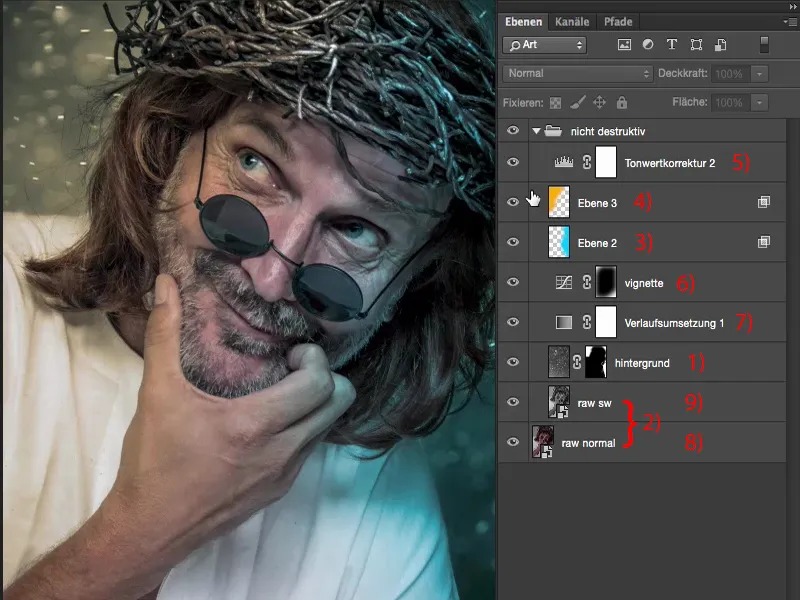
Vou voltar todo o caminho de volta ao início. Assim, a imagem parece corretamente exposta, com o equilíbrio de branco correto, sobre um fundo cinza neutro, quando sai do conversor Raw.
Agora, pensei: Com um sujeito tão robusto, com certeza ficará bom se aparecerem muitos detalhes.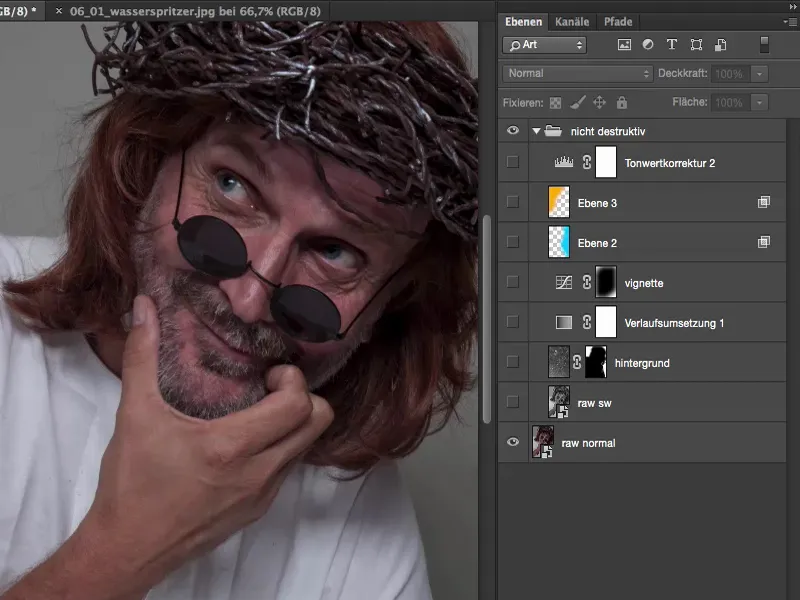
Destacar detalhes, novo objeto inteligente por cópia
Existem diferentes métodos para isso. O mais simples de todos é, se você não fez nada ainda, duplicar a camada de fundo, essa camada Raw. Porém, não se trata de simplesmente arrastar esta camada para baixo (1), porque isso faria com que o objeto inteligente que está atrás também fosse duplicado. Então se pensa: "Bom, isso é exatamente a mesma coisa que fiz aqui com o segundo Raw." Infelizmente, não é assim. Se você simplesmente fizer uma cópia da camada de objeto inteligente, o objeto inteligente será copiado, mas a conexão com o arquivo XMP, que está armazenado no Raw, não será separada. Isso significa que não importa se você fizer uma alteração na camada de fundo ou na cópia da camada Raw, ambos objetos inteligentes serão sempre atualizados simultaneamente e você não verá mudanças.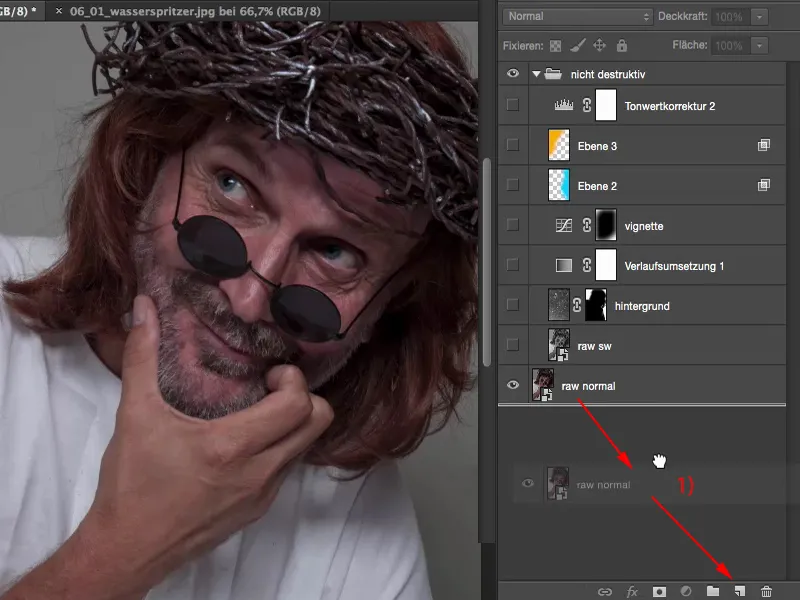
Você só consegue fazer isso clicando com o botão direito (1) e então usando a função Novo objeto inteligente por cópia (2). Assim, como o nome sugere, você terá realmente um novo objeto inteligente, vazio. Você não terá uma cópia do objeto inteligente originalmente aberto do Raw, mas sim um novo objeto inteligente por cópia, no qual você pode reajustar todas as configurações. E então terá a possibilidade de trabalhar com duas conversões em Raw, com duas conversões em Raw reais.
Vou voltar a esta camada, clicar duas vezes aqui (3).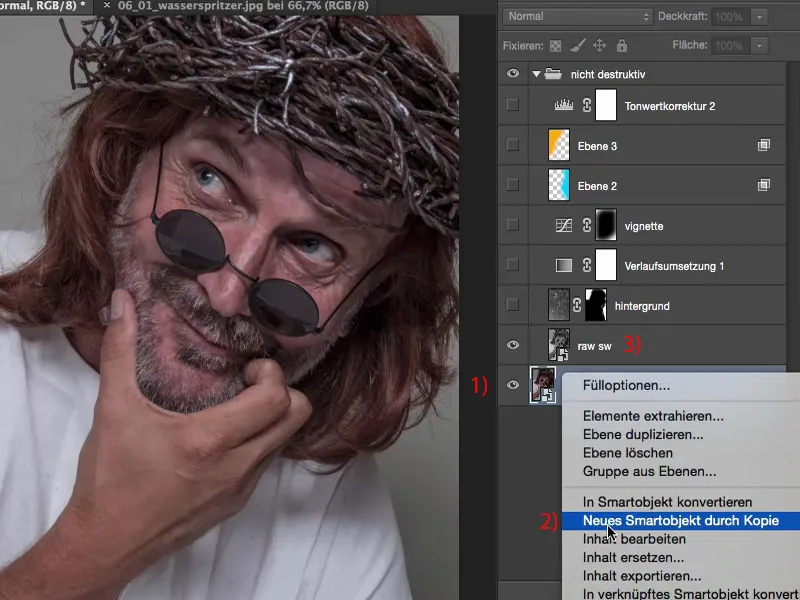
E então você verá na prática o que quero dizer: Esta não é minha imagem original desenvolvida, é uma cópia em preto e branco. Fiz isso porque esta camada está no modo Luminosidade (1).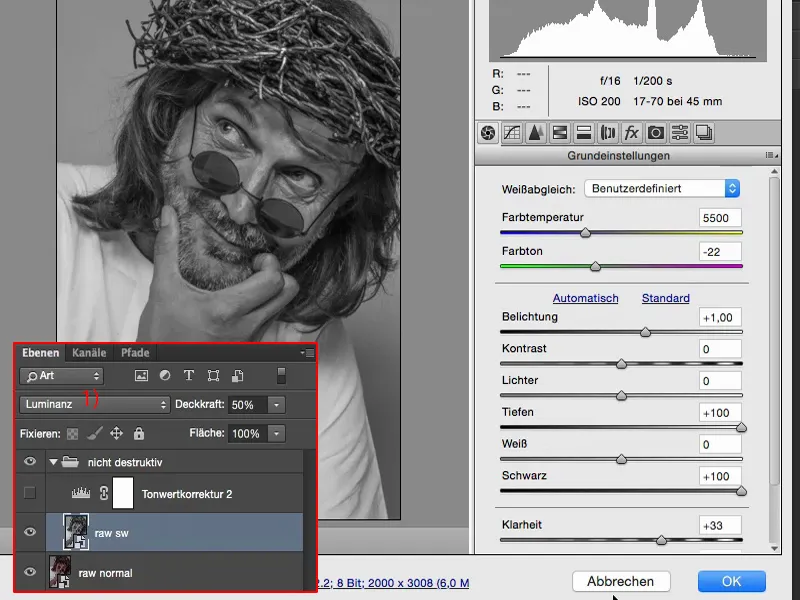
Se ela estivesse no modo Normal, a imagem estaria muito dessaturada. Aqui já tenho a opacidade em 50% e se for para 100%, terei também essa situação aqui.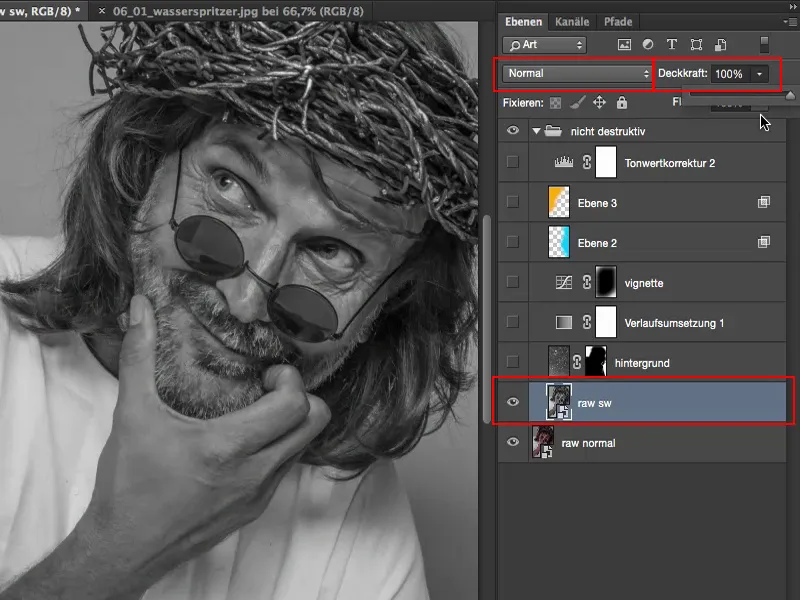
Mas quero ter tudo no modo Luminosidade e garantir muitos detalhes, por isso peguei simplesmente 50, 60% de opacidade. Quando uso uma camada preto e branco no modo de mistura Luminosidade, a cor deixa de importar.
Gostaria de ter a cor original deste Raw (1), mas gostaria da luminosidade desta conversão preto e branco (2).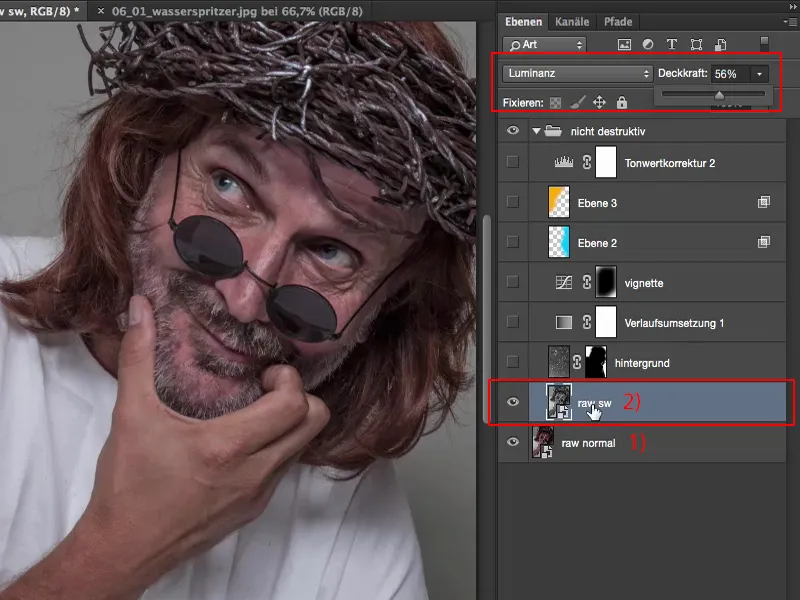
Então, você simplesmente clica em Converter para tons de cinza (1) e depois pode ajustar o brilho bastante utilizando esses controles de cor preto e branco aqui. Nas Configurações básicas (2), eu iluminei os tons escuros (3) e o preto (4) ao máximo. Aumentei a clareza (5) e aumentei a exposição em um stop.
Isso é tudo o que acontece neste segundo Raw. E isso é apenas para aumentar significativamente os detalhes nas médias e tons escuros, e o controle de clareza faz o resto para os detalhes.
Em seguida, tudo é recalculado. Você pode ver o efeito claramente, especialmente no rosto. Eu vejo agora claramente a íris e de outra forma ela já quase desaparece no preto das sombras. Até as estruturas da pele, tudo fica muito, muito melhor, a barba fica com mais detalhes, também aqui atrás nos cabelos, embora haja um pouco de ruído, mas isso não me incomoda nesta imagem. Esta é a primeira história.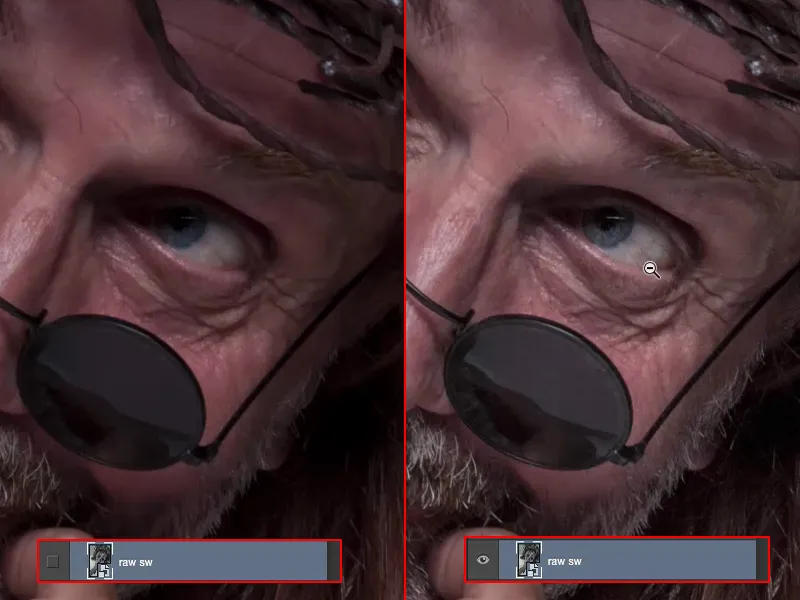
Se você está satisfeito com o primeiro Raw, mas pensa "eu poderia extrair mais algo se fizesse outra revelação de Raw", então simplesmente faça uma cópia do objeto inteligente, mas apenas pela função Nova cópia de objeto inteligente.
É isso.
Fundo
Então, pensei que a imagem está realmente legal. Ainda acho muito engraçada, mas o fundo é apenas cinza de estúdio - algo precisa acontecer. Então, o próximo passo, antes de começar a retocar e aplicar o visual, é inserir um fundo. Escolhi reflexos de luz, respingos de água e os deixei em cinza.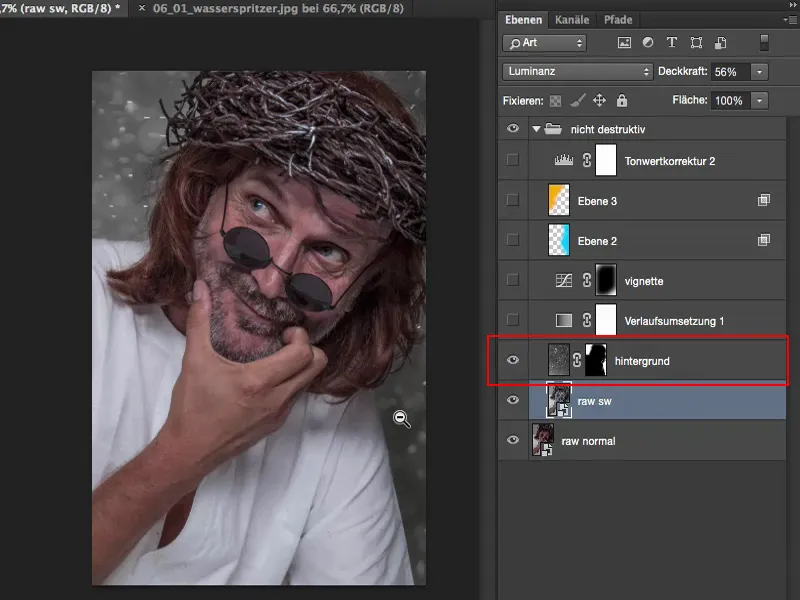
O fundo original se parece com isso. São apenas respingos de água, focados manualmente, na frente da fonte. E quando o sol atinge diretamente, você acaba com essas manchas brancas.
Quando um editor de imagens vê algo assim, quase tem que clicar na mente e gritar "Multiplicação negativa, multiplicação negativa!". Isso faz com que as partes escuras da imagem desapareçam - e então você pode integrar rapidamente isso em uma composição.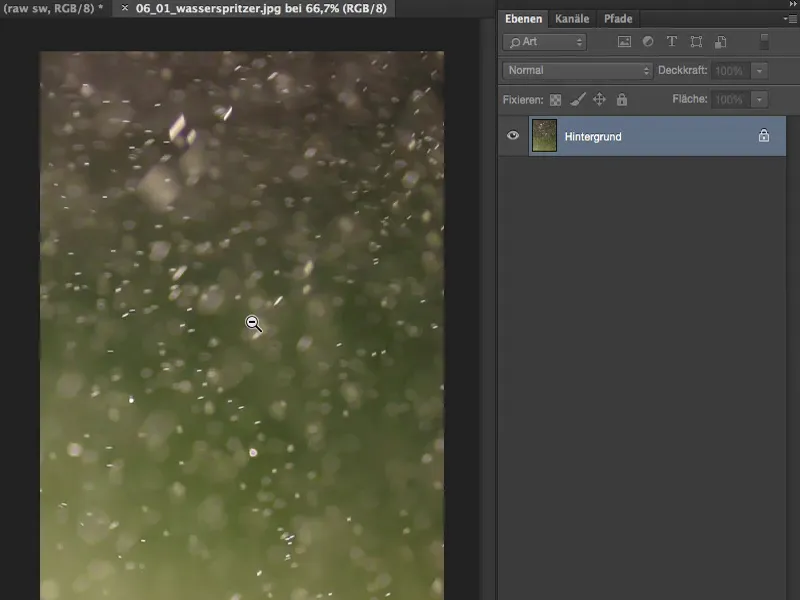
Agora eu recorto isso, Cmd + A, Cmd + X, Cmd + W (ou com Ctrl) e fecho tudo. Eu poderia colocar através da opção de colar, mas é um hábito meu fazer assim.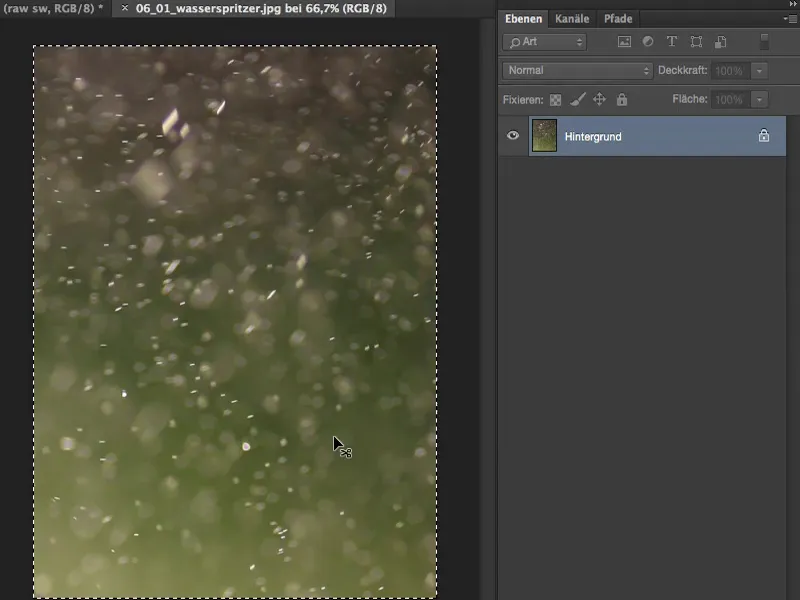
Em seguida, eu insiro o arquivo, amplio com Transformação Livre para o tamanho da imagem, confirmo com a tecla Enter.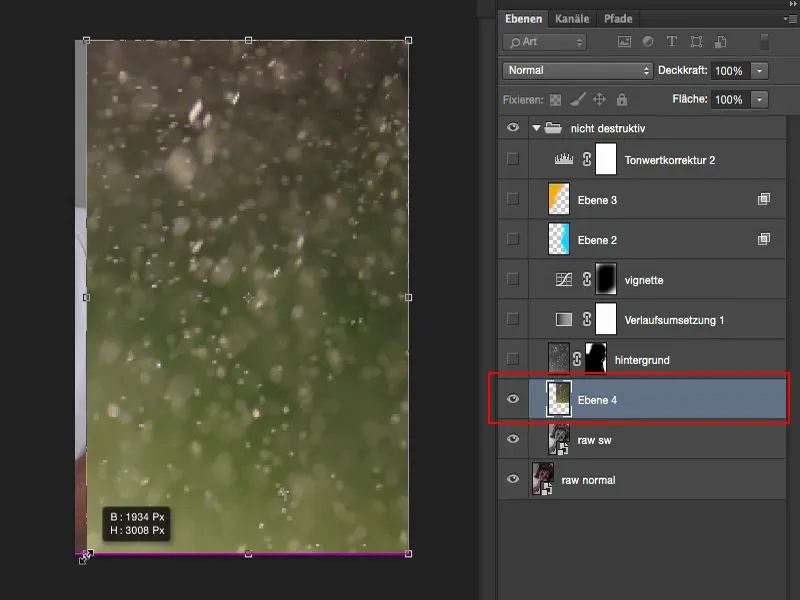
Depois, eu seleciono Multiplicação negativa. A cor da imagem ainda está presente.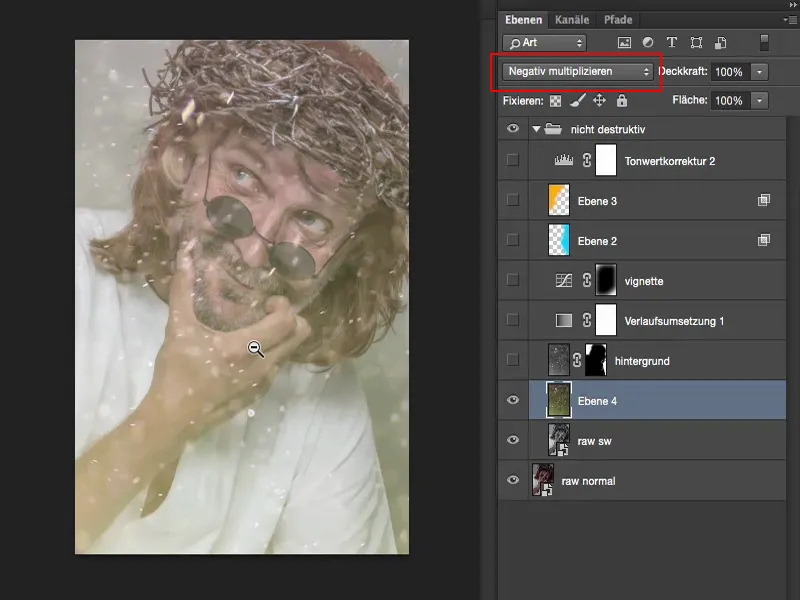
Não gostei disso. Por isso, eu dessaturo o arquivo através de Ajustes>Saturação reduzida. Agora tenho uma imagem em preto e branco.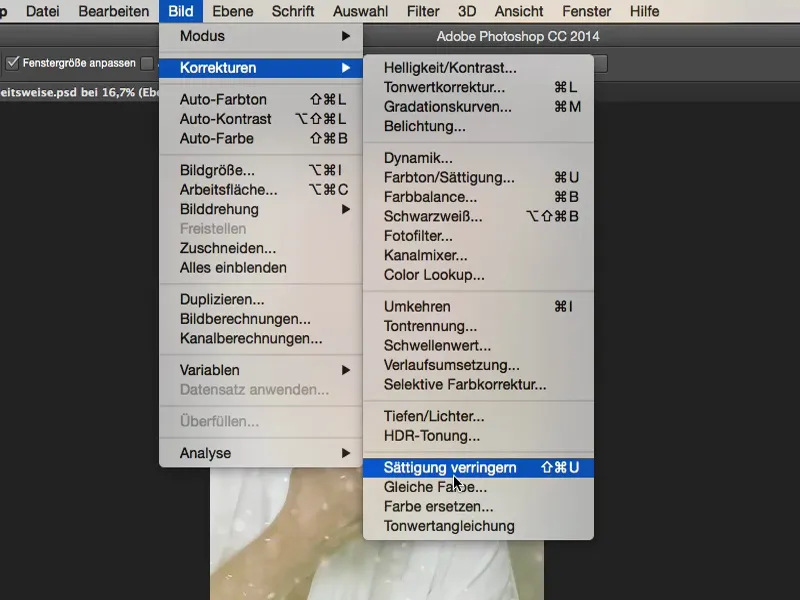
Isso é como fica no modo Normal. E tudo o que você precisa fazer agora é ajustar os níveis tonais.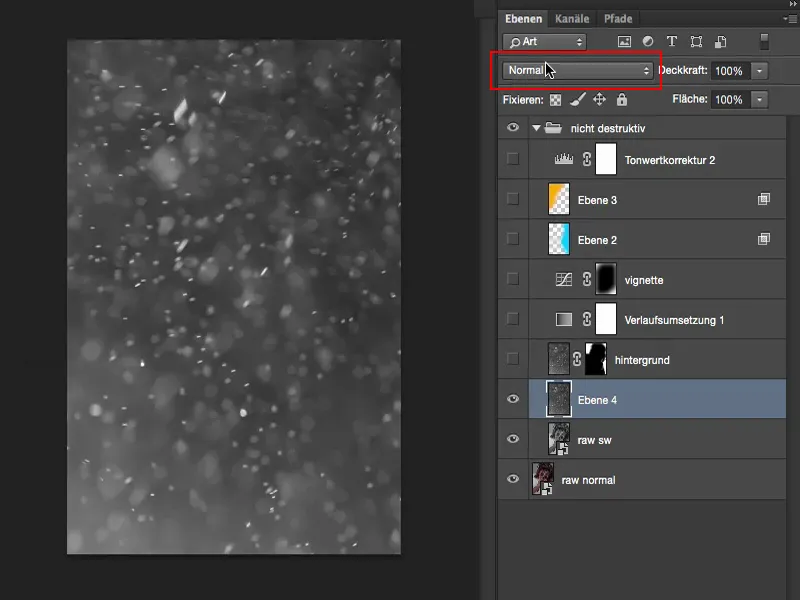
Para isso, vá até Imagem>Ajustes>Curvas de Tons. Veja: Atualmente, não tenho informações nas luzes e sombras. Tem um pico nas médias e preciso movê-lo se quero que ele seja retirado. Ok, maravilhoso.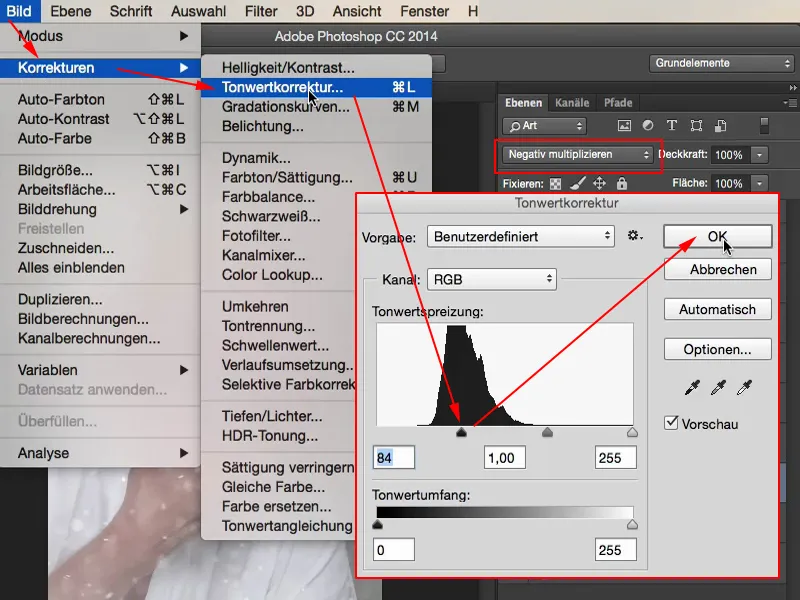
E agora você pode pensar: Quer ter isso também no modelo ou não. O que você precisa fazer então é apenas adicionar uma máscara e pintar livremente o que eu já preparei aqui.
Então parece assim, você tem esses respingos de água e com a máscara ele é simplesmente removido do modelo... sim, não é exatamente 100% preciso, mas está bem removido. Isso já é suficiente para aumentar a densidade e tornar a imagem um pouco mais interessante.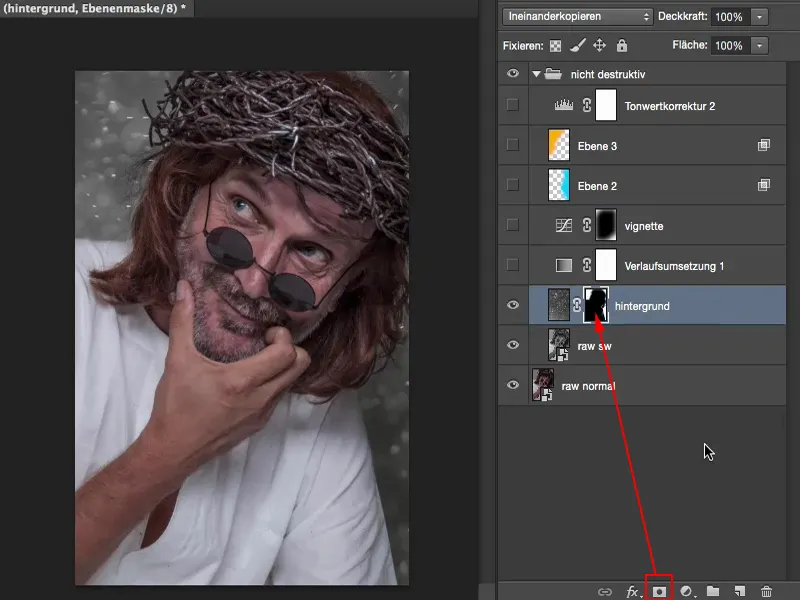
Retoque: Imperfeições & Cor
Agora, por exemplo, posso dizer: Ok, estou trabalhando de forma não destrutiva aqui, o que significa que se eu quiser retocar algo na pele ou se há imperfeições nas roupas que me incomodam, como essas pequenas migalhas (no 4), então posso criar uma camada vazia e chamá-la, por exemplo, de "Retoque" (1). Pego um Pincel de Cópia (2). Digo Todas as camadas (3), pois é claro que não quero trabalhar apenas nessas luzes e nesses respingos de água, mas quero que seja aplicado em toda a pilha de camadas. Agora posso remover tudo de forma não destrutiva (4). Eu olho também para o rosto, ainda há um fio de cabelo que não combina bem. E assim você pode se mover livremente nesta camada vazia.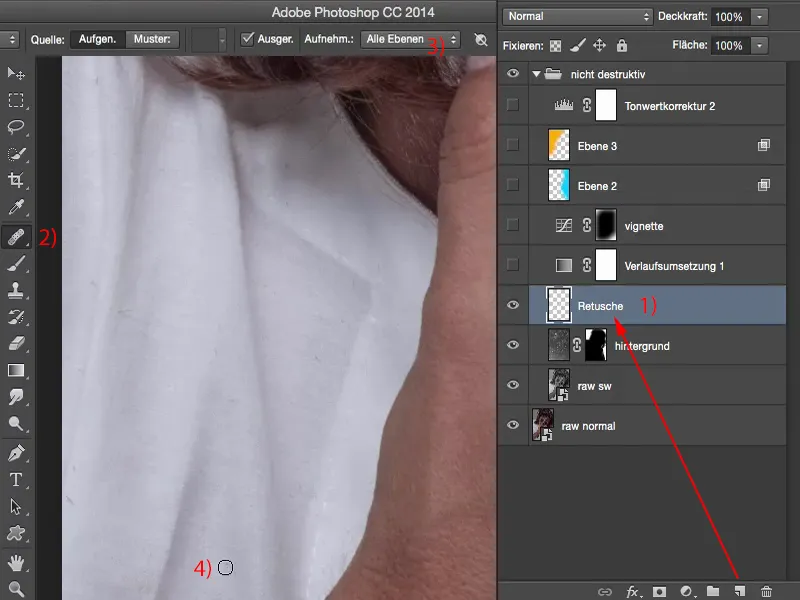
O bom é quando você ignora tudo isso: você vê, tudo o que está acontecendo aqui são essas pequenas, pequenas coisas (1) que você acabou de retocar. Isso também faz com que o tamanho do seu arquivo permaneça relativamente pequeno (2).
Você está constantemente trabalhando com cópias de camadas aqui ... Sim, você pode trabalhar assim, mas é destrutivo e o tamanho do seu arquivo pode aumentar rapidamente de 77 MB, que é o que temos aqui, para 500 MB, ou até mais se a sua resolução for ainda maior. E logo você também perceberá como seu computador começa a ficar lento. Essa é também uma vantagem deste método de trabalho não destrutivo, pois você economiza potência de processamento. Há diferença se o seu computador precisa ficar constantemente movendo essa memória temporária para uma arquivo de 500 MB ou se o arquivo tem apenas 77 MB. Seu computador quase não nota isso.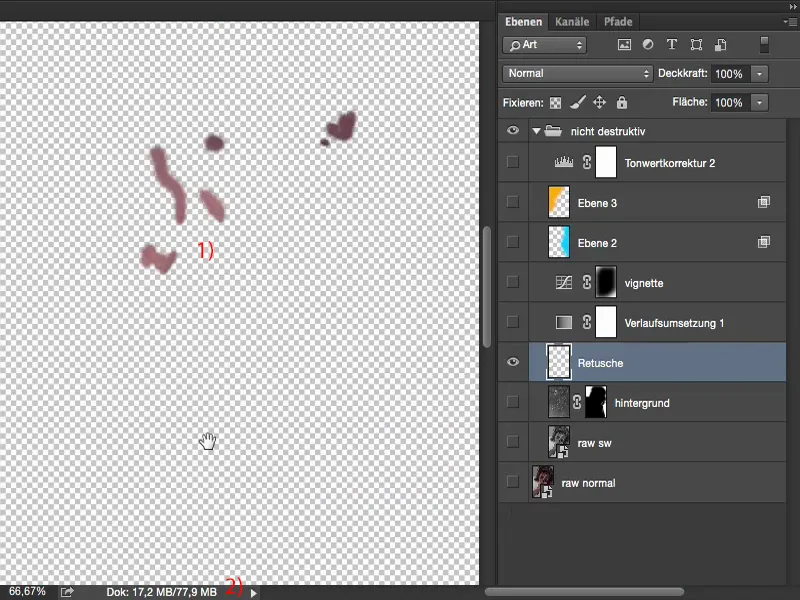
Então, com essas camadas vazias, você pode começar a retocar a qualquer momento. Você poderia dizer: Eu preciso ajustar a cor, por exemplo, da pele: Aqui não está tão saturada e os tornozelos estão um pouco vermelhos - então você faz ajustes de cor aqui (1). Você coloca tudo no modo Cor (2), pega a ferramenta clone (3), coloca o clone no modo Cor (4), diz aqui 30% (5). Você só precisa ativar novamente a caixa de seleção Todas as camadas (6). E então você pode carimbar a cor aqui (7) e basicamente dessaturar os tornozelos da mão. O mesmo vale para outras áreas da imagem. Você percebe o quão flexível é. Nosso tamanho do arquivo não fica muito maior, porque tudo o que está acontecendo aqui é que estamos alterando um pouco a cor de pequenos pontos.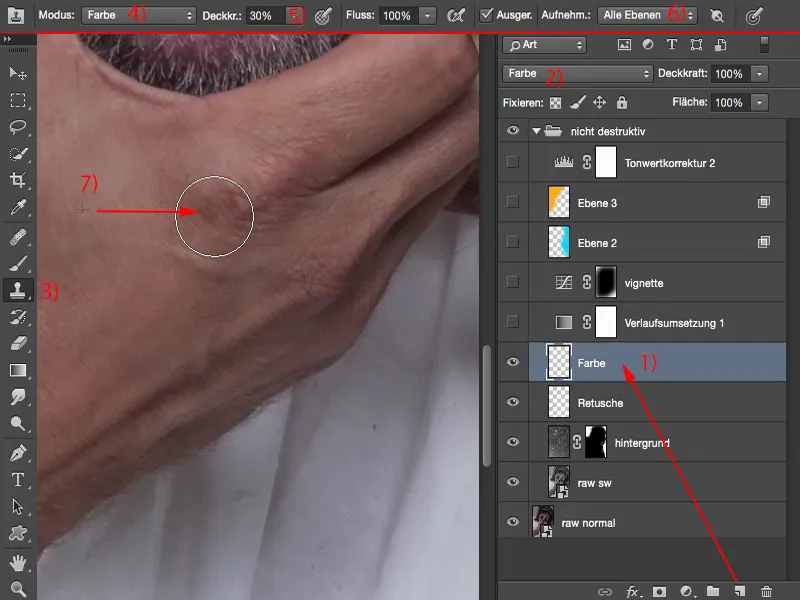
Criar look de cor: Transferência de gradiente
Agora vamos lentamente para o look de cor: Eu fiz uma Transferência de gradiente. Para mim, parece assim agora. É um gradiente azul ou ciano e branco que está sobreposto, no modo Inverter (1). No modo Normal, não gostei tanto, porque ele estraga a imagem nas áreas profundas. Mas assim, acho que fica bem legal. Mantive a Opacidade em 51% (2). Posso aumentar ainda mais, para ficar um pouco mais visível, mas aí fica com excesso de ciano. Assim, a cor da pele ainda aparece. E assim acho que está bom assim.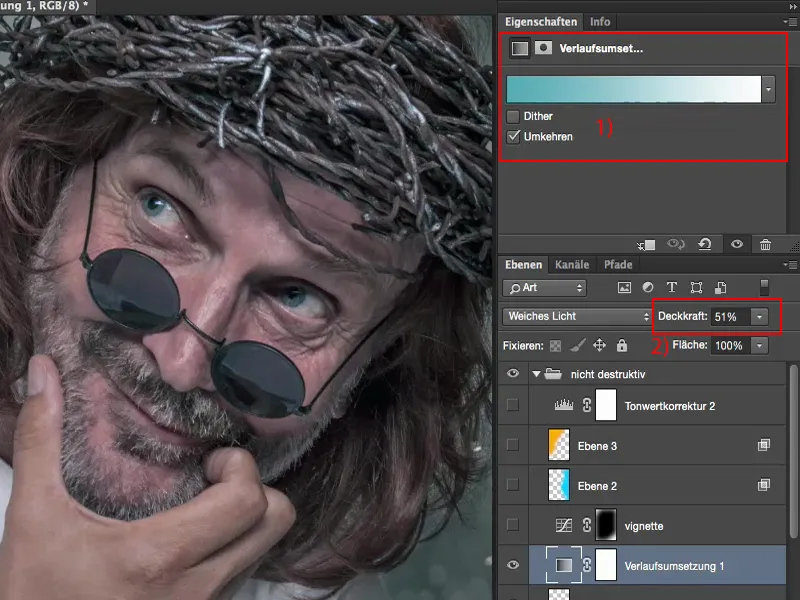
Criar vinhetas
Você também pode dizer a qualquer momento: Mas eu ainda gostaria de ter outra camada de ajuste. Então você pode colocá-la por cima agora. Ou eu adicionei uma vinheta mais ou menos forte na imagem. Vou dar zoom para fora para que você possa ver melhor. Isso comprime um pouco a imagem, puxa o espectador para o centro, porque assim tudo fica igualmente iluminado nas bordas. Também percebe-se imediatamente, eu acho, que algo foi trabalhado no fundo, mas se eu escurecer, isso distrai e a ação acontece no rosto - e é lá que ela deve acontecer também.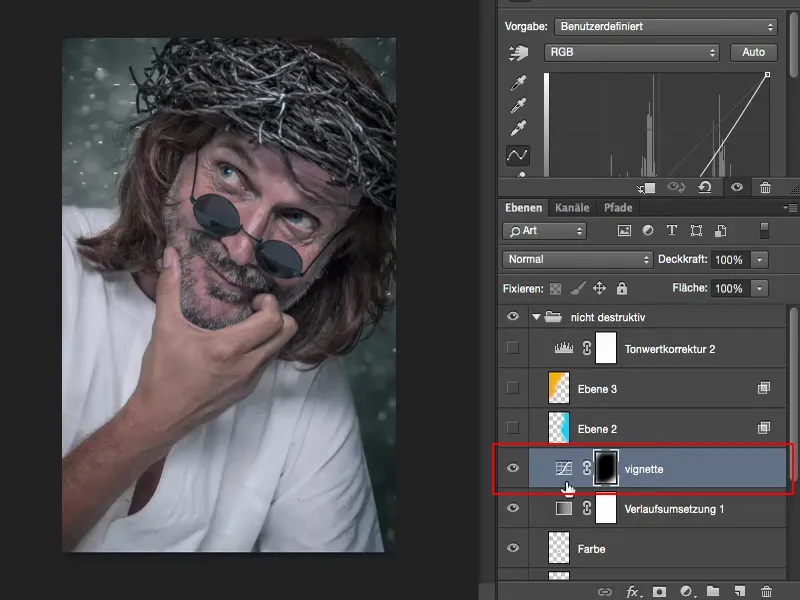
Uma vinheta assim é bastante fácil de ser feita em uma camada de ajuste Curva de Tons, simplesmente criando uma seleção (1), suavizando e depois puxando para baixo a curva (2).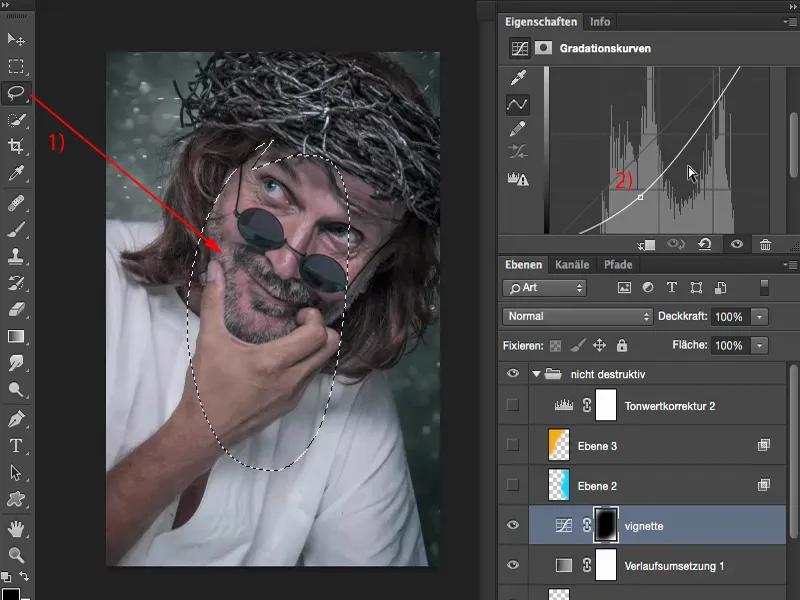
Criar efeitos de luz
Aí eu pensei: De certa forma já está legal, quase pronto, mas falta um pouco de cor na imagem. E pensei: Eu poderia imaginar aqui à direita, nessa área, entrando uma luz azul e eu gostaria de ter um brilho de luz aqui.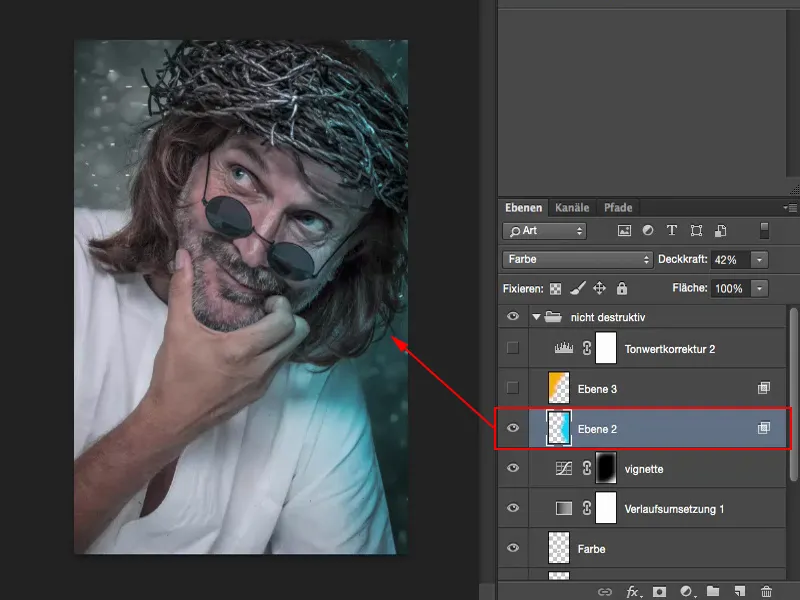
Eu crio uma camada vazia (1), pego essa cor (2) no pincel (3), seleciono um azul ciano.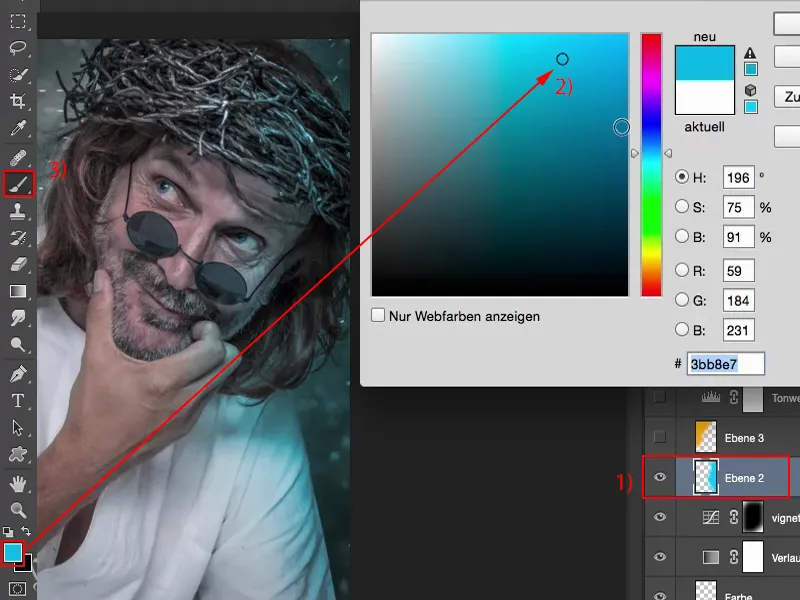
Vou excluir a camada (1) e criar uma camada vazia (2), pegar o pincel (3), ajustar a opacidade para 100% (4) na cor e desenhar algo assim aqui. Talvez eu também possa pintar alguns destaques (5) ...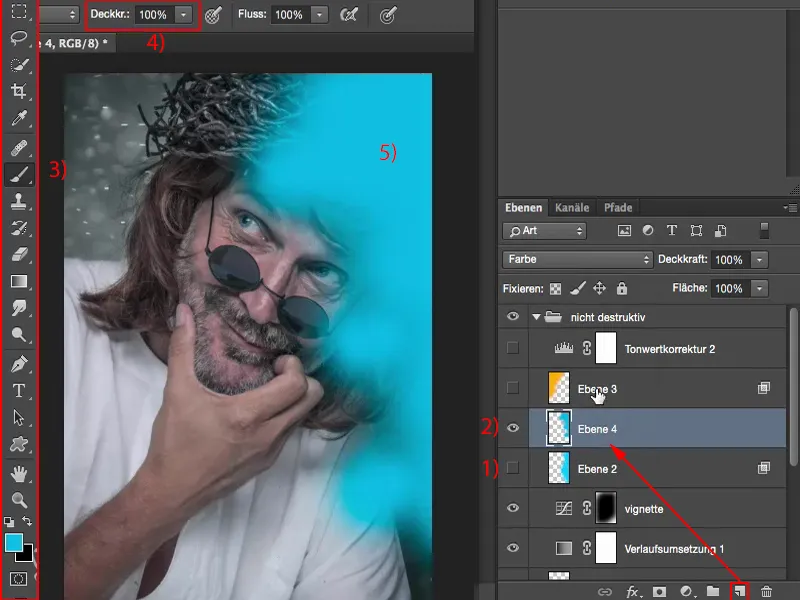
... e então coloco tudo no modo Cor. Posso também colocar a camada no modo Multiplicação negativa (1). Aí fica bem brilhante, com um aspecto de neon. Depois preciso reduzir a Opacidade, mas no modo Cor (2) já parece bem legal. Agora baixo um pouco a Opacidade.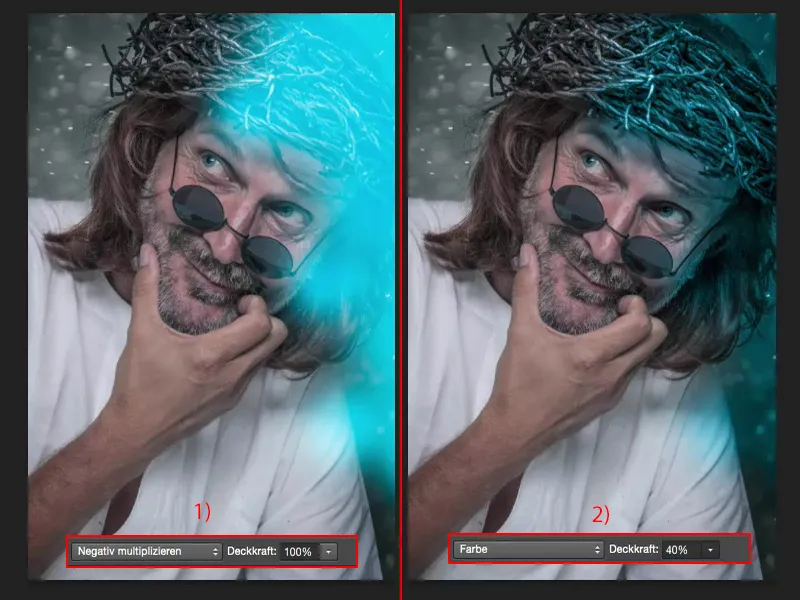
Através da Transformação livre posso ajustar isso aqui. Se necessário, posso também curvar para dentro ou para fora da imagem (1), então é tudo muito flexível. Mais ou menos assim eu consigo imaginar tudo bonito. Em seguida, o Photoshop calcula isso rapidamente de volta. Essa seria essa camada agora (2).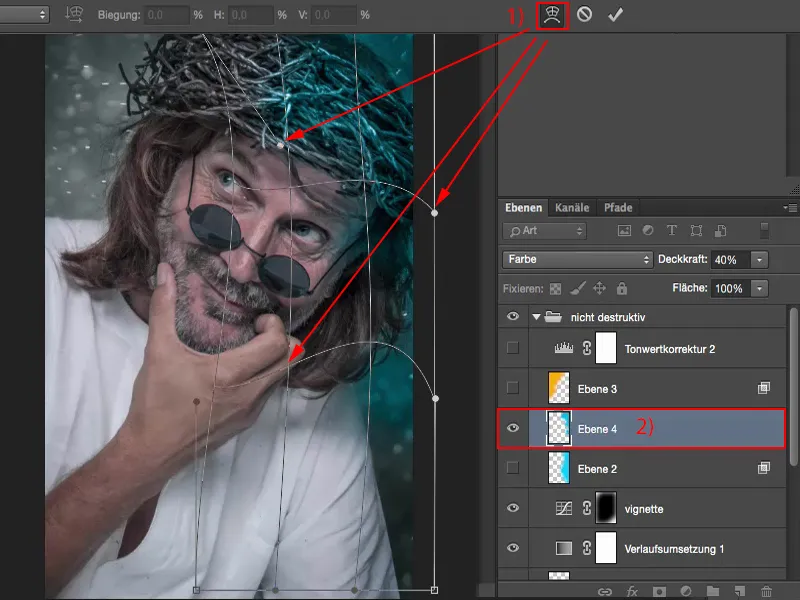
Você também pode combiná-los. Você pode fazer dois, três, vários aqui, trabalhar em diferentes modos de camada. Tudo o que acontece é o seguinte: você tem uma camada vazia e um pouco de cor (1), nosso tamanho do arquivo cresceu um pouco, mas ainda estamos abaixo de 100 MB (2), e isso, mesmo tendo feito muito. Esse é o benefício do trabalho não destrutivo. Vou removê-los novamente (3).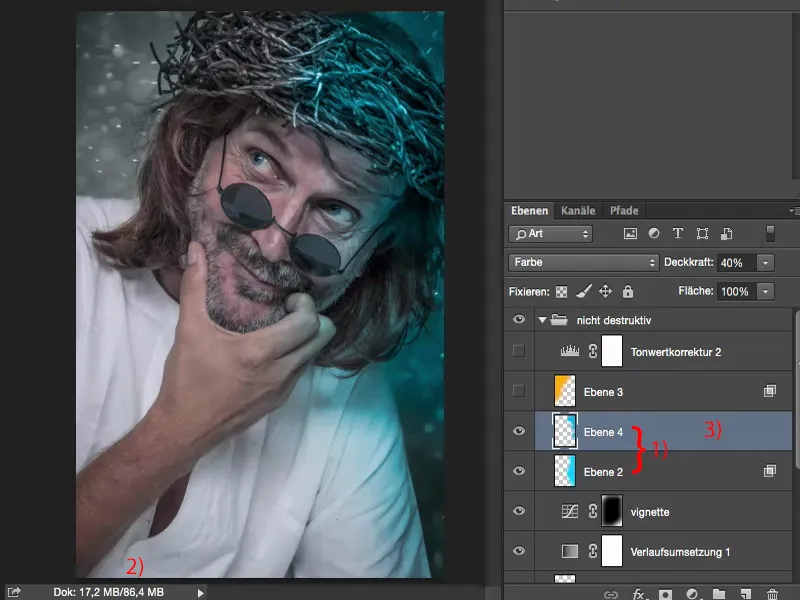
E se você perceber agora: Esqueci de limpar essa área nesta página, então você pode simplesmente procurar sua camada de retoque (1), que estava no meio da pilha, e dizer: "Que sorte que trabalhei de forma não destrutiva aqui". Porque, não importa se houver mudanças de cor e assim por diante - você sempre pode corrigir tudo aqui a qualquer momento (2).
Essa é a vantagem: Você pode acessar qualquer camada a qualquer momento e ter controle total sobre ela.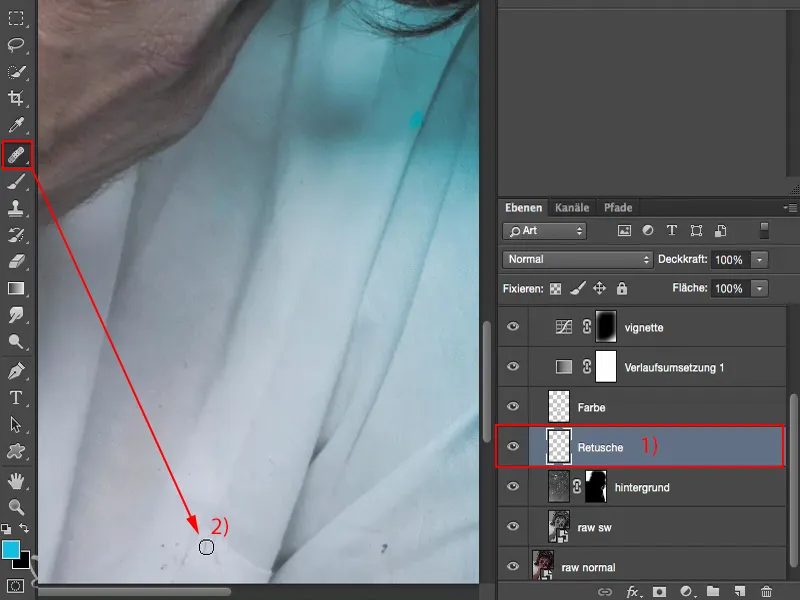
Fiz a mesma coisa do outro lado com um tom amarelo ou laranja (1), também em modo Cor (2). Agora acho a imagem interessante, agora digo: Ok, acho que estou quase pronto.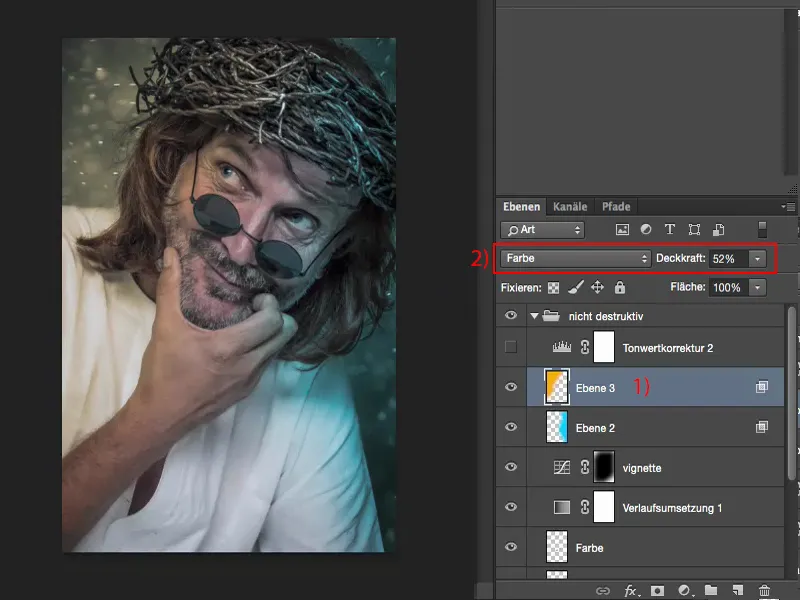
Correção de tonalidade
Coloco mais uma correção de tonalidade (1) e simplesmente movo um pouco os valores tonais para o meio (2), para criar mais contraste aqui.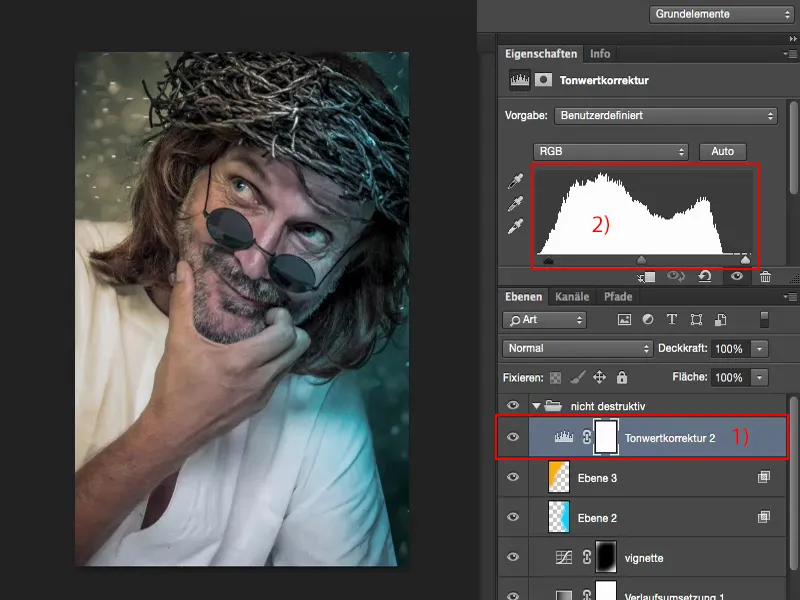
Resumo: Vantagens do trabalho não destrutivo
Vou salvar. Digamos que seja para um cliente e o cliente diz: "Gosto disso, mas poderia fazer de forma que haja esse brilho azul em ambos os lados ou algo assim?", então eu digo: "Sim, claro, caro cliente."
Abro meu arquivo PSD, oculto essa camada (1), crio uma nova vazia (2). Então, simplesmente desenho esse brilho também deste lado (3), coloco em modo de Cor, reduzo um pouco a opacidade, para 20% (4), salvo tudo como PSD, porque quero mantê-lo e envio um TIFF ou JPG para o cliente. Cliente está feliz, tudo isso levou dez segundos e posso enviar por e-mail imediatamente novamente.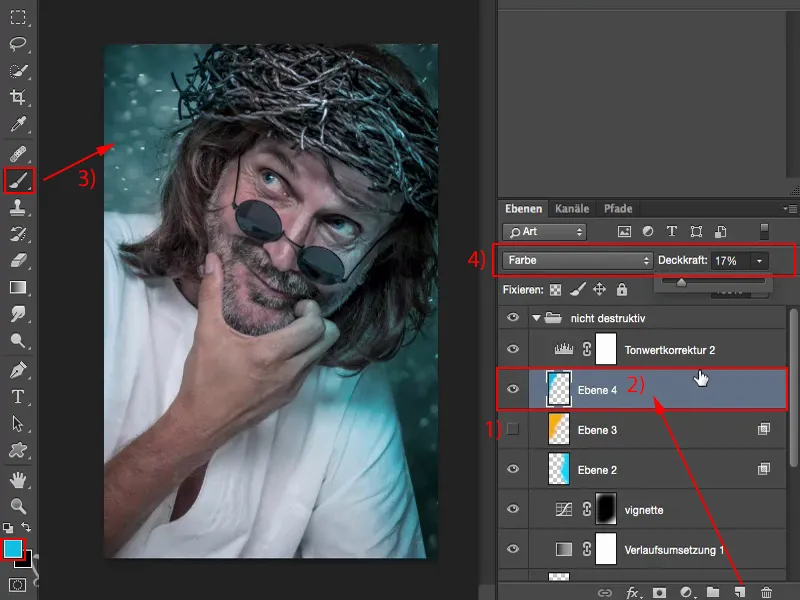
E o cliente dirá: "Não, prefiro agora naquele tom de laranja." Então você só precisa clicar nas duas camadas (1) e pode enviar novamente. Ou se não gostar de algo mais, ele diz: "Por que você removeu todas aquelas migalhas? Nós as aplicamos de forma tão improvisada". Então você só precisa remover sua camada de retoque (2) e todas as migalhas voltam.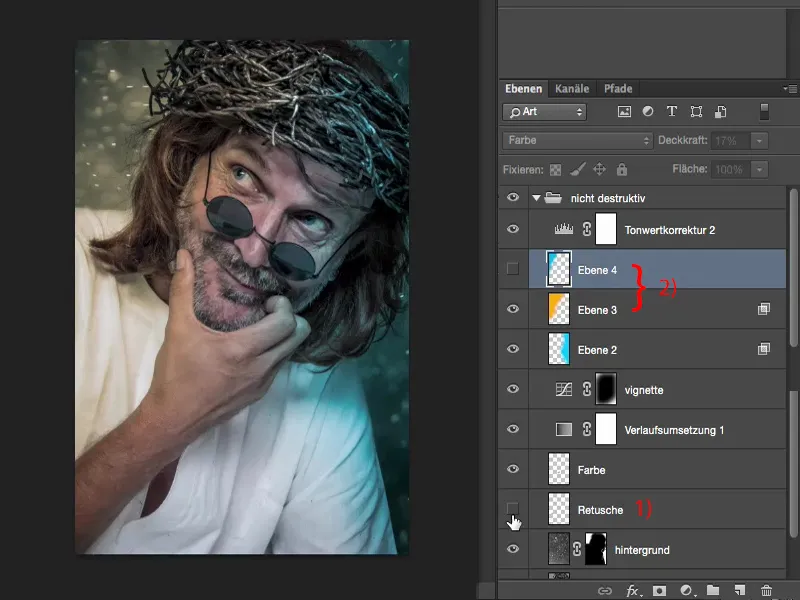
E é assim que toda a pilha é logicamente construída de forma não destrutiva. E minha recomendação para você também é: Tente sempre imaginar: "O que poderia acontecer para que eu possa acessar essa camada depois? E posso fazer isso?" Você pode, se trabalhar com objetos inteligentes, principalmente na área de RAW, para poder sempre voltar ao desenvolvimento RAW. Você tem que trabalhar com máscaras, com camadas de ajuste e com camadas vazias. São os três ou quatro principais critérios para construir um fluxo de trabalho não destrutivo.