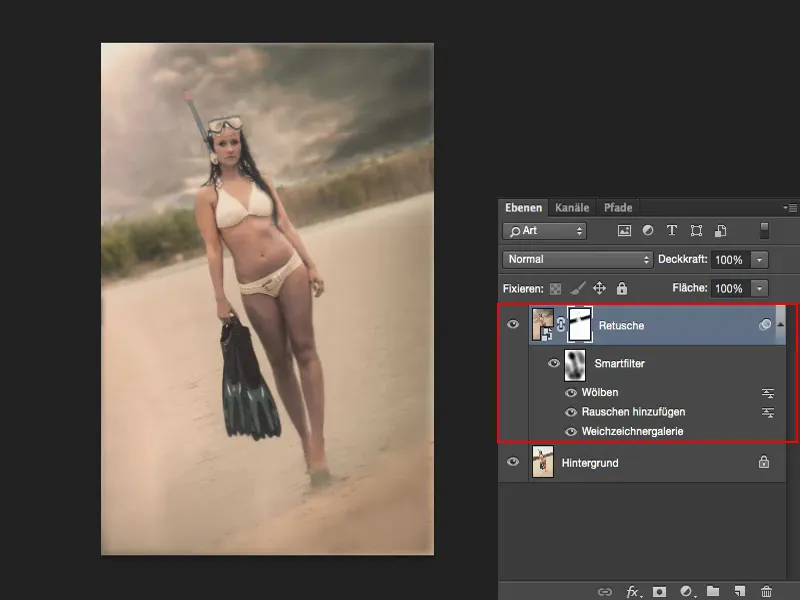Vou te mostrar agora como é bonito, relaxante e fácil trabalhar com objetos inteligentes. Objetos inteligentes são verdadeiros poupadores de tempo na edição de imagens e também proporcionam um certo nível de organização.
Aqui, tentei colocar essa Bond-Girl em cena de forma semelhante ao filme da época. A cena bem conhecida quando a dama emerge da água. E para isso, naturalmente, eu preciso de um pouco de clima caribenho, nuvens dramáticas, uma bela praia de areia e aquele toque leitoso e cremoso que caracterizou tão bem esse look de filme. Tentei reproduzir isso.
Originalmente, a cena era assim, capturada no lago ao virar da esquina. E infelizmente tenho aquelas árvores lá atrás, abetos e pinheiros. Tenho uma praia que precisa ser limpa, onde há todo tipo de pequenas coisas, comida e assim por diante espalhadas. Preciso retocar um pouco no modelo, fazer ajustes de cor e tudo mais. Tudo isso é bastante trabalhoso. Talvez à primeira vista não pareça tão ruim, mas tem um pouco mais por trás.
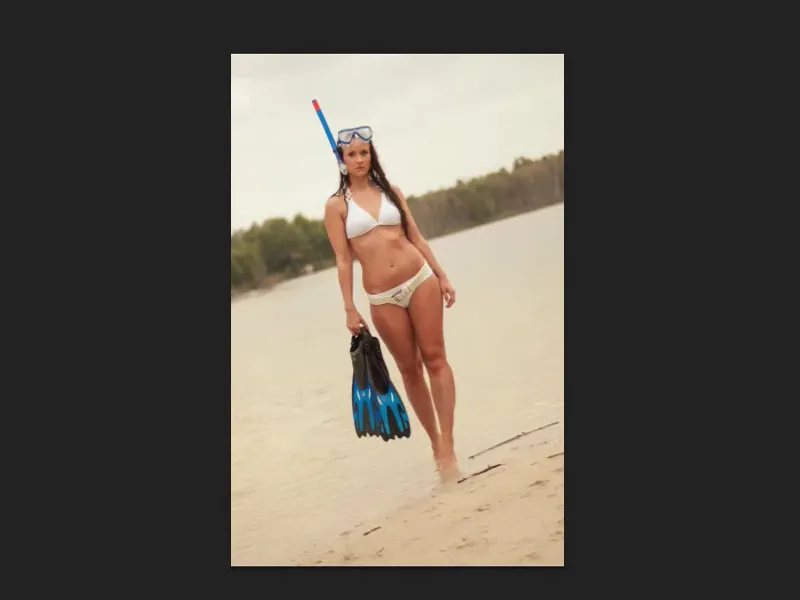
Todas as edições estão ocultas nos Objetos Inteligentes
Onde está tudo isso agora? Neste nível aqui, eu vejo só: Objeto inteligente, Filtro inteligente, Curvar, Adicionar ruído, Galeria de desfoque. Isso não pode ser toda a aparência da imagem…
Sim, eu fiz isso aqui: Eu escondi tudo isso neste objeto inteligente (1).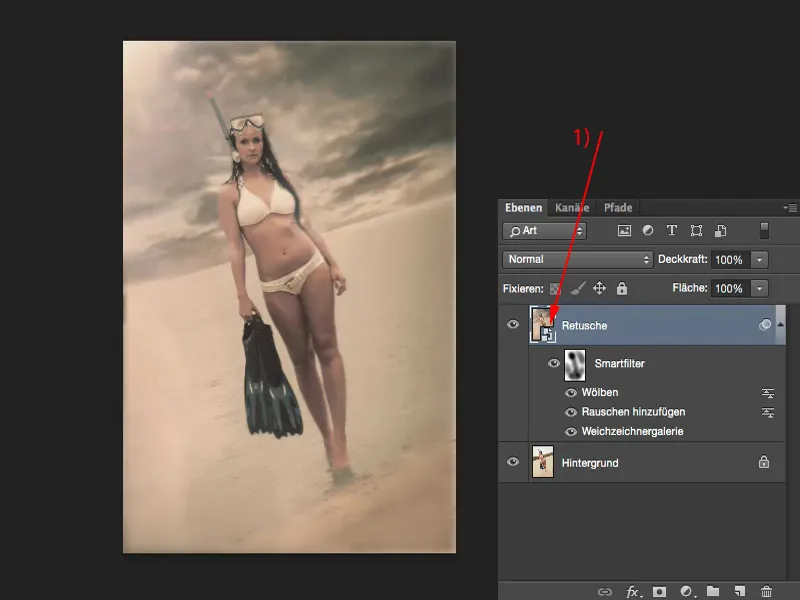
Quando eu abro isso, você vê primeiro que a área de trabalho está enormemente ampliada, porque estou incorporando diferentes elementos aqui. Por exemplo, o arquivo com o novo céu: produzi um flare lá em cima, coloquei uma textura por cima e assim por diante… Tudo isso está na minha camada de retoque.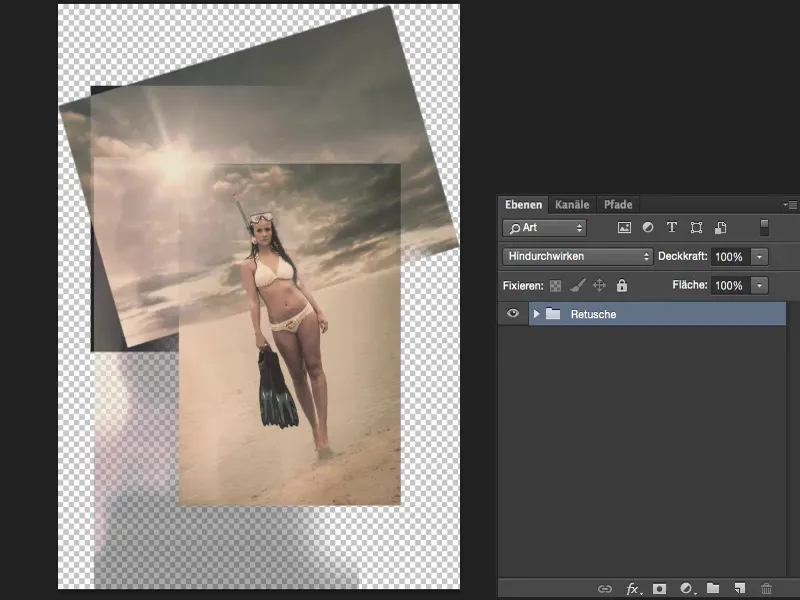
Se eu expandir isso (1), você realmente verá a edição completa da imagem, poderá ligar e desligar as camadas individuais. E agora vamos passar rapidamente por isso, ver como tudo funciona.
E logo em seguida voltarei a falar sobre o objeto inteligente. Esta é basicamente a maneira de trabalhar ou a história ao começar com minha imagem original.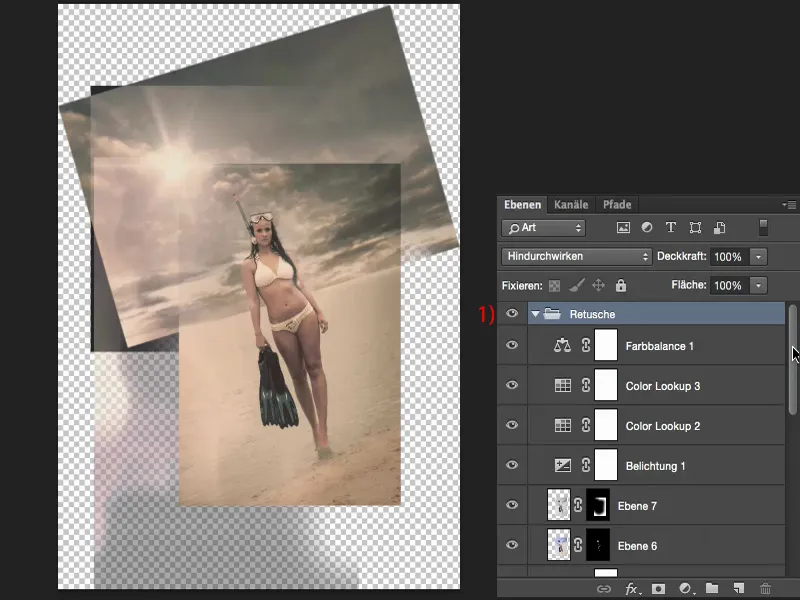
Exemplo: Tudo está nos Objetos Inteligentes
Para a imagem original, é adicionada uma camada de Tom/Saturação sobre a água. Deve ficar um pouco azul-caribe.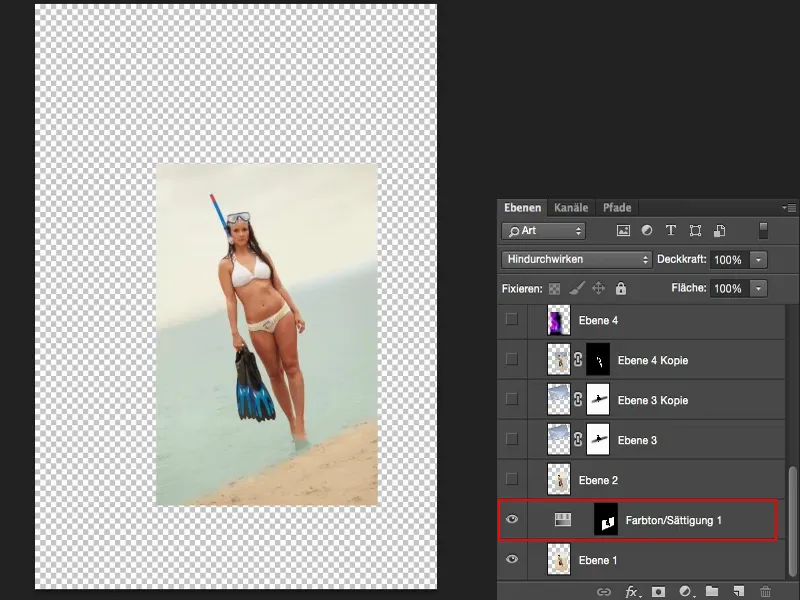
Simplesmente transformei o modelo para baixo (1), o que resulta nas pernas e nadadeiras ficando mais longas, mas ninguém notará, a menos que conheça as nadadeiras e pernas originais.
Então vem o céu (2) no modo de sobreposição. E como o desenho ainda não está como eu imaginava, simplesmente copio novamente (3), o retiro do modelo através de uma máscara (4) e também faço um pouco de desfoque suave.
Nessa camada (5), não acontece muito, exceto que a máscara é corrigida um pouco, porque ainda havia um pouco do céu entrando.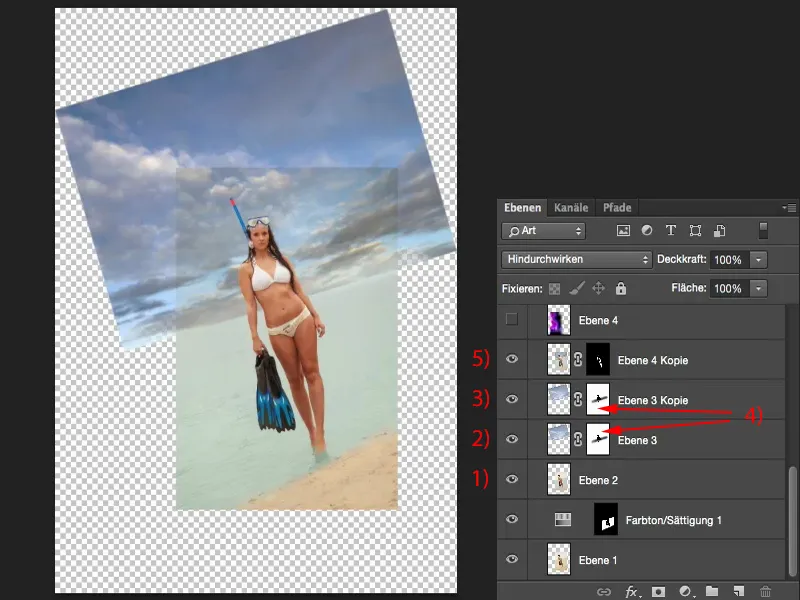
Aqui entra uma certa tonalidade (1), onde pintei e mascarei um pouco com cor. Em seguida, entra o raio de sol (2), do qual na verdade só preciso do pequeno canto.
Depois vem uma Correção de Cor Seletiva (3), os primeiros ajustes de cor são feitos. A camada de Consulta de Cor- ilumina um pouco a coisa toda.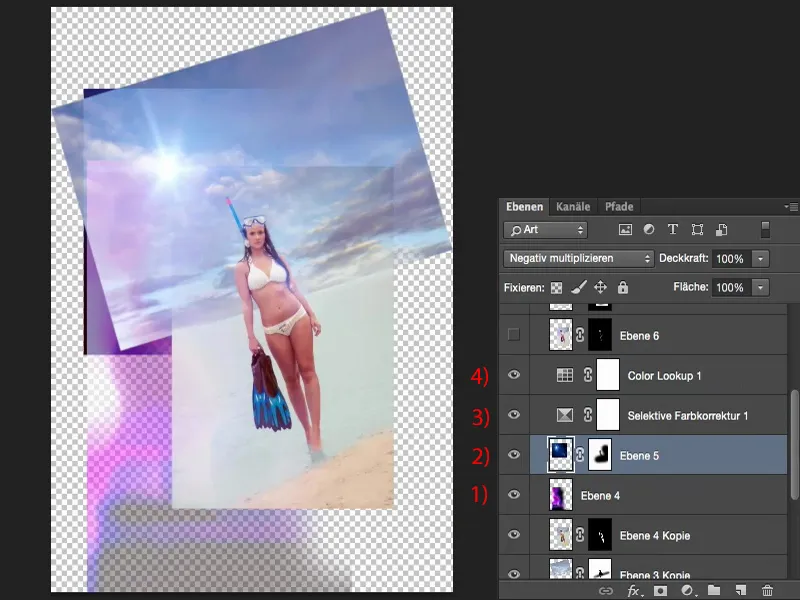
Nesta próxima camada (1), tudo é reduzido um pouco no modelo. Nesta camada (2) é adicionada uma vinheta à direita. Na Exposição (3), fui um pouco mais claro com a camada de ajuste.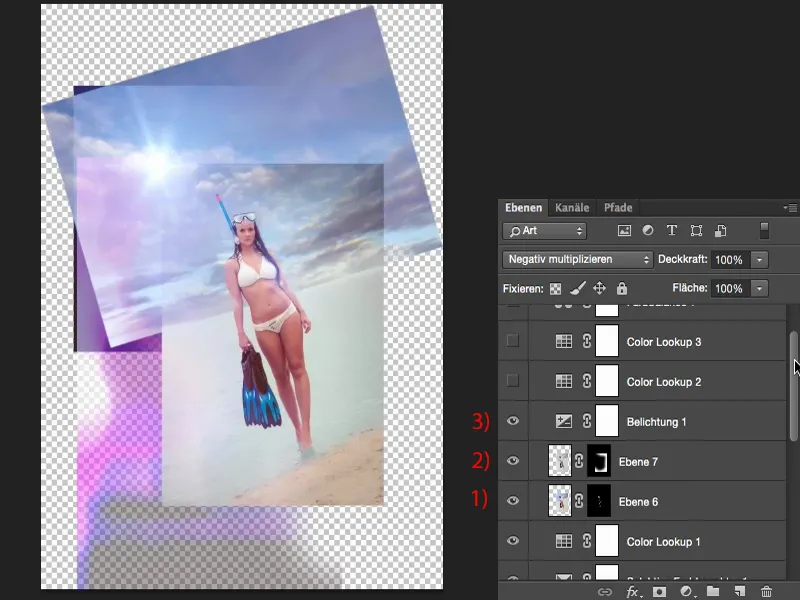
A camada de Consulta de Cor- (1) é a responsável pelo visual principal, é um pouco modificada por outra camada de Consulta de Cor (2), e também há um ajuste de Balanço de Cor (3) que deixa tudo um pouco mais quente.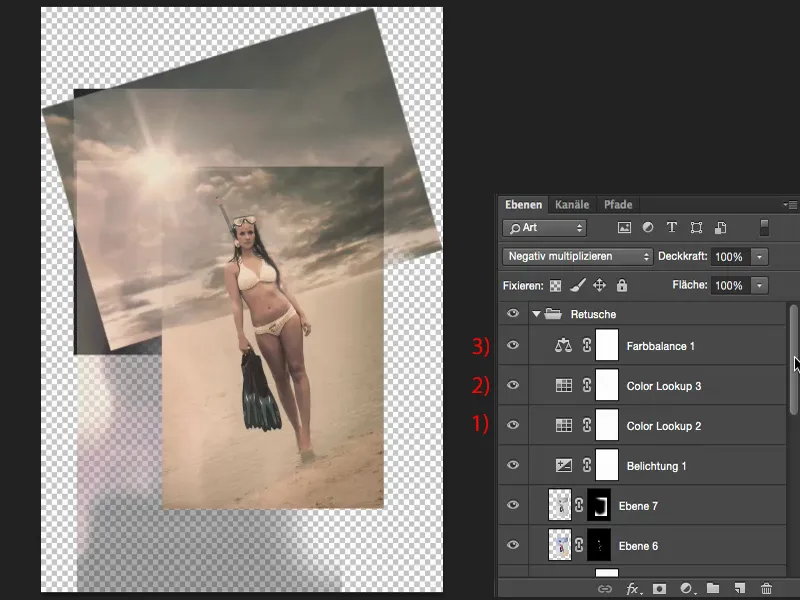
Basicamente, é toda a retocagem. Não há muito por trás disso, principalmente se trabalha com modos de camada e máscaras, e com camadas de ajuste. O bom disso é que posso intervir a qualquer momento, porque trabalhei completamente de forma não destrutiva.
Posso trocar o céu (1) aqui, retocar o modelo (2), introduzir uma outra tonalidade, arrumar um pouco o flare (3). Estou realmente operando completamente de forma não destrutiva.
E todas as alterações que faço são salvas quando eu simplesmente fecho o arquivo aqui em cima (1). Então tenho a opção de cancelar e continuar trabalhando (2), não salvar (3), ou seja, não aplicar as alterações ao objeto inteligente, ou salvar (4).
Com o Salvar, minha alteração é revertida aqui.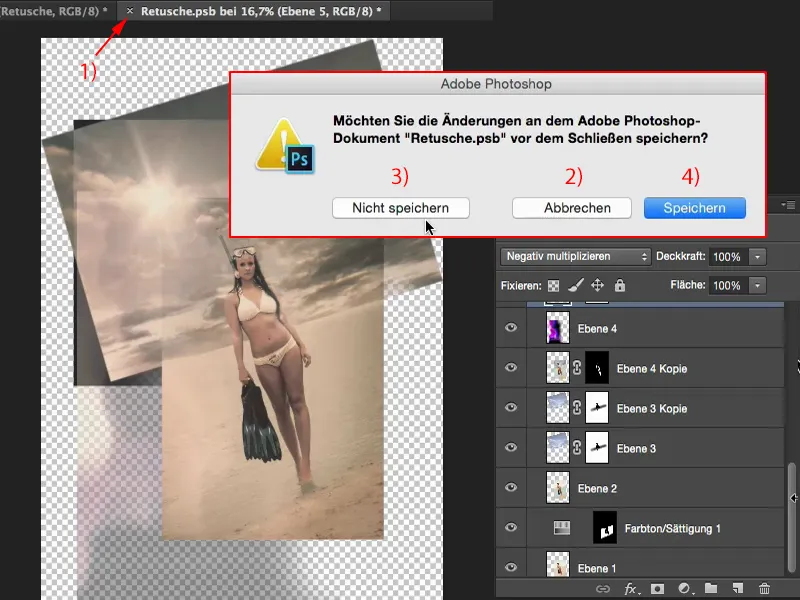
Dependendo de quão complexo é este grupo que está escondido aqui, pode demorar um pouquinho, mas ele precisa realmente reverter todo o conjunto de camadas para este objeto inteligente (1) novamente.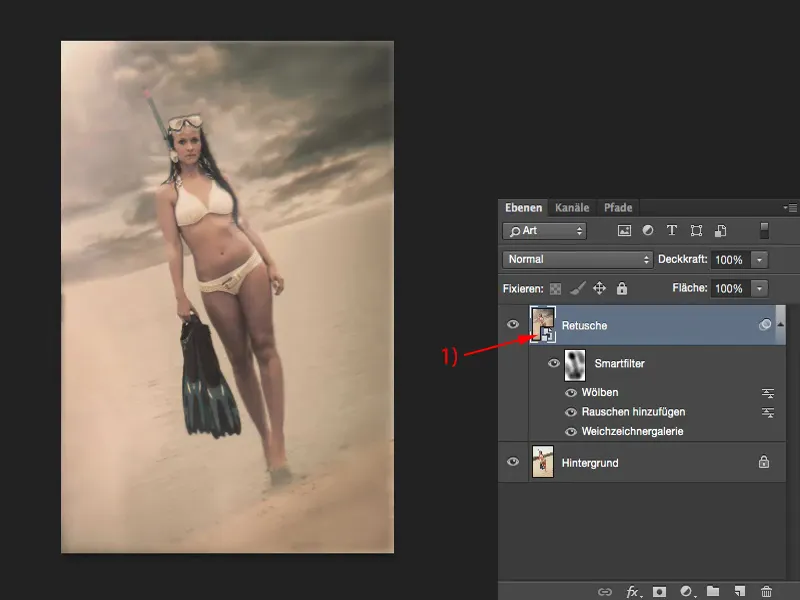
Outras opções de edição
Isso me permite visualizar completamente o antes e o depois com o auxílio de apenas uma camada.
E é assim que eu pessoalmente prefiro trabalhar, porque no final das contas eu tenho basicamente uma camada de pixels, embora não pareça, e nela posso fazer novamente tudo o que quiser com um Filtro inteligente.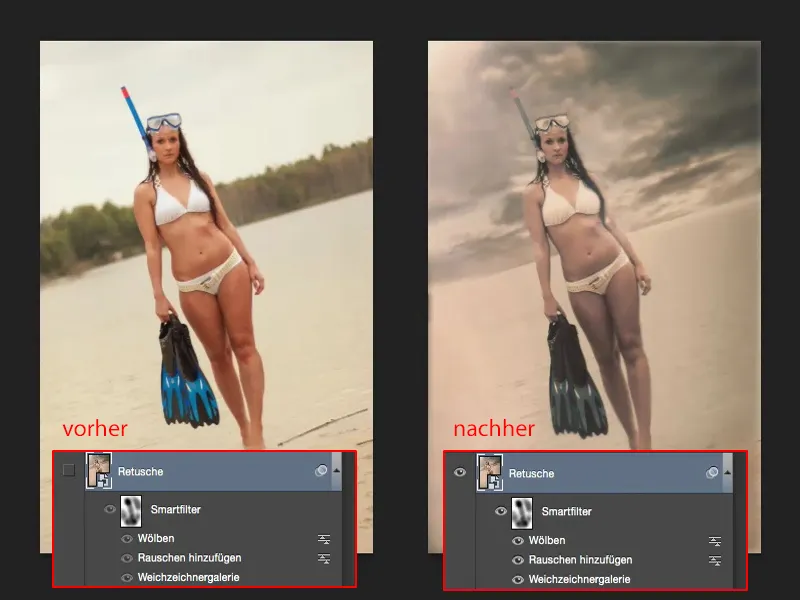
Tenho tanta flexibilidade com o objeto inteligente que, por exemplo, posso adicionar uma máscara (1) nesta camada de objeto inteligente, neste grupo, onde há pelo menos quinze, vinte camadas de retoque, e posso imediatamente trocar o céu. Eu pinto (2) por cima - e já tenho meu céu original e também minhas árvores da Floresta da Baviera de volta.
No modelo (1), eu teria que pintar de novo um pouco o visual das cores com opacidade reduzida (2), senão teríamos uma transição muito forte aqui, mas isso pode ser facilmente feito através de uma máscara …
E a transição funciona tão suavemente aqui. Então, aqui embaixo temos o visual do Caribe e a Floresta da Baviera ao fundo.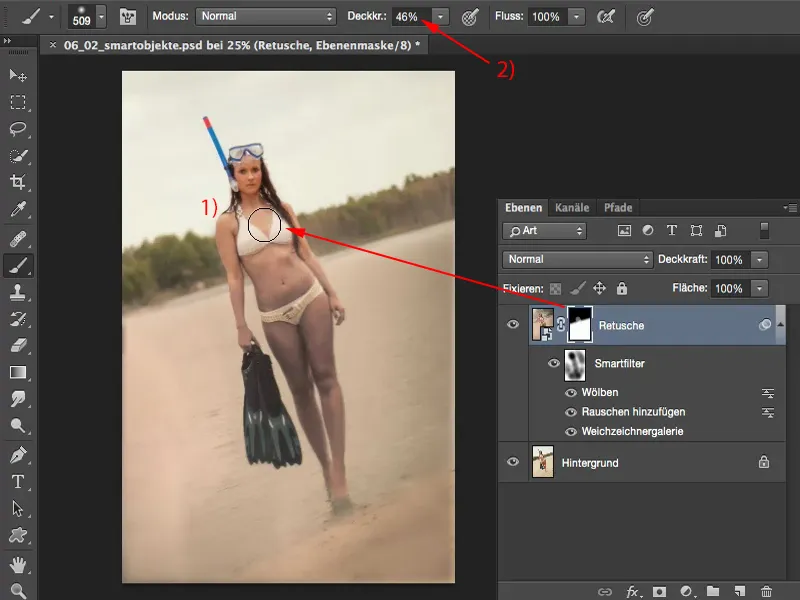
E assim posso combinar isso de forma animada. Agora posso deixar as árvores aqui e dizer: "Mas eu realmente gostaria do céu dramático" - e trazer isso de volta à imagem através de uma máscara.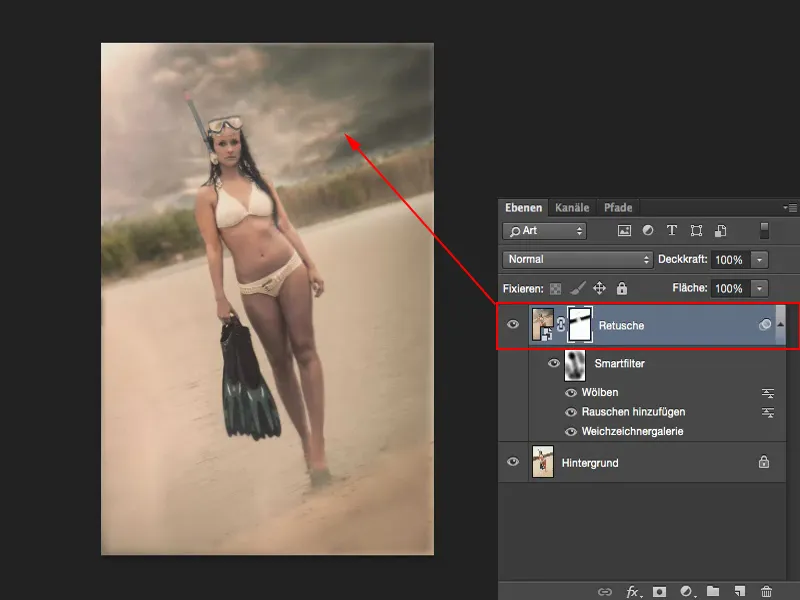
Resumo
A vantagem dos objetos inteligentes é que posso trabalhar com uma máscara em um único objeto inteligente, posso aplicar filtros, incluir tudo o que quiser aqui. Um objeto inteligente é basicamente apenas uma caixa vazia aguardando ajustes. "Me dê algo! Alimente-me!" ... E é exatamente o que fizemos aqui de forma abrangente.
Quando crio um grupo inteiro como um objeto inteligente, realmente tenho um conjunto de camadas muito organizado. Posso trabalhar a qualquer momento nesta camada de objeto inteligente, que inclui inúmeras grupos e sei lá mais o quê, com máscaras, filtros, camadas de ajuste e assim por diante. Portanto, o objeto inteligente é um verdadeiro coringa.