Nenhuma técnica de retoque, eu acredito, é mais discutida e mais difundida do que a chamada técnica Dodge-and-burn, a técnica de clarear e escurecer, que torna áreas da imagem mais distintas ou mais sutis.
Com isso, não só é possível enfatizar enormemente áreas em retratos fotográficos, mas também em fotografias de paisagens, ou até mesmo fazer com que recuem um pouco no campo de visão do espectador. E é isso que se aproveita com o Dodge & Burn.
Neste tutorial, vou te mostrar cinco técnicas diferentes. Assim, você irá entender como tudo funciona no Photoshop em termos de algoritmos, o que ele faz no final das contas, e também irá conhecer as diferenças entre essas cinco técnicas.
Preparei isso aqui neste grupo. Por um lado, você tem isso em um nível cinza com preto e branco pintado, por outro lado, pintado com Abwedler e Nachbelichter, através de uma curva de tons, através de uma correção de tons e de forma destrutiva em uma cópia de camada no modo Luminance.
Esses cinco métodos diferem um pouco em sua forma de atuar. Algumas são um pouco mais suaves, outras um pouco mais difusas, outras têm uma tendência mais mágica, ficam um pouco mais vívidas. E essas diferenças vou te mostrar agora.

Dodge & Burn, Método 1: pincel branco, preto
O primeiro passo que você deve fazer no caminho didático é: criar uma camada vazia (1). Preencha ela em Edit>Fill... (2) com 50% de cinza (3).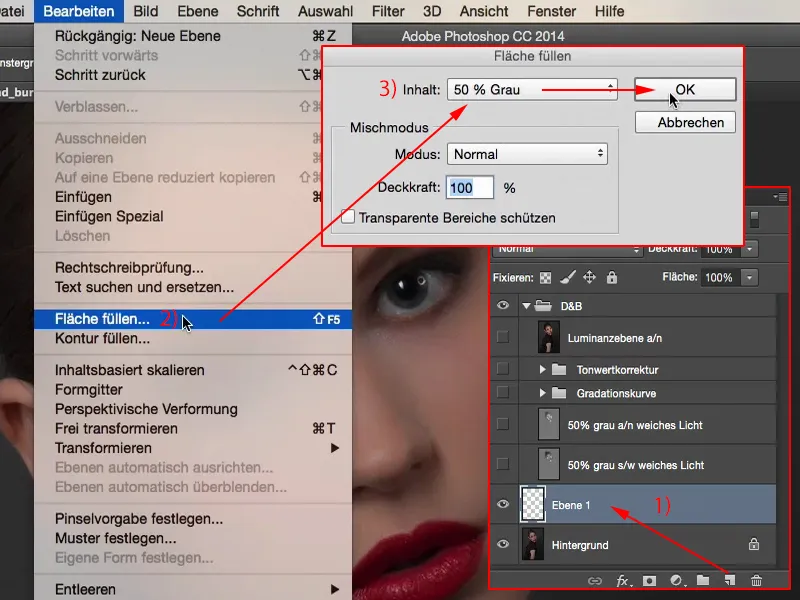
E esse cinza é invisível nos modos de mesclagem (de Normal a Solid Color). Configure a camada para Luz Suave.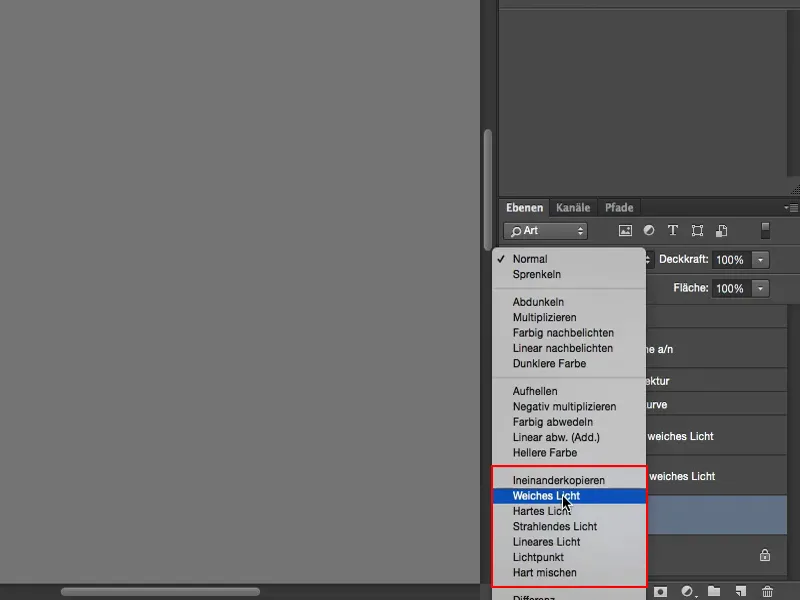
Agora você pode escurecer e clarear com preto e branco. Diminua a opacidade um pouco (1), no modo Normal (2) isso deveria acontecer. E tudo o que se afasta dessa área cinza, você pode clarear ou escurecer.
Assim, temos o pincel (3) no modo Normal (2) e você vê: quanto mais você escova sobre isso com 9% (1), mais claro fica. Assim, você pode pintar alegremente por toda a imagem, clarear o dorso do nariz ou enfatizar um pouco a borda da luz. Você também pode clarear os olhos com isso.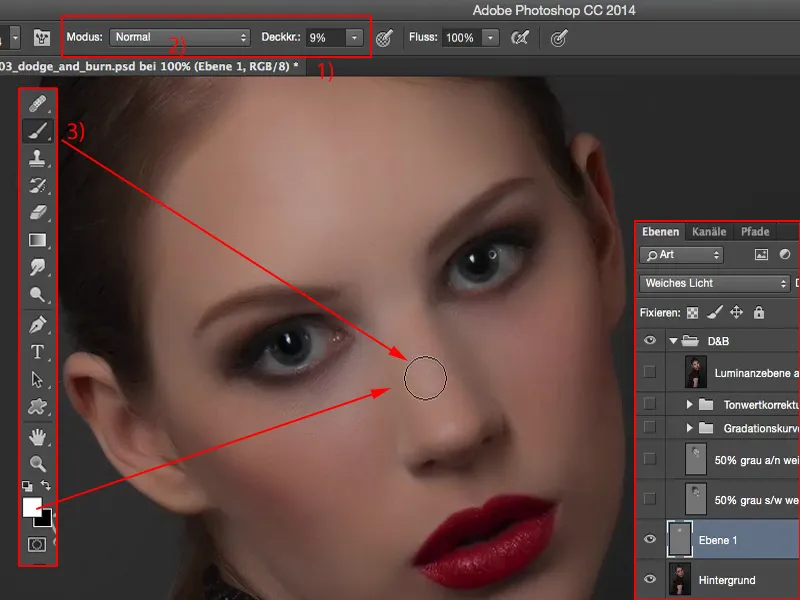
O importante é manter a opacidade relativamente baixa, porque se você comparar o antes e depois, perceberá que já é quase demais. Mas você tem a opacidade da camada para reduzir isso.
E Dodge & Burn sempre parece um pouco manchado no início, mas com o tempo isso passa. Basta praticar, quanto mais imagens você editar com essa técnica, mais prática você terá.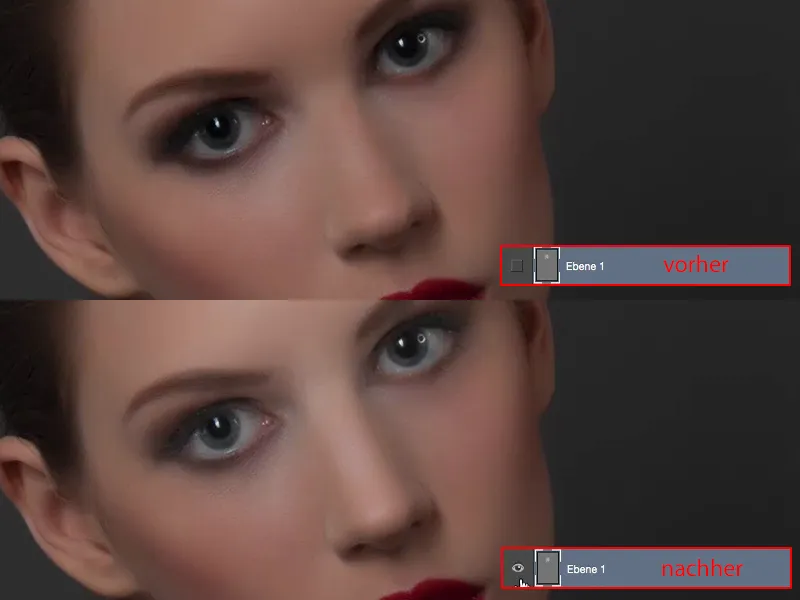
Com X você pode mudar para preto (1) e escurecer áreas específicas da imagem, como as sobrancelhas ... Você já pode ver como isso molda a imagem. Ou ao redor dos olhos, parece que essa maquiagem de olhos esfumada se estendeu um pouco mais para fora, e você também pode influenciar o blush do lado. Você também pode escurecer a linha do cabelo um pouco.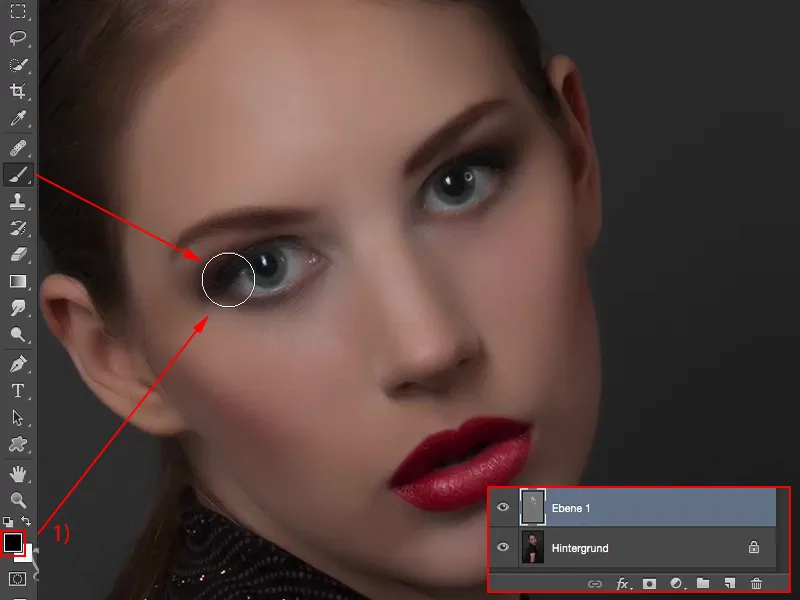
Aqui nesta camada (1) você já fez alguns ajustes. A opacidade está em 100% (2). Eu exagerei um pouco de propósito aqui, mas assim você vê como tudo funciona.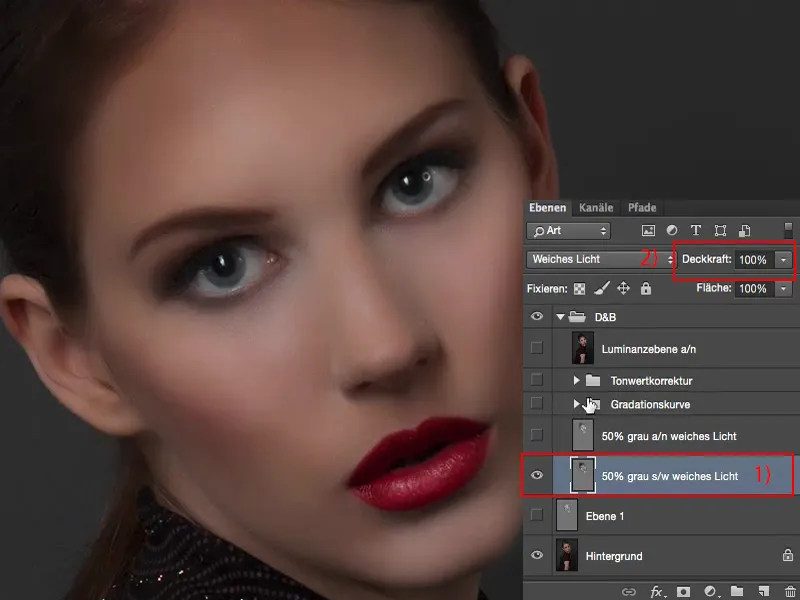
Se você reduzir um pouco, para 50, 60% (1), eu diria: Isso está bom. E assim o foco realmente está nos olhos, mais na metade superior do rosto.
Isso é o que Dodge & Burn faz. O método com a camada cinza neutra no modo Luz Suave, no qual você usa um pincel preto e um pincel branco (por isso "b/w" em 2), na verdade fornece um bom resultado.
Nas sombras, ou quando você escurece com preto, é preciso ter um pouco de cuidado para não haver nenhuma mudança de cor.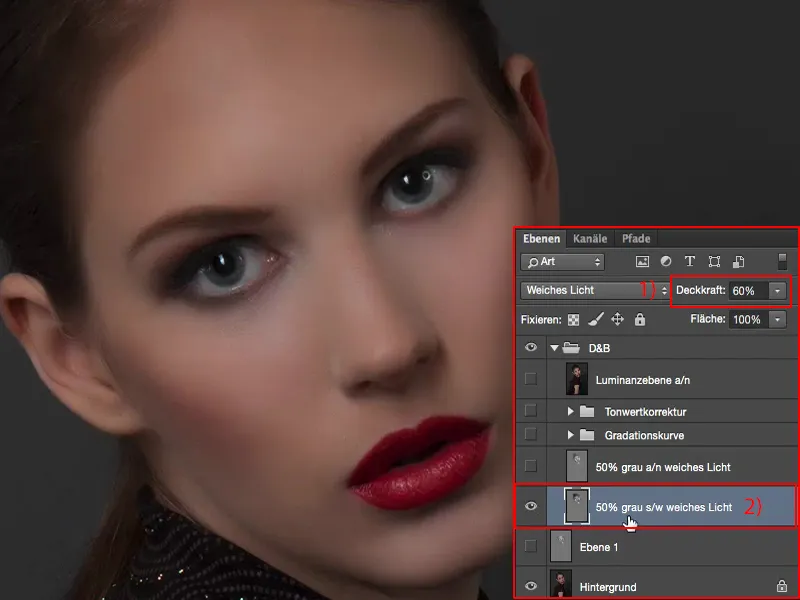
Aqui estou voltando a 100% de opacidade (1) novamente. Então você verá como os tons de marrom se ajustam um pouco. Não é muito, mas você deve saber disso ao usar este método.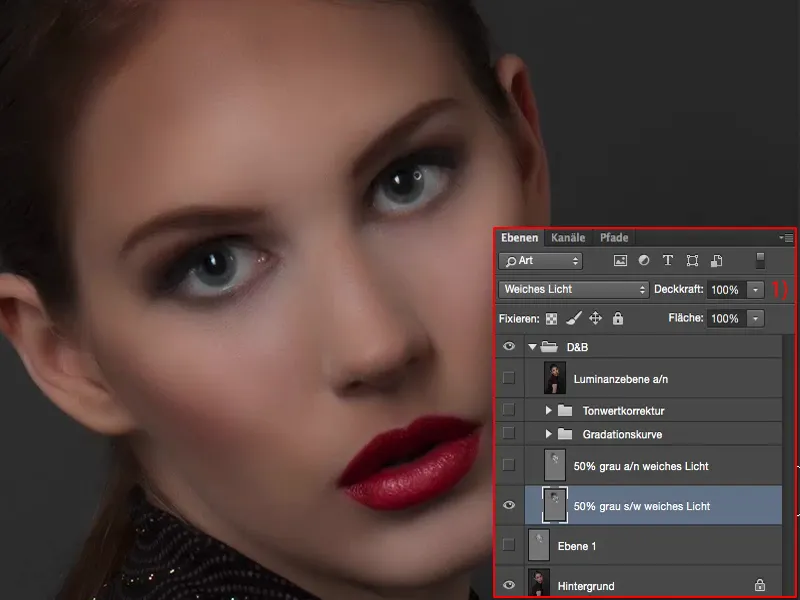
Dodge & Burn, Método 2: Abwedler, Nachbelichter
Então criei outra camada cinza aqui. Na camada cinza (1), trabalhei com Abwedler e Nachbelichter, com essas duas ferramentas (2). Elas são um pouco mais flexíveis, porque se você já vem usando Dodge & Burn há algum tempo, então você verá: Você pode trabalhar não só nos meios-tons, mas também nas sombras e realces.
No início, isso não fará absolutamente nada nesta camada cinza, pois o cinza neutro é o valor médio absoluto que se pode imaginar no Photoshop, este RGB 128. E configurando o Abwedler, ou seja, a ferramenta de clareamento, para trabalhar com sombras ou realces, nada acontecerá, pois esta camada cinza não tem sombras ou realces. Isso significa que, inicialmente, você só pode trabalhar nos meios-tons. Mas então, depois de ter perfilado coisas com Abwedler e Nachbelichter, você pode trabalhar sim nos realces e sombras.
Essa é a vantagem deste método, enquanto que com pincéis pretos e brancos você só consegue alterar a opacidade do pincel.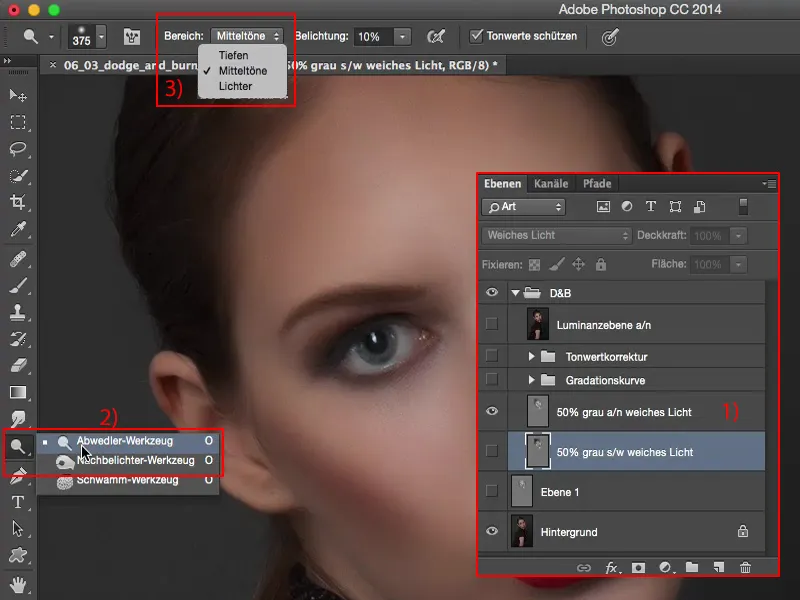
O resultado da comparação direta: Isso tem um pequeno efeito nas luzes (1), pois a escurecedora (2) é um pouco mais agressiva do que pintar nesta camada com um pincel branco. Isso faz com que as luzes e os meios pareçam um pouco mais brilhantes e também mais brilhantes. Por isso, eu recomendaria esta técnica (2) em vez da técnica com pincel preto e branco (1). O resultado é semelhante, mas os destaques ou como isso é calculado com os meios, eu acho que fica um pouco melhor aqui.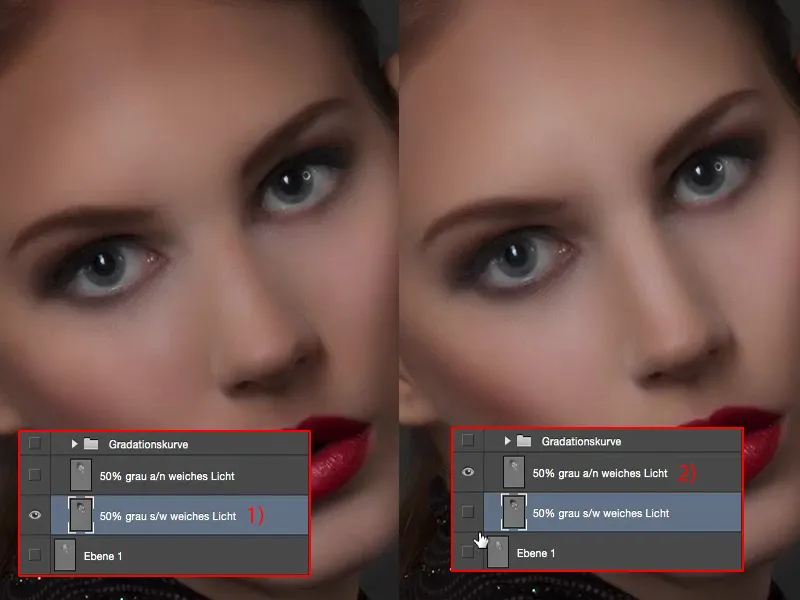
Dodge & Burn, Método 3: Curvas de Graduação
Como próximo exemplo, fiz duas curvas de graduação (1) aqui para você. Vou fazer isso de novo ao vivo para você e excluir esta camada mais uma vez (2).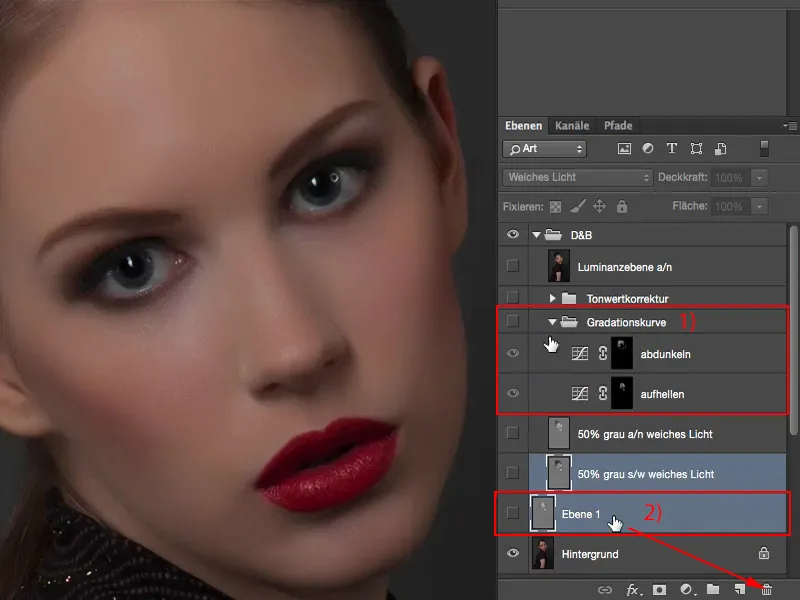
Para isso, precisamos primeiro do painel de Correções aqui em cima (1). E então eu vou fazer duas curvas de graduação (2) aqui. A primeira curva vou usar para clarear (3).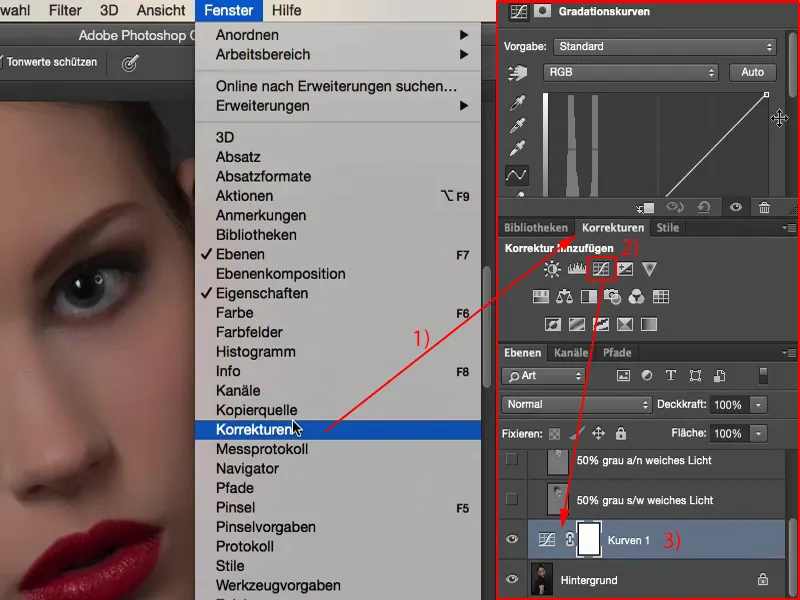
Vou puxar isso bem para cima (1), para que realmente tudo esteja quase completamente branco, que tudo pare por aqui. Estou fazendo isso de forma drástica porque gosto de ter mais espaço por aqui.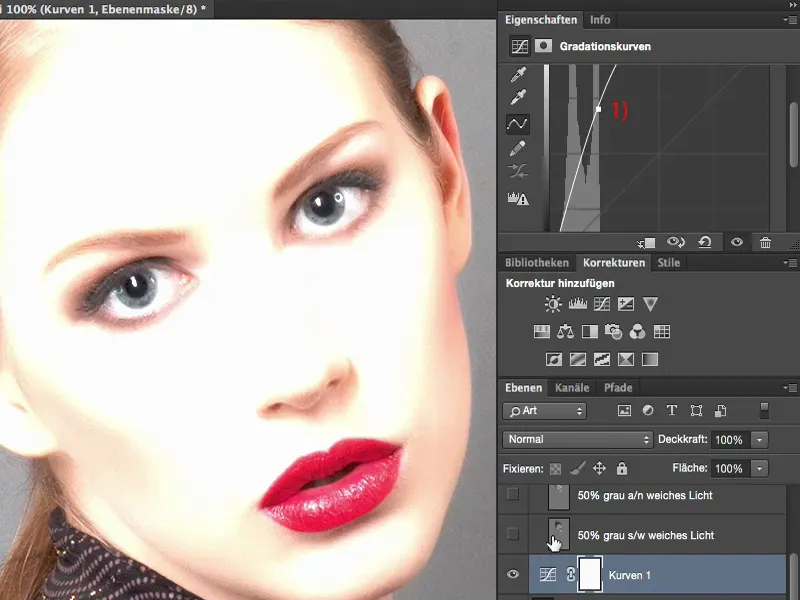
Se eu fizer só um pouquinho (1), este será o valor máximo que posso clarear agora.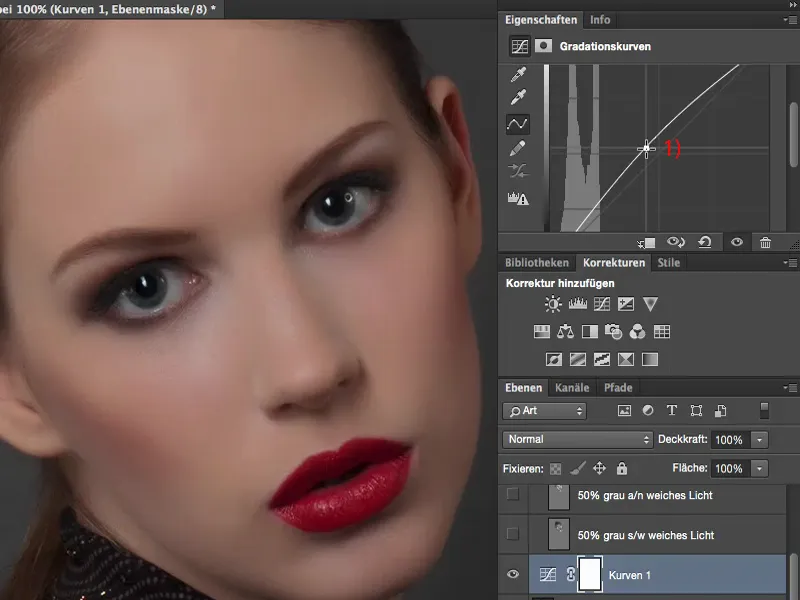
Mas se eu precisar deste valor em alguma parte da imagem (1), estou perdido, terei que ajustar a curva - o que não é tão legal. É por isso que estou indo para um valor extremo aqui.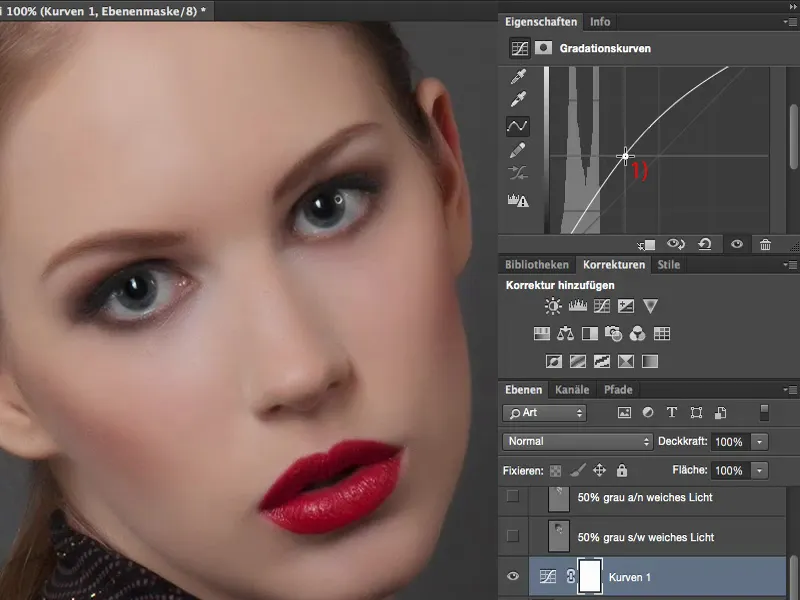
Inverti a máscara (1) imediatamente com Cmd + I ou Ctrl + I (2). Agora ocultei essa informação aqui atrás (3).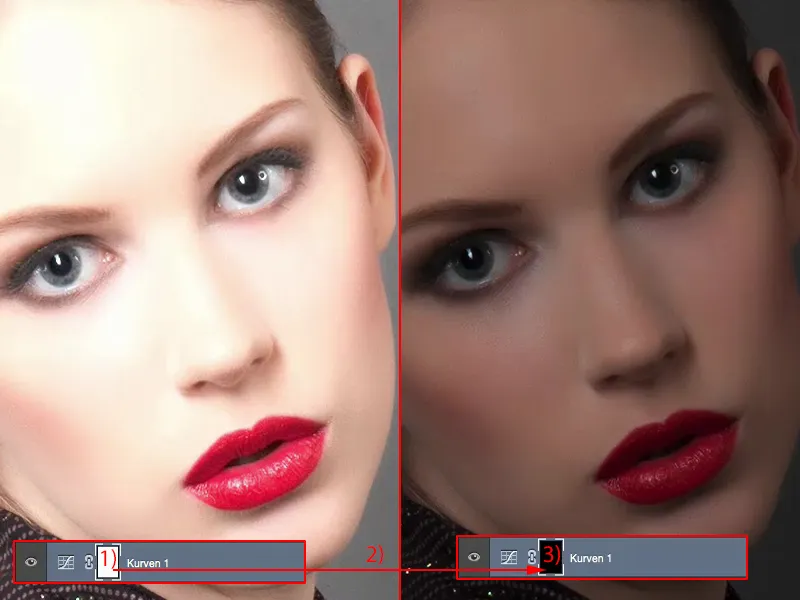
Em seguida, farei mais uma curva de graduação (1). Vou escurecer bastante esta curva (2), praticamente até não ver mais nada.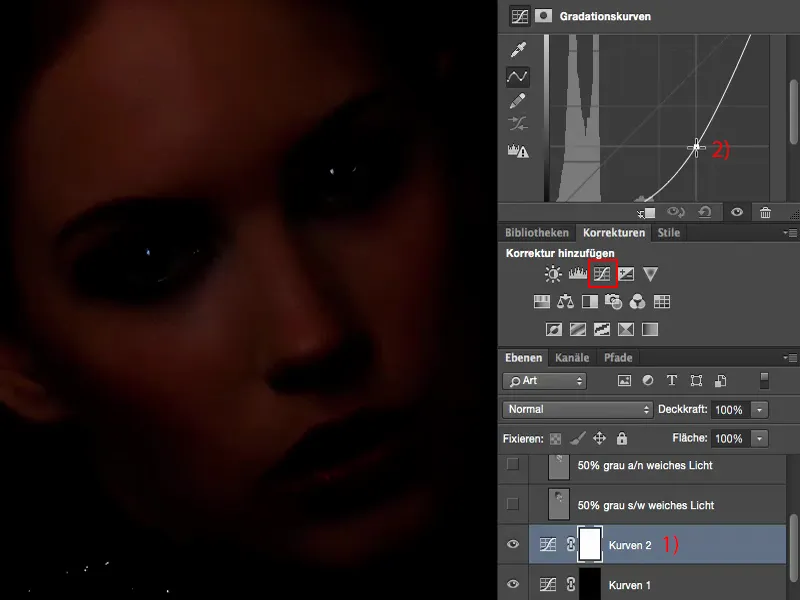
Agora tenho bastante margem para escurecer. Também vou inverter esta curva (1). Renomearei as duas camadas para "escurecer" e "clarear" (2).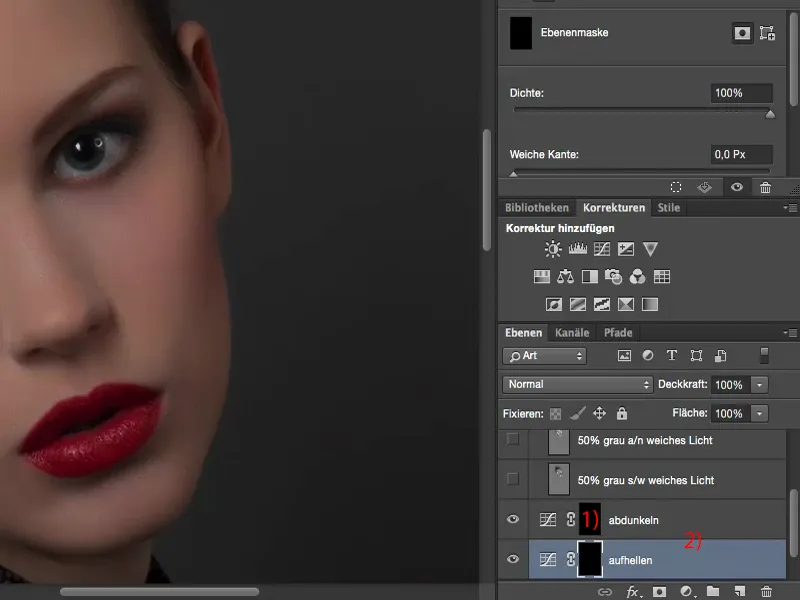
O que você precisa agora é a ferramenta de pincel (1). Tenho que ir para a máscara (2). Então, ajustarei a opacidade para um valor baixo, como 8 a 10% (3). Não preciso mais trocar de ferramenta, opacidade, modo, ou mudar entre meios, sombras e luzes.
Tudo que você precisa fazer agora, e é por isso que gosto muito desta técnica, é: trocar entre essas duas máscaras (4). Ou seja, você pode clarear (2), clarear, clarear, clarear ... os olhos ... Vou fazer isso agora rapidamente e não com precisão, para que você veja rapidamente um efeito de mudança na imagem.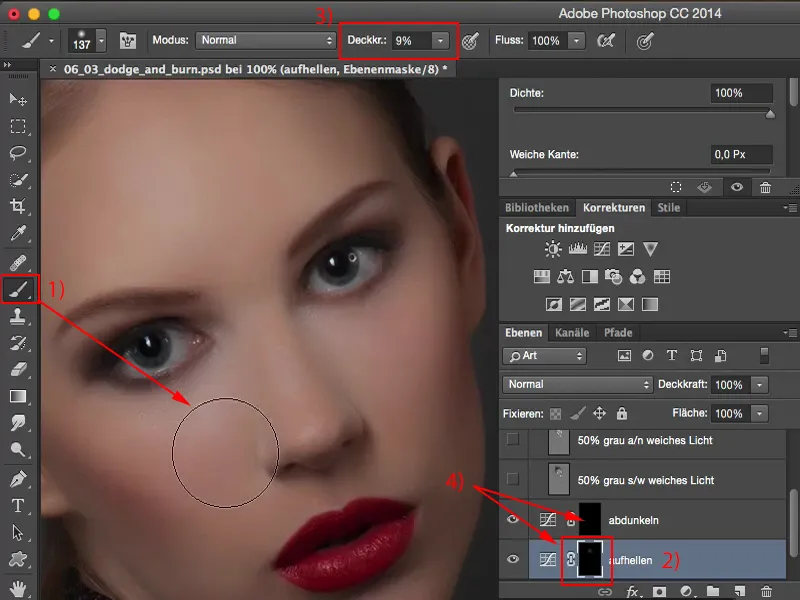
Agora quero escurecer - e tudo que preciso fazer é clicar nesta máscara (1). Agora posso escurecer na imagem, posso pintar a raiz do cabelo um pouco mais escuro, nas sobrancelhas, sobre os olhos e assim por diante. Como pode ver: isso tudo funciona muito rapidamente.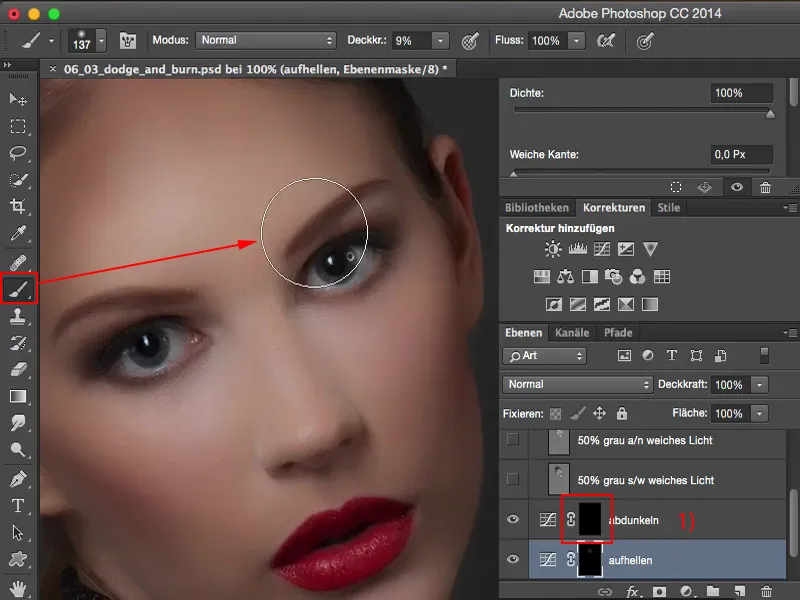
Normalmente, teria que mudar entre a cor de primeiro e segundo plano (1), se estou trabalhando nesta camada cinza com luz suave com o pincel ou com o escurecedor e o clareador (2). Talvez também tenha que mudar para o modo acima: meios, sombras, luzes (3), e também posso ajustar a opacidade (4).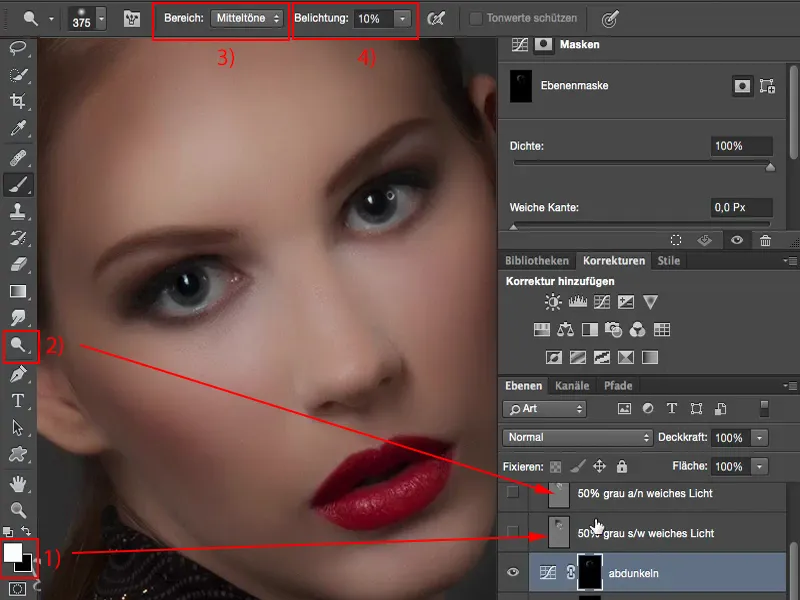
Tudo isso é um pouco mais simplificado. No entanto, tenho que fazer um pouco de trabalho preliminar. Tenho que criar essas curvas (1), mas isso também pode ser feito muito bem com uma ação. Assim, sou muito flexível aqui, tenho essas duas camadas imediatamente criadas com um clique do mouse e posso começar a pintar imediatamente. O resultado, a meu ver, fica um pouco mais suave, mas também depende um pouco da imagem, pois esses dois métodos - luz suave com escurecedor e clareador e luz suave em uma camada cinza com preto e branco (2) - têm como base inicial o valor RGB-128. O que estou mudando diretamente aqui são basicamente os valores tonais que são ajustados atrás da curva de graduação (1), que são clareados ou escurecidos. Isso é muito prático, pois não ocorre uma grande mudança de cor, ao contrário de quando se trabalha com camadas cinzas (2), pois você está mudando os pixels originais na luminosidade. Portanto, eu escolheria novamente este método (1) em vez do método com luz suave em uma camada cinza (2). Mas isso é gosto e também é uma discussão em alto nível, pois estou certo de que: ao olhar para uma imagem final, você não verá a diferença aqui. Ninguém será capaz de dizer: "Isso foi feito com curvas de graduação e isso foi feito com uma camada cinza no modo Luz Suave". Mas para você trabalhar, com certeza você deve ter conhecido e experimentado todas as técnicas ... Então, vou remover essas duas novamente (1).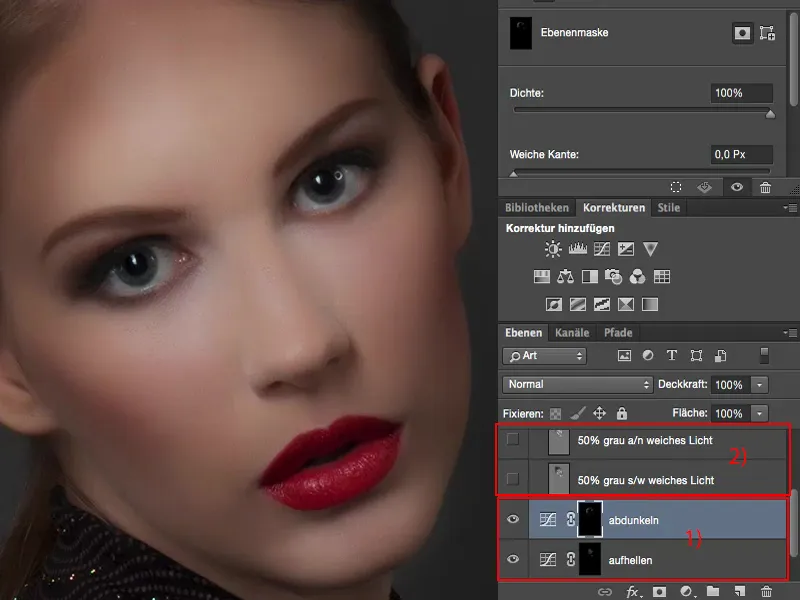
Dodge & Burn, Método 4: Correção de Tom
O que você também pode fazer é: usar a correção de tom. Basicamente, é a mesma técnica. Você faz duas vezes a correção de tom. Uma delas você ajusta para relativamente clara (veja o controle deslizante no gráfico) ...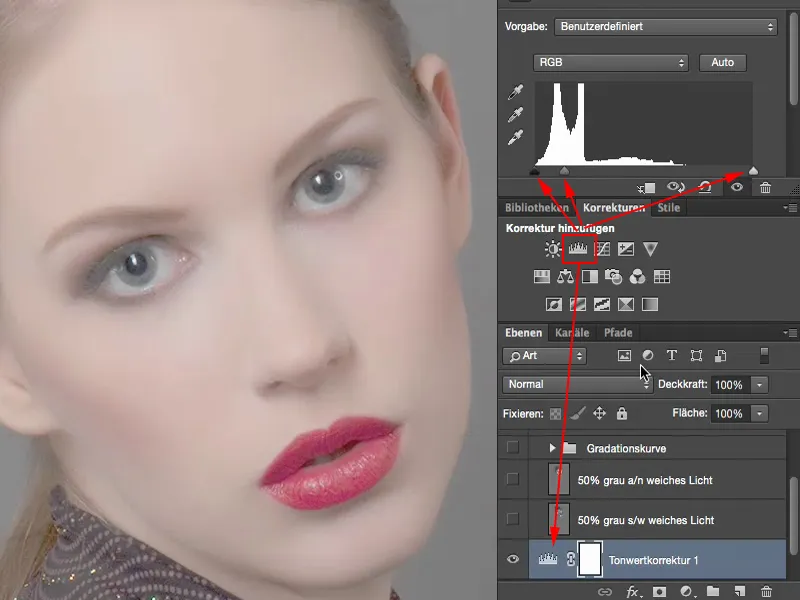
... e a segunda você ajusta muito escura.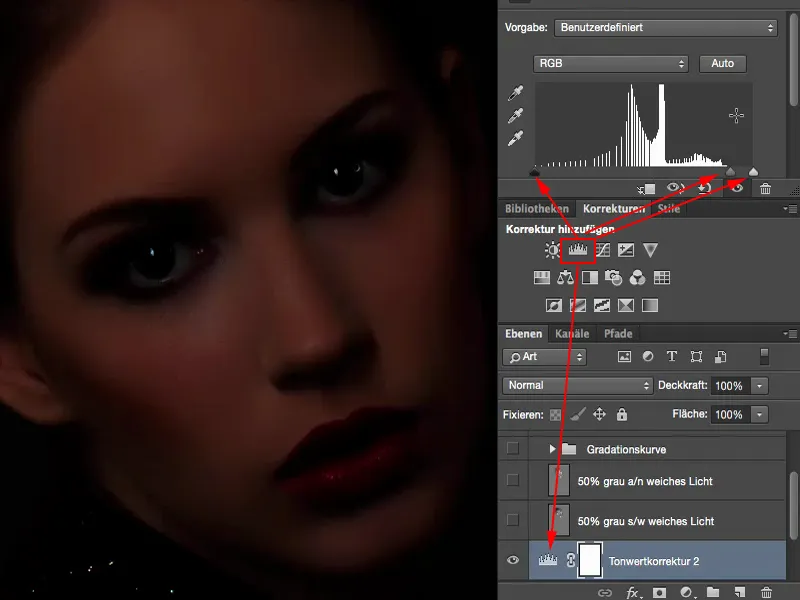
Ambas são invertidas novamente (1). Então você pode iluminar novamente aqui com o pincel (2) (3) e escurecer novamente nesta camada (4). Então, o mesmo princípio, na verdade gera resultados quase idênticos. Eu acho que nos tons escuros, talvez até só nesta imagem agora, funciona um pouco mais rápido, mas atribuo isso mais ao meu arquivo, onde a correção de tom funciona de forma um pouco diferente, do que quando eu puxo os meios da curva de tonalidade. Então, você também pode fazer isso.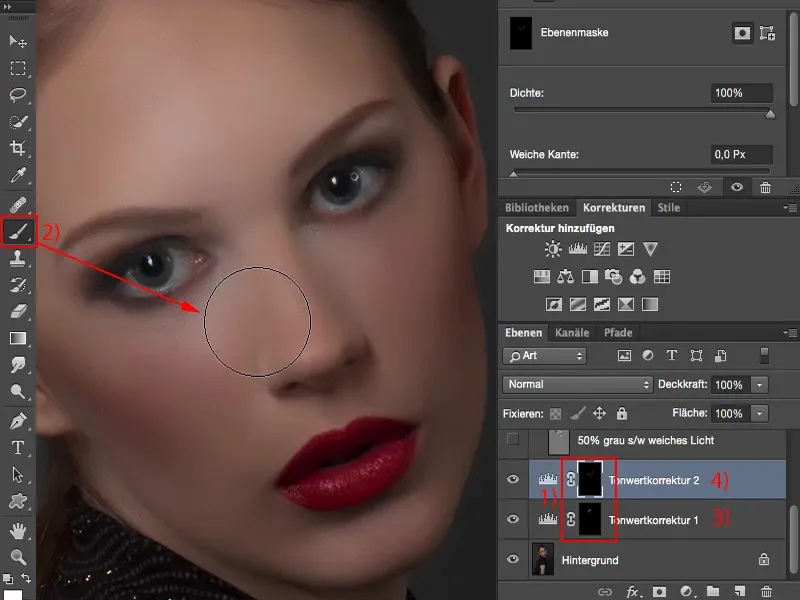
Na verdade, você pode até usar a exposição (1) ou a camada de ajuste de brilho-contraste (2) para isso. Tudo o que faz você claro e escuro, você pode experimentar para trabalhar com camadas de ajuste.
Uma vantagem adicional das camadas de ajuste (3) é: nessas camadas não há pixels em comparação com a camada cinza. Isso significa que seu arquivo será um pouco menor se você trabalhar com camadas de ajuste em vez de ter uma, duas ou três diferentes camadas cinzas na imagem.
Vou excluir tudo isso agora (4).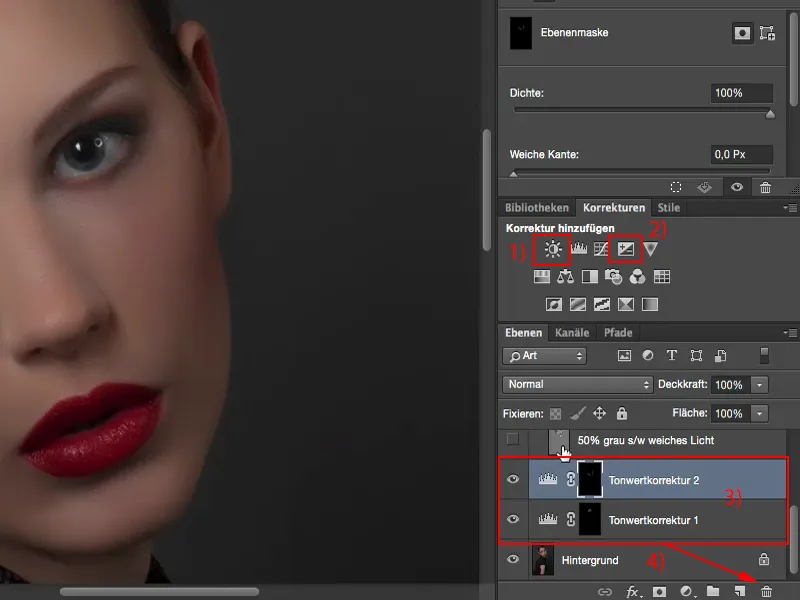
Dodge & Burn, Método 5: Cópia mais Dodge e Burn
O último método - destrutivo ... Destrutivo porque você precisa de uma camada de pixels aqui. Então faço uma cópia do fundo (1). Você pode trabalhar diretamente nos pixels da cópia com o Burn e o Dodge (2). Vou fazer isso e aumentar o valor (3), para que você possa ver imediatamente o que funciona bem e o que não funciona tanto. Vamos clarear drasticamente aqui ...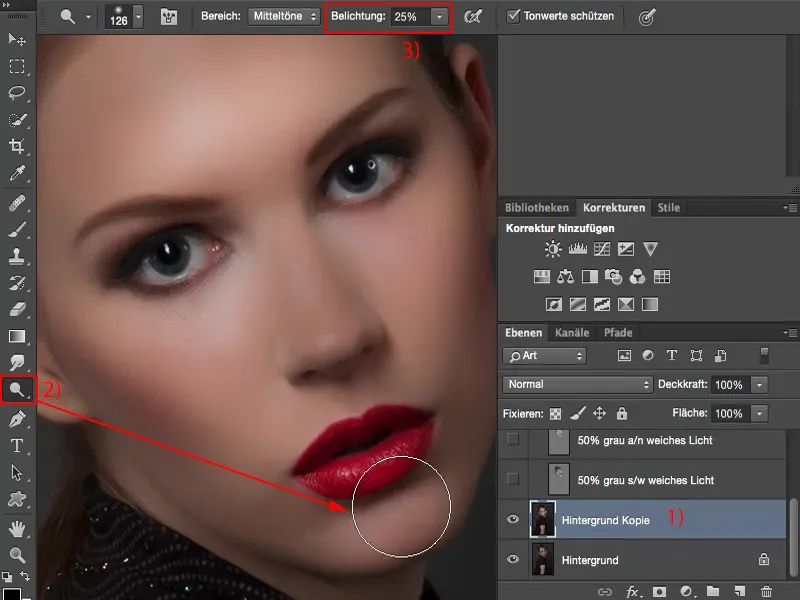
... e escurecer (1) drasticamente também. E ao escurecer, você perceberá que as cores mudam bastante.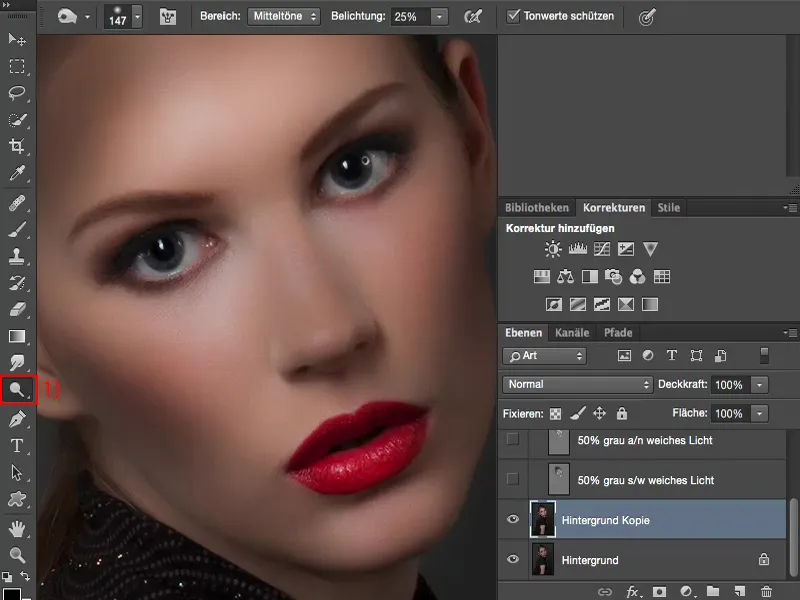
Se você não quiser isso e quiser voltar à cor original da pele, porque tudo aqui está sendo descolorido, então há um truque: você deve definir o modo de camada como Luminosidade (1). Agora você tem a cor da pele de volta. Lá em cima está um pouco demais.
E isso pode funcionar muito bem. A única desvantagem que este método tem é que tudo isso acontece de forma realmente destrutiva. Você faz uma cópia de camada (2), então basicamente duplica o tamanho do seu arquivo desde o início. E se você fizer isso no final das camadas, então você precisa ter cuidado aqui, porque abaixo (3) você não consegue mais alterar nada. Você definiu todo o modo de camada como Luminosidade, mas se você tiver feito uma fotomontagem abaixo - por exemplo, você deseja trocar o fundo - então ficará um pouco mais complicado. 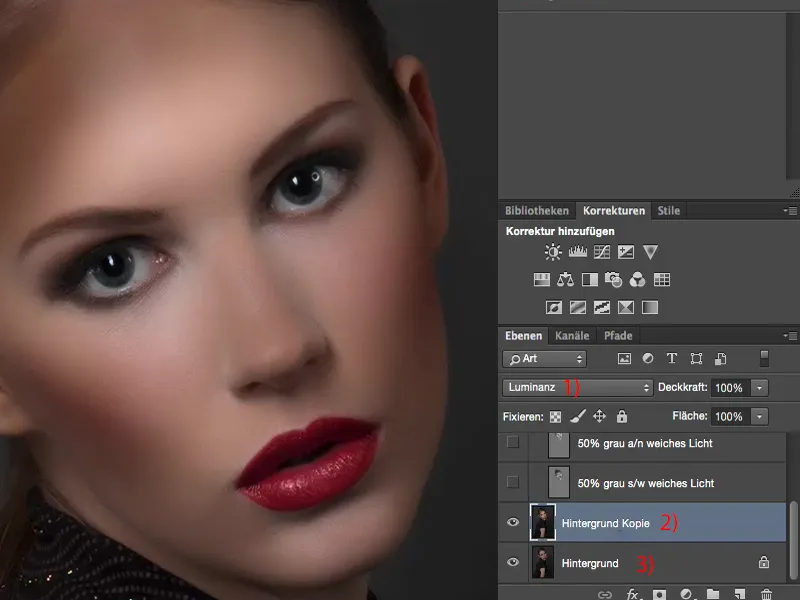
Você também pode ajustar a opacidade de tudo isso, geralmente entre 50% e 60% parece bom, mesmo se você tiver exagerado um pouco aqui.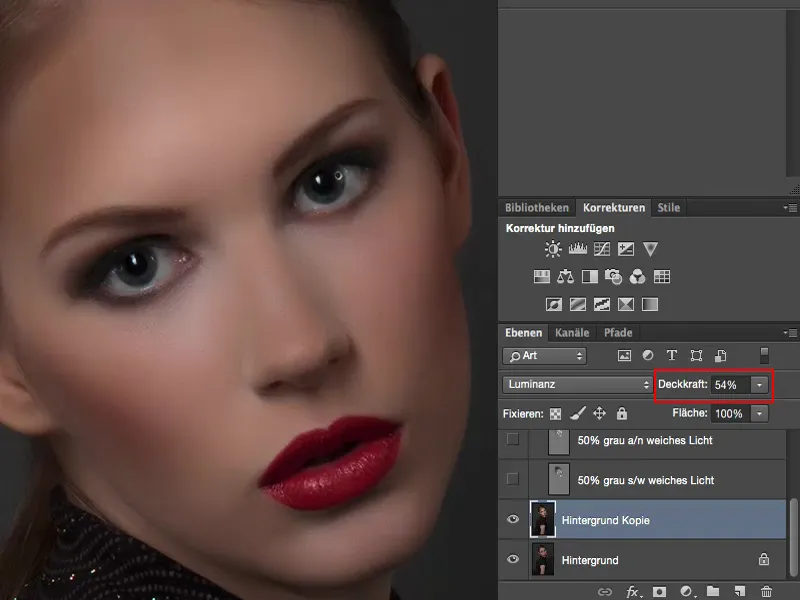
Resumo
Esses são os meus pensamentos, meus cinco métodos que quero mostrar a você para aplicar o Dodge & Burn. Qual método você escolher é com você. Talvez, no final de seu trabalho de retoque, você faça uma camada resumida e faça um pouco mais de Dodge & Burn lá, mesmo que seja apenas na íris.
Você pode usar muito bem isso, pois não estraga muito. São apenas detalhes. Se fizer no começo, pode deixar assim mesmo. Se você trabalhar de maneira não destrutiva, terá apenas uma camada onde pode corrigir, ajustar a opacidade, até mesmo poderá usar essa cópia de fundo.
Se deseja trabalhar de maneira completamente não destrutiva, deve definitivamente trabalhar com uma camada cinza com Dodge, Burn ou com o pincel preto e branco - ou optar por uma camada de ajuste que lida com claro e escuro em uma máscara oculta, onde você pode pintar depois. 


