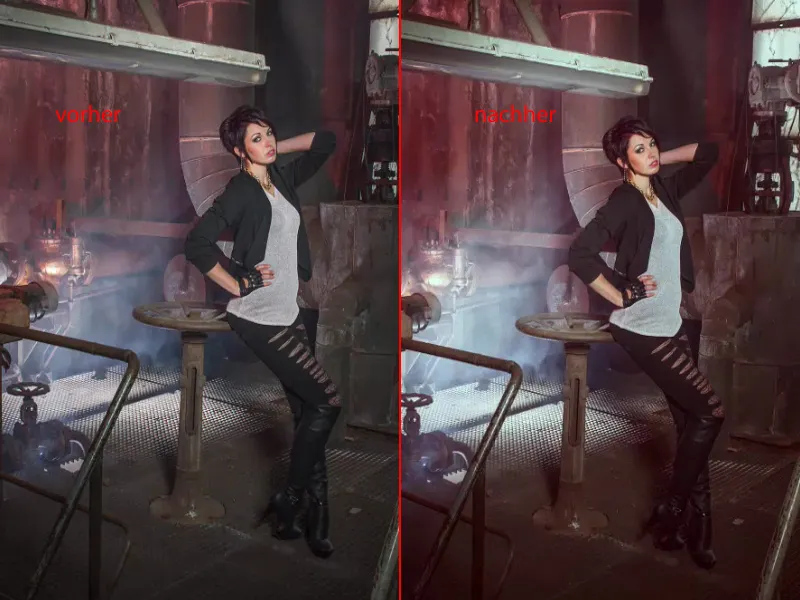Se você não é realmente o tipo cem por cento para edição de imagens não destrutiva, então neste tutorial eu mostro a você como avançar rapidamente e bem de maneira destrutiva com modos de camadas.
Eu toco nisso aqui: é assim que fica depois de editar. Este é um resultado muito legal, na minha opinião.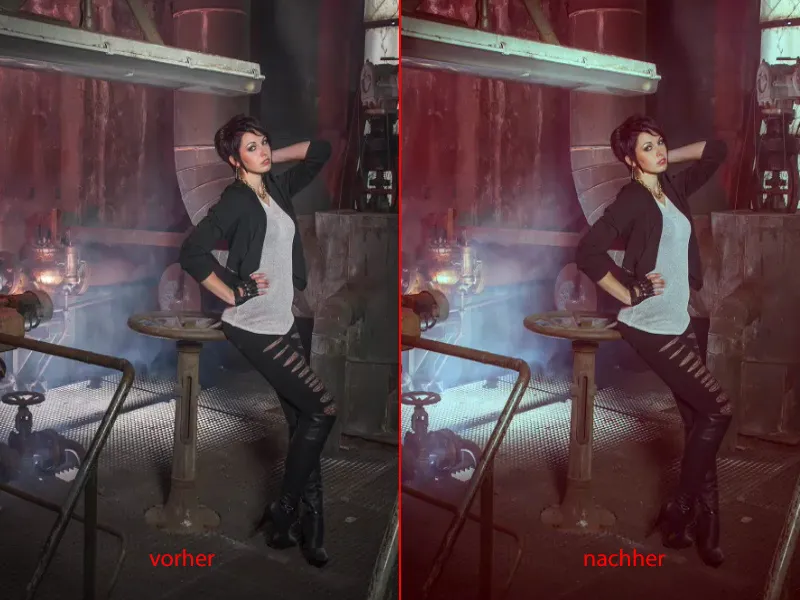
E quando eu abro o grupo (1), então você vê a desvantagem deste tipo de trabalho: você não pode mais alterar nada aqui. Todas são camadas de pixels, todas são cópias de camadas que através de certos modos de camadas permitem efeitos muito, muito legais.
No entanto: No momento em que você começa a brincar com a opacidade em todas as camadas, infelizmente você volta rapidamente à imagem original. E é claro que esse não é o objetivo.
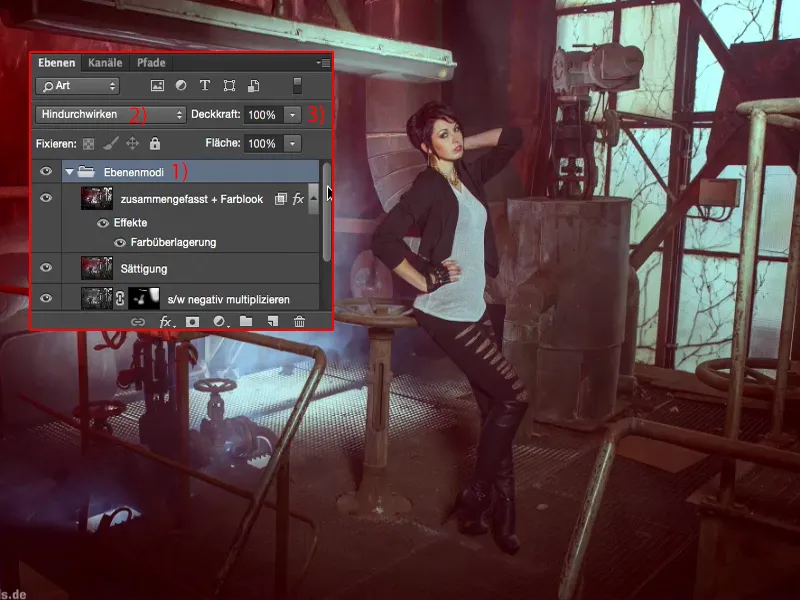
Ou se você diz: eu apliquei um look de cor aqui em cima e agora gostaria de alterar esta camada (1) aqui embaixo - se você agora mudar a opacidade (2) aqui, algo acontece, mas o que exatamente está sendo retirado, no final das contas, você não consegue dizer mais corretamente.
Aqui está uma camada preto e branco (1), modo Luz Suave (3), que parece aumentar o contraste - mas será que é realmente só o contraste? - porque as cores e o brilho, tudo muda. Você tem janelas estranhamente azuladas ao fundo (4), tudo parece muito estranho. E isso é a desvantagem da edição destrutiva.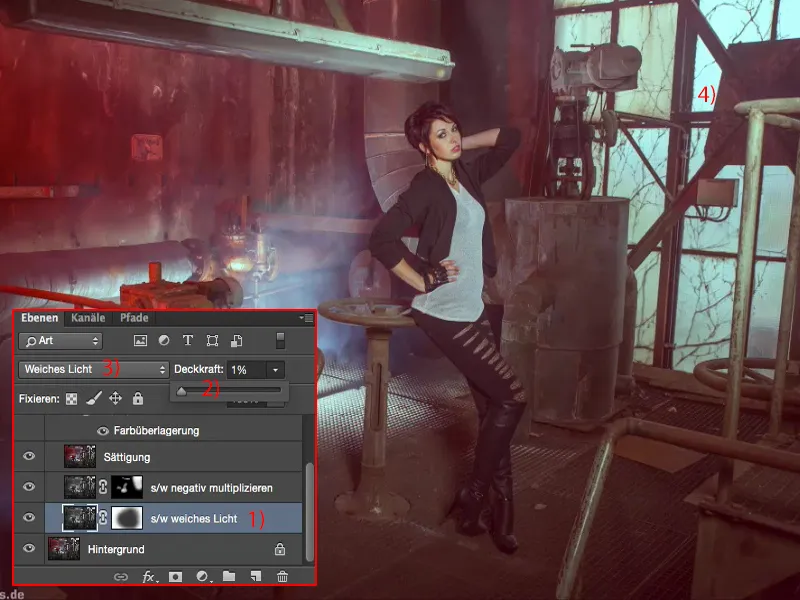
Editar o Contraste
No entanto, fresco e completamente livre, vamos continuar de forma destrutiva por aqui. Basicamente, você pode combinar isso como quiser. Você só precisa saber que efeitos cada modo de camada possui. Em primeiro lugar, sempre faço uma cópia da camada (1), dessaturado em seguida através de Shift + Cmd + U ou através de Imagem > Ajustes > Desaturar (2). Faço isso porque agora desejo otimizar o contraste primeiro.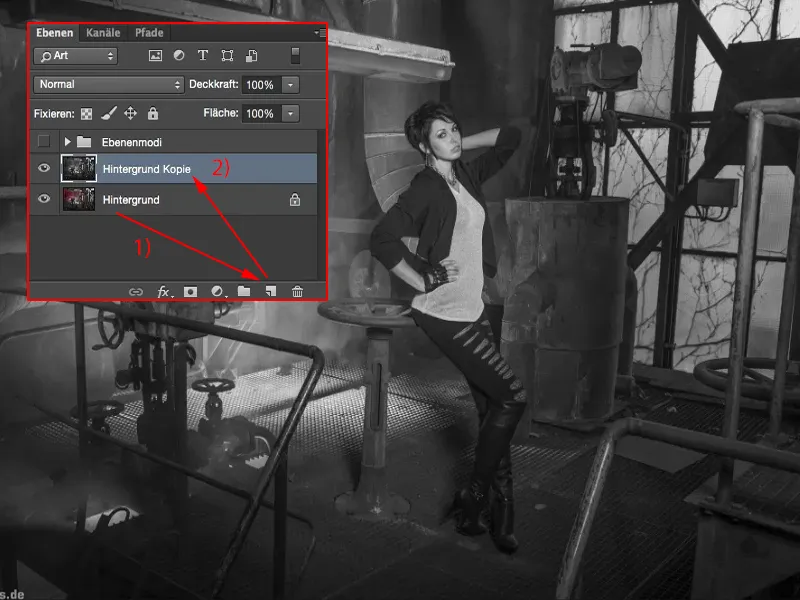
E por isso coloco tudo em Luz Suave (1). Assim, as luzes são intensificadas, as sombras são suavizadas, as tonalidades também ficam mais contrastantes. Este é o antes (2) e o depois (3).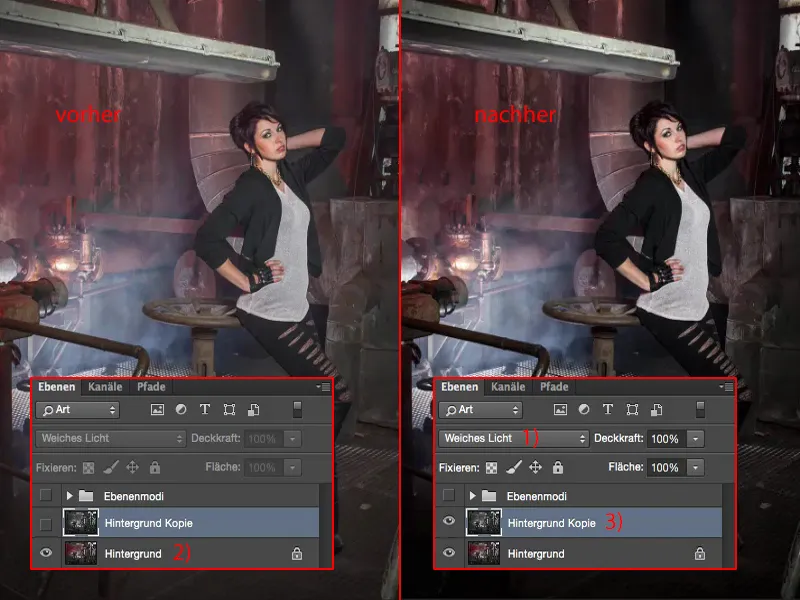
Os sapatos quase desaparecem no nirvana, então aqui eu diminuo a opacidade (1) aproximadamente até dizer: Ok, eu realmente otimizei o contraste um pouco. Tudo ainda tem detalhes, tudo ainda é bem visível.
Este seria o primeiro passo destrutivo.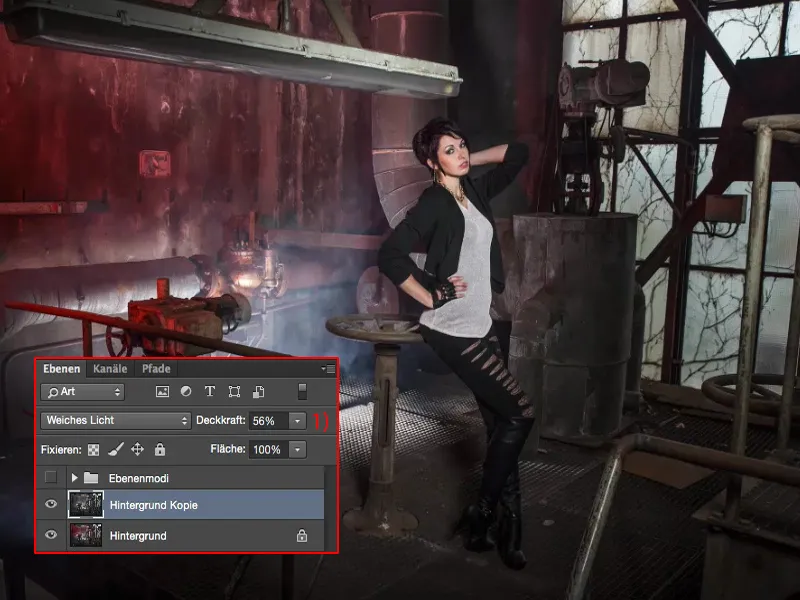
Destacar as Luzes
Em seguida, eu combino esta camada (1) através de Shift + Alt + Cmd + E. Agora tenho uma camada de composição consolidada (2), como quer que seja chamada, e dessaturo esta camada (Shift + Cmd + U) primeiro (3).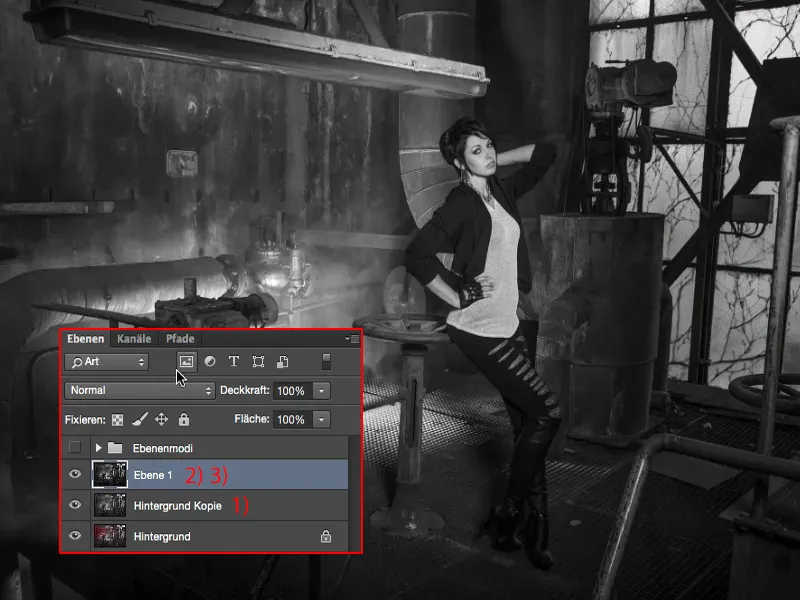
Nessa camada, eu uso o modo Multiplicar negativo (1), pois quero enfatizar essas belas luzes, onde a névoa sobe pelo gradeado (2) e pela janela (3). Então eu aplico uma máscara (4) aqui e inverto a máscara (5) imediatamente.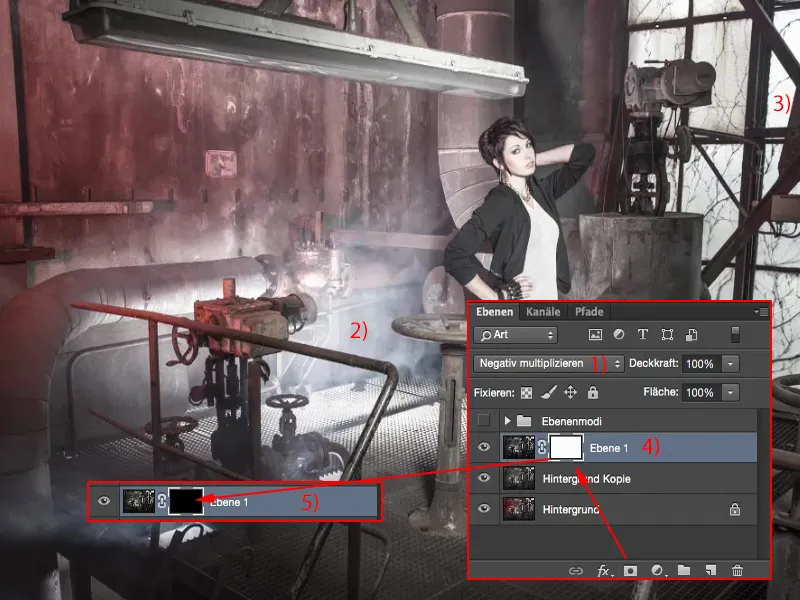
Agora eu tenho 46% de opacidade (1) da pincelada (2). Vamos ver - sim, isso se encaixa bem. E eu posso pintar essas luzes na imagem. E também lá atrás eu passo lindamente, porque na captura com todos os flashes eu não conseguia controlar isso corretamente, para que a janela também fique clara (3). Eu perdi algo na frente, ainda existe um poço de luz bonito (4), e agora posso trazer melhor a névoa para a imagem (5). Isso é realmente uma maneira legal, simplesmente através de Multiplicar negativo (6) para trazer um pouco de luz, até mesmo no modelo, se necessário.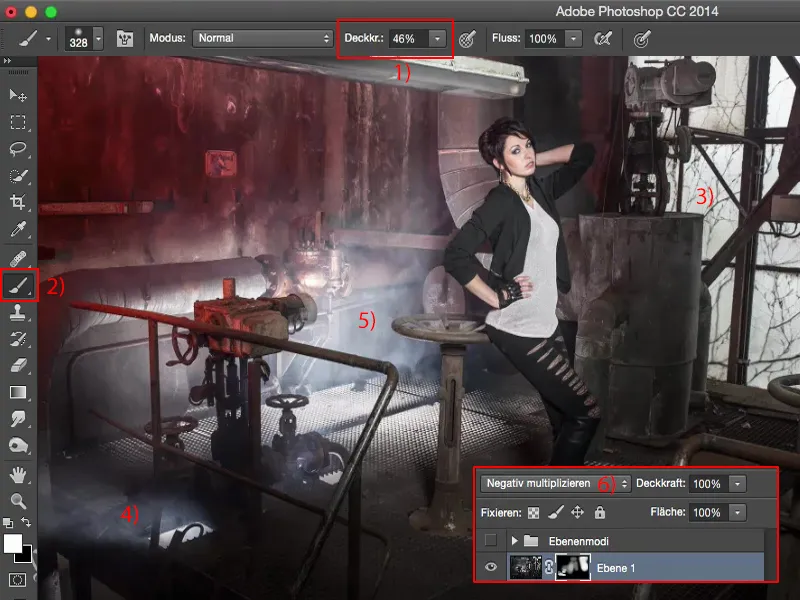
Sim, parece legal, em comparação com a imagem original, certamente muito, muito mais interessante, muito, muito mais bonito, muito mais dramático, porque agora a luz parece um pouco mais como era na locação real.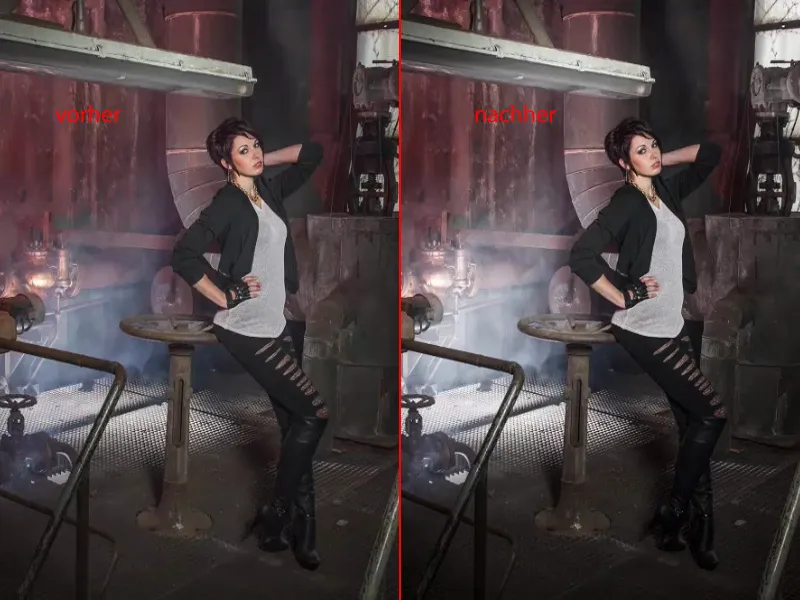
Alterar a Saturação
O próximo passo é, você pode imaginar: Eu junto as camadas novamente (1). Estou trabalhando de forma destrutiva, tudo em camadas de pixels, onde faço certas alterações aqui. E aqui eu quero aumentar a saturação, por exemplo. Então - eu trabalho de forma destrutiva - vou em Ajustes, vou em Tom/Saturação (Imagem > Ajustes > Tom/Saturação) (2) e ...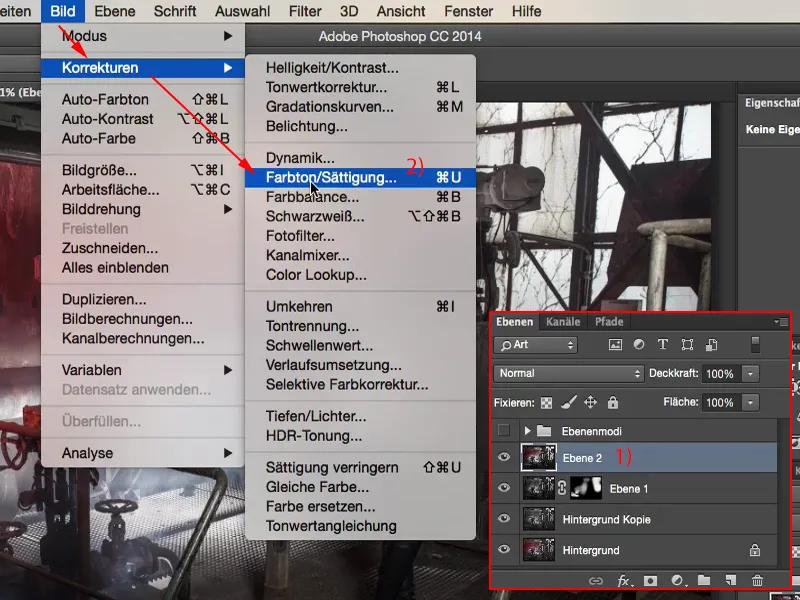
... então eu realmente aumento isso até dizer: Na verdade, já está quase demais.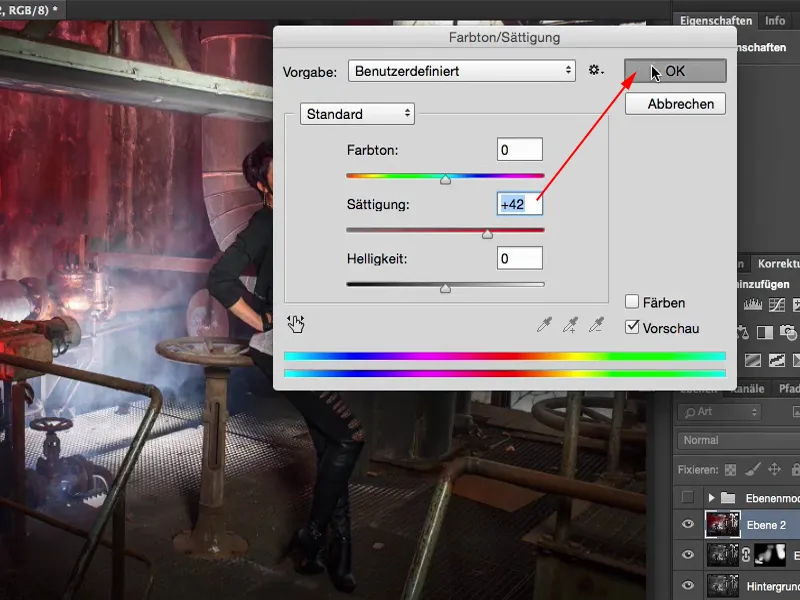
Posso alterar o modo de camada para Saturação. E se você observar o vermelho: No modo Normal (1) fica um pouco mais escuro, no modo Saturação (2) fica um pouco mais claro. Isso acontece porque eu ajustei o controle ou o modo de camada para Saturação, fazendo com que as cores não sejam mais deslocadas tão fortemente. Assim, temos aqui um aumento de saturação, mas não tão dramático e sombrio quanto quando isso acontece no modo Normal.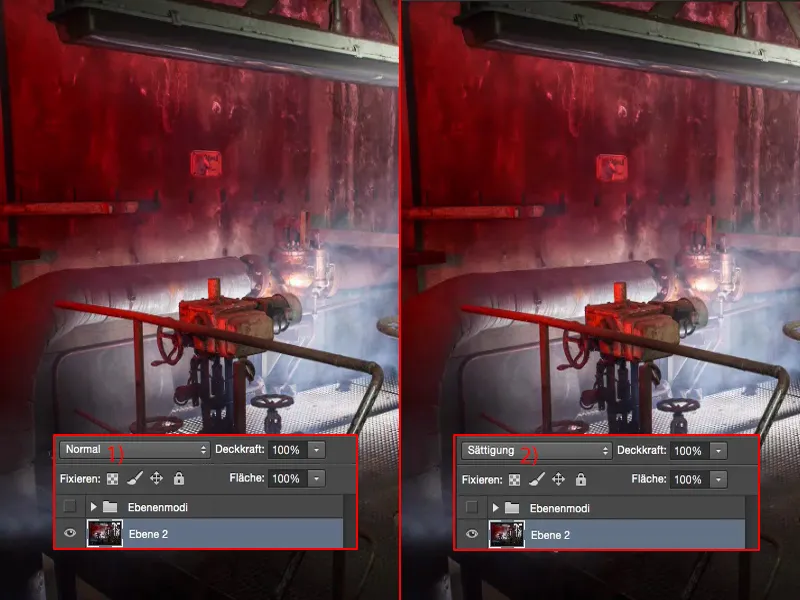
Aqui também ajusto a opacidade - por isso aumentei o efeito conscientemente - e provavelmente estou em torno de 40% a 60% (1) de alguma forma. Estou olhando também para o reflexo nesta parte metálica (2) ali na frente, acho que fica legal. E a garota também fica com uma boa cor de rosto novamente, uma cor de rosto saudável e bonita, como dizem.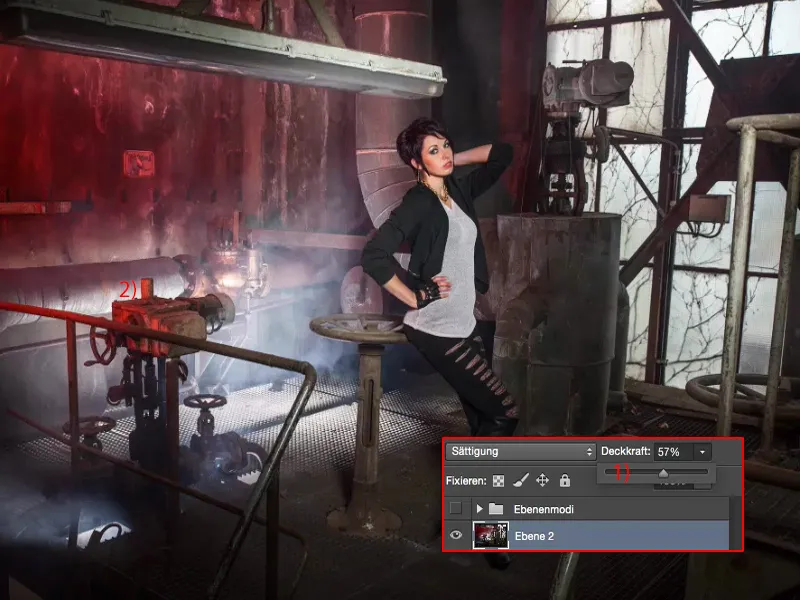
Criando um look de cor
Então continuamos animados aqui e fazemos uma nova cópia, agrupamos novamente (1).
Neste ponto, quero aplicar um look de cor. E eu só posso realmente alterar um modo que aumente o contraste, clareie, escureça. Não dá para fazer muito mais com o look de cor. Você acha?
Você só precisa clicar duas vezes na camada de trás aqui, na área vazia, para acessar os estilos de camada. E assim, você pode realmente criar um look de cor. Para isso, ative simplesmente sobreposição de cor e defina o modo para Luz Suave (2).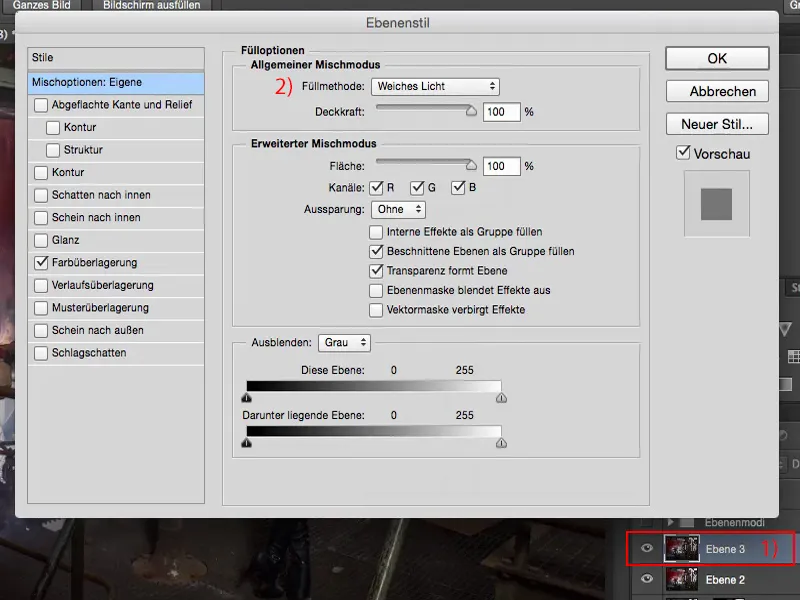
Agora você verificou inicialmente os canais R, G, B, então eu simplesmente removo tudo isso e passo para o canal vermelho (1). E veja como tudo aqui fica muito, muito estranhamente colorido.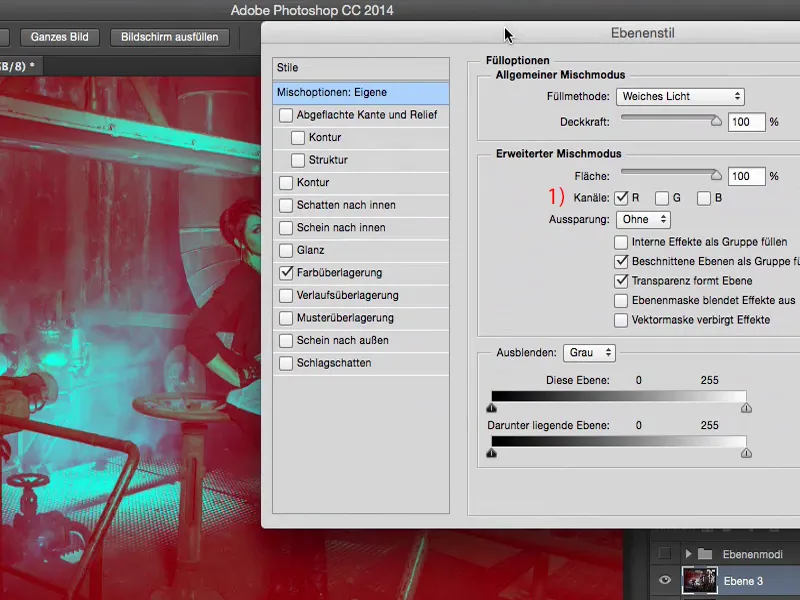
O modo de camada está definido como Luz Suave e a opacidade é 100%. Bem, 100% é um pouco demais, mas se eu reduzir para algo entre 20% a 30% (1), fica legal para mim.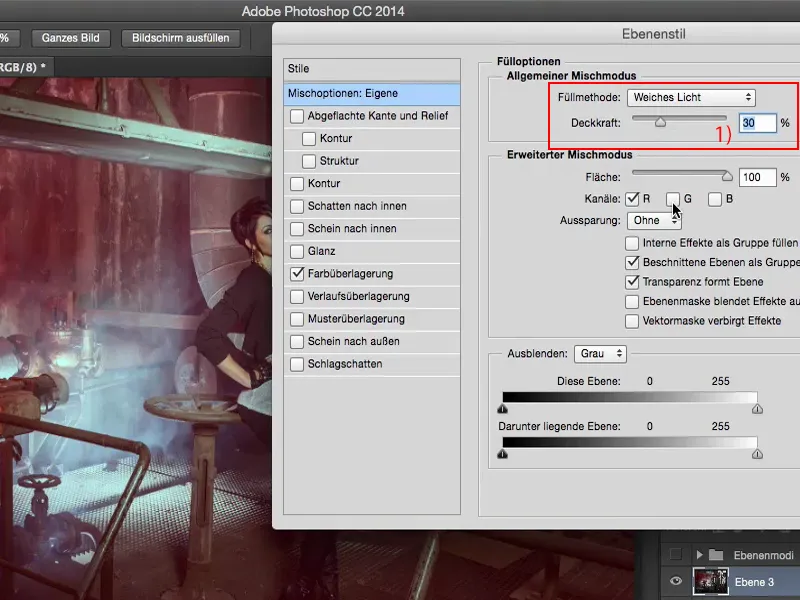
E agora posso experimentar: Se eu adicionar, por exemplo, o canal verde (1) ... Você vê para onde isso está indo: posso realmente misturar looks de cor muito legais aqui.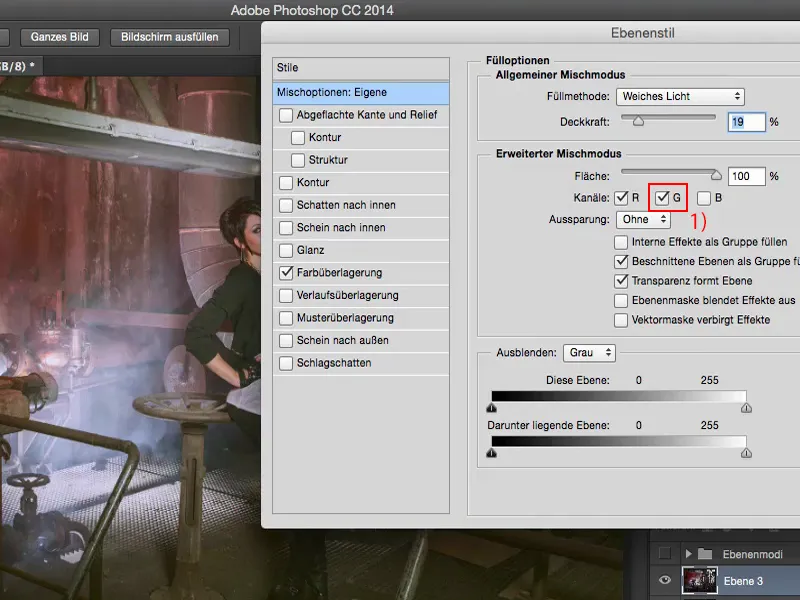
Estou gostando do canal vermelho aqui, porque tenho essa luz vermelha na imagem.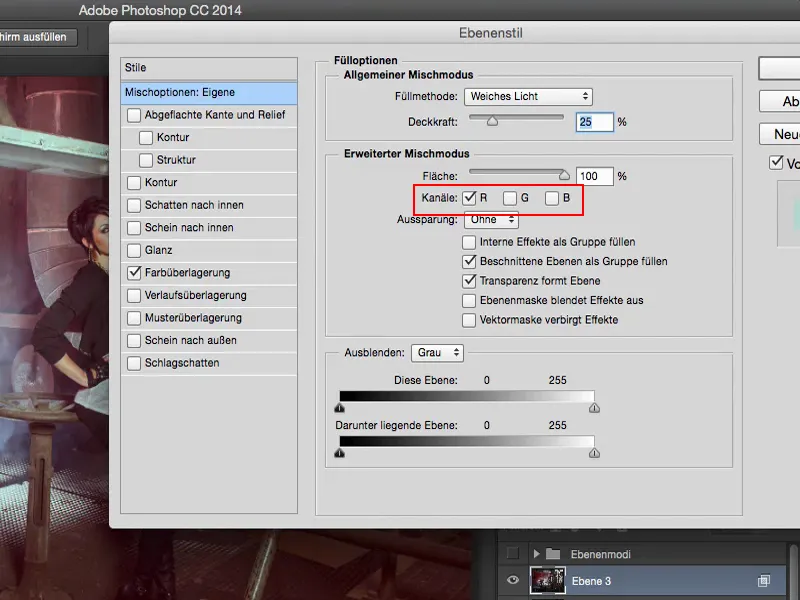
E aqui está o meu look de cor nesta camada (1). Agora ainda posso ajustar a opacidade (2), vou reduzir um pouco mais.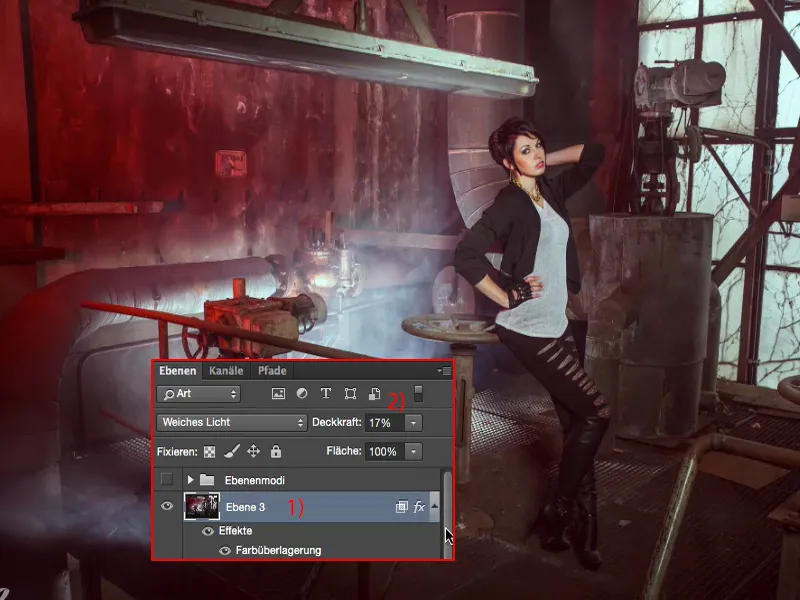
E então olhamos para o Antes e Depois: Acho que - mesmo que seja uma edição destrutiva - o resultado ainda pode ser bastante bom.