Que a correção de tons é uma ferramenta realmente versátil, uma camada de ajuste versátil, eu gostaria de mostrar a você neste tutorial. Para isso, eu preparei três arquivos PSD diferentes. Você verá que uma correção de tons pode causar muitas outras coisas além de apenas claro e escuro.
O primeiro exemplo é este recorte. Se eu der um zoom, você verá que os cabelos foram recortados muito bem. E você pode fazer isso com uma correção de tons.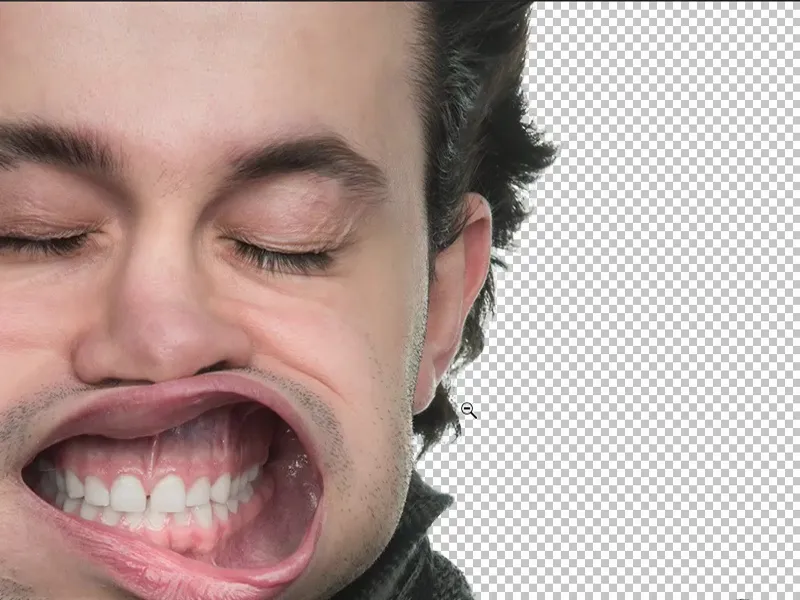
Usando a correção de tons para o recorte
Para isso, basta eu duplicar minha camada de fundo (1) e ir para os Canais (2), listados ao lado das Camadas.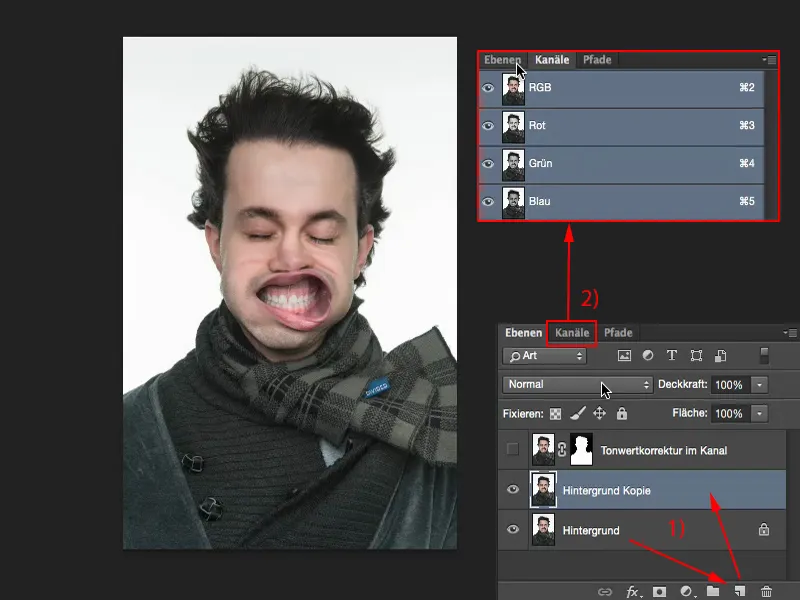
Então eu escolho o canal com o maior contraste em relação ao fundo. Vou escolher o canal Azul (1) e duplicar (2) ele. Agora todos os canais estão desativados, e posso trabalhar neste Cópia Azul.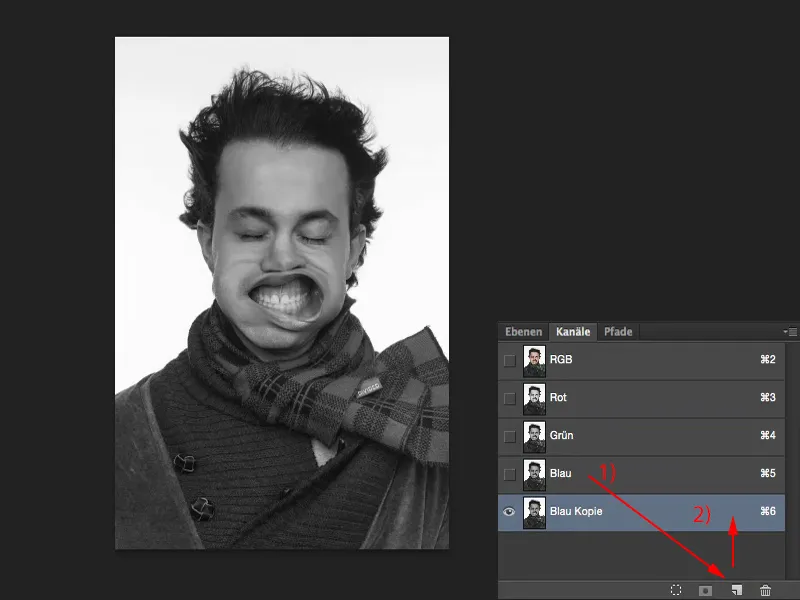
Aqui eu posso também trabalhar com uma correção de tons (Imagem>Correções>Correção de tons…).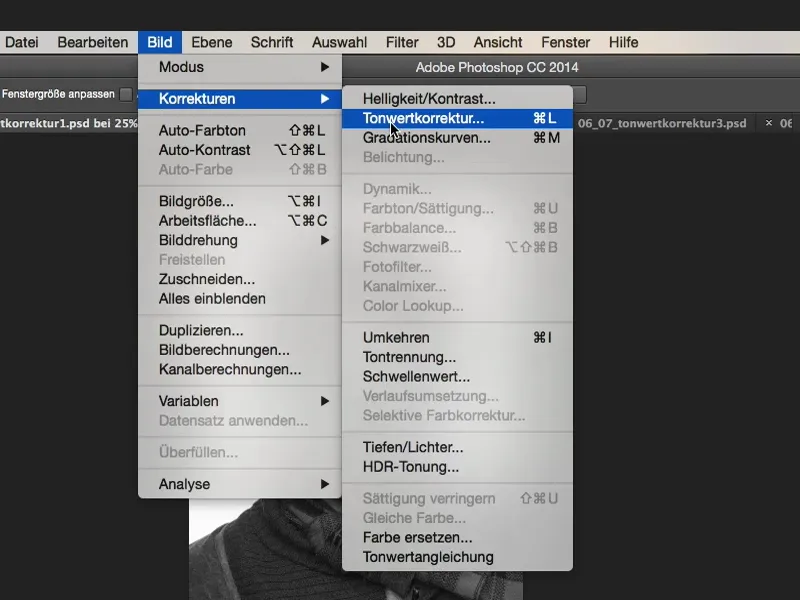
Tudo o que eu preciso fazer agora é - como o fundo é completamente branco - eu preciso mover os tons para a direita (1), até começar a desaparecer aqui no branco (2) para ver os cabelos sendo recortados com perfeição.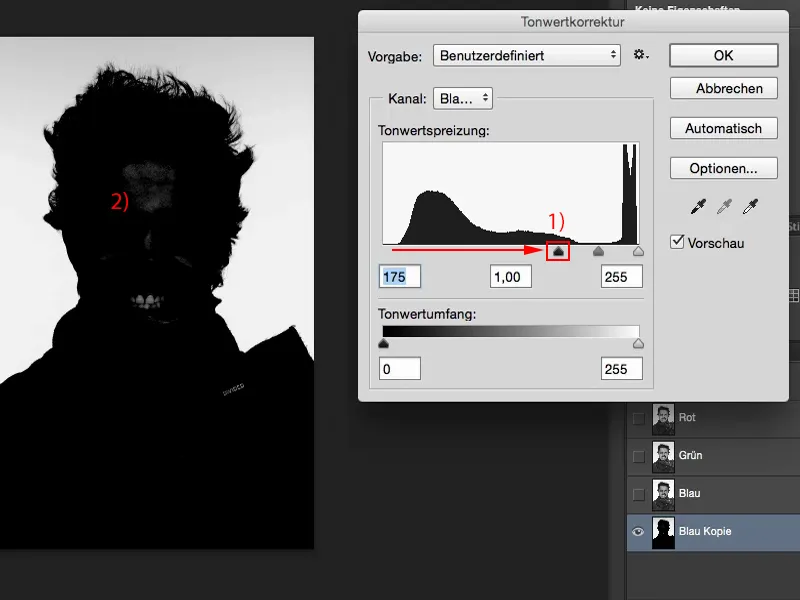
No entanto, ainda temos um pouco de preto atrás que precisamos ajustar um pouco. Ainda posso ver os dentes, ainda posso ver a testa (veja a imagem anterior). E posso pintar à vontade nesta cópia de canal.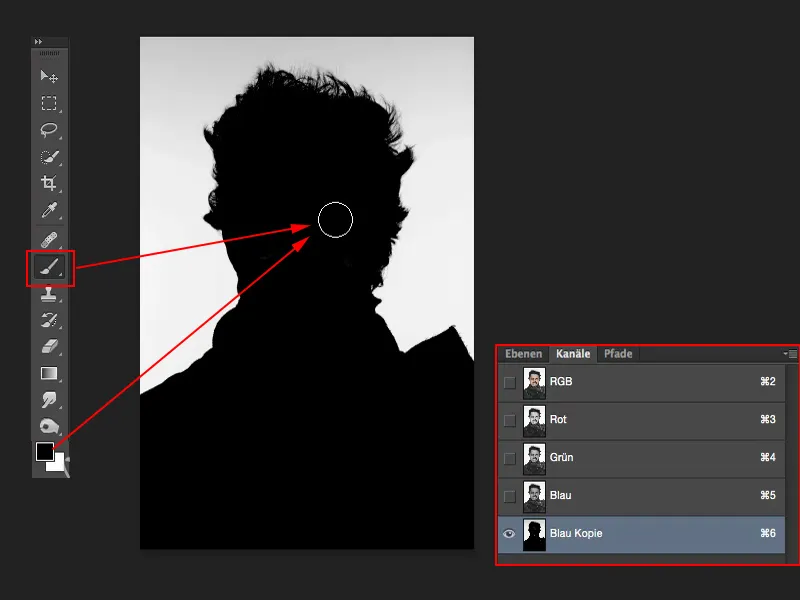
Aqui eu posso carregar isso como uma seleção. Basta manter pressionada a tecla Cmd (ou Ctrl), clique (1) - e agora tenho a luminosidade desta camada selecionada (2).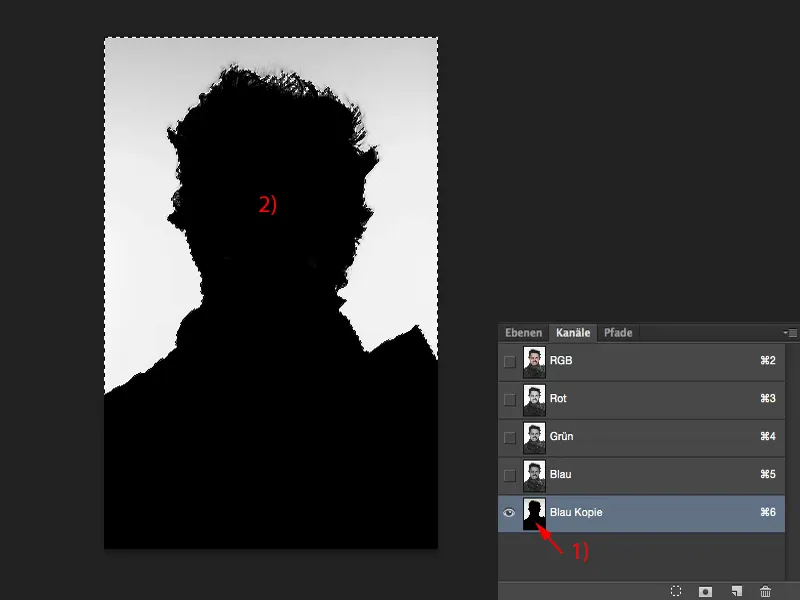
Então eu volto para o RGB (1). Desativo a cópia do canal (2), volto para as minhas Camadas (3) e inverto a seleção (4) (Seleção > Inverter seleção). Agora a pessoa está selecionada.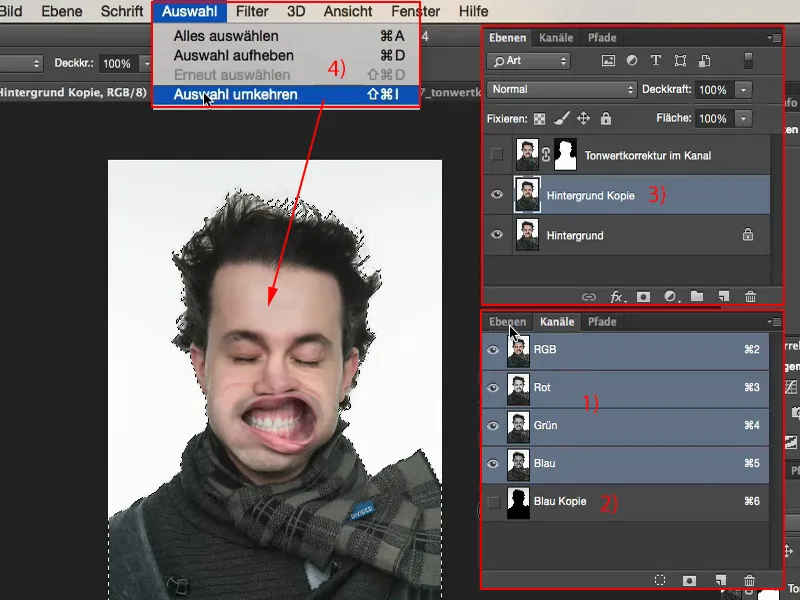
Clicando na máscara, liberto essa pessoa do fundo. E fiz isso tão bem que posso realmente trabalhar com ela e imediatamente inserir um novo fundo aqui.
Um breve comentário sobre a imagem: Não, o jovem não tem nenhum problema. Nós tínhamos um soprador de folhas realmente, realmente potente no estúdio e fizemos essa série "Sopro". E esta é uma dessas imagens, que ainda acho genial.
Portanto, você pode usar a correção de tons para isso. Se você tiver um fundo uniforme e claro, pode recortar sua pessoa muito rapidamente. Uma maneira muito legal de trabalhar com correção de tons.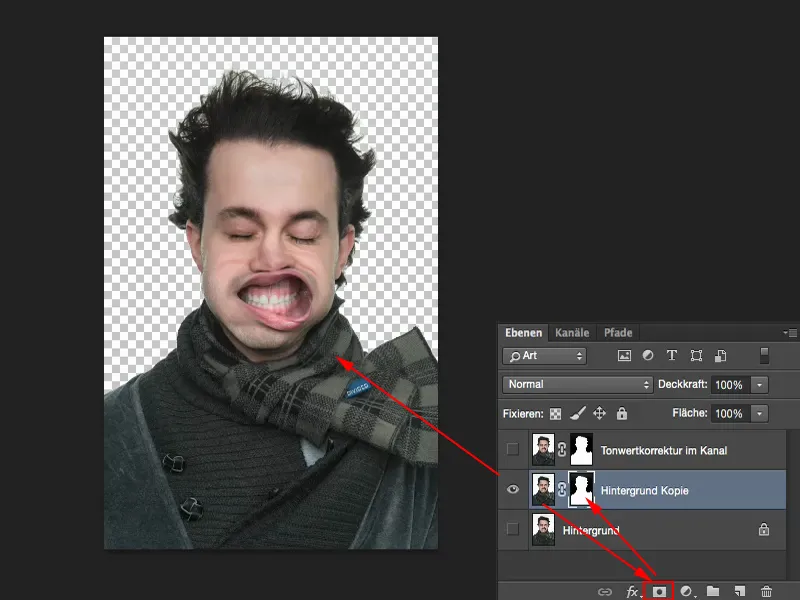
Usando a correção de tons para correção de cor
Outro exemplo: Eu quero mudar as cores nesta imagem. Posso fazer isso facilmente com uma correção de tons. O verde está muito mais saturado, o azul está bem saturado.
Então a imagem (1) tem um tom de cor, obviamente intencional, por ser uma montagem, mas com uma correção de tons (2) posso eliminar o tom de cor e criar completamente uma nova aparência. E isso também é tema deste treinamento.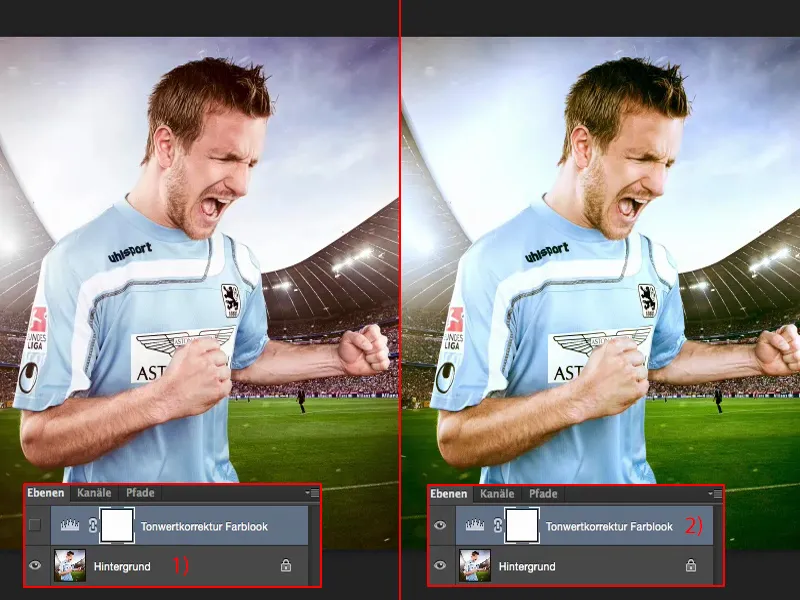
Tudo isso é bastante simples: Você precisa de uma correção de tons. E então aqui, assim como com Curvas de tom, você não tem apenas os canais RGB, mas também os canais individuais disponíveis.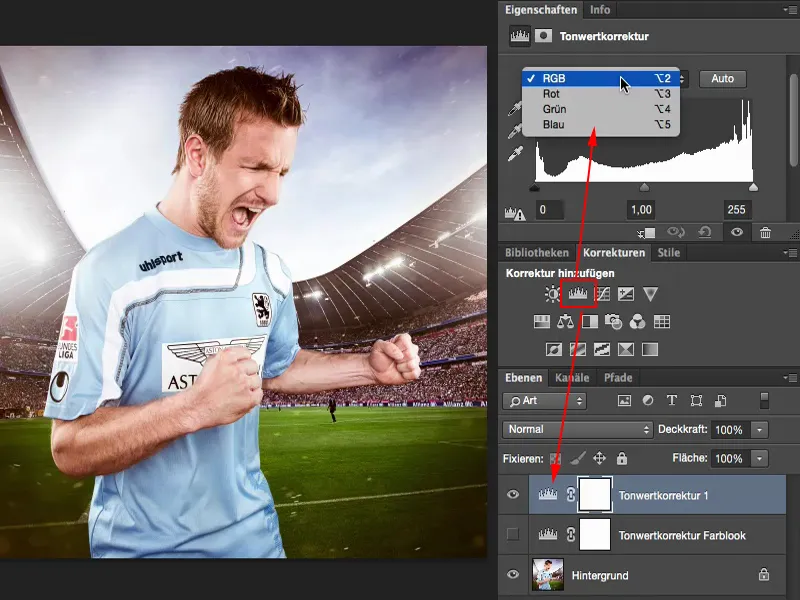
Por exemplo: No canal Vermelho, praticamente não há informações da imagem. E somente se você ajustar o controle deslizante um pouco, você terá o verdadeiro verde de volta. Nas luzes isso funciona bem.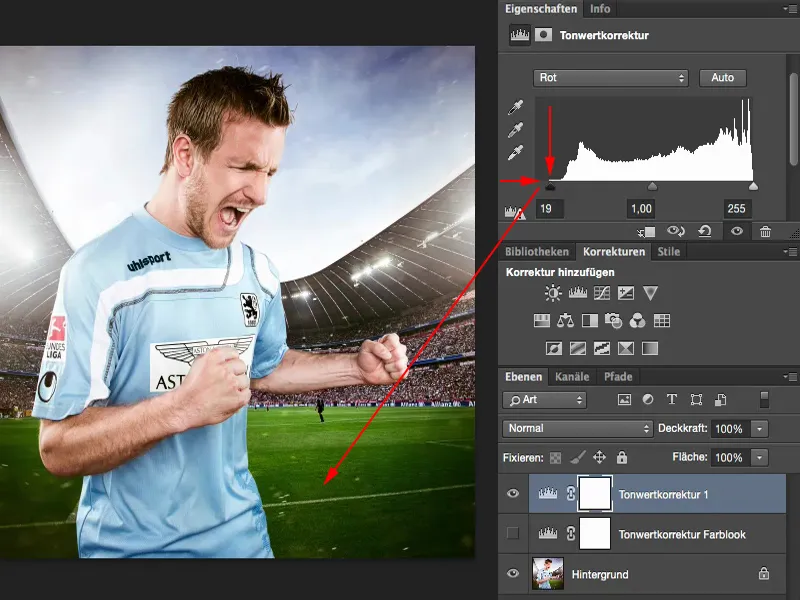
No Verde (1), vou verificar: O Verde poderia ter um pouco mais. Vou ver o que acontece com as luzes. Não, não parece bom, vou deixar como está.
O mesmo com o Azul (2). Aqui eu já tenho o desenho completo. Talvez eu o mova um pouco para a esquerda ou para a direita (ambos controles deslizantes em 2).
E então criei uma aparência de cor aqui com uma correção de tons. E tudo isso porque ajustei um pouco as meias-tons, sombras e luzes nos canais individuais. Essa seria a segunda opção para uma correção de tons.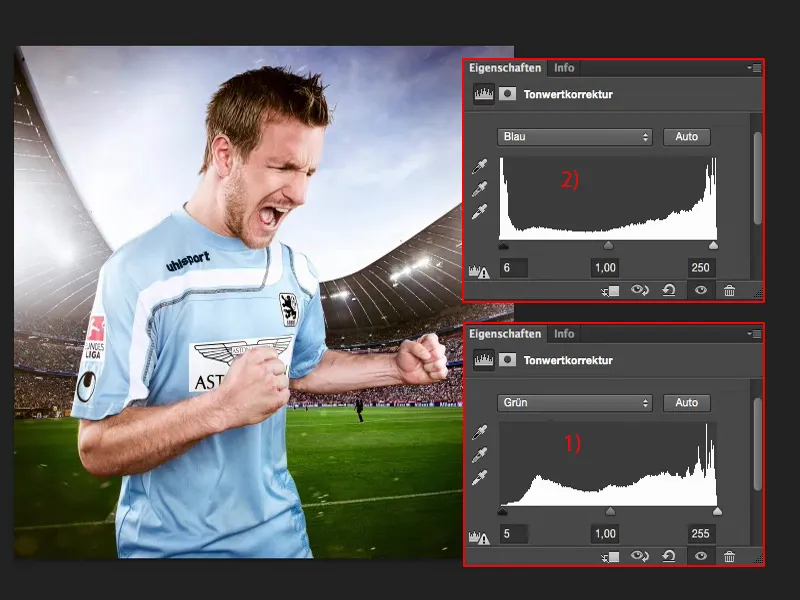
Ajuste de brilho através da correção de tom em composições
O terceiro propósito da correção de tom que eu vou te mostrar é na montagem fotográfica mais simples que você conhece: aquela antes do cinza. Isso é como deve ficar mais tarde.
Para isso, primeiro eu preciso isolar a pessoa (1) de forma razoável. Vou fazer rapidamente uma máscara simples para acelerar o processo.
Então, precisamos de uma textura aqui. Vou trazê-la rapidamente e colocá-la na pilha de camadas (2), vou em Transformar livremente e percebo: Ok, isso é enorme. Acredito que tenha sido fotografado com uma D800, e o arquivo PSD já foi reduzido para 2000 pixels para o treinamento. Seria melhor ter colocado isso usando Colocar aqui na imagem. Mas vai funcionar assim mesmo.
A tecla Enter confirma a transformação. Em seguida, altero o modo para Sobreposição (1). Agora tenho um problema: O brilho dessas duas imagens não coincide completamente.
Primeiro faço uma máscara grosseira (1) da pessoa, para podermos continuar trabalhando aqui rapidamente. A vantagem do antes do cinza é que você realmente não precisa se preocupar com os cabelos e consegue terminar relativamente rápido, mesmo que não seja super preciso.
Se você dedicar mais tempo, obterá um resultado muito mais bonito, mas para o treinamento e para entender a técnica, isso é suficiente. Mais ou menos. Agora a pessoa está diante desse fundo.
O foco já não se destaca tanto quanto eu o havia definido fotograficamente (1). Então - o que eu preciso? Claro, uma correção de tom (2), neste caso não em toda a pilha de camadas, mas com uma máscara de corte (3). Então você já vê como o histograma muda. E agora você consegue ver as deficiências que essa estrutura aqui no modo de mesclagem Sobreposição com nosso antigo fundo tem, a saber: Faltam um pouco de destaque nas sombras (4) e um pouco de destaque nas luzes (5). E vou ajustar isso facilmente agora.
E então você já pode ver como esse foco no fundo volta com muito mais destaque. Não é muito, mas é o toque de realismo que falta nessa montagem fotográfica. E tenho certeza de que assim realmente não dá para perceber mais.
Com os meio-tons (1) você pode ajustar o brilho globalmente aqui, mas normalmente os meio-tons se ajustam bem, desde que a textura não esteja superexposta ou subexposta ... mas neste caso estava bom. Posso deixar assim. Talvez eu apenas ajuste um pouco mais claro ou um pouco mais escuro, mas geralmente não preciso mexer muito.
Mas se você perceber que não há mais informações (2) aqui, sem detalhes nas sombras, meio-tons, luzes, em qualquer lugar, então você deve ajustar isso. E você pode fazer isso muito bem através da correção de tom.
Resumo
Acredito que com estes três exemplos você viu claramente o quão poderosa a correção de tom pode ser. Agora você também sabe que pode aplicar isso em máscaras, que pode aplicar nos canais.
Você também pode aplicar isso pelos canais RGB individuais como correção de cor ...
... ou para ajuste de brilho em composições antes do cinza. Então você terá um pouco mais de noção de como o Photoshop funciona na realidade.
Eu sempre sinto que todas essas camadas de ajuste (1) aqui embaixo, inclusive a correção de tom (2), basicamente fazem a mesma coisa em determinados modos de camada, mas os botões são um pouco diferentes. E no final, se eu uso uma correção de tom ou uma curva de gradiente (3) - posso fazer essencialmente a mesma coisa ...
Posso até usar a curva de gradiente para isolar o fundo. Tudo que preciso fazer é mover completamente o valor de preto e o branco praticamente desaparece aqui.
Tão simples quanto isso, quando se conhece essas diferentes possibilidades de correção de tom.


