Ao trabalhar com ferramentas ou pincéis de retoque, há muito a ser considerado e muitas dicas e truques que gostaria de compartilhar contigo. Vou mostrar meu grupo de ferramentas (1) aqui. Há muito nele: são todas camadas vazias, a cor da pele (2) foi ajustada, o brilho (3) foi ajustado, o tornozelo (4) corrigido, foi pintado com cor (5) e foi feita uma retocagem em uma camada vazia (6).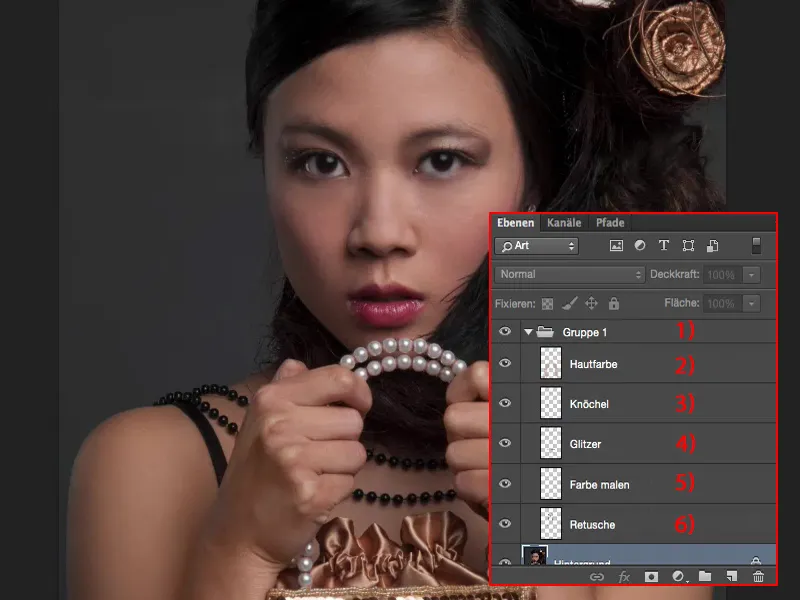
Tudo isso faz com que meu tamanho de arquivo permaneça relativamente pequeno (1). Enquanto eu não estiver fazendo uma composição elaborada e apenas quiser otimizar a imagem, tenho aqui ótimas opções para trabalhar de forma não destrutiva em camadas vazias (2). Portanto, sempre que possível - primeira regra: trabalhe com ferramentas em camadas vazias, não em 10, 20 cópias de fundo, pois isso infla desnecessariamente o arquivo. Isso é importante para um fluxo de trabalho não destrutivo com ferramentas - sempre trabalhe com camadas vazias.
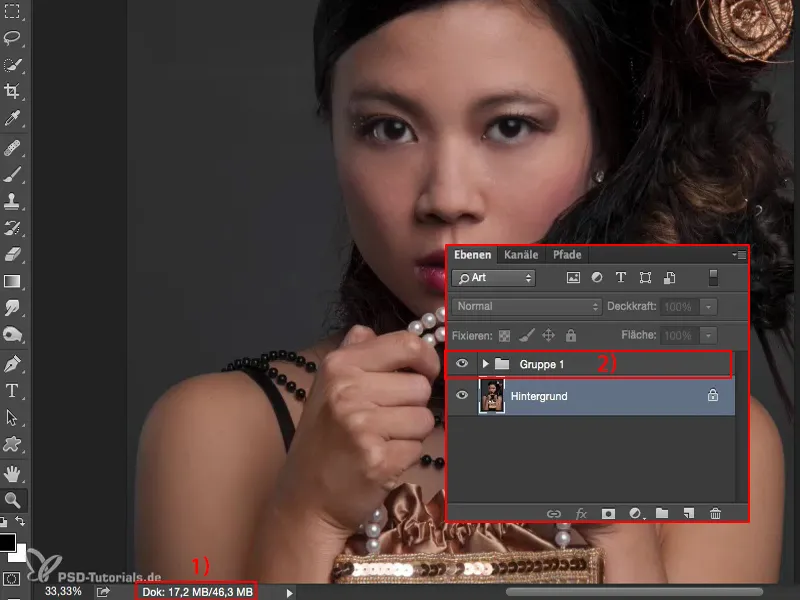
O que realmente está acontecendo aqui?! - Você vê que muitas coisas mudaram no rosto: as sombras foram clareadas, o branco dos olhos, as mãos foram ajustadas em termos de cor, porque antes estavam um pouco vermelhas devido à tensão, os tornozelos se destacam. São coisas nas quais não pensamos ao fotografar, e nem mesmo vemos, porque estamos ocupados conversando com o modelo e garantindo que a luz esteja correta, a postura esteja correta e que o cabelo esteja no lugar certo, e assim por diante. Normalmente, não há tempo durante a sessão de fotos para prestar atenção a isso, e eu realmente não notei nada - apenas na pós-produção que percebi: meu Deus, o que estou fazendo com os tornozelos, eles estão se destacando demais em branco, e as mãos estão vermelhas e a cor da pele do modelo é na verdade um tom bonito, como se pode ver nos ombros à esquerda e à direita. Agora preciso ajustar tudo isso.
Editar pele com a Pincel de Recuperação
Vamos começar: Crio uma camada vazia e a renomeio, por exemplo, para "Pele" (1) ou "Retoque" ou "Estrutura", como preferir. Primeiro, pego o Pincel de Recuperação (2). Aproximo um pouco o rosto, cerca de 100% (3) são ideais para retoques de pele. E com quase todas as ferramentas, você tem a opção de selecionar a camada. Por padrão, todas as ferramentas estão definidas como Camada Atual (4).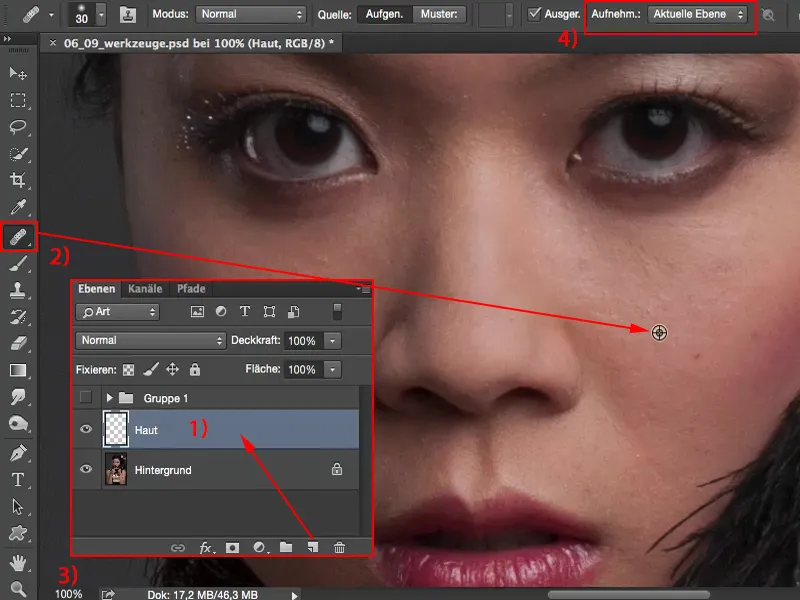
Isso significa que posso pressionar a tecla Alt (1) e pintar por aqui, e não acontecerá nada, pois a camada está vazia. O que o Photoshop poderia calcular aqui? Nada.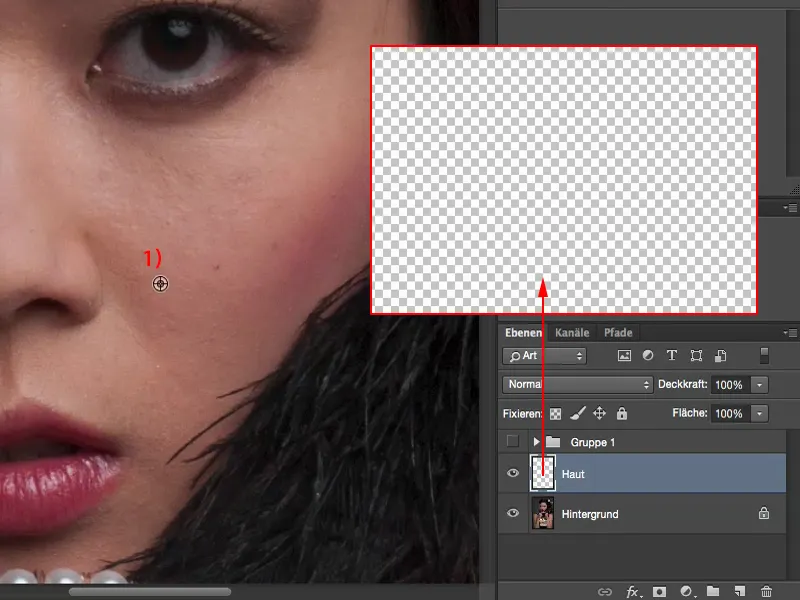
Claro. Mas no momento em que você muda para Atual e abaixo ou para Todas as camadas, o Photoshop pode começar a trabalhar e dizer: "Ah, você quer incluir todas as camadas aqui, legal, porque assim você pode eliminar todas as imperfeições rapidamente."
E quanto mais você der zoom agora, mais bela será a sua pele. Você poderia começar imediatamente com a técnica de separação de frequência, mas neste tutorial quero te mostrar as ferramentas e configurações necessárias para trabalhar em camadas vazias um pouco mais de perto.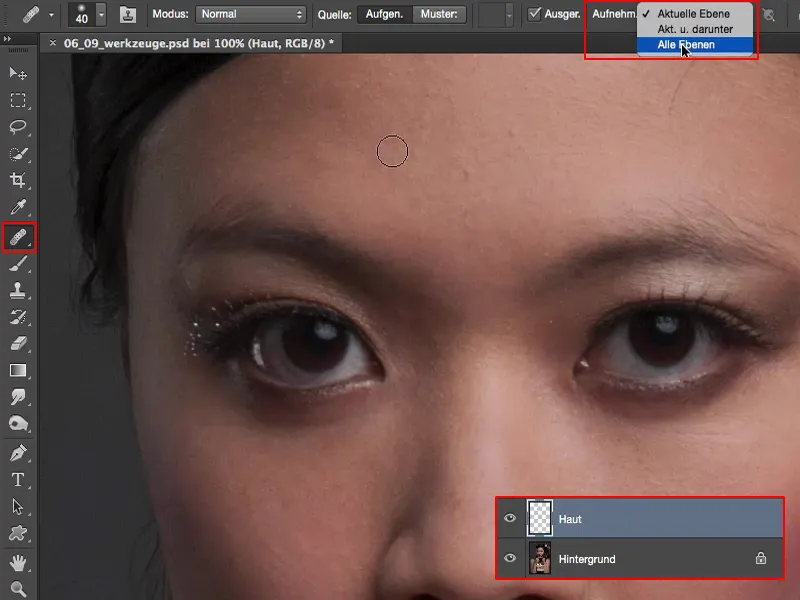
Dependendo de quanto tempo você dedicar aqui, a imagem da pele ficará cada vez melhor. Ainda há um ou dois fios que me incomodam, então os retiro aqui em cima. Isso também pode ser feito em uma área maior. A pele do modelo é muito, muito fina aqui. Corrijo um pouco a sobrancelha e removo o fio. Abaixo, tenho algumas rugas e ajusto um pouco aquela área. Mais ou menos desse jeito. E um pequeno ajuste aqui embaixo do nariz. Essa seria minha retocagem básica.
Se você ocultar a camada de fundo (1), perceberá por que o tamanho de arquivo permanece pequeno, pois tudo o que foi retocado até agora está nessa camada (2).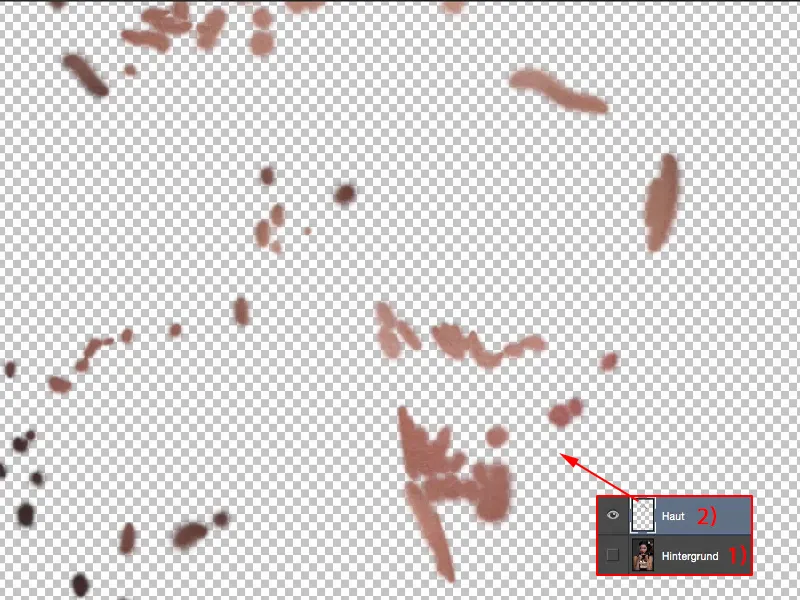
E se você cometer um erro ou algo der errado, você pode corrigir tudo facilmente aqui com uma máscara (1) ou pode mudar para a ferramenta de Borracha (2) de forma destrutiva e dizer: "Não, aquela imperfeição não ficou tão boa, vou apagá-la dessa camada (3)". E assim, você pode trazer de volta todas as coisas necessárias.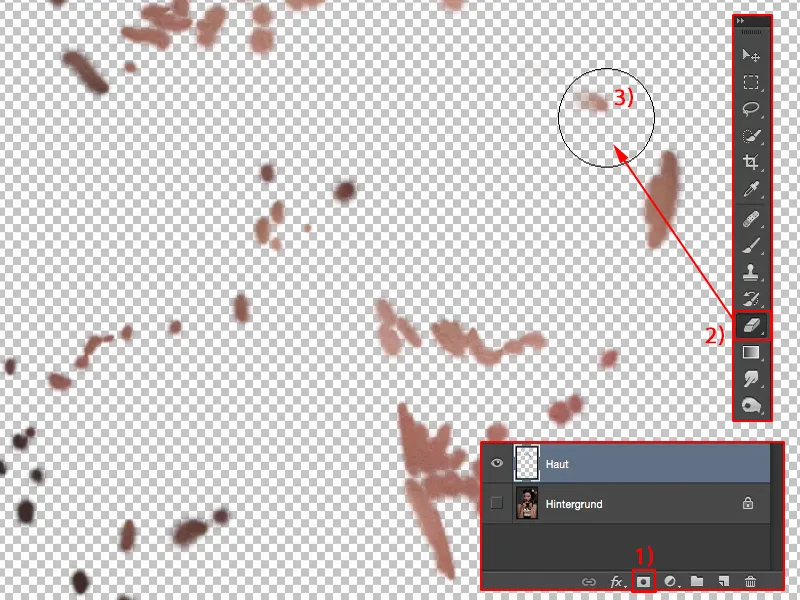
Isso é obviamente super prático. Vamos supor que aqui houvesse uma pinta realmente dominante, e você pensasse: "Vou fazer um favor ao modelo e apagar essa pinta, retocá-la", e então o modelo desmaia, porque essa era a marca registrada, a razão pela qual o modelo foi reservado - então isso seria obviamente um grande erro - é por isso que eu sempre esclareceria isso antecipadamente, coisas grandes como uma grande cicatriz, pintas ... Sim, se for acordado com o modelo que tudo pode ser removido, então você remove, mas se o modelo disser "Não, isso faz parte de mim" - ou até a pessoa privada, não precisa ser necessariamente um modelo profissional - então você pode retirar isso a qualquer momento aqui, apenas apagar, e a pinta reaparece. Você também pode, é claro, eliminar essas perturbações de novo.
Então: Ferramentas de retoque (1) - se possível, trabalhe em todas as camadas (2). Isso também funciona se você já tiver 20 camadas (3) aqui, com ajustes de cor e sei lá mais o quê. O Photoshop levará um pouco mais de tempo para pensar quando você estiver retocando aqui, mas ele realmente puxará de todas as camadas que estão abaixo, sob sua camada de pele ou de retoque, a informação correta e você pode começar a retocar. E isso é fundamental quando se trata de uma abordagem de trabalho não destrutiva com ferramentas.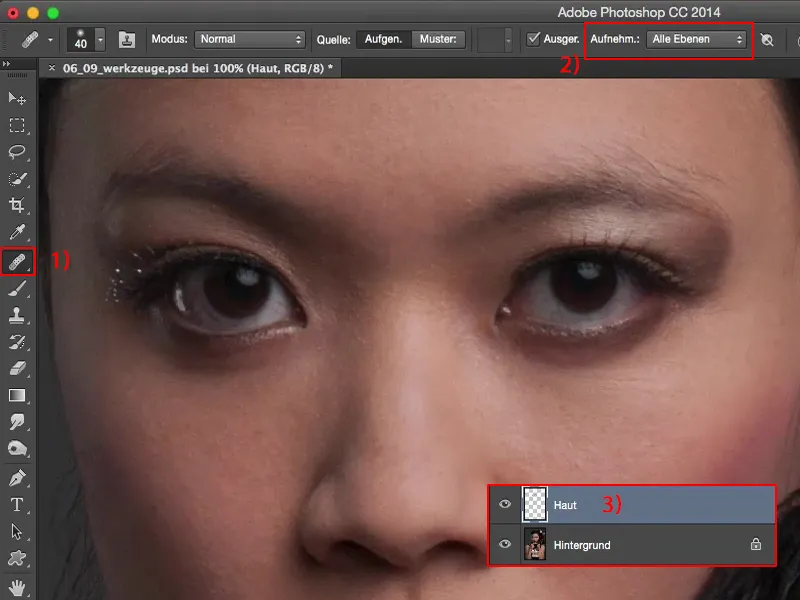
Clarear e escurecer com o pincel
Em seguida, eu diria que vamos clarear um pouco as sombras aqui. Para isso, eu renomearia a camada para "Sombras" (1).
Sim, e aqui você tem várias opções: por exemplo, você pode pegar a ferramenta pincel (2). Aqui você não tem a possibilidade de ajustar todas as camadas ou algo do tipo, porque este é de fato apenas o lápis de cor do Photoshop. Aqui você pode realmente pintar em sua imagem, com uma determinada opacidade (3) e com um determinado modo de mesclagem.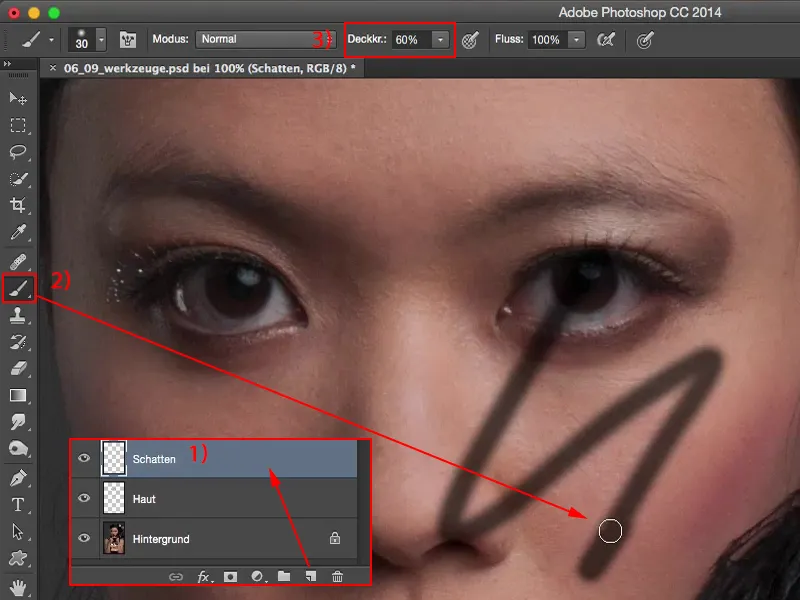
E se você ajustar o modo de mesclagem para Luz suave (1), então você pode clarear e escurecer áreas com branco e preto (2) aqui. Vou fazer isso agora embaixo do olho (3) um pouco e dizer: Então, eu quero clarear essa área em grande parte. E é exatamente isso que estou fazendo aqui (4). Basicamente, isso já é Dodge & Burn, o que estamos fazendo agora.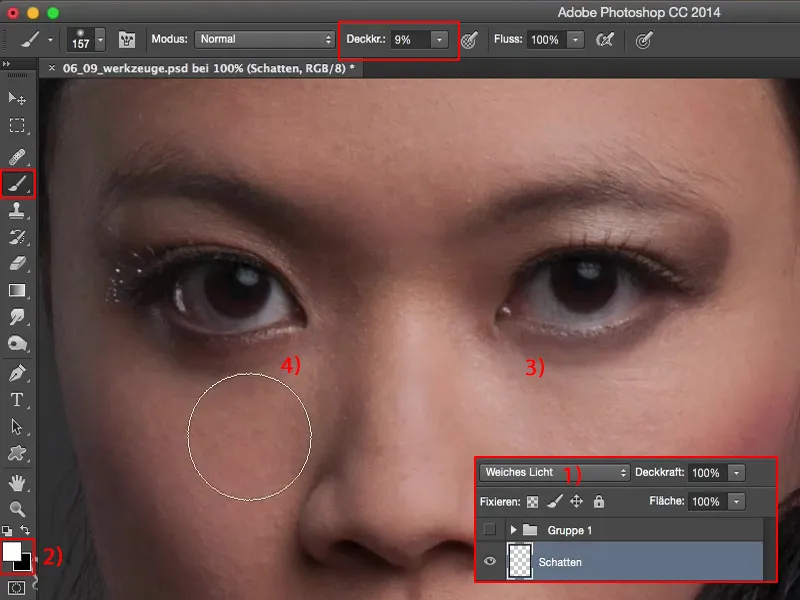
Se você olhar o antes e o depois: Você não precisa ser um expert em Photoshop para fazer isso.
Tudo que você precisa fazer: camada vazia (1), Luz suave (2), pintar com branco e preto (3). Com X você alterna as cores de primeiro plano e plano de fundo (3).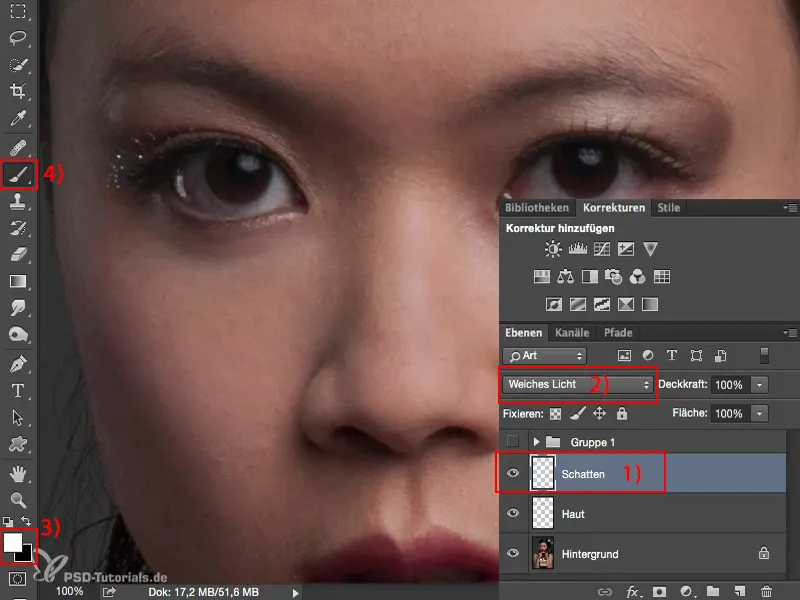
Se você quiser enfatizar este blush (1) um pouco mais, basta passar um pouco de preto (2) por cima - e logo fica mais escuro. Isso direciona muito melhor o foco para o rosto. Assim, você também pode tornar as sobrancelhas (3) muito mais pronunciadas, por exemplo, basta pintar uma, duas, três vezes com 10% de opacidade (4). E assim você valoriza a imagem - camada vazia, apenas pinte.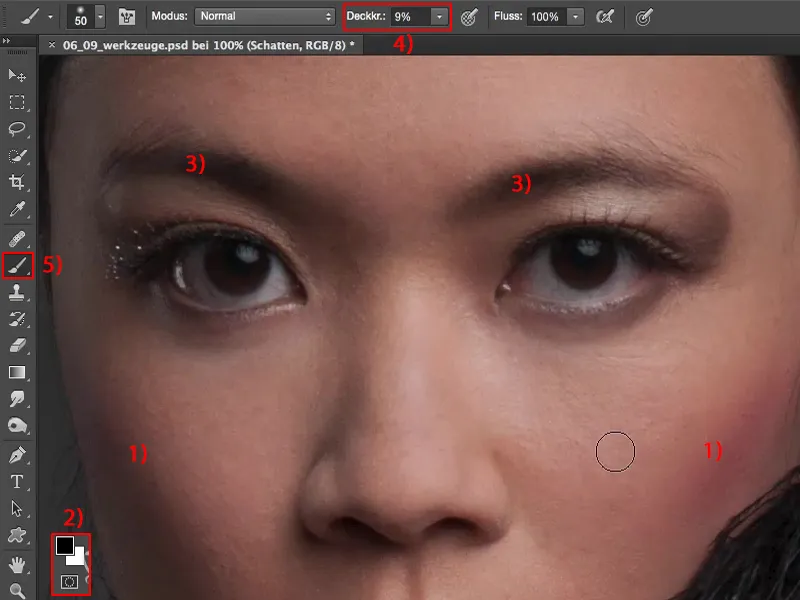
Você também pode corrigir cores. Coloque a camada (1) por exemplo no modo Cor (2). Se você não gostar do blush e quiser a cor da pele para ele - nada mais simples: Pegue a ferramenta pincel (3), com a tecla Alt você obtém em muitas ferramentas um seletor de cores (4), também no pincel.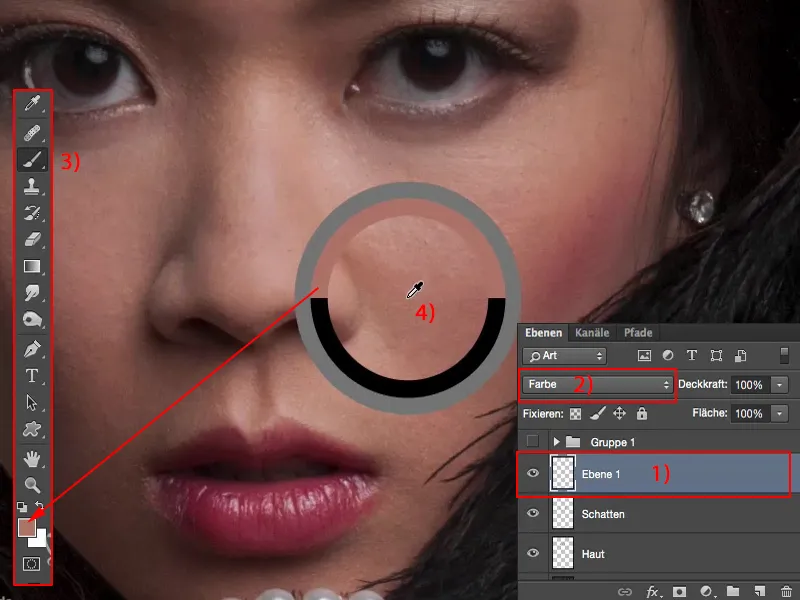
Pegue essa cor da pele (1), vá aqui, digamos, com 23% (2) - menos é mais - pegue uma ponta de pincel suave (3), modo Cor (4), passe uma ou duas vezes - e o blush será ajustado para a cor da pele.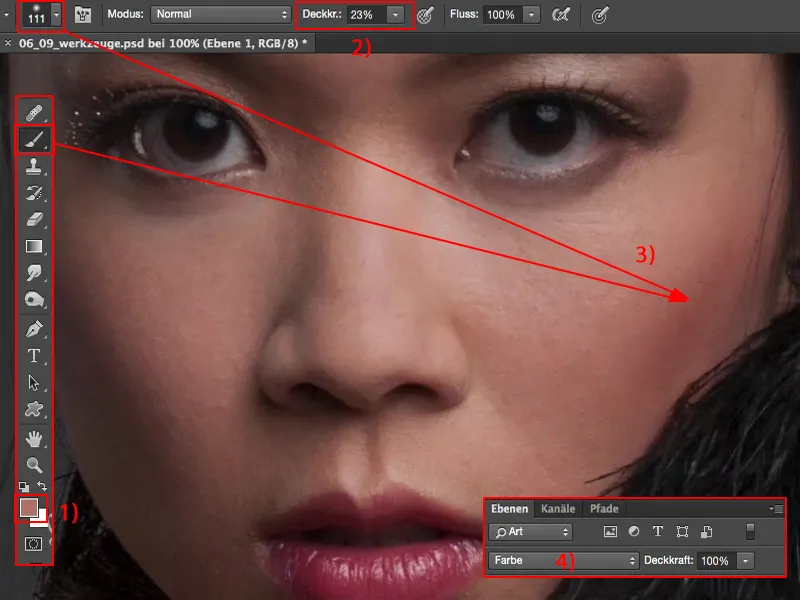
Essas coisas, eu acho que são realmente incríveis, porque com que frequência você tem um deslocamento de cor na pele em algum lugar da imagem, ou uma mudança de cor na pele, especialmente nas pernas ou assim, se a garota está nervosa, ou talvez até o cara está nervoso, não precisamos necessariamente estar falando de modelos femininos.
Mas muitas vezes eles ficam com manchas vermelhas no pescoço, com certeza você já viu isso, se fotografa retratos com frequência. Então crie uma camada vazia, pegue a cor da pele saudável e pinte aqui. Então, esta é a minha camada de cor. E é exatamente isso que eu preciso fazer com esta garota aqui.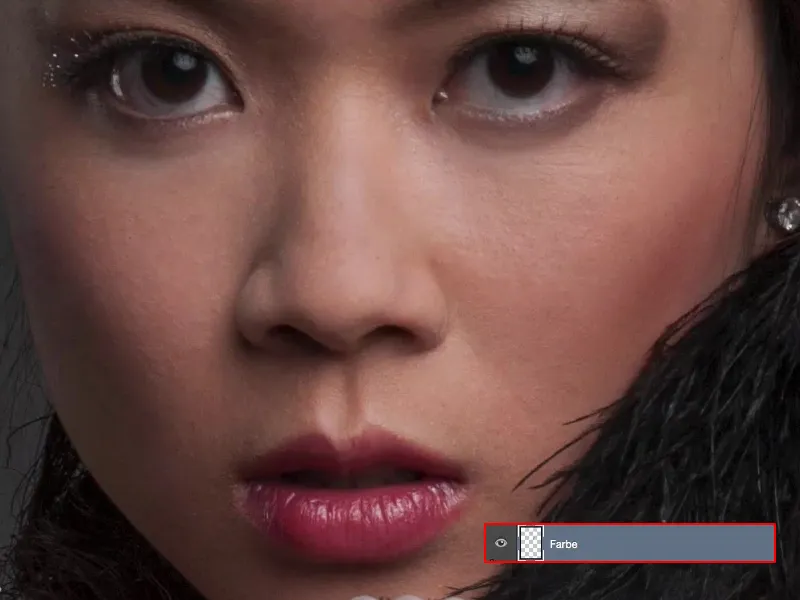
Retocar mãos
A cor das mãos: aqui embaixo ainda está mais ou menos ok, mas depois fica dessaturado e puxa um pouco para o vermelho.
O que faço? – Pego essa cor.
Vou ajustar para cerca de 30 a 40% (1), 100 é um pouco demais, pego um pincel macio (2) e aplico essa nova cor da pele (3). Também exagero um pouco, porque tenho 100% de opacidade nessa camada vazia (4).
Não me importa se for demais, pois quero controlar tudo através da opacidade. Agora realmente copiei exatamente a cor, a estrutura permanece a mesma, o brilho permanece inalterado, pois tudo o que o Photoshop conhece aqui é o modo cor (5).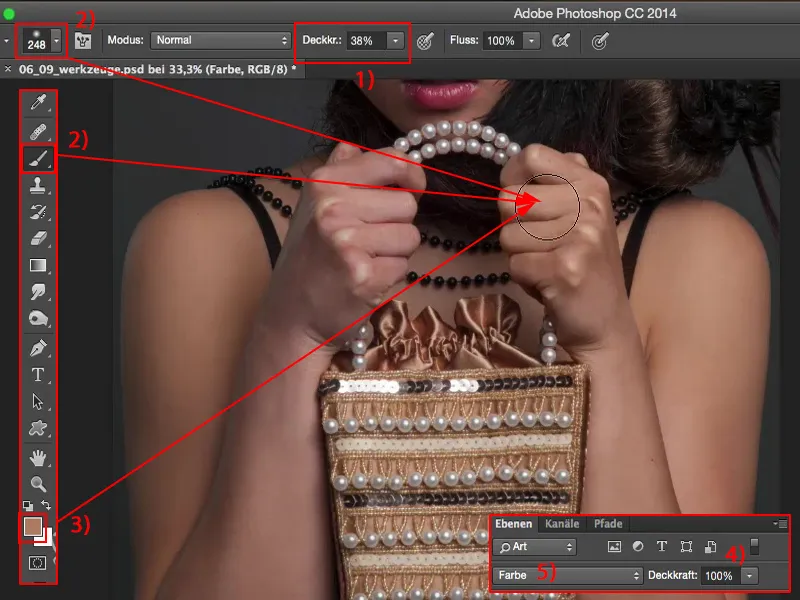
E com a opacidade – então você vê o quão vermelho estava antes – então eu pinto para que fique realmente bom.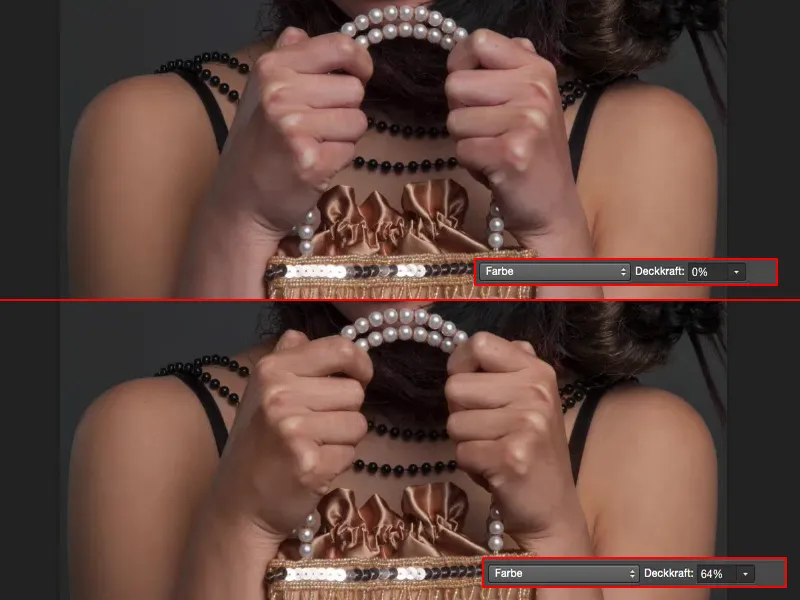
Faço a mesma coisa com o brilho. Não preciso fazer mais nada, apenas mudar o modo da camada para luminosidade (1). E já está. Agora o Photoshop só reconhece a luminosidade ... Cor: pouco importa. Estrutura: pouco importa.
É totalmente dedicado à luminosidade, então aproveito isso agora, trabalhando com o carimbo (2). Agora com Todas as camadas (3) selecionadas, tendo várias camadas abaixo, defino o modo como Luminosidade (4) e carimbo a luminosidade por cima. Opacidade 25% (5), a borda suave do pincel é novamente muito importante.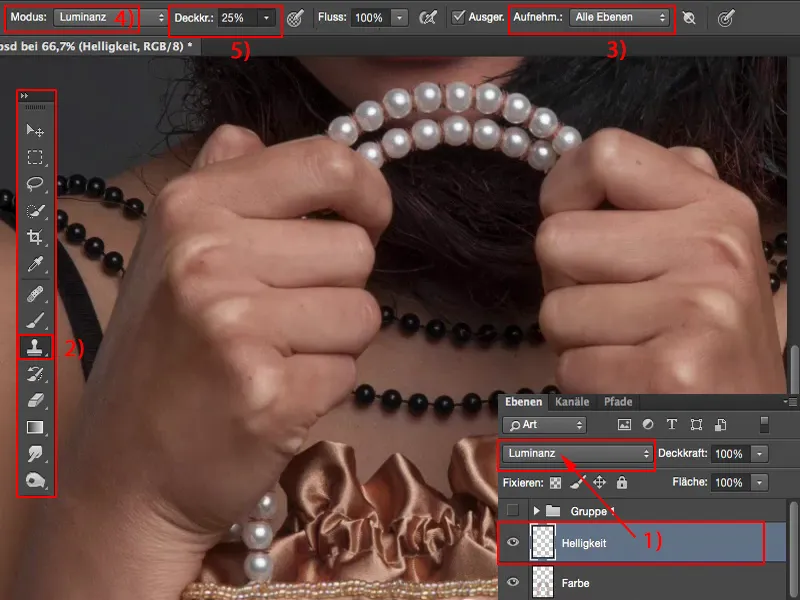
E aqui tenho uma área escura. Vou simplesmente passar por cima desses ossos do dedo, infelizmente acinzento um pouco, também sobre a dobra, mas também faz com que fique mais escuro.
E não posso esquecer: tenho 100% de opacidade aqui. Então parece um pouco “lixo”. Mas quando comparo o antes e o depois, ...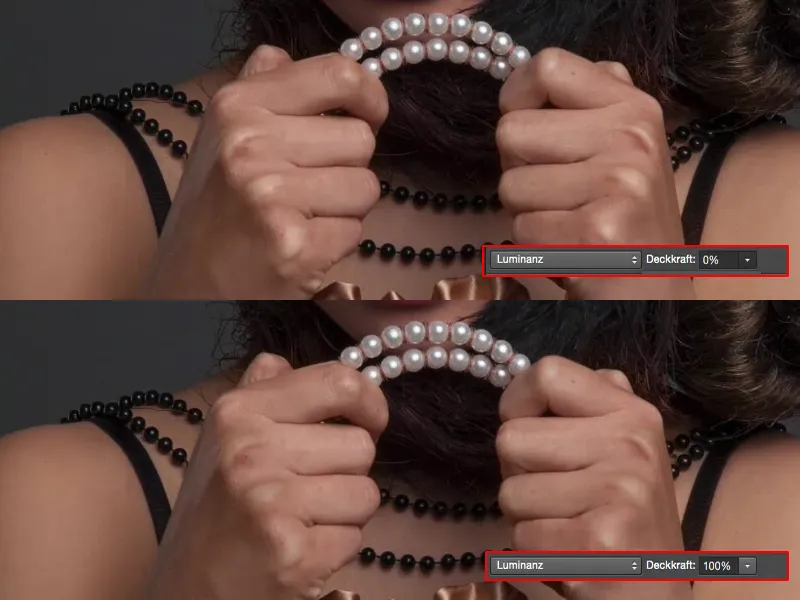
… é bastante significativo, tenho certeza que 50 a 60% certamente desviam um pouco a atenção desses ossos brilhantes. Portanto, posso facilmente acompanhar isso com ferramentas aqui.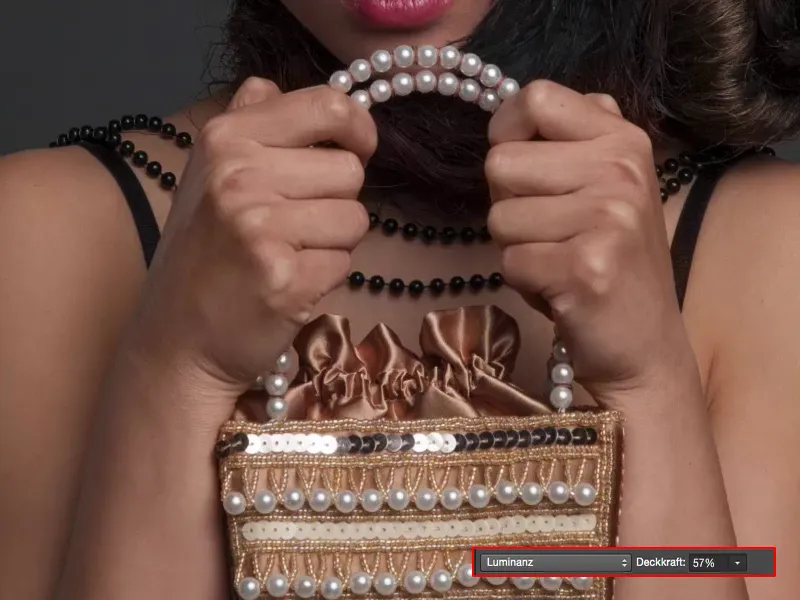
Edição dos Olhos
Vamos falar sobre o branco dos olhos: também posso trabalhar com a luminosidade aqui. Vou redefinir Branco e Preto (1) como cores de frente e fundo, pego meu pincel branco (2) e vejo o que acontece quando passo por cima com branco. Descubro que não fica legal – infelizmente vejo isso com muita frequência em comunidades – fotos com esses olhos brancos alienígenas – não combina.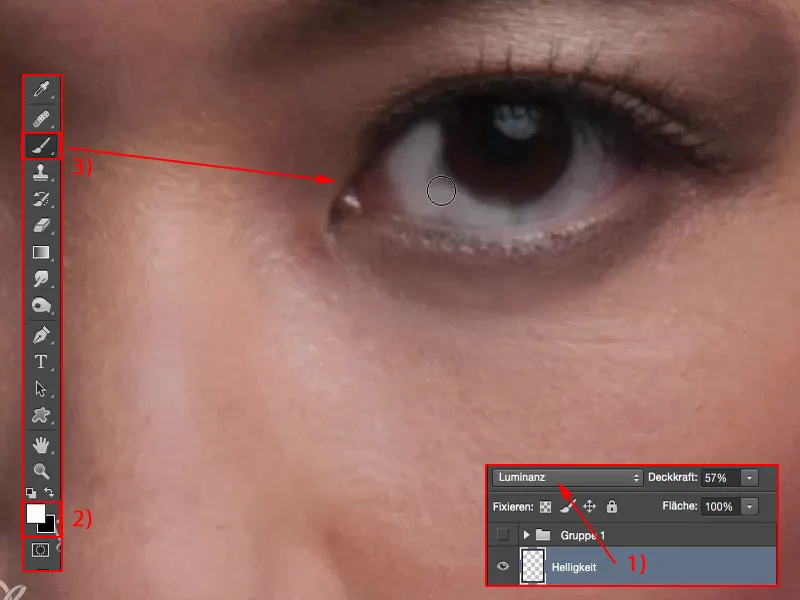
Então é melhor trabalhar com menor opacidade aqui. Geralmente fica em torno de 10% (1) novamente. Ponta de pincel suave, e agora posso clarear adequadamente o branco dos olhos (2). E já que estou nisso, também consigo delinear um pouco a pálpebra inferior (3) e preencher um pouco mais aqui em cima, até o reflexo (4), que deve brilhar intensamente. Então passo com branco no modo de luminosidade (5) e faço o olho brilhar intensamente, iluminado.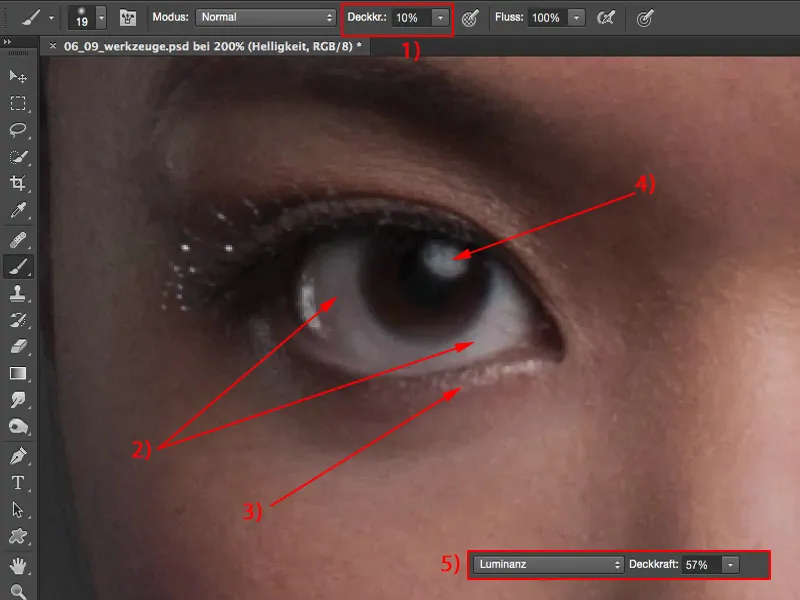
Acho que o branco dos olhos está um pouco exagerado. Sem problema, estou em 57% de luminosidade, então diminuo um pouco mais, mas com certeza valorizei o todo.
E esse é sempre o meu objetivo: cada camada realmente deve trazer algo significativo para toda a imagem, de modo que eu possa dizer: “Sim, valeu a pena eu ter dedicado tempo para adicionar uma nova camada vazia”.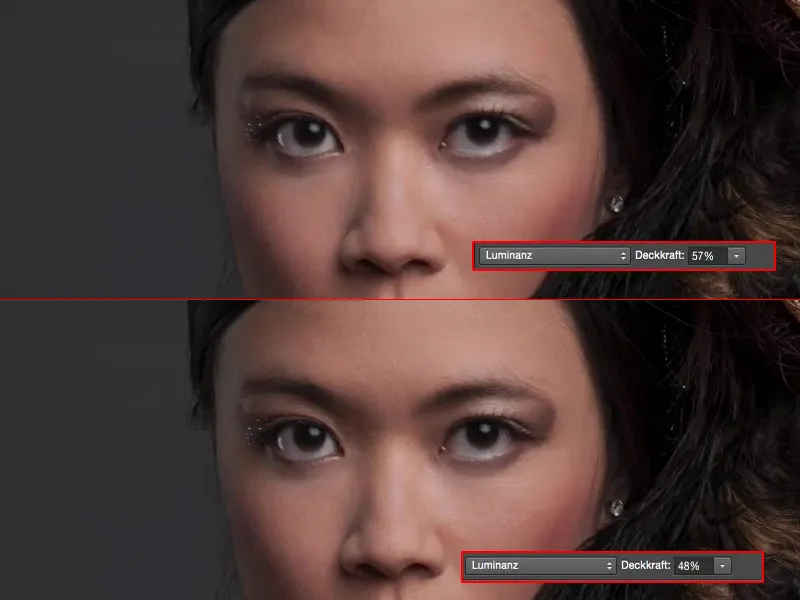
Resumo
E assim posso trabalhar alegremente por toda a imagem. Aqui, se eu já criei essas camadas todas, sei: Ok, aqui está a pele (1), onde removo espinhas ou coisas que me incomodem. Aqui iluminei sombras (2), no modo Soft Light, então branco e preto – Dodge & Burn para os pobres. Aqui posso corrigir as cores (3), independentemente de quais cores eu pegue, posso pintar facilmente. E aqui mudei o brilho (4). Já economizei algumas camadas de ajuste com camadas vazias. Faço muitas alterações de cor por meio de saturação de cor (5), cor seletiva (6), curvas tonais (7), curvas de gradiente (8), sei lá o quê. Posso realmente economizar muitas coisas, até certo ponto e em determinadas situações, se estiver ciente do que posso alcançar com ferramentas simples, modos de camada e configurações de ferramentas específicas. Por enquanto, é só.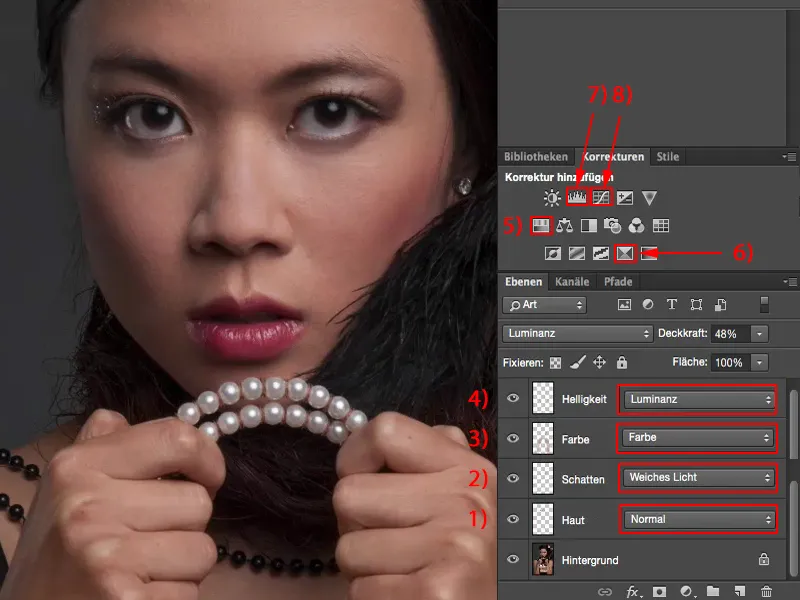
Se você perceber alguma deficiência na imagem e disser: "Consigo perfeitamente imaginar que, por exemplo, esse brilho deveria ter uma cor diferente", basta selecionar o modo Cor (1), escolher a cor (2) desejada para o brilho, como por exemplo cor de pele, e então discreta e suavemente pintar com o seu pincel (3) da seguinte maneira.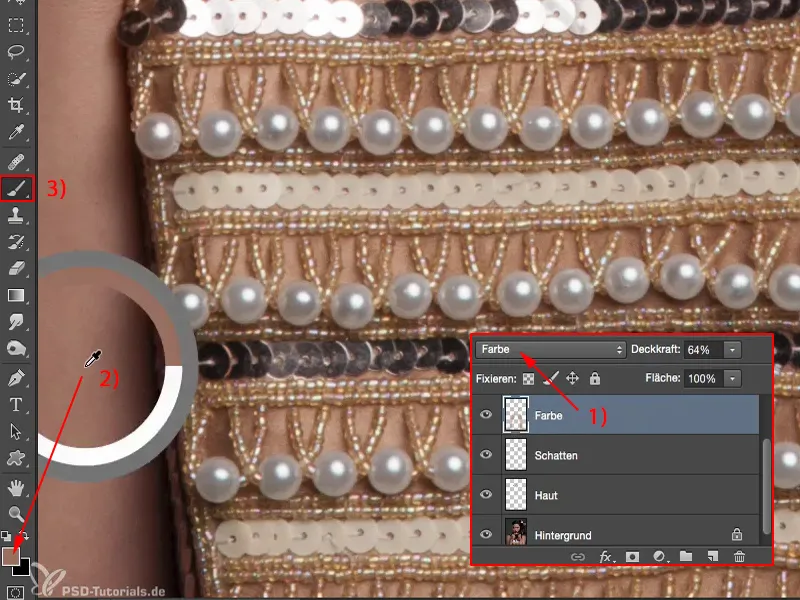
Aumente um pouco a opacidade (1) se deseja apenas ajustar um pouco a cor da pele do brilho ou talvez também das pérolas. As pérolas não devem ser brancas, elas também devem brilhar um pouco na cor da pele - são pequenas e sutis alterações nas quais você realmente pode economizar camadas de ajuste, pois com baixa opacidade - se você não usar cores brilhantes, como verde, por exemplo, ou azul com uma saturação muito alta - você realmente pode trabalhar muito bem com essas ferramentas.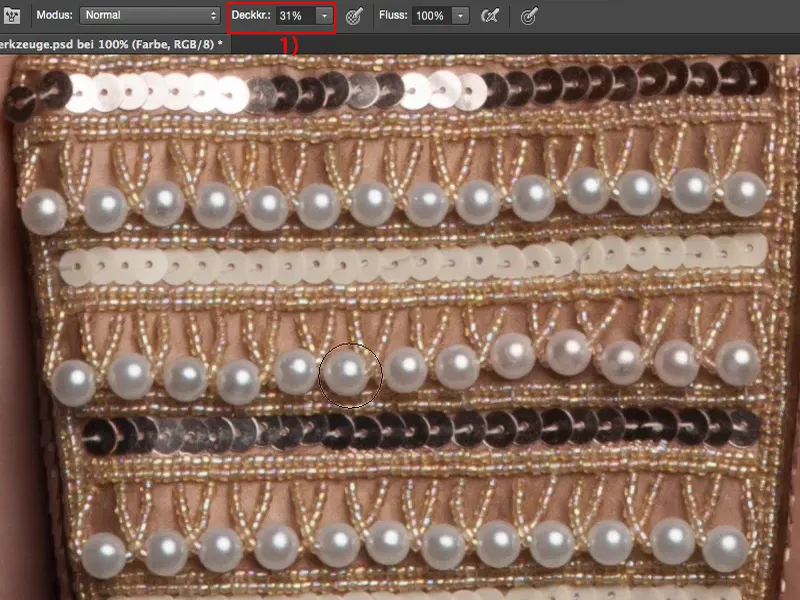
Se você considerar isso, verá - antes de fazer a separação de frequência, suavizar a pele, ou qualquer outra coisa com Dodge & Burn em camadas de cinza neutro - quanto mais tempo você aprender ou aprender a trabalhar com essas camadas vazias, mais você vai amar isso e também perceber definitivamente: o tamanho do arquivo continua pequeno, sou flexível, posso trocar camadas entre si livremente, as ferramentas funcionam em geral em todas as camadas - e então o trabalho com as ferramentas se torna realmente divertido.


