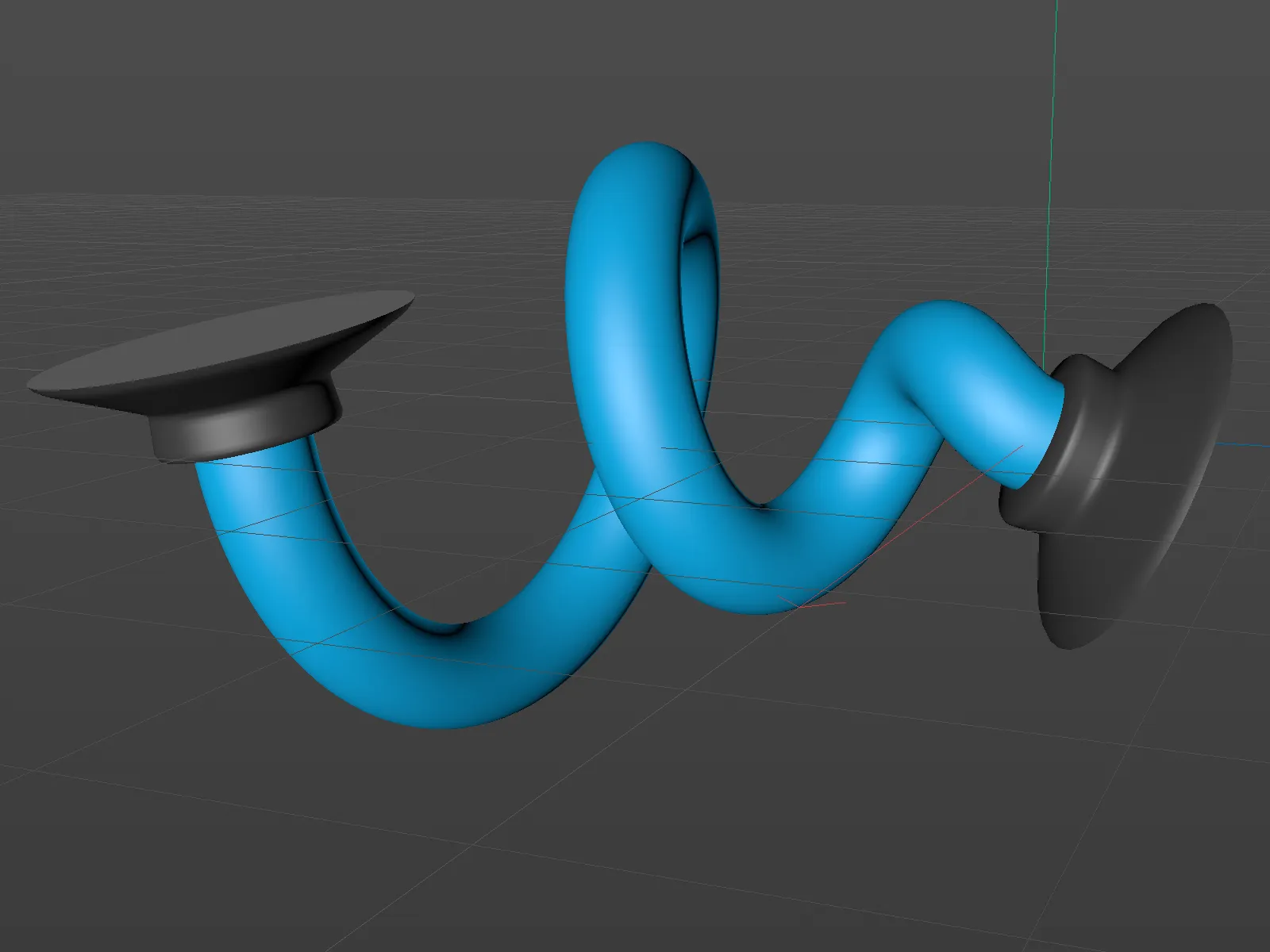Antes da versão 21, as opções de design das superfícies de cobertura, também chamadas de Caps, eram bastante limitadas. Alguns arredondamentos padrão podiam ser ajustados junto com o raio desejado.
Desde a versão 21, temos muito mais liberdade. Como primeiro exemplo, um objeto MoText com três letras conhecidas nos servirá.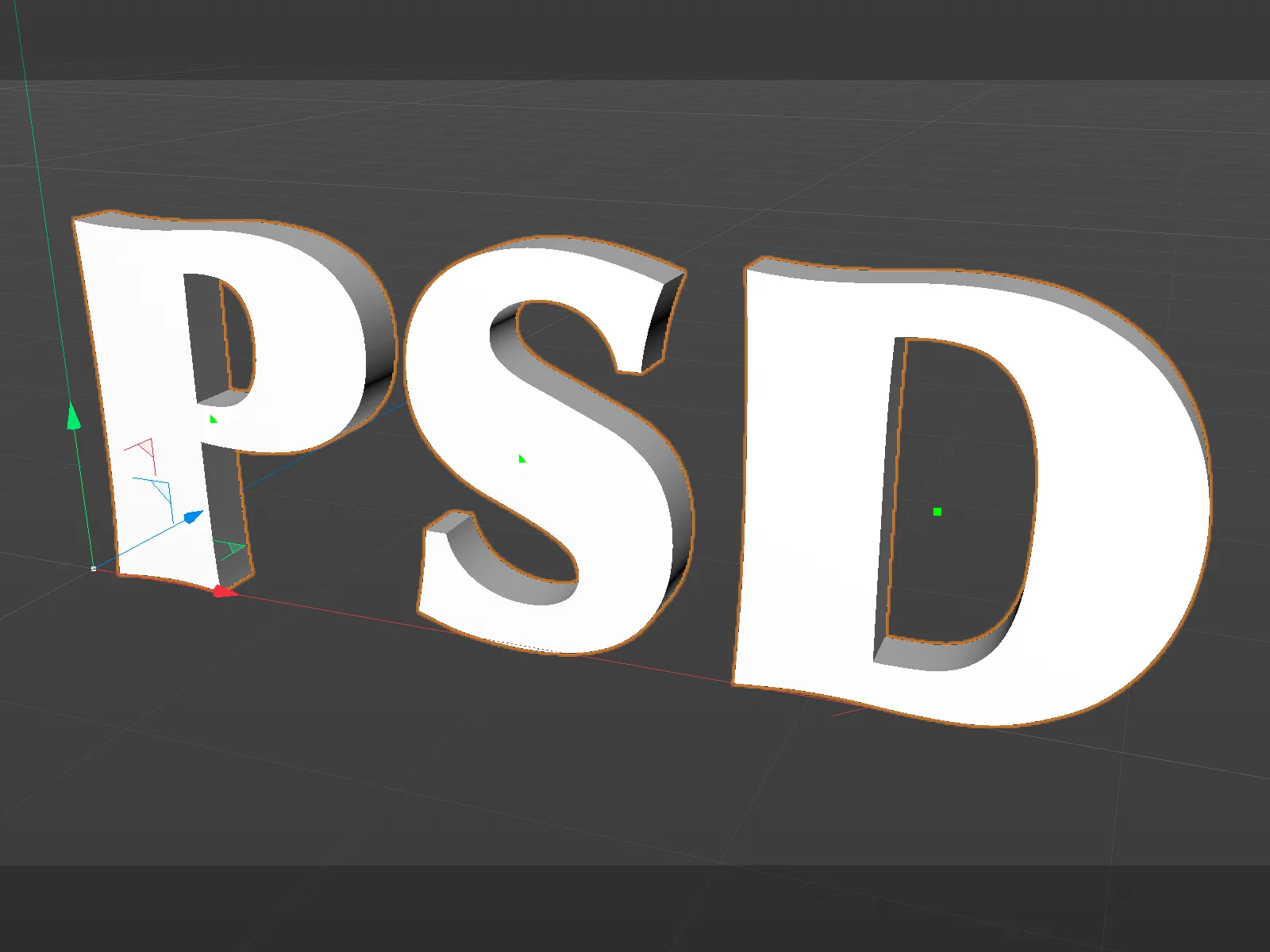
Ajuste das superfícies de cobertura
O lado da superfície de cobertura do objeto MoText apresenta melhorias significativas. Podemos inicialmente decidir se queremos superfícies de cobertura na frente (Início) e/ou na parte de trás do objeto (Fim). Ao contrário da versão anterior, as configurações de Bevel para os arredondamentos de Início e Fim podem ser definidas separadamente ativando a opção Configurações de Bevel Separadas.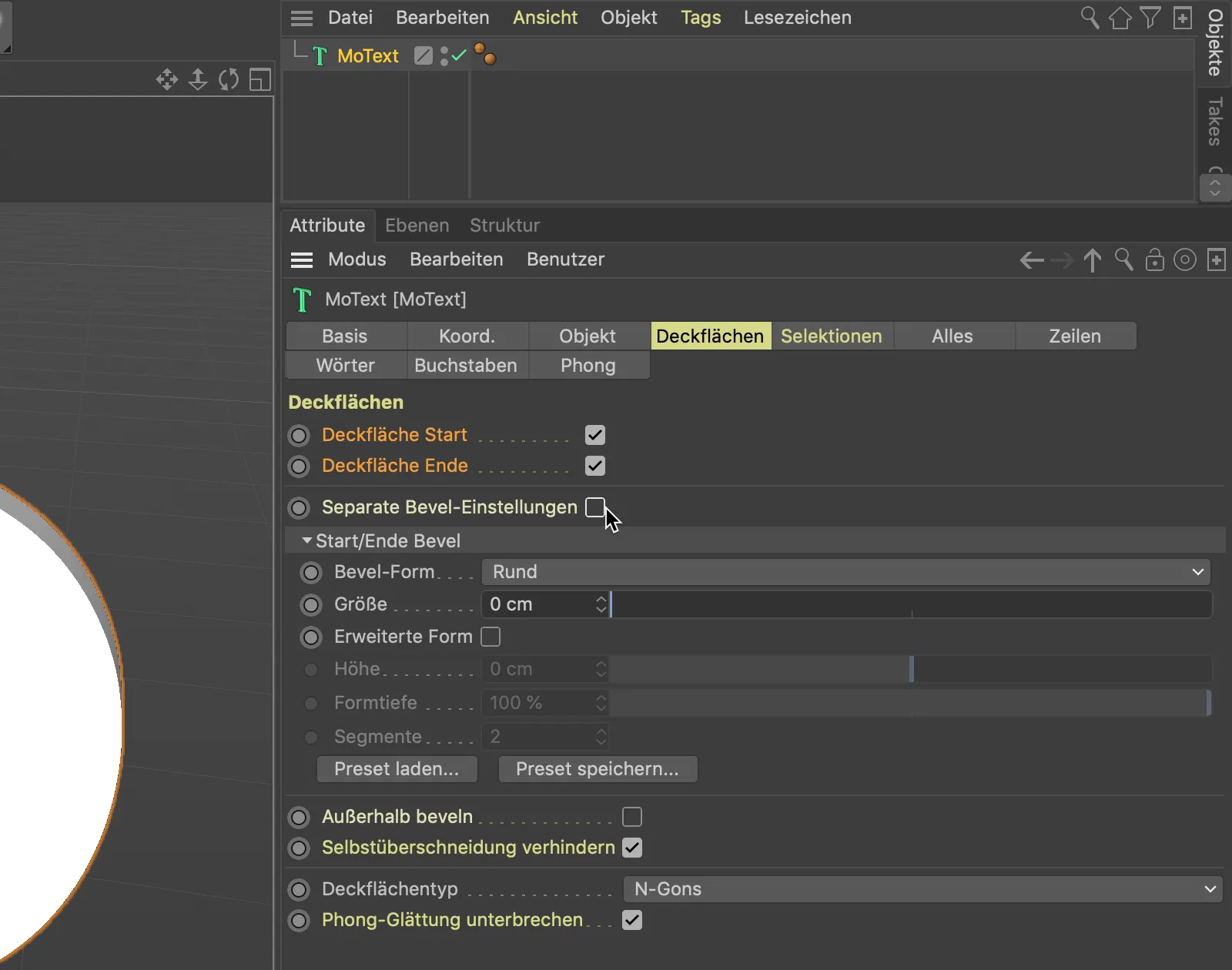
Para que possamos avaliar melhor a qualidade dos arredondamentos nos próximos passos, mudamos nossa visualização 3D para o modo de Gouraud-Sharing (Linhas) através do menu Exibição.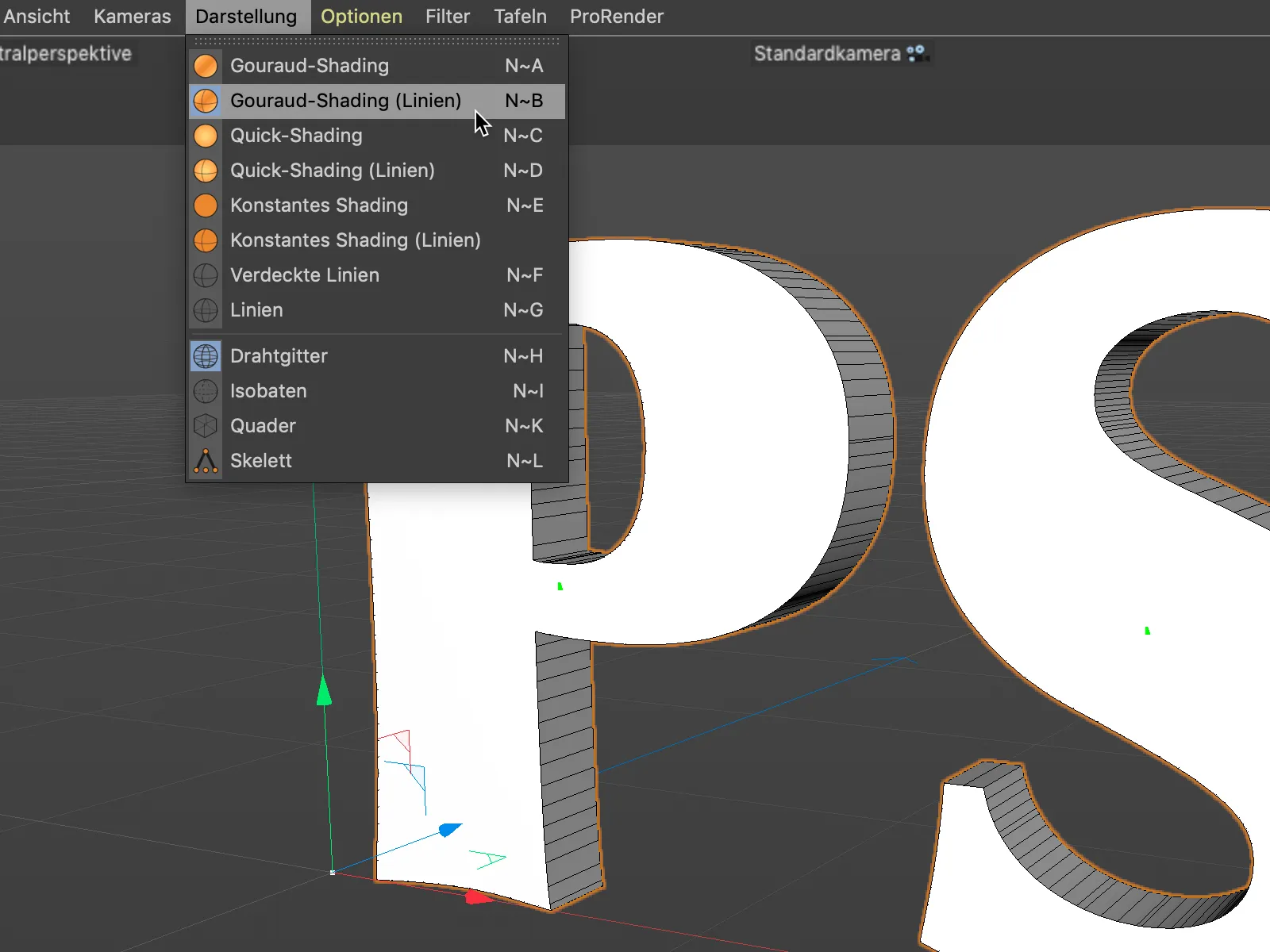
Permanecemos inicialmente com a Forma de Bevel Padrão Rund e criamos um Bevel para nossa inscrição usando o parâmetro Tamanho. Como o tipo de superfície de cobertura N-Gons está selecionado no diálogo de configurações abaixo, não precisamos nos preocupar com a subdivisão da superfície de cobertura.
Aqui também há novas opções adicionais para a subdivisão das superfícies de cobertura a serem descobertas, que podem ser interessantes dependendo da aplicação.
Reduzi o número de Segmentos do Bevel para 1 para facilitar a compreensão.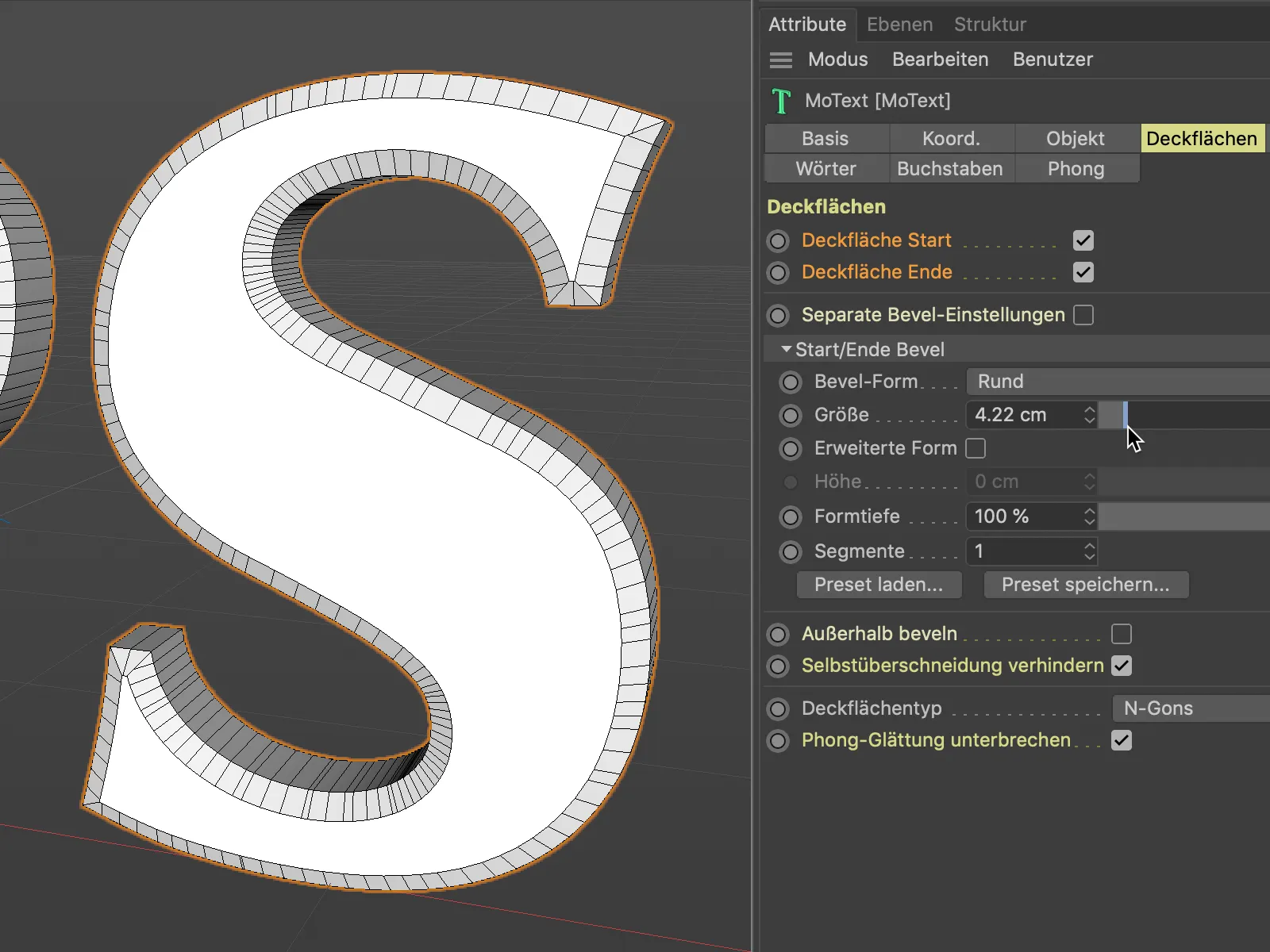
Mesmo se aumentarmos muito o parâmetro Tamanho, não teremos problemas com áreas de Bevel sobrepostas. Isso é garantido pela opção Prevenir Auto Sobreposição ativada por padrão.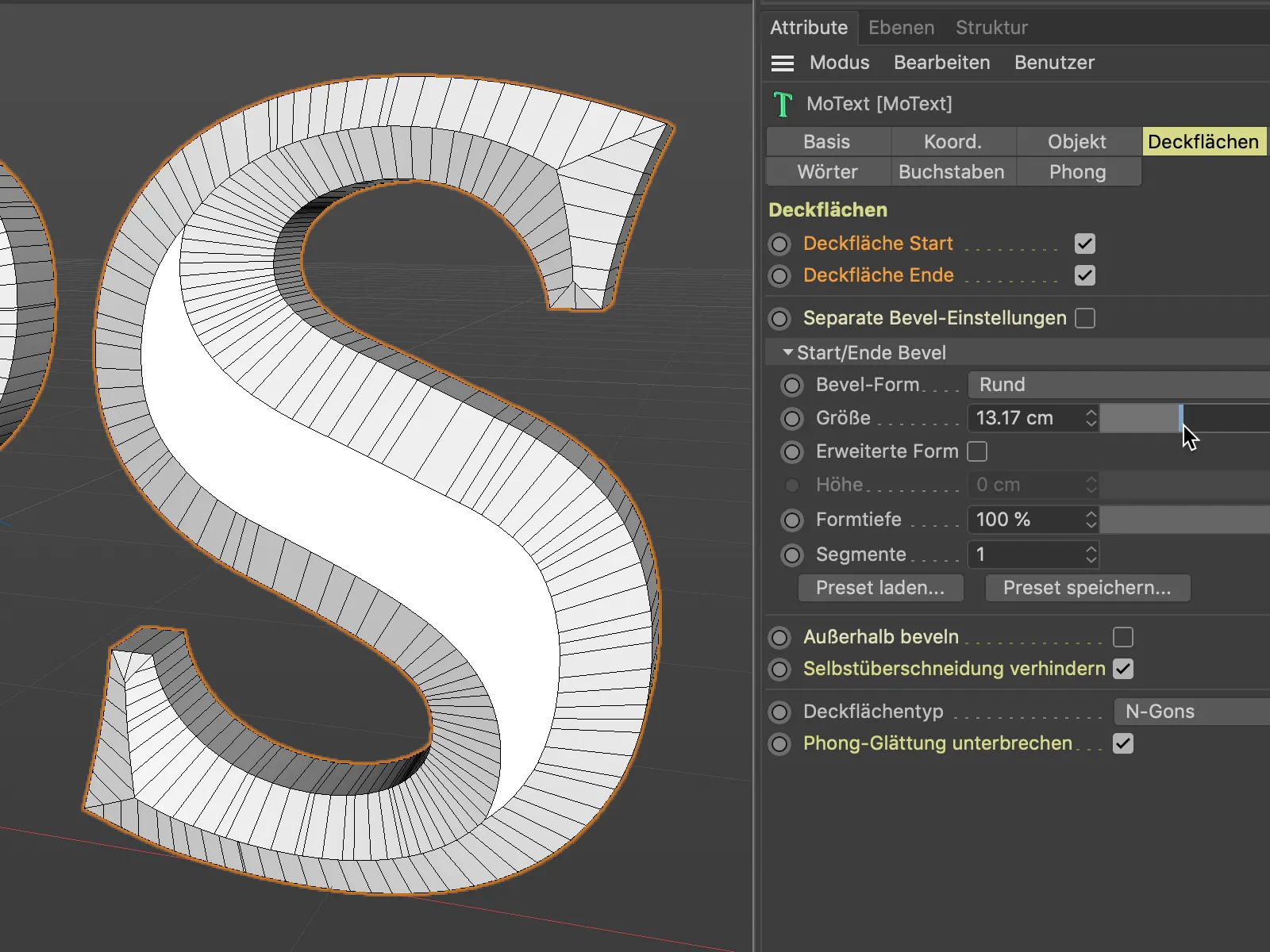
Se desativarmos temporariamente essa opção, veremos os problemas dos quais as novas funcionalidades de superfície de cobertura e arredondamento nos salvam.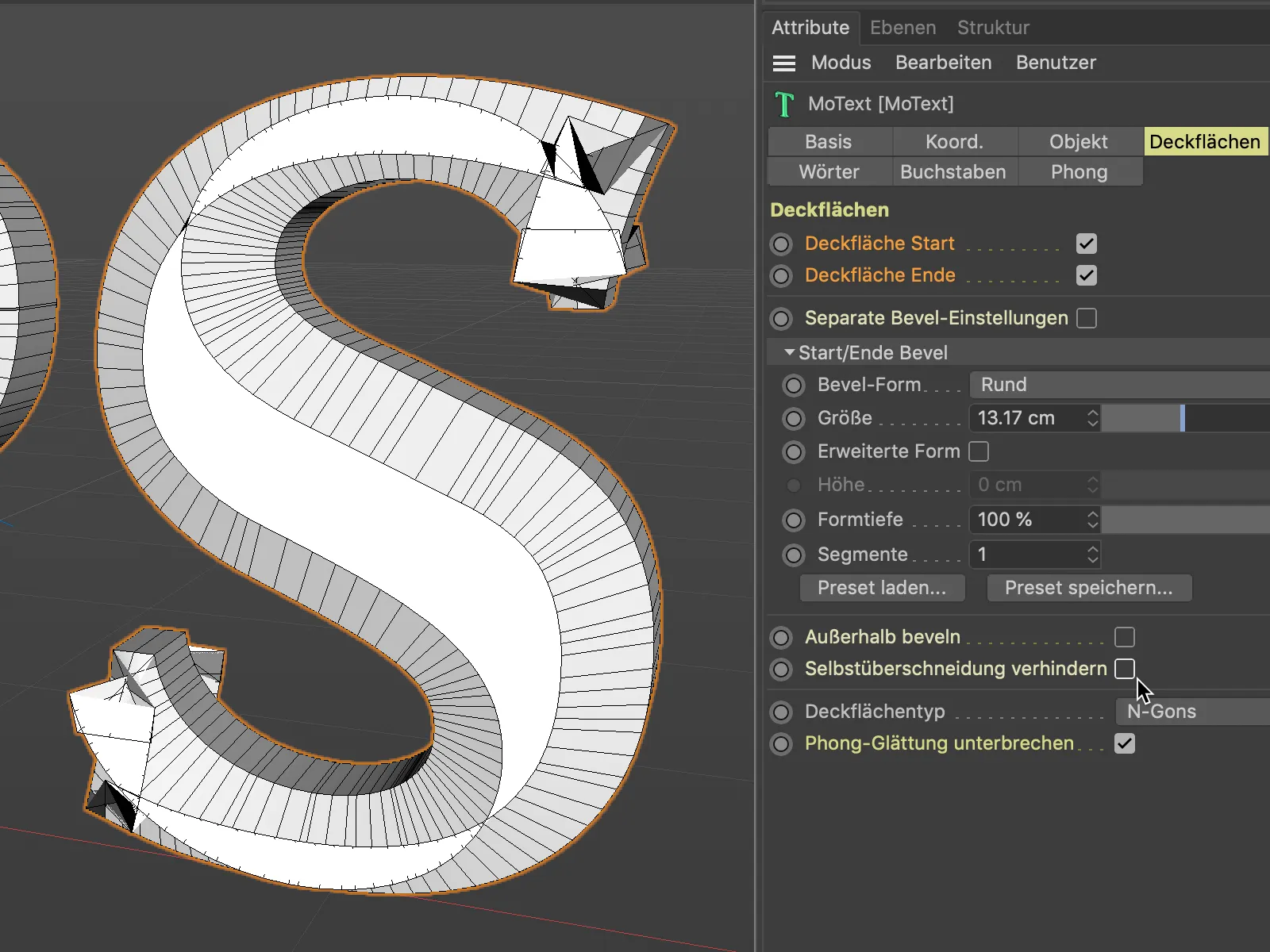
Arredondamentos redondos já existiam nas versões anteriores. Portanto, vamos examinar a seguir as outras Formas de Bevel que agora estão disponíveis para nós. Com a Forma de Bevel Curva, temos liberdade na criação.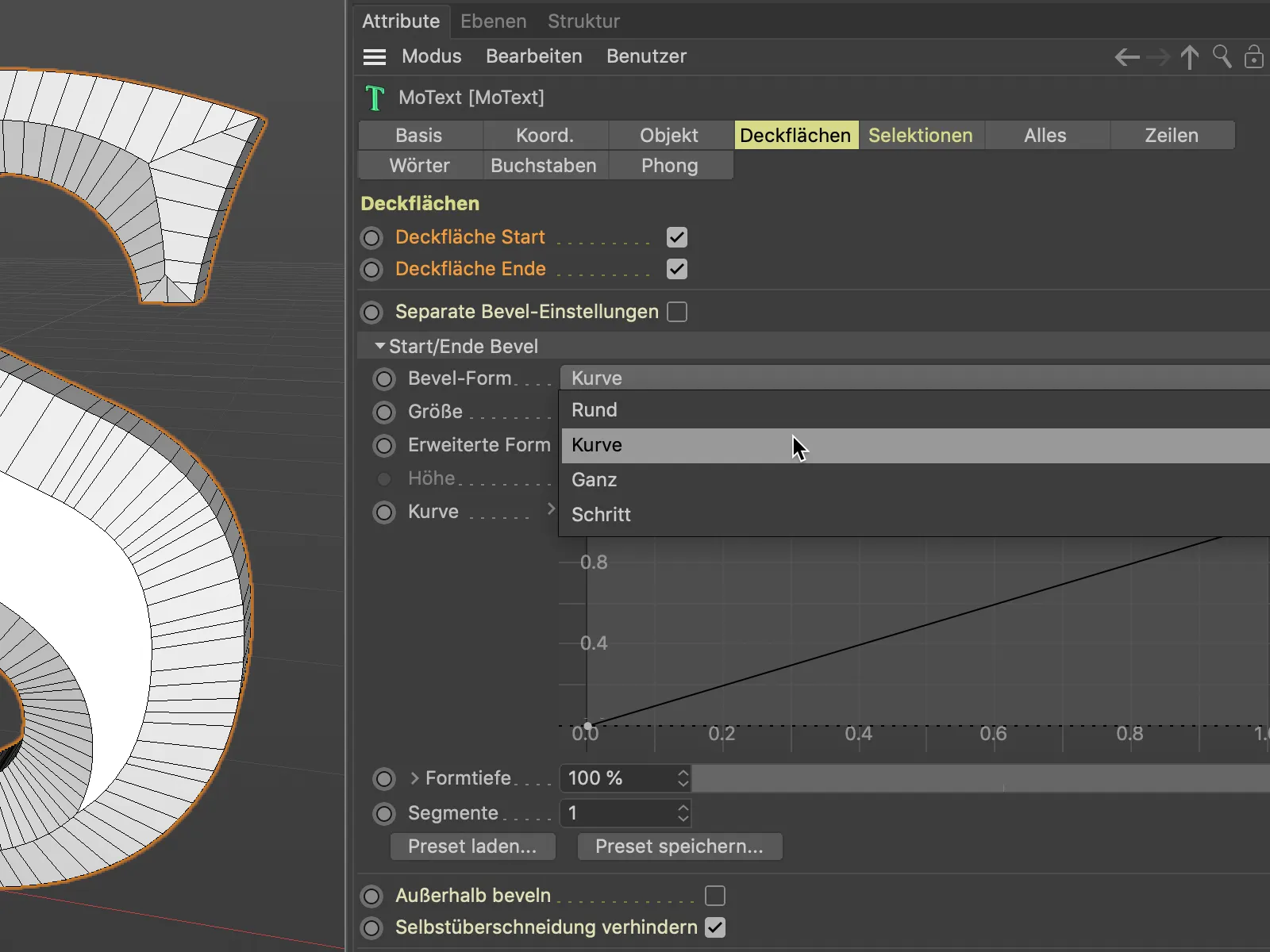
A configuração Curva nos permite definir a Forma de Bevel usando uma curva spline. Pontos de curva adicionais são definidos como de costume clicando e mantendo pressionada a tecla Ctrl.
Para que a curva de Bevel tenha geometria suficiente para a formação, precisamos aumentar o número de Segmentos conforme necessário.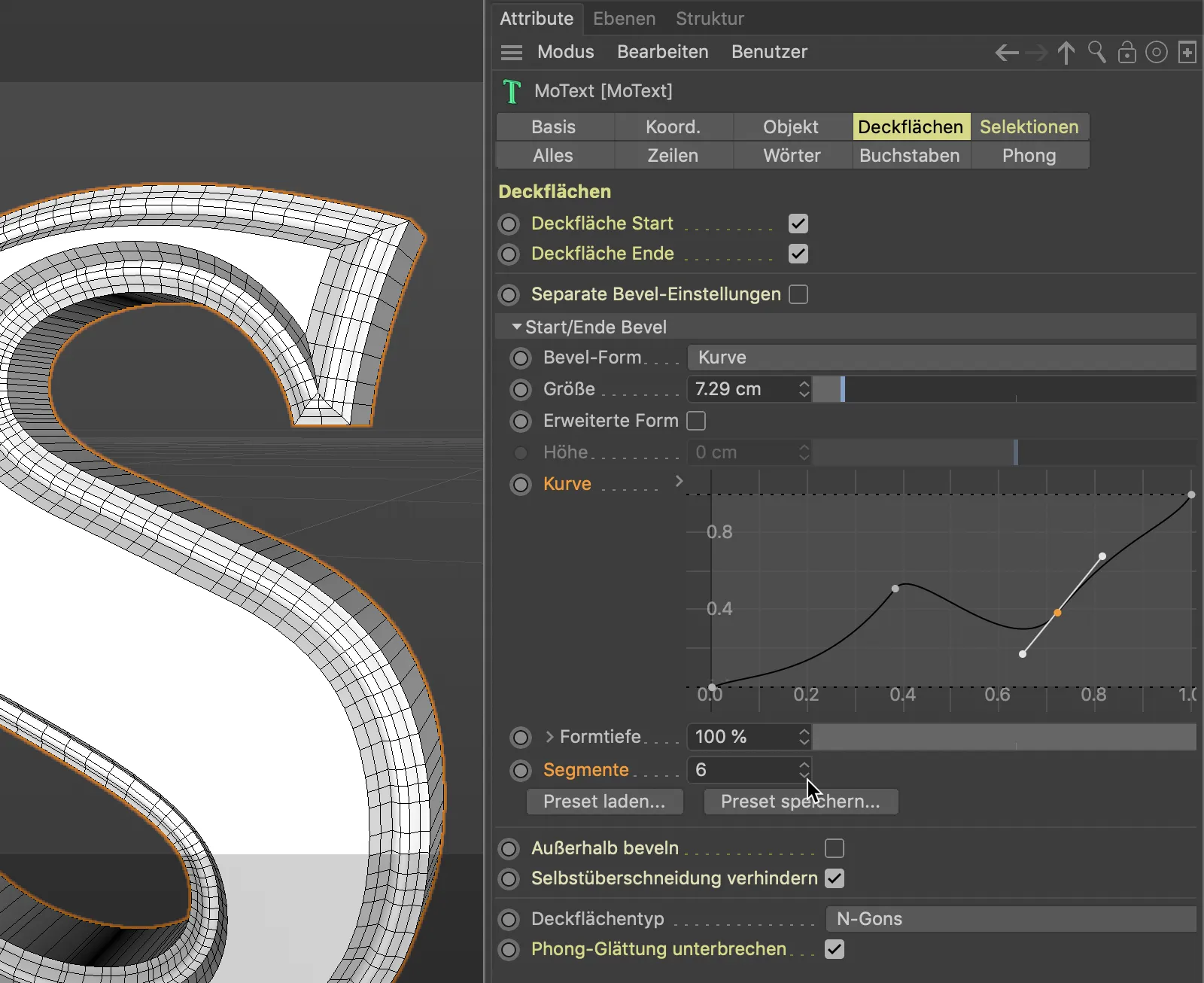
A Forma de Bevel Pleno fornece uma subdivisão direcionada nas bordas das superfícies de cobertura. Isso pode ser desejável quando os objetos devem ser arredondados posteriormente pelo gerador Surface de Subdivisão, mas as bordas das superfícies de cobertura devem ser mantidas definidas.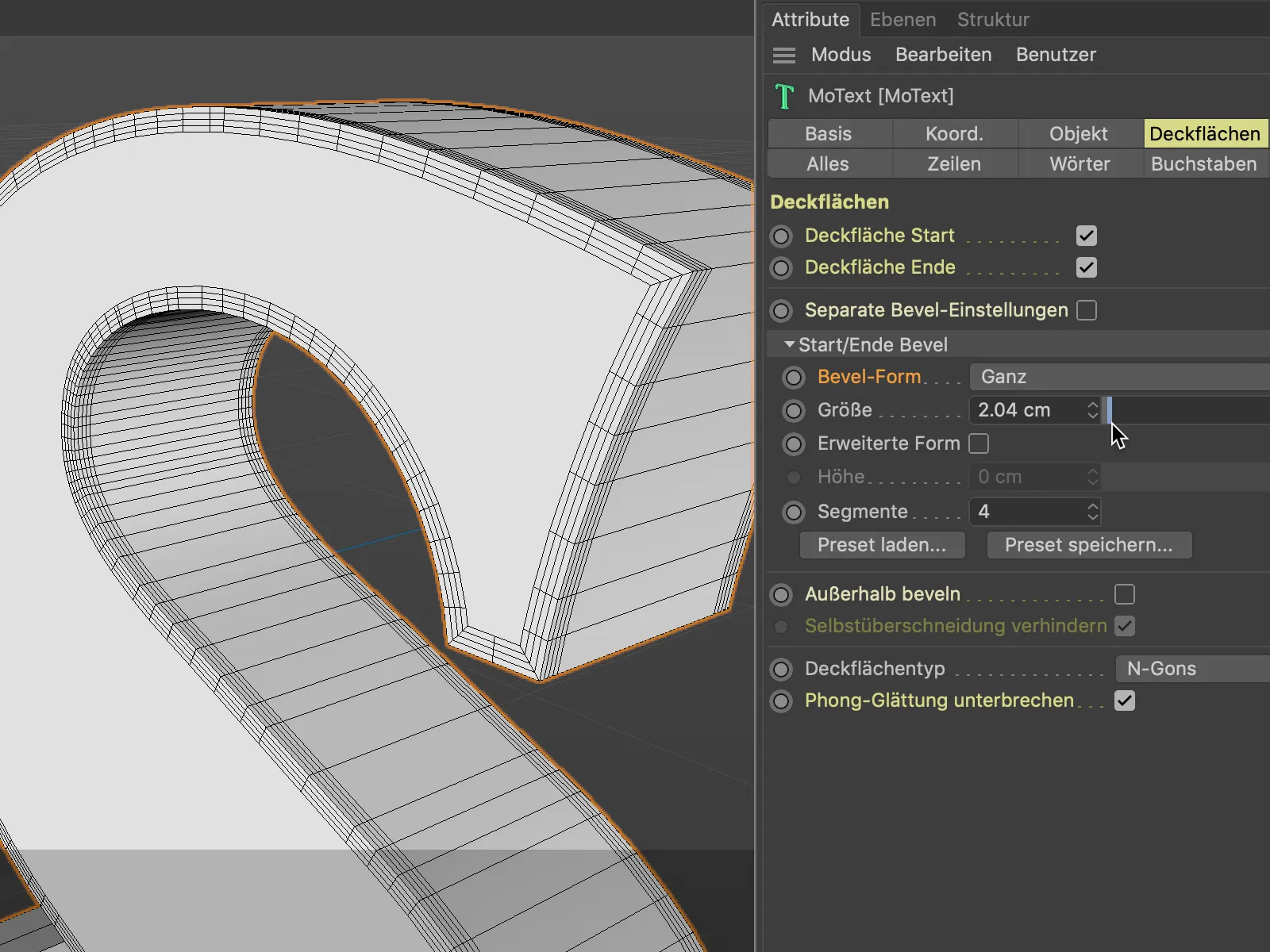
A Forma de Bevel Etapa trabalha a formação em etapas. O número de etapas depende, naturalmente, do número de Segmentos especificado para a formação.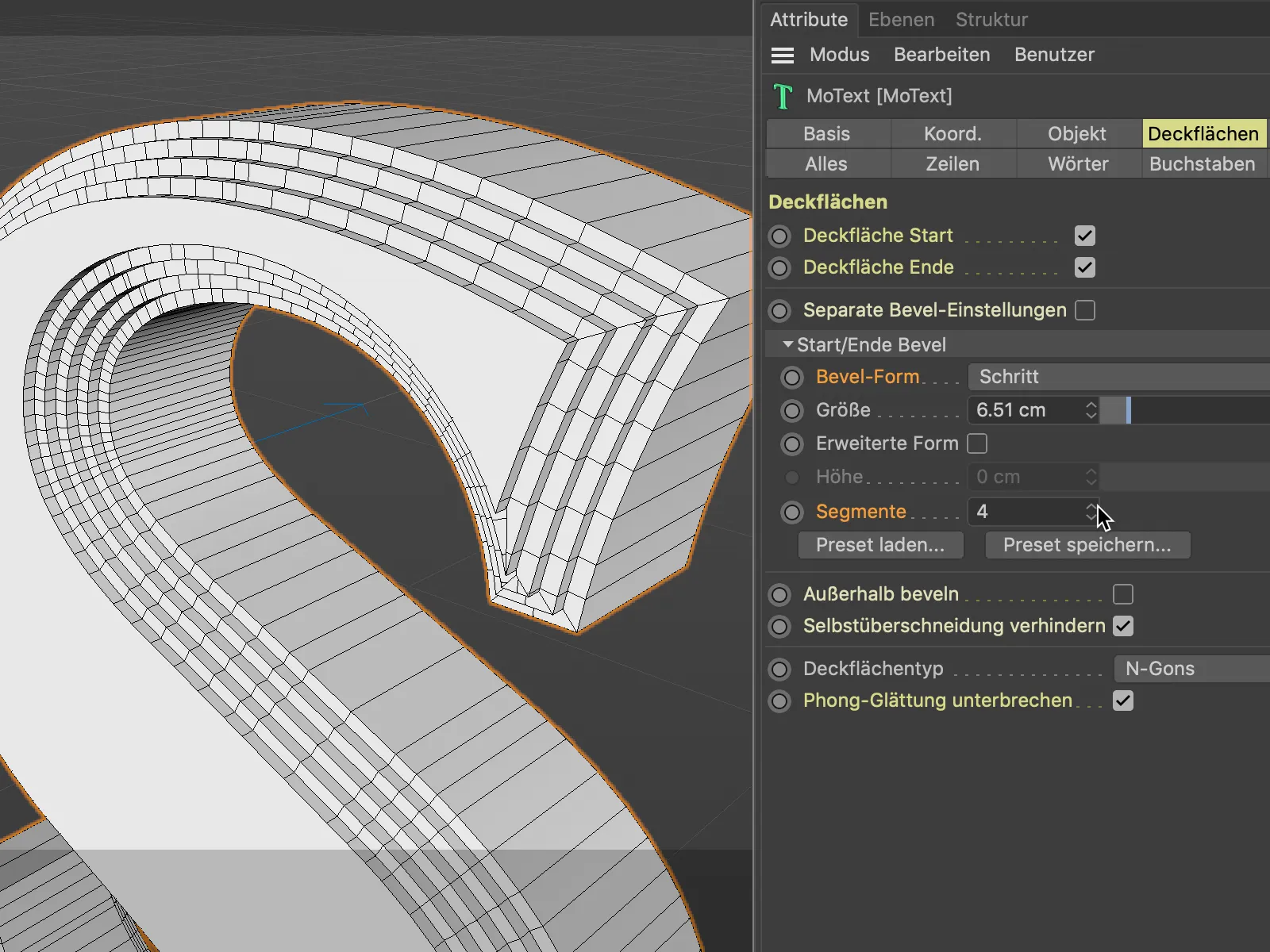
Através do botão Carregar Preset..., estão disponíveis um total de 16 tipos de Bevel pré-fabricados com visualização significativa para uso imediato. Podemos salvar nossas próprias criações para uso posterior através do botão Salvar Preset....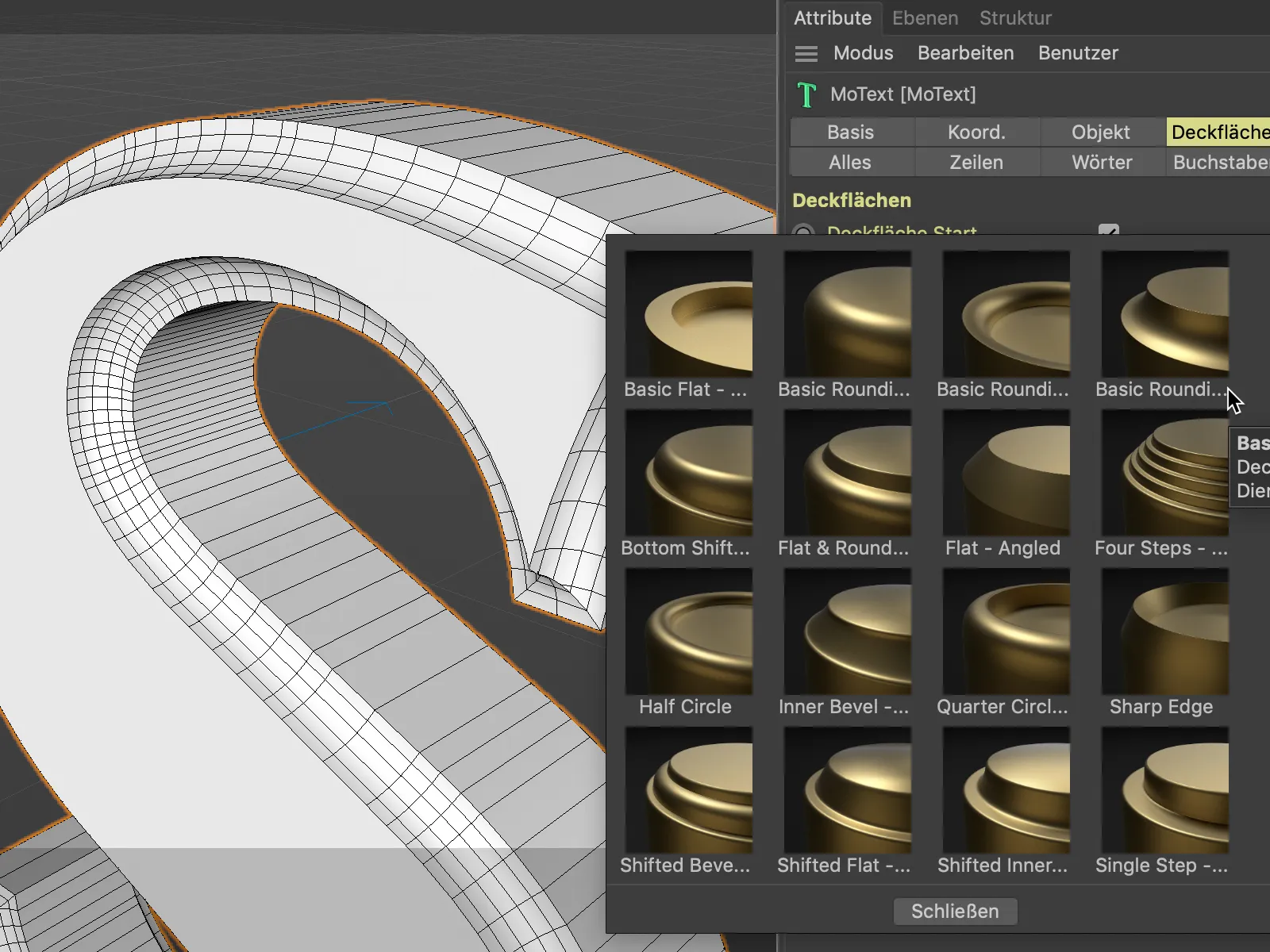
Os Bevels gerados até agora sempre foram incorporados à geometria existente. Portanto, a profundidade do texto não mudou devido ao arredondamento. No entanto, também podemos gerar o arredondamento como uma extensão da geometria existente. Para essa comparação, estou usando a Forma de Bevel Etapa com dois Segmentos aqui.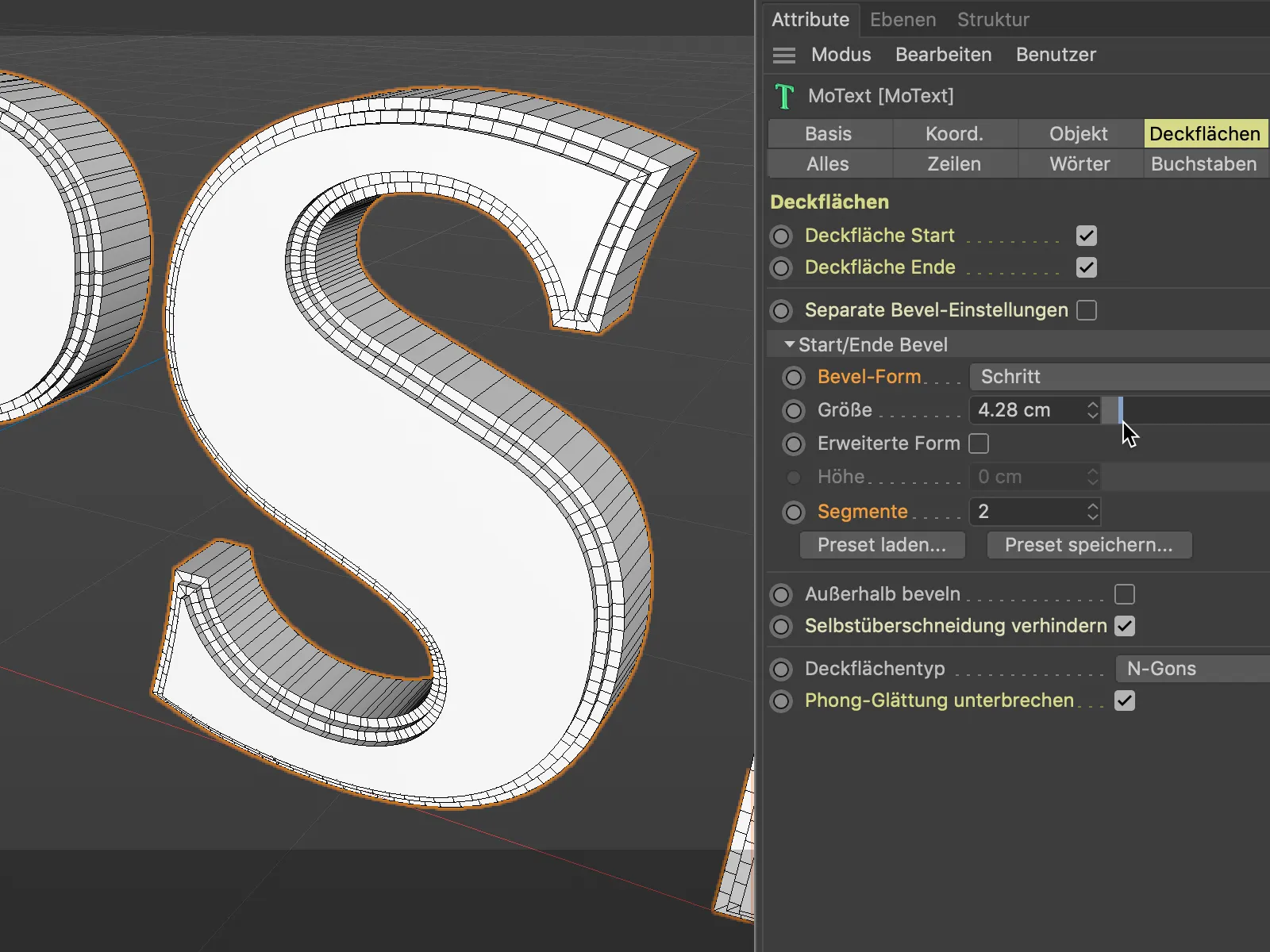
Ao ativar a opção Forma Avançada, agora os Bevels são construídos adicionalmente ao objeto base - com a expansão especificada em Altura.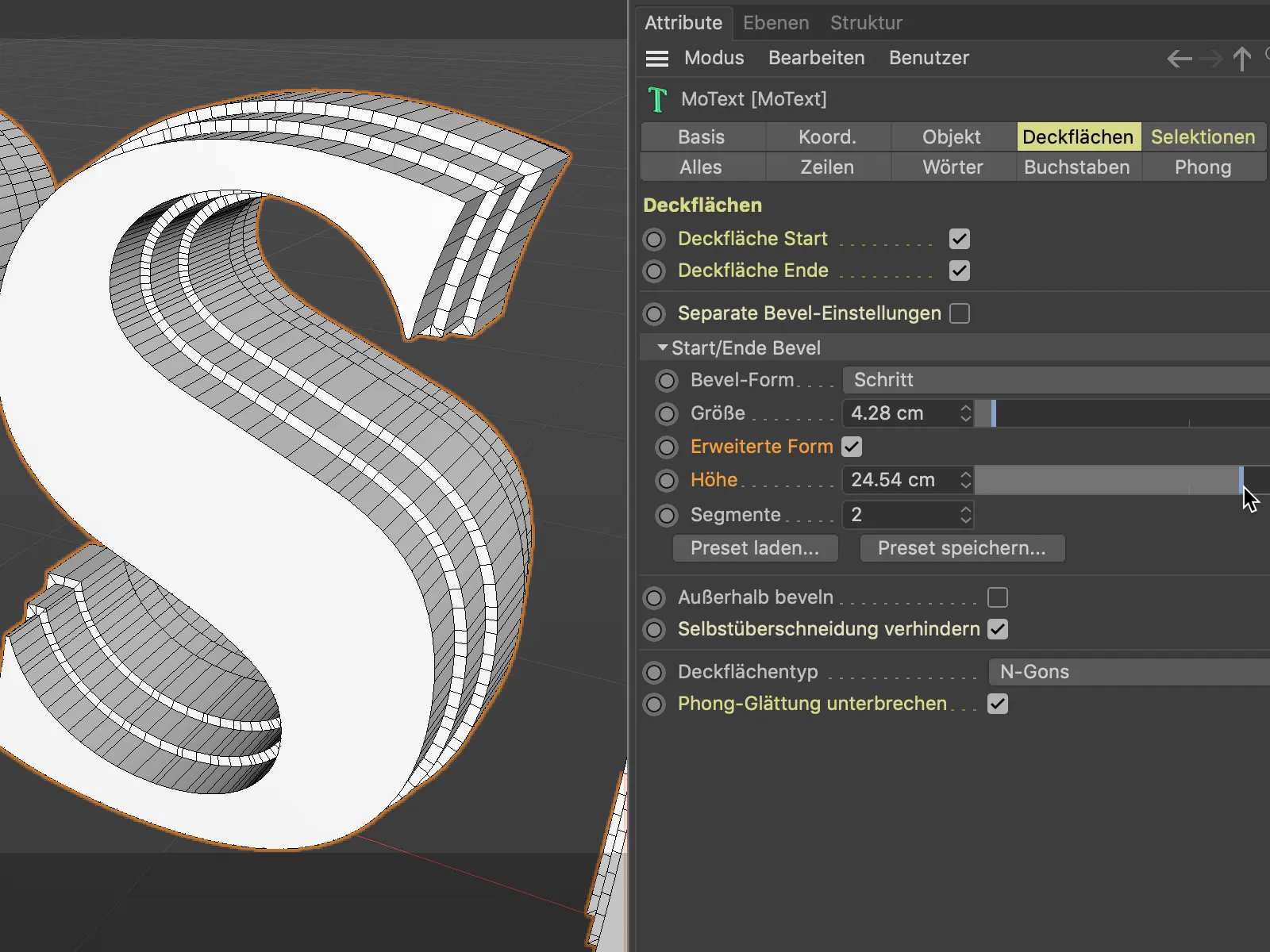
Usar as Seleções na Texturização
Objetos baseados em splines ou geradores possuem seleções próprias para o Casco, as Superfícies de Cobertura e os Bevels correspondentes. Isso não é uma novidade da versão 21, pois anteriormente podíamos usar as seleções virtuais, mas não como um Tag de Seleção, para aplicar texturas de forma específica utilizando as abreviações C1, C2, R1, etc. no Tag de Textura.
O que é novo na versão 21, no entanto, é que nosso trabalho é muito facilitado através de uma página própria Seleções no diálogo de configurações. Encontramos lá todas as seleções existentes listadas de forma ordenada.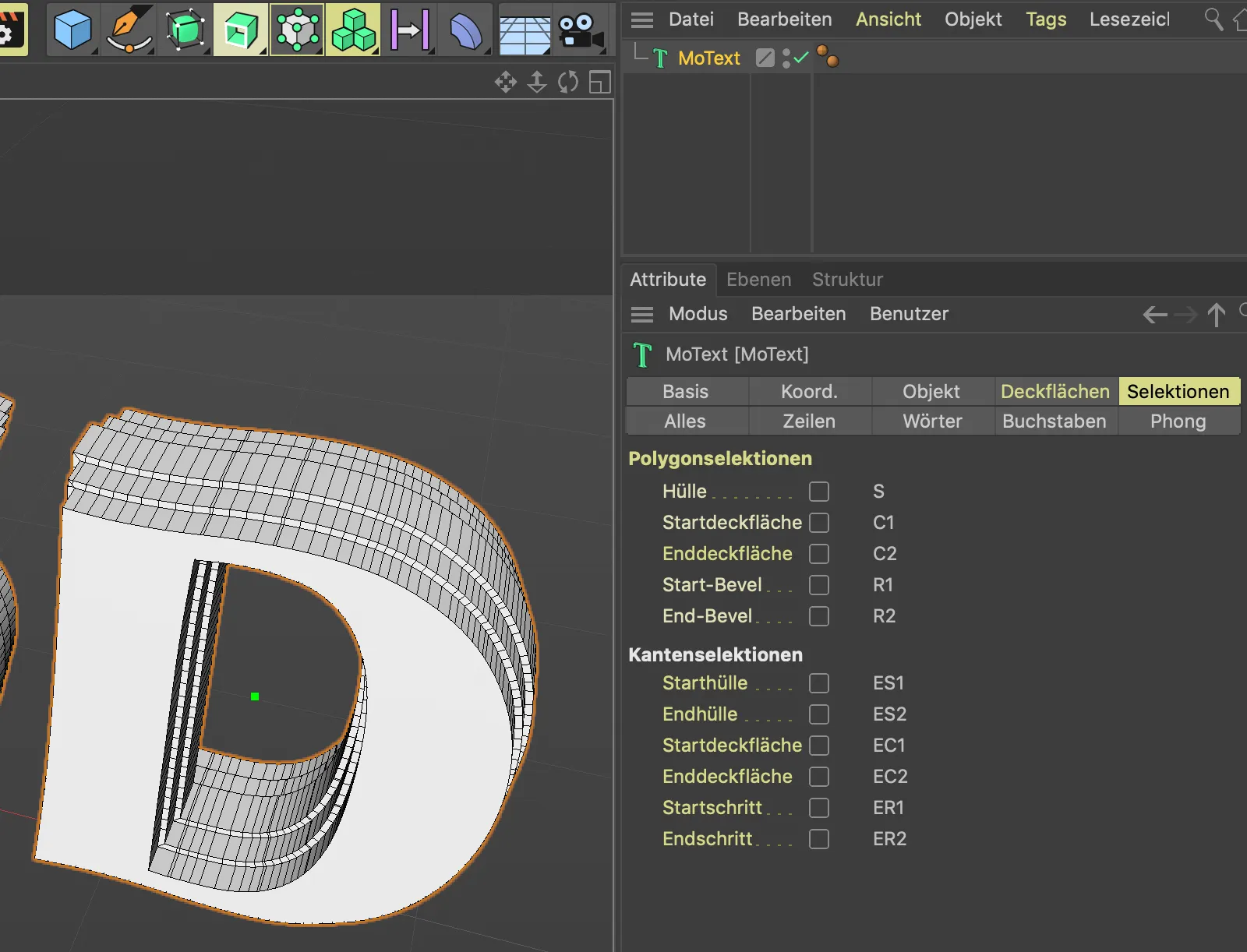
Ao ativar a seleção poligonal ou de borda respectiva, geramos as tags para as seleções desejadas.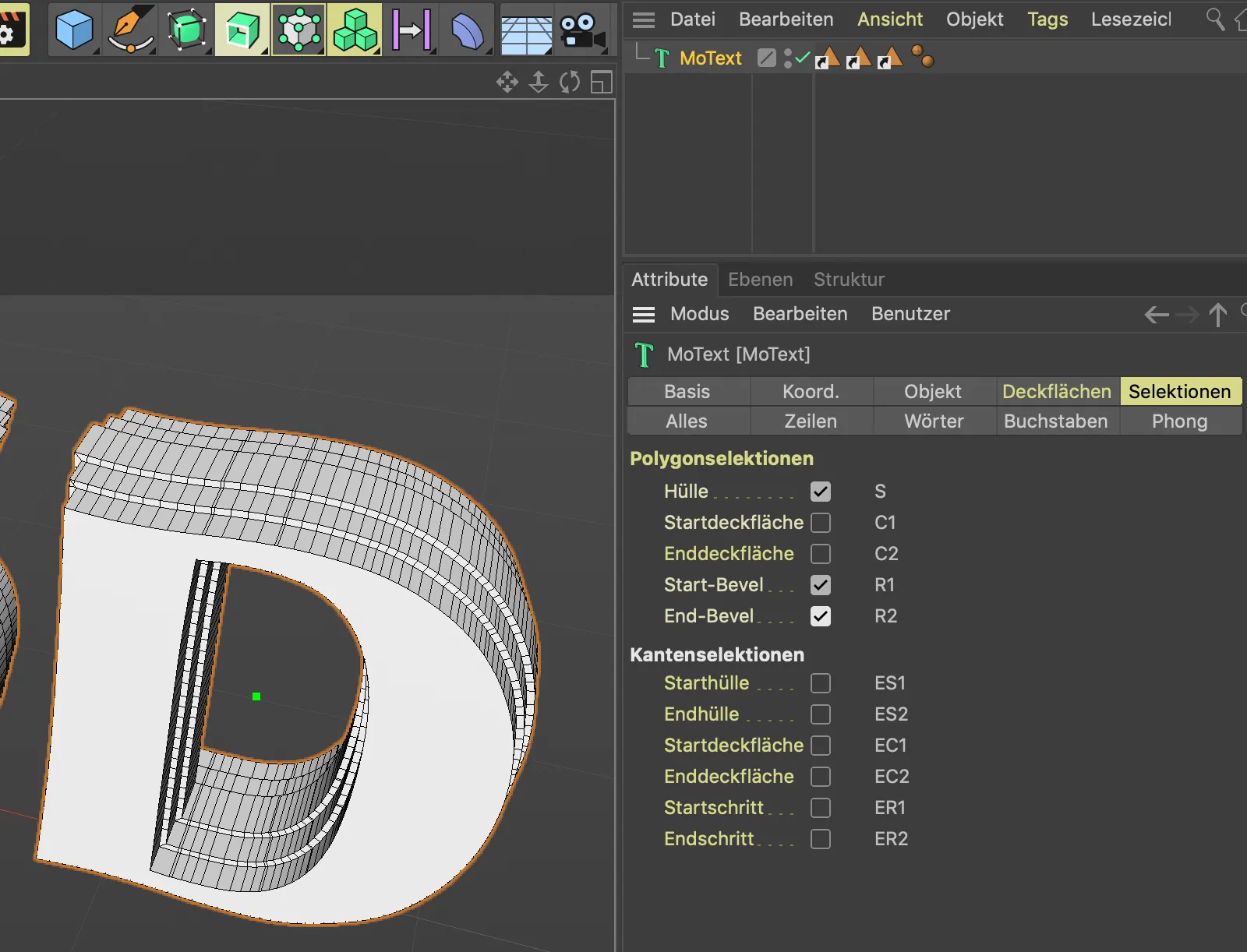
Infelizmente, as tags não se diferenciam pelo tipo de seleção, mas ao passar o mouse rapidamente se torna claro qual tag de seleção devemos arrastar para o campo de seleção no diálogo de configuração da tag de material para restringir o material a essa seleção.
A tag de material é na verdade idêntica à tag de textura, na versão 21 ela apenas tem um nome diferente.
No meu exemplo, o objeto MoText recebe um material base azul e para a carcaça não biselada um material vermelho.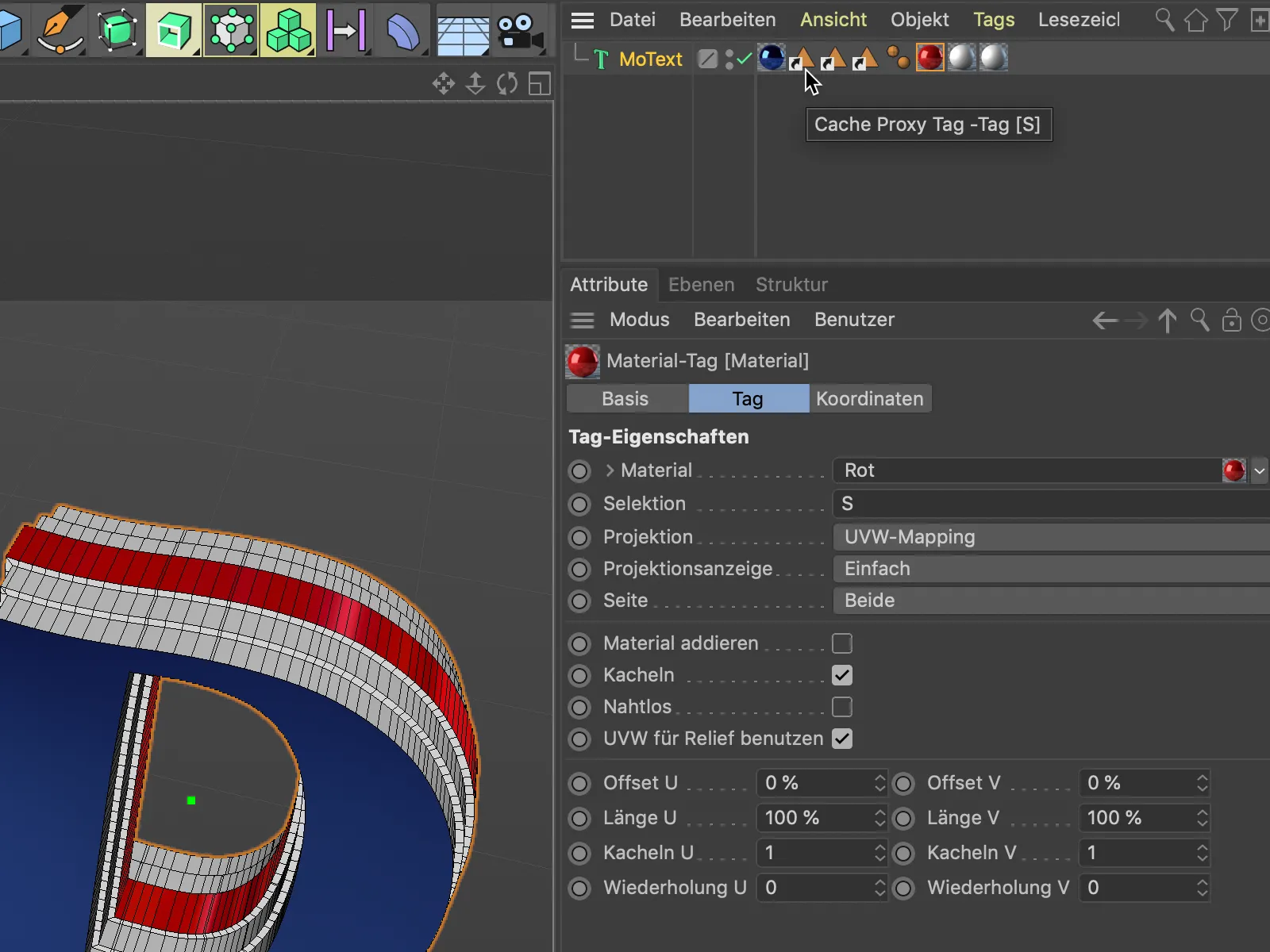
Visto que o campo de seleção pode conter apenas uma seleção, os dois chanfros do objeto, ou seja, as seleções R1 e R2, necessitam de uma tag de material própria com a seleção correspondente.
Nesta imagem, é possível reconhecer claramente como as novas faces e chanfros são construídos no Cinema 4D Release 21.
Chanfros negativos
Como um bônus, vamos analisar, por exemplo, um objeto varrimento para ver como podemos confortavelmente projetar as extremidades ou faces superiores de um objeto baseado em spline.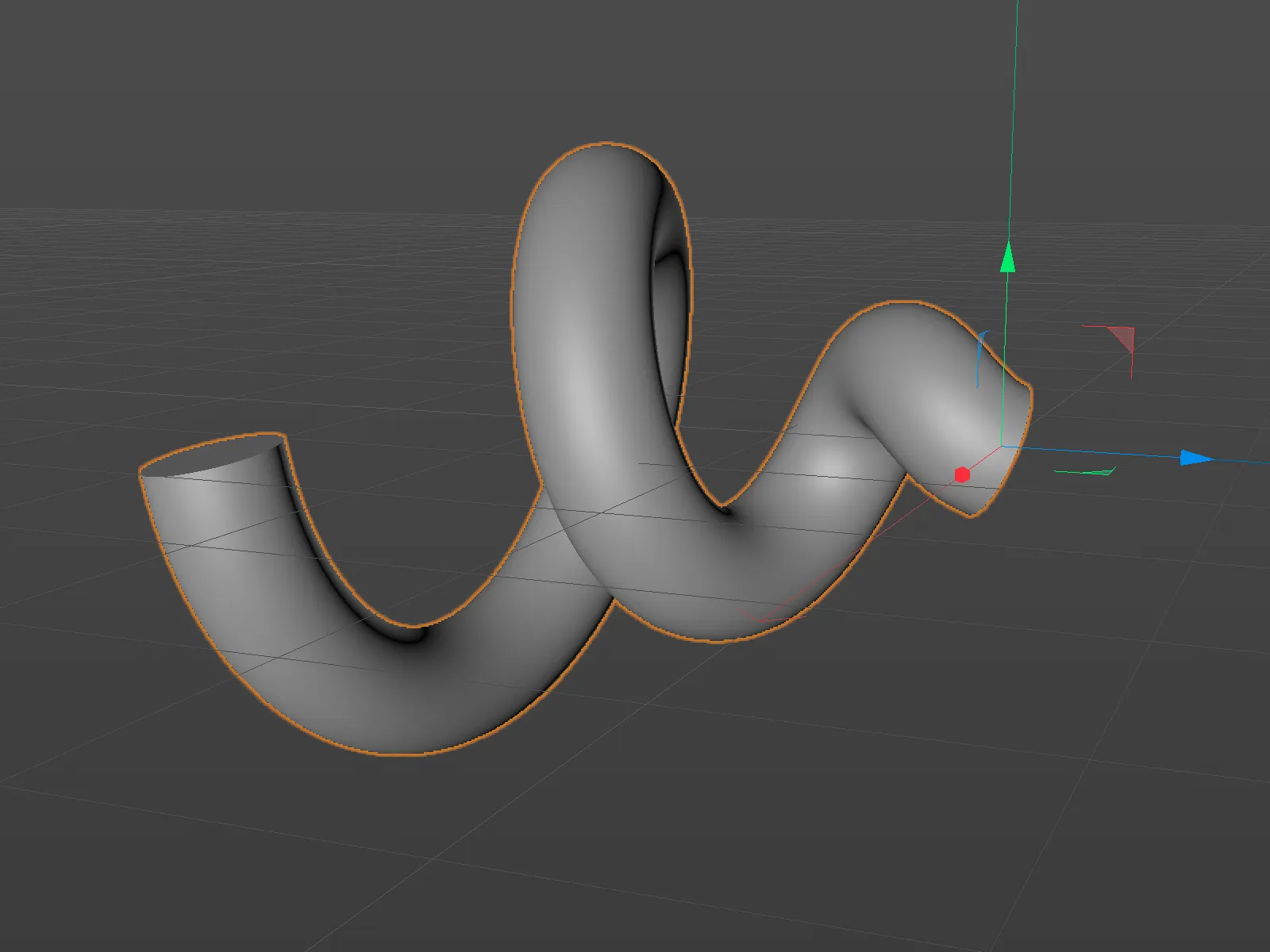
Neste objeto, também encontramos novamente as páginas de faces superiores e seleções no diálogo de configuração. Ao clicar no botão Carregar predefinição..., acessamos as formas de chanfro pré-definidas…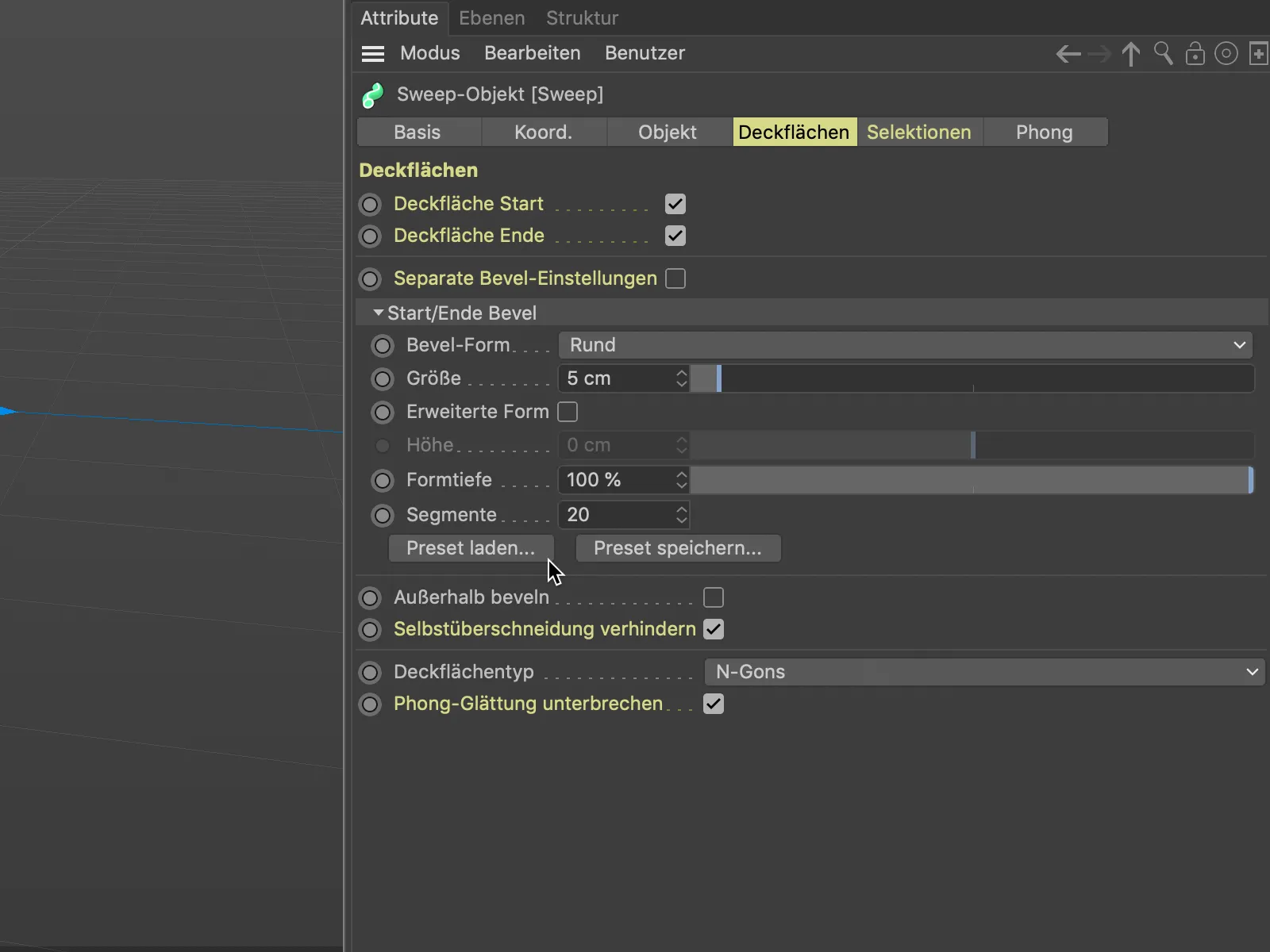
… e escolhemos uma forma base adequada.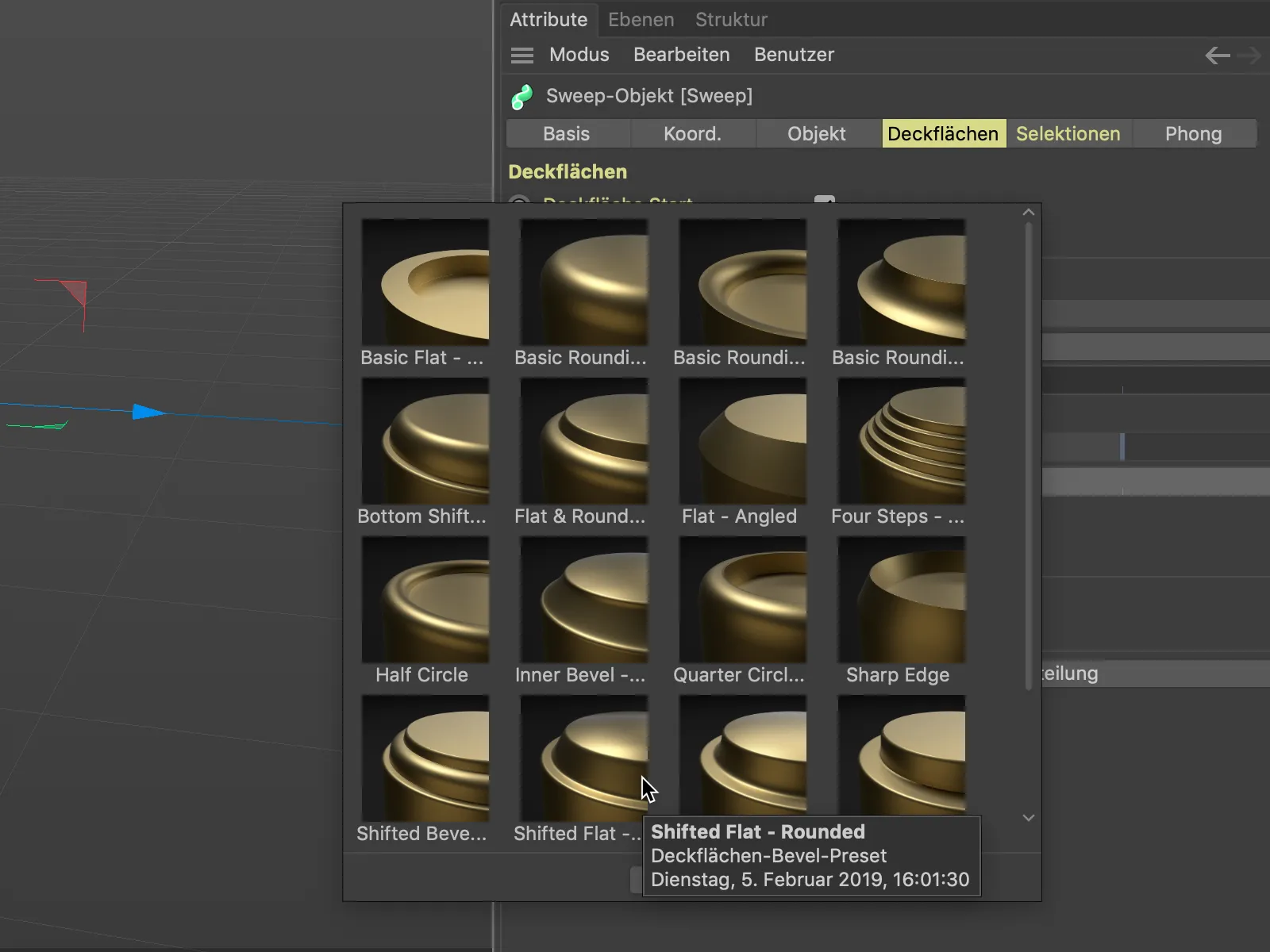
Para avaliar bem a qualidade e subdivisão do chanframento, ative – caso não esteja ativo – a exibição Gouraud-Shading (linhas) no menu Exibição da visualização 3D.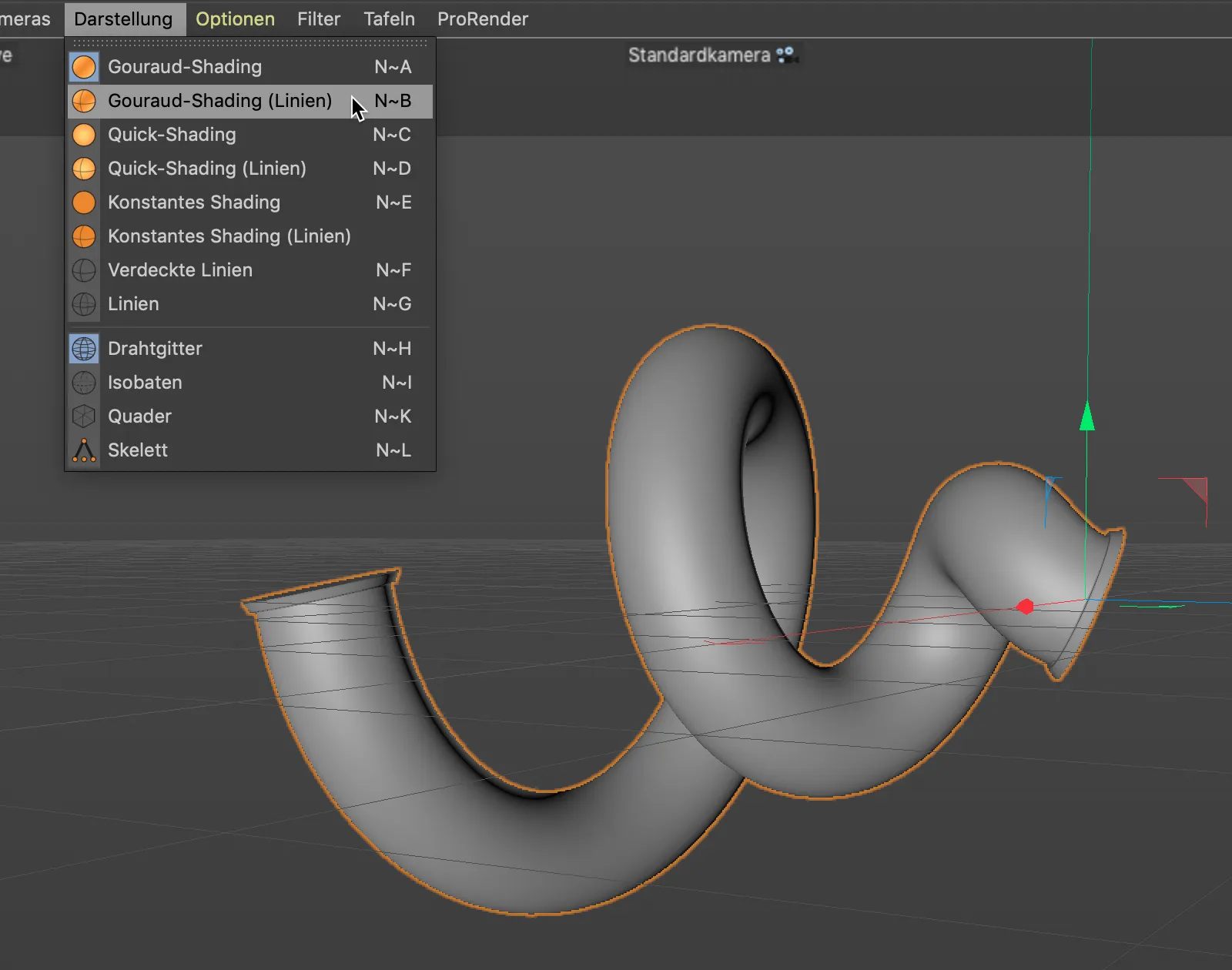
Em comparação com o exemplo anterior, usamos um valor negativo para o tamanho da forma do chanfro agora, que não pode ser alcançado através do controle deslizante, mas deve ser digitado no campo de valores correspondente.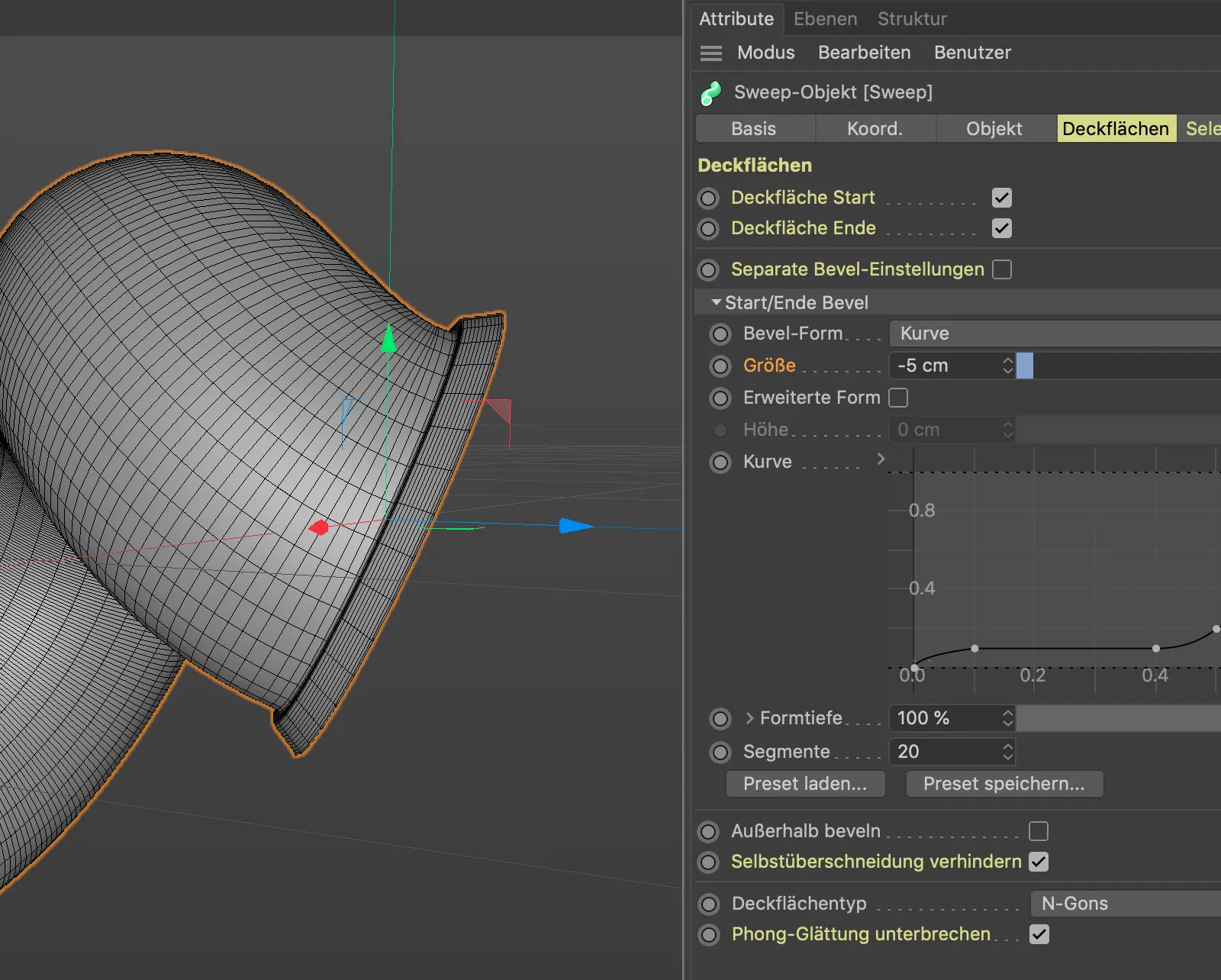
Para controlar a expansão do chanframento, ative a opção Forma ampliada.
A subdivisão fornecida com a predefinição de 20 segmentos é suficiente para nossos propósitos. Agora, através do parâmetro altura, determinamos a largura deste chanfro "negativo".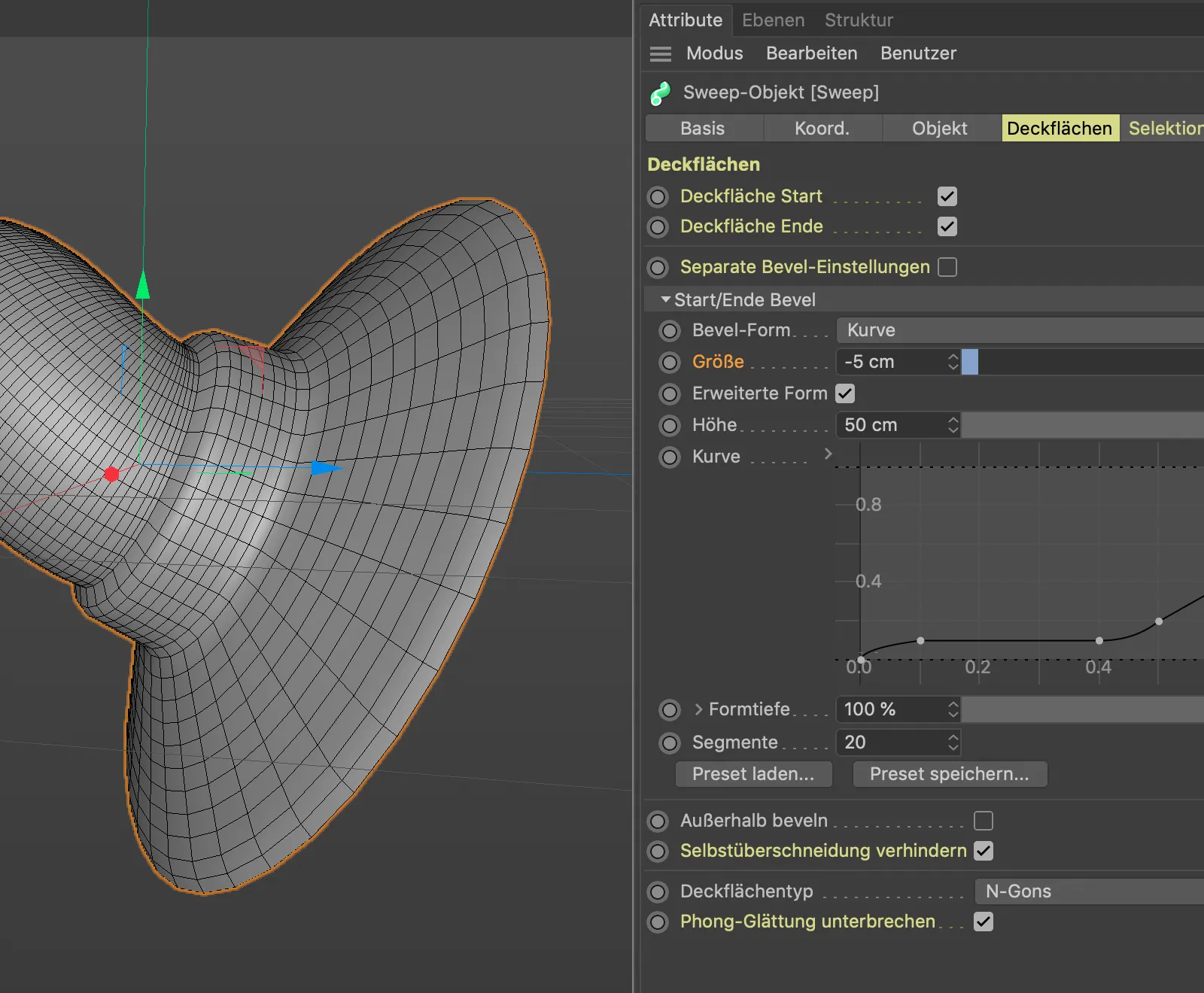
Neste exemplo, também utilizamos as seleções predefinidas para texturizar o objeto varrimento de forma direcionada. Para texturizar separadamente a carcaça e os chanfros, ativamos os três elementos correspondentes na página de seleções do diálogo de configuração para gerar as tags de seleção.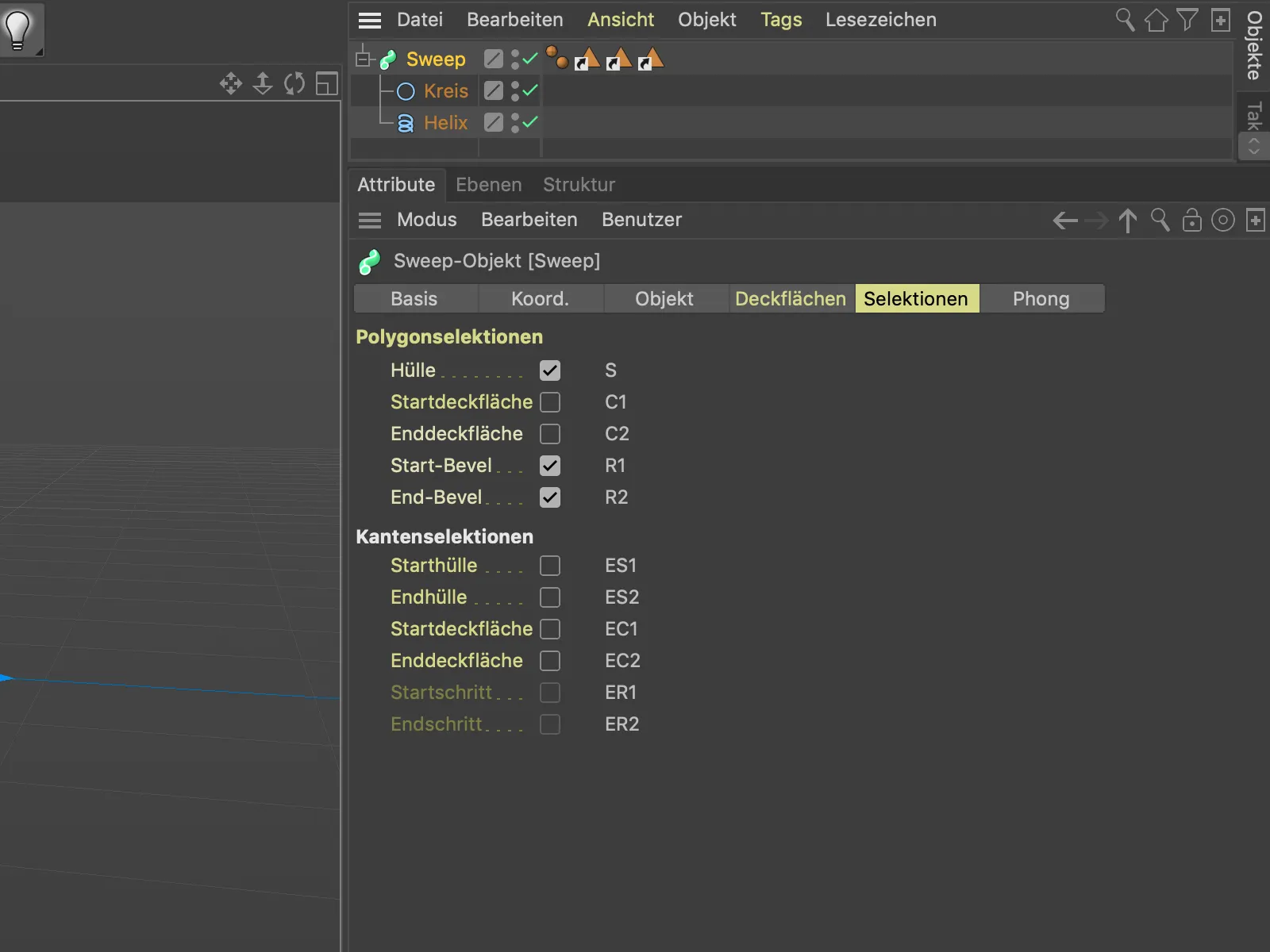
A carcaça do objeto varrimento recebe um material azul, arrastando a tag de seleção para a carcaça (S) no campo de seleção da tag de material.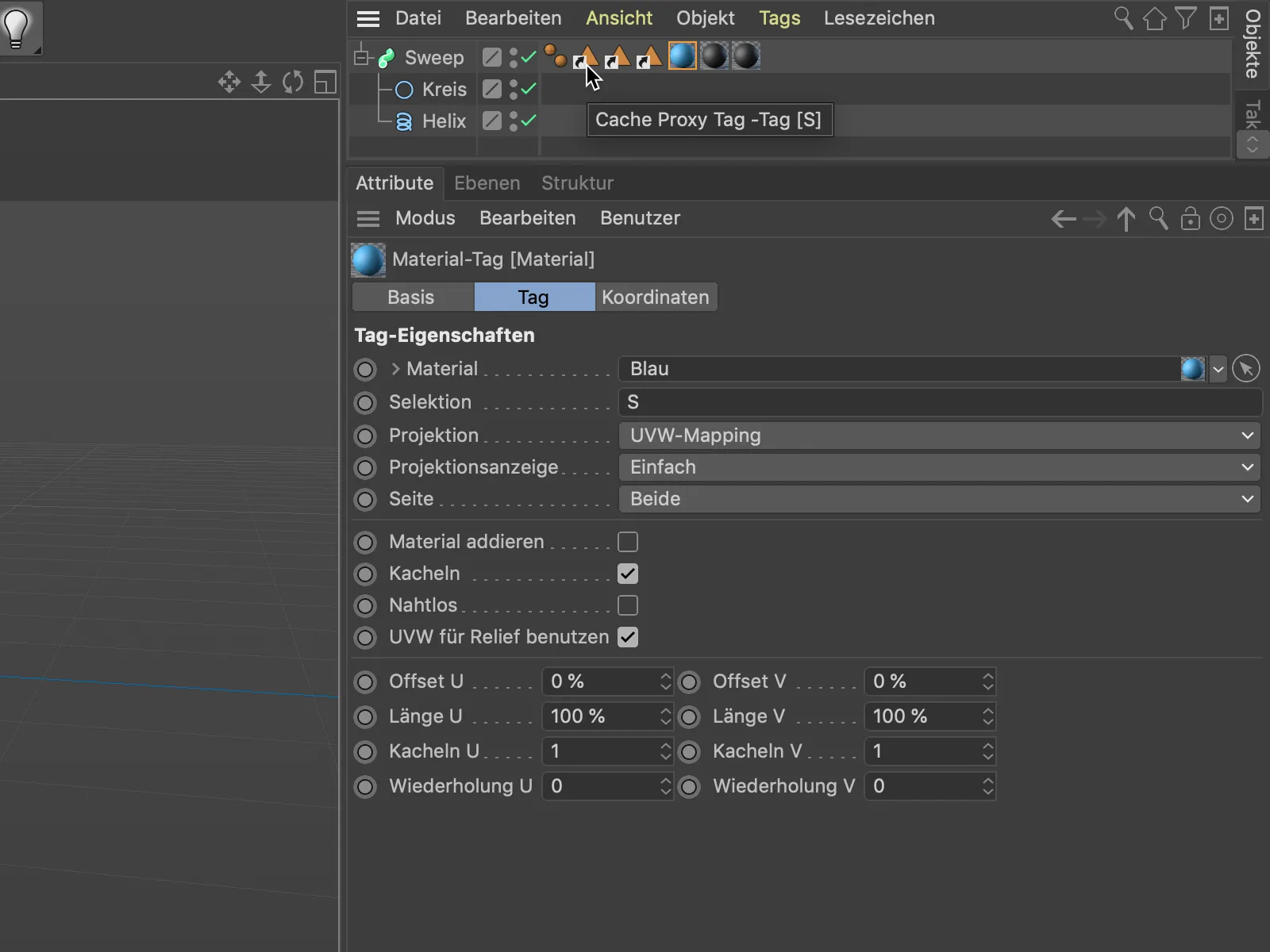
Para os dois extremos ou chanfros do objeto varrimento, devido às duas seleções (R1 e R2), novamente são necessárias duas tags de material com as seleções correspondentes no campo de seleção.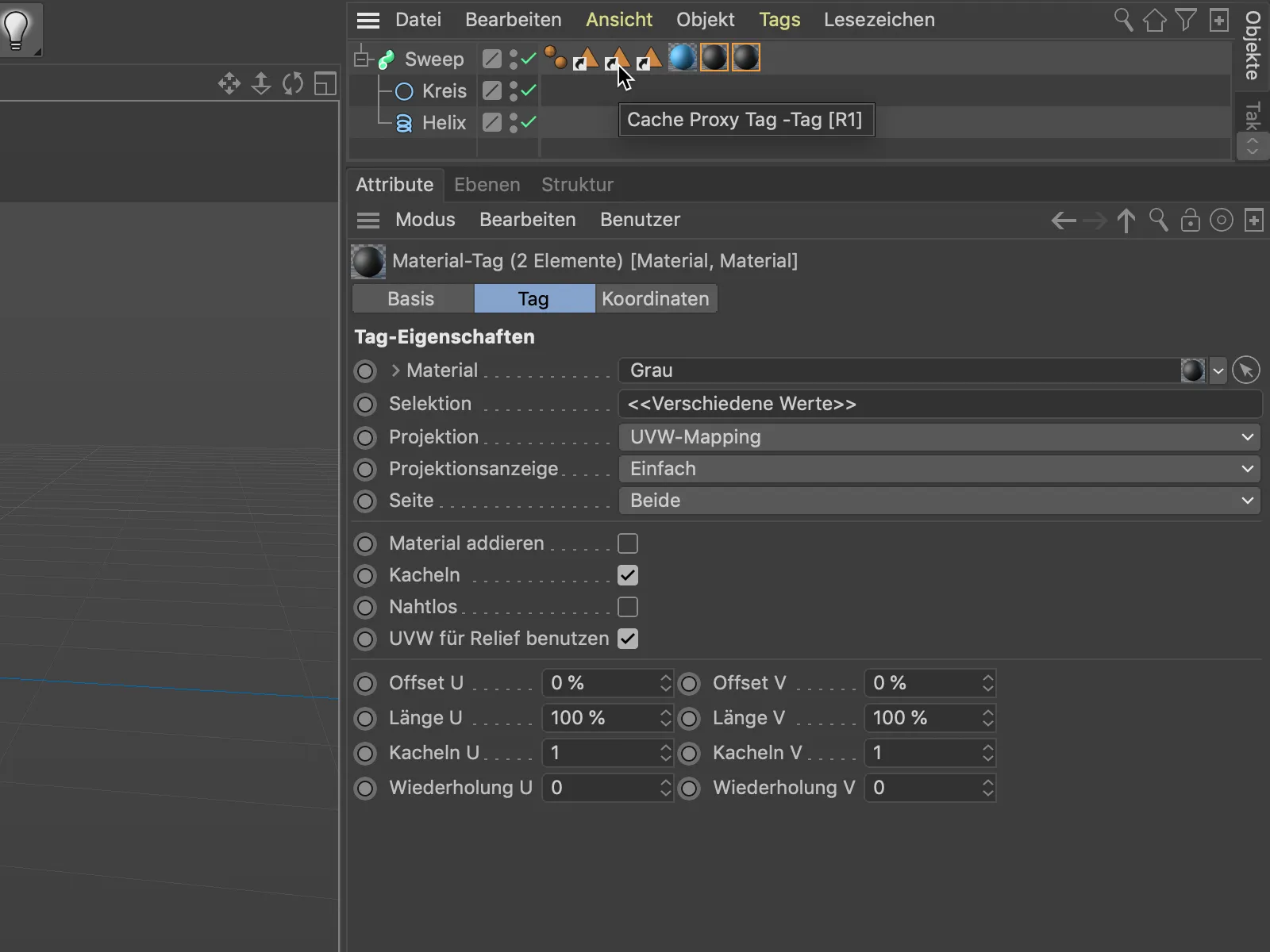
Dessa forma, objetos como o trecho de cabo agora concluído com as extremidades associadas podem ser modelados e texturizados como um único objeto baseado em spline, sem grande esforço.