Nota: Este tutorial é uma versão em texto do treinamento em vídeo correspondente de Marco Kolditz. Portanto, os textos podem ter um estilo coloquial.
Neste tutorial, gostaríamos de apresentar a vocês a obra de arte de Marco Kolditz "O Oráculo do Mar" e mostrar como você pode montar essa imagem, desde o início.
Passos 1–10
Passo 1
Você vê nesta imagem uma máscara humana misteriosa, que parece ter acabado de emergir do mar e está olhando para baixo para um homem em seu barco, com uma lanterna ao lado. Como você pode criar essa imagem?
Primeiramente, analise toda a composição da imagem. Basicamente, ela representa o objetivo. Essa foi a imagem que Marco tinha em mente antes mesmo de construí-la. Portanto, este é o objetivo ideal que vocês desejam alcançar.
Passo 2
Do que você precisa: ao fundo, você vê um céu nublado e um mar agitado. Pelo menos, não está nada calmo, como se pode perceber pelas ondas e a espuma.
Passo 3
Além disso, o rosto humano que parece uma máscara, de onde a água do mar está escorrendo. Pode-se imaginar o que aconteceu; talvez a máscara tenha acabado de surgir do mar e se enchido de água do mar, que agora está escorrendo.
Passo 4
Também o homem no barco e sua lanterna, que normalmente não está ali.
Passo 5
… efeitos de luz e água correspondentes.
Passo 6
Ao aproximar mais, você verá que a lanterna reflete nos olhos …
Passo 7
… e a água adicional escorre pela máscara. Mesmo se você der um zoom bem próximo nessa máscara, tudo ainda estará nítido e claro.
Passo 8
Antes de começar o trabalho propriamente dito, pergunte-se qual será o formato da imagem final. Marco sempre prefere um formato de pôster, porque gosta de imprimir a imagem (seja em retrato ou paisagem). E na maioria das vezes, ele escolhe o formato 3 por 2. Este é o caso desta imagem também.
Este é uma imagem com 75 cm de altura e 50 cm de largura, com uma resolução de 200 dpi. Portanto, você criará inicialmente esta tela em que vai se expressar criativamente.
Para isso, clique em Arquivo>Novo. Então, você verá a seguinte caixa de diálogo, que muitos de vocês já devem conhecer.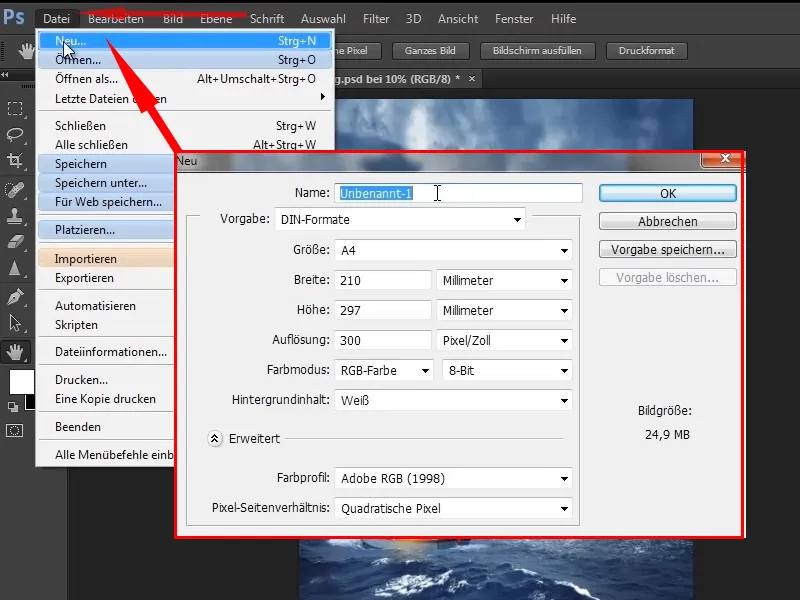
Passo 9
Mude o nome para "Oráculo do Mar". Em vez de milímetros, selecione centímetros e escolha uma largura de 50 cm e uma altura de 75 cm, porque é um formato retrato.
Abaixo, você verá o tamanho da imagem prevista: 149,7 MB não é pouco.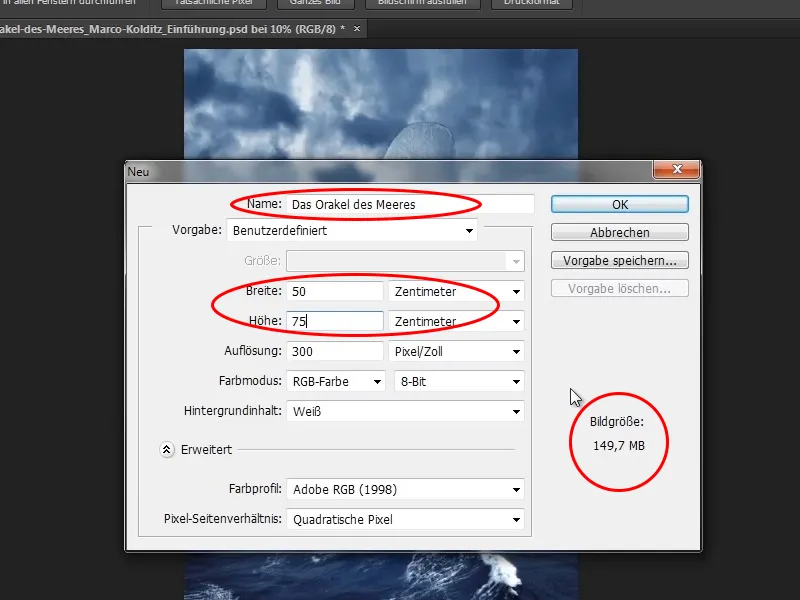
Passo 10
Isso se deve especialmente à resolução de 300 dpi. 300 dpi é bom, mas, por experiência, 200 dpi é suficiente. Por isso, mude a resolução para 200 dpi. Agora a imagem tem apenas 66,5 MB.
Perfil de cor: Adobe RGB (1998) (dependendo se você valoriza a gestão de cores). Marco sempre escolhe Adobe RGB. Então, clique em OK.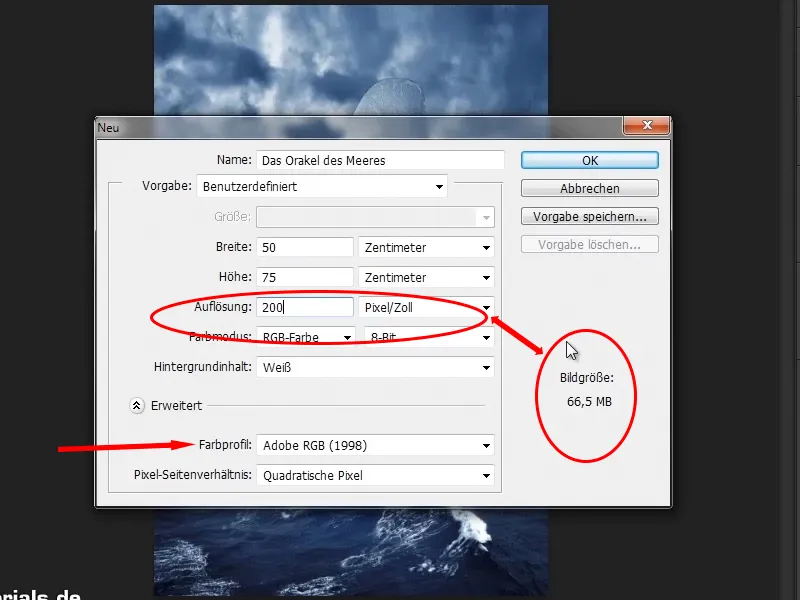
Continuação! Passos 11–20
Passo 11
E já tem uma bela tela branca, prometendo muita criatividade. Você começará a criar a imagem certa a partir desta superfície branca.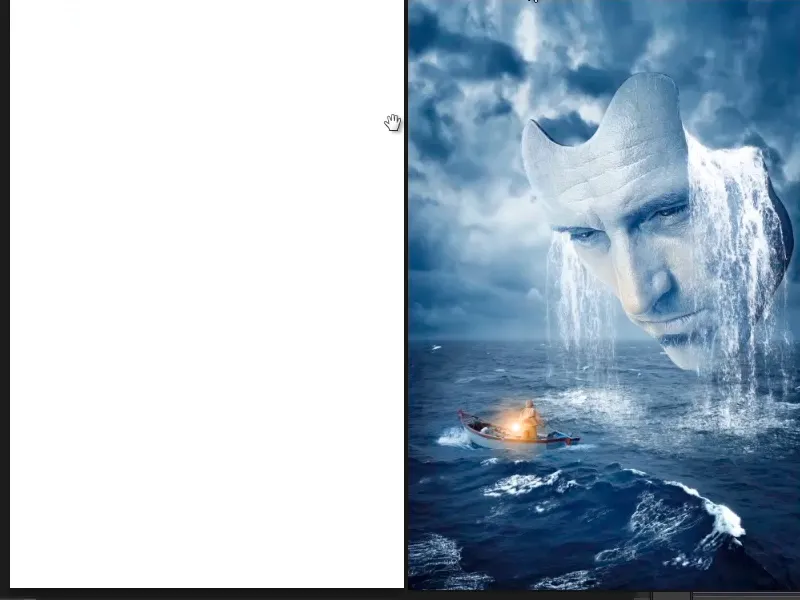
Passo 12
Agora, você vai posicionar os objetos individualmente na tela. Antes de fazer isso, pressione Ctrl+R para exibir as Régua. Nessas réguas, é possível criar linhas-guia pressionando o mouse. Se você puxar a linha-guia para cima, ela desaparecerá novamente.
Você precisará dessas linhas-guia para gerar espaçamentos. Por quê? Isso tem duas razões.
- Há pessoas que gostariam de imprimir uma imagem em um poster - bonito no formato de pôster. E as gráficas cortam imagens naturalmente, caso contrário, haveria rolos de papel por toda parte em casa, em vez de pôsteres na parede. Ao cortar, é claro que alguns milímetros são cortados e nessa área não deveria haver informações importantes da imagem. Isso é especialmente importante em layouts, quando por exemplo textos são relevantes. Portanto, é importante se acostumar a manter uma certa distância, que pode ser cortada sem problemas.
- Distâncias também ajudam na composição da imagem em si. Você não precisa sempre seguir as distâncias, mas elas servem como orientação. Às vezes quebrar as distâncias pode levar a resultados emocionantes, quando se coloca algo além do limite.
Por esse motivo, Marco adquiriu o hábito de criar guias e manter distâncias.
Passo 13
Por se tratar de um pôster cinematográfico, ele pensou que não existem padrões para essas distâncias em pôsteres. Então ele criou os seus próprios.
Os filmes são exibidos a 24, às vezes já a 48 fotos por segundo. Sendo assim, seria bacana dividir uma imagem em 24 partes.
Agora, observe a altura - 5906 pixels. Abra a calculadora, digite 5906 / 24 e obtenha uma altura de cerca de 246 pixels. O mesmo vale para a largura: 3937 / 24 = aproximadamente 164 pixels.
Passo 14
Você seleciona a Ferramenta de Seleção, clica em Tamanho Fixo e insere os valores corretos:
• Altura 246 pixels
• Largura 164 pixels
Você definiu um tamanho fixo de 246 x 164 pixels, clica uma vez na imagem e cria um Retângulo de Seleção com as medidas predefinidas.
Isso também pode ser muito útil em outras tarefas, especialmente ao fazer design web com o Photoshop. Mas isso é um assunto diferente.
Passo 15
Agora, arraste esse Retângulo de Seleção para cima até a borda e se você tiver ativado no menu Visualizar a opção Alinhar, esse retângulo vai encaixar no topo.
Passo 16
Agora, puxe uma guia do régua superior e ela vai se encaixar também no retângulo. Para isso, é necessário que Alinhar e Alinhar com > Guia estejam ativados no menu Visualizar.
Passo 17
Agora, arraste o retângulo para a esquerda e puxe uma guia também do régua em cada uma das quatro bordas. Assim, você criou um limite com as guias.
Com Ctrl+D, desligue o retângulo de seleção e você terá feito uma boa geração de distância.
Passo 18
Agora, finalmente voltamos a falar de imagens. Primeiro, porém, gere mais uma guia que representa o horizonte. Isso significa que tudo abaixo da guia é mar e tudo acima é céu.
Passo 19
Vocês querem agora arrastar esses dois elementos da imagem para o programa Photoshop. Para isso, abram a pasta com as imagens no Windows. Lá vocês podem clicar nas duas imagens enquanto pressionam a tecla Ctrl, então ambas são marcadas e vocês podem arrastá-las para o Photoshop.
Passo 20
Por que fazer esse contorno? Normalmente, você acessa uma imagem através de Arquivo>Colocar. Você então seleciona as imagens e as coloca no Photoshop. No entanto, aqui o truque com a tecla Ctrl não funciona, então você só pode ativar uma imagem de cada vez. Se quiser inserir várias imagens no Photoshop, terá que selecionar e colocar cada imagem individualmente. Por isso, é melhor fazer o contorno pelo Windows.
Continue trabalhando: Passos 21–28
Passo 21
Agora, arraste as duas imagens para o Photoshop. Você tem a primeira imagem (aqui o céu) e a encaixa no topo. Com a tecla Shift pressionada, arraste para cima, fazendo com que seja ampliada proporcionalmente. Em seguida, puxe um pouco para baixo (sem a tecla Shift), até posicionar corretamente. Não se preocupe se ela se deformar um pouco, pois isso não será um problema. Pressione Enter para aplicar as configurações..webp?tutkfid=48654)
Passo 22
Então, a segunda imagem aparece imediatamente. Coloque-a embaixo (é o mar) e arraste para cima pressionando a tecla Shift e também um pouco para alongá-la até ficar bom. Por favor, observe a linha do horizonte!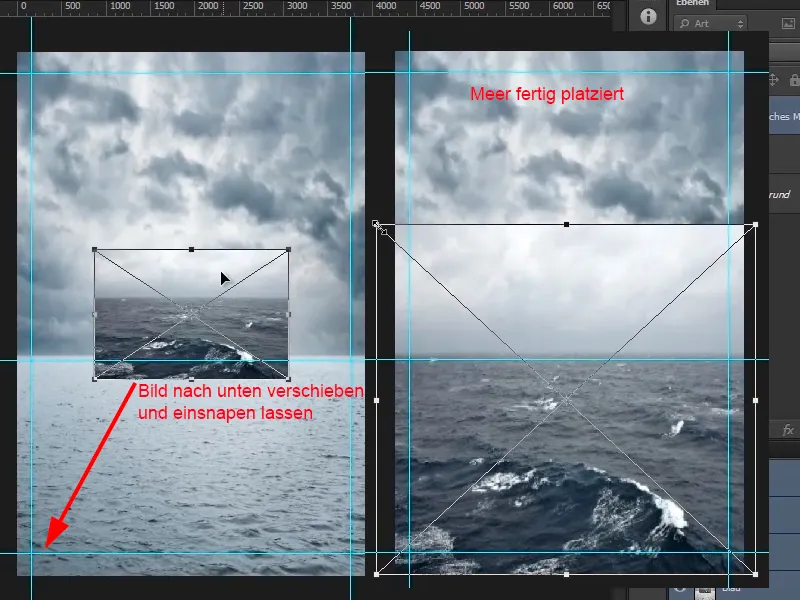
Passo 23
O que ainda incomoda é o céu do mar - parece simples demais. O céu da outra camada já parece muito mais dramático. Por isso, vocês querem remover o céu do mar. Para isso, selecionem agora a camada "Mar Tempestuoso", cliquem no ícone da máscara e selecionem a máscara. Cliquem no pincel (ou pressionem a tecla B).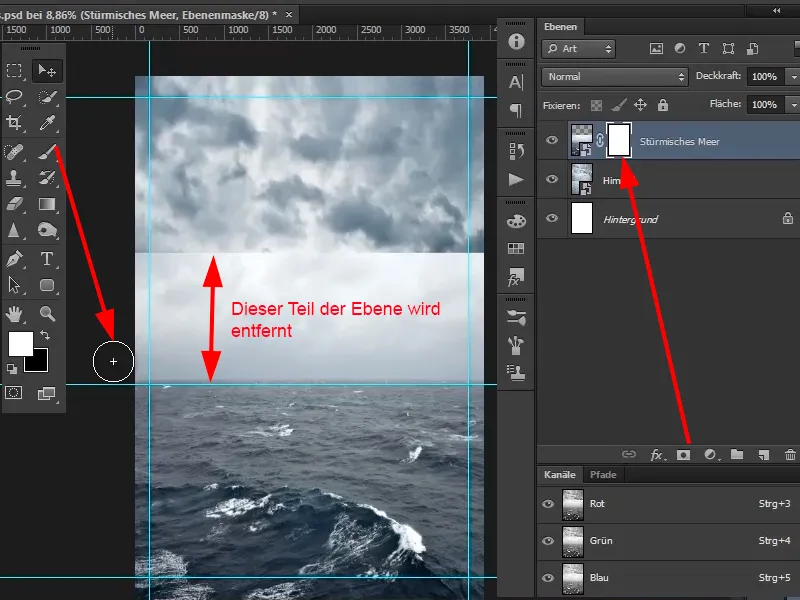
Passo 24
Cliquem com o botão direito do mouse na imagem - abrirá a caixa de diálogo para selecionar o pincel. Escolham uma ponta de pincel suave (relativamente grande).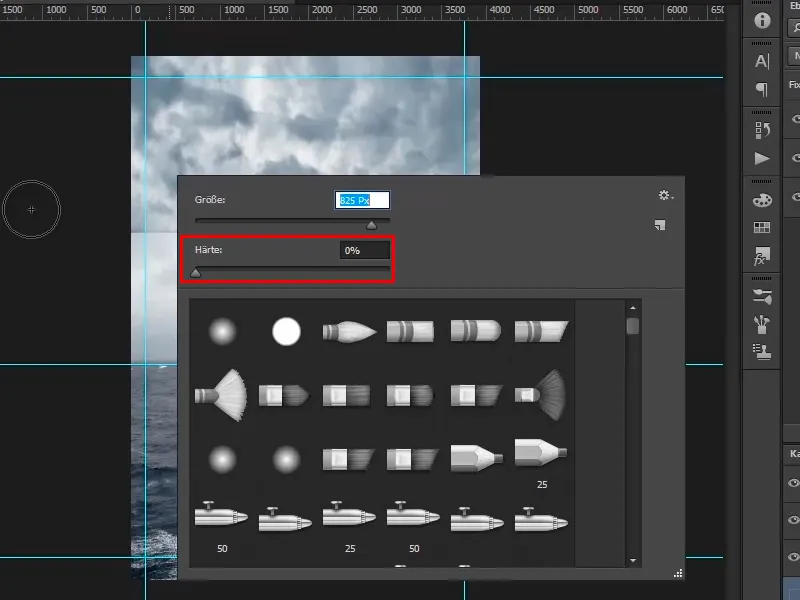
Passo 25
O tamanho da ponta do pincel pode ser alterado pressionando a tecla Alt e movendo o mouse para a esquerda e para a direita com o botão direito pressionado. Ao mover para cima ou para baixo, ajustam a dureza da ponta do pincel.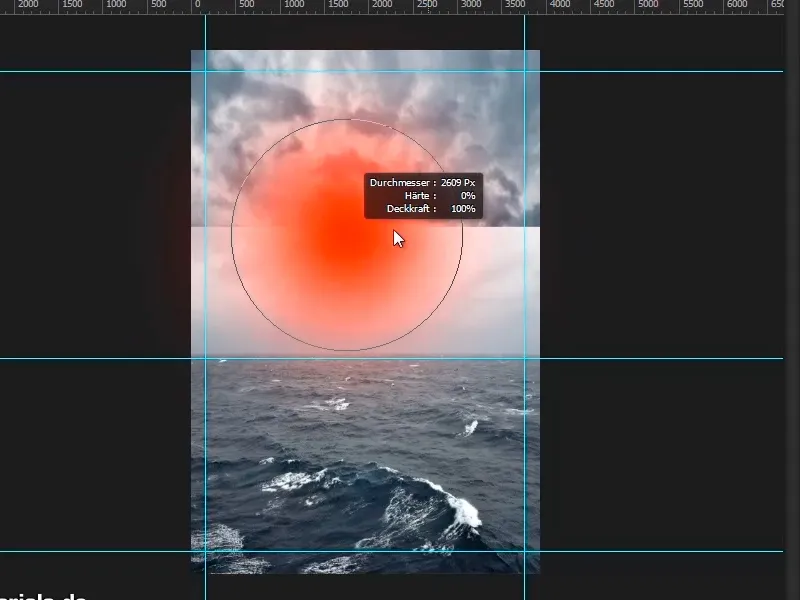
Passo 26
Neste caso, usem um pincel suave, com cerca de 1909 Px. Passe sobre a máscara com a cor de primeiro plano preta. A opacidade também pode ser ajustada.
Deem zoom na imagem, pintem com o pincel e misturem os diferentes céus. No horizonte, pode ser um pouco nebuloso, como costuma ser na realidade quando está mais distante.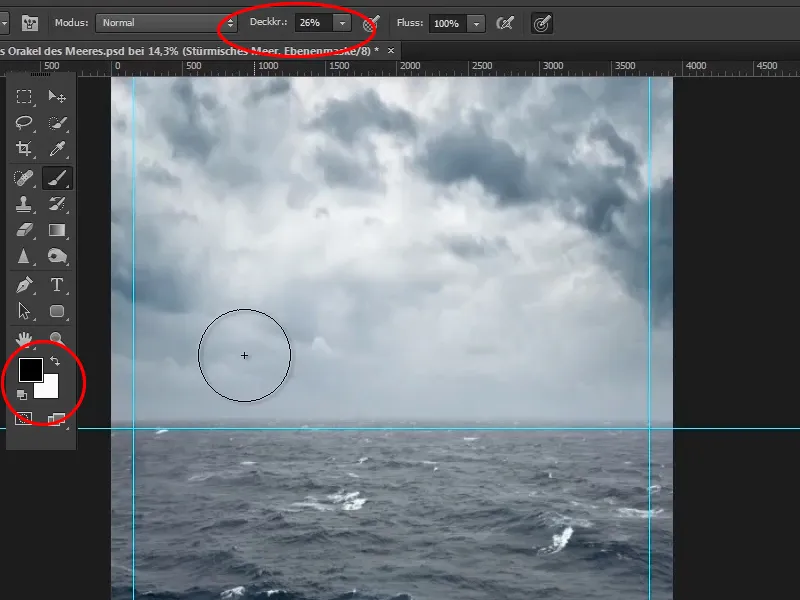
Passo 27
Agora afastem a imagem até que esteja completamente visível, ou façam um duplo clique na mão na barra de ferramentas à esquerda. Isso dimensionará a imagem para que seja completamente vista. Com um duplo clique na lupa, vocês terão uma resolução de 1 para 1.
Com Ctrl+, vocês podem mostrar ou ocultar as guias de layout.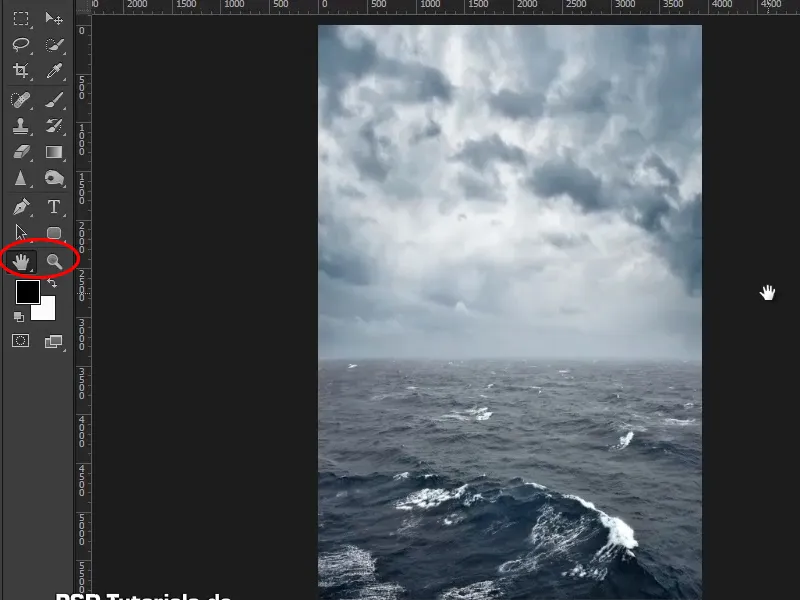
Passo 28
Já está um resultado bastante bom - belo horizonte, belo céu, belo mar. E assim vocês podem passar para o próximo tutorial.
Fim da primeira parte
Oráculo do Mar

