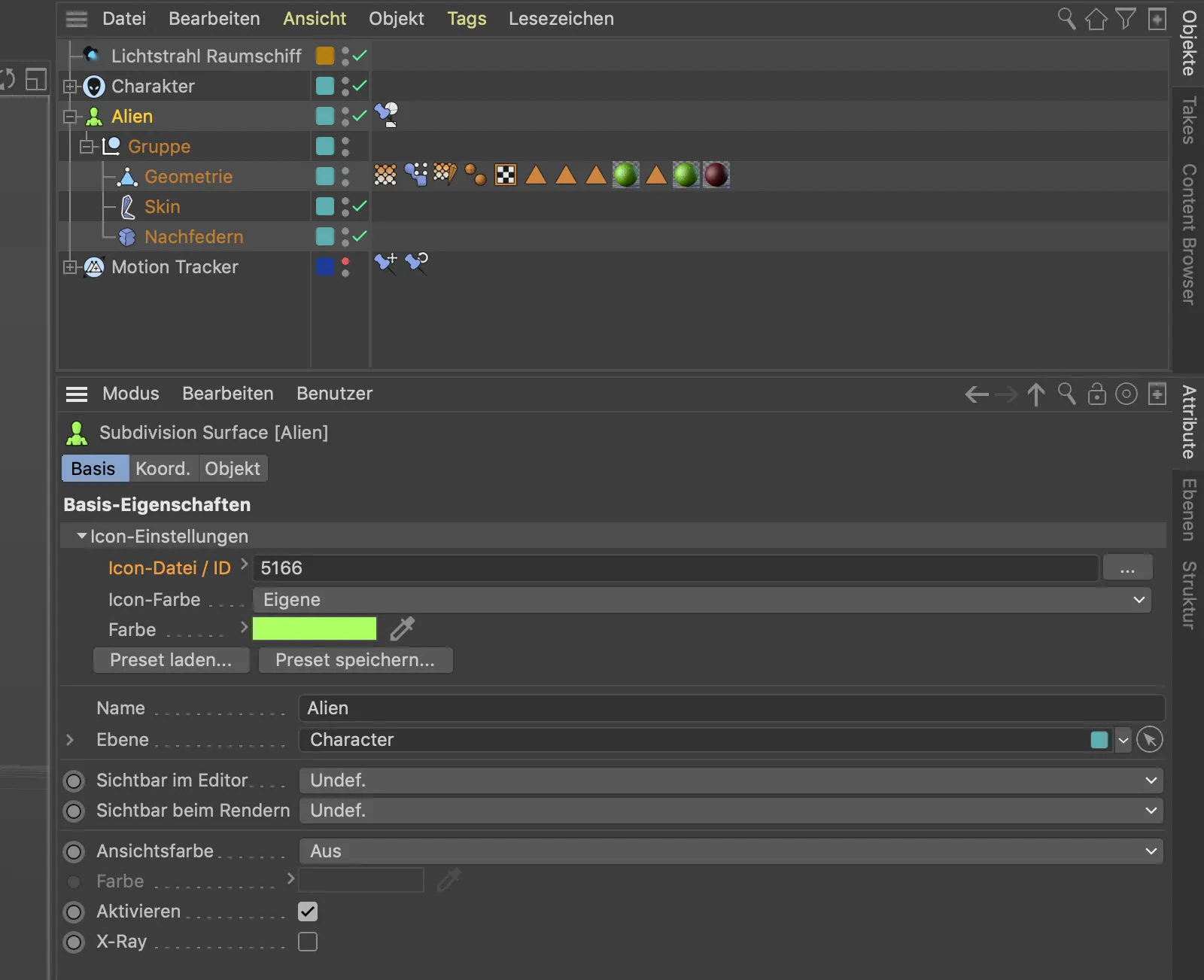Filtro de Redução de Ruído
Em termos gerais, trata-se do Filtro de Redução de Ruído de Imagem Intel Open, incorporado pela Maxon no Cinema 4D Release 21 como um Efeito Pós-; assim, o Filtro de Redução de Ruído é compatível com todos os motores de renderização.
Vamos analisar em uma cena de exemplo simples como o Filtro de Redução de Ruído é eficaz no combate ao ruído da imagem.
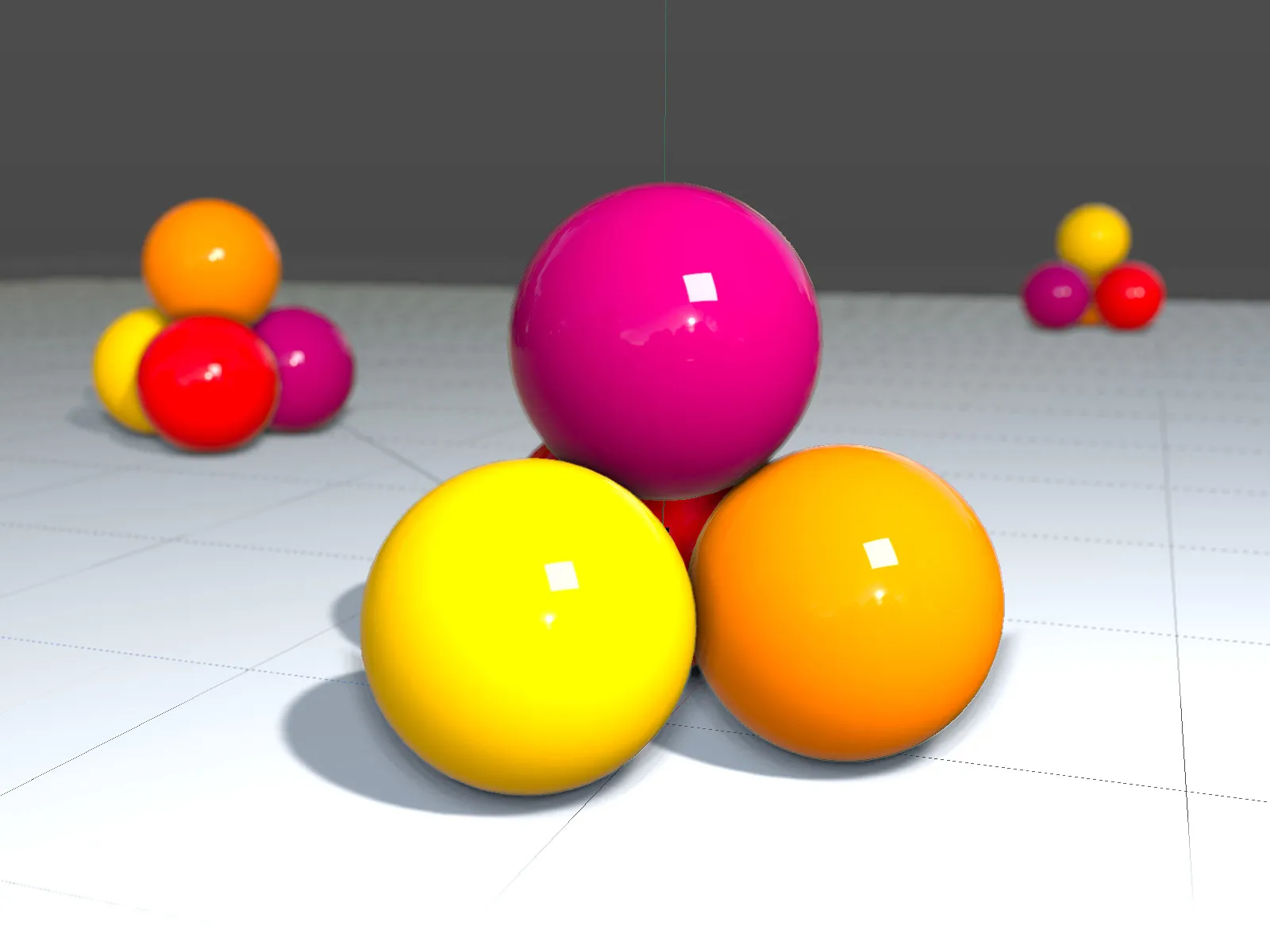
Nesta cena de exemplo, estou usando o Renderizador Físico com a Profundidade de Campo ativada. No entanto, mantenho a Qualidade da Amostra configurada como Baixa para gerar um ruído de imagem significativo para o Filtro de Redução de Ruído.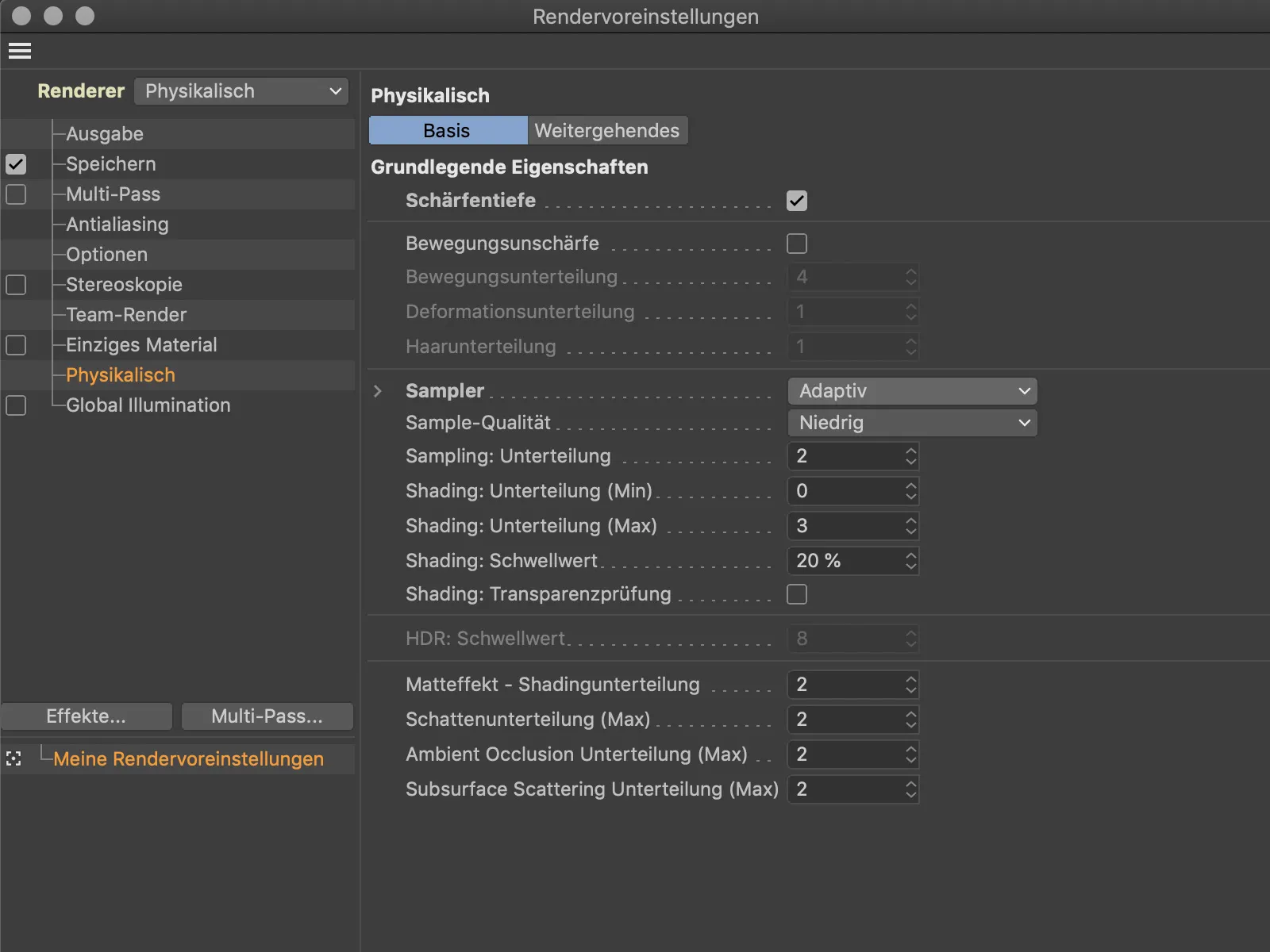
Especialmente nas áreas de sombra e nos próprios objetos, devido ao baixo número de amostras, o ruído da imagem é esperado.
Ao invés de aumentar o número de amostras, sacrificando assim a qualidade da imagem por tempos de renderização muito maiores, podemos acessar o Filtro de Redução de Ruído Pós-Efeito no menu Efeitos... nas Configurações de Renderização.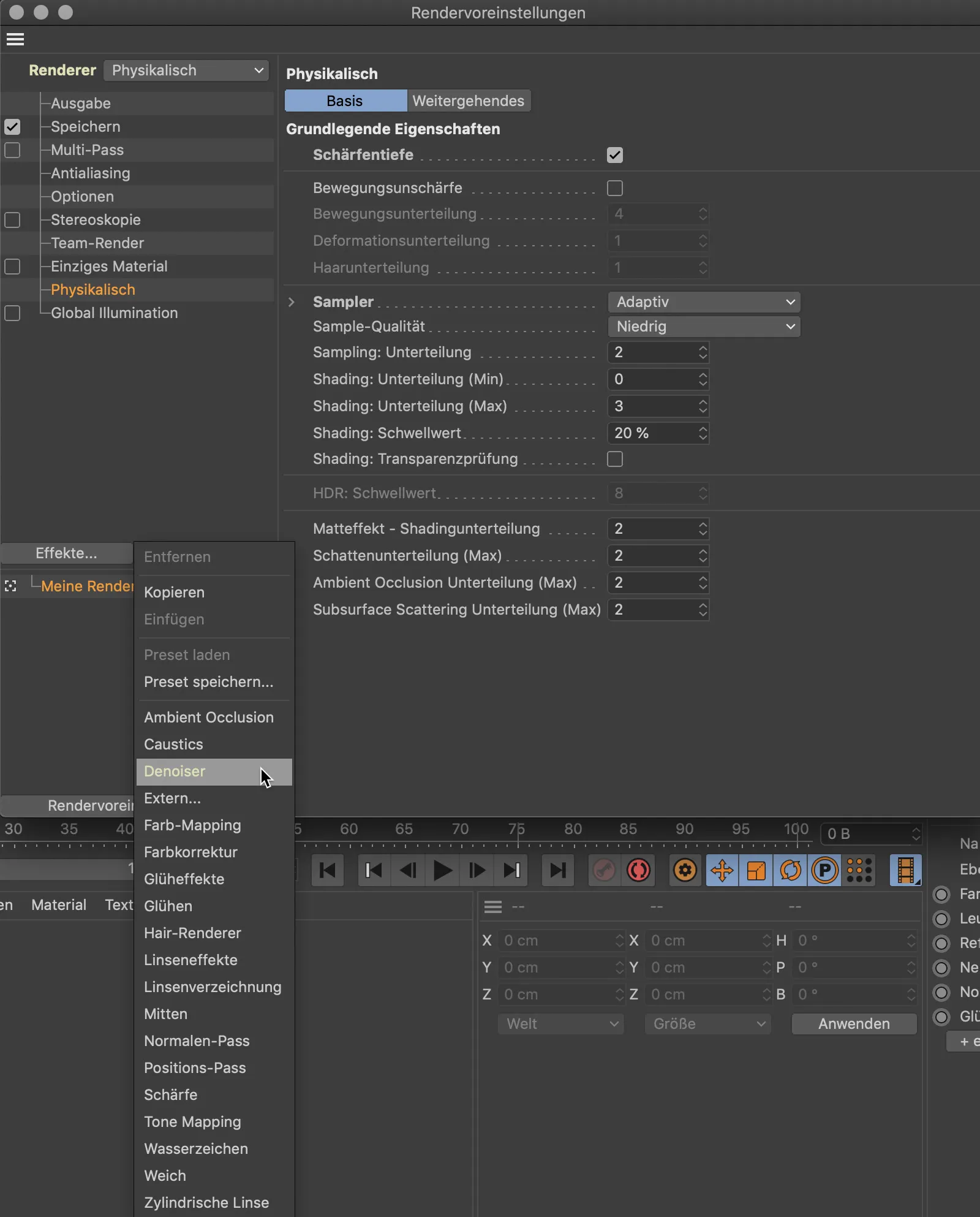
O diálogo de configuração do Pós-Efeito Filtro de Redução de Ruído é simples e se destina apenas a configurações relacionadas ao Renderização Multi-Pass.
O resultado da nova renderização com o Filtro de Redução de Ruído fala por si só. Embora ainda não seja perfeito, é uma melhoria significativa em comparação com a imagem original.
Qualquer dúvida remanescente pode ser dissipada ao comparar os tempos de renderização. O resultado da renderização muito melhorado graças ao Filtro de Redução de Ruído exigiu apenas dois segundos a mais de tempo de renderização.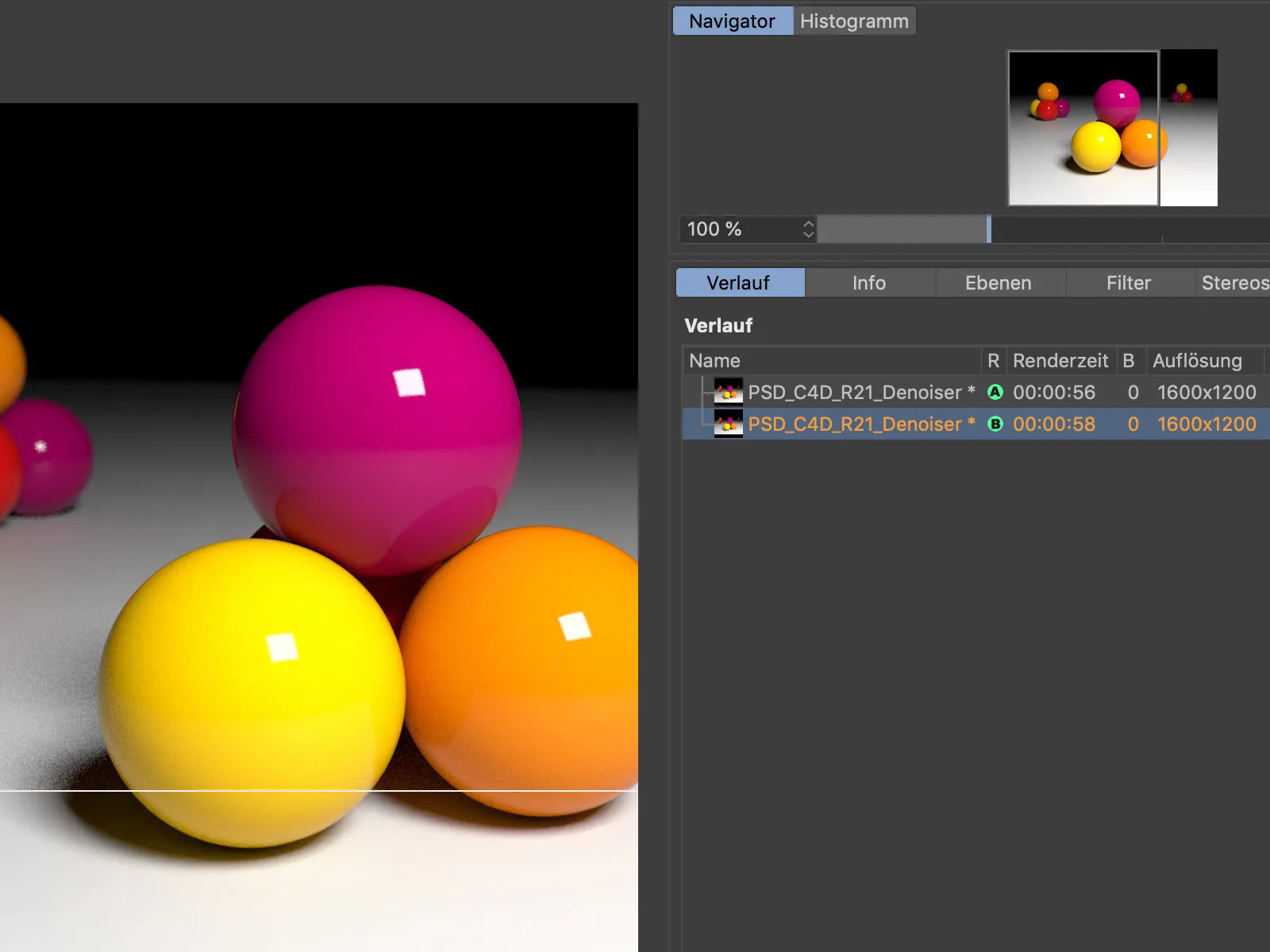
Subcamadas e Máscaras
Para tornar o trabalho com campos no Cinema 4D mais organizado e lógico, as Listas de Campos incorporadas no objeto Campo de Força ou nas Funções de Declínio se assemelham cada vez mais, em termos de funcionalidade, aos programas de edição de imagem relevantes.
Vamos ver outro exemplo simples no formato de um objeto Matriz que é modificado por um Efetor Simples.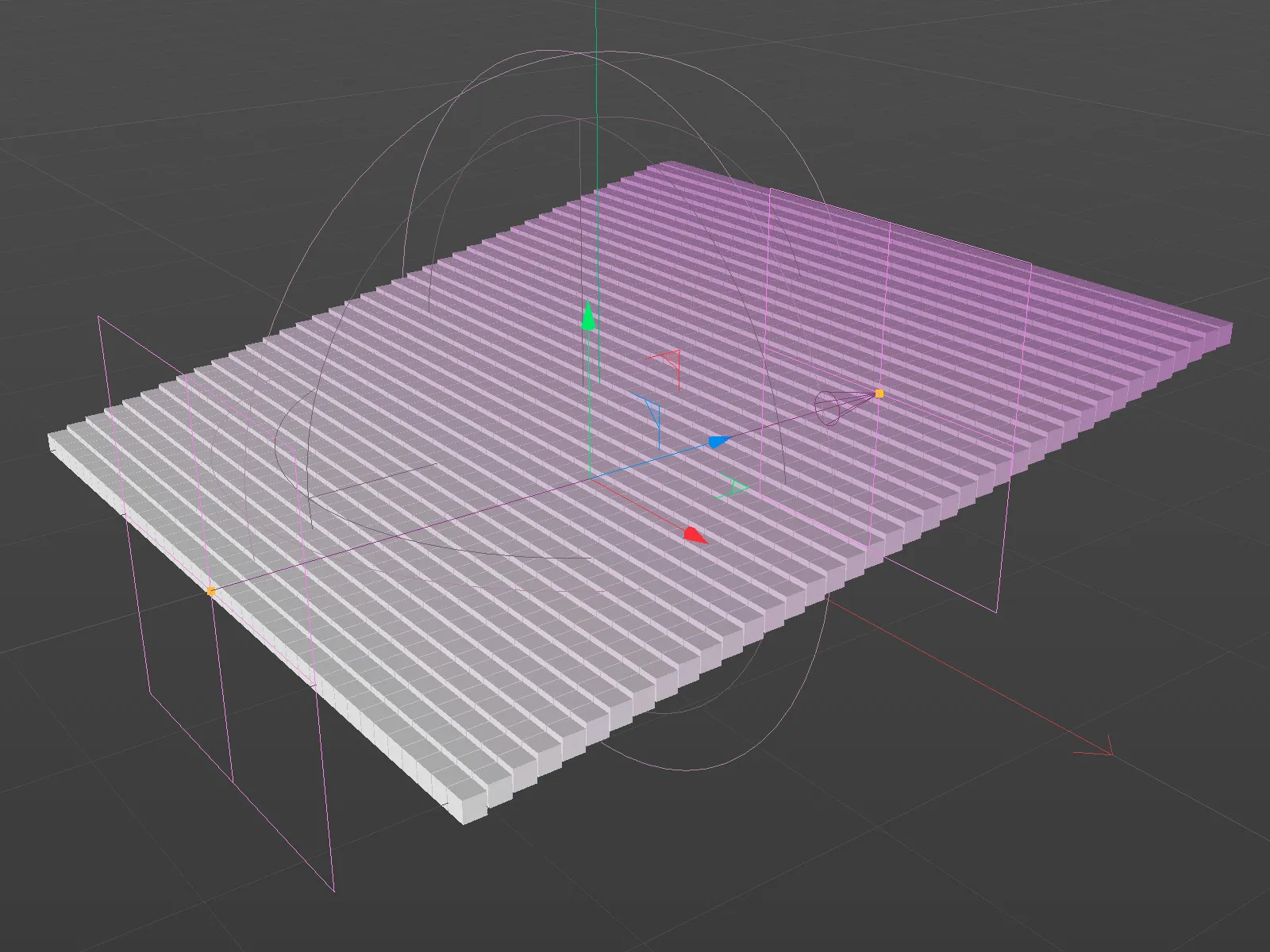
No total, três Camadas de Campo estão listadas na Seção de Declínio do Efetor Simples. A Camada Linear atualmente ativa garante a movimentação escalonada dos clones.
Para usar uma Camada de Campo como Máscara para outra Camada de Campo, clique com o botão direito do mouse para acessar o menu de contexto, onde encontrará o comando Adicionar Máscara.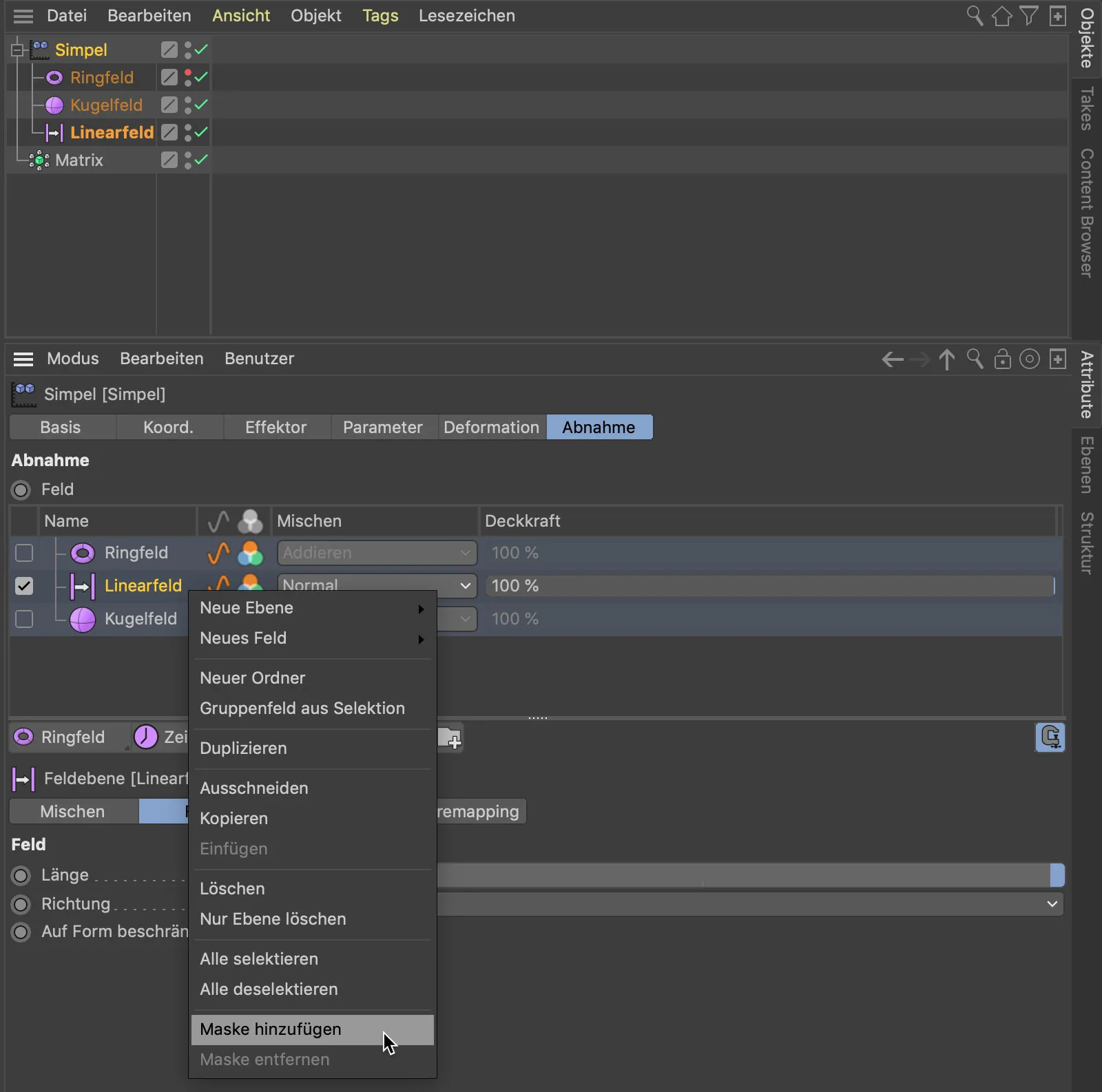
Alternativamente, para criar uma Máscara para uma Camada de Campo, você também pode usar o botão correspondente abaixo da lista de Camadas de Campo. A máscara gerada é um subobjeto da Camada de Campo na qual ela atua. Ao arrastar e soltar uma Camada de Campo como o Campo de Esfera para a Máscara, o Campo de Esfera atua como Máscara para a Camada Linear.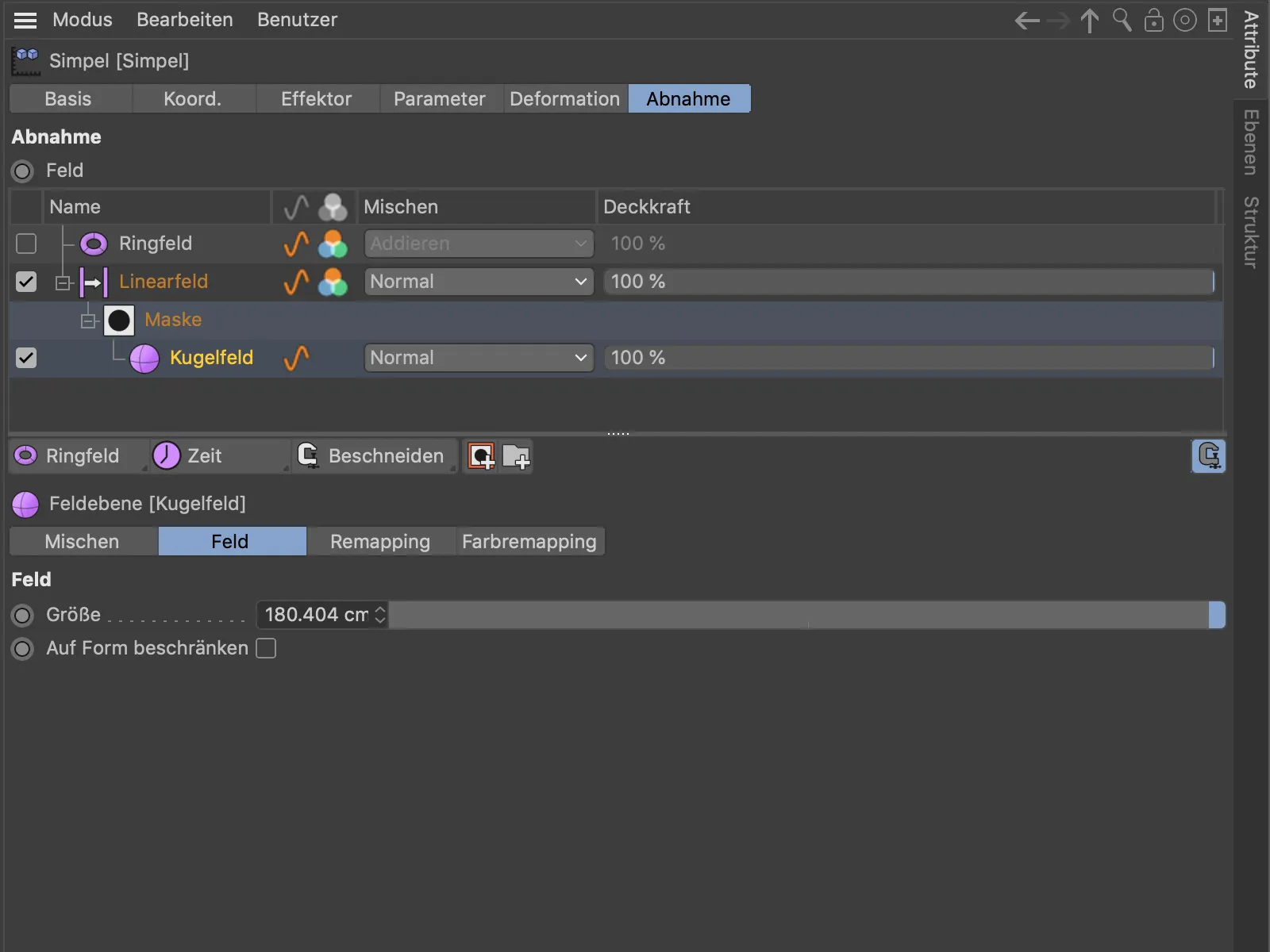
Assim como em um programa de edição de imagem, podemos controlar a influência das Camadas de Campo individualmente através da Opacidade e mesclar umas com as outras através do Modo Mescla inserido na coluna Misturar. A Camada de Campo de Anel superior atua em todas as camadas subordinadas a ela.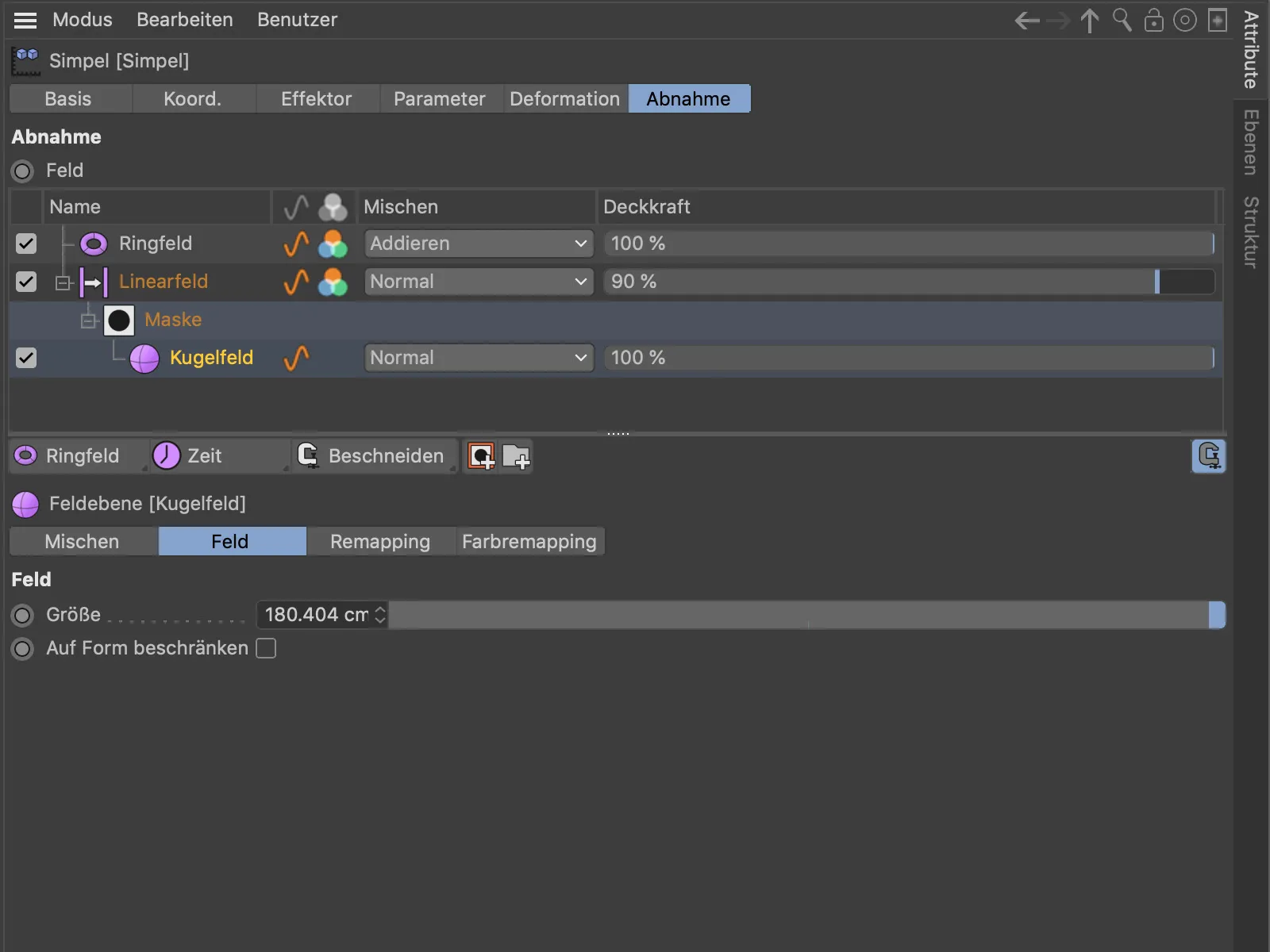
O resultado da nossa camada de Camadas de Campo. A Camada de Campo de Esfera mascara a atuação da Camada de Campo Linear, enquanto a Camada de Campo de Anel superior afeta todos os elementos dentro do seu alcance.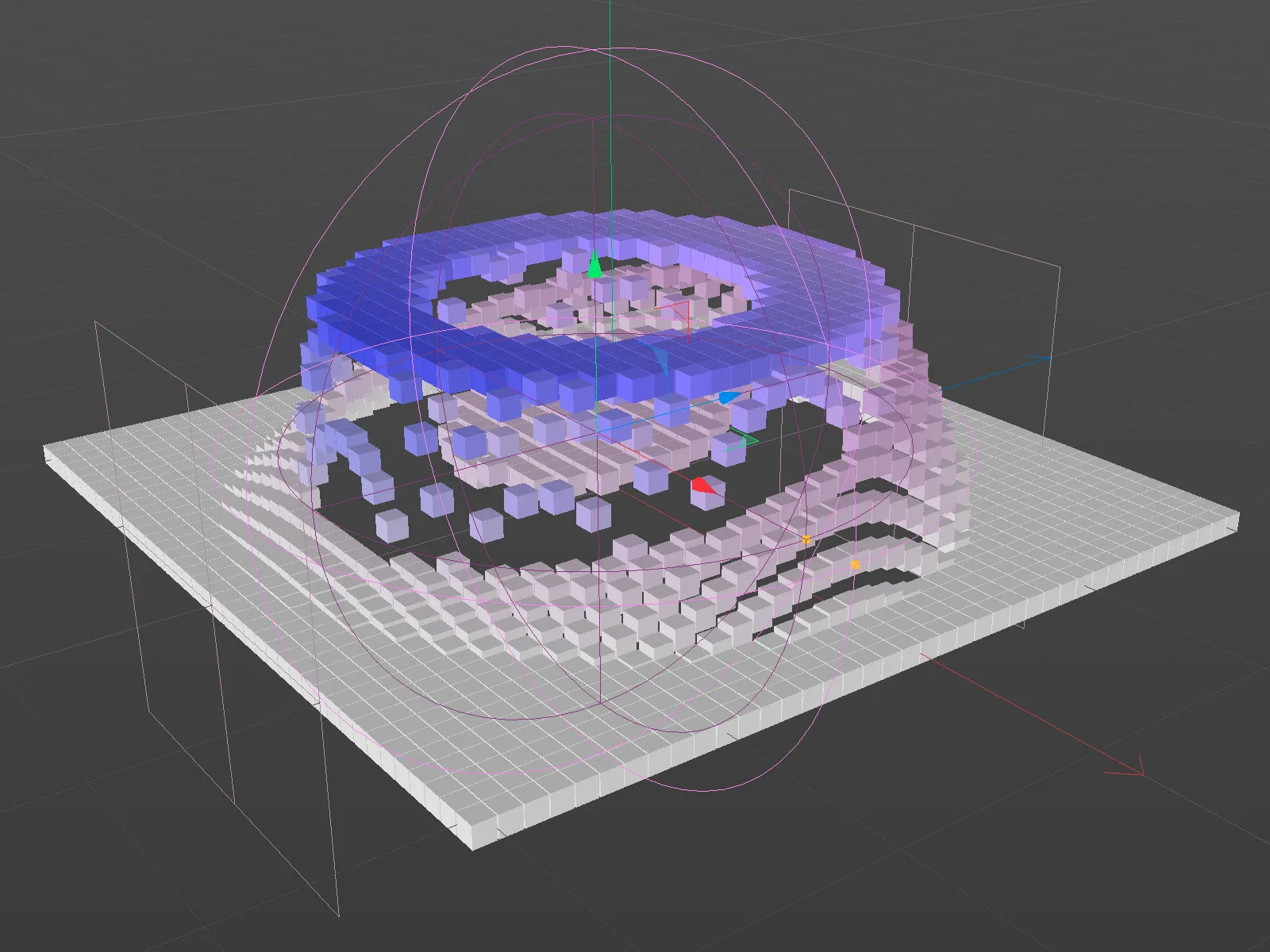
Copiar e Colar Pontos e Polígonos de um Objeto para Outro
O título já diz tudo - embora possa surpreender a alguns que essa funcionalidade aparentemente básica só tenha sido implementada com o lançamento da versão 21. Agora podemos simplesmente copiar seleções de Pontos e Polígonos usando os comandos de Copiar (Ctrl + C) e Colar (Ctrl + V) em outro objeto. O sistema de coordenadas do objeto selecionado é utilizado como referência.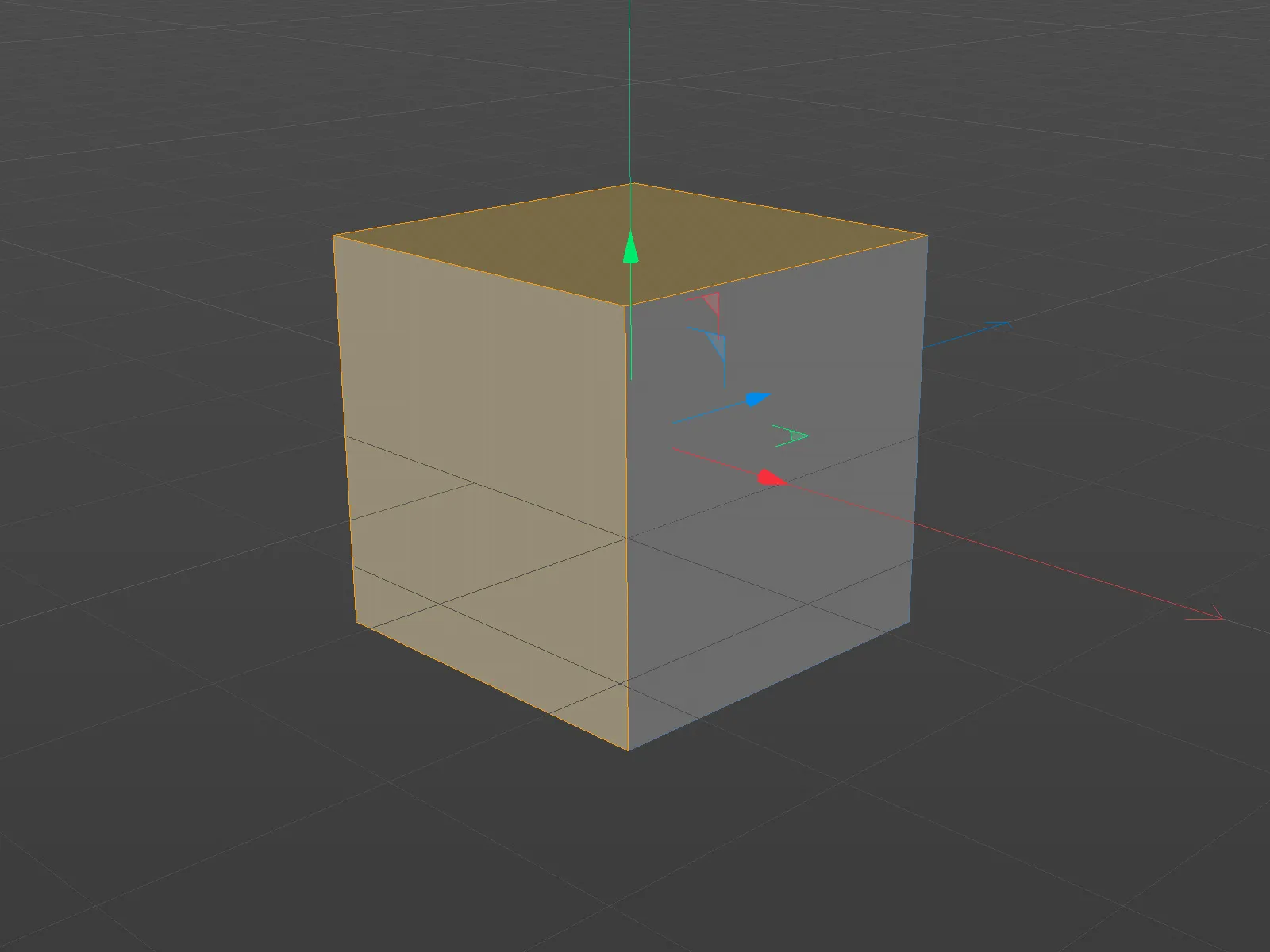
O Copiar e Colar também funciona sem a necessidade de usar outro objeto como destino. Por exemplo, para copiar e reutilizar geometria dentro de um objeto.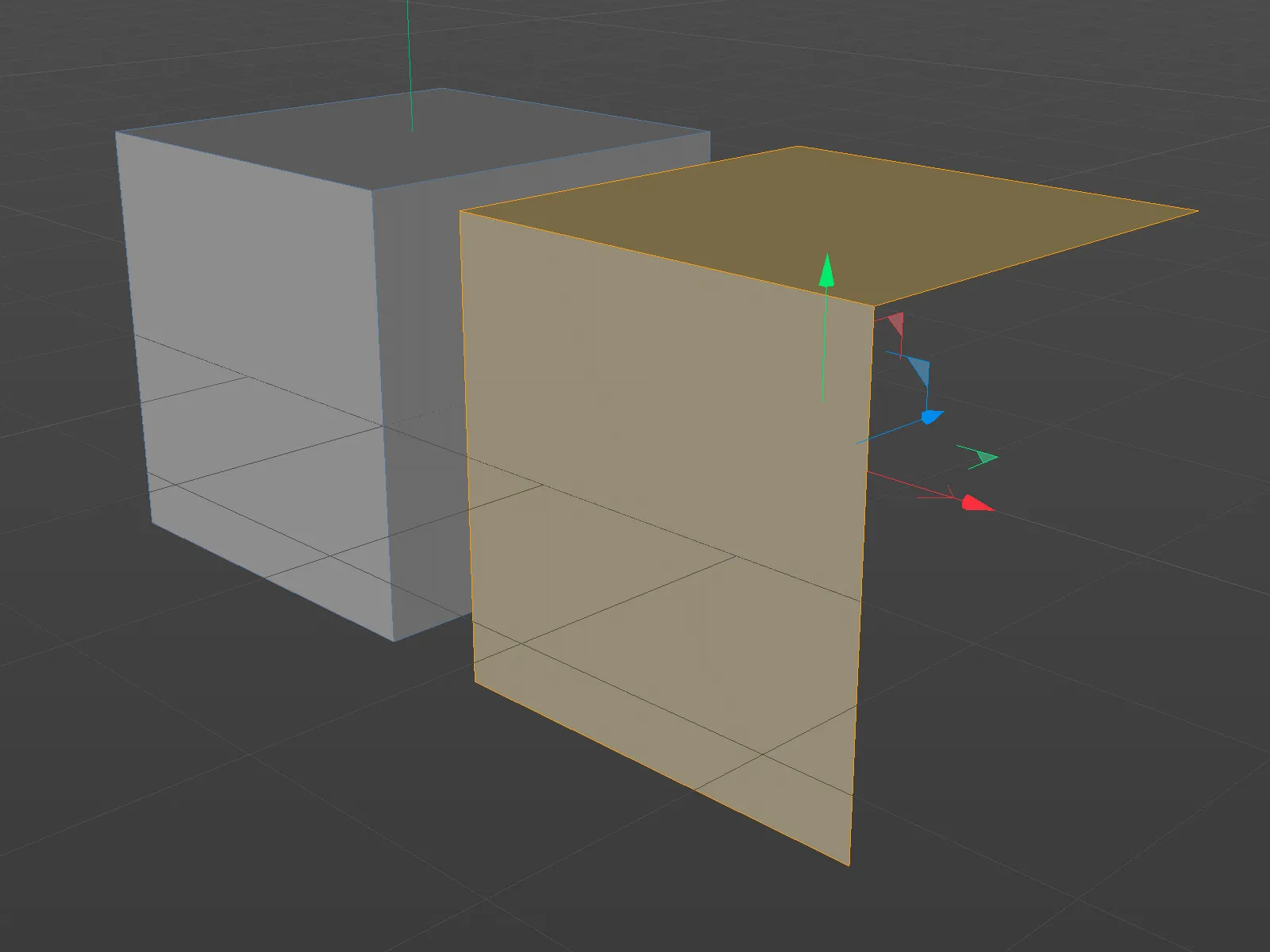
Se, ao colar, nenhum objeto estiver selecionado, o Cinema 4D automaticamente cria um novo objeto para poder inserir a geometria copiada lá.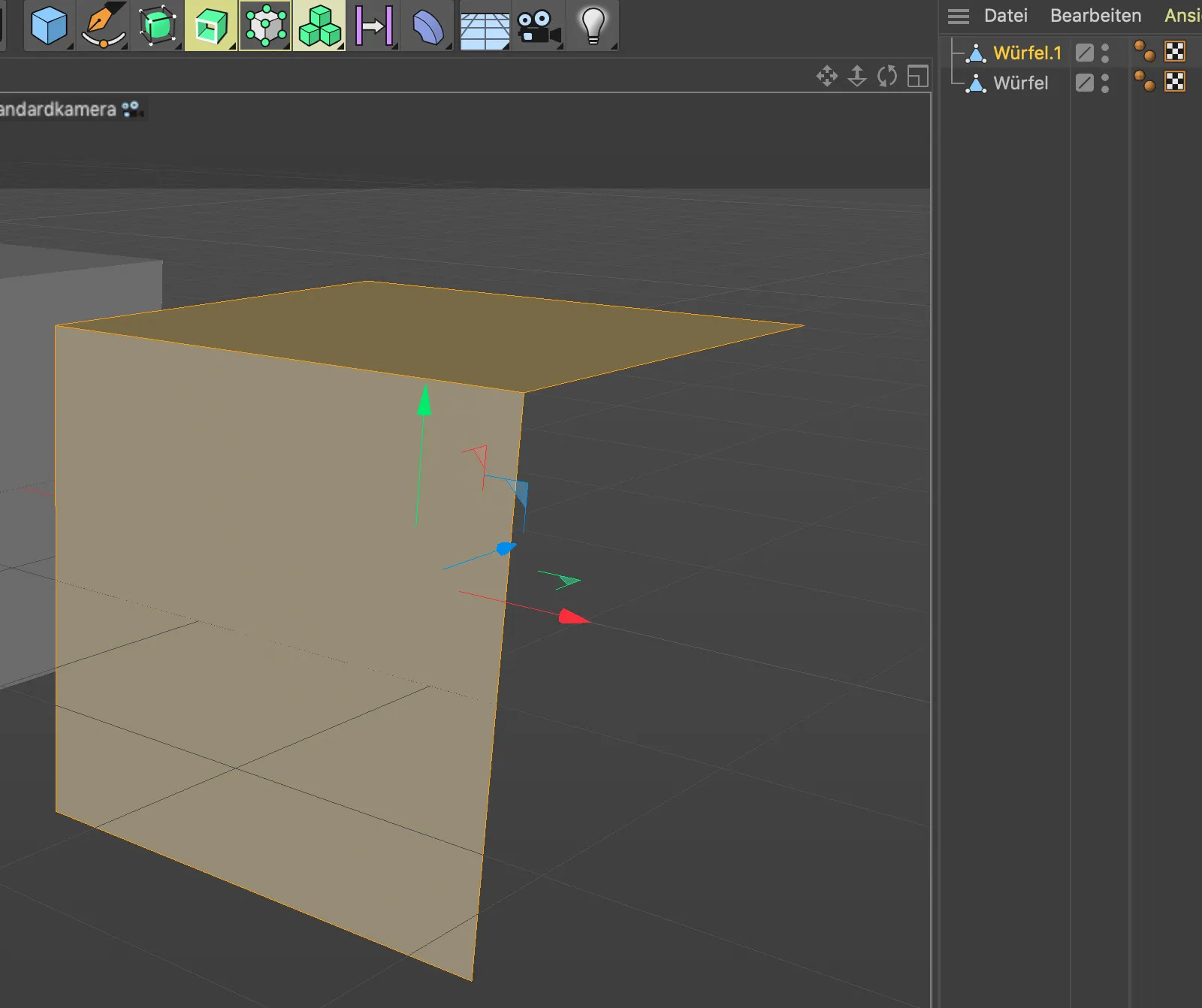
Transformação UV
Para trabalhar com seleções UV, o Cinema 4D Release 21 agora possui a nova ferramenta prática de Transformação UV. Basicamente, ela combina as ferramentas antes separadas de mover, escalar, girar e distorcer horizontal e verticalmente em uma única ferramenta.
Assim que criamos uma seleção UV, podemos ativar a ferramenta Transformação UV.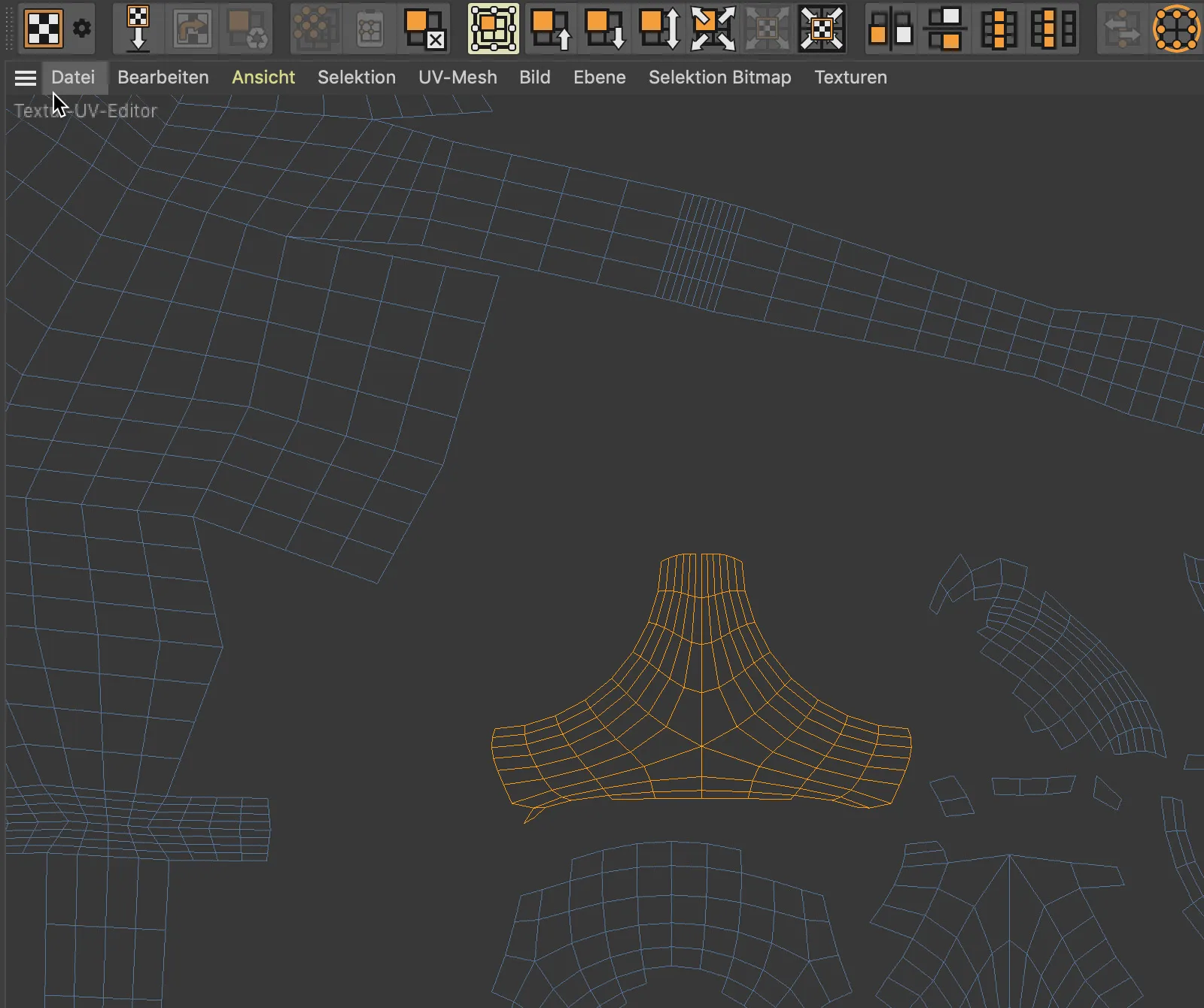
Com os manipuladores familiares nos lados e cantos do quadro de seleção, agora podemos mover, escalar, girar a seleção UV…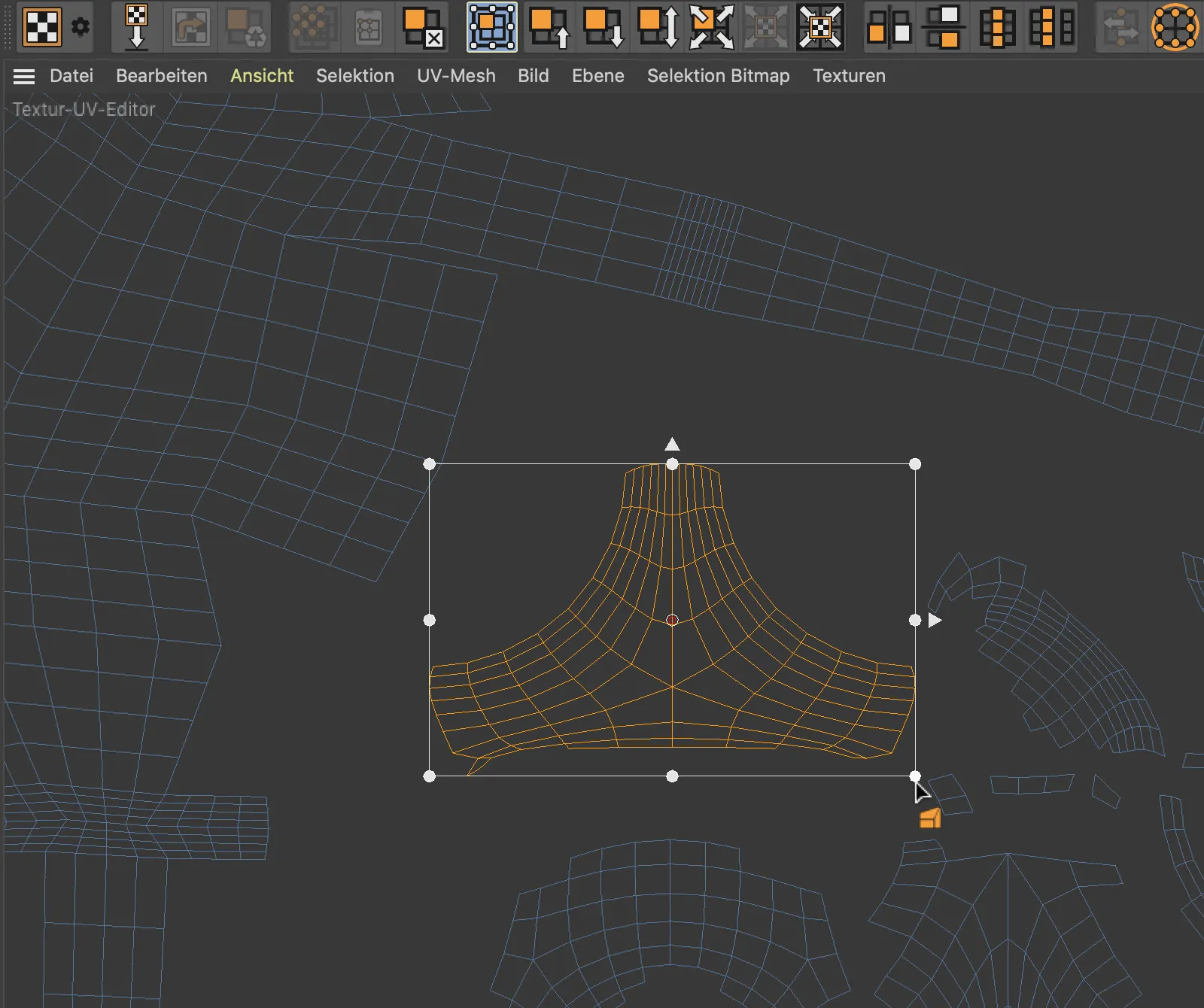
… e, com a ajuda da tecla Ctrl, distorcer horizontal e verticalmente.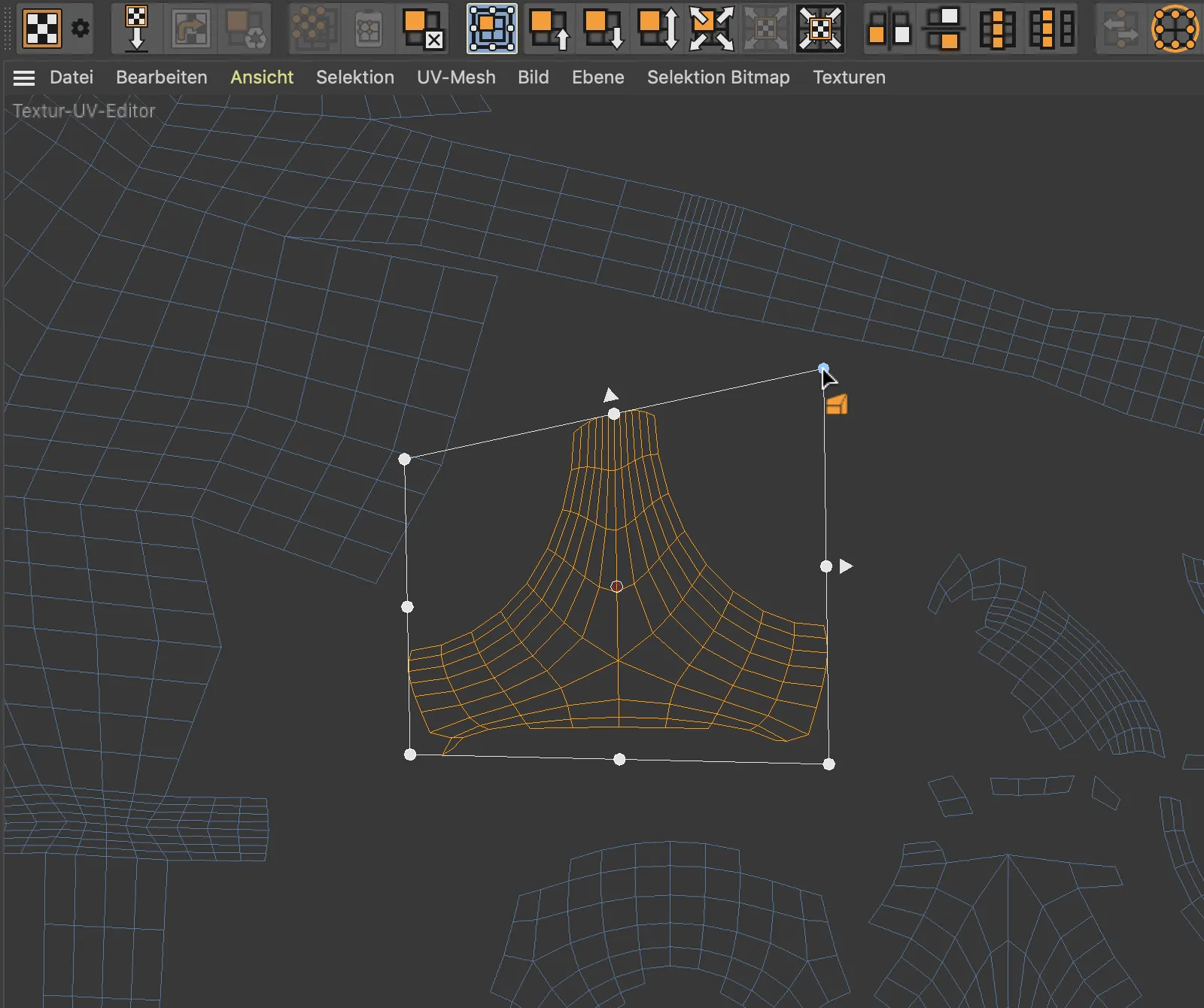
Inspetor de Ativos do Projeto
O novo Inspetor de Ativos do Projeto substitui o antigo Gerenciador de Texturas exclusivamente responsável por texturas e a partir de agora cuida de todos os ativos armazenados externamente e necessários para renderizar. Isso pode incluir texturas bitmap, arquivos de áudio, XRefs, fontes de luz IES, arquivos Substance, etc.
O Inspetor de Ativos do Projeto não só exibe o estado, o nome e o caminho do respectivo ativo, mas também suas relações dentro da cena, como com o elemento de cena, a camada ou até mesmo o Take.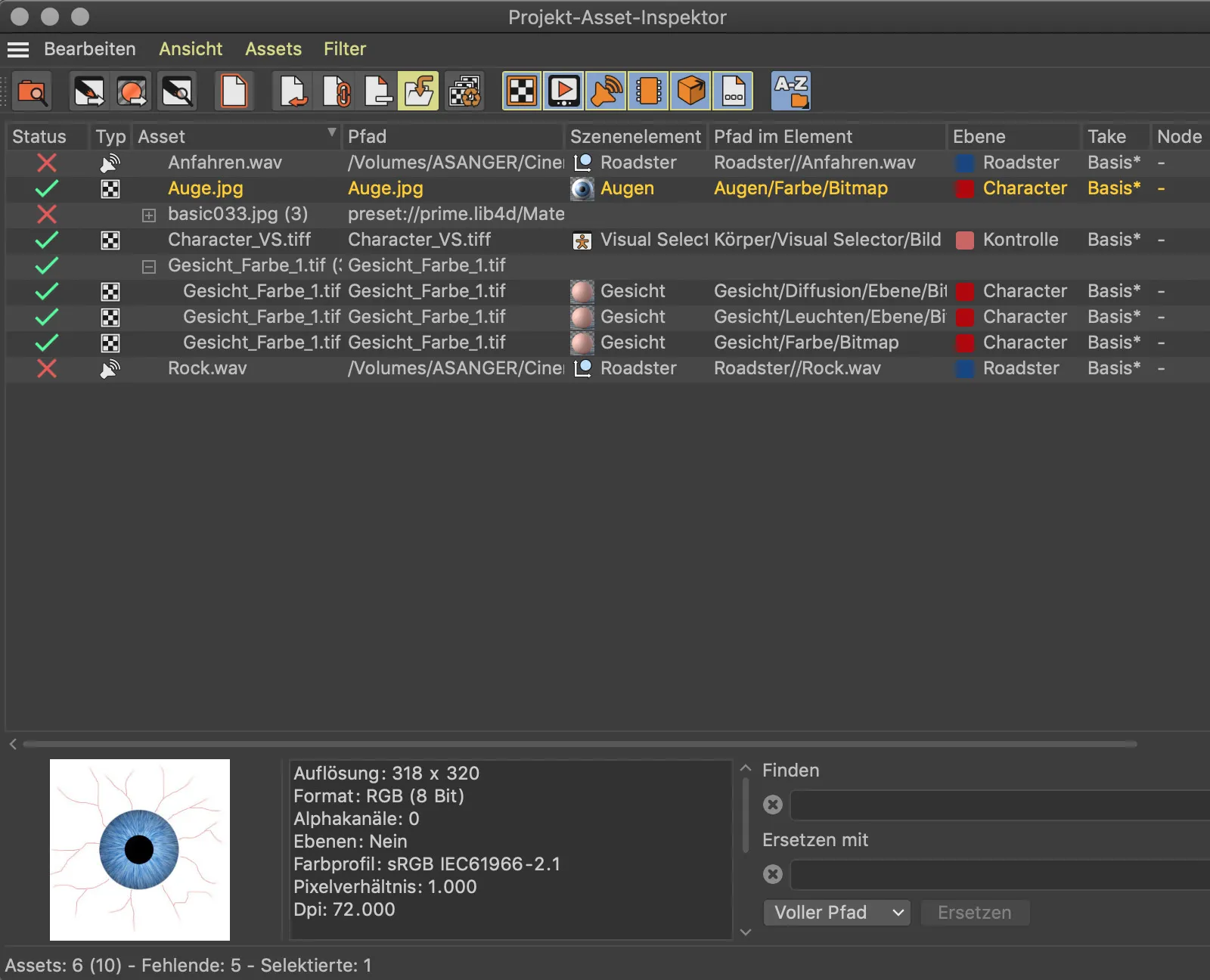
Como recurso especialmente prático, destaco o novo comando Agrupar Ativos. Ele reúne todos os ativos pertencentes ao projeto específico e os salva no diretório do projeto. Os caminhos dos arquivos incluídos são então alterados para relativos.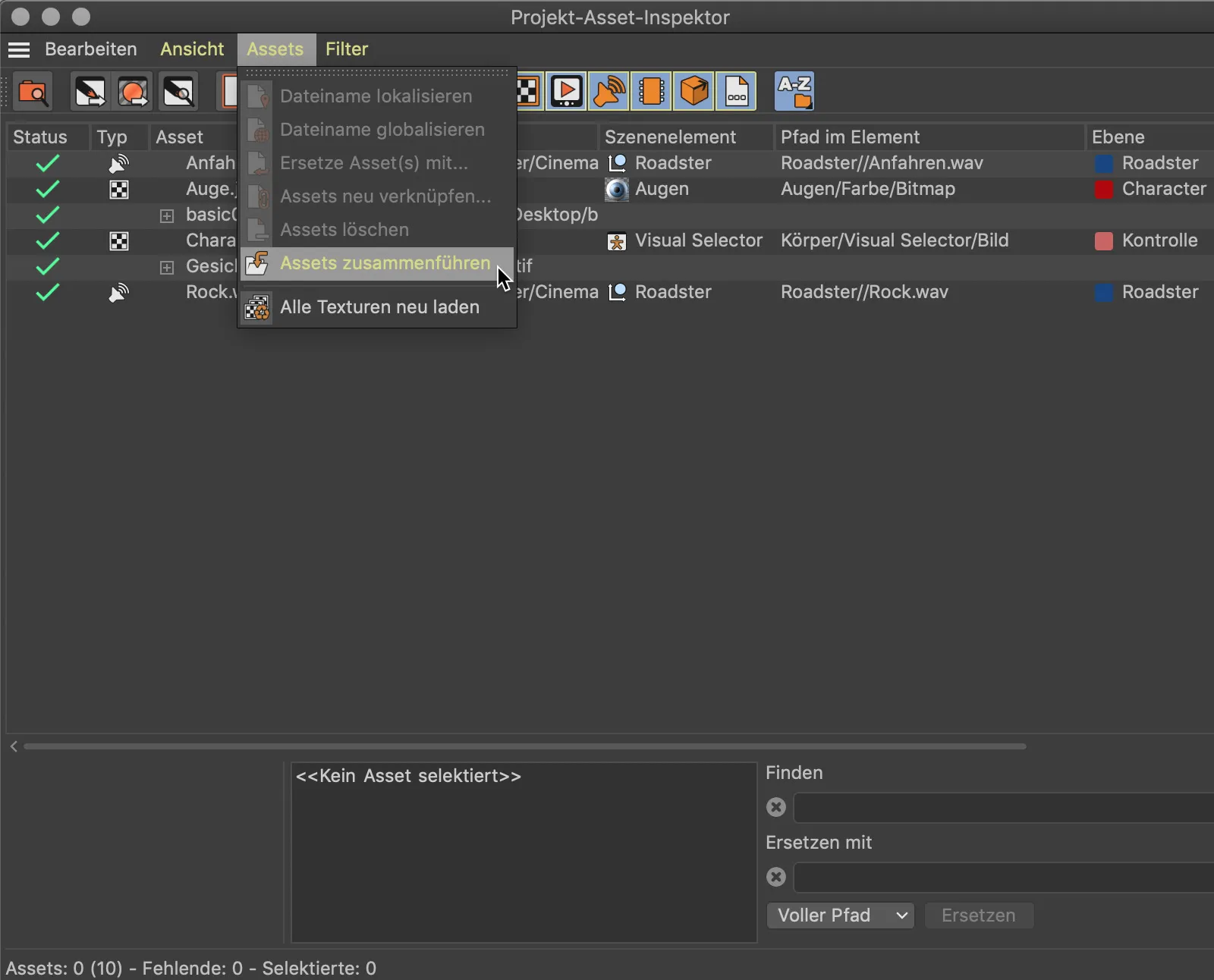
Configurações de Ícones
Como última novidade, gostaria de destacar algumas novas possibilidades de personalização dos ícones de objeto. Mesmo que os ícones de objeto sejam relativamente pequenos e discretos, eles fornecem uma orientação bem-vinda e, como no caso do Release 21, um pouco mais de informação.
Por exemplo, nas versões anteriores do Cinema 4D, já era possível ver se uma fonte de luz produzia sombras no ícone da fonte de luz. Agora, a cor da fonte de luz também é refletida no ícone de objeto.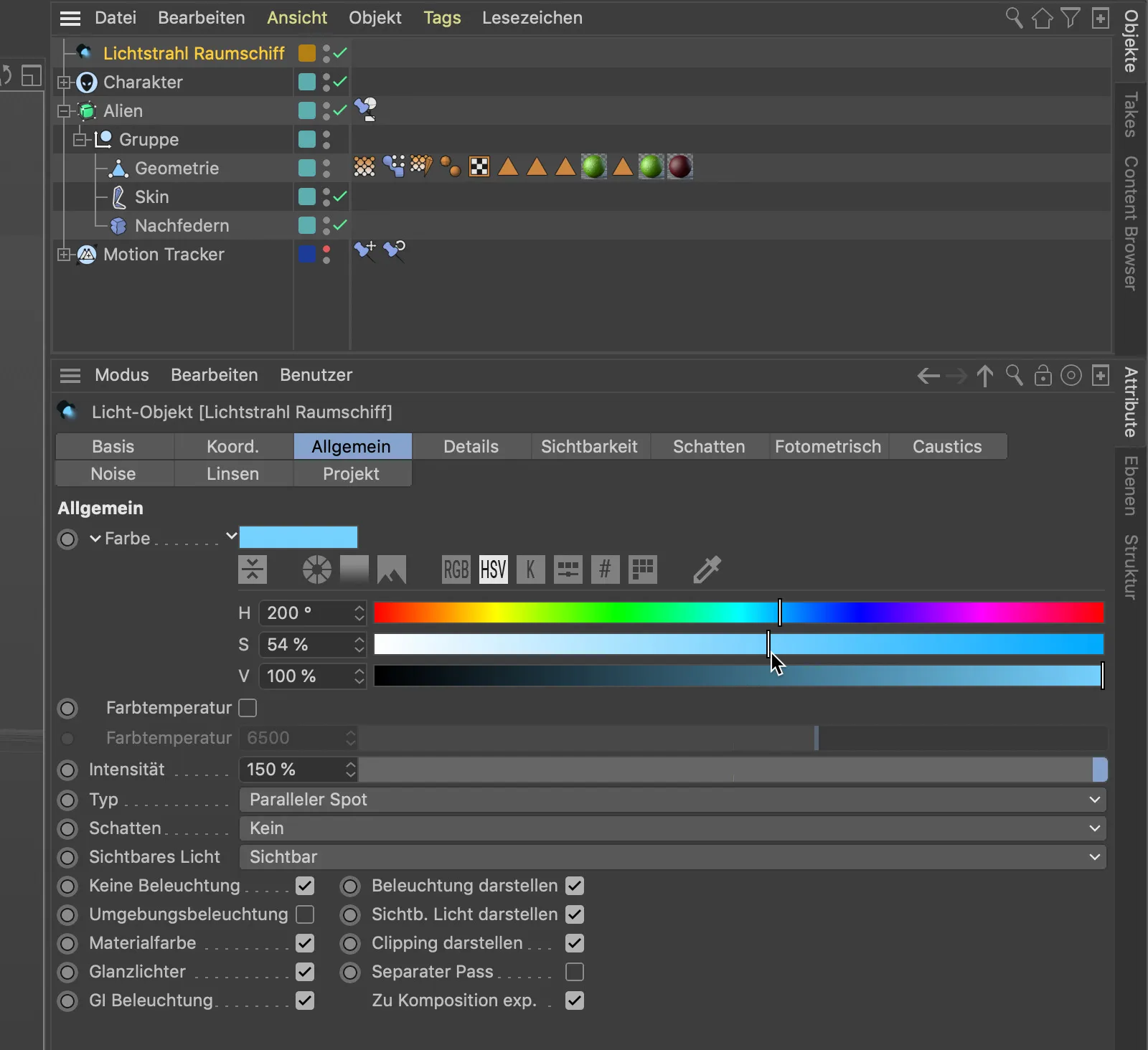
Se você deseja atribuir aos seus elementos do Gerenciador de Objetos ícones diferentes ou mais descritivos, o Cinema 4D Release 21 oferece algumas novas opções. No exemplo mostrado, gostaria de substituir o símbolo da gaiola do Subdivision Surface por um símbolo que combine com o meu Personagem.
Na página Base da caixa de diálogo de configurações do objeto de Subdivision Surface, há o botão Carregar Predefinição…, onde o Cinema 4D fornece uma seleção de ícones comuns.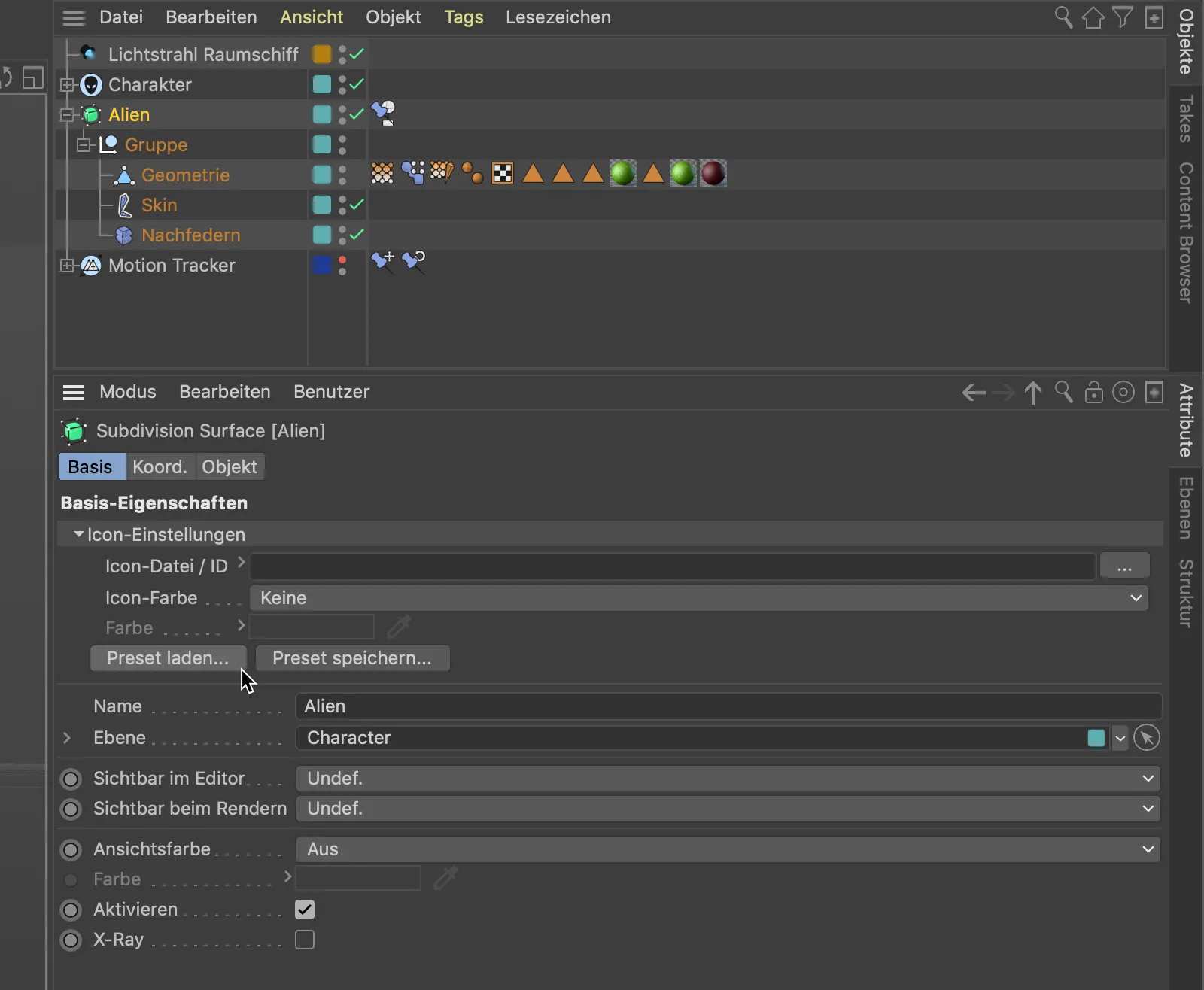
Dentro desses símbolos, você poderá encontrar ícones mais adequados para a animação de personagens do que os símbolos de objeto nulo comumente disponíveis para os controles na maioria dos casos.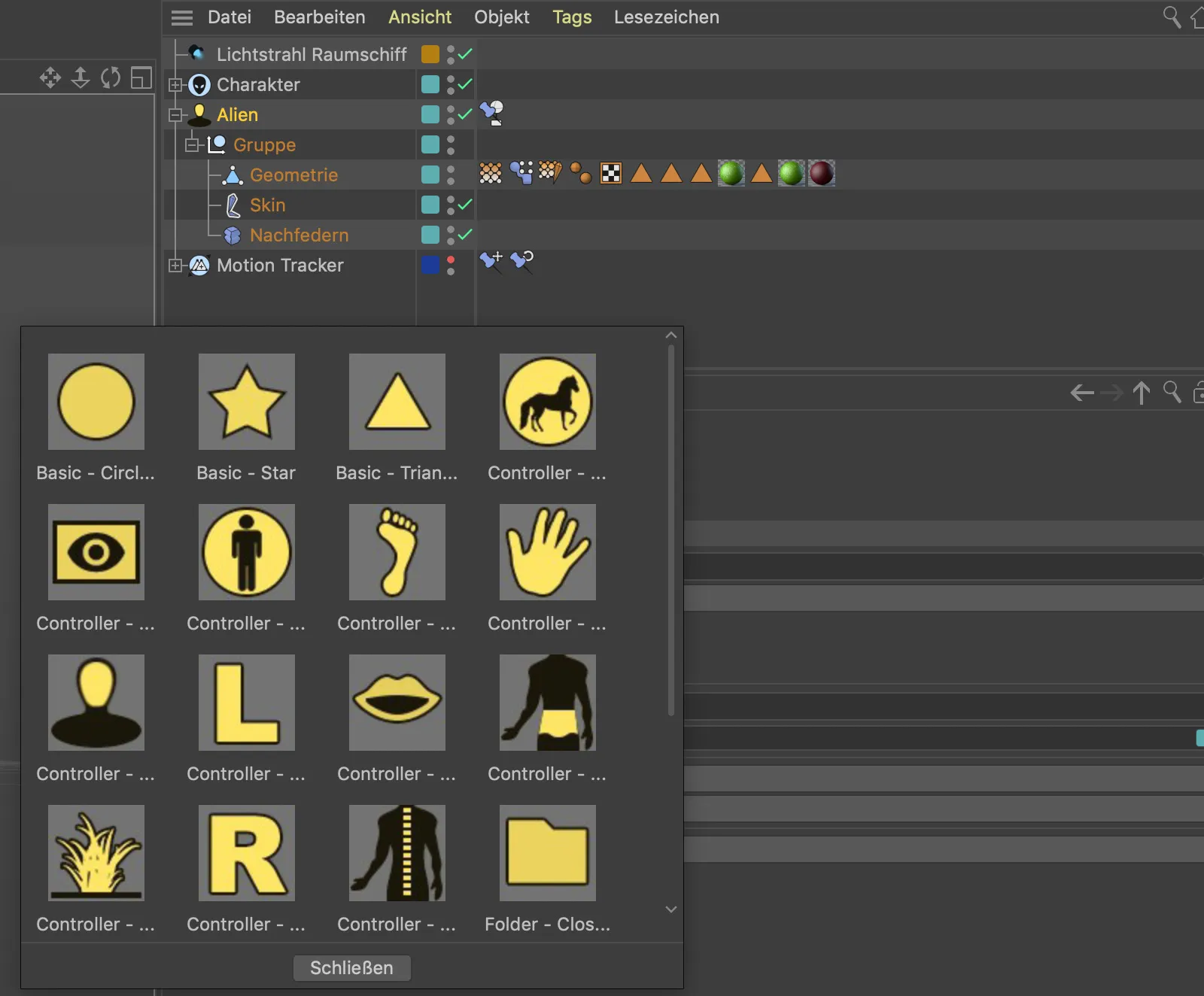
Para quem deseja uma abordagem mais personalizada, é possível escolher um ícone adequado entre a imensidão de ícones de funções e objetos usando o Gerenciador de Comandos e anotar o número de ID correspondente. Clicando com o botão direito do mouse na entrada do ID, é possível copiar o número de ID usando o menu de contexto …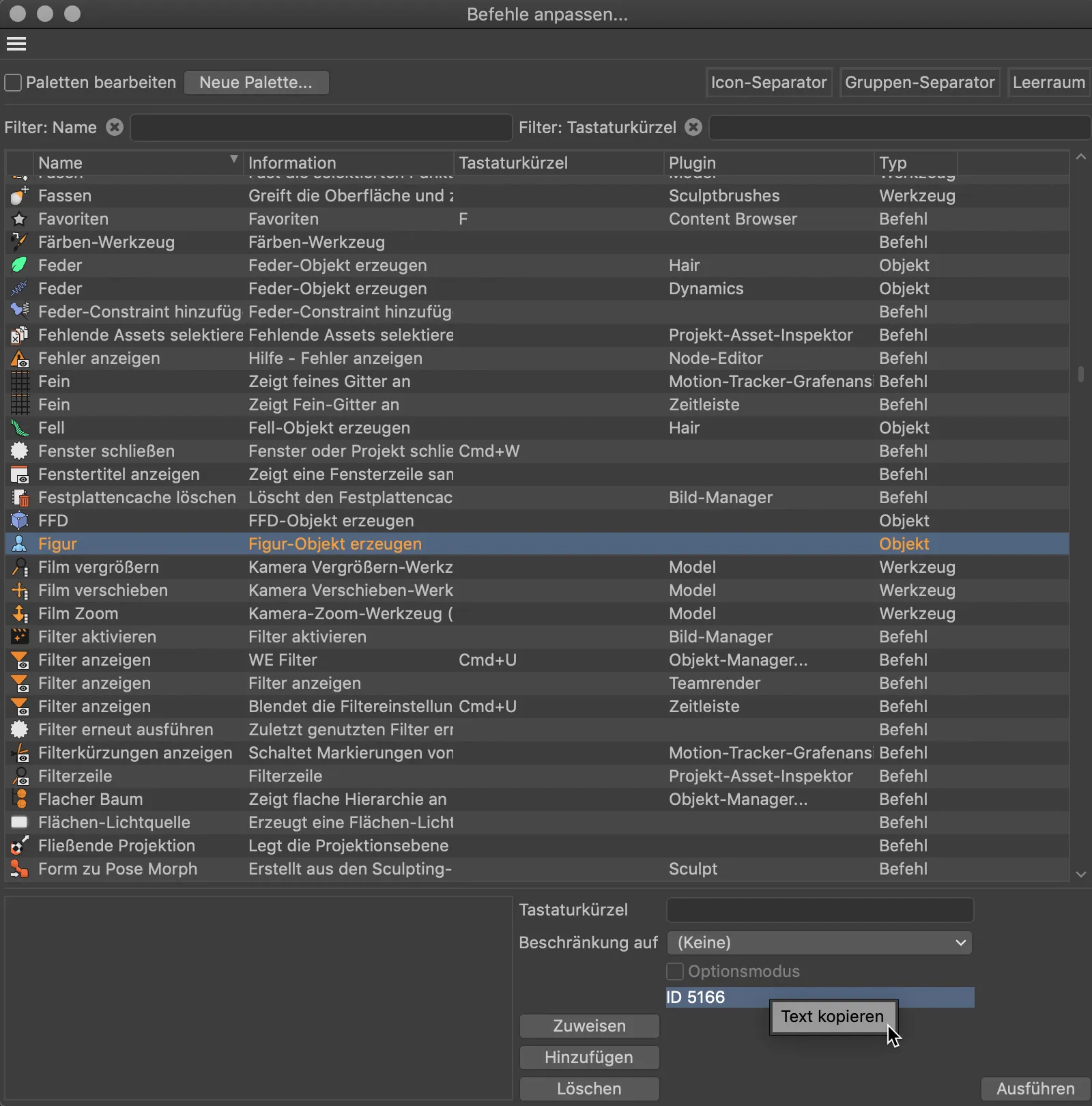
… e colá-lo diretamente no campo Arquivo/ID do Ícone do objeto. Apenas "ID" antes do número deve ser excluído antes que o novo ícone apareça. Com uma cor própria, ele receberá o toque final.