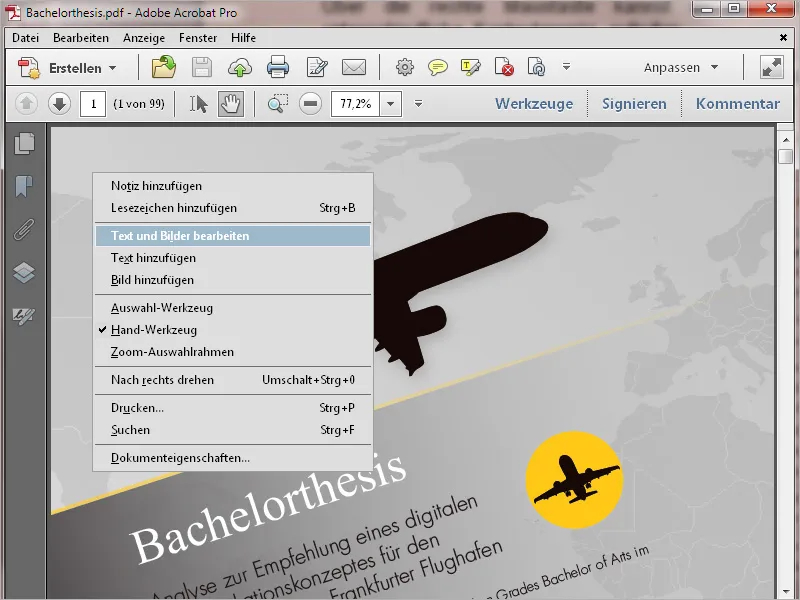1. A tela inicial
Ao abrir o Acrobat 11, a tela inicial de boas-vindas será a primeira coisa que você verá. Esta é uma espécie de navegação rápida para
• os documentos usados recentemente
• a opção de abrir um documento
• várias tarefas frequentemente usadas, como criar um PDF a partir de qualquer arquivo, editar um arquivo PDF, criar um formulário ou combinar vários arquivos em um único arquivo PDF ou portfólio:
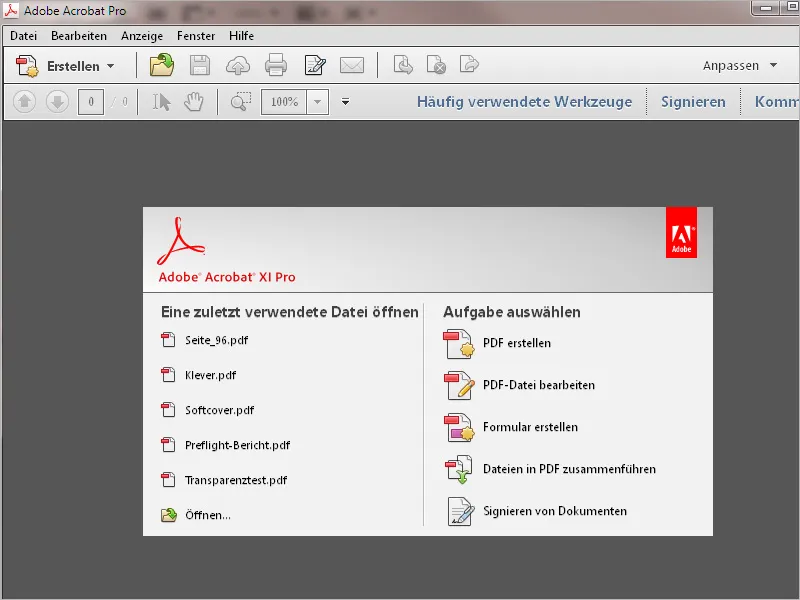
No canto superior direito, há botões para abrir uma barra de ferramentas, configurações de assinatura e ferramentas para marcar e comentar.
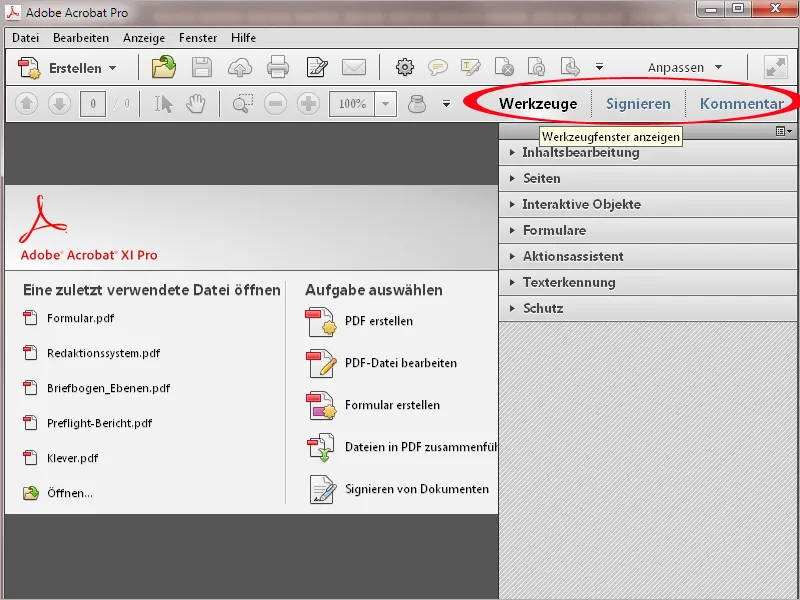
Clicando na seta predecessora, você abre a categoria de ferramentas correspondente e as ferramentas associadas são expandidas na lista. Com um clique do mouse, você ativa a ferramenta desejada e pode começar a editar.
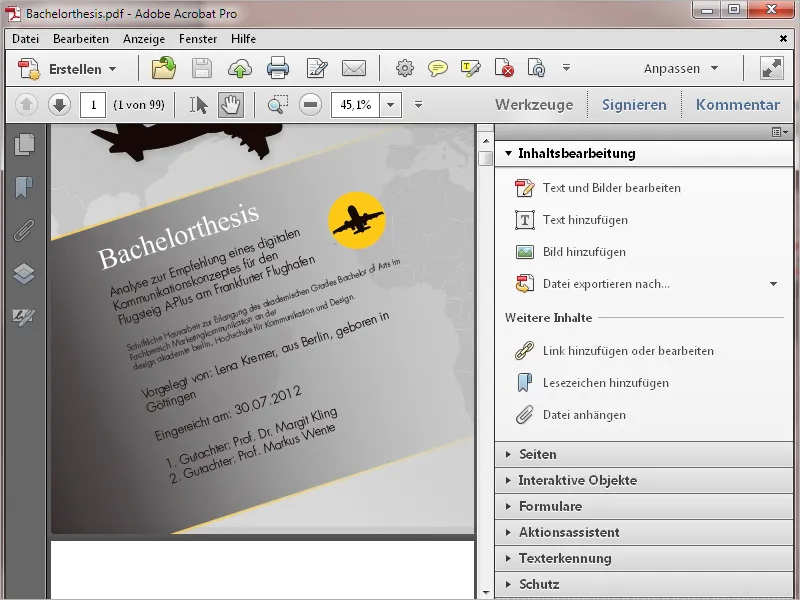
Através do botão Personalizar, você pode selecionar ou criar novos grupos de ferramentas. Isso permite agrupar as ferramentas mais adequadas para diferentes tarefas, facilitando muito a organização. Como isso funciona em detalhes, será explicado em outro tutorial.
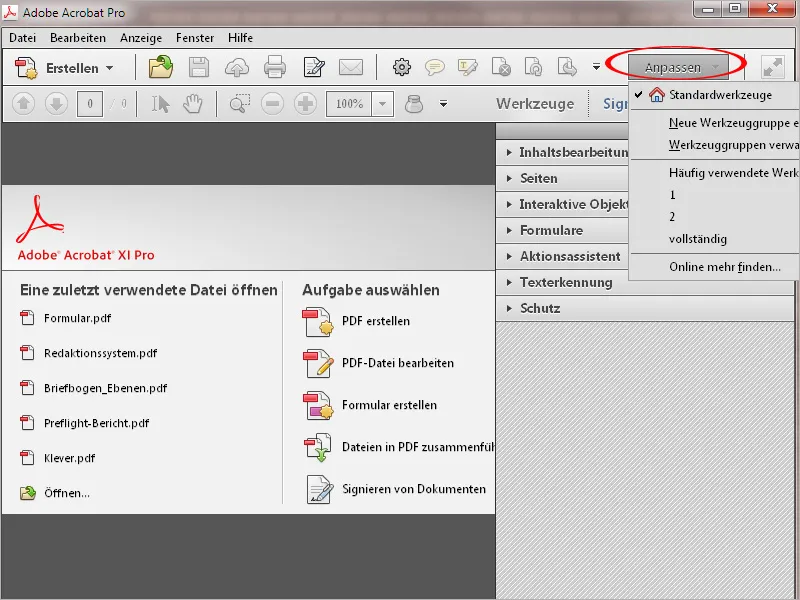
Através do botão Comentário, você pode exibir as ferramentas de comentário, que permitem marcar texto ou adicionar comentários.
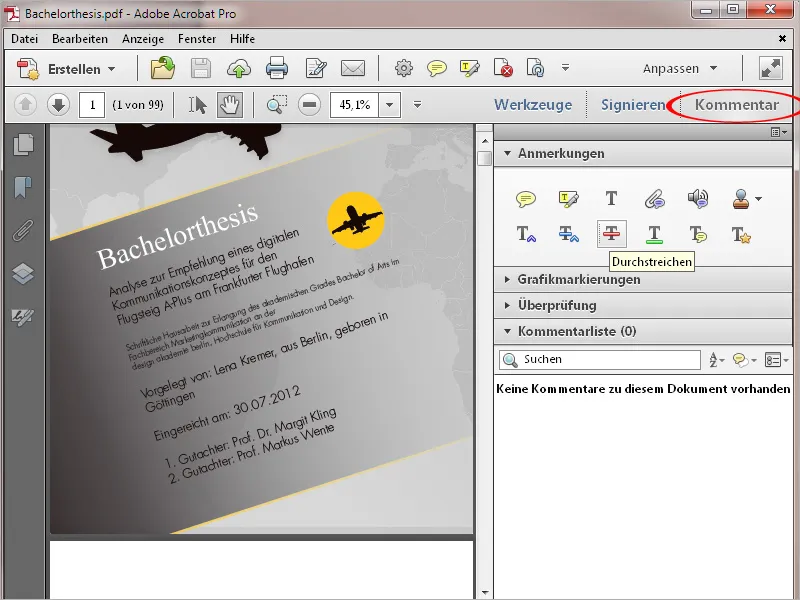
No centro da barra de ferramentas estão os botões para Ferramentas Rápidas. Esta seleção também pode ser personalizada de acordo com suas necessidades. Como fazer isso será mostrado em outro tutorial.
Também estão presentes ícones para imprimir, assinar e enviar por e-mail.
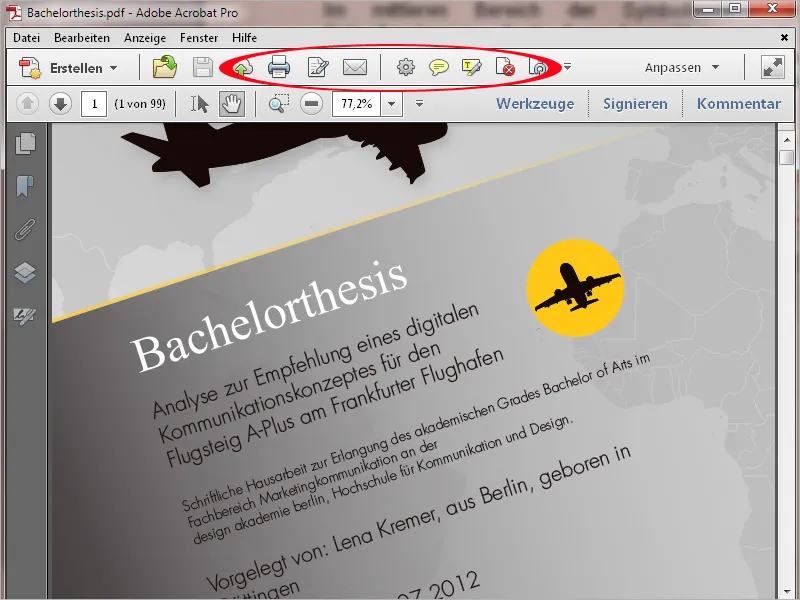
Através do botão Criar, você pode criar um PDF diretamente do scanner, de um site ou da área de transferência, além de poder combinar múltiplos arquivos em um documento PDF ou criar um formulário ou um portfólio PDF.
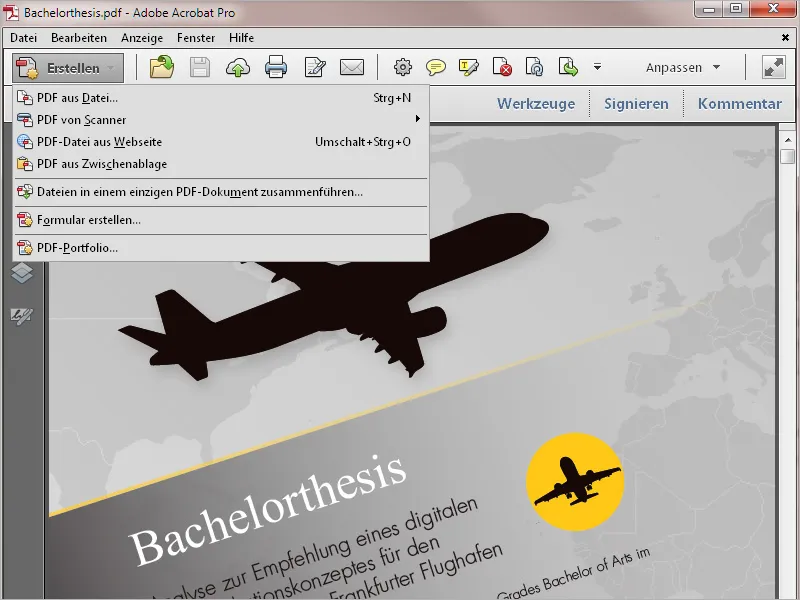
A seguir, está a barra de menu. Por meio dos menus, é possível acessar todas as funções do programa.
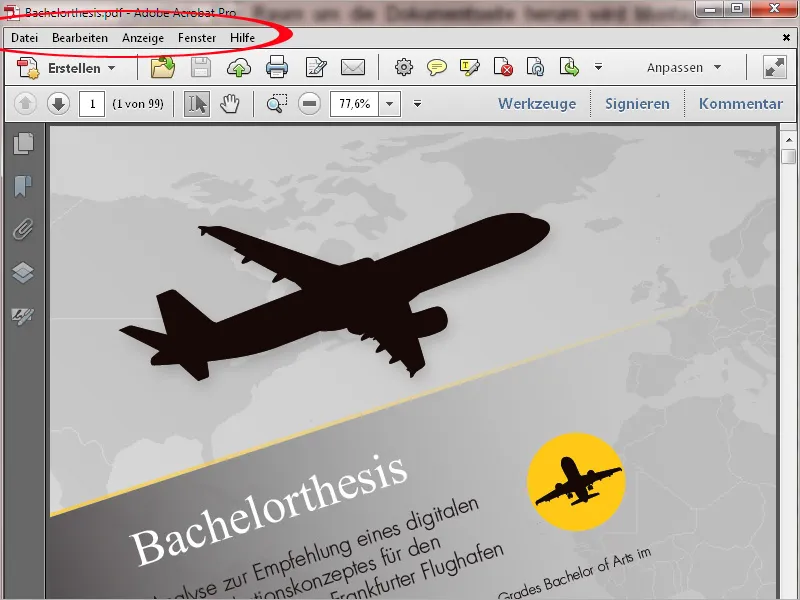
A barra de menu segue um conceito baseado em pontos de navegação. Isso é conhecido nos programas de edição de imagem, processamento de texto, etc., e não requer mais explicações.
Dentro do menu expandido, no canto direito, também são exibidos atalhos de teclado padrão para os comandos listados. Alguns itens de menu também possuem submenus.
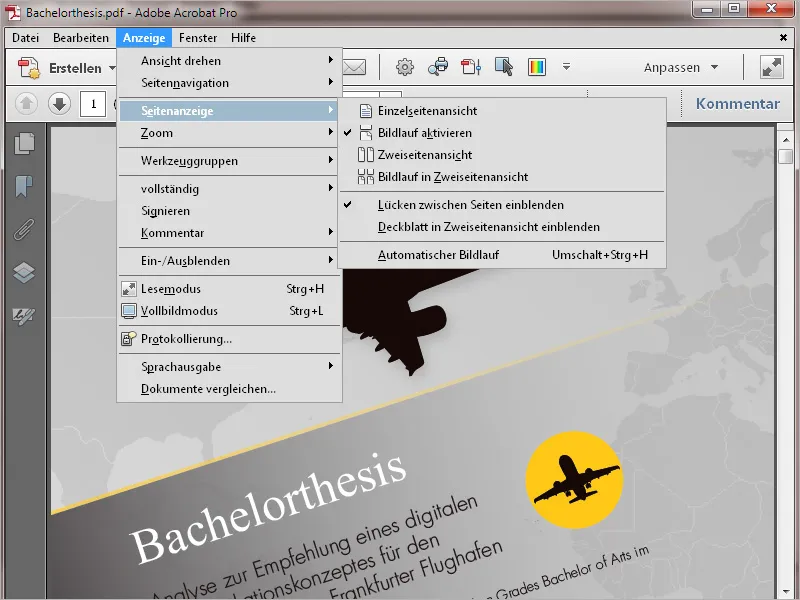
Abaixo da barra de ferramentas, existem botões para navegação de página, exibição do número da página (você pode ir diretamente para uma página inserindo um número específico), a ferramenta de seleção (para selecionar texto e imagens), a ferramenta de mão (para mover a área da página), a ferramenta de zoom e um campo de exibição para o fator de zoom. Aqui você pode inserir um valor específico ou selecionar um valor padronizado no menu suspenso.
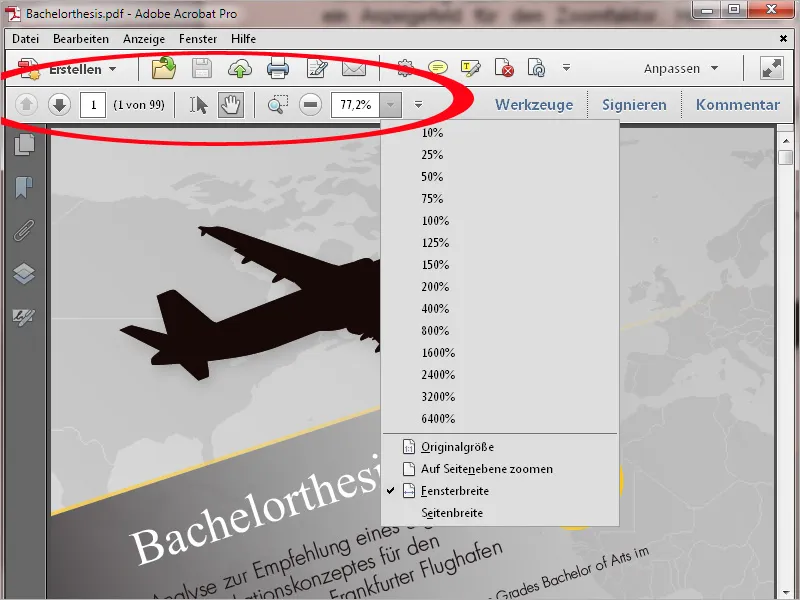
No lado esquerdo de um documento aberto, há uma barra de navegação com botões para funções frequentemente usadas, como as miniaturas de página, marcadores para navegar em documentos extensos, camadas etc. Ao clicar com o botão direito do mouse na barra, você pode ativar, no menu de contexto, os botões que deseja exibir ou desativar aqueles que não são necessários.
A barra também pode ser totalmente ocultada para ampliar a visualização. Você pode exibir novamente a barra de navegação oculta acessando o menu Exibir>Mostrar/Ocultar>Janela de Navegação>Mostrar janela de navegação ou pressionando o atalho F4.
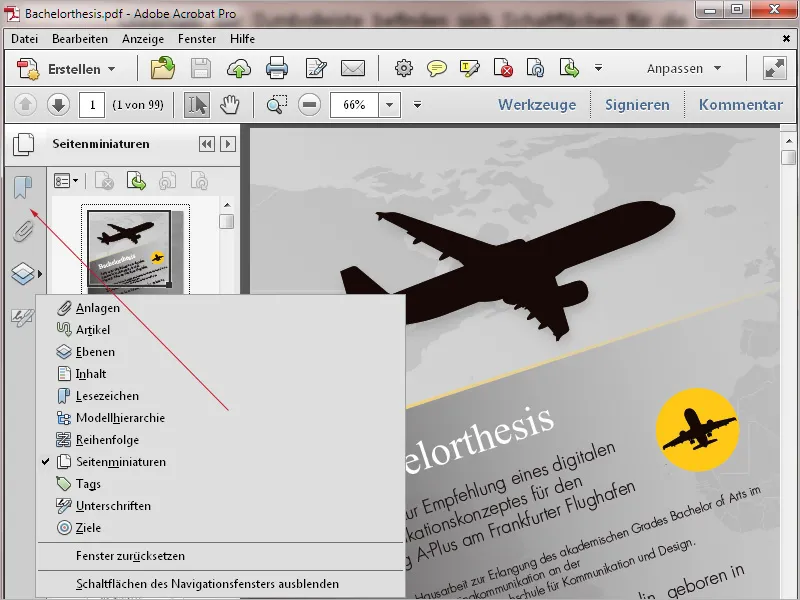
Clicando na seta dupla diagonal, o arquivo PDF é exibido no modo de leitura.
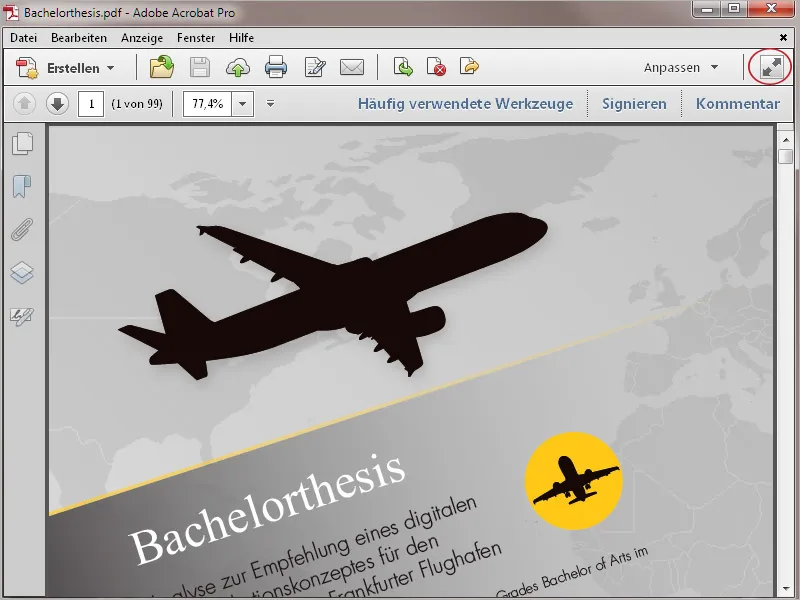
Neste modo, todas as barras de edição são ocultadas, permitindo que todo o espaço da tela seja utilizado para exibir o conteúdo.
No canto inferior da tela, uma barra com botões essenciais para imprimir, navegar e ampliar ou reduzir a visualização é temporariamente exibida, mas desaparece novamente após um curto período de tempo. Somente quando você mover o mouse de volta para essa área, os botões serão exibidos novamente.
Para retornar à visualização normal, basta pressionar a tecla Esc.
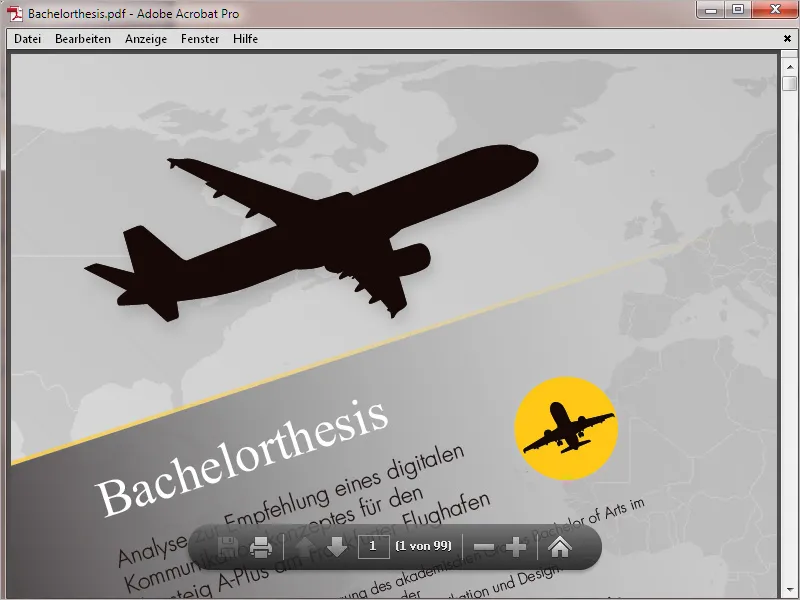
Através do botão direito do mouse, você pode chamar diferentes menus contextuais dependendo da posição no programa.
Enquanto o menu contextual da barra de navegação (lado esquerdo) permite, entre outras coisas, selecionar ou desmarcar os botões correspondentes, no menu contextual na área das ferramentas rápidas você pode exibir ou ocultar ferramentas de visualização...
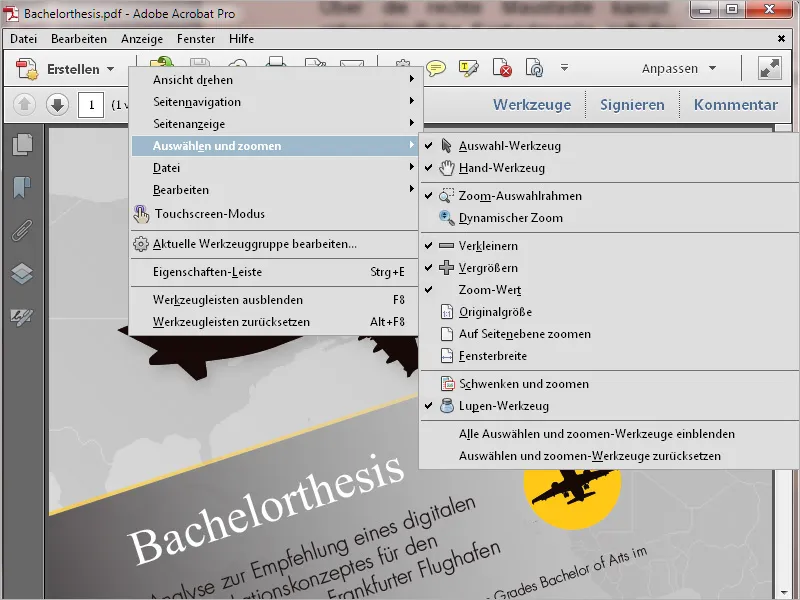
...e na própria janela do documento, o menu contextual se ajusta dinamicamente e apresenta entradas relevantes para edição.