O logotipo ao lado do nome parece um pouco apagado. Agora você pode contornar isso, por exemplo, destacando essa fonte do fundo com pequenos efeitos. Para isso, clique duas vezes no Painel de Efeitos no grupo, o que abrirá a caixa de diálogo dos efeitos. Nesta caixa de diálogo, você pode adicionar uma pequena Sombra à fonte com 50% de opacidade.

Ancorar informações em um fundo listrado não é necessariamente a melhor ideia. Por isso, é melhor separá-lo agora com um novo objeto em um fundo mais suave. Para fazer isso, desenhe uma nova área gráfica com a Ferramenta Retângulo . Se você já dimensioná-lo ao tamanho do documento, poderá transformá-lo mais facilmente mais tarde.

A vantagem é que você pode dimensionar o objeto com a tecla Alt pressionada e ele permanecerá centralizado na página. Preencha-o com a cor branca após a escala. Mais tarde, você adicionará uma textura sutil.

A área branca serve como base de informações de texto. Mas para as informações essenciais que se destacam de imediato, você deve usar outros elementos. Para isso, primeiro desenhe outro retângulo através de todo o documento.

Para preencher o retângulo, talvez você precise de uma nova cor. Você pode criar isso na Paleta de Cores . Como um cartaz sempre tem um efeito visual, pode ser uma cor mais chamativa, neste caso, um tom de laranja.

Em seguida, redimensione este retângulo novamente com a tecla Alt . Isso aumentará ou diminuirá o objeto a partir do ponto central.

Esta área retangular é complementada por objetos menores. A partir de uma borda, você pode desenhar um novo retângulo até chegar à área branca.

Esta área também recebe um tom de laranja, porém um pouco mais escuro. Portanto, primeiro duplique a cor laranja configurada anteriormente, arrastando-a para o ícone Novo na Paleta de Cores . Esta cópia do tom de cor é modificada e salva com um novo nome.

Com Ctrl + O , você move a área retangular recém-criada para trás na página.

Para criar a sensação visual de uma superfície 3D, você ainda precisa de um pequeno detalhe. Uma pequena área triangular foi criada entre os dois planos retangulares e preenchida com um tom de laranja adaptado.

Use novamente a Ferramenta Polígono e clique duas vezes na miniatura da ferramenta. No diálogo, defina três lados e, após a confirmação, desenhe o triângulo e aplique outra cor para melhor visualização. Certifique-se de posicionar este objeto na camada correta, caso contrário não será visível.

Rode o objeto com a Ferramenta de Seleção e a tecla Shift na direção correta. Em seguida, mude para a Ferramenta de Seleção Direta, clique no ponto de âncora no topo do triângulo enquanto mantém pressionada a tecla Shift, para ativá-lo primeiro, e mova esse ponto para o canto do retângulo superior.

Este canto também é colorido em um tom de laranja, mas um pouco mais escuro. Para isso, é melhor editar a cor laranja escura e criar outra variação do tom.

Com isso, o conjunto desses objetos adquire uma aparência tridimensional.

Os objetos recém-criados podem ser copiados selecionando-os primeiro com a tecla Shift pressionada e, em seguida, movendo-os para a nova posição no lado oposto com Shift + Alt . Depois de movê-los, você pode girar horizontalmente esses objetos usando o menu de contexto.
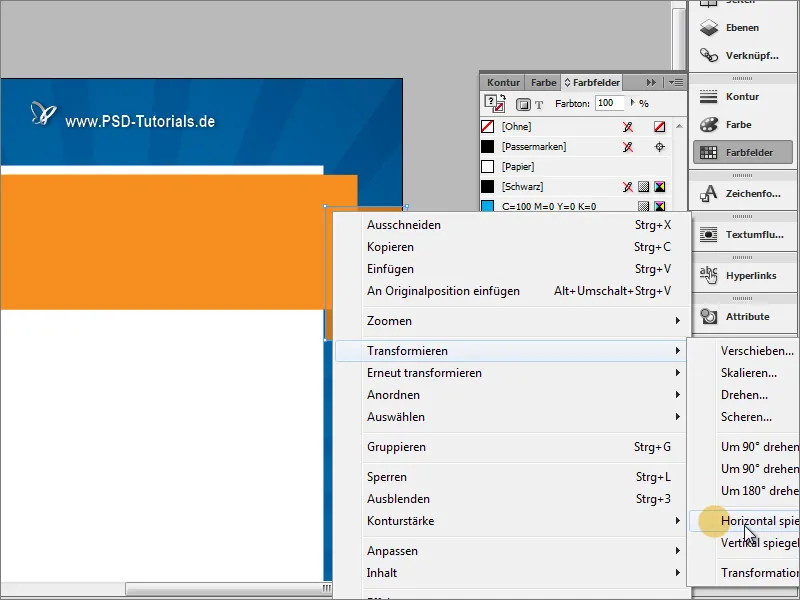
Tenha cuidado para garantir que os objetos alcancem até a borda.
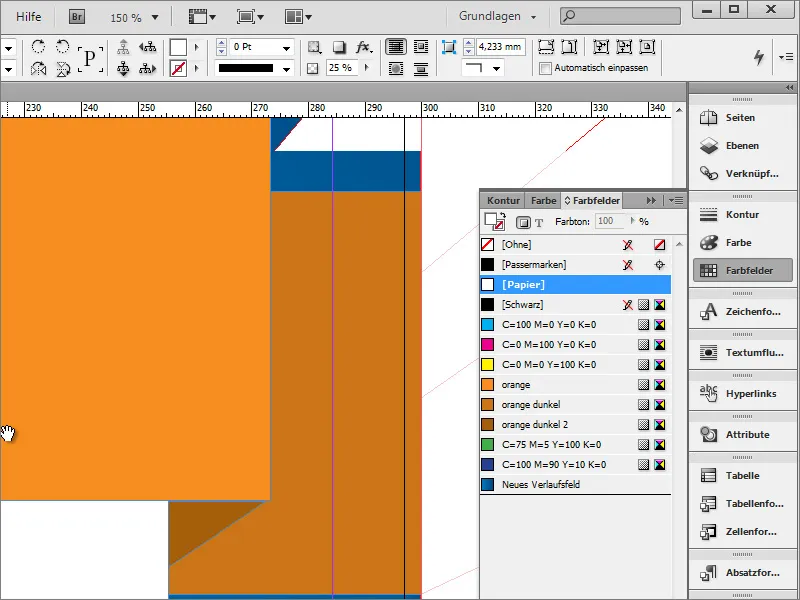
Você pode refinar a apresentação dos objetos atribuindo-lhes uma sombra adicional. Para fazer isso, primeiro acesse os Formatos de Objetos em Janela> Formatos .
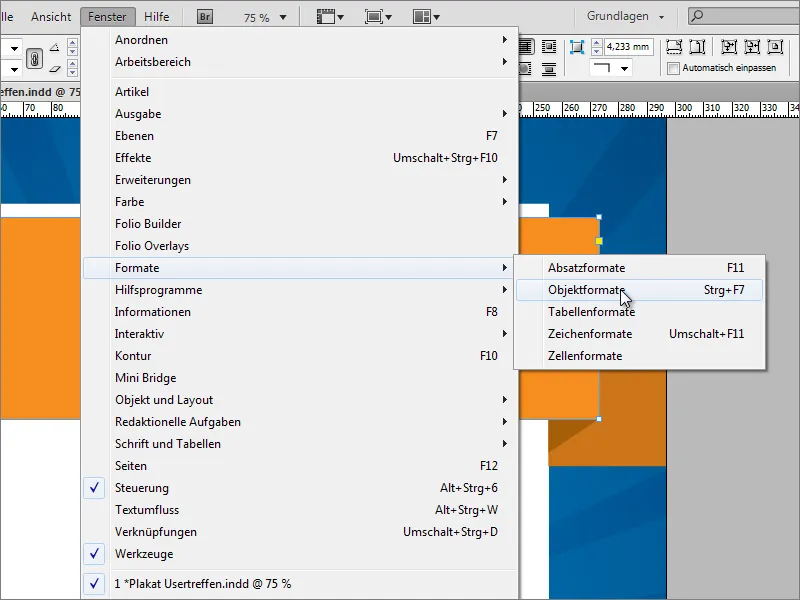
No diálogo dos Formatos de Objetos, crie um novo Formato de Objeto usando o ícone Novo .

Ao clicar duas vezes no item do objeto, você acessará a caixa de diálogo de configurações. Lá você pode definir quais propriedades deseja atribuir a este formato. Você pode definir atributos básicos como cor do objeto ou contorno do objeto, se desejar, ou desativar essas opções e simplesmente definir um efeito para o objeto.
Por enquanto, uma configuração de efeito simples para a representação de sombra é suficiente. Se você clicar na previsão na parte inferior esquerda, o efeito será aplicado imediatamente ao objeto atualmente selecionado. Após todas as configurações estarem feitas, confirme a caixa de diálogo clicando em OK.
Agora, é possível aplicar o mesmo efeito a cada objeto rapidamente, simplesmente selecionando o formato do objeto correspondente.
A vantagem dos formatos de objeto é que ajustes de efeito futuros podem ser rapidamente aplicados a todos os objetos que foram formatados com essas configurações. Por exemplo, se aumentar a opacidade da sombra de 25 para 50%, isso afetará imediatamente todos os objetos afetados.
As duas formas de triângulo também foram provisoriamente equipadas com uma sombra semelhante. No entanto, essas não precisam de uma sombra adicional, então comece selecionando ambos os objetos pressionando a tecla Shift e, em seguida, dando um duplo clique na entrada Objeto no painel de efeitos.
Em seguida, o menu de configurações para esses objetos será aberto e você poderá desmarcar a opção de sombra. Depois disso, essa configuração de efeito será desativada para os dois objetos marcados.
O retângulo superior também deve ser colocado no topo da estrutura de camadas, caso contrário, a sombra não terá o efeito correto e poderá ser obscurecida por outros objetos.
Você também pode atribuir um efeito semelhante aos raios. Para isso, primeiro você deve selecionar o grupo.
No painel de efeitos, dê um duplo clique no grupo para abrir a caixa de diálogo de configurações.
Nesta caixa de diálogo, você também pode atribuir uma pequena sombra com opacidade reduzida a esses objetos.
Para evitar selecionar essas faixas acidentalmente durante a edição posterior, você pode bloquear este grupo no painel de camadas.
Agora você pode criar ou digitar o título principal do cartaz. Para isso, basta arrastar uma caixa de texto com a ferramenta de texto e inserir a designação lá. O texto será centralizado e terá um tamanho de aproximadamente 90 pontos. No exemplo, a fonte Bitter em Regular com um espaçamento de linha de 88 pontos foi usada em branco.
Para destacar o texto do fundo, você também pode opcionalmente adicionar uma sombra aqui. Basta usar o formato de objeto sombra que você criou para as áreas de retângulo. Assim, o texto terá os mesmos atributos.
O ano do evento deve ter um significado especial, por isso será aumentado para 120 pontos posteriormente.
No entanto, isso cria novos problemas: a área é pequena para a quantidade de texto e as linhas de texto estão muito próximas umas das outras.
Por isso, primeiro você aumenta as imagens de área. No entanto, ao aumentar apenas o retângulo da frente, os outros objetos gráficos não serão afetados, excluindo assim o aumento individual. Portanto, use o painel de camadas para selecionar todos os objetos relevantes. Use a tecla Shift ao selecionar os objetos individuais.
Agora todos os objetos podem ser escalados de uma só vez.
Em seguida, o texto pode ser ajustado novamente. Para isso, aumente o espaçamento entre linhas para cerca de 120 pontos.


