Antes de nos preocuparmos com os novos materiais baseados em nós, vamos primeiro analisar quais materiais estão disponíveis no Cinema 4D atualmente e qual é o papel deles para uma melhor compreensão.
Através do comando Criar>Novo Material no Gerenciador de Materiais ou clicando duas vezes em um espaço vazio, obtemos o conhecido "antigo" material com os canais de material conhecidos. O material físico é simplesmente uma versão reduzida desse material, focada apenas no canal de reflexão.
Se quisermos criar um material baseado em nós, devemos fazê-lo explicitamente através do comando Criar>Novo Material de Nós ou pelo atalho Comando+Alt+N. Para aqueles que estão começando a se familiarizar com os nós de material de forma gradual, mas desejam aproveitar os novos recursos, os chamados materiais acima são interessantes. Aqui encontramos materiais de nó pré-fabricados que podem ser editados de forma muito semelhante aos materiais conhecidos. Os predefinições fornecidas nos submenus Materiais de Nós demonstram todas as possibilidades funcionais dos novos materiais. Nestas amostras, os materiais e os parâmetros correspondentes estão otimizados para o uso pretendido.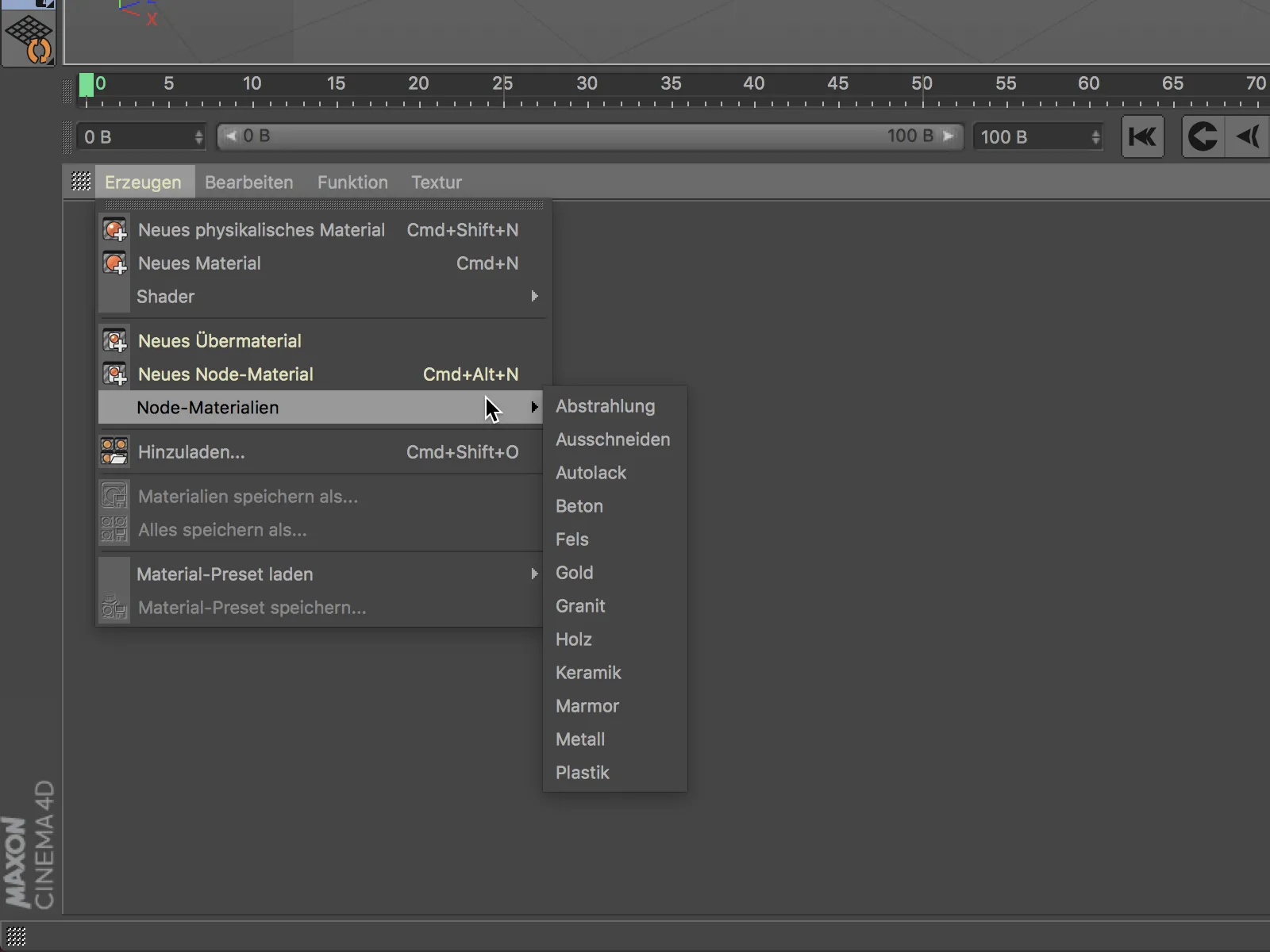
Materiais Acima
O novo material acima pode ser baseado em nós, mas disfarça muito bem isso, pois a sua estrutura é muito semelhante ao material padrão. Aqui, não há um canal de cor; essa propriedade agora é tratada corretamente pelo canal difuso.
No geral, não deve haver muitas dificuldades de adaptação. Para ativar um canal de material e acessar suas configurações, também precisamos marcar a caixa correspondente na página de Base do material.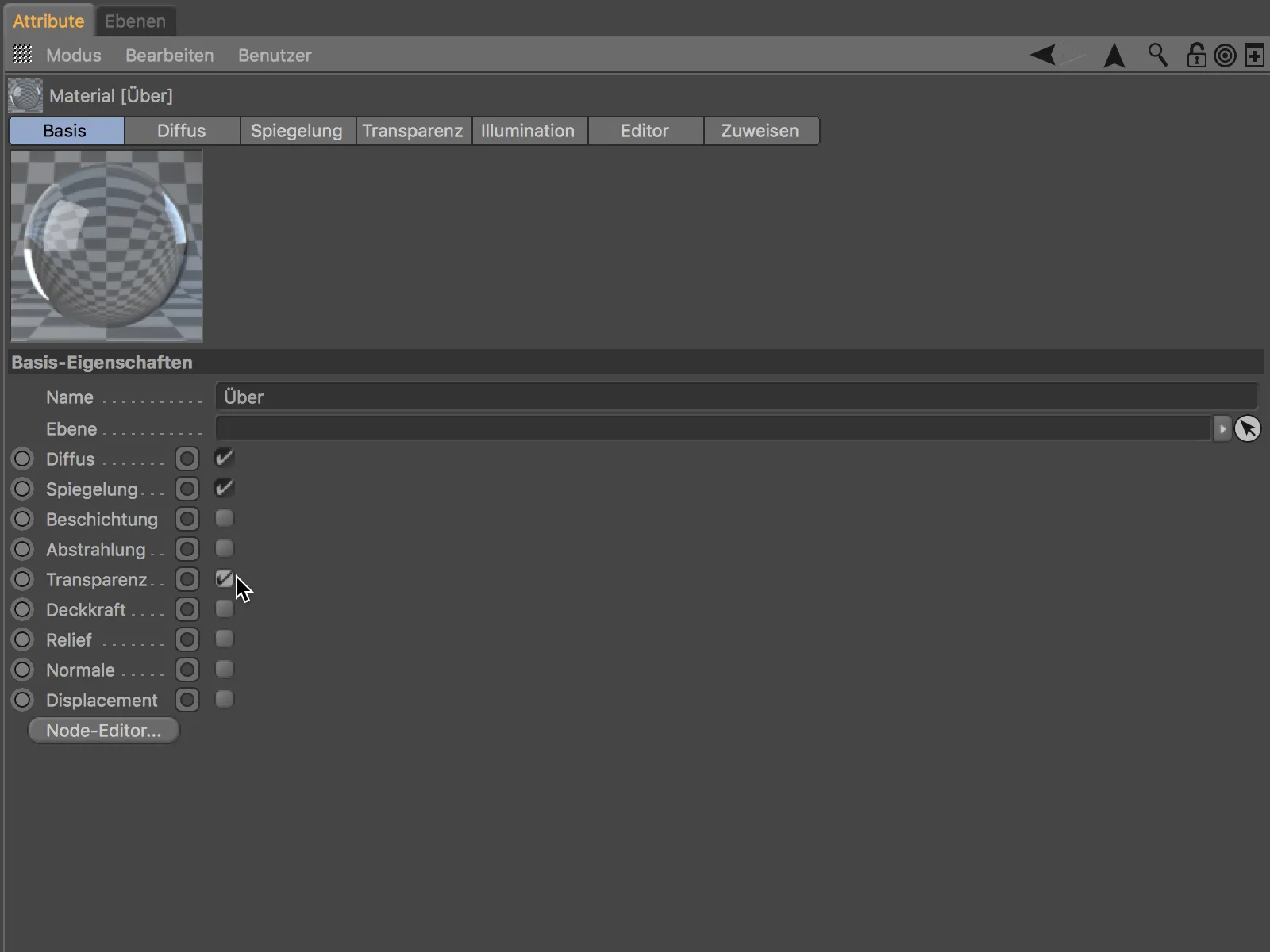
Nas páginas dos canais ativos, encontramos as configurações relacionadas. Como mencionado, agora definimos a cor do material no canal difuso.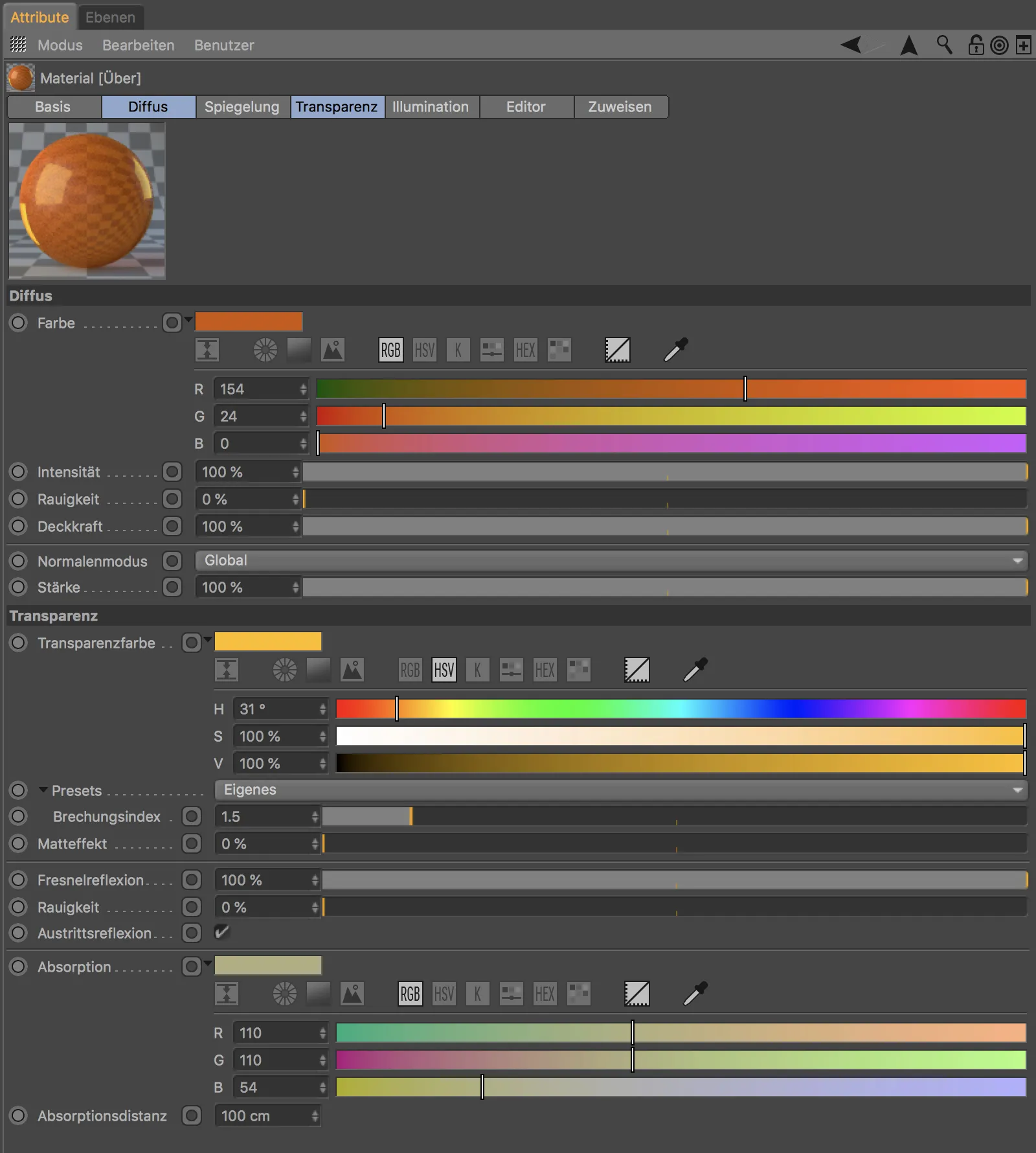
Até este ponto, nada indicaria a funcionalidade de um nó, mas um novo elemento de interface, o chamado ícone de conexão, demonstra que há a possibilidade de criar uma conexão aqui.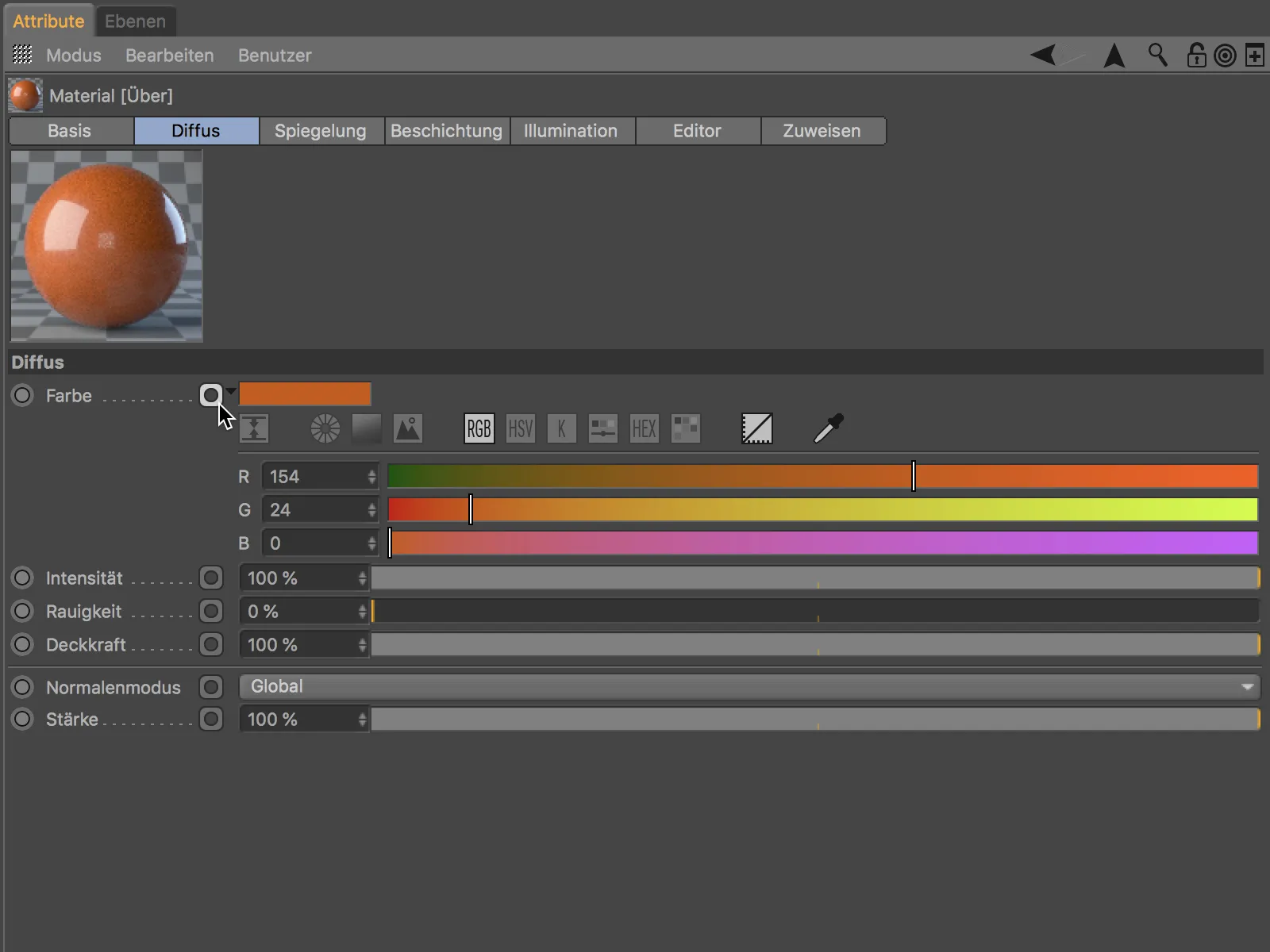
O especial aqui é que podemos criar conexões sem a necessidade de abrir o editor de nós separadamente. Ao clicar no ícone de conexão no parâmetro cor, por exemplo, abre-se um menu de contexto que nos permite conectar e carregar texturas ou anexar funções de nó e recursos de nó adicionais através de Conectar Nó.
No exemplo mostrado, uma textura de padrão de xadrez é anexada a um nó.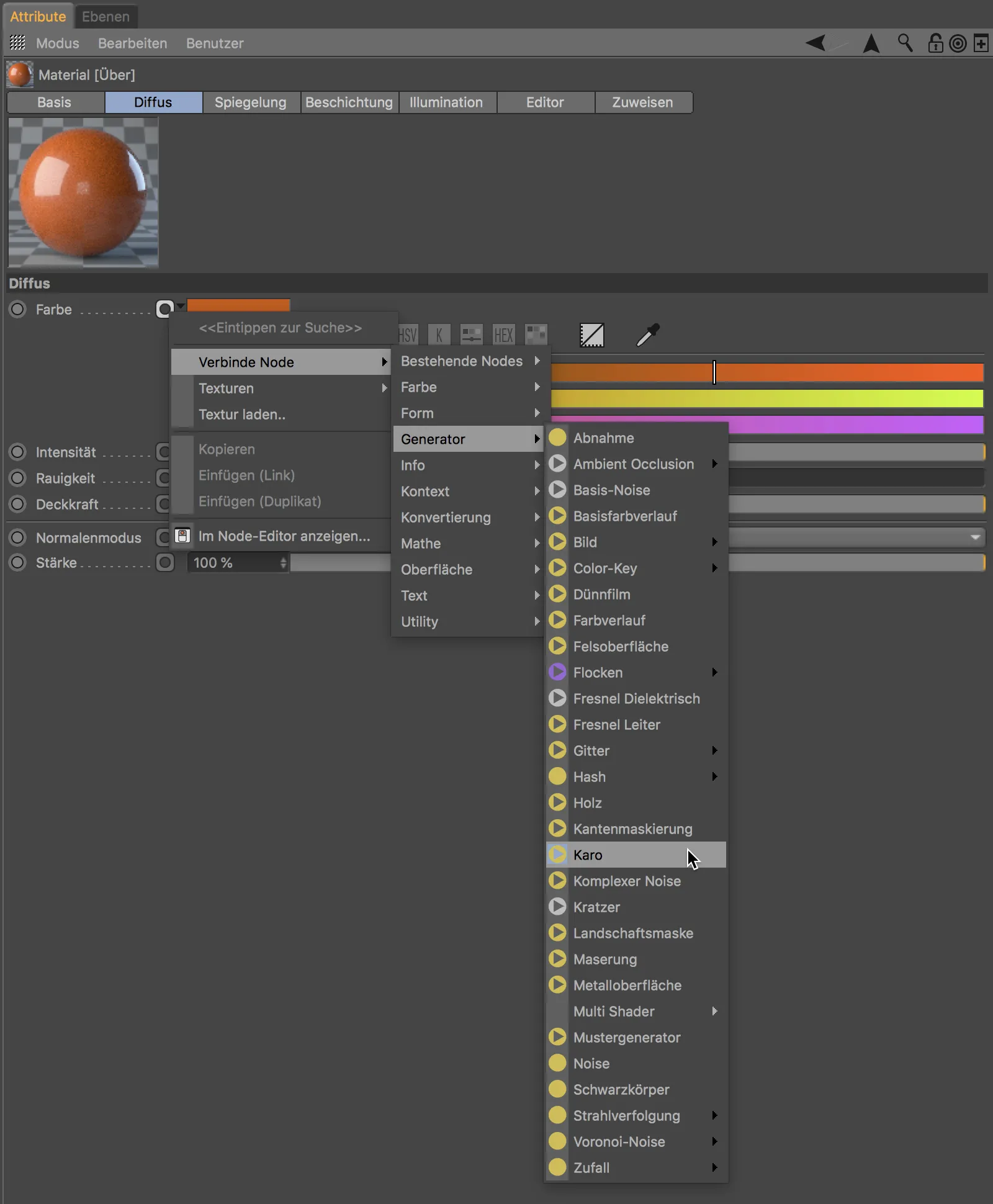
Ao criar uma conexão, o ícone de conexão se altera para indicar que este parâmetro recebe informações de um nó conectado. E, claro, as informações anexadas, como o padrão de xadrez no exemplo mostrado, também podem ser controladas da mesma forma através de uma conexão.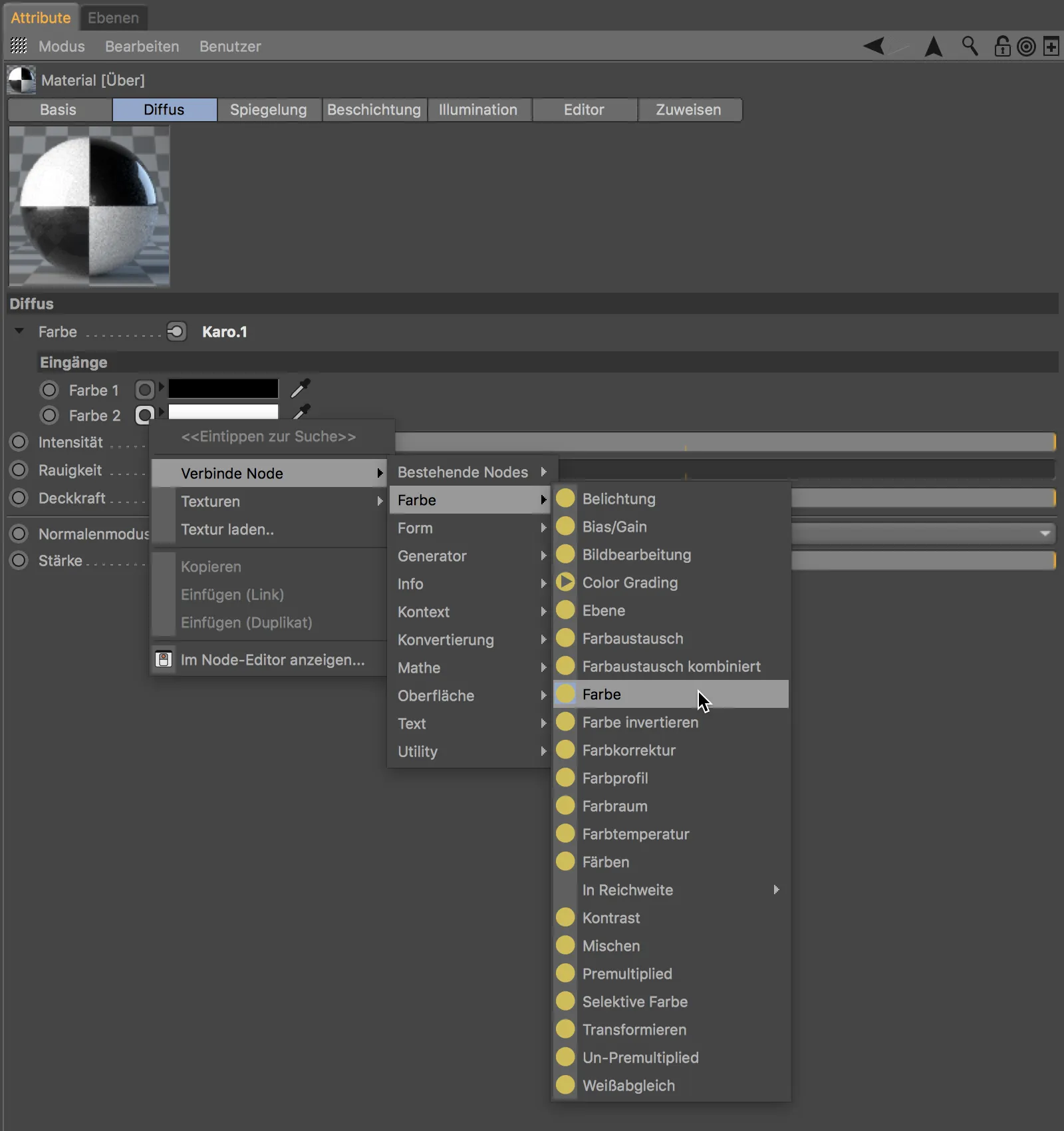
Dessa forma, podemos criar conexões com informações - os diferentes nós - diretamente através do Gerenciador de Atributos, apenas através da caixa de diálogo de configurações do material, sem complicações. Ao clicar no botão Editor de Nós na página Base do material, veremos o resultado de nossos esforços.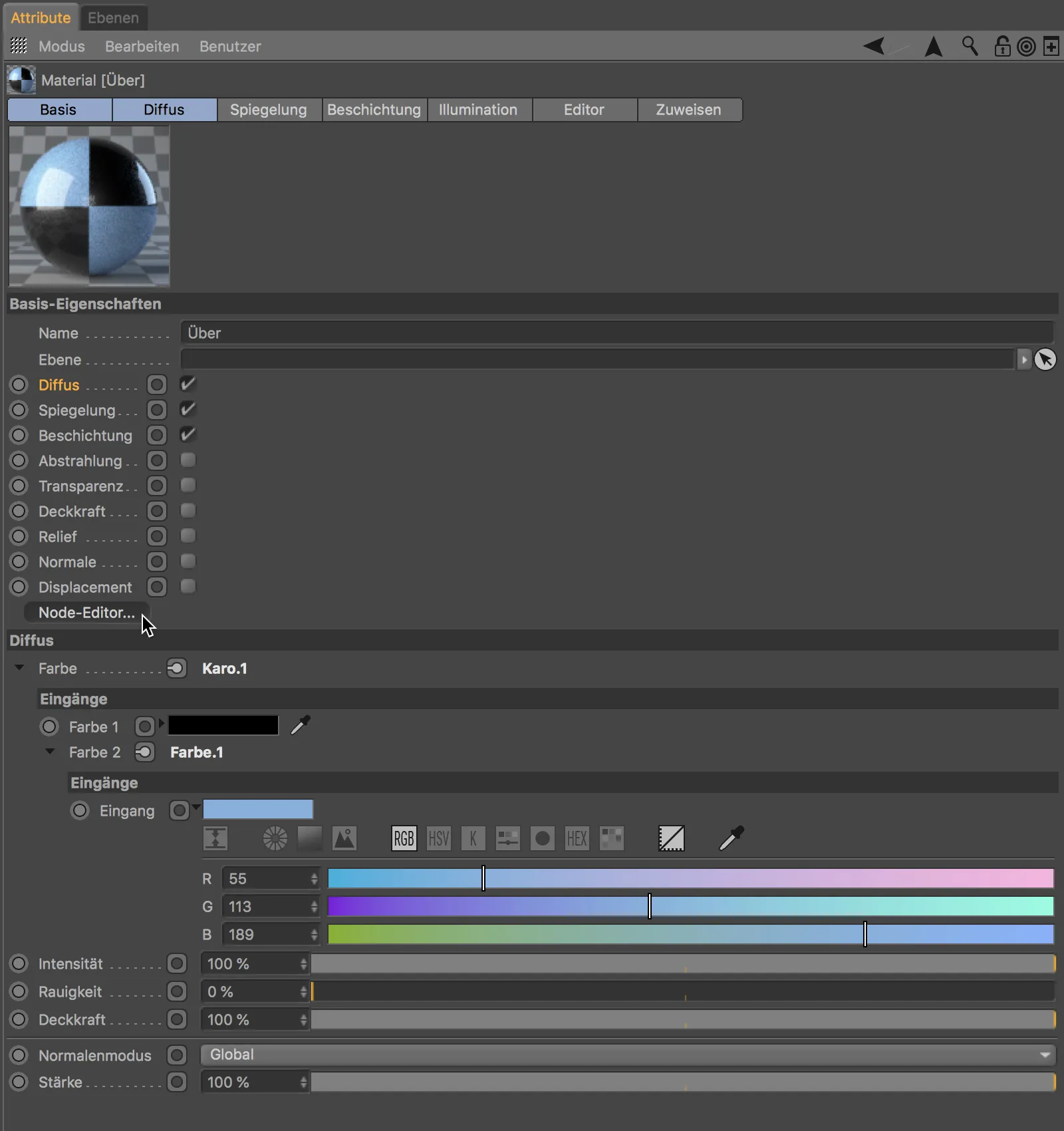
No meio do editor de nós (explicaremos em breve), vemos de forma destacada o nó do material em si. Ele está conectado ao nó de xadrez, responsável pelo padrão de xadrez. Sua porta cor.2 é fornecida pelo último nó de cor conectado.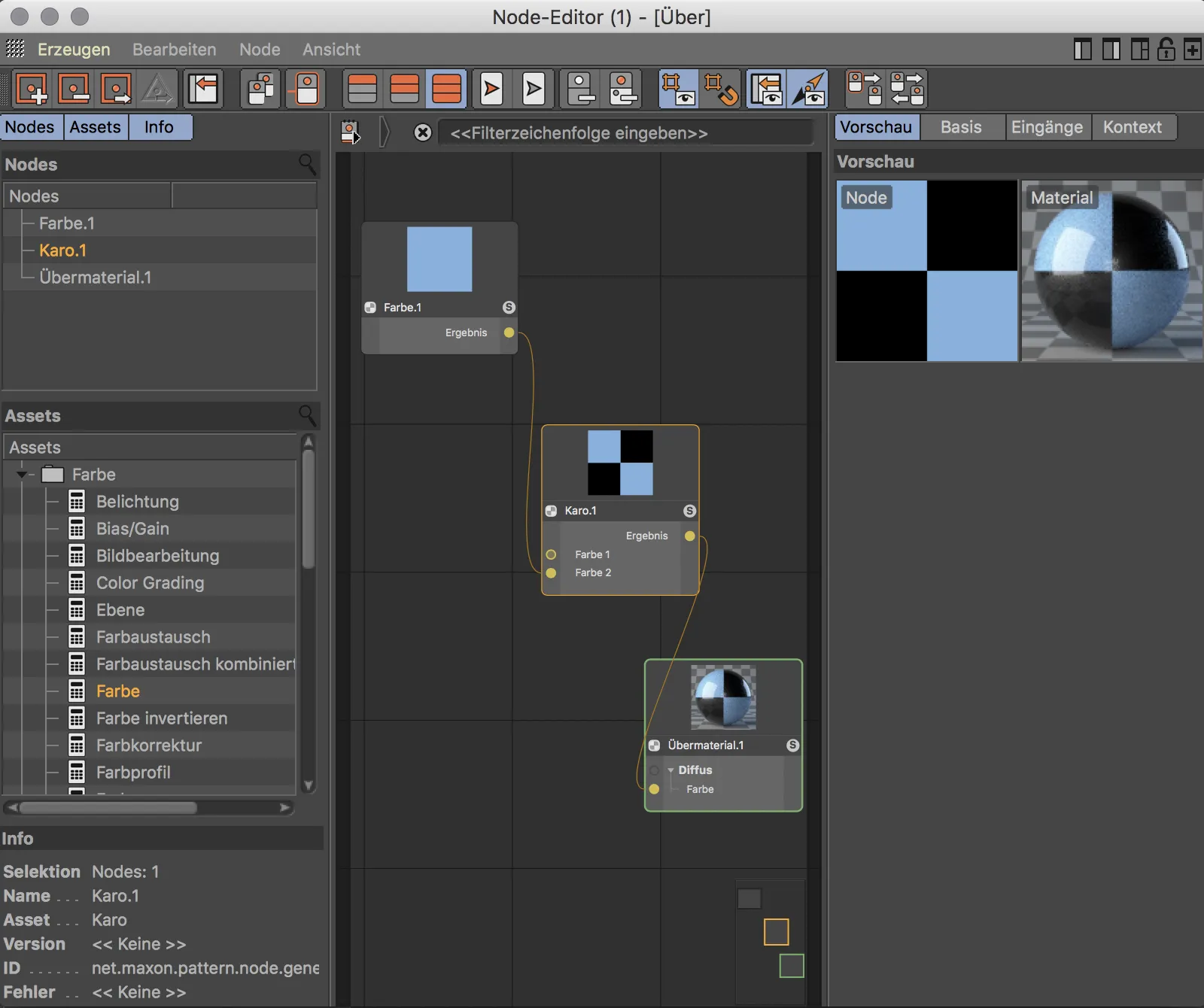
Materiais de Nó Predefinidos
Para ter uma ideia das possibilidades oferecidas pelos materiais de nó ou materiais acima, você pode experimentar os materiais de nó predefinidos. No submenu com o mesmo nome, estão disponíveis alguns tipos de materiais comumente utilizados, como verniz automotivo, rocha, madeira ou metal.
Para entender o funcionamento interno, vamos dar uma olhada na estrutura do predefinição de ouro.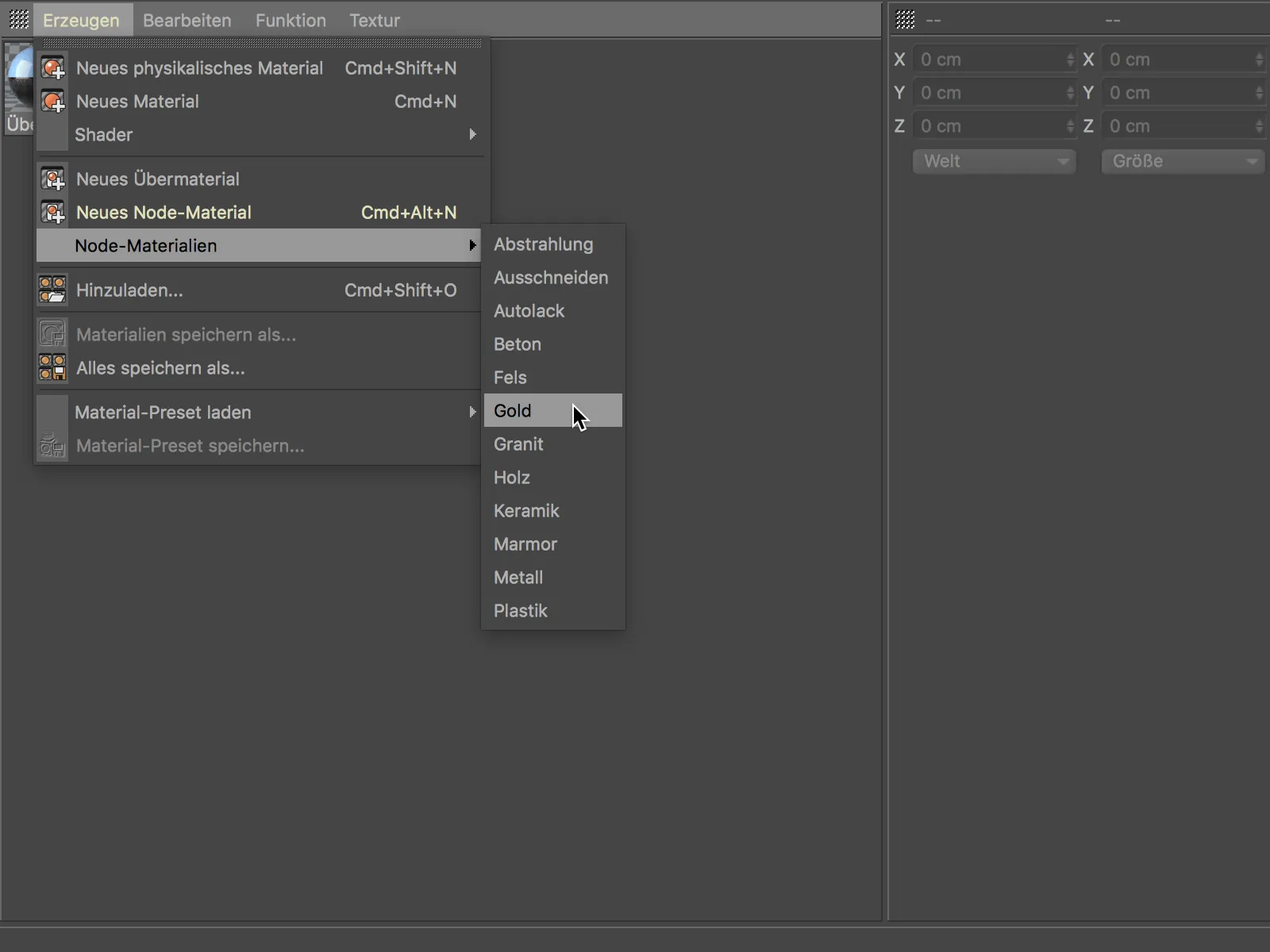
Ao criar o material de ouro através do menu Criar>Materiais de Nós e depois abrir no Editor de Nós, vemos um nó extensivamente equipado com muitos parâmetros específicos do material, como granulação, danos ou pátina. É, portanto, um material acima especialmente projetado para esse fim.
No menu de contexto, acessível através do botão direito do mouse, encontramos, além de várias funções práticas para trabalhar com nós e o editor de nós, o comando Editar Ativo. Em Cinema 4D, os ativos são conjuntos de nós de materiais referenciáveis.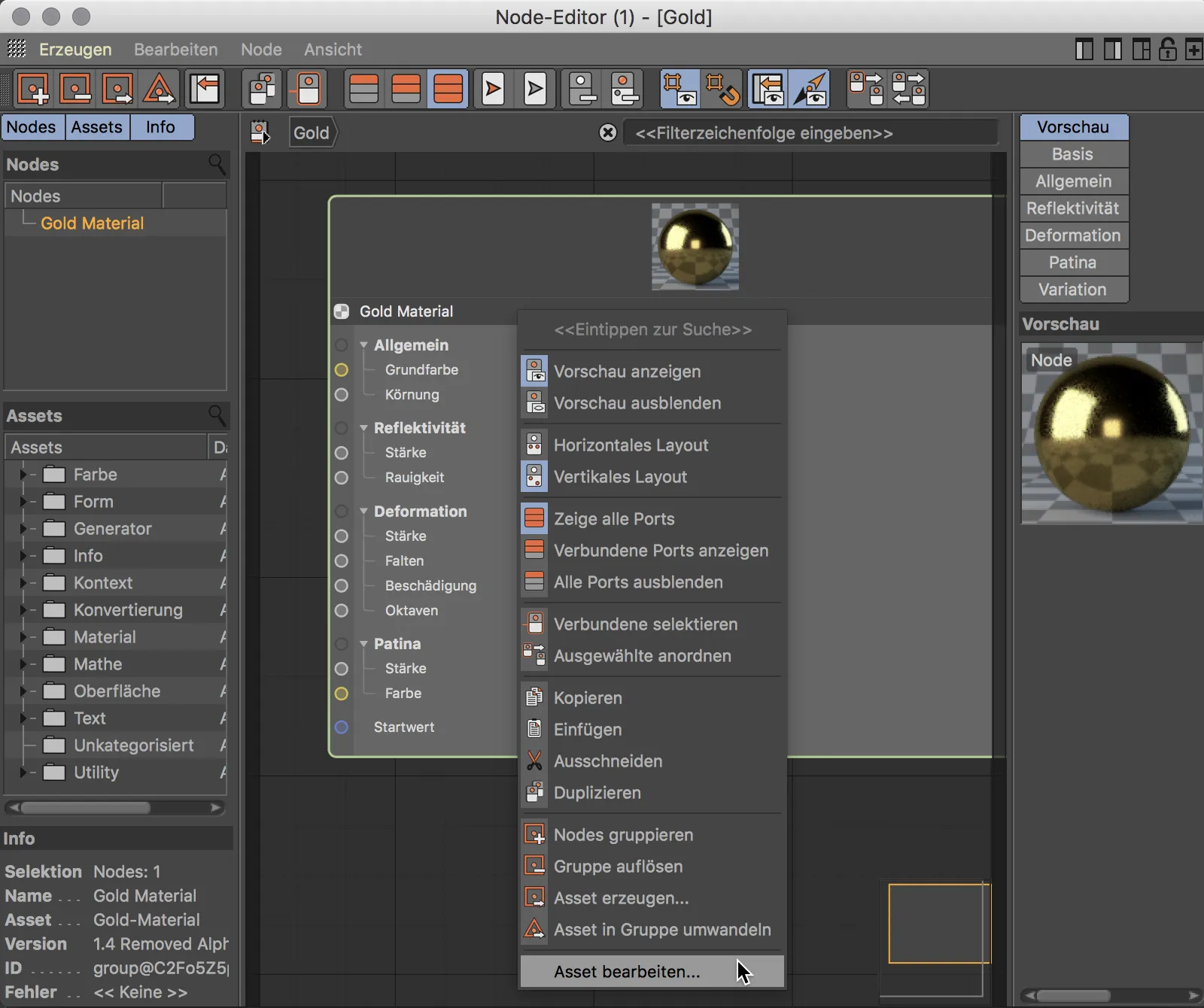
Ao abrirmos o grupo de nós exibido agora clicando na seta à direita do seu nome…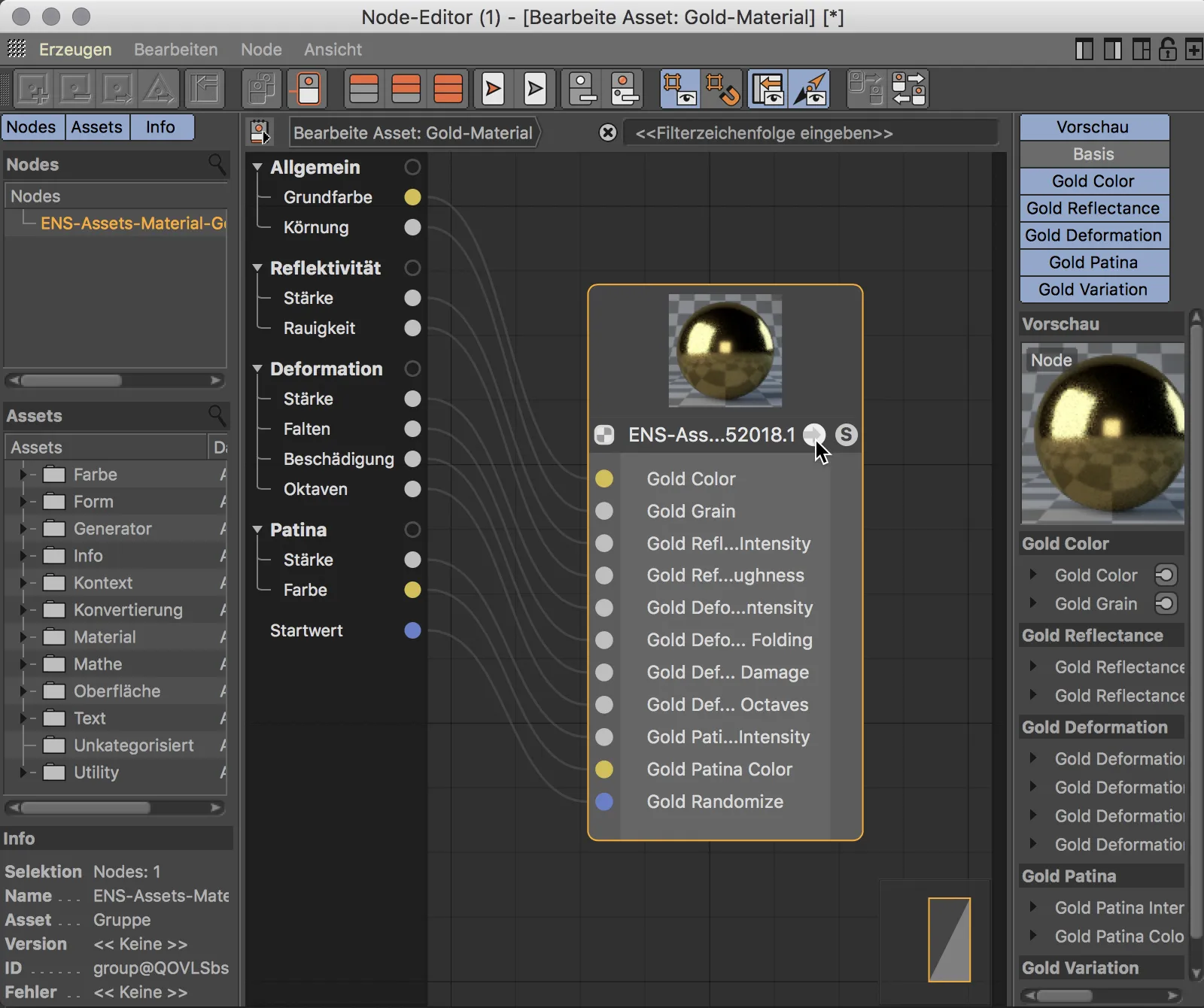
… obtemos uma ideia da complexidade da estrutura de nós subjacente da qual, graças ao Supermaterial, normalmente estaríamos livres. Aqueles que apreciam lidar com nós e a flexibilidade e as possibilidades praticamente ilimitadas associadas a isso podem criar seus próprios supermateriais e produzir seus próprios recursos.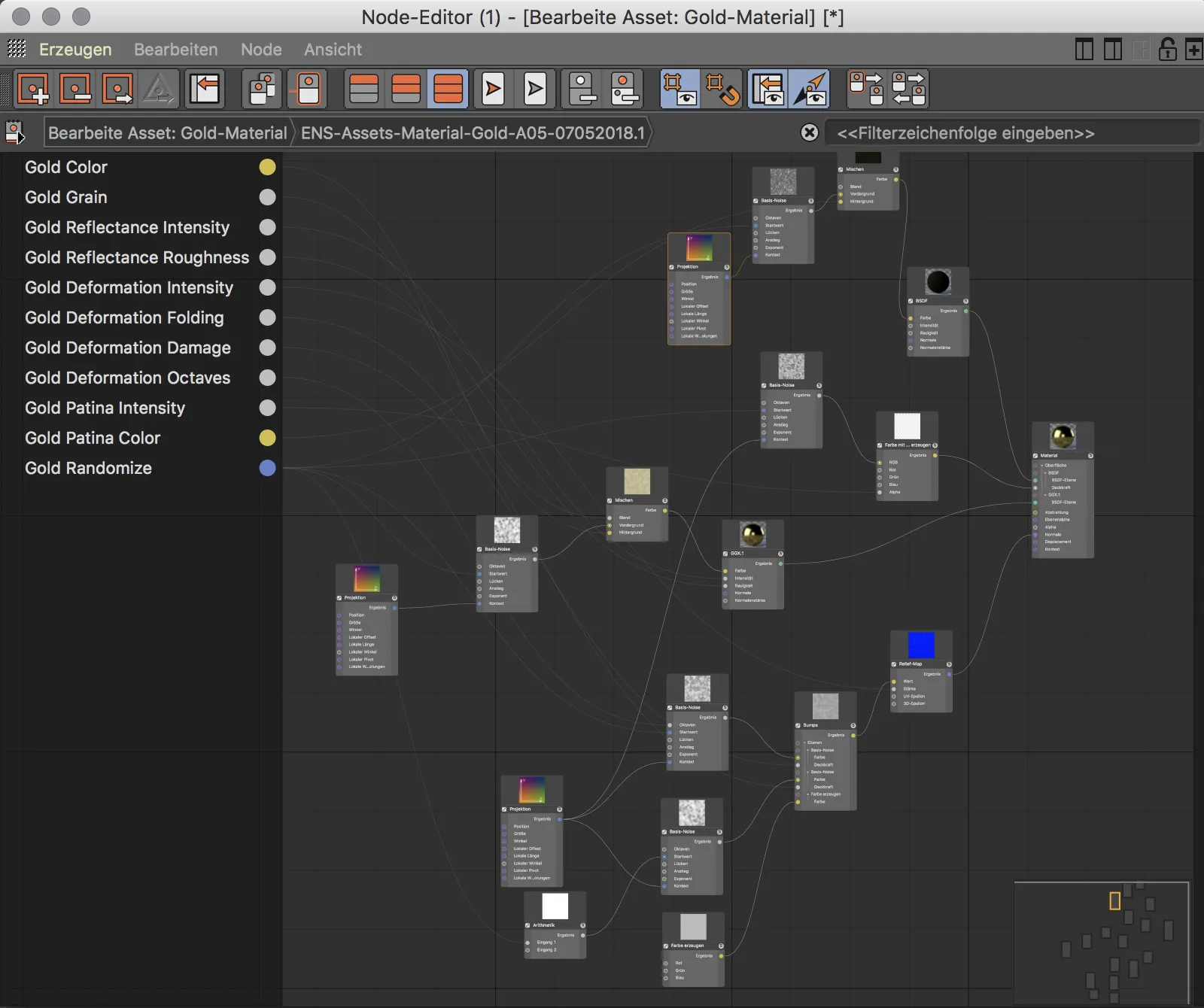
Materiais de Nós
No entanto, este tutorial não se trata de estruturas complexas de nós, mas sim de uma introdução simples ao trabalho com materiais e nós. Vamos ver como criar nosso próprio novo Material de Nó e integrar nossos primeiros nós.
Para criar um novo Material de Nó, usamos o comando Criar > Novo Material de Nó ou o atalho Comando + Alt + N no Gerenciador de Materiais.
Ao clicarmos duas vezes neste Material de Nó no Gerenciador de Materiais, abre-se o Editor de Nós. No centro, encontramos a área de trabalho principal, onde o Nó de Material para o resultado e um Nó Difusor conectado já estão presentes por padrão. A coluna da esquerda mostra os Nós usados, uma biblioteca de todos os Recursos disponíveis e informações gerais sobre o nó selecionado. A coluna da direita lembra o Gerenciador de Atributos, onde todas as configurações no nó ou recurso selecionados são feitas.
O Editor de Nós em si oferece uma variedade de funções para trabalhar com nodes e no editor - aqui, recomendo que você ative as dicas de ferramentas ou dê uma olhada na documentação.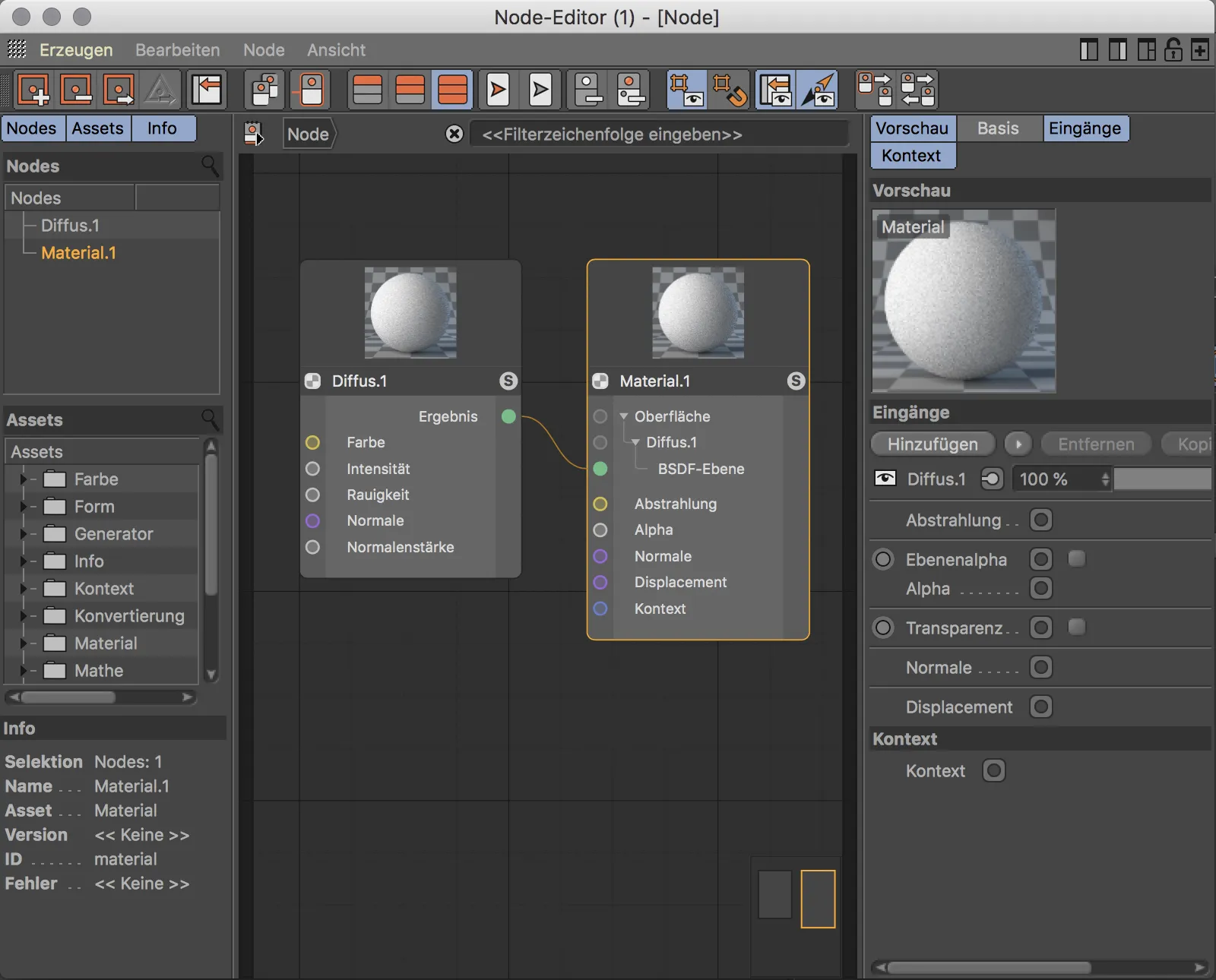
No momento, nosso Material de Nó possui apenas uma camada Diffusa para a superfície. Além disso, o Nó de Material oferece os ports Emissão, Alfa, Normal, Deslocamento e Contexto.
Para adicionar Refletividade ao material, precisamos de uma camada de superfície adicional, que criamos como uma Entrada de Porta através do botão Adicionar. Essas camadas funcionam com o BSDF-(Bidirectional Scattering Distribution Function)-Shading físico. Usuários do Blender estão familiarizados com a abreviação "BSDF" desde a introdução do renderizador Cycles.
Após esse passo, o Nó de Material terá, além da camada Diffusa existente, uma segunda camada BSDF com sua própria entrada de porta que podemos controlar.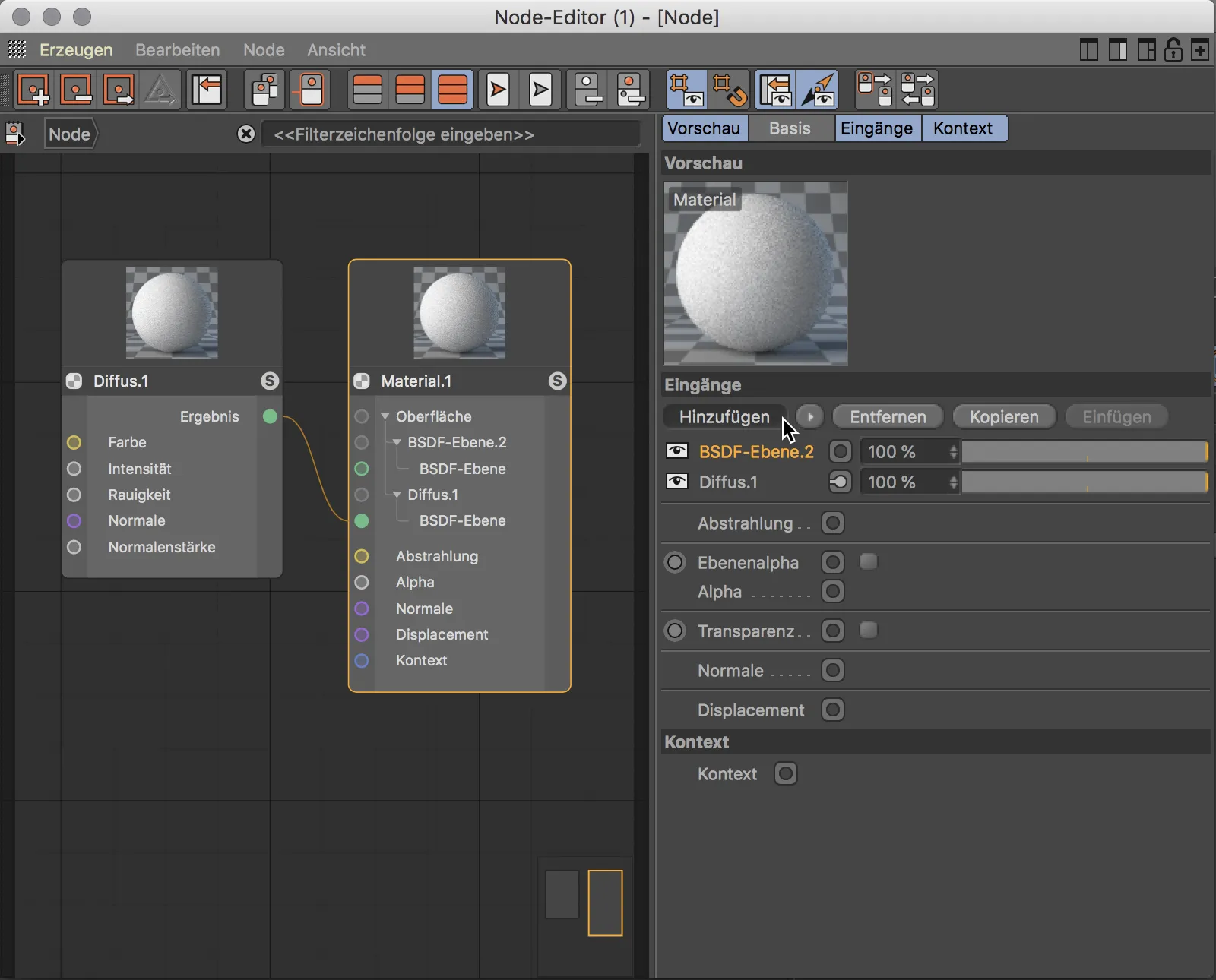
A Refletividade é proporcionada ao material por meio de outro Tipo de BSDF. O Porta de Entrada para isso já foi disponibilizado no Nó de Material, analogamente à Camada Diffusa, portanto precisamos de um segundo Nó BSDF. Podemos adquirir este nó da Biblioteca de Recursos ou simplesmente gerá-lo copiando e colando o Nó Difusor. Nas configurações do segundo Nó BSDF, selecionamos um Tipo de BSDF como GGX ou Beckmann e definimos o Fresnel como Dielétrico. Para utilizar este Nó BSDF no material, conectamos sua Porta de Resultado verde à Porta de Entrada verde da segunda camada BSDF. A visualização prévia do Nó de Material mostra imediatamente o resultado calculado.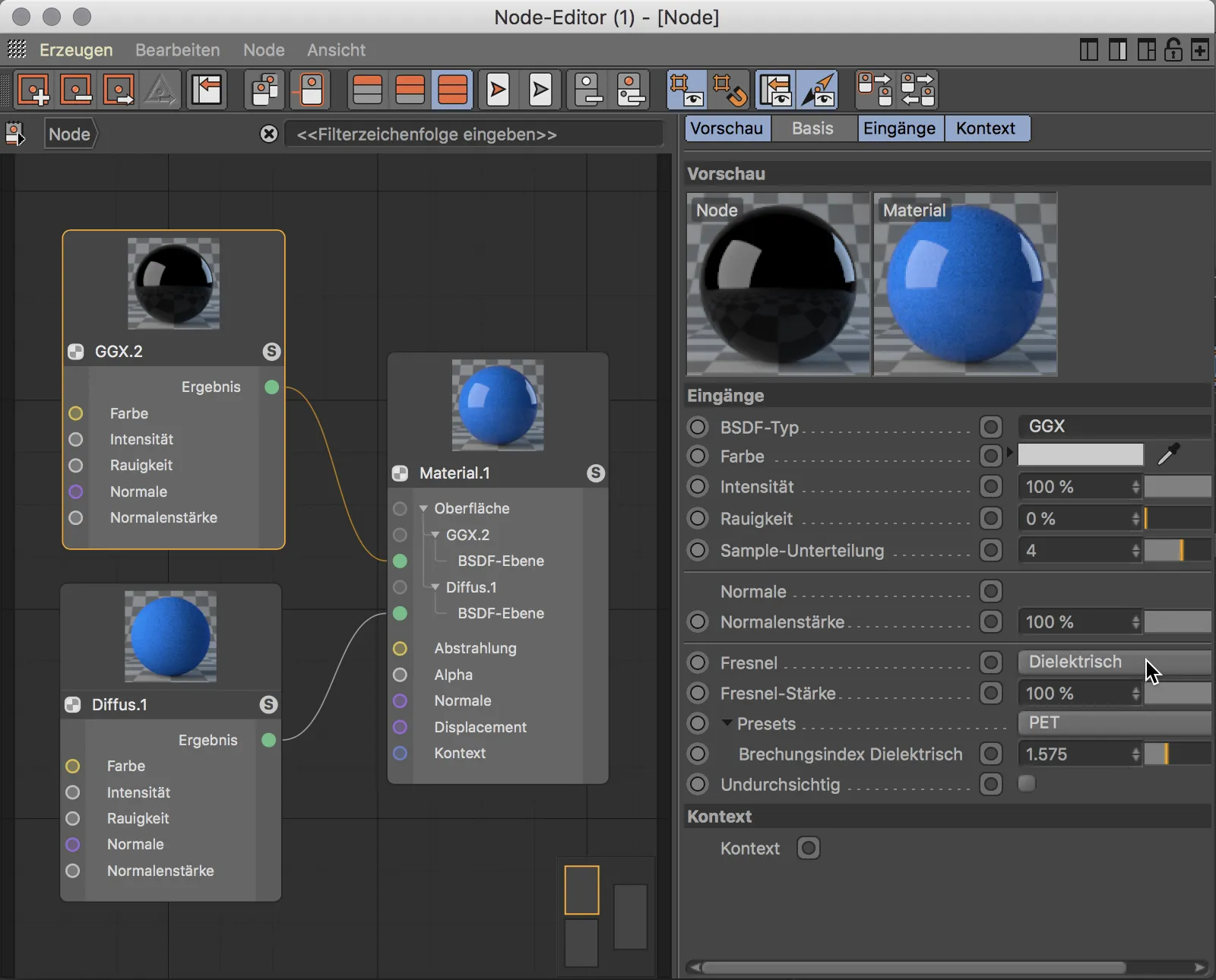
Incluir uma Textura em um Material de Nó é muito simples. Basta arrastar a textura desejada do Explorador de Arquivos do Windows ou do Finder do Mac para o Editor de Nós.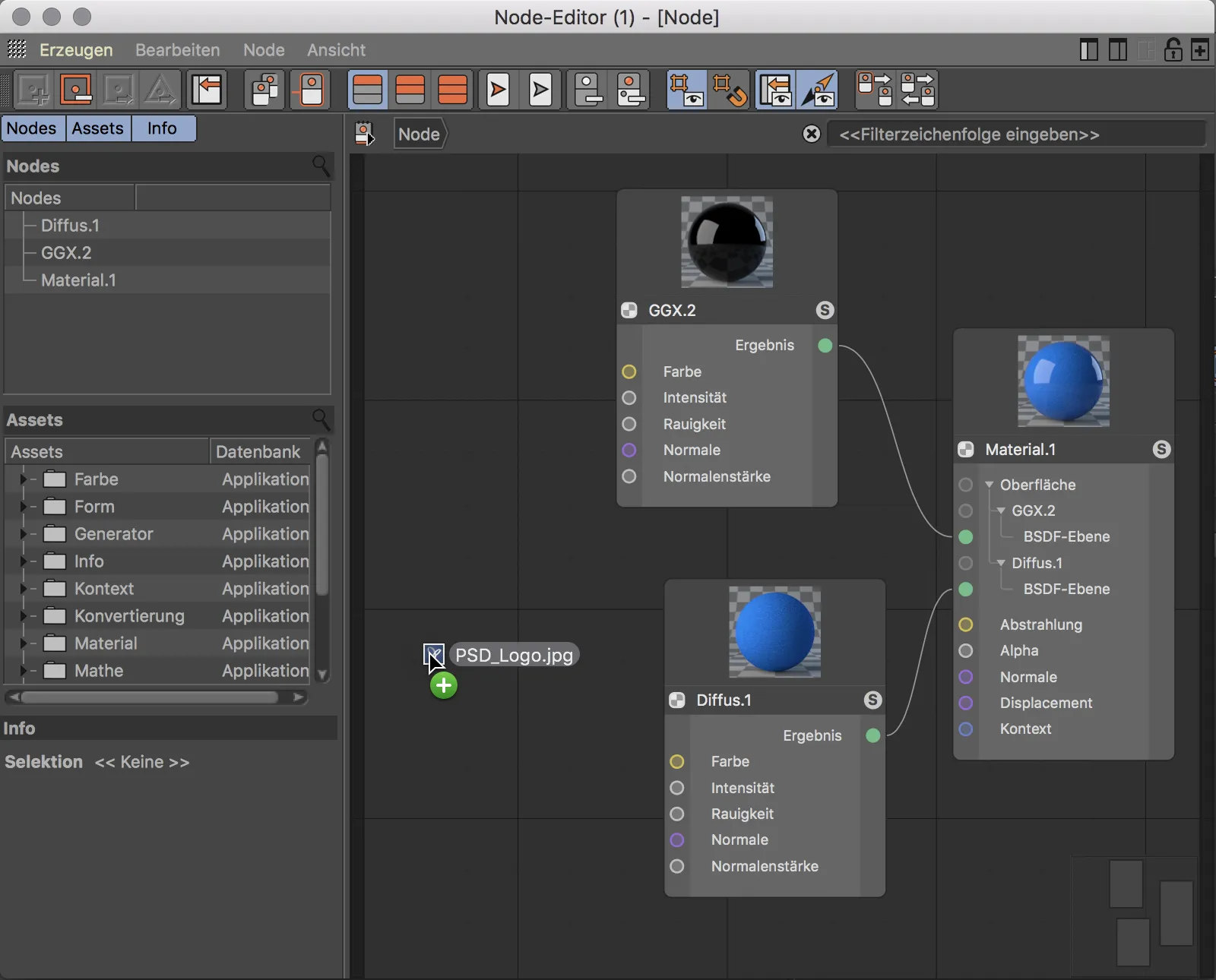
Isso automaticamente cria o Nó de Imagem necessário e associa a textura a ele. Para usar a textura, por exemplo, como cor na Camada Diffusa, conectamos a Porta de Resultado amarela do Nó de Imagem à Porta de Cor amarela do Nó Diffuso BSDF.
A Cor de uma porta representa o tipo de dados a ela associado. Portas de entrada e saída da mesma cor têm o mesmo tipo de dados e podem ser facilmente conectadas. Também é possível conectar portas de cores diferentes, realizando uma conversão interna do tipo de dados, que esperamos produza o resultado desejado.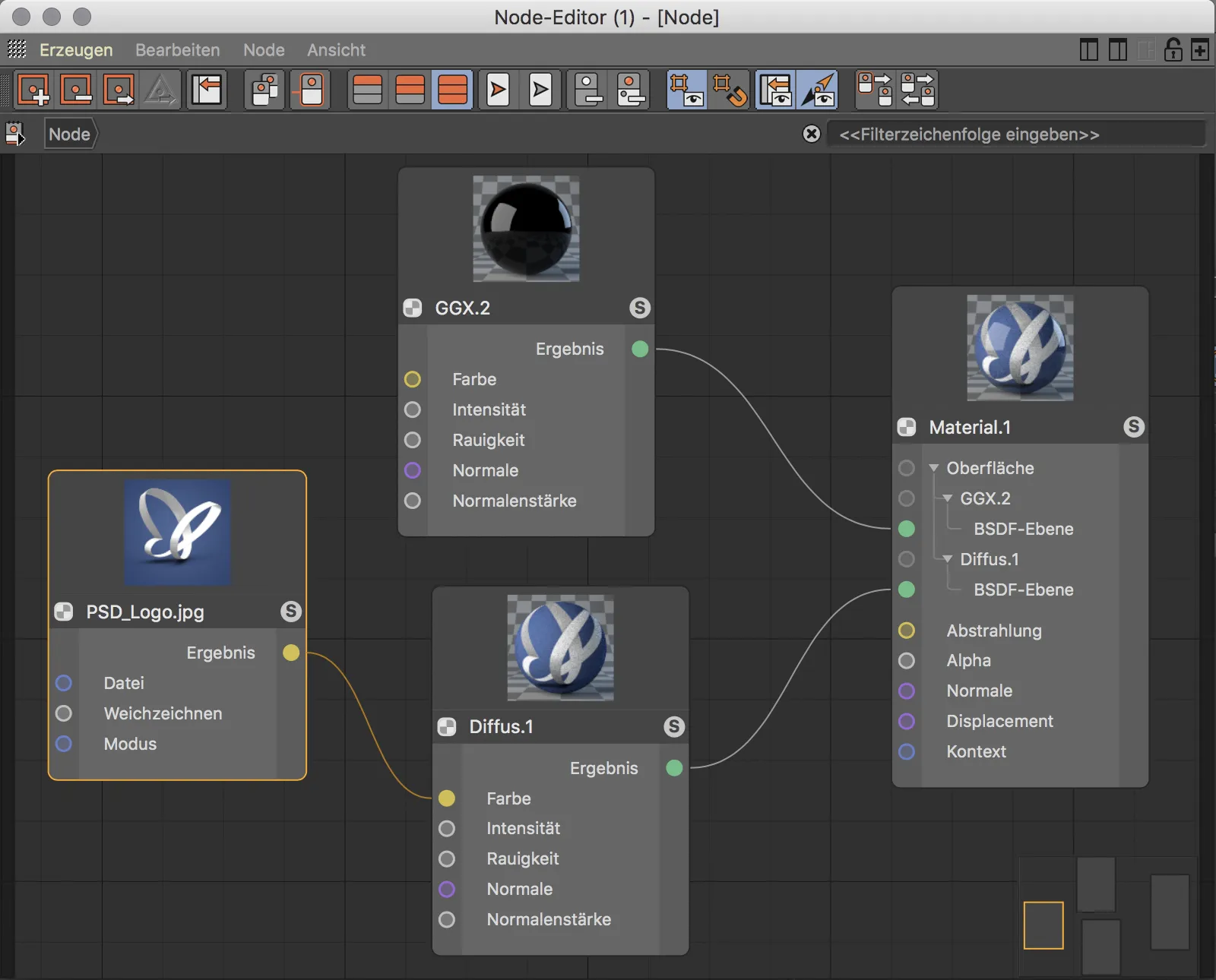
O Editor de Nós disponibiliza uma grande quantidade de Recursos em sua Biblioteca de Recursos. Uma grande ajuda na busca pelo recurso certo é a linha de pesquisa. Em vez de navegar por diretórios, basta digitar algumas letras para filtrar uma pré-seleção. Uma característica muito útil: ela não mostra apenas os Recursos que contêm as letras digitadas em seus nomes, mas também aqueles que têm uma conexão temática e, portanto, possuem palavras-chave correspondentes.
No exemplo apresentado, um Recurso de Ruído é procurado para estruturar a superfície.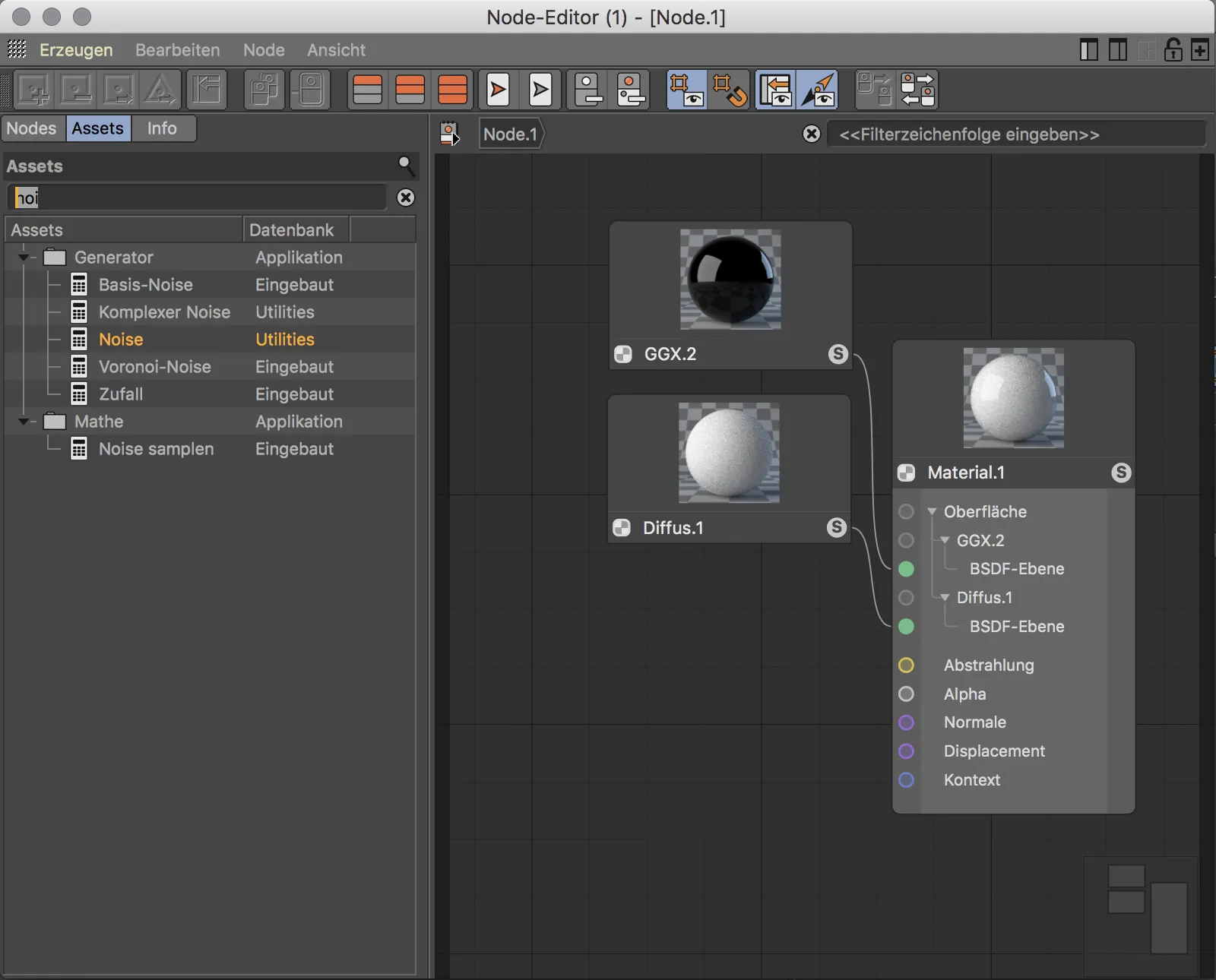
Após arrastar o Node de Ruído da Biblioteca de Ativos para a janela principal, é facilmente perceptível pela codificação de cores que o porta de resultado amarelo do Node de Ruído não se alinha com o porta de Normal violeta responsável pela estruturação da superfície do plano de Diffus-BSDF. O resultado combinado também mostra que, devido aos diferentes tipos de dados, a conversão automática não ajuda.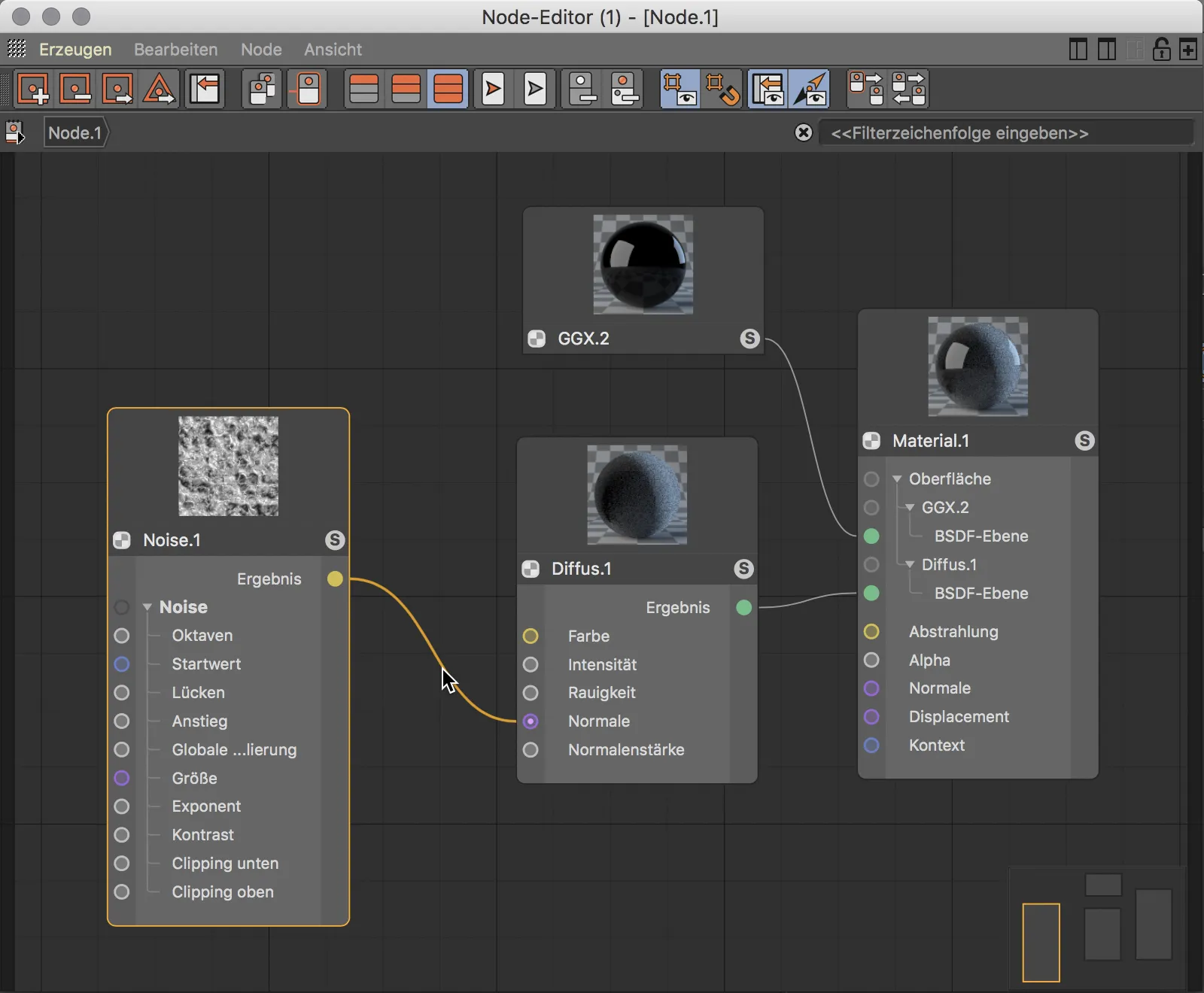
Portanto, precisamos de um Ativo que converta o Node de Ruído em um Mapa de Relevo (Bump) para o porta Normal do Node de Plano Diffus. Vamos testar a pesquisa de contexto na barra de pesquisa de ativos e digitar as primeiras letras de “Normal”. Imediatamente encontramos, juntamente com outros Nodes tematicamente semelhantes, no subdiretório Superfície, o Node de Mapa de Relevo. Após arrastar o Node de Mapa de Relevo para a área principal do Editor de Nodes, também percebemos pela coloração de suas portas que a conversão é compatível com os tipos de dados adjacentes.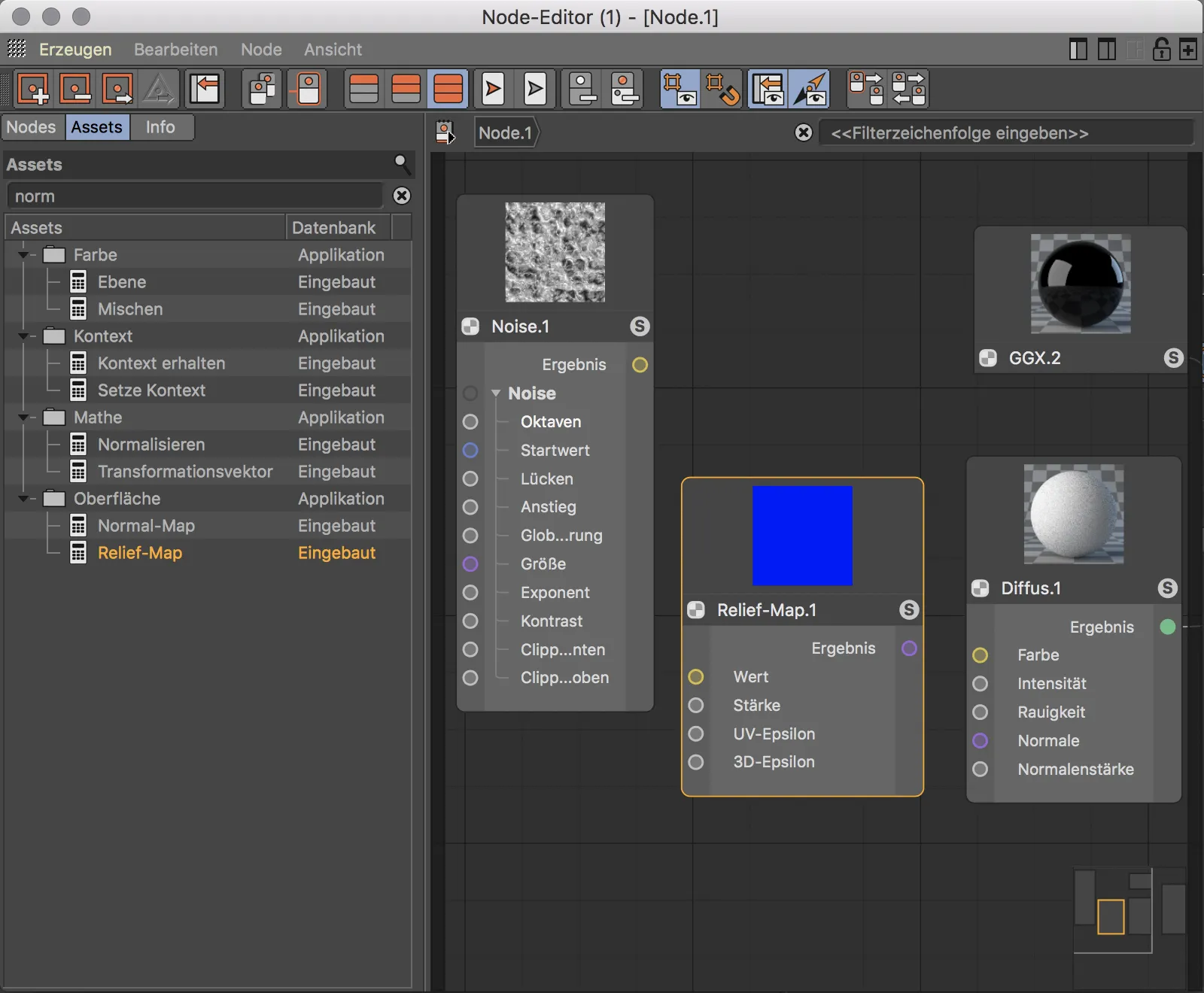
Agora só precisamos colocar o Node de Mapa de Relevo entre o Node de Ruído e o Node de Diffus-BSDF e conectar as portas coloridas corretas entre si. O preview no Node de Mapa de Relevo também mostra imediatamente o resultado intermediário usado pelo Node de Diffus-BSDF. Nos previews do Node de Diffus-BSDF e do Node de Material, vemos o efeito do Mapa de Relevo.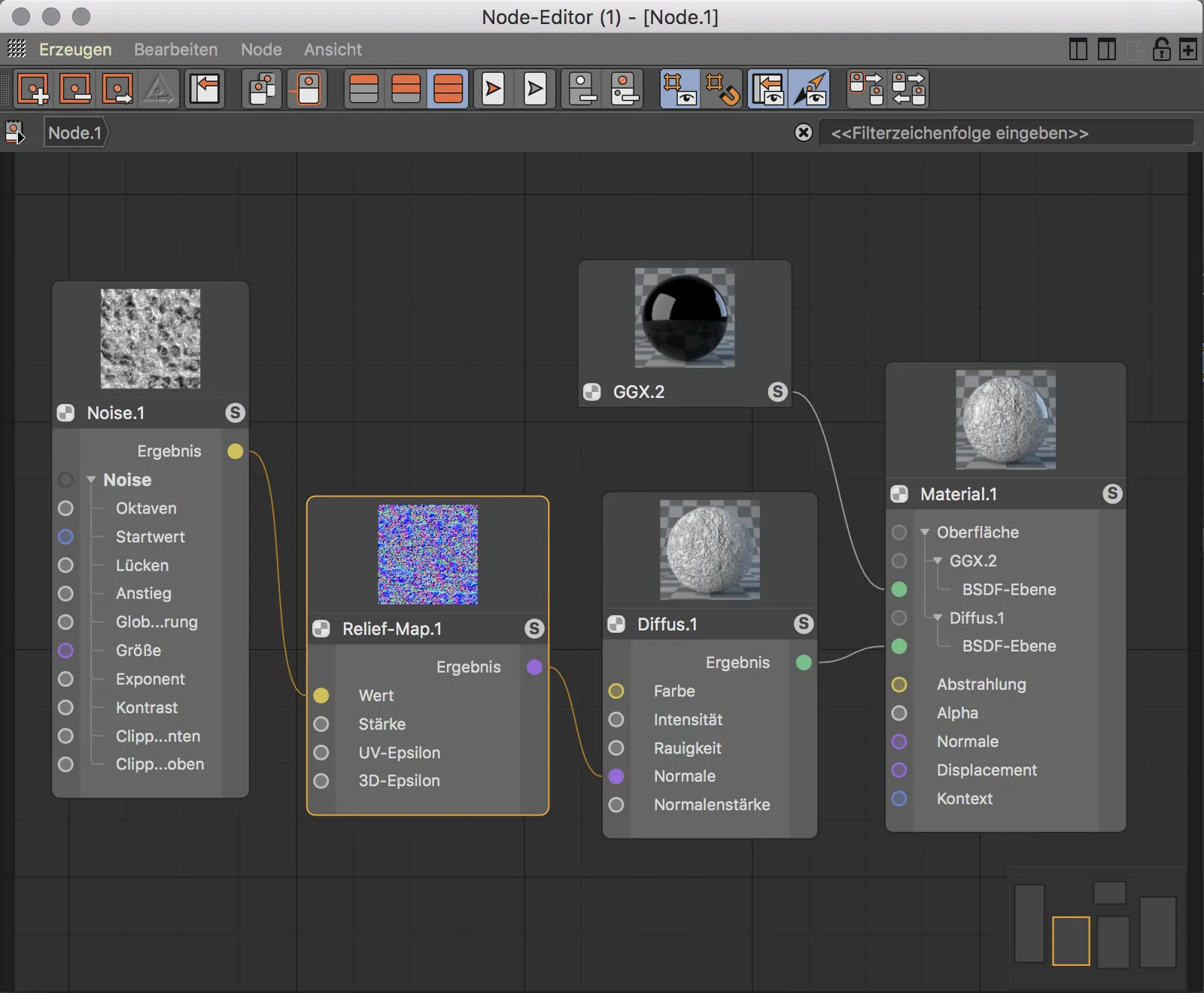
Quem ainda não está familiarizado com Nodes pode se perguntar quais são as vantagens da definição de materiais por este método em comparação com a configuração de parâmetros no Gerenciador de Atributos.
A vantagem fica clara quando queremos usar o Node de Ruído funcionando como Mapa de Relevo também para a cor do material. Para já utilizar uma cor diferente, adicionamos um Node de Coloração.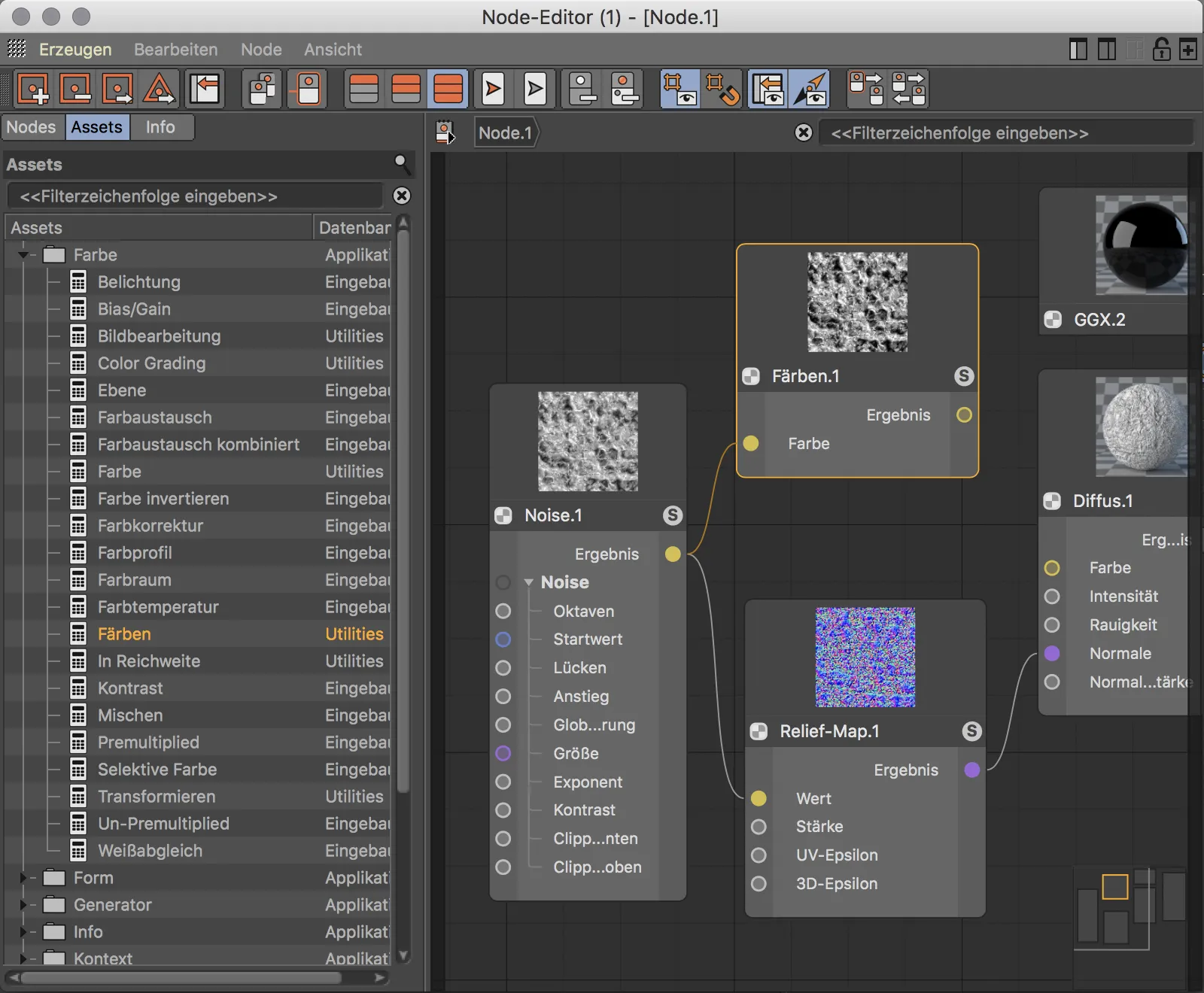
Nas configurações do Node de Coloração, optei por um vermelho vibrante.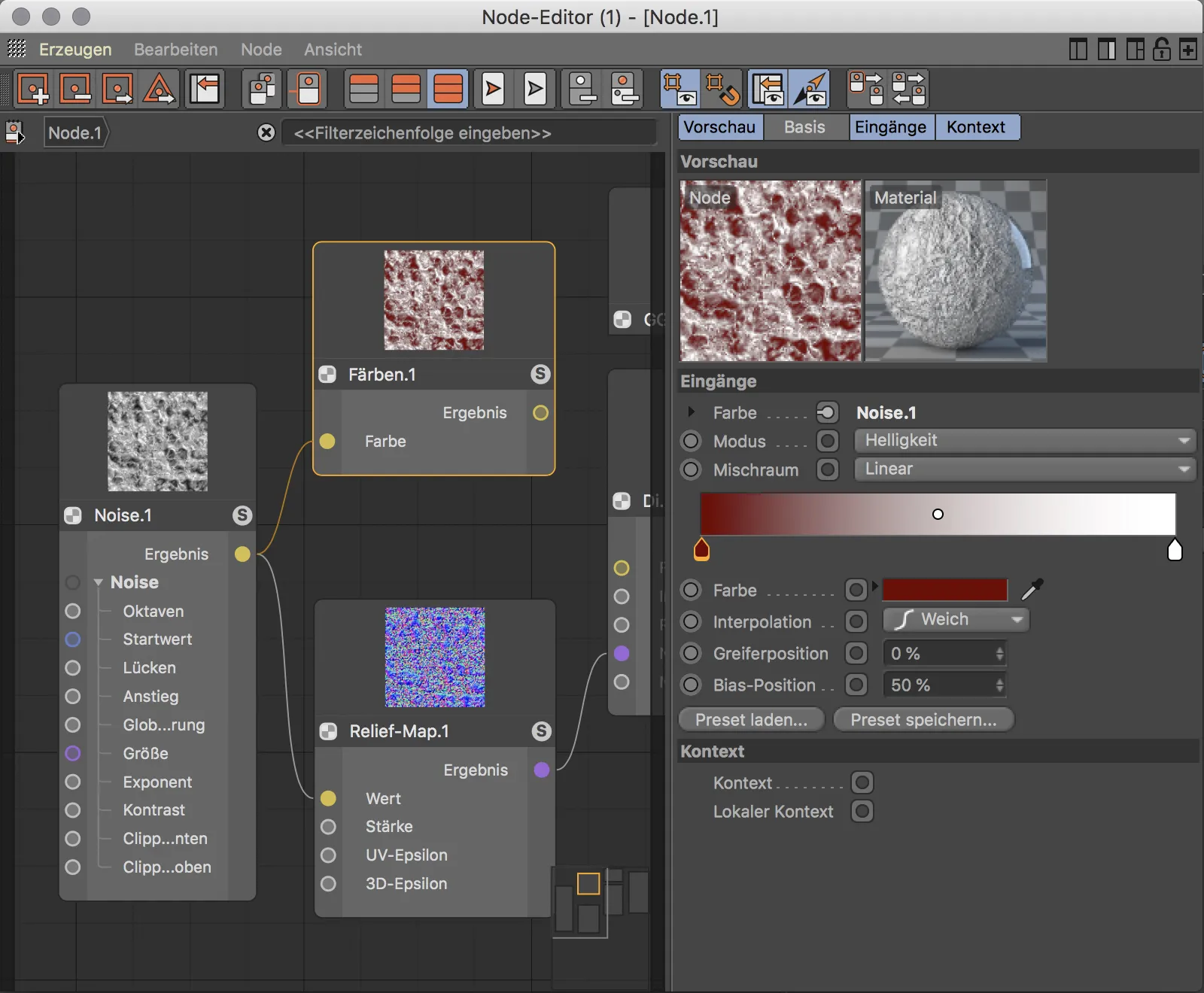
Agora só falta conectar o Node de Coloração entre o porta de resultado amarelo do Node de Ruído e o porta de cor amarela do Node de Diffus-BSDF. Portanto, agora utilizamos o Node de Ruído tanto para a cor do material quanto como Mapa de Relevo. Se decidirmos posteriormente por um padrão de Ruído diferente, só precisamos ajustá-lo em um único local - no próprio Node de Ruído. Este foi apenas um exemplo simples da flexibilidade dos Nodes em comparação ao método anterior de trabalho.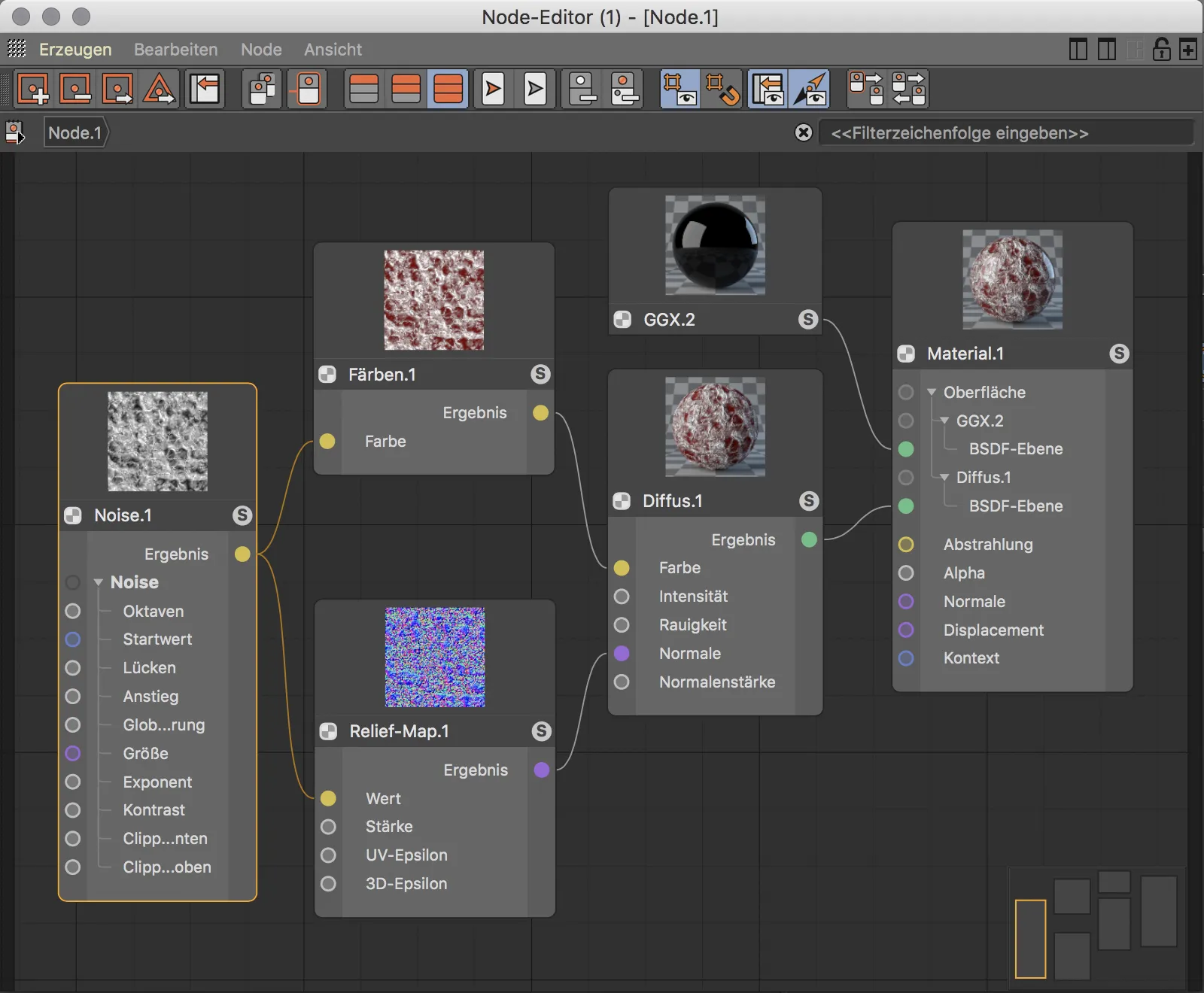
Espero que este tutorial tenha despertado o interesse pelos materiais baseados em Nodes. As possibilidades oferecidas agora na criação de materiais são praticamente ilimitadas, por isso este tutorial é apenas uma breve introdução e um convite para experimentar.


