Neste tutorial, vou te mostrar como criar um impressionante efeito de dupla exposição no Photoshop. O processo envolve a seleção de um retrato e a inserção de uma segunda imagem dentro do retrato. Você aprenderá como usar máscaras de camada para combinar harmoniosamente as duas imagens e alcançar o efeito desejado. Vamos começar e seguir os passos!
Principais Resultados
- A seleção do retrato é o primeiro e mais importante passo.
- É crucial utilizar corretamente as máscaras de camada para combinar as duas imagens.
- Correções de cor ajudam a aprimorar o visual final.
Guia Passo a Passo
Primeiramente, você vai precisar de uma imagem do retrato e de uma imagem que deseja inserir dentro do retrato, como por exemplo, uma floresta.
Agora vamos lá! Primeiramente, você precisa isolar a pessoa no retrato. Existem diferentes maneiras de fazer isso. Um método simples é usar a Ferramenta de Seleção Rápida, passando simplesmente sobre o seu retrato. No entanto, eu prefiro utilizar a função "Seleção de Assunto". Ela cria automaticamente uma seleção do seu retrato. Para isso, vá em "Selecionar" e depois em "Assunto".

Agora você verá que o Photoshop fez uma seleção que possivelmente ainda não está perfeita. Você pode refinar o resultado. Se necessário, use a Ferramenta de Seleção Rápida para aprimorar a seleção. Você também pode usar a Ferramenta Laço para remover áreas que não deseja na sua seleção. Mantenha pressionada a tecla Alt para subtrair partes da seleção.

Se estiver satisfeito com a seleção, pressione Ctrl + J para colocar a seleção em uma nova camada. Agora você deve ver apenas a imagem da pessoa sem o fundo.

O próximo passo é inserir a imagem da floresta. Deixe a imagem visível e ajuste a opacidade para cerca de 50%. Isso permitirá que a imagem fique um pouco transparente. Se necessário, aumente a opacidade para cerca de 65% para tornar mais detalhes visíveis.

Em seguida, pressione Ctrl + T para ajustar o tamanho da imagem com a tecla Shift pressionada, de modo que a floresta fique bem visível no retrato. Não se preocupe se partes da floresta ainda invadirem o rosto do retrato - você pode ajustar isso mais tarde.

Assim que encontrar o tamanho adequado, pressione Enter para confirmar a transformação. Agora vá em "Imagem" e selecione "Ajustes". Em seguida, clique em "Preto e Branco". Vá em "Automático" e confirme em "OK". Assim, a imagem do retrato será convertida em uma imagem em preto e branco.

Depois disso, você pode usar a ferramenta de seleção para ajustar o formato da sua imagem. Arraste os cantos da imagem para criar mais espaço, caso a imagem esteja muito próxima da borda.

Agora crie uma nova camada de cor com um fundo branco. Para isso, vá em "Camadas" e depois em "Nova Camada de Preenchimento". Arraste essa nova camada para o fundo.

Quando isso estiver feito, exiba novamente a imagem da floresta. Defina a opacidade da camada como 100%. Mantenha pressionada a tecla Ctrl e clique na visualização do retrato para manter a seleção. Em seguida, acesse a camada da floresta e clique no ícone da máscara de camada.

Agora você criou uma máscara para a floresta. Selecione a camada do seu retrato, mantenha pressionada a tecla Alt e arraste a camada para cima. Defina a opacidade como 50% e mude o modo para "Iluminar".
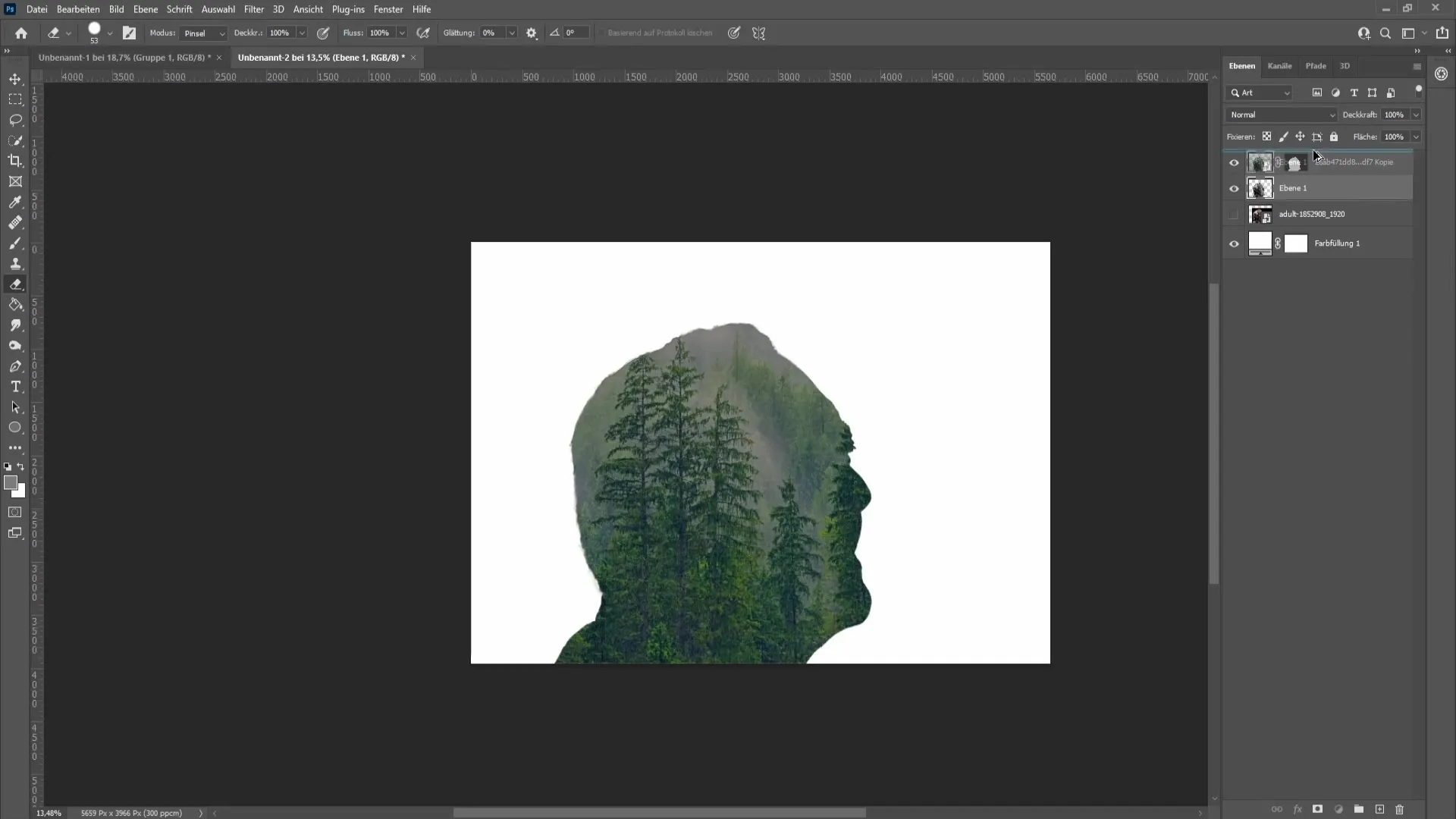
Agora vem a parte interessante! Selecione a máscara de camada da floresta e ajuste um pincel com uma dureza de cerca de 21% e uma opacidade de 35%. Com uma cor de primeiro plano preta, comece a pintar o rosto na imagem. Alterne entre as cores de primeiro plano e de plano de fundo pressionando as teclas "D" e "X".
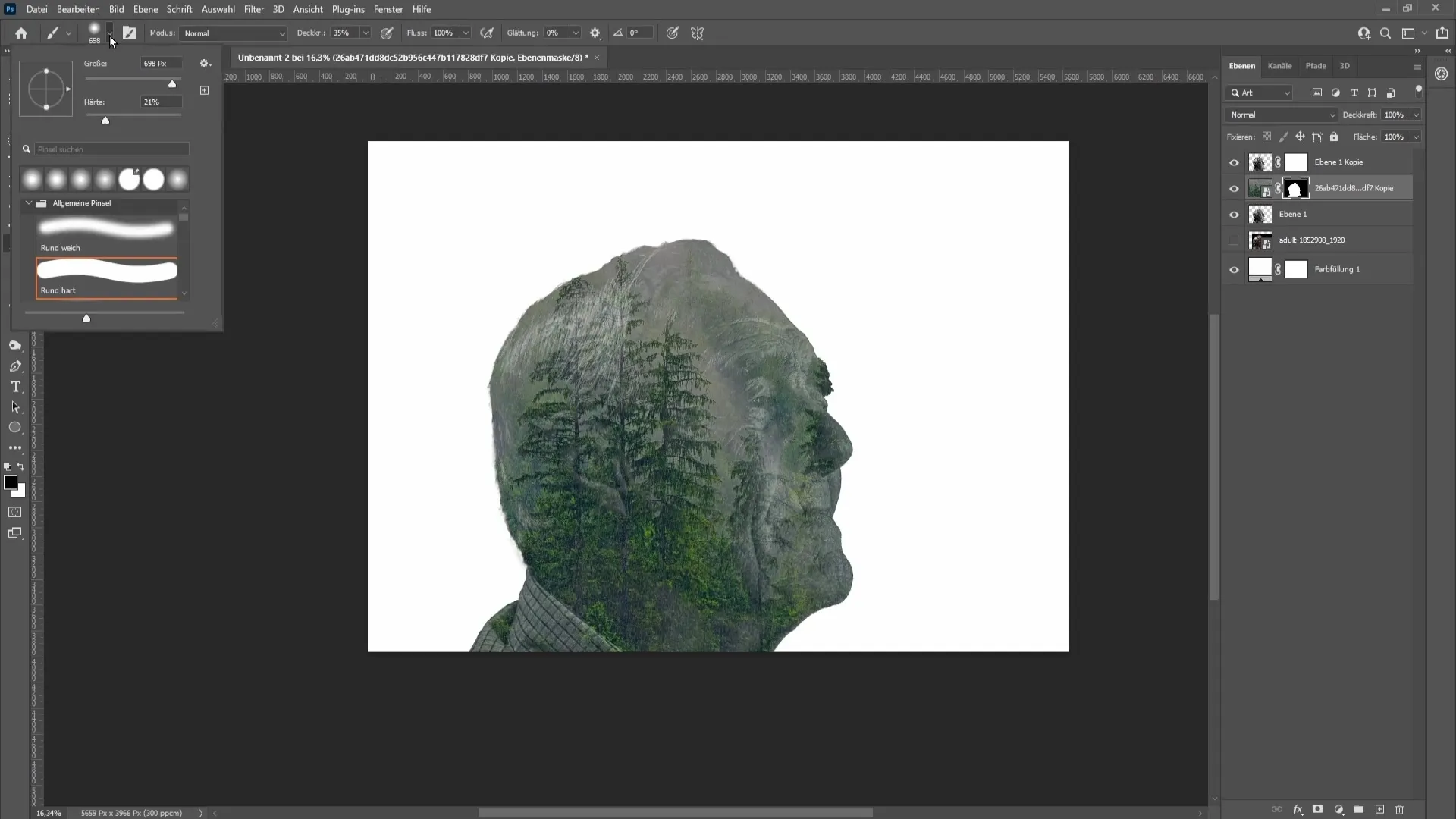
Agora você pode trabalhar sobre o rosto do retrato para garantir que esteja bem integrado. Se desejar mais opacidade, basta aplicar mais uma pincelada no rosto.
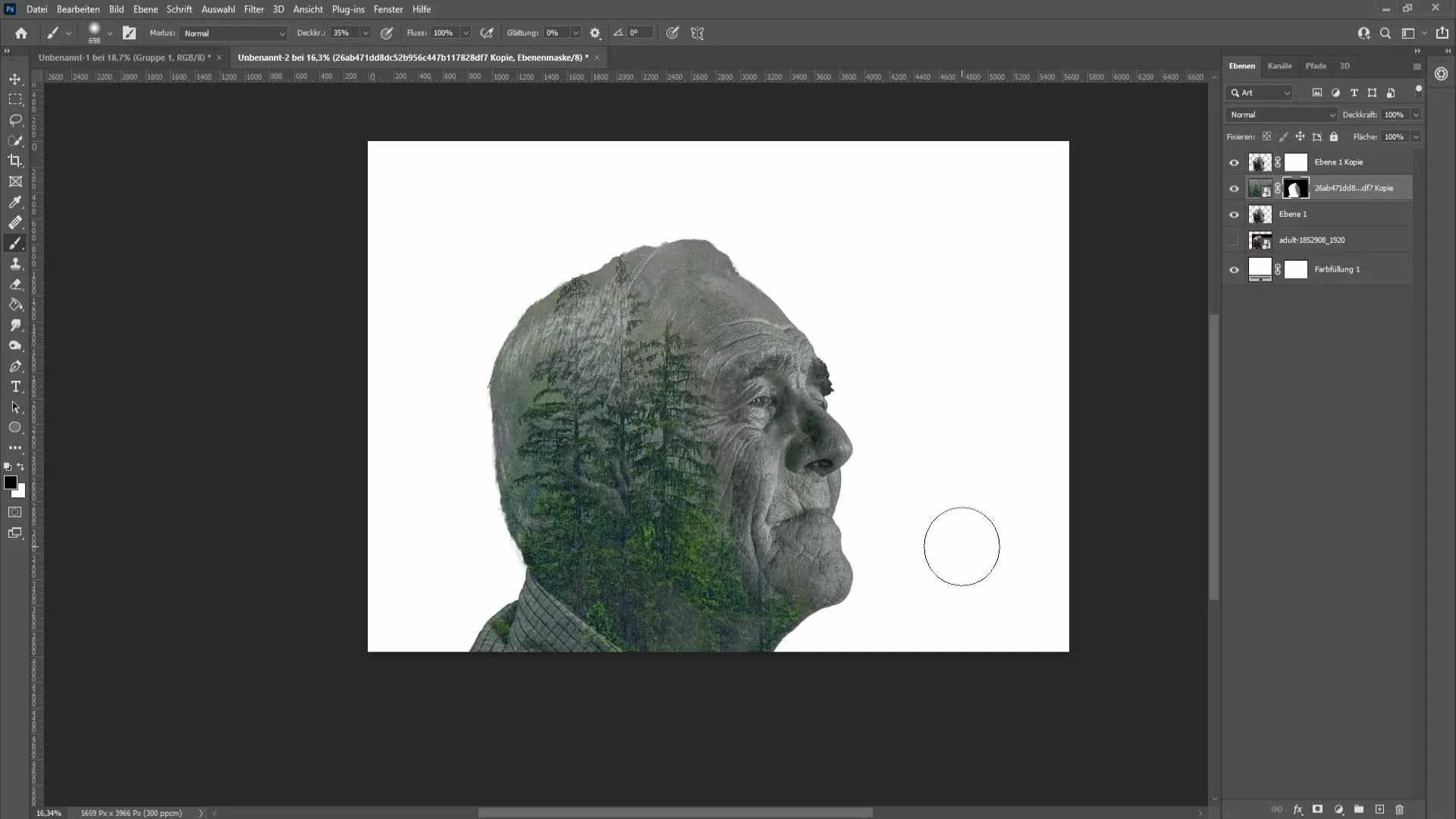
Com o pincel, ajuste a imagem da floresta para que se integre bem ao retrato. Certifique-se de trabalhar de forma uniforme.
Agora, vá para a camada da floresta e arraste-a para cima pressionando Alt e o botão esquerdo do mouse. Selecione uma área cinza na borda externa do seu retrato com o conta-gotas. Ajuste o tom de cor preenchendo a cor com um clique duplo na camada.
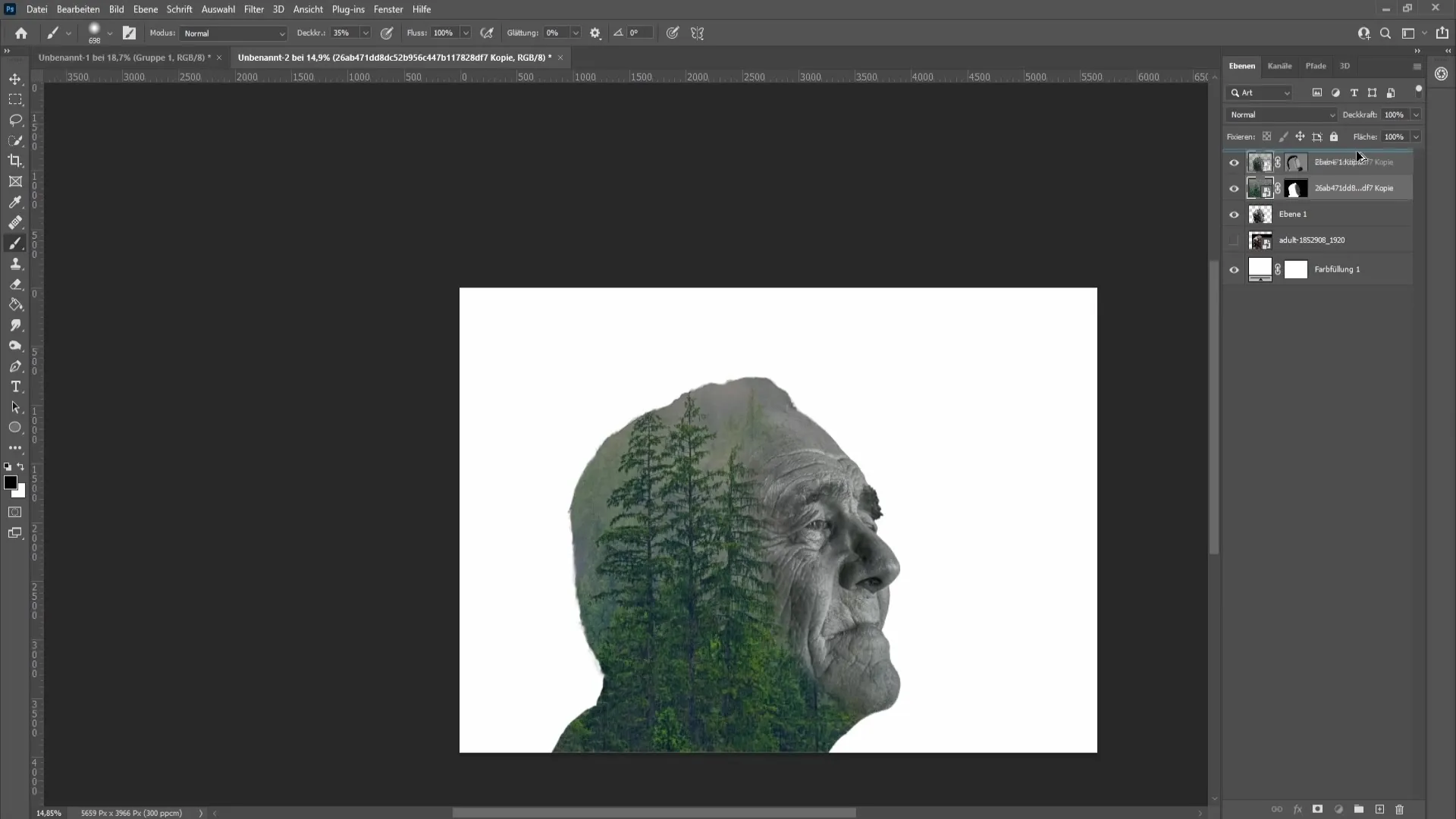
Defina a floresta como modo "Clarear" e use a máscara de camada para continuar incorporando o rosto. Repita o processo com um pincel até estar satisfeito com o resultado.
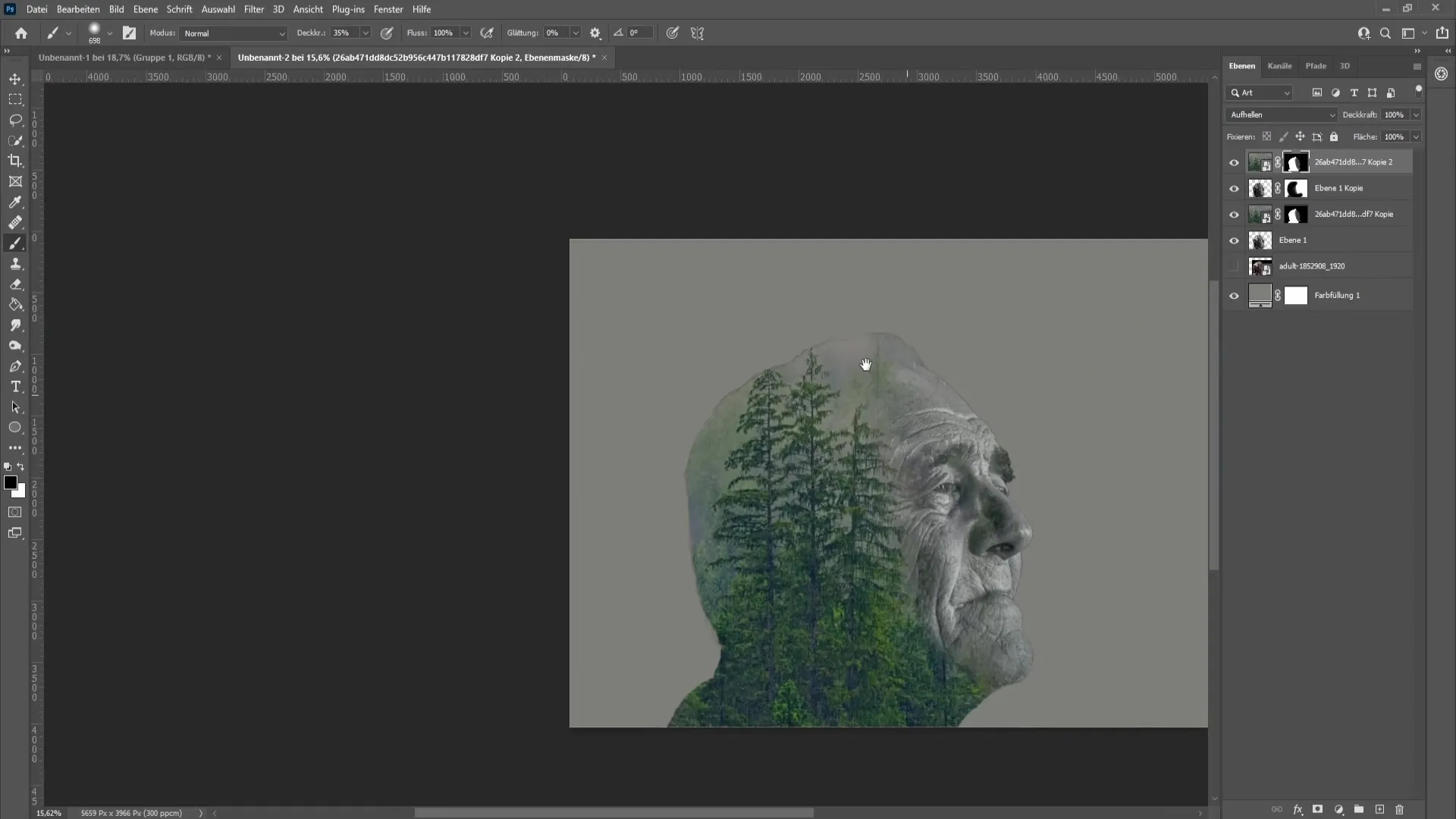
Se deseja suavizar as bordas, utilize a ferramenta de máscara de camada e passe ao longo das bordas com uma cor de primeiro plano preta.
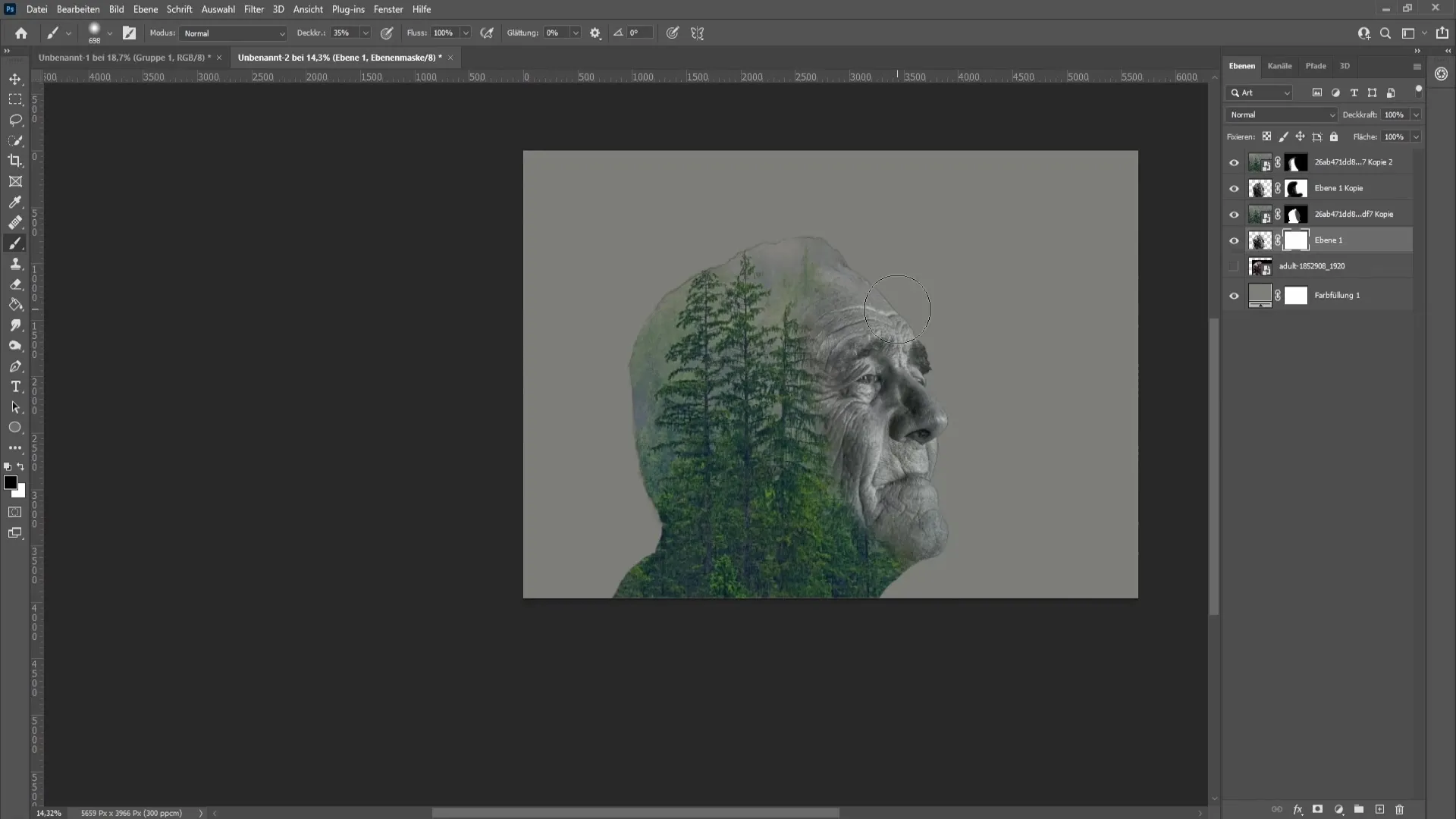
Se deseja ter mais controle criativo, é possível fazer correções adicionais, como curvas de gradiente ou cor de nível, para adicionar mais profundidade ou contraste à imagem. Use as mesmas correções de cor que na imagem em preto e branco e ajuste a opacidade.
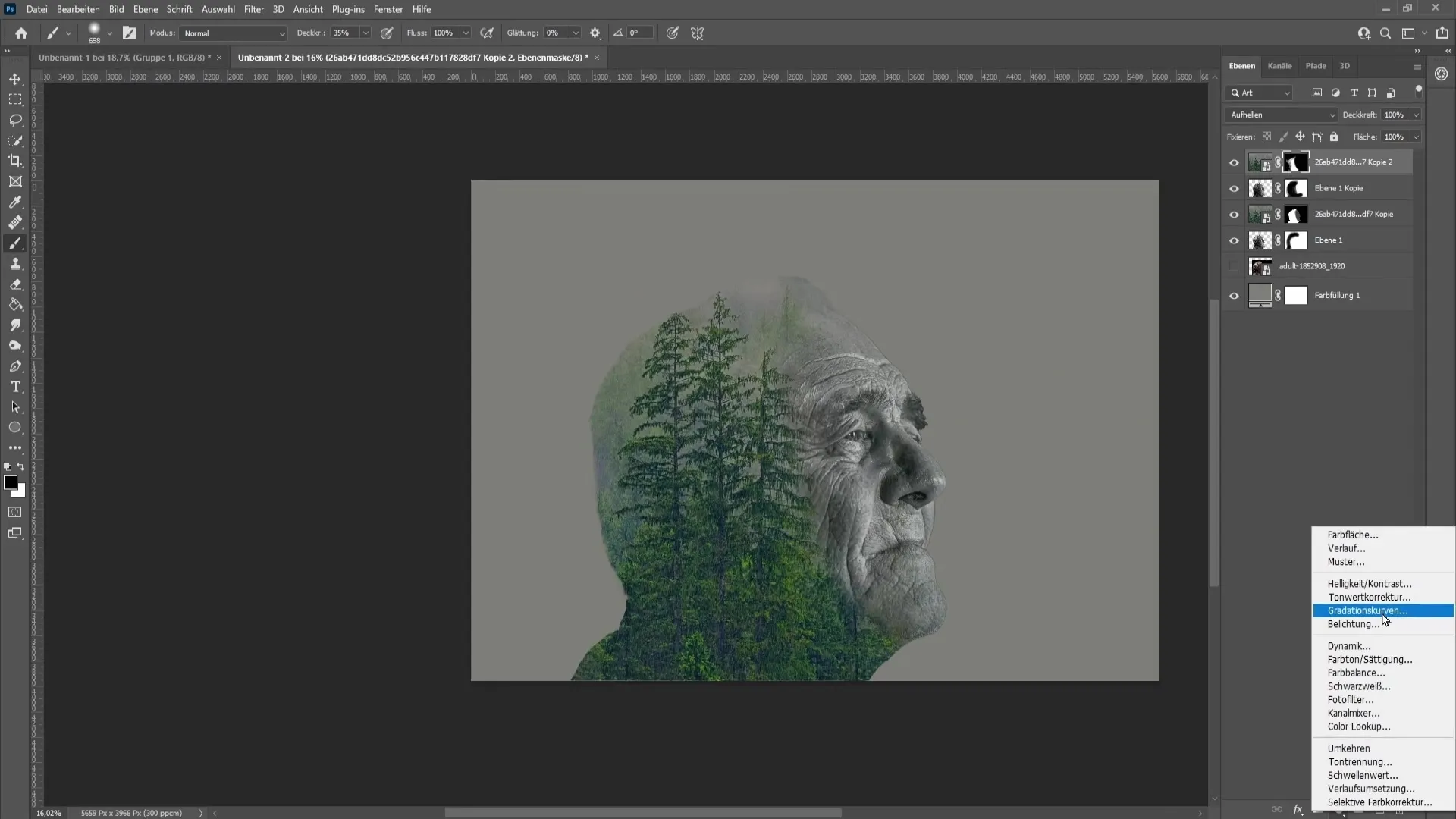
Para concluir seu efeito de dupla exposição, finalize o processo removendo quaisquer elementos desnecessários da imagem e dando os toques finais.
Resumo
Você agora passou por todos os passos para criar um atraente efeito de dupla exposição no Photoshop. Com um pouco de prática, você será capaz de realizar esses efeitos facilmente. Divirta-se experimentando!
Perguntas Frequentes
Quão importante é a seleção de recorte do retrato?O recorte é importante para que o retrato possa ser inserido de forma clara e limpa na composição.
Posso usar qualquer tipo de imagem para o efeito de dupla exposição?Sim, você pode usar qualquer imagem, desde que combine bem com sua imagem de recorte.
Há uma versão específica do Photoshop que eu preciso?Os passos funcionam na maioria das versões modernas do Photoshop, no entanto, as funcionalidades podem variar de acordo com a versão.


