Neste treinamento, gostaria de examinar mais de perto com vocês algumas das funções de suporte visual do InDesign, pois como sabemos: Estamos aqui trabalhando em um artigo e temos diferentes elementos como cabeçalhos, textos introdutórios, textos em quantidade, imagens colocadas… e de alguma forma tudo deve ser alinhado simetricamente.
E é aí que o InDesign nos ajuda bastante. Na verdade, existem muitos pequenos ajudantes que podemos ativar. E esses não são plug-ins ou algo do tipo, eles já estão integrados. Recomendo explorá-los em detalhes. Vou mostrar a vocês qual é o benefício disso.

Alinhar automaticamente às linhas guia
Vou tomar este exemplo e mover essas três imagens, que já foram inseridas (1), para o lado da página (2).
Agora, quero que elas sejam aproximadamente realinhadas ao eixo anterior ao texto. Vou ajustar a exibição aqui (1). Por exemplo, posso desenhar uma linha guia (2). Vou fazer isso (3).
Agora vou marcar novamente as três imagens, dar zoom e movê-las em direção à linha guia. É necessário ter um olho muito preciso e uma mão muito firme para realmente acertar com milímetros de precisão. Como vocês podem ver, não consegui aqui - a linha azul escura das imagens não se alinha perfeitamente com a linha guia azul clara (1).
Mas isso não precisa ser assim, pois temos ajudantes. Um deles está aqui: Exibir>Grade e Linhas guia>Alinhar a linhas guia (2).
Quando ativamos essa função e preenchemos nosso documento com várias linhas guia às quais todos os elementos devem se alinhar, o seguinte acontece: Ao nos aproximarmos da linha guia (1) e ultrapassarmos uma determinada distância mínima, essas três imagens serão automaticamente encaixadas na linha guia (2). O último milímetro é pulado e as imagens são posicionadas com precisão na linha guia (3). É muito prático, pois em geral trabalhamos com linhas guia, onde também montamos uma certa grade. Essa função deve definitivamente ser ativada.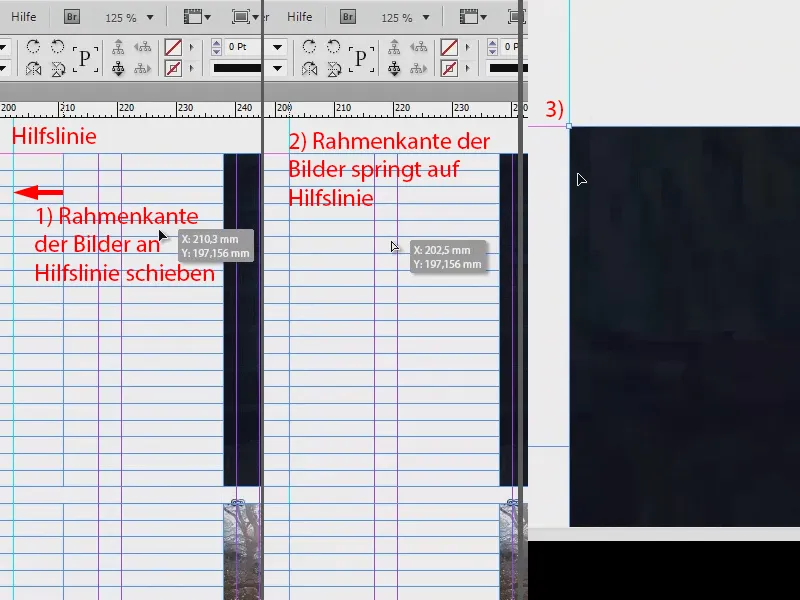
Linhas guia inteligentes
Um segundo exemplo: Agora estamos falando sobre o alinhamento uniforme e simétrico de objetos individuais. Temos esta bela imagem no meio aqui. Agora vou manipulá-la um pouco, reduzindo seu tamanho para que não se encaixe mais. E eu a movo um pouco. Como sabemos: As imagens estão colocadas, mas não alinhadas de forma alguma (1).
Agora, poderia tentar mover isso manualmente para o lugar certo, mas é claro que existe uma maneira mais fácil, através de Exibir>Grade e Linhas guia>Linhas guia inteligentes (2). Um dos meus favoritos. Vamos ver o que acontece…
A imagem ainda está selecionada e vou simplesmente movê-la para a borda direita. E já vemos uma linha verde (1). Ela nos mostra: Esta imagem está alinhada verticalmente exatamente como a de cima. Isso eu posso confirmar agora.
Agora poderia alterar o tamanho da imagem, por exemplo, para o tamanho real. Então recebemos dicas muito práticas, representadas por setas verdes (2).
Mas poderia dizer também que não quero exatamente o mesmo tamanho. Então só reduzo mais o tamanho, até aqui, e a linha guia inteligente nos diz agora: Espera, neste ponto você teria chegado exatamente à metade da imagem acima (1). Isso é muito prático. Vai também na outra direção (2).
E também em altura: Agora temos exatamente a altura que é a mesma que a da imagem abaixo (veja a linha verde em 1).
Agora faço um Clique com o botão direito>Ajustar>Preenchimento proporcional do quadro e a imagem tem o mesmo tamanho que suas imagens vizinhas.
As linhas guia inteligentes são definitivamente essenciais, não há como fugir delas.
Mostrar caracteres ocultos
Vamos deixar as imagens de lado e nos concentrar novamente no texto. Quando observo o texto com mais atenção, vejo que ele está muito bem formatado, mas agora, por exemplo, neste ponto onde o cursor está, foi inserido um parágrafo ou apenas um espaçamento de linha muito grande foi usado? Como descobrir isso? Vocês podem simplesmente descobrir isso selecionando Texto>Mostrar caracteres ocultos (ou atalho: Alt + Ctrl + i).
Dessa forma, os caracteres ocultos serão exibidos nos campos de texto. E para mim, esses caracteres são um grande valor agregado, pois me ajudam muito na avaliação da microtipografia. Aqui posso ver, por exemplo, que foi inserido um parágrafo manualmente (1). E até mesmo os espaços em branco (2) agora são destacados para mim com pequenos pontos azuis. Até mesmo as separações silábicas (3) são claramente exibidas para mim.
Portanto, se vocês não tiverem ideia de qual formatação está por trás de um texto, ativem essa função e com certeza encontrarão respostas esclarecedoras que os ajudarão a avaliar melhor o texto inserido.
Vinculação de texto
Geralmente, esses textos estão sempre em campos de texto. Agora vemos um texto aqui, mas para onde ele vai e de onde ele vem? Temos essas setas azuis estranhas aqui (1). A maioria de vocês provavelmente sabe que isso se trata de vinculação de texto, mas o InDesign atualmente não revela em que ponto o texto começa e termina, nem sobre quais pontes ele salta.
Claro, poderíamos presumir que é lógico: se o texto termina embaixo (1), ele continuará na segunda coluna acima. E se o texto começa aqui no canto superior esquerdo (2), provavelmente deverá terminar em algum lugar na página inicial. Mas não queremos fazer adivinhações.
Então, simplesmente utilizem a seguinte opção: Visualizar>Extras>Mostrar vinculação de texto (ou atalho Alt + Ctrl + Y). Assim, vocês verão essas "cordas elásticas". E quando eu mover esse texto, será possível avaliar exatamente de onde para onde o texto está indo. E essas "cordas elásticas" são tão flexíveis que sempre mostrarão a vocês como o fluxo de texto contínuo foi estabelecido. Ótimo recurso, eu sempre mantenho ativado em meu trabalho.
Grade de alinhamento
Se vocês trabalham frequentemente com textos alinhados em uma grade, como mostrado aqui, eu recomendo: também ativem a Grade de alinhamento. São essas linhas horizontais que vocês veem em todos os lugares. Todos os meus formatos de parágrafo são configurados de modo que cada linha fique em uma linha única da grade de alinhamento e haja um espaço livre entre elas.
Vocês podem ativar e desativar a Grade de alinhamento por meio de Visualizar>Grade e guias>Mostrar grade de alinhamento (ou atalho: Alt + Ctrl + ß). Isso permite posicionar os campos de texto de forma que se encaixem perfeitamente na borda da grade.
Ferramenta de seleção de conteúdo
A próxima dica, que considero ótima, é que a maioria de vocês deve ter ficado chateada com isso antes: talvez já tenha acontecido de vocês colocarem uma imagem, como esta imagem de destaque aqui. Então, vocês sabem: há uma moldura de imagem que é identificável por fora e um conteúdo de imagem.
E para quem está sempre ágil no InDesign, às vezes acontece do quadro da imagem permanecer no lugar, mas o conteúdo da imagem ser acidentalmente movido, como estou fazendo aqui. Ou seja, o quadro continua no lugar certo, mas o conteúdo da imagem se move de um lado para o outro e de cima para baixo.
Por que isso acontece? Isso se deve ao fato de que com o CS5 foi introduzida a Ferramenta de seleção de conteúdo. Ela é responsável por permitir mover o conteúdo da imagem no meio, onde agora vejo a mão, na verdade, deveria haver um pequeno círculo redondo que se parece um pouco com um donut, o que infelizmente não é mostrado na captura. Mas, basicamente, é a Ferramenta de seleção de conteúdo. E quando clicam nesse donut, movem o conteúdo da imagem, mas não a moldura da imagem em si.
Se vocês já ficaram chateados com isso, aqui está minha dica: desativem essa função através de Visualizar>Extras>Ocultar Ferramenta de seleção de conteúdo. Depois de confirmar, o donut nunca mais poderá incomodá-los, até que vocês o ativem novamente.
Bloquear
Estou preenchendo a imagem novamente de forma proporcional. E agora olhem para isso: Temos aqui uma caixa de texto preta com uma leve transparência e sobre ela um campo de texto. Quando quero selecionar e mover os dois, muitas vezes acontece o seguinte: Eu movo, mas o fundo é naturalmente arrastado junto. Coisa irritante.
Vocês podem contornar isso facilmente, simplesmente bloqueando esta imagem em sua posição com um clique direito. Ctrl + L para "Bloquear".
E quando quiserem fazer uma seleção, a imagem de fundo será completamente ignorada e vocês poderão mover a seleção para onde acharem melhor. E para que a imagem de fundo possa ser movida novamente em algum momento, é claro que vocês também podem desbloquear. Nas camadas vocês também verão qual camada está bloqueada, marcada por um cadeado. Se fizerem este símbolo desaparecer com um clique, a imagem também estará livre das correntes que a prendemos, e vocês poderão movê-la novamente em nossa área de trabalho.
Usando camadas
Aliás, uma dica: É altamente recomendável trabalhar com várias camadas.
Temos aqui a camada 1 (1) e agora podemos adicionar outra camada (2), por exemplo, na camada de fundo apenas coloque imagens ou apenas guias, na segunda camada apenas coloque textos, etc. A vantagem é, naturalmente, já conhecida do Photoshop. E exatamente o mesmo princípio podemos seguir aqui também. Portanto, trabalhem com camadas sempre que as coisas começarem a ficar um pouco confusas ou quando quiserem organizar seu documento de forma mais direcionada e arrumada.
Isso foi uma pequena lista de ferramentas visuais que o InDesign nos oferece. Experimentem por si mesmos para tornar a formatação o mais fácil e simples possível.
Atenciosamente, Stefan


