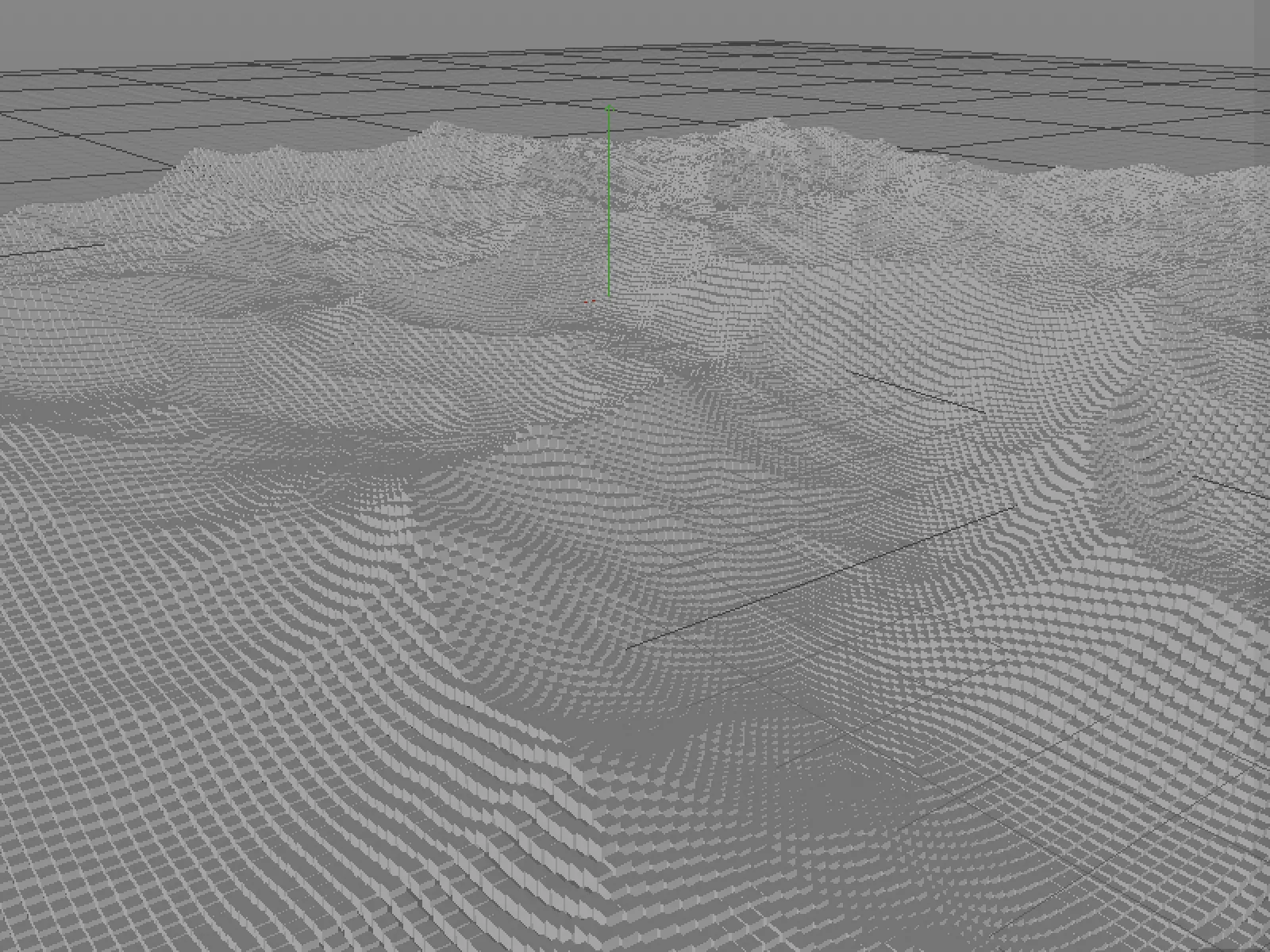O termo "campo" é novo no contexto das funções de fade no Cinema 4D. No entanto, ao dar uma olhada na lista no menu Gerar>Campos, encontramos algumas formas de fade conhecidas dos modificadores de partículas ou mesmo entradas que lembram os efetores do MoGraph. Para os proprietários das versões Prime e Visualize do Cinema 4D, essa lista é um pouco mais curta, pois eles têm acesso aos "Campos Básicos".
Os três exemplos abordados neste tutorial estão incluídos no pacote de materiais de trabalho para este tutorial.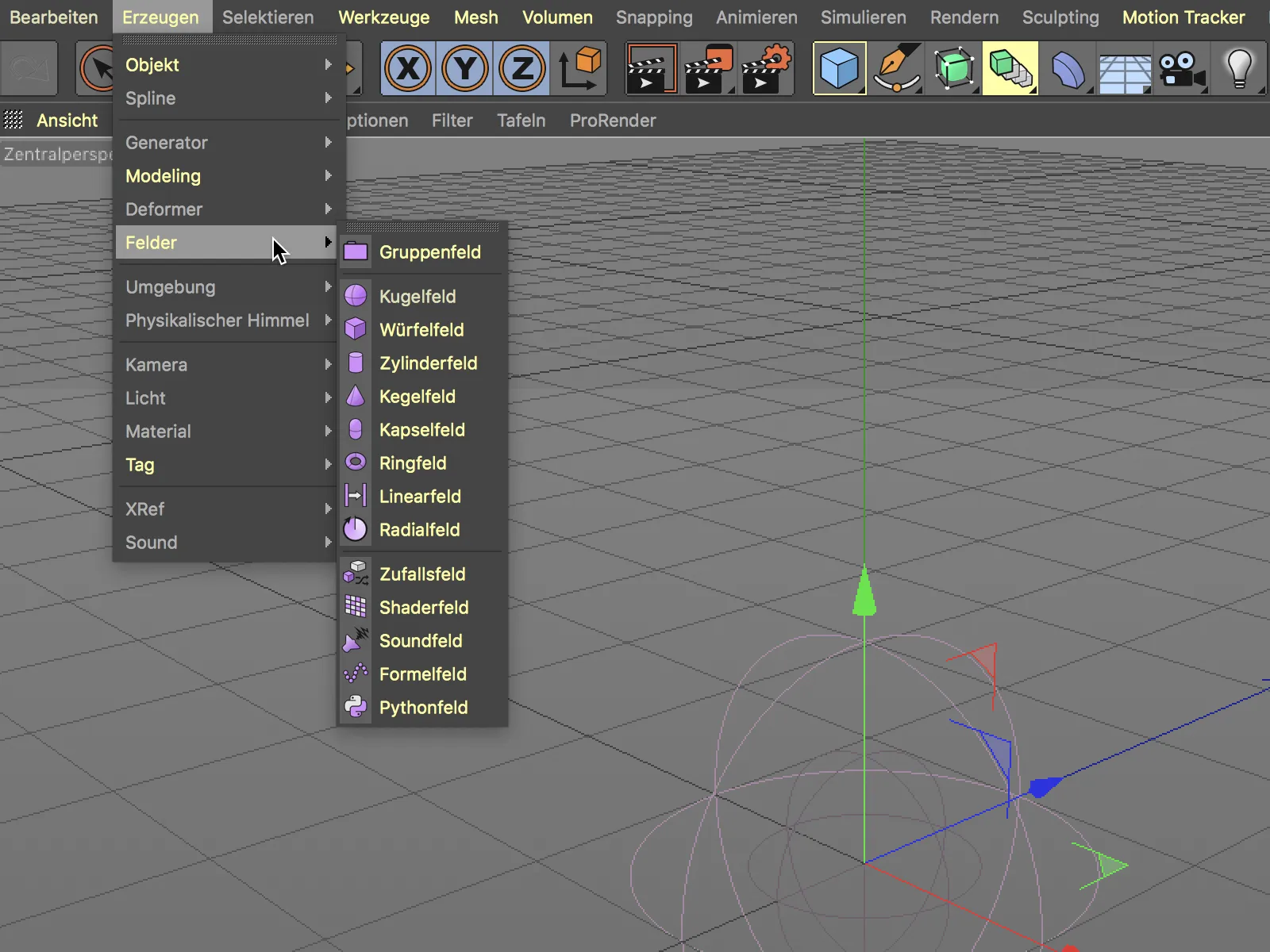
Integração de Campos
Ao examinar a nova caixa de diálogo de configurações de um modificador de partículas, agora encontramos uma visualização em lista para os campos que devem contribuir para controlar o fade do modificador. As colunas Mistura e Opacidade já revelam que os campos podem ser combinados de várias maneiras.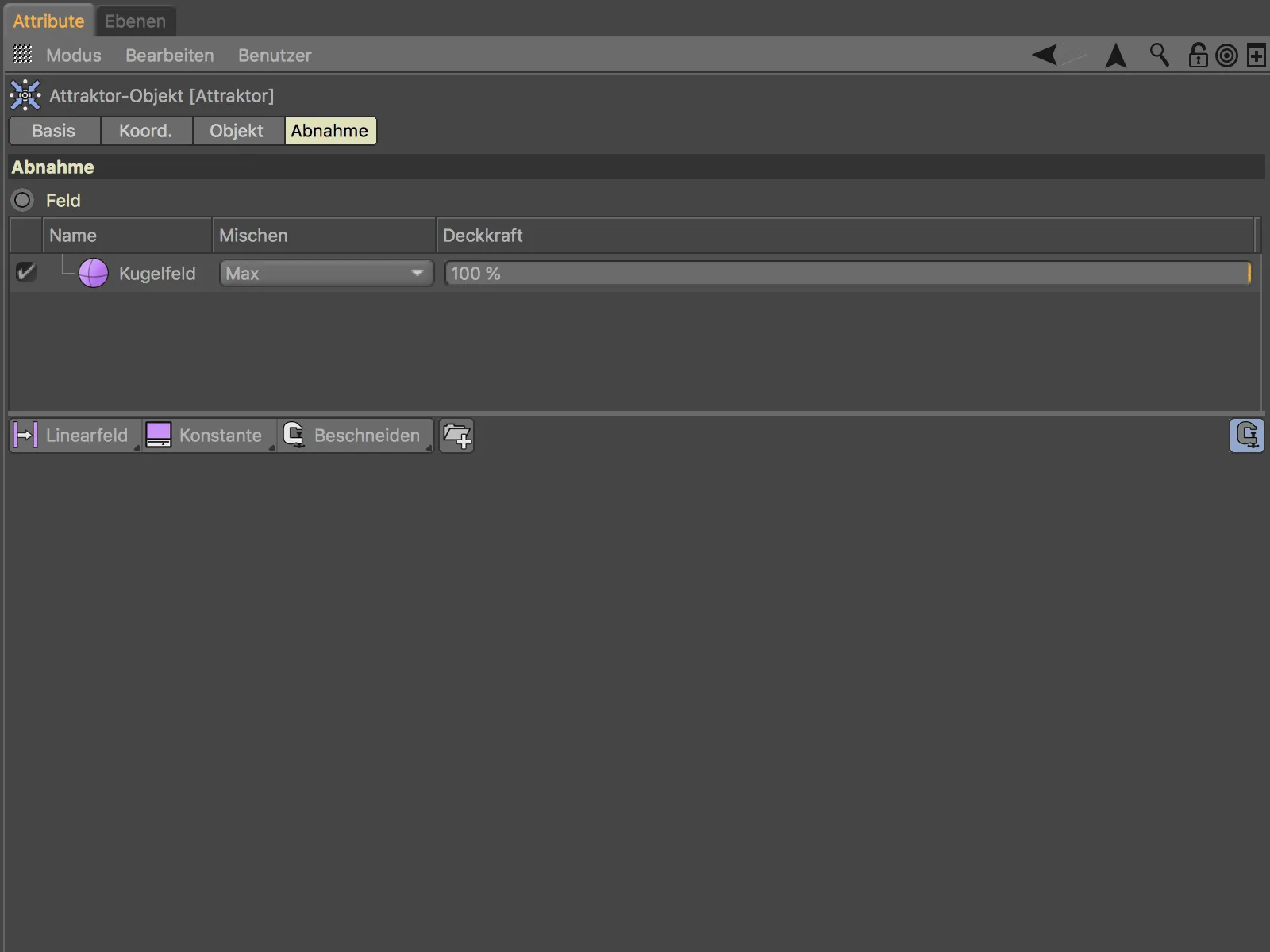
Ao trabalhar com campos em um objeto clone do MoGraph, que distribui os objetos cubo nele em uma superfície de grade horizontal. Um efetor simples atua nos clones, atribuído ao objeto clone na seção de efetores.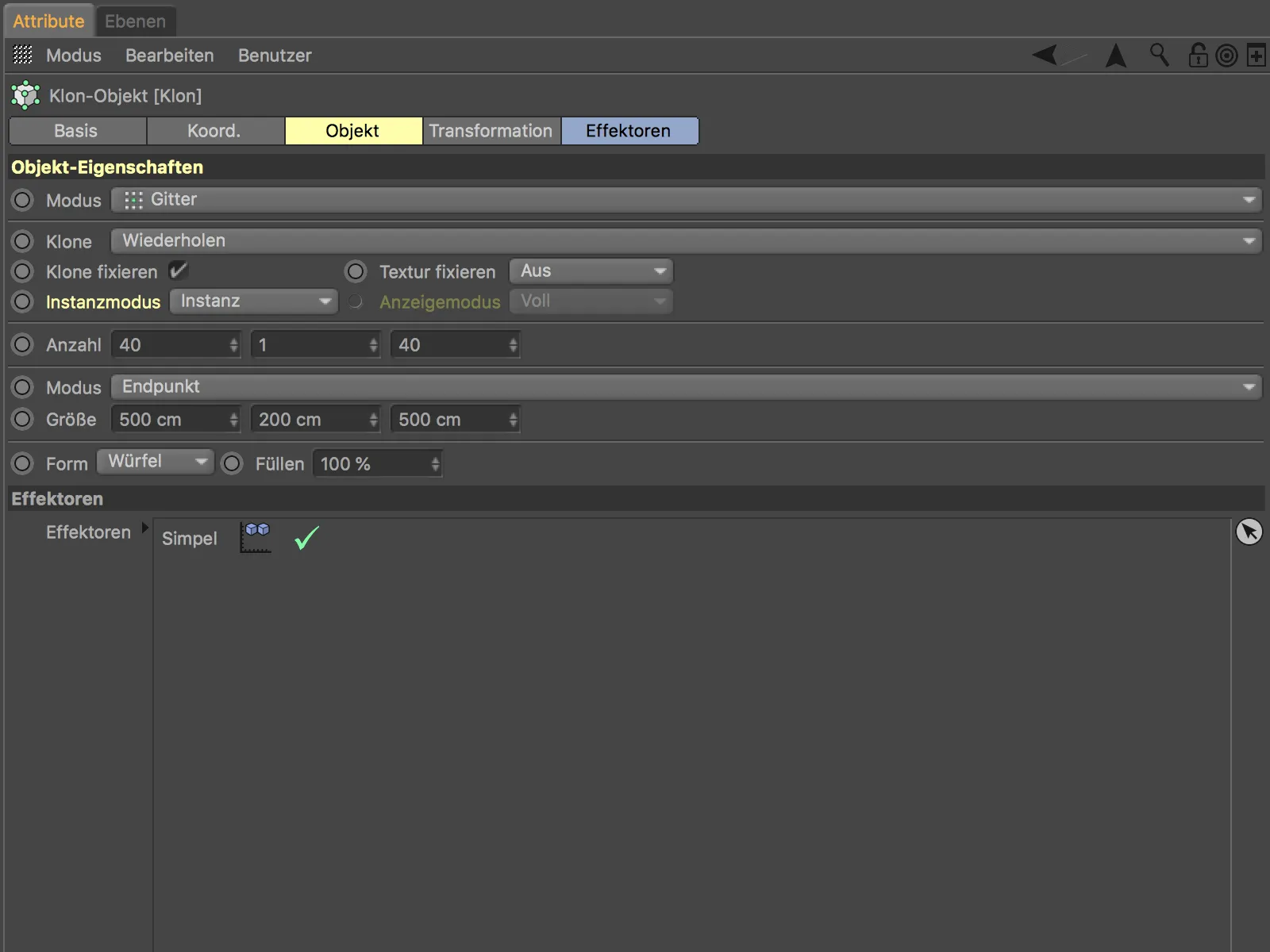
Aqui vemos o estado inicial com o efetor simples desativado. Para demonstrar o efeito, uma simples transformação nos clones é suficiente.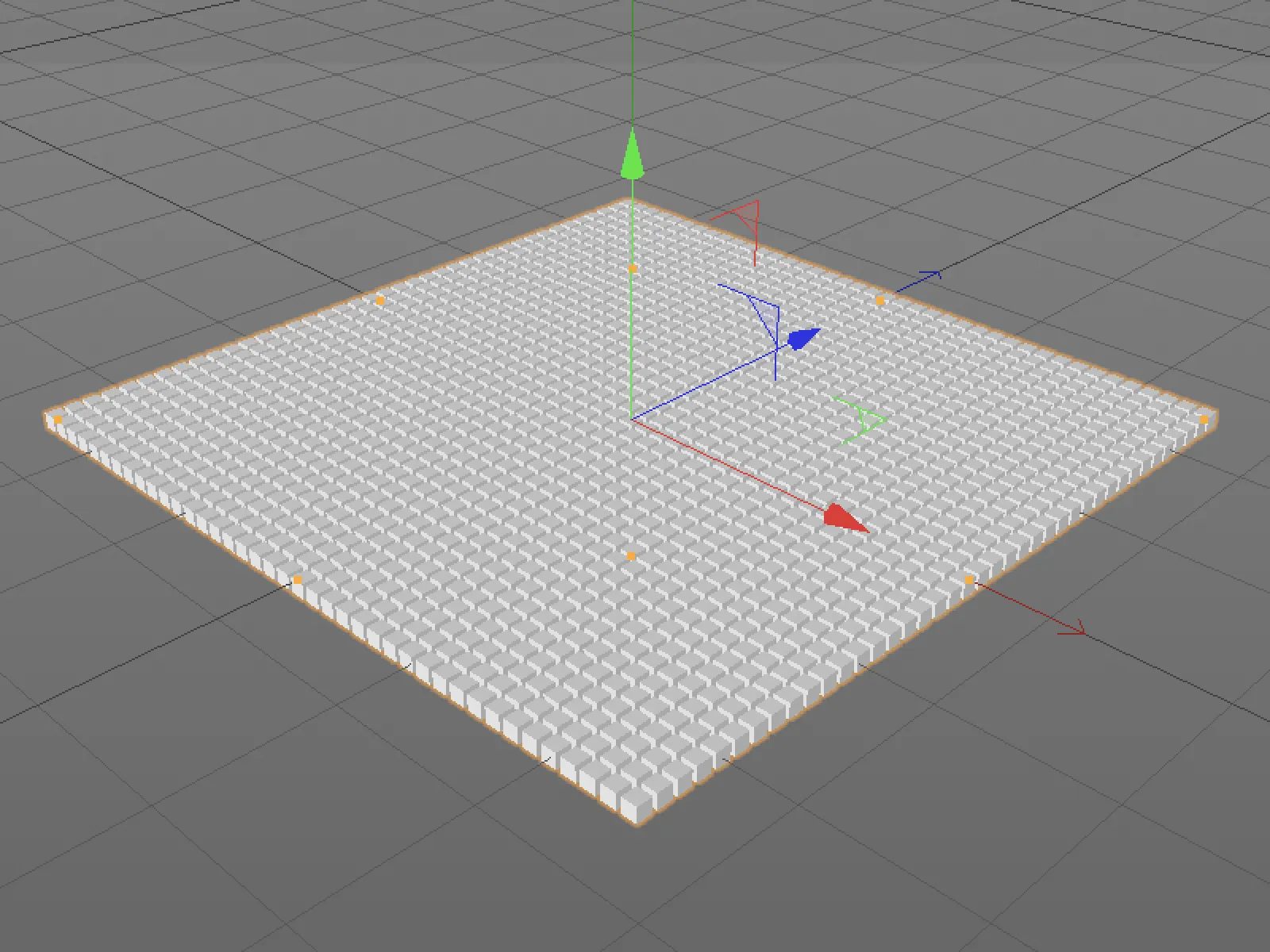
Na página de parâmetros do efetor simples, permanecemos com uma transformação da posição, um valor de 50 cm na direção Y é suficiente. Como mencionado anteriormente, neste efetor também encontramos a nova página de faixas com a lista de campos. Na parte inferior, existem três botões pelos quais podemos adicionar e combinar objetos de campo, planos de campo e planos de modificador à lista de campos.
Os objetos de campo são claramente definidos, estão armazenados no gerenciador de objetos como esfera, cubo, etc., e afetam o efeito por meio de sua posição, forma, um arquivo de som importado ou até mesmo um pequeno script. Para começar, contentemo-nos com um campo de esfera.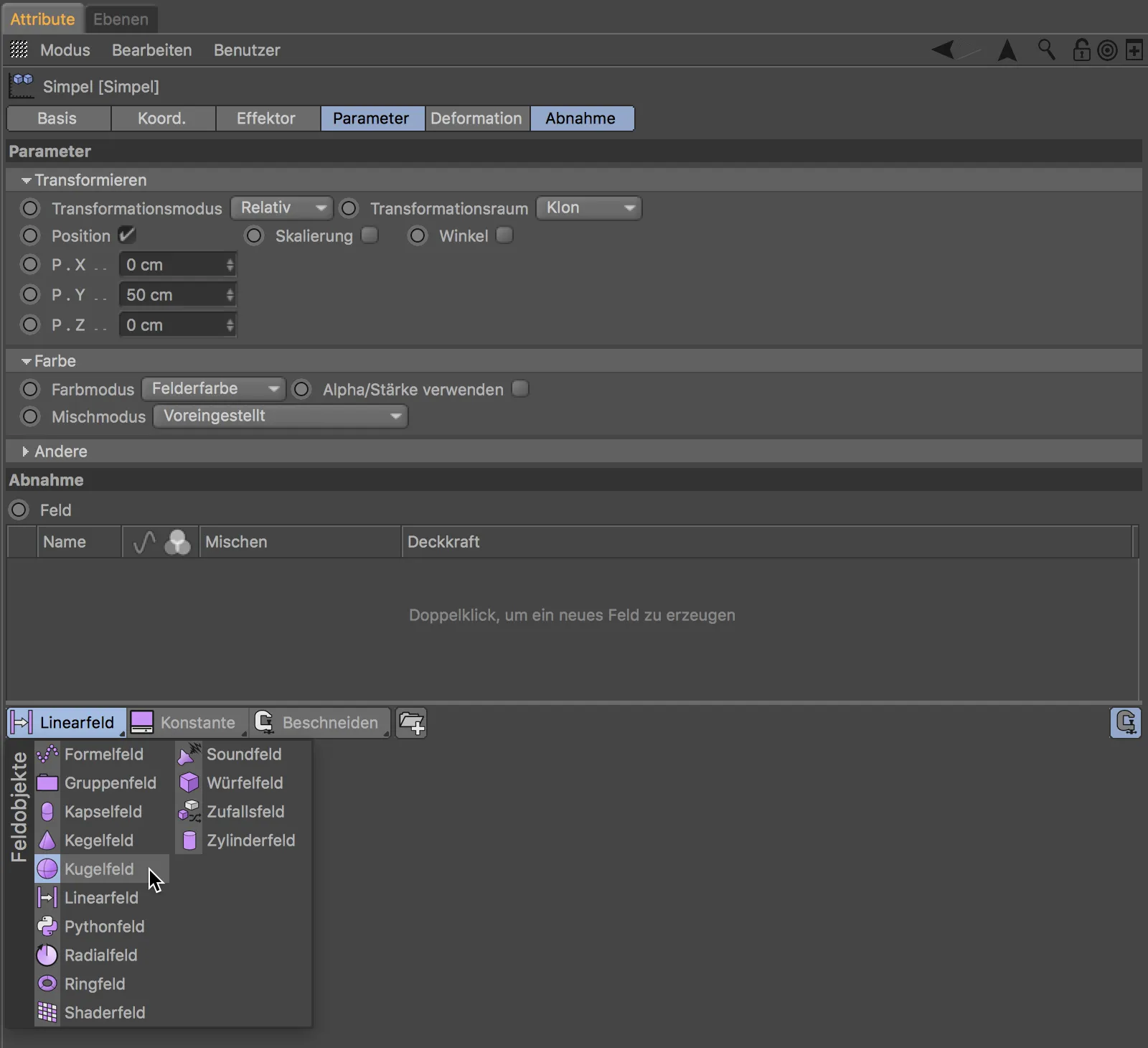
Agora, a ação do efetor simples é limitada à área definida pelo campo de esfera. Podemos interativamente ajustar a posição, o raio ou até mesmo o fade na borda do campo de esfera usando os manipuladores do campo de esfera. Convenientemente, a intensidade do efeito nos clones é mostrada com cores.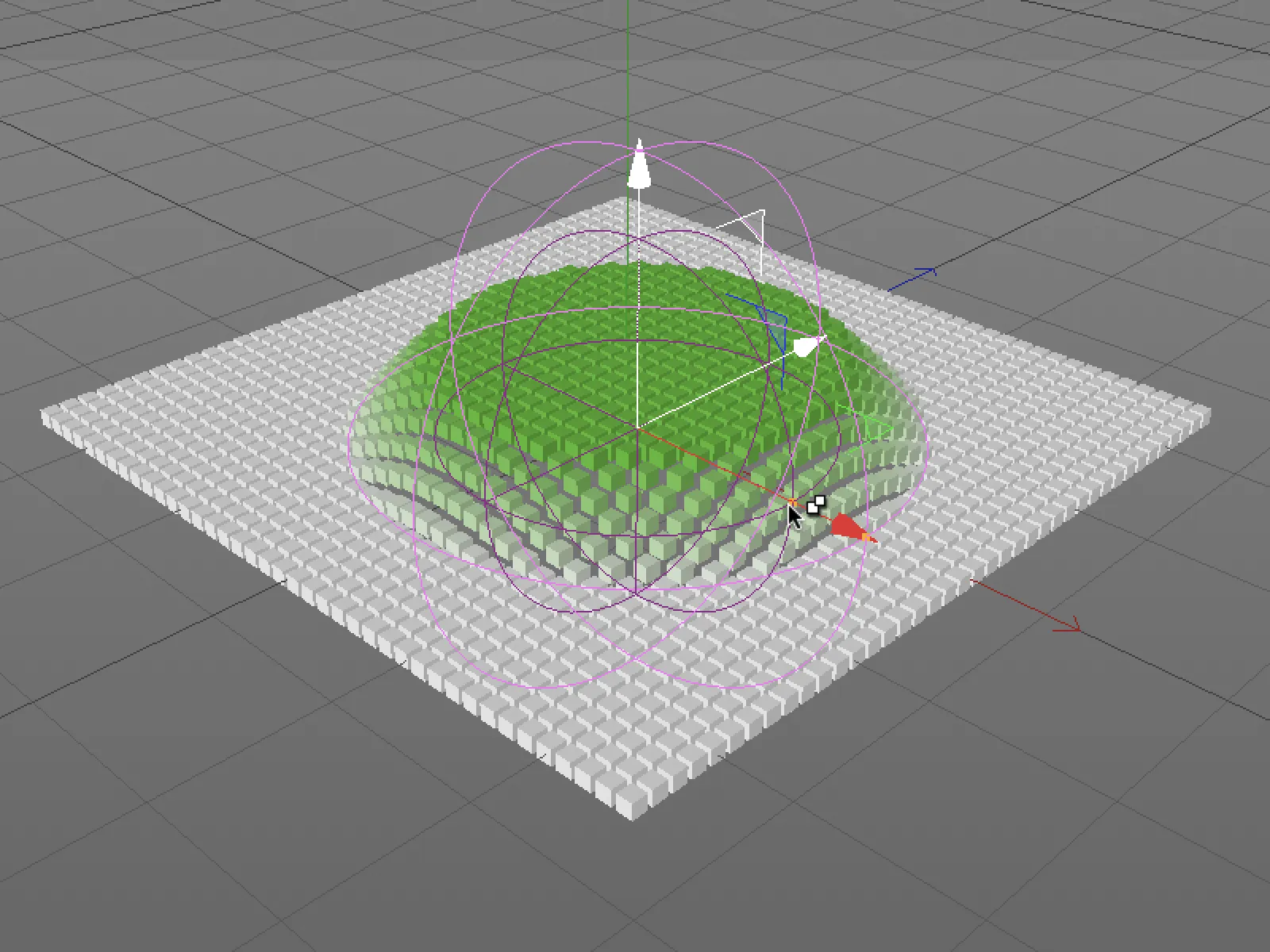
Ao selecionar o plano de campo de esfera na lista de campos, encontraremos inúmeros parâmetros nas configurações do campo de esfera para definir a redução de forma do campo.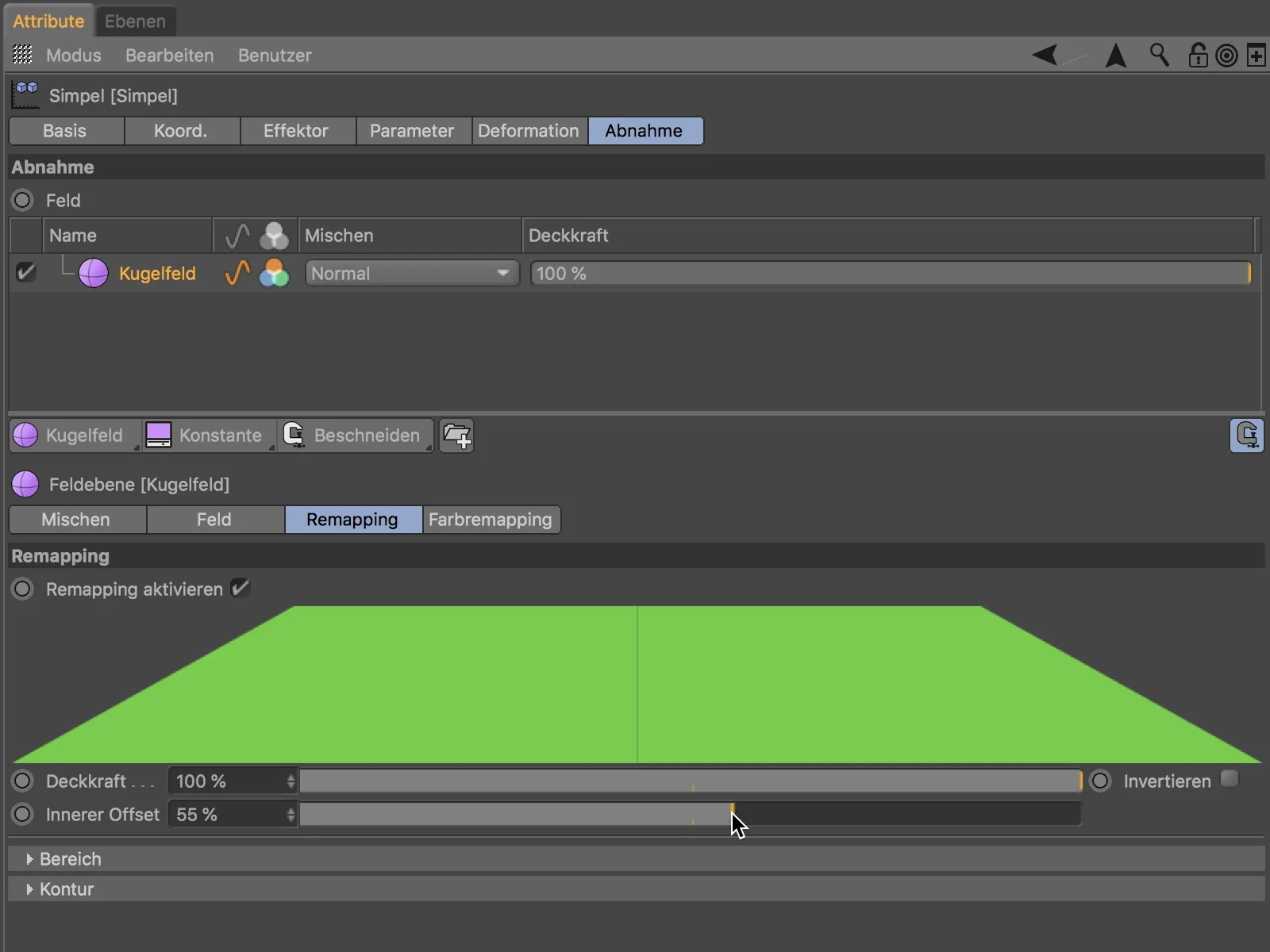
Se abrirmos as outras seções na página de remeapeamento, teremos mais opções para o design da área e da contorno.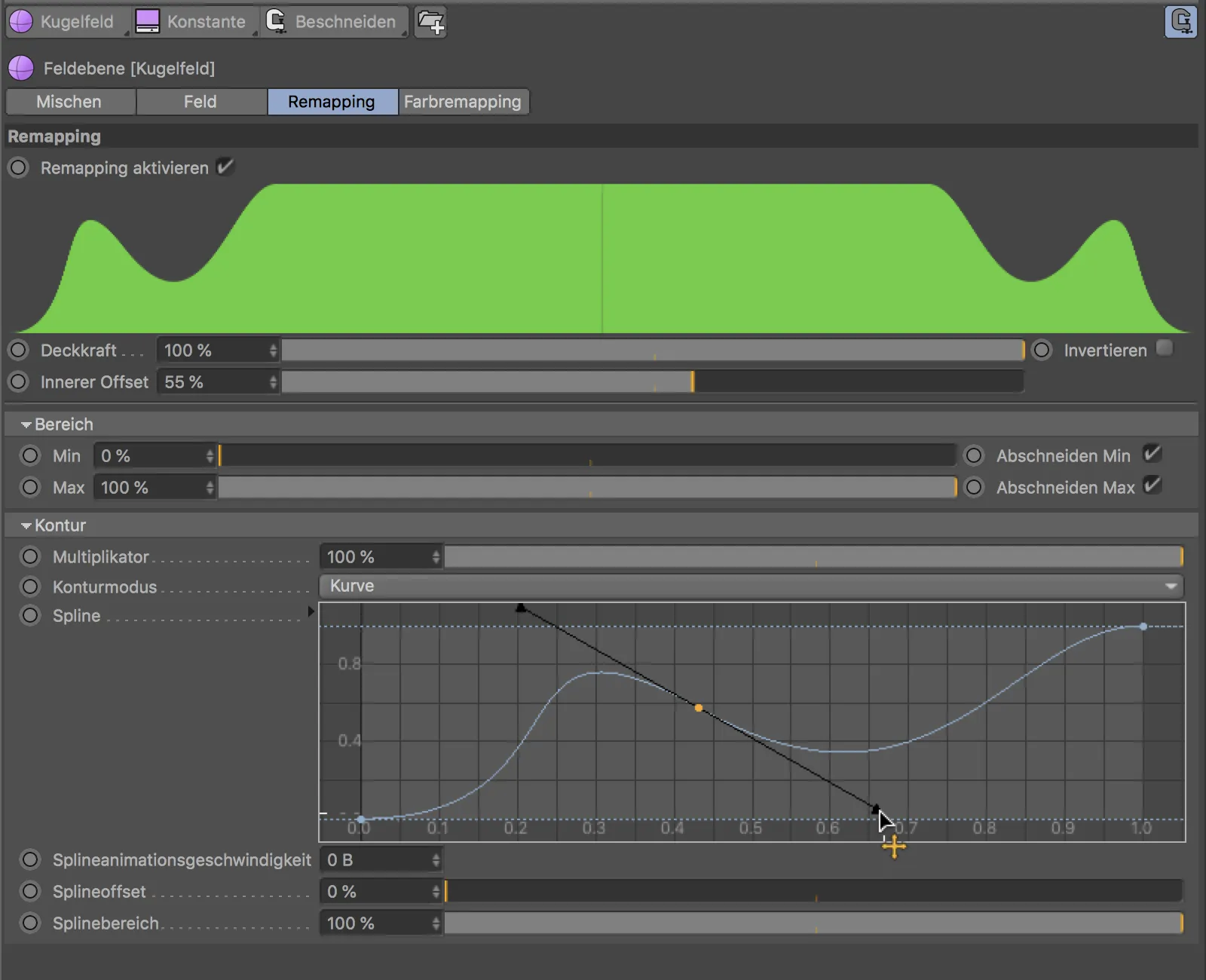
Podemos naturalmente ver os efeitos de nossas mudanças diretamente na visualização do editor.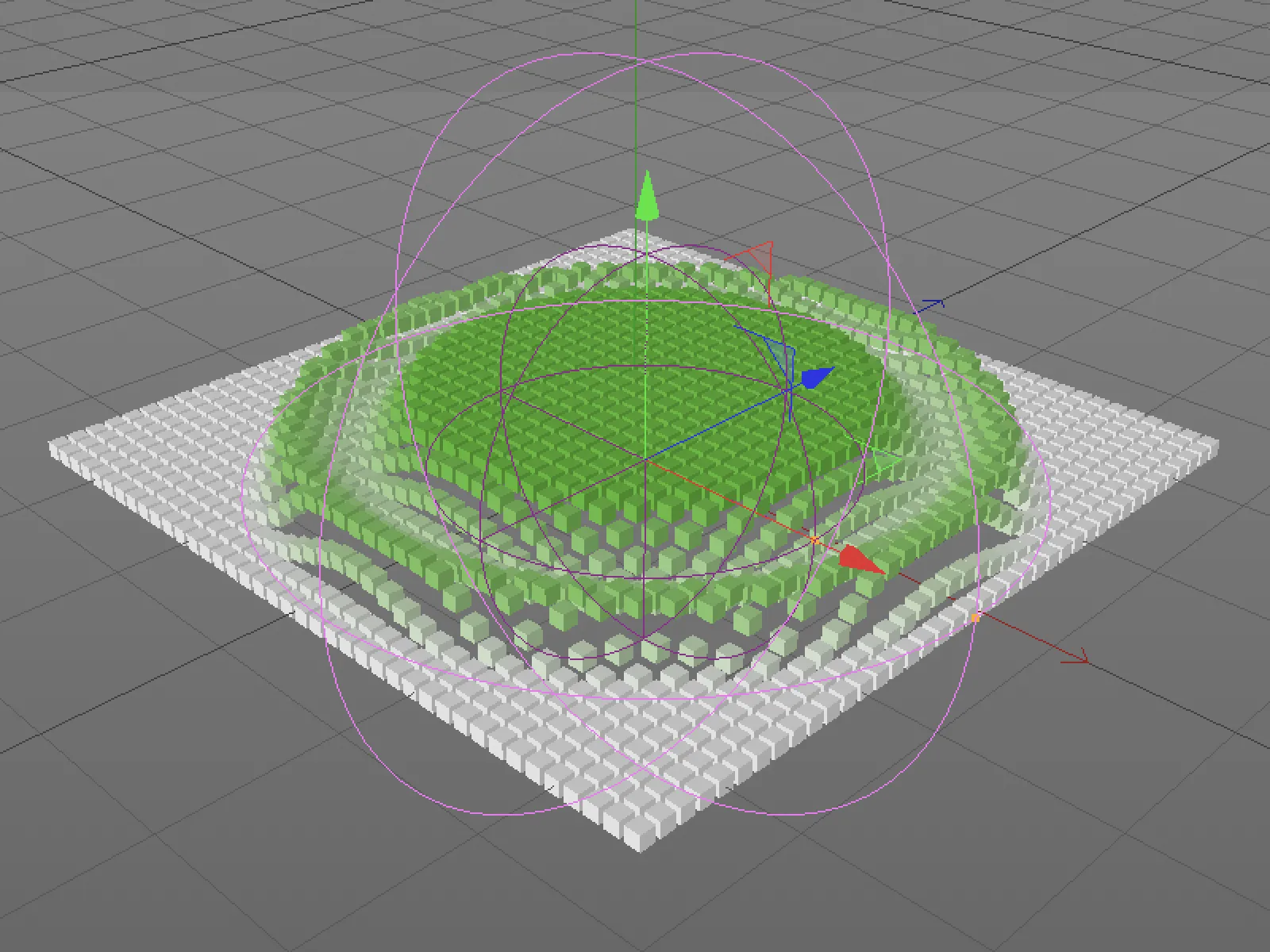
Combinação de Campos
As possibilidades mostradas até agora se referiram a um único campo. No entanto, podemos complementar naturalmente a lista de campos com mais campos. Então, através do menu na coluna de Mistura, temos uma seleção de modos de mistura e um controle de opacidade para combinar os dois campos.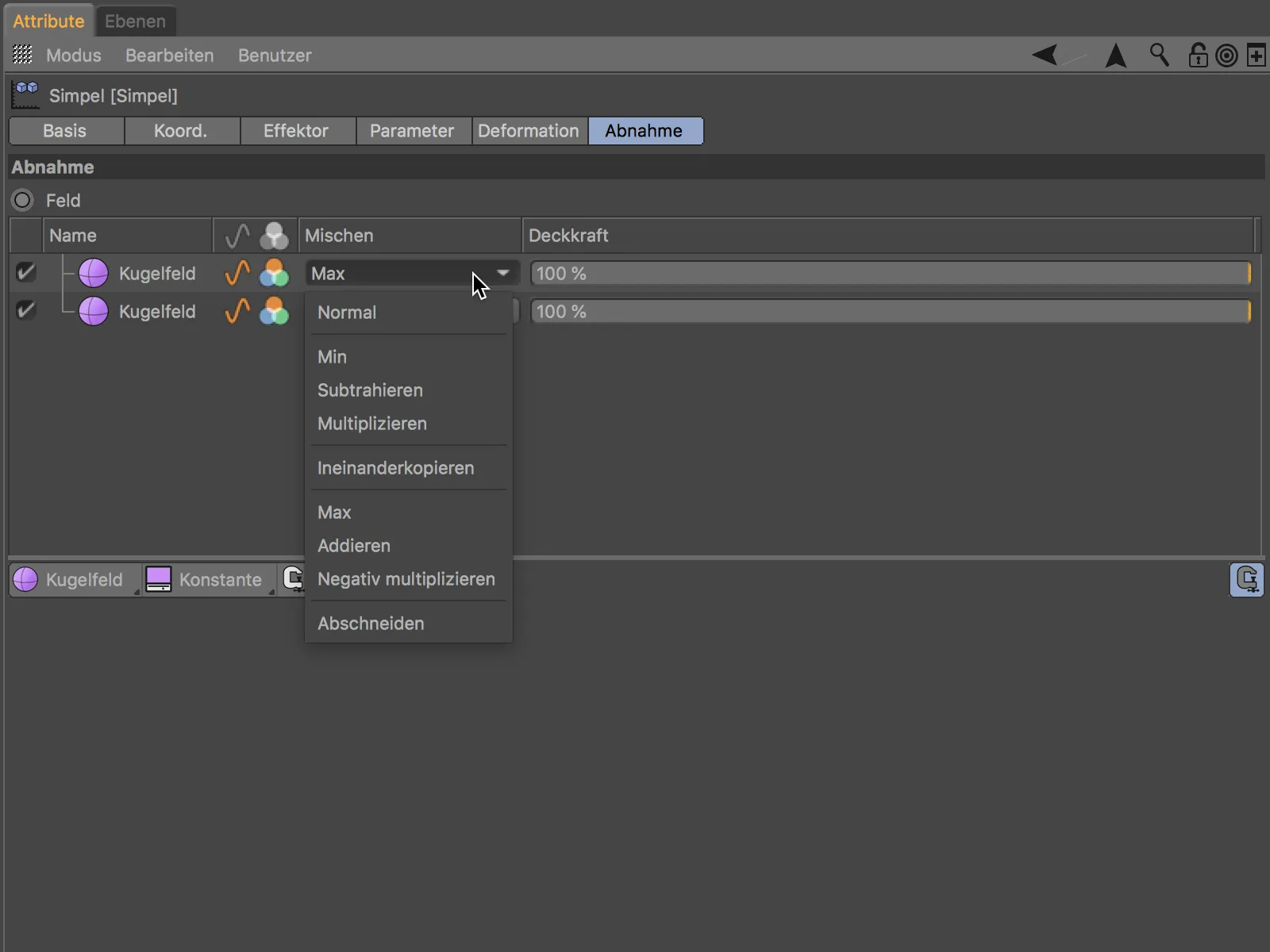
A verificação dos campos de acordo com essas diretrizes ocorre sempre que os objetos de campo se sobrepõem.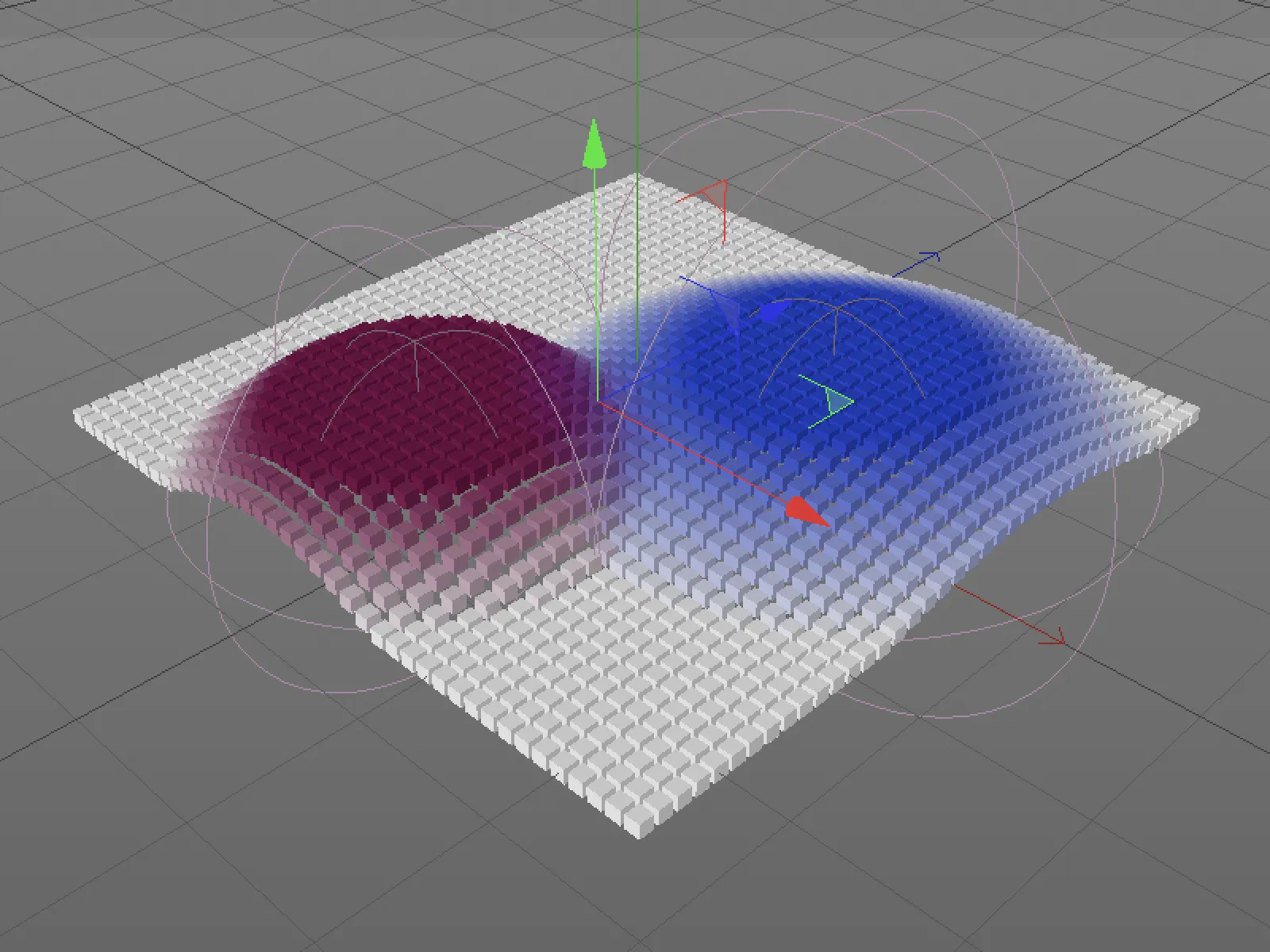
Depois que os dois campos de esfera se sobrepõem até o máximo, agora um terceiro objeto de campo na forma de um cubo deve reduzir o efeito. Usando o botão de objetos de campo, o objeto de cubo é gerado rapidamente, com o modo de mistura definido como Subtrair. Como o objeto de cubo está acima de ambos os campos de esfera, afeta ambos os campos de esfera.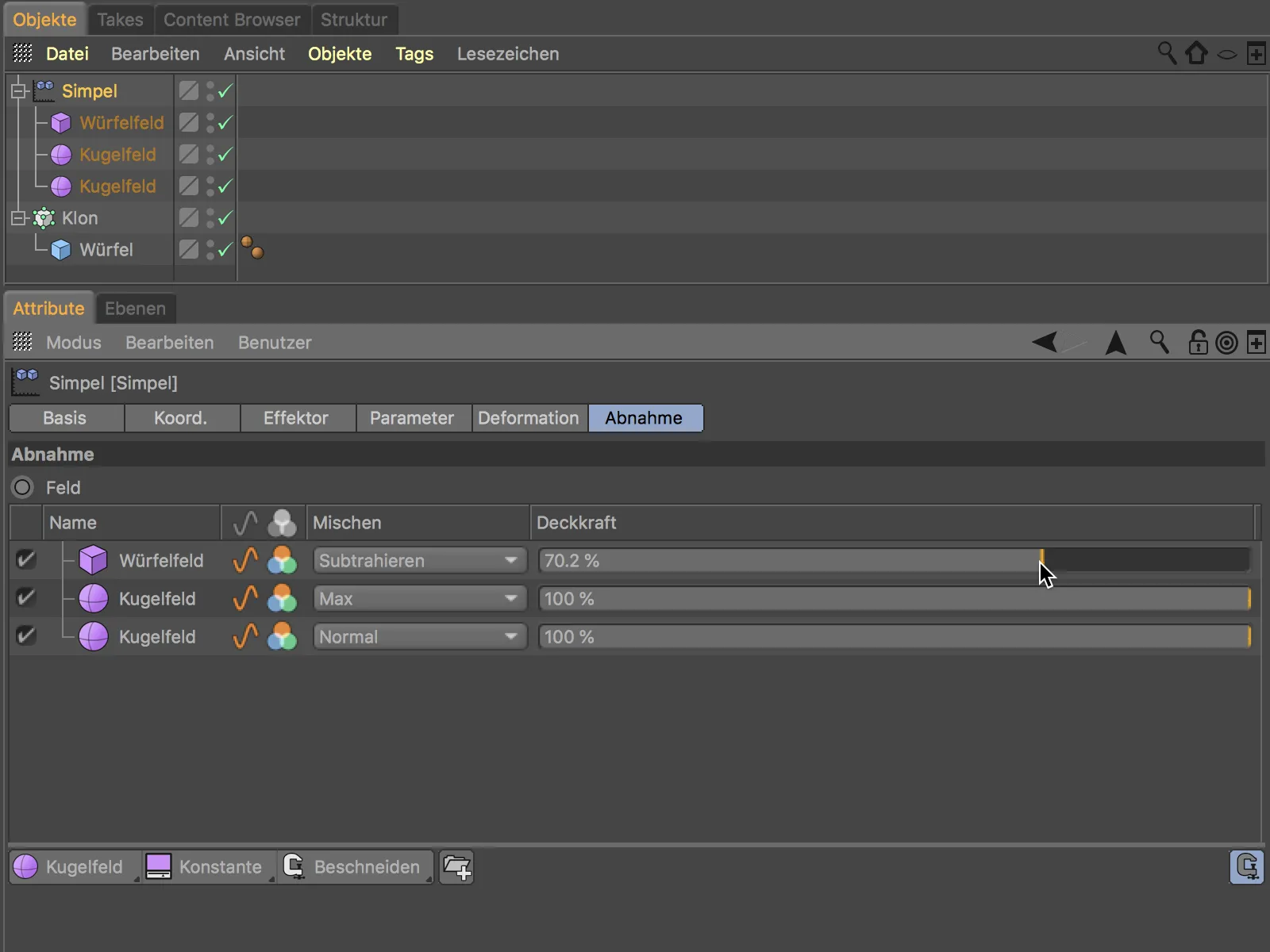
A posição, orientação e o tamanho do campo de esfera podem ser facilmente controlados através da visualização do editor.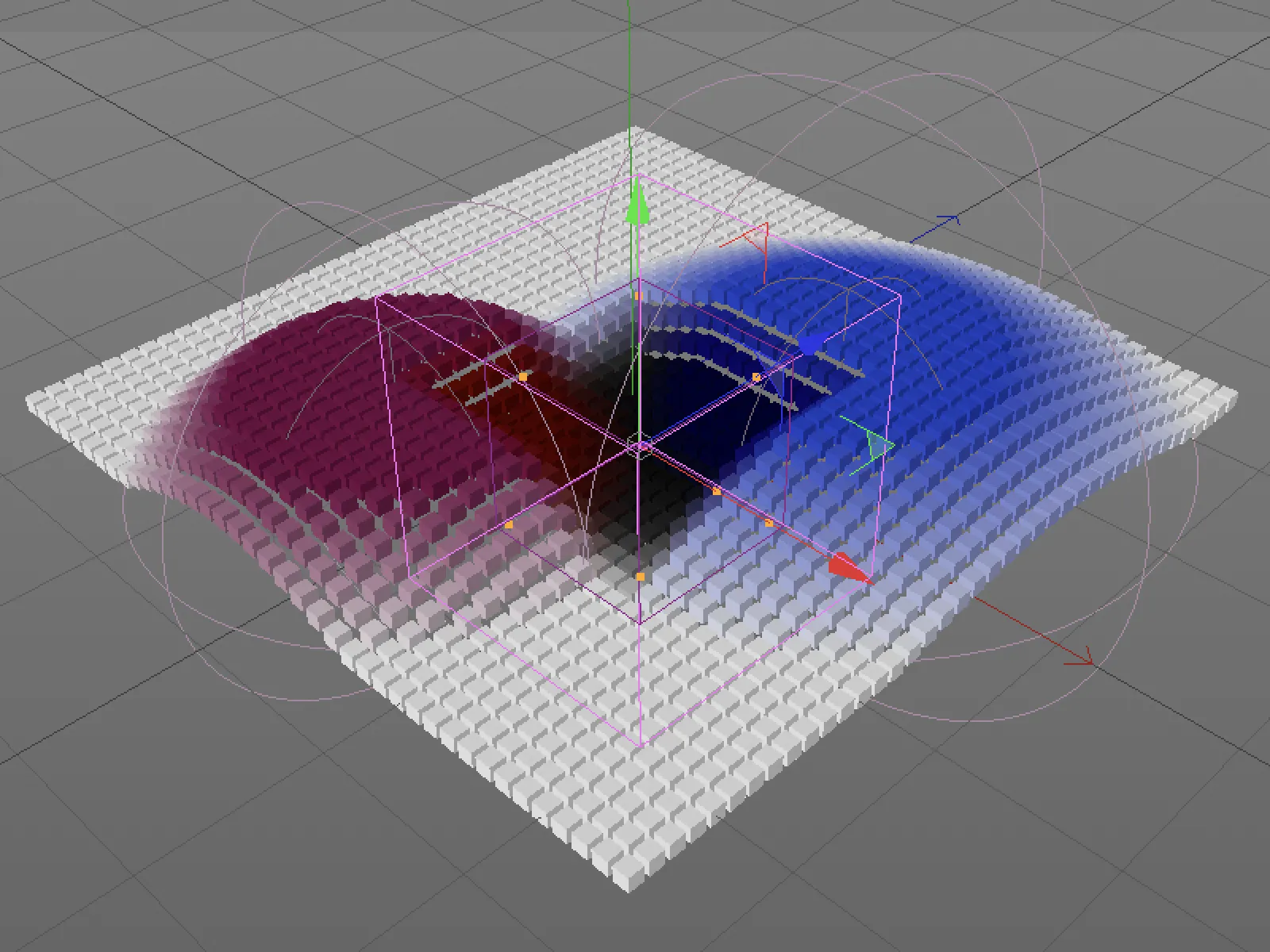
Planos de campo
Em um segundo exemplo, agora utilizamos um plano de campo. As informações dos planos de campo não são diretamente acessíveis no gerenciador de objetos, como por exemplo as partículas emitidas de um emissor, os pontos de um objeto ou caminho, ou mesmo o tempo.
Em vez dos objetos de campo, agora um emissor de partículas irá controlar a transformação do efetor simples. Encontramos os planos de campo no meio dos três botões na página de redução do efetor - lá está o plano de campo do objeto de partícula armazenado. Alternativamente, podemos simplesmente arrastar e soltar um emissor de partículas já existente da lista de objetos para a lista de campos.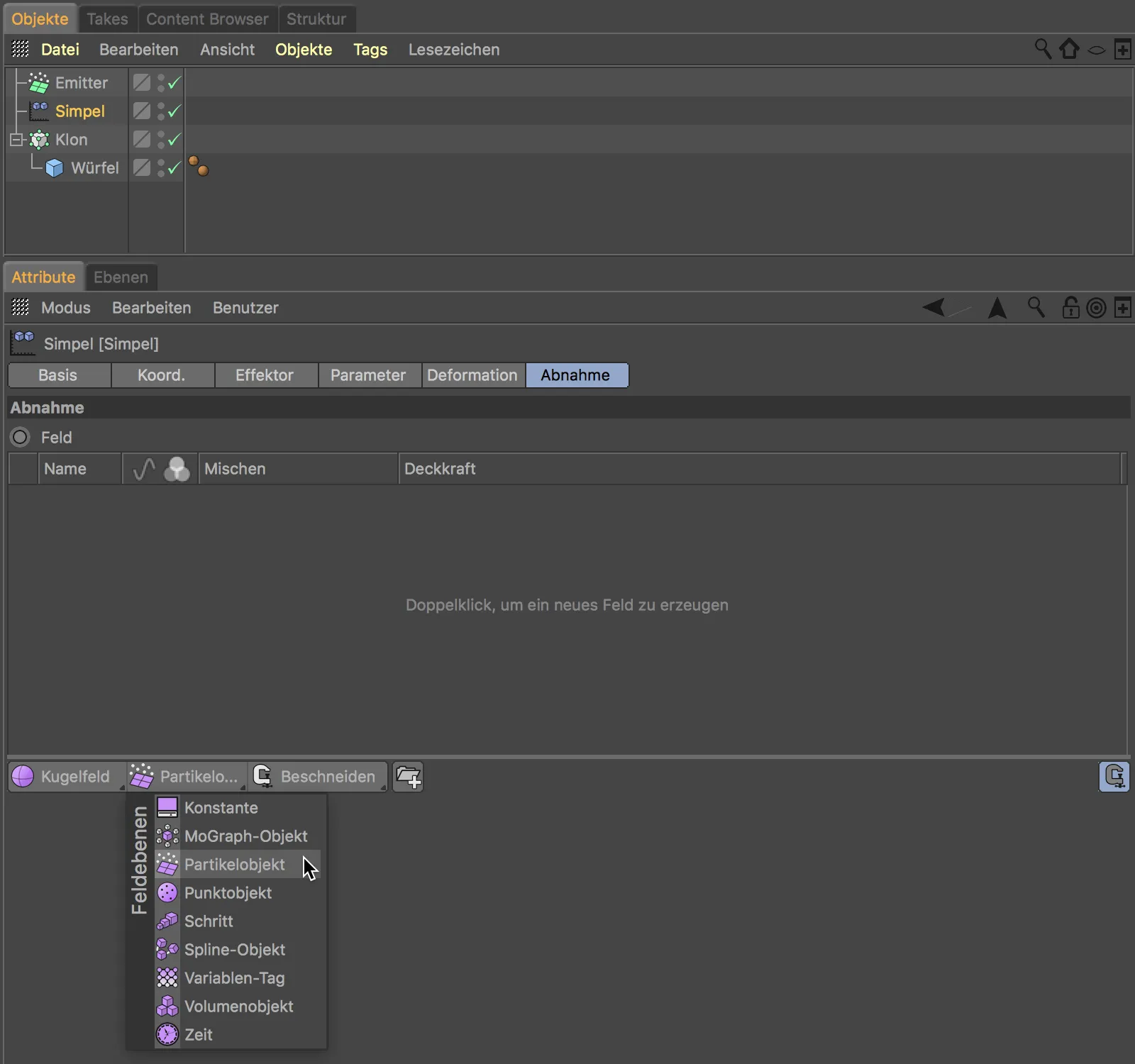
Para o efetor simples, as partículas emitidas são suficientes como informações de transformação - objetos reais não serão emitidos neste exemplo. Para que o efeito seja bem visível, ajustei o tamanho do emissor para se adequar melhor ao objeto clone, e reduzi a velocidade das partículas.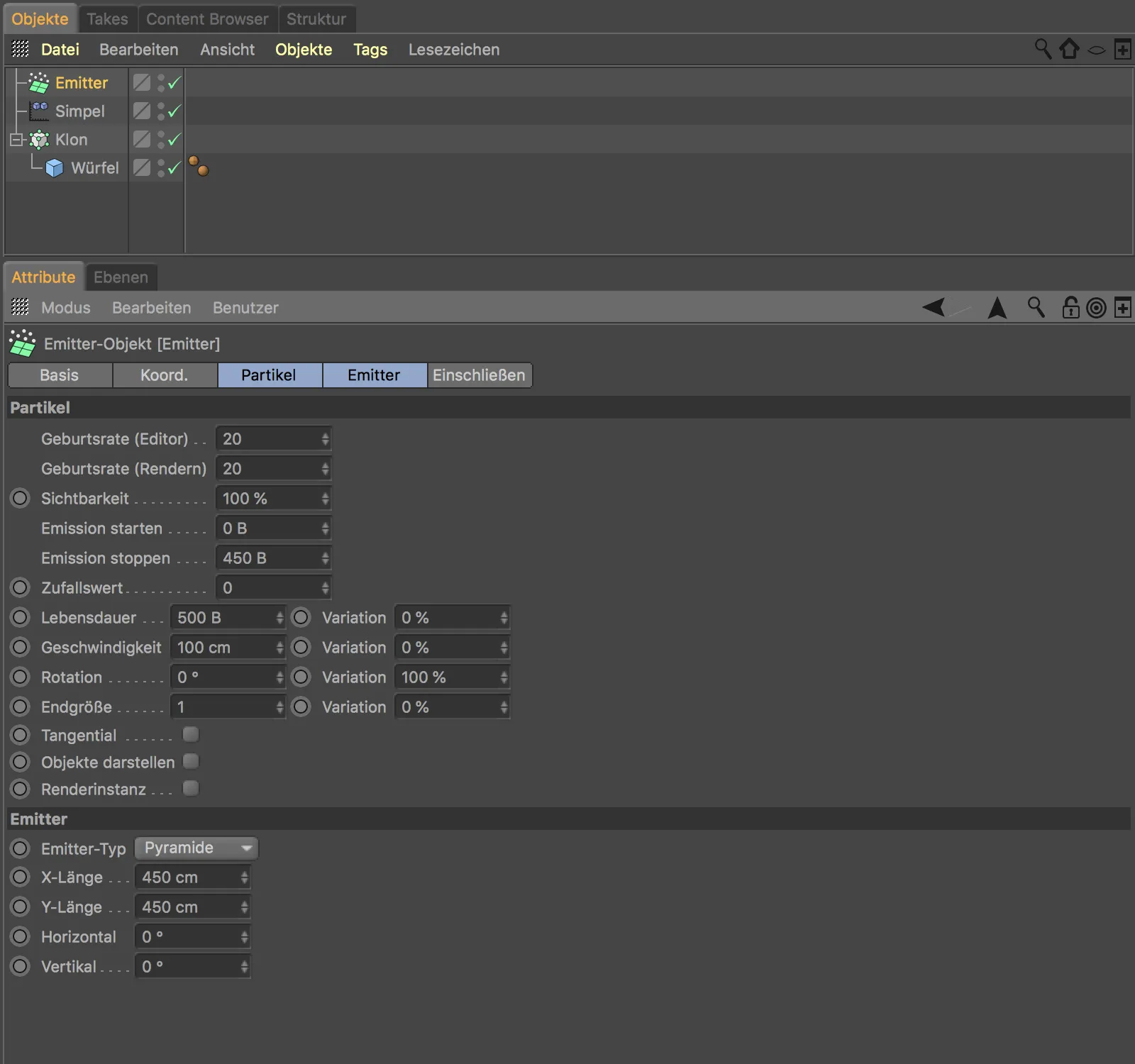
No diálogo de configurações do plano de partículas, ajustamos alguns parâmetros para controlar a influência das partículas. Na página de nível, encontramos o raio de ação das partículas, que deve ser pelo menos de 50 cm. Na página de remapeamento, suavizei a redução em torno da borda com um deslocamento interno de 30% e na página de remapeamento de cor, escolhi um azul bem visível para a coloração do efeito de transformação.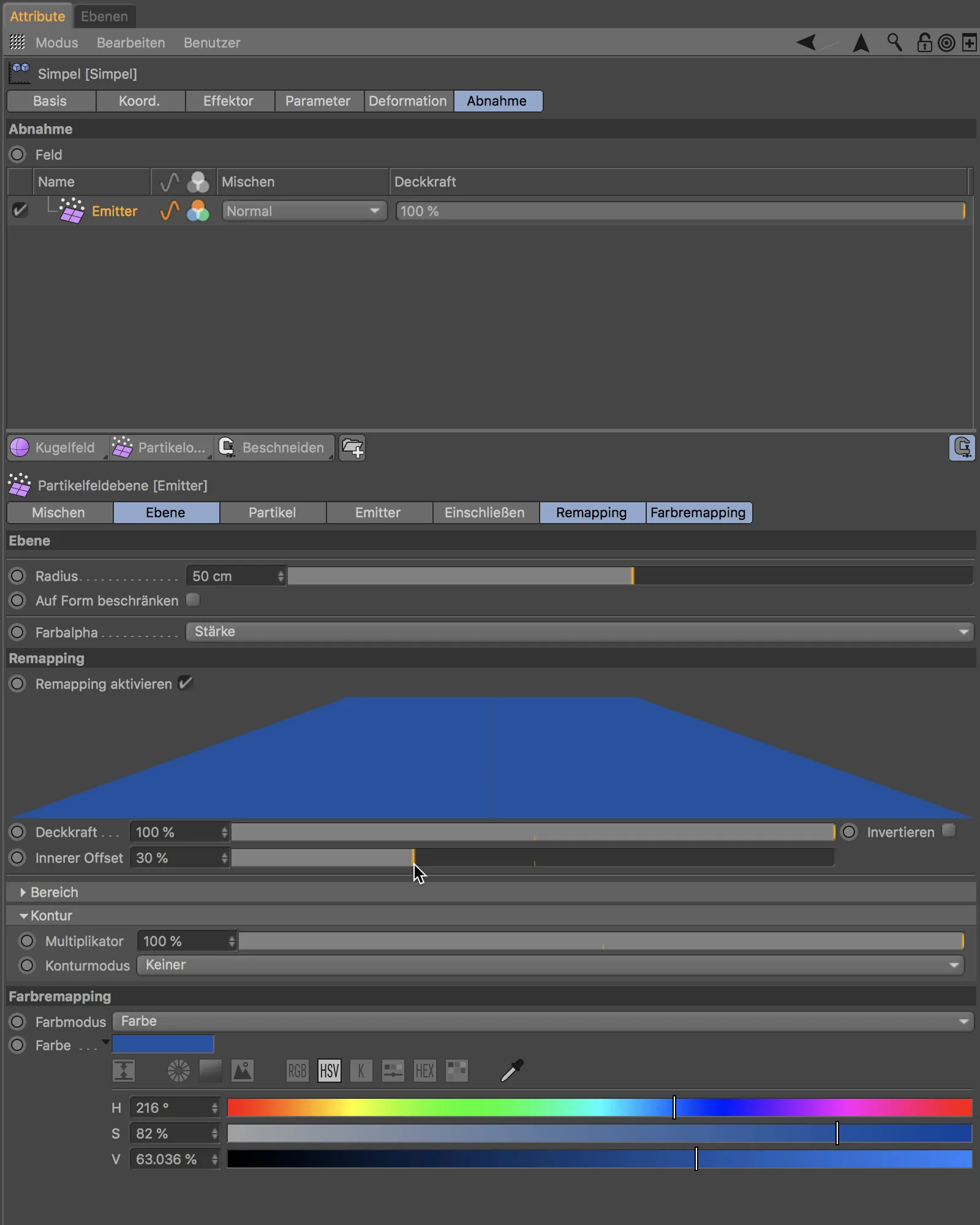
Após iniciar o emissor de partículas clicando no botão Play, podemos observar como as partículas impactam no deslocamento dos clones através do efetor simples.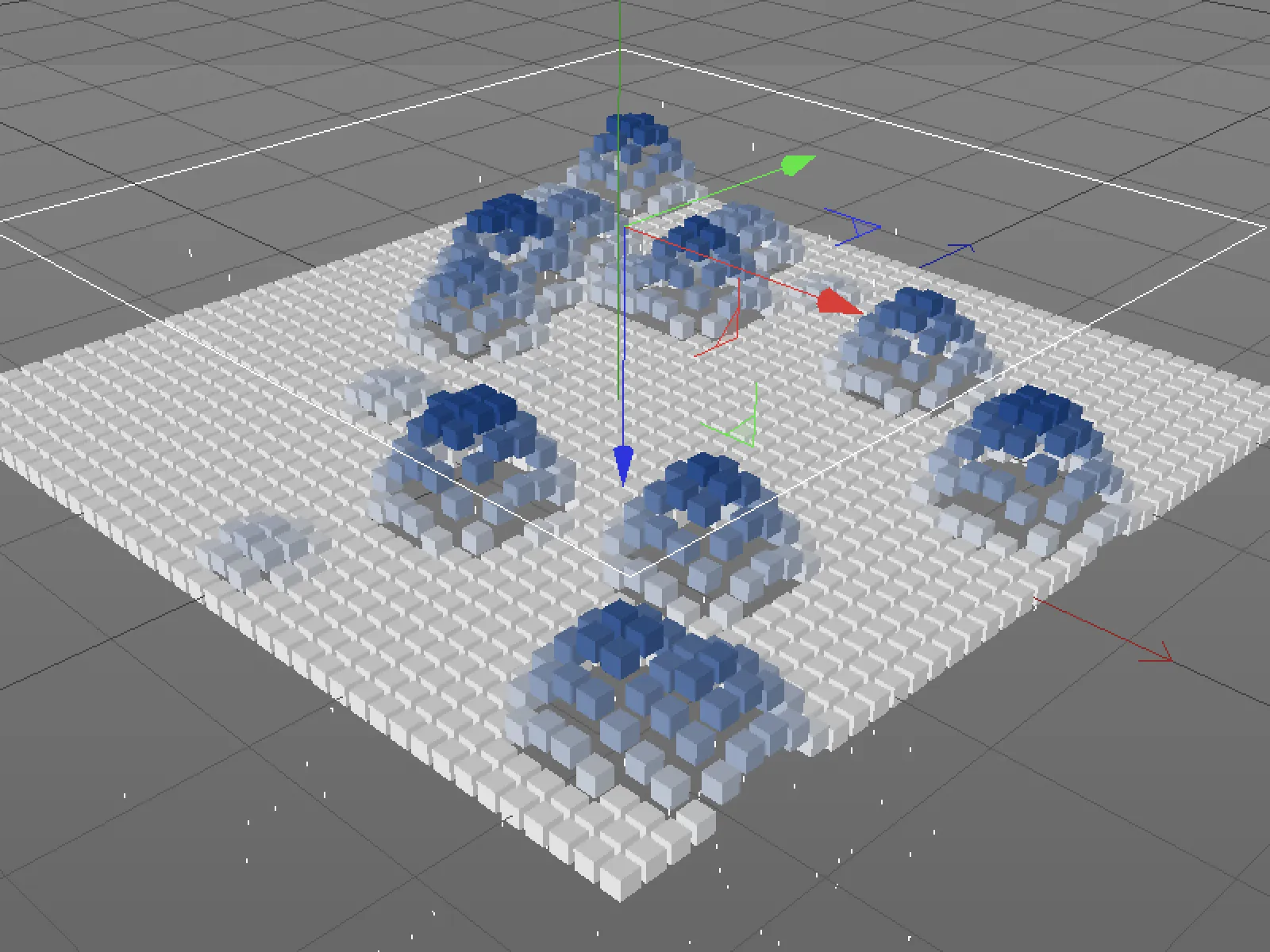
Camadas de modificação
Continuamos com este exemplo para ver quais funcionalidades as camadas de modificação no terceiro botão na página de redução oferecem. Como o nome sugere, essas camadas são destinadas à modificação de camadas já existentes. Em nosso caso, podemos usar a camada de modificação de atraso para adicionar um leve atraso à transformação dos clones, a fim de suavizá-los um pouco.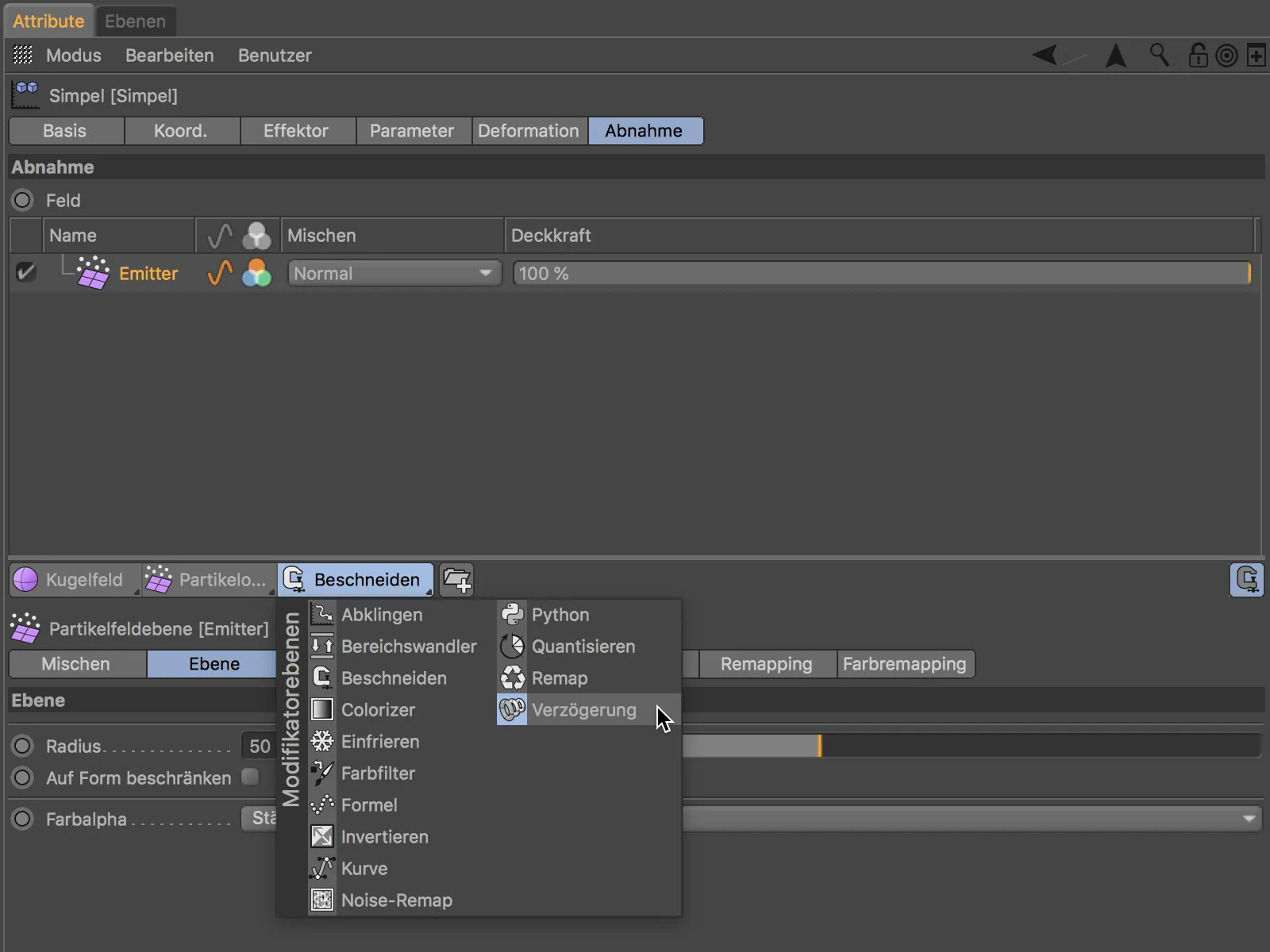
Após adicionar a camada de modificação, ela é classificada como a mais alta e afeta todos os campos abaixo dela - no nosso caso, o campo do emissor de partículas. O modificador de atraso pode ser combinado e calculado como um campo, assim como uma camada de campo.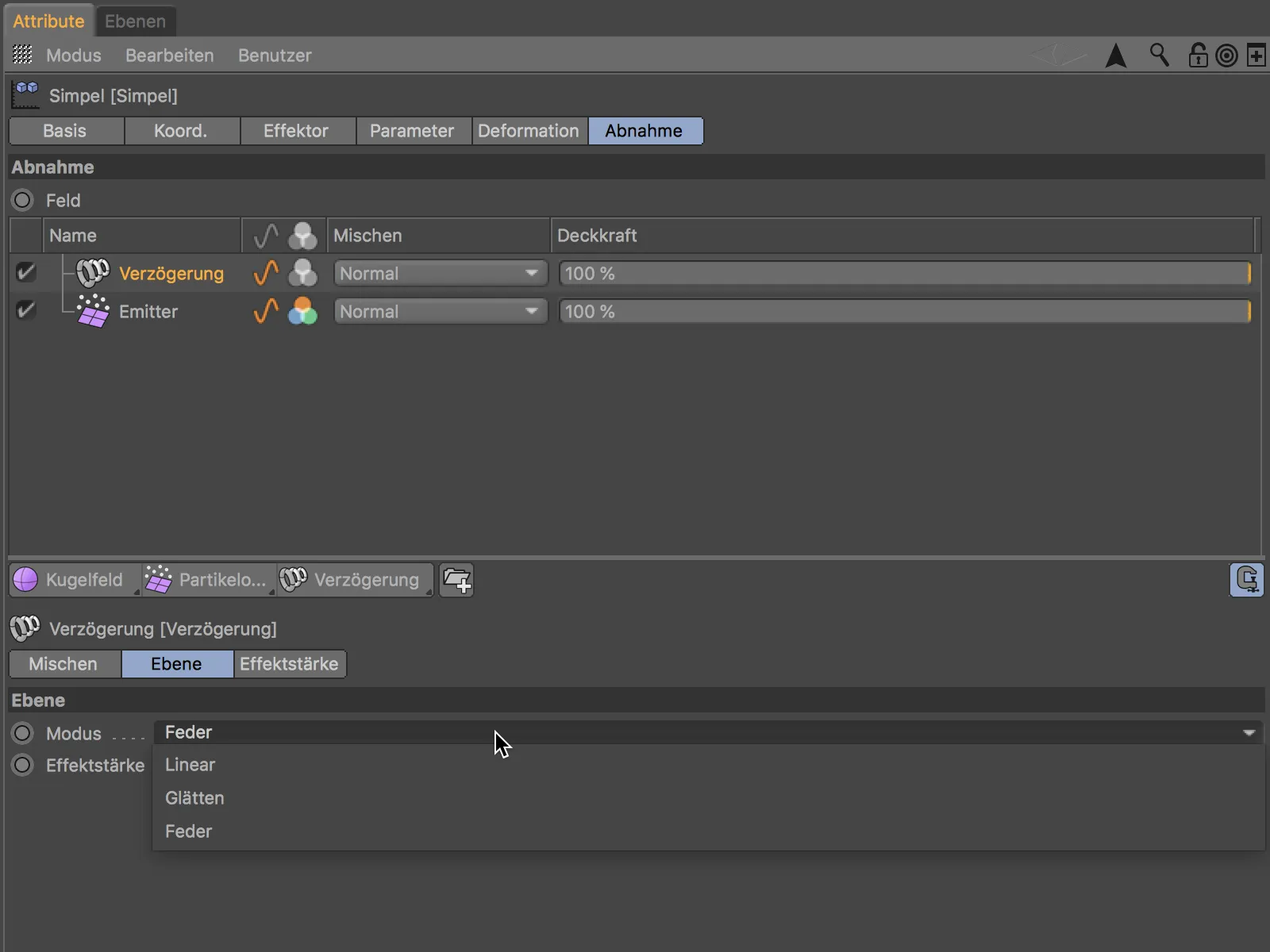
Escolhi o modo suavizar para o modificador de atraso para tornar os movimentos dos clones o mais suaves possível.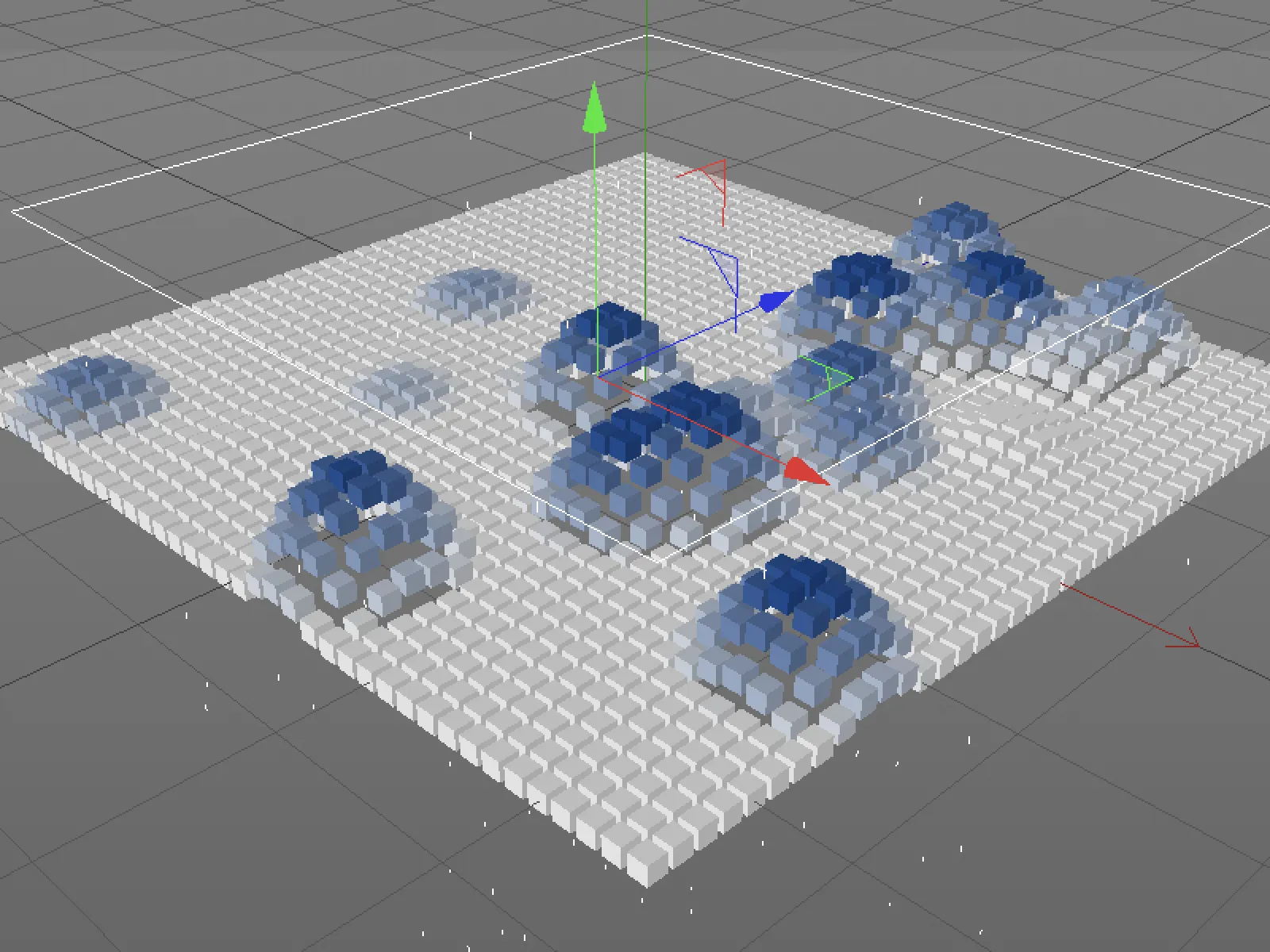
Influenciar mapas de vértices com campos
Para o terceiro exemplo deste tutorial, substituí o objeto clone por um objeto de nível bastante subdividido e converti isso em um objeto poligonal.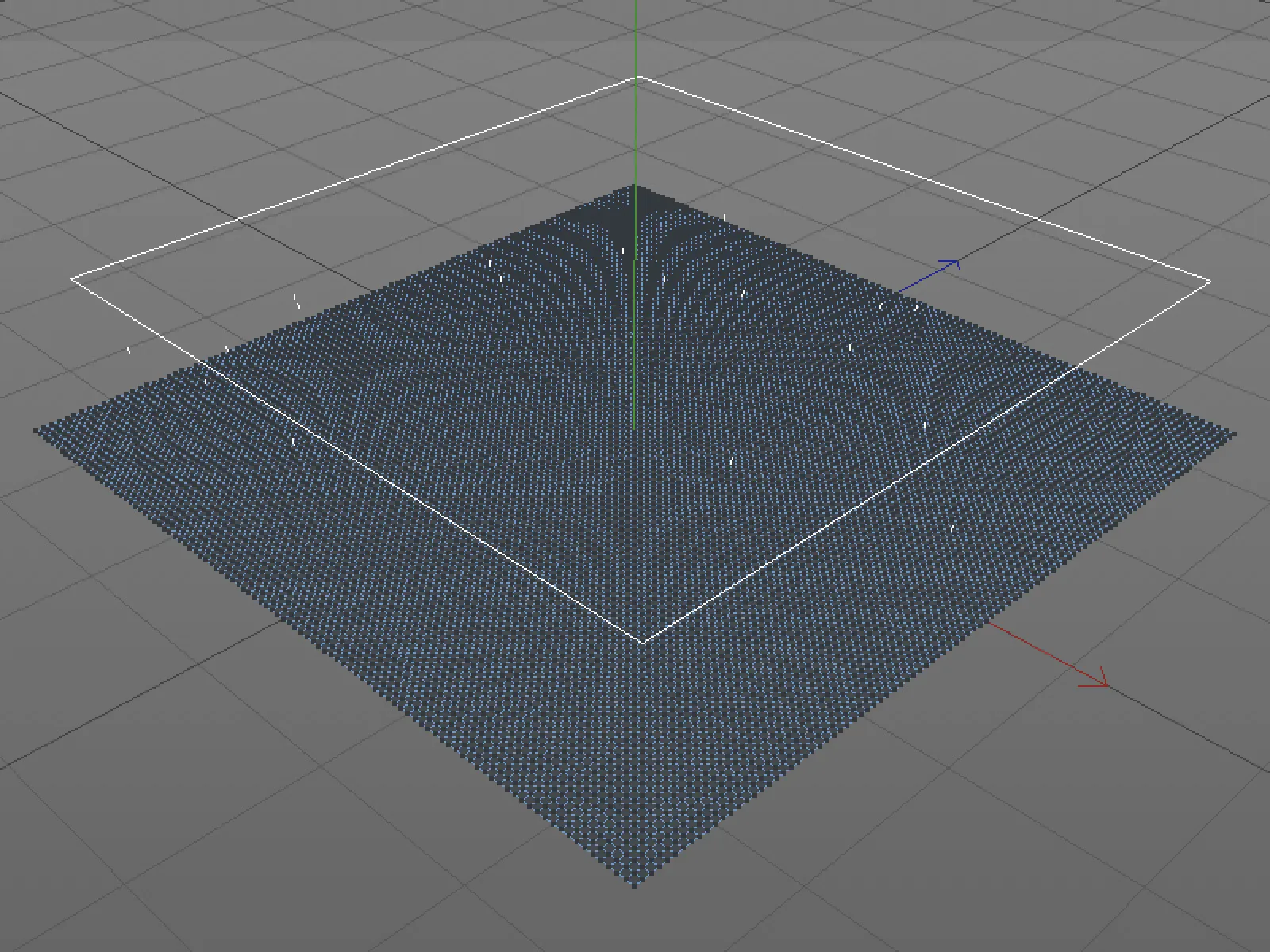
Agora queremos que as partículas em queda influenciem os valores de importância de um mapa de vértices. Para isso, o objeto poligonal de nível precisa primeiramente de um mapa de vértices vazio. Através do comando Selecionar>Definir importância de pontos…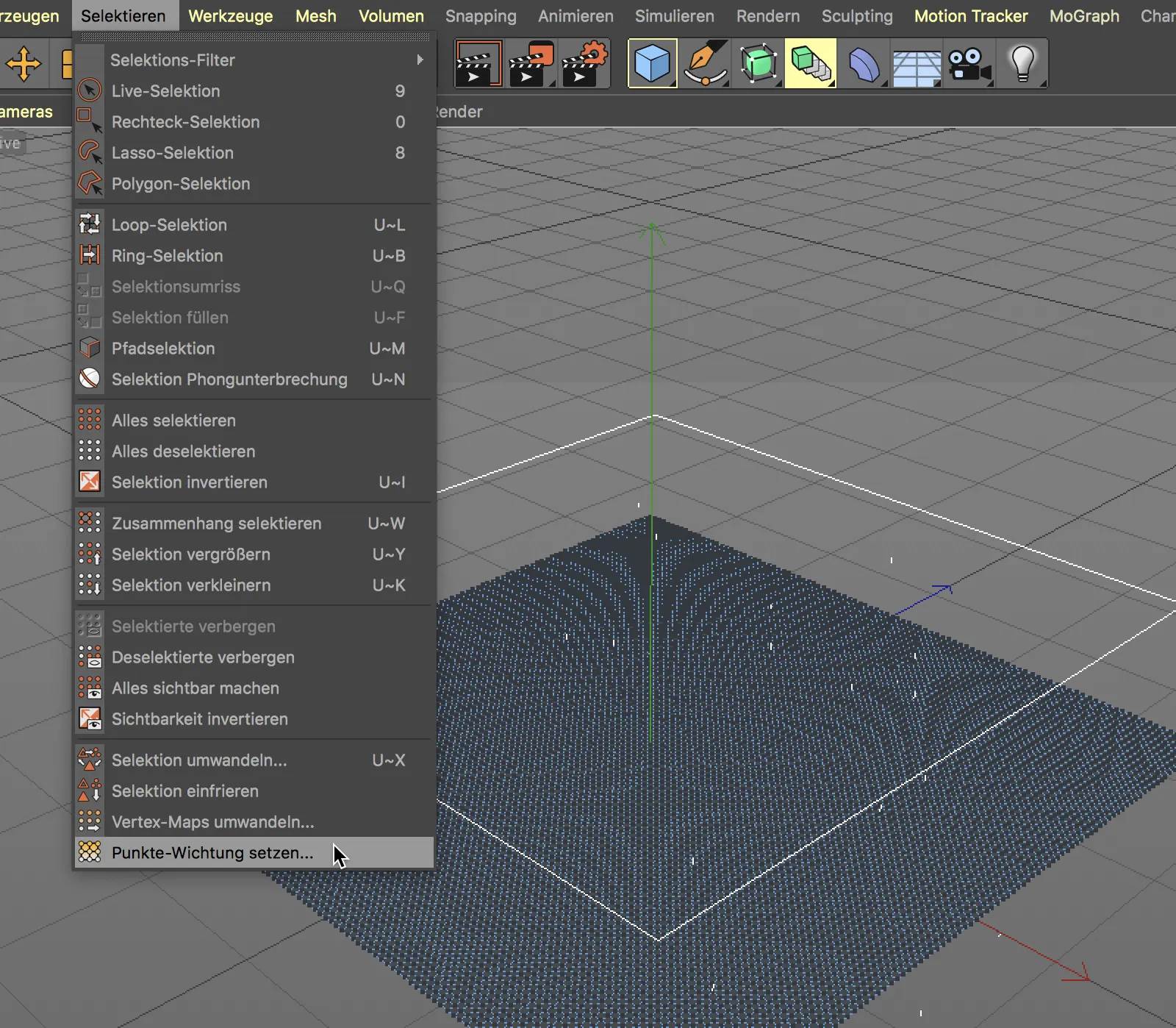
… permitimos que ele seja automaticamente criado e simultaneamente atribuído com uma importância de pontos de 0%. O mapa de vértices inteiro fica assim colorido de vermelho.
O efetor simples agora deve se referir ao objeto de nível poligonal com o mapa de vértices - para uma melhor visibilidade, o adicionei como subordinado ao objeto de nível. O campo do emissor de partículas e a camada de modificação de atraso do exemplo anterior permanecem inalterados.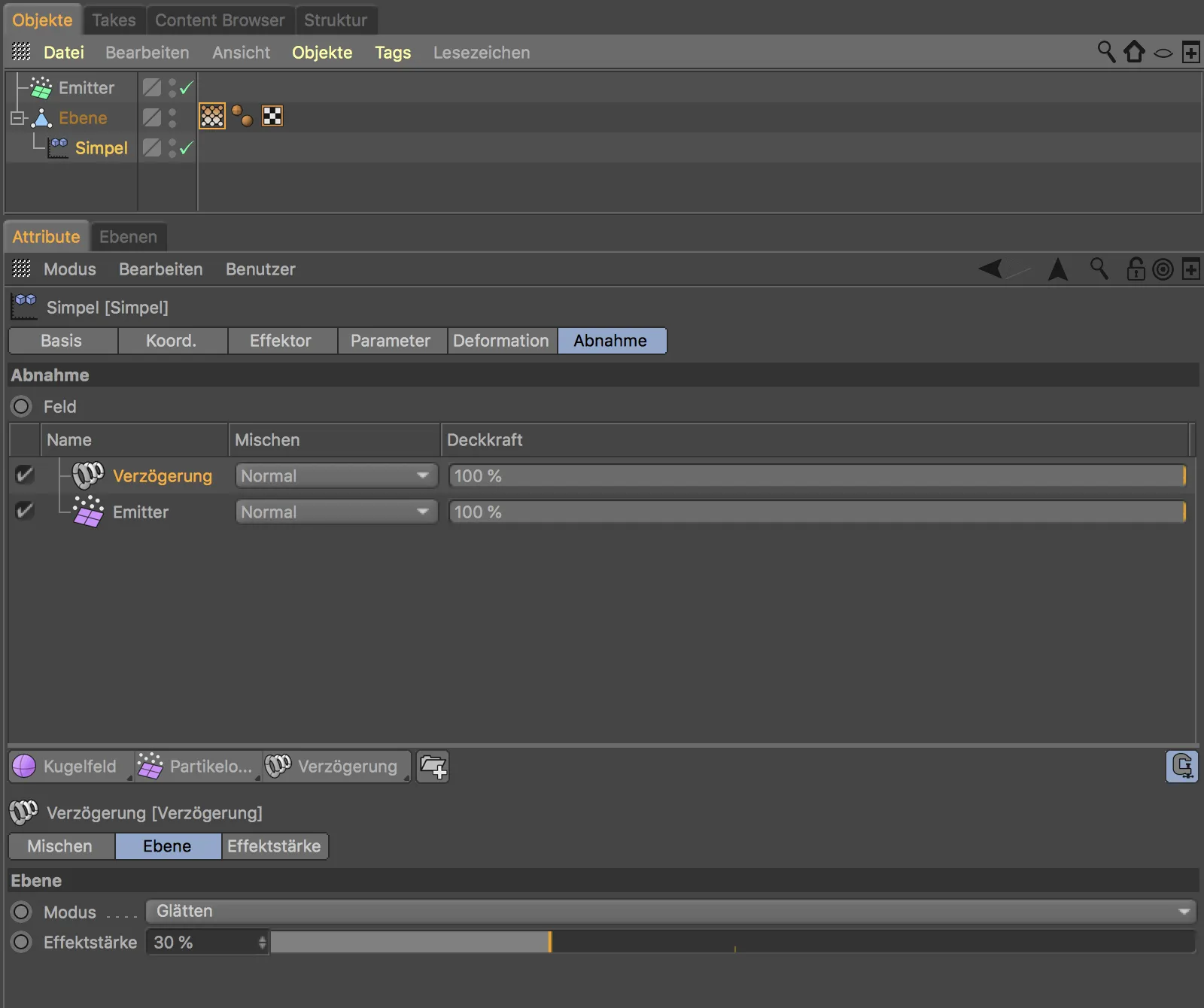
Para que o mapa de vértices realmente reaja ao nosso campo de emissor de partículas, devemos ativar a opção Campos ativar no diálogo de configurações da tag de mapa de vértices.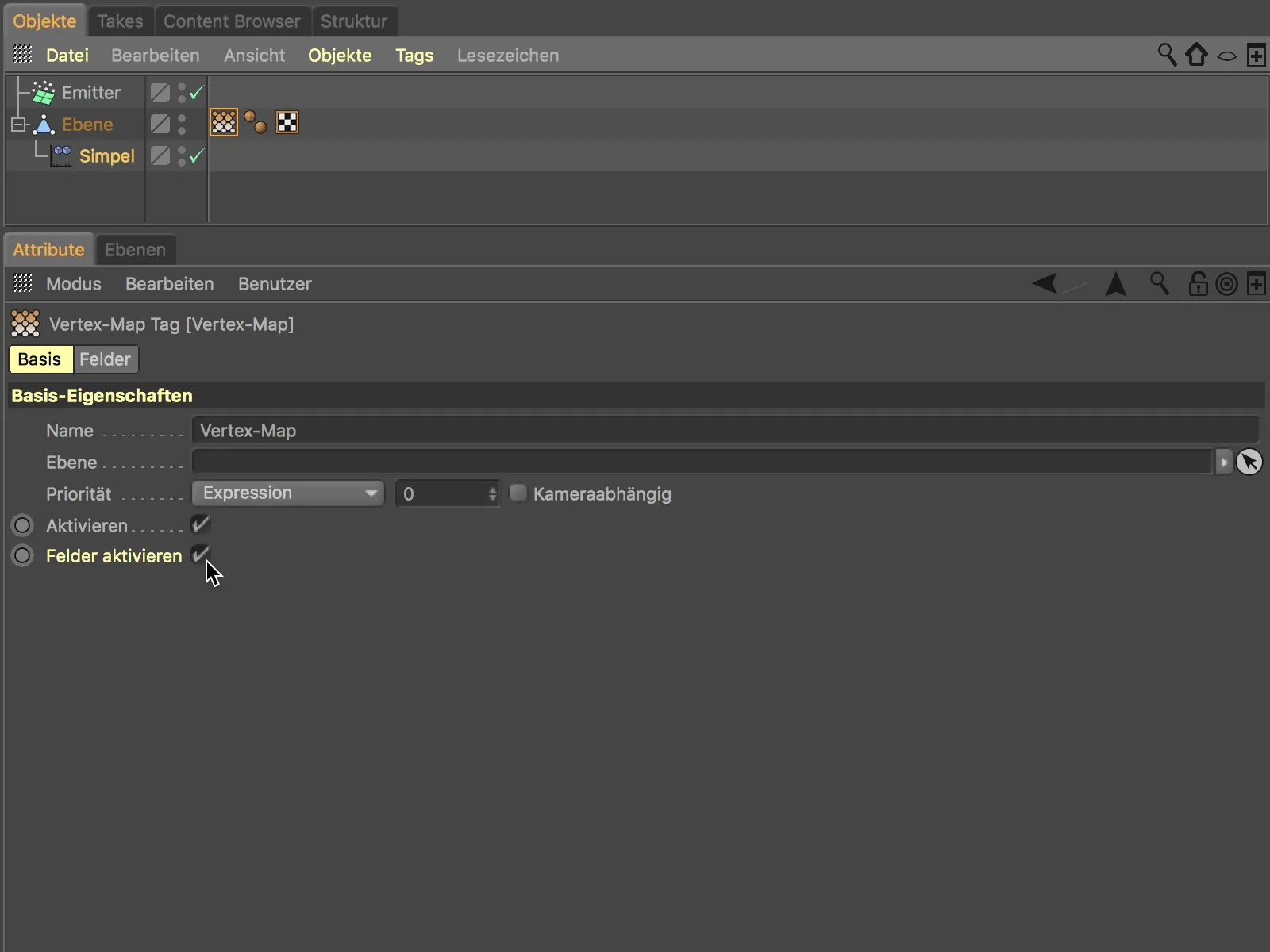
Após esse passo, vale a pena dar uma olhada na página campos do diálogo de configurações. Independentemente dos parâmetros do efetor simples, encontramos novamente uma lista de campos aqui. Assim, com um único sistema de partículas, podemos acionar diferentes efeitos ao mesmo tempo através dos campos.
Também presente junto ao emissor, temos uma camada de modificação do tipo congelar, que salvou o estado não pintado do mapa de vértices.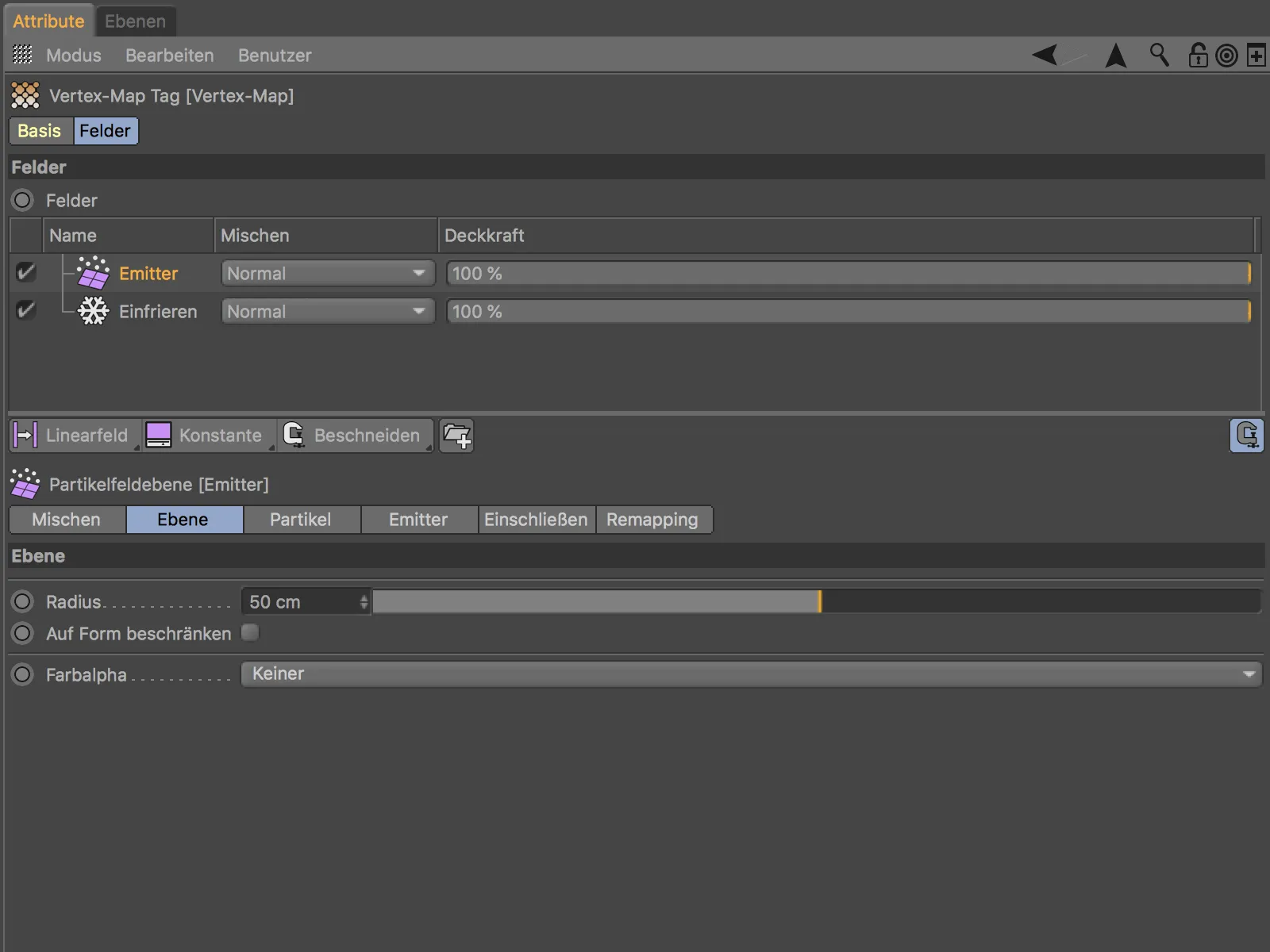
Ao clicar no botão de reprodução, vemos como as partículas em queda pintam a Mapa de Vértices. Para manter a pintura e até mesmo fazê-la se espalhar, basta integrar mais uma camada de Modificador Congelar e definir o modo para Crescer.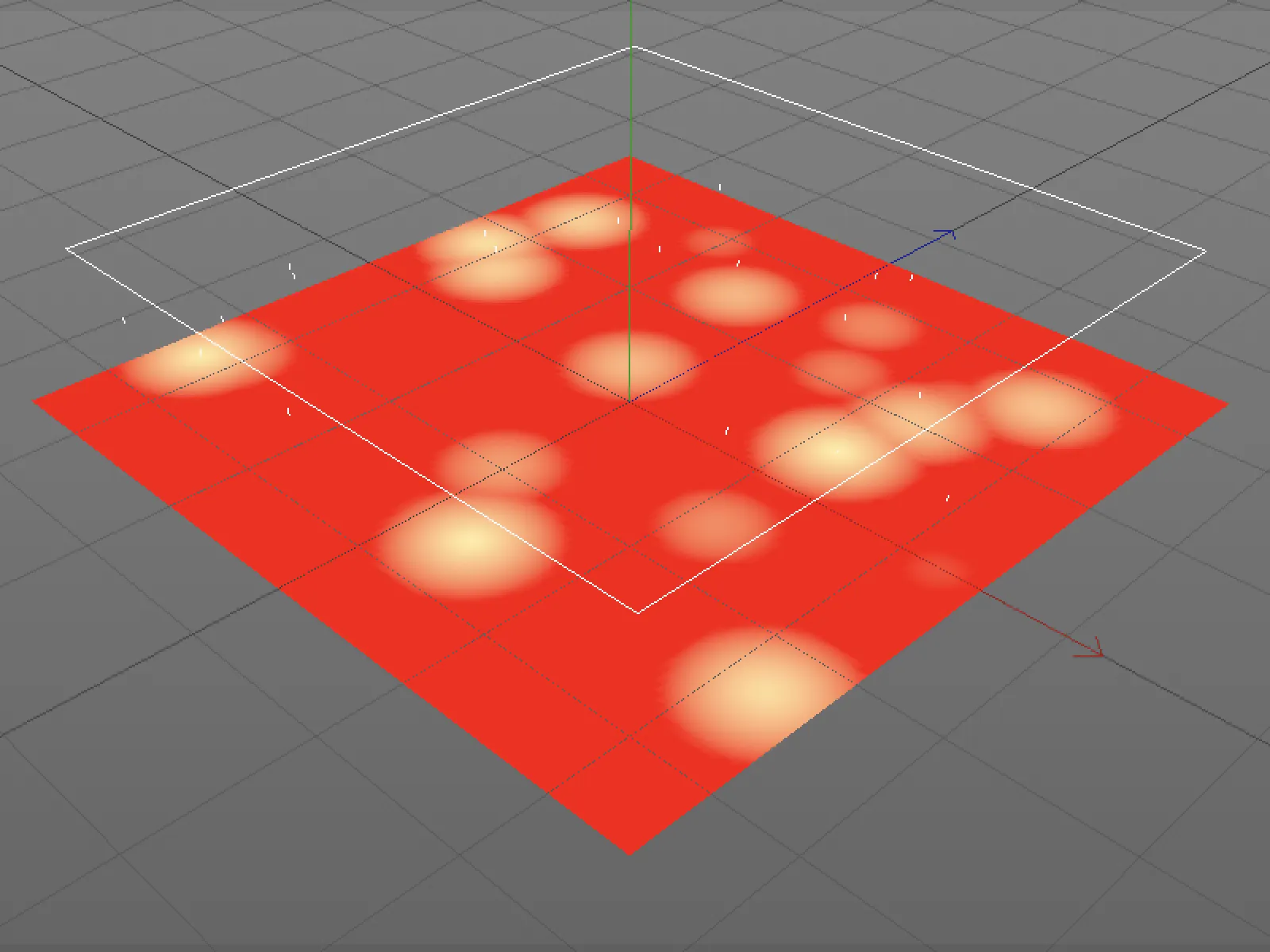
Multiplicas Instâncias
Para concluir este tutorial sobre os novos campos no Cinema 4D Release 20, gostaria de fazer uma breve explicação sobre uma função nova nos bastidores, mas muito útil com as Instâncias.
Quando temos um grande número de Clones ou Objetos, por exemplo, com gramíneas ou campos, a performance no Editor do Cinema 4D cai rapidamente de forma perceptível.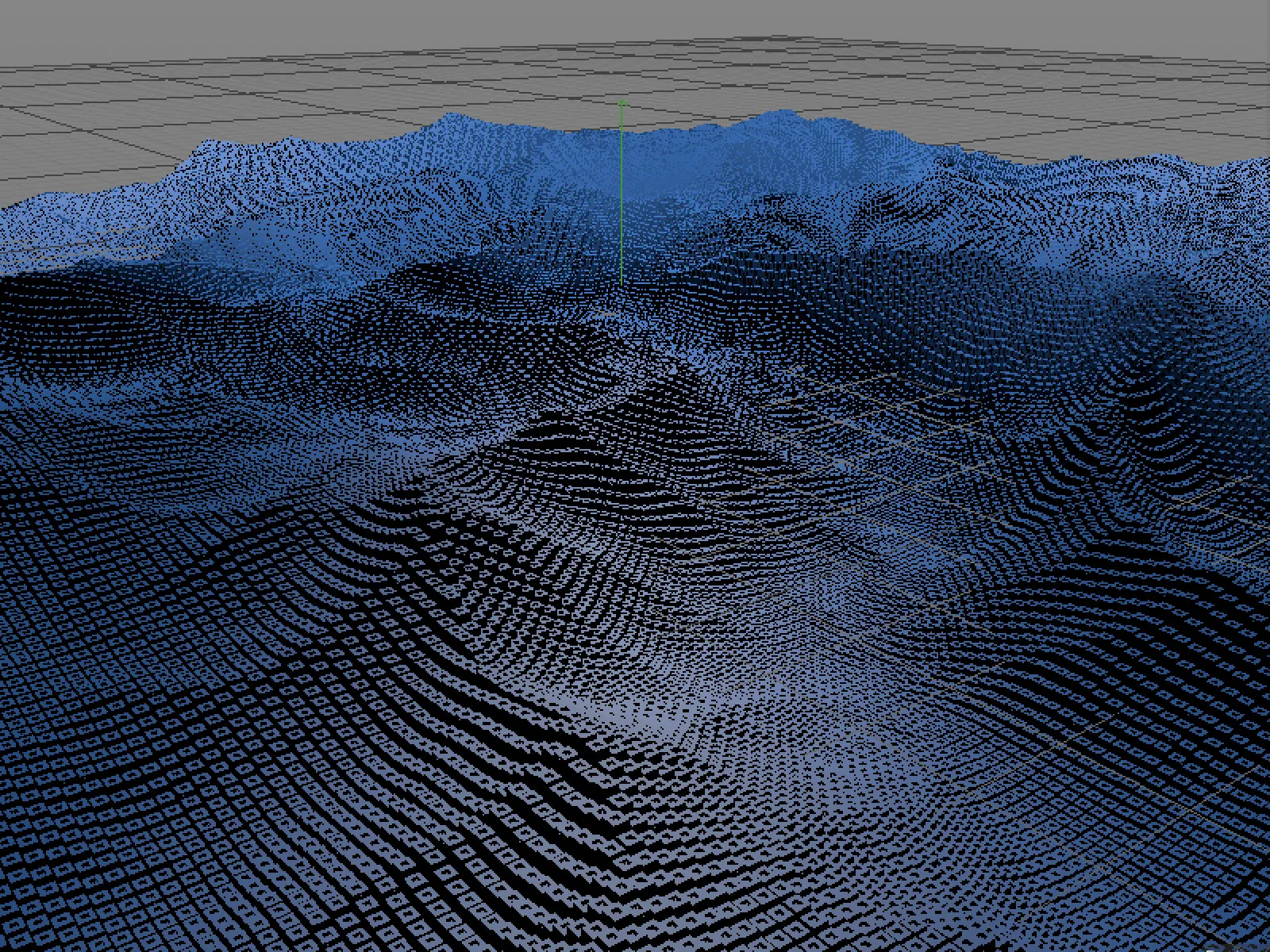
Por isso, há alguns anos foram introduzidas as Instâncias de Renderização. No Release 20, agora temos as chamadas Multiplicar Instâncias, que trazem um aumento de performance adicional, tratando os clones internamente como um único objeto.
No diálogo de configurações do Clone de Objetos, escolhemos na pág. do Objeto-modo a Modo de Instância o Multiplicar Instâncias.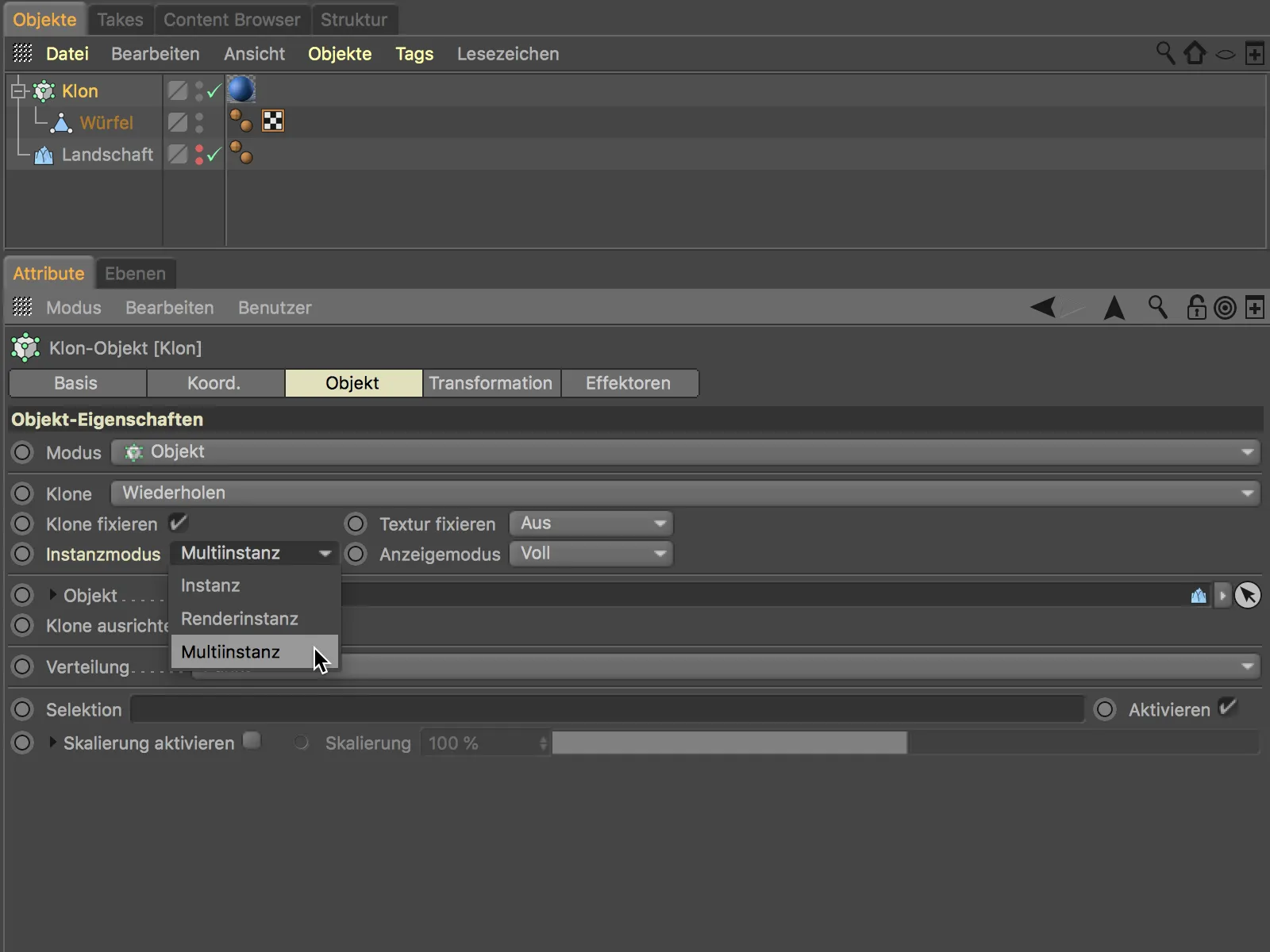
Também podemos escolher no menu Modo de Exibição em que qualidade ou detalhe os clones devem ser exibidos no Editor.
A representação de Matriz conhecida do objeto de Matriz em MoGraph, por exemplo, se assemelha muito ao resultado final e acelera significativamente o Editor do Cinema 4D em combinação com as novas Multiplicar Instâncias.