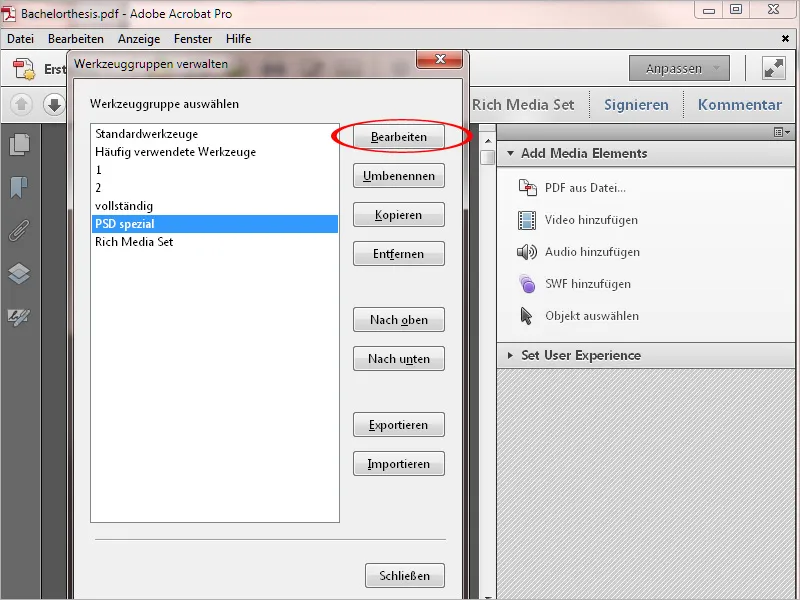Adicionada recentemente ao Acrobat XI está uma função já conhecida de outros programas como o Photoshop ou InDesign, que permite salvar e selecionar um ambiente de trabalho personalizado para tarefas específicas na forma de paletas de ferramentas e ferramentas rápidas. Isso facilita imensamente a organização, pois permite que você tenha à mão as ferramentas que mais utiliza com frequência, poupando assim a procura pela proverbial agulha no palheiro.
Geralmente, o Acrobat primeiro fornece um ambiente com as ferramentas padrão. Para configurar o seu próprio espaço de trabalho, clique em Personalizar no canto superior direito e, no menu suspenso, selecione Criar novo grupo de ferramentas..webp?tutkfid=52484)
Em seguida, uma nova janela se abrirá, na qual todas as ferramentas disponíveis podem ser selecionadas dentre os grupos de ferramentas existentes.
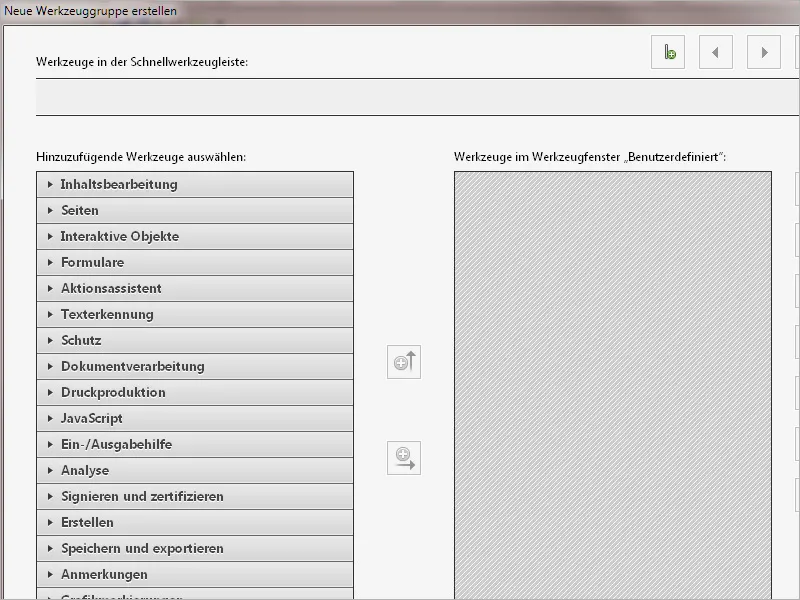
No lado esquerdo, as diferentes grupos de ferramentas disponíveis são exibidos em formato de acordeão. Clicar na seta pequena antes de cada grupo irá revelar as ferramentas contidas nele. No lado direito encontra-se a área personalizada. Entre esses lados estão os botões para copiar ferramentas ou grupos de ferramentas para a direita, ou ferramentas individuais para cima, na barra de ferramentas rápida.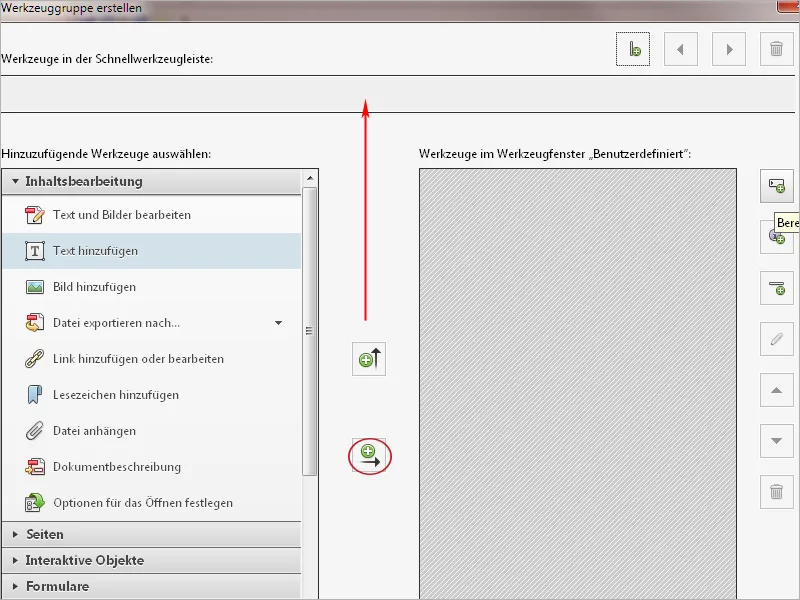
Para combinar ferramentas frequentemente utilizadas de diferentes grupos em um único local, você pode clicar no botão no canto superior direito para criar uma nova área e atribuir um nome personalizado a ela.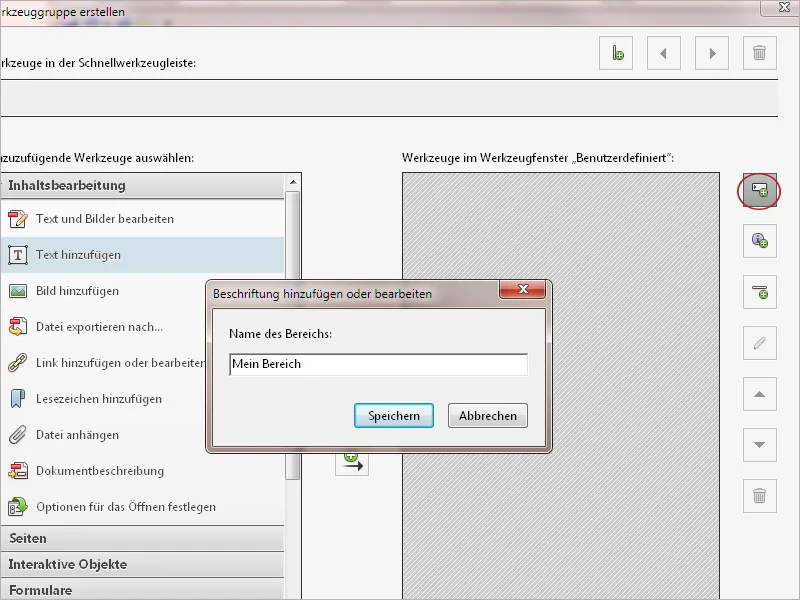
Em seguida, você pode copiar qualquer ferramenta desejada para esse grupo personalizado.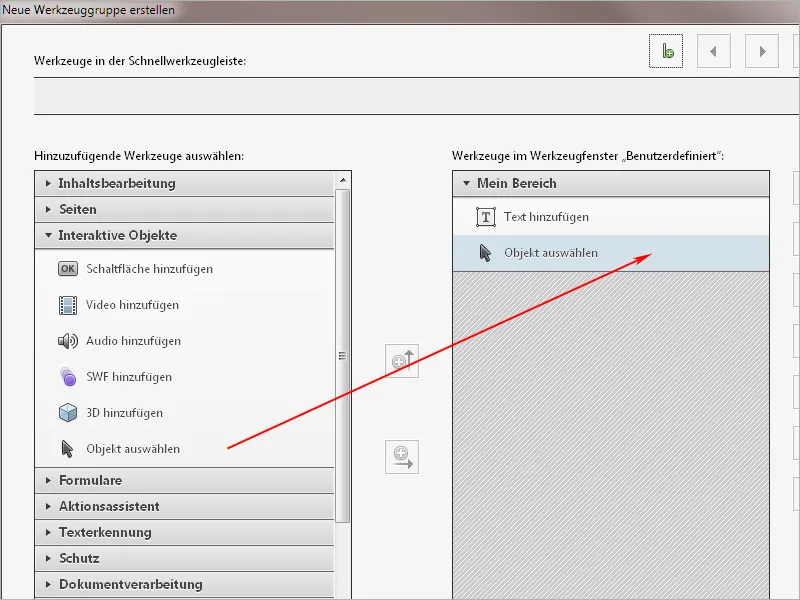
Para copiar um grupo inteiro para a direita, ele precisa estar selecionado à esquerda e expandido. Para remover ferramentas não necessárias na sua versão personalizada para facilitar a organização, basta marcá-las à direita e clicar no pequeno ícone de lixeira na borda. Assim, a ferramenta será removida e você poderá se concentrar no essencial.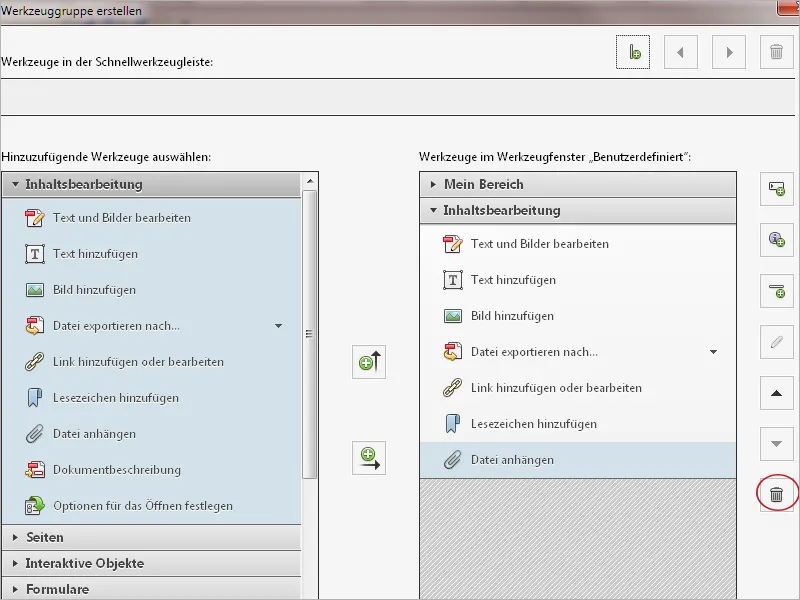
As ferramentas mais utilizadas podem ser copiadas para a barra de ferramentas rápida. Para fazer isso, basta selecioná-las à esquerda e clicar na seta para cima.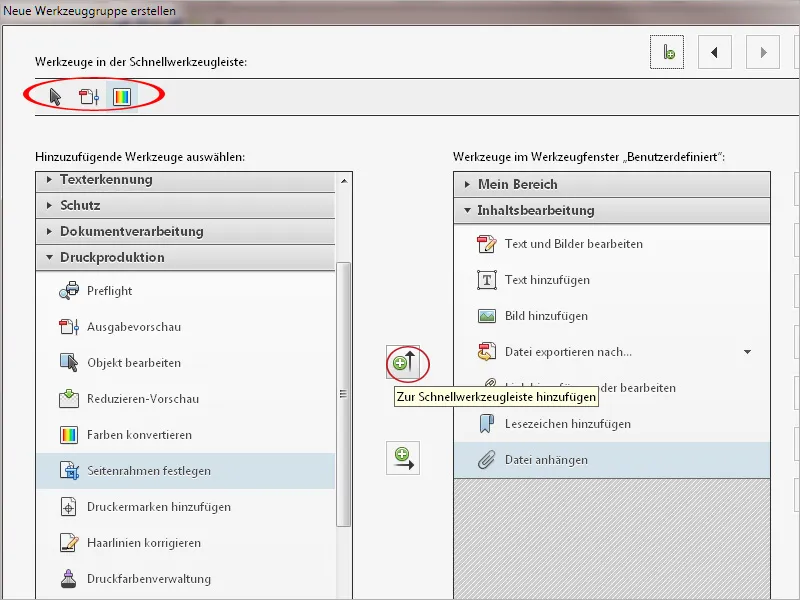
Após personalizar o seu ambiente de trabalho dessa maneira, clique em Salvar na parte inferior, dê-lhe um nome identificativo e clique novamente em Salvar.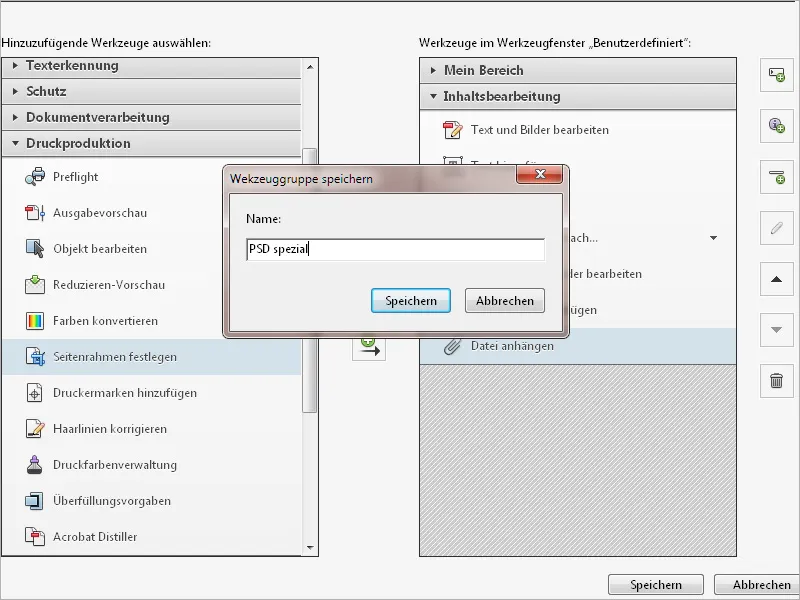
Essa configuração de ambiente de trabalho será aplicada imediatamente ou poderá ser acessada posteriormente através do botão Personalizar..webp?tutkfid=52492)
Além das paletas de ferramentas personalizadas e da barra de ferramentas rápida, é possível também personalizar o ambiente de trabalho com ícones frequentemente utilizados para navegação de páginas, visualização de páginas, botões de zoom, bem como comandos frequentemente necessários nos menus Arquivo e Editar.
Para tanto, clique com o botão direito do mouse em uma área livre da barra de ferramentas rápida ou de símbolos e ative ou desative o comando desejado. Os comandos marcados com um visto aparecerão como botões na barra de símbolos, enquanto os sem visto serão ocultados.
Dessa forma, você pode remover tudo o que pode ser rapidamente acessado por atalhos (como por exemplo, Ctrl+P para imprimir, Ctrl+S para salvar ou Ctrl+O para abrir documentos - funciona de forma semelhante na maioria dos programas) e, em seu lugar, adicionar comandos à barra de símbolos que de outra forma seriam encontrados em submenus. Isso garante um trabalho agradável e eficiente..webp?tutkfid=52493)
Um ambiente de trabalho personalizado dessa maneira pode ser exportado para outro computador ou usuário. Para isso, clique no botão Personalizar no canto superior direito e depois em Gerenciar grupos de ferramentas. Em seguida, marque o grupo de ferramentas relevante na lista e clique em Exportar.
Após escolher uma pasta de destino, um arquivo *.aaui com o nome do grupo de ferramentas (para interface de usuário do Adobe Acrobat) será salvo lá, o qual pode ser facilmente compartilhado e importado na ordem inversa para outro computador, permitindo assim economia de tempo na configuração.
Posteriormente, esse ambiente de trabalho personalizado estará disponível lá, facilitando muito o processo de configuração.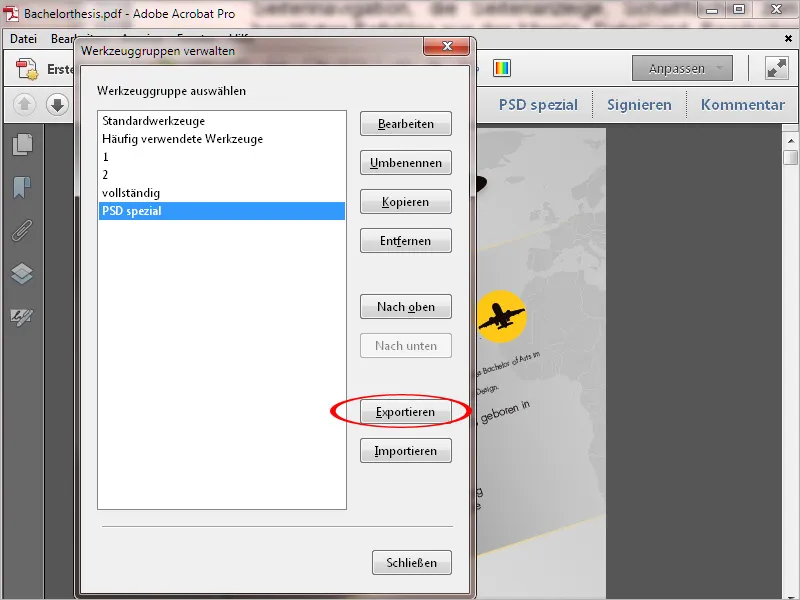
Através de Personalizar e então Encontrar mais online, você também pode experimentar conjuntos de ferramentas carregados por outros usuários no site Acrobatusers.com..webp?tutkfid=52495)
Clique em Baixar para prosseguir…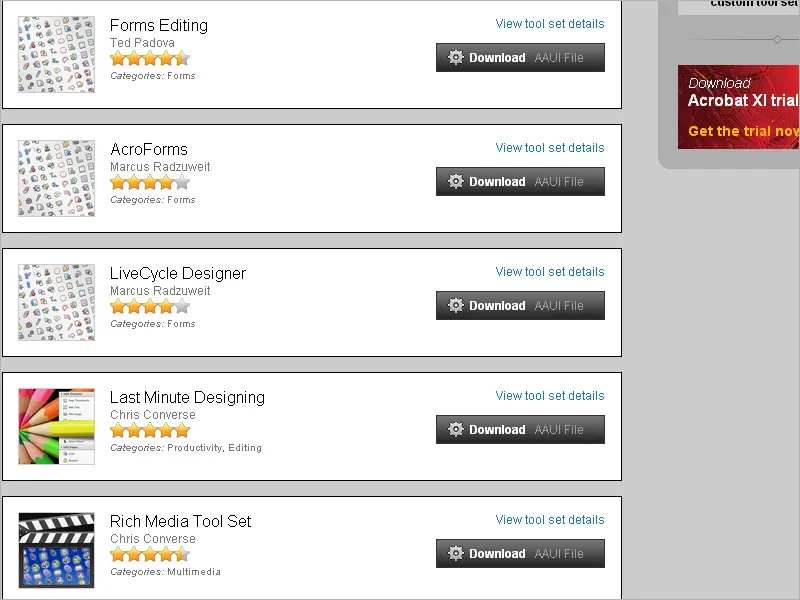
…e importe o arquivo baixado através de Personalizar>Gerenciar grupos de ferramentas..webp?tutkfid=52497)
Em seguida, podes selecionar e utilizar este ambiente através do botão Personalizar..webp?tutkfid=52498)
Para uma melhor visão geral, podes facilmente remover os conjuntos de ferramentas que já não são necessários. Para tal, acede ao menu Personalizar e seleciona a opção Gerir grupos de ferramentas. Em seguida, marca o ficheiro de configurações relevante e remove-o através do botão com o mesmo nome.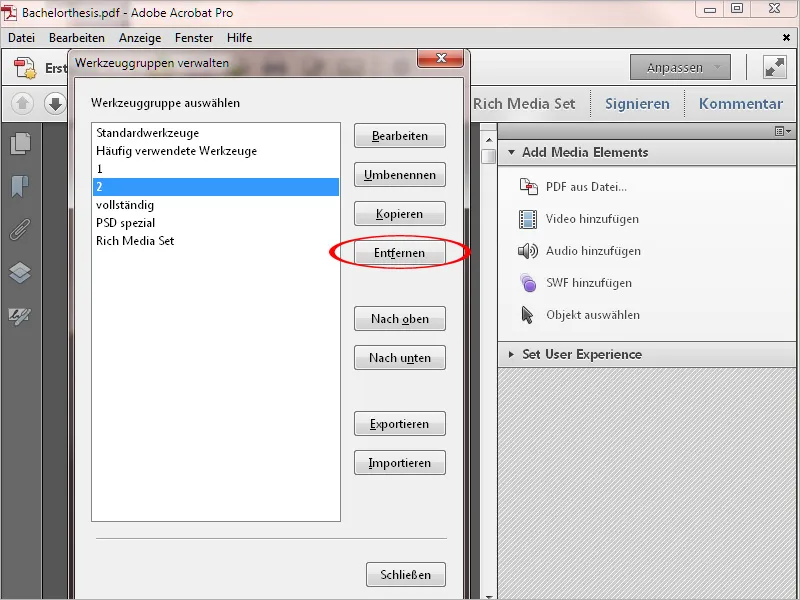
Mais tarde, podes continuar a ajustar um espaço de trabalho criado uma vez, bem como adicionar ou remover mais ferramentas ou ferramentas rápidas, através do botão Editar na gestão de grupos de ferramentas.