Transformar um rosto jovem num rosto envelhecido é uma técnica fascinante que pode ser realizada de forma realista com o Photoshop. As técnicas de transformação permitem-lhe combinar detalhes como rugas, textura da pele e alterações de cor para criar um efeito de envelhecimento autêntico. Quer se trate de projectos criativos, arte digital ou projectos cinematográficos, este aspeto atrairá certamente as atenções. Neste tutorial, vou mostrar-lhe passo a passo como utilizar máscaras de camada, texturas e correcções de cor para mostrar o processo de envelhecimento num retrato. Vamos começar e integrar a passagem do tempo no seu design!
Efeito de envelhecimento
O efeito de envelhecimento é basicamente uma fotomontagem de 2 fotografias com caraterísticas semelhantes. Estas duas imagens fundir-se-ão numa nova imagem durante o processo de edição. O objetivo é definir uma nova pessoa - o modelo envelhecido.
Passo 1 - Acinzentar o cabelo utilizando uma camada de ajustamento e uma máscara
A nossa jovem modelo ainda tem a sua cor de cabelo natural na imagem original, que agora quero alterar no primeiro passo.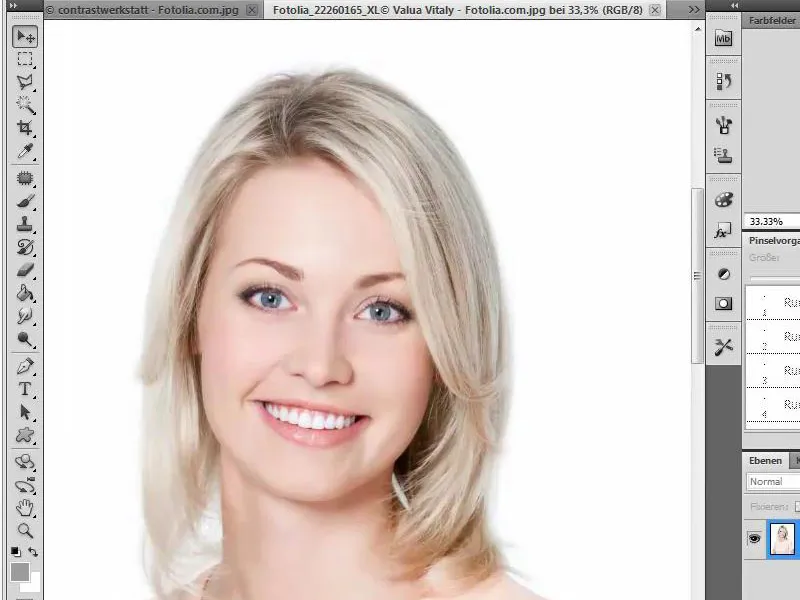
Para o fazer, preciso de acinzentar o cabelo. Isto funciona particularmente bem com cabelos louros e é conseguido utilizando uma camada de ajuste colorida e uma máscara de camada. Em primeiro lugar, crio uma nova camada de ajuste de área colorida e preencho-a com um valor de cinzento neutro. Os valores de vermelho, verde e azul devem ser definidos para 157.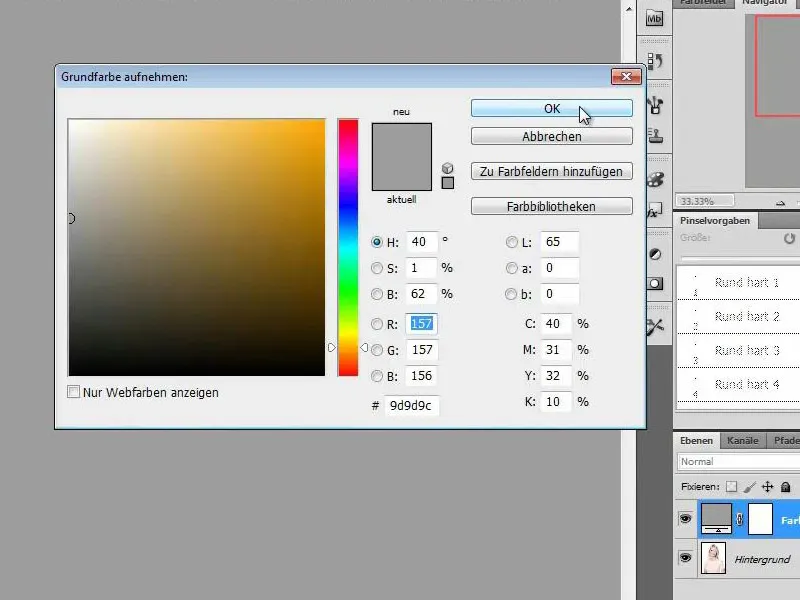
Passo 2 - Colora de novo a máscara de camada a preto e remova o cabelo
A camada de ajuste cinzenta que acabámos de criar cobre agora toda a nossa imagem. Para poder ver a camada subjacente, volto a colorir a máscara de camada e preencho-a com preto. Certifico-me de que a máscara está marcada corretamente na paleta de camadas, caso contrário, coloriria a imagem e não a máscara.
Depois de recolorir a máscara, posso agora utilizar um pincel branco de tamanho médio com opacidade elevada para colorir o cabelo, expondo as áreas da máscara de camada.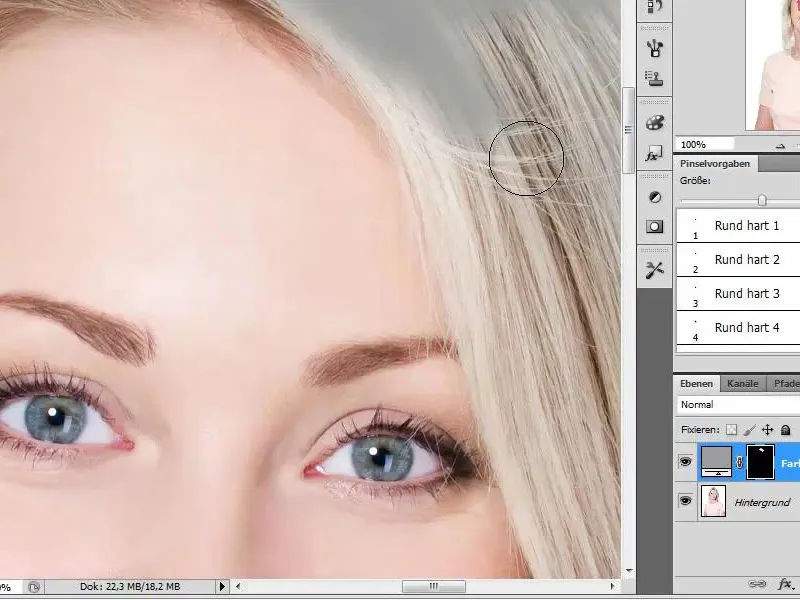
Passo 3 - Edite os pormenores do cabelo e coloque a camada no modo "Cor
Para que o cabelo pareça efetivamente cinzento, tenho de definir a camada para o modo "Cor" depois de ter cortado o cabelo. No entanto, antes de o fazer, edito até os mais pequenos detalhes do cabelo com o maior cuidado possível, com um tamanho de ponta de pincel ajustado e uma opacidade adequada.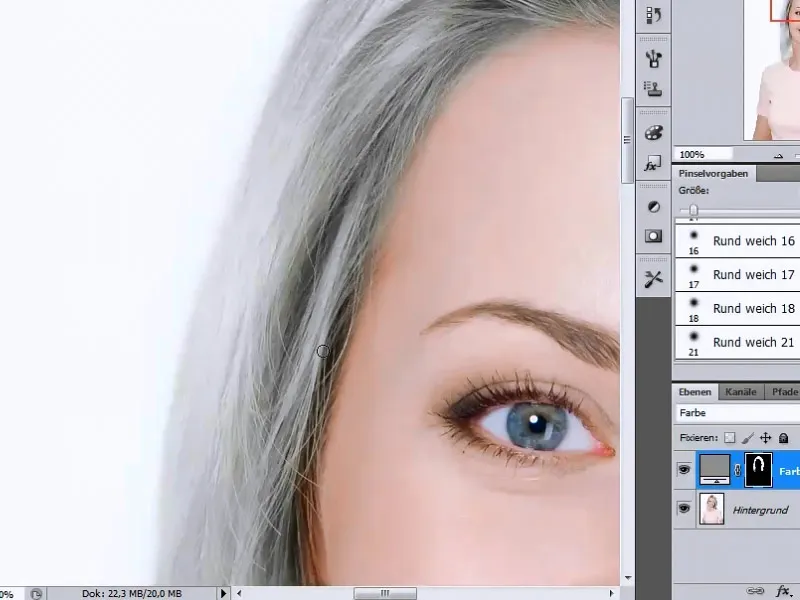
Passo 4 - Aumentar o contraste da superfície do cabelo
Para obter mais contraste na área do cabelo, crio outra camada de ajuste. Primeiro, porém, preciso de uma seleção do meu cabelo ou da área do cabelo. Crio esta seleção mantendo premida a tecla Ctrl e clicando na máscara da camada de preenchimento de cor.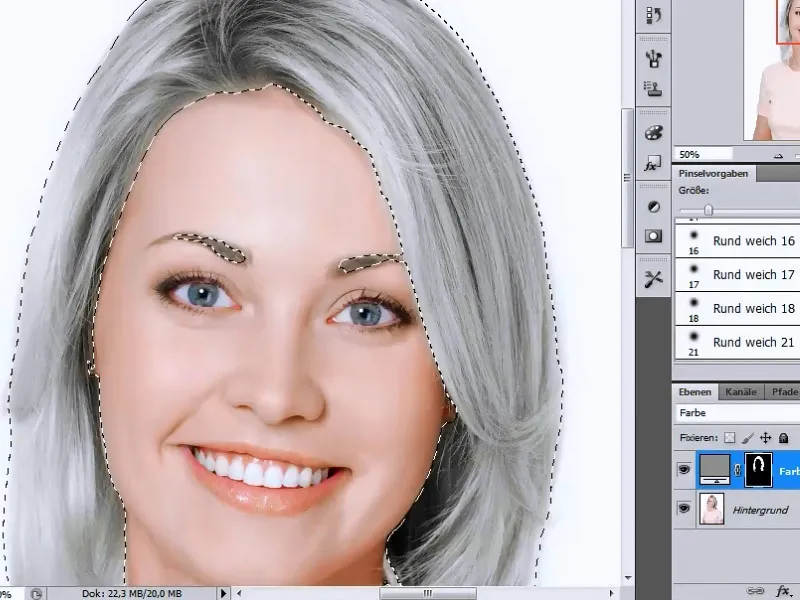
Para tal, selecciono a camada de ajuste de correção do valor de tom e modifico os cursores de modo a que haja um aumento significativo do contraste nos tons médios.
Passo 5 - Abrir e ajustar a imagem de referência
No passo seguinte, abro a imagem de referência da qual pretendo extrair os componentes faciais. Antes de o fazer, porém, vou ajustar a cor da pele à minha imagem original. Para tal, utilizo a ferramenta de seleção para selecionar uma área da pele cuja cor irei ajustar.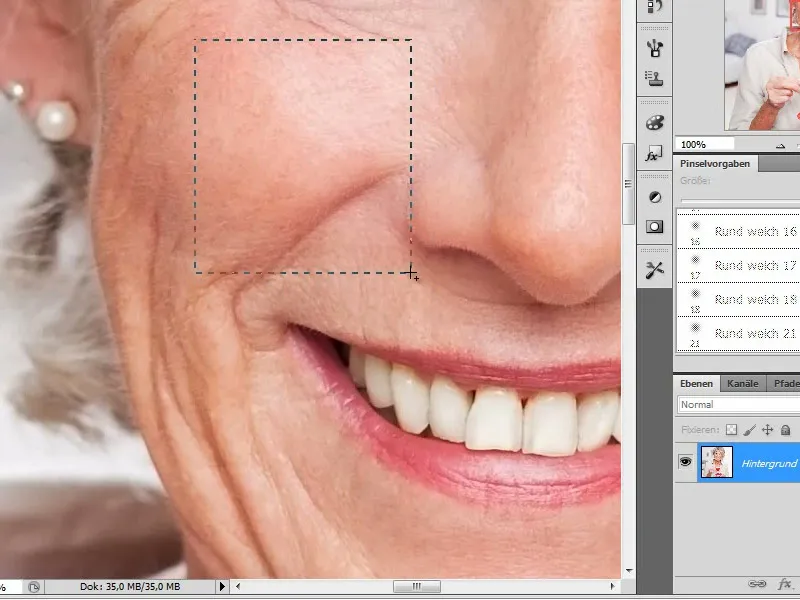
Coloco agora este pedaço de pele no rosto da minha modelo e ajusto-o para a cor da pele da minha imagem original utilizando a definição de correção de matiz/saturação. Para o fazer, aumento ligeiramente a tonalidade e reduzo a saturação. Vou precisar das definições que fiz desta forma daqui a pouco, e é por isso que as tomo nota primeiro.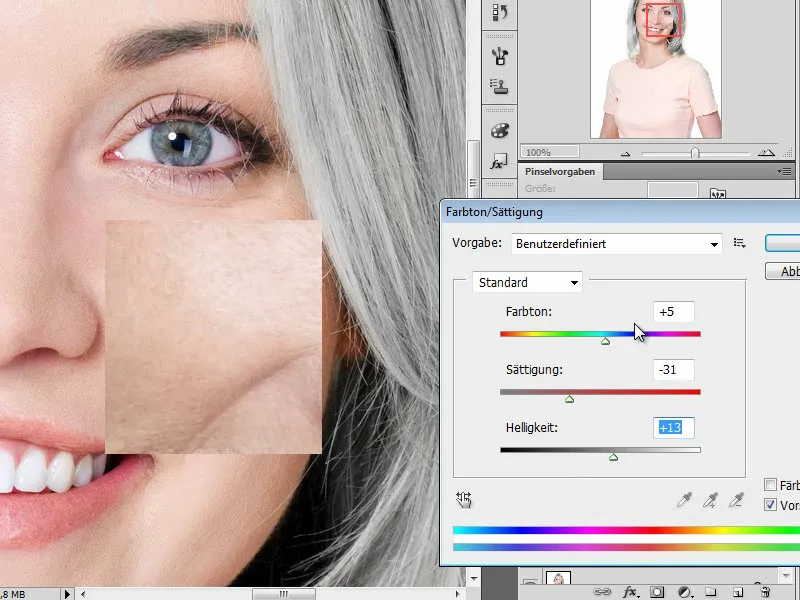
Agora, mudo para a minha imagem com a senhora idosa e utilizo uma camada de ajuste Matiz/Saturação para definir os valores que anotei anteriormente, a fim de ajustar o tom de pele global.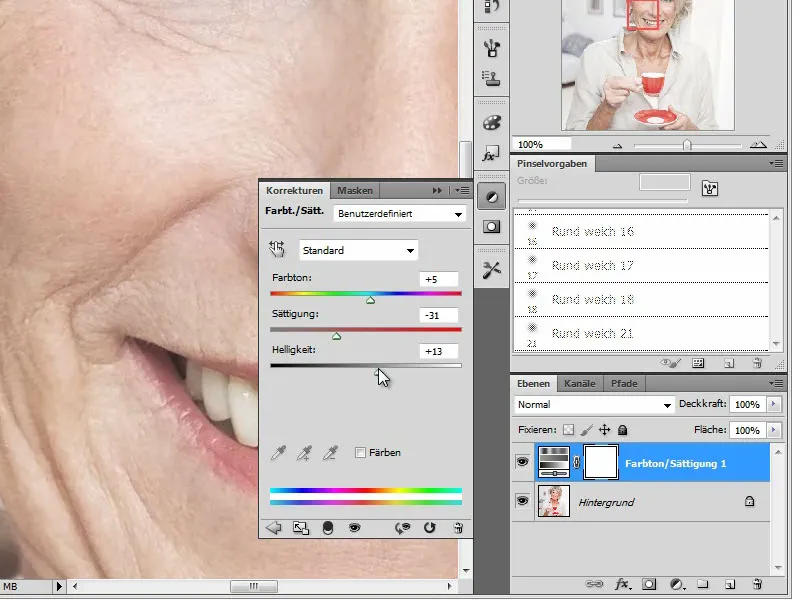
Passo 6 - Arraste a imagem de referência para o documento de trabalho e ajuste o tamanho
Agora, o tom de cor da pele foi ajustado ao modelo e posso transferir a imagem para o meu documento de trabalho depois de ter combinado todas as camadas premindo a combinação de teclas Ctrl+Alt+E.
Para poder ajustar o tamanho das imagens uma à outra, coloquei a camada da senhora mais velha no modo Diferença. Desta forma, ambas as imagens sobrepõem-se aos contornos.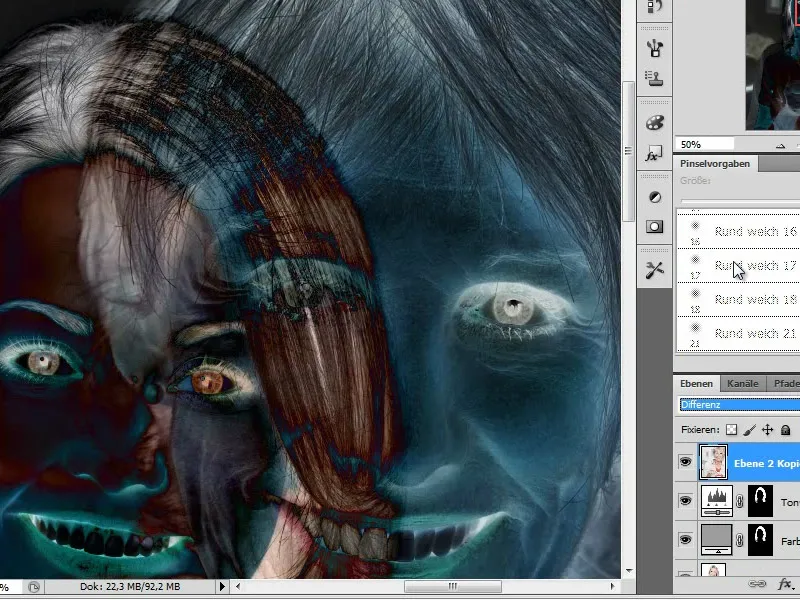
Agora, ajusto o tamanho da imagem ao modelo que estou a modelar. Para o efeito, utilizo a ferramenta de transformação. Utilizo os olhos e a boca como pontos de referência para o mesmo tamanho.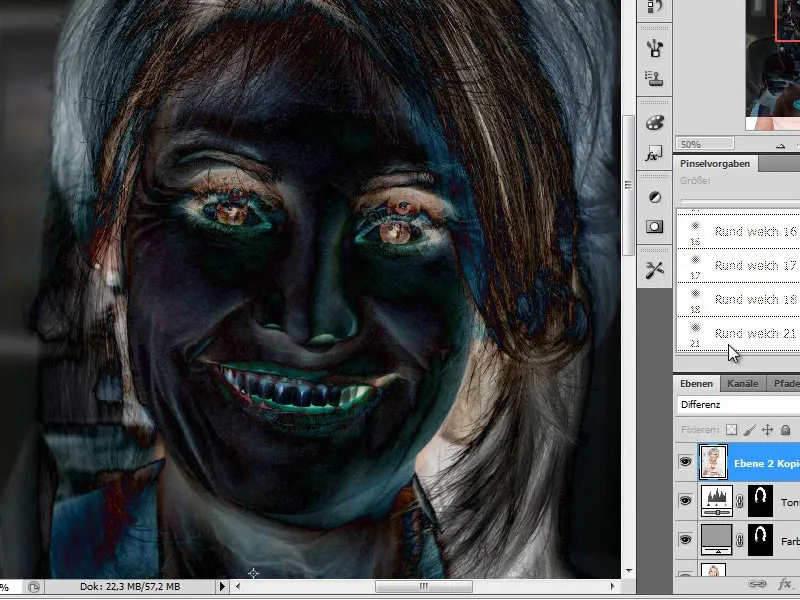
Passo 7 - Transplantar partes do rosto
No passo seguinte, começamos a transplantar as primeiras partes do rosto. Para isso, selecciono a metade direita da testa do rosto da senhora mais velha.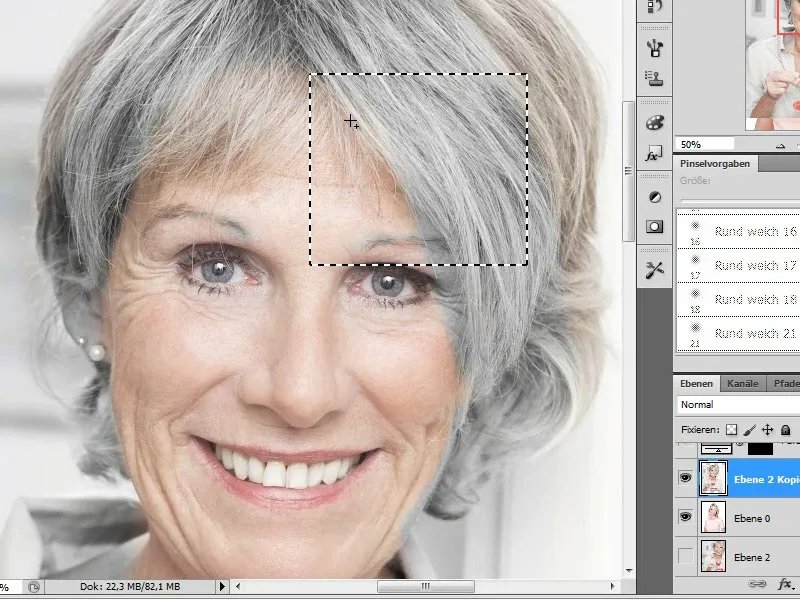
Ao premir a combinação de teclas Ctrl+C & Ctrl+V, copio e colo esta secção numa nova camada.
Passo 8 - Ajustar as partes copiadas do rosto
A parte do rosto copiada desta forma não corresponde exatamente ao rosto da jovem. Por isso, é necessário ajustá-la utilizando máscaras de camada. Escolho um pincel macio e trabalho as bordas dos "snippets" com tamanho e opacidade variáveis para que tenham uma transição suave para o rosto da jovem.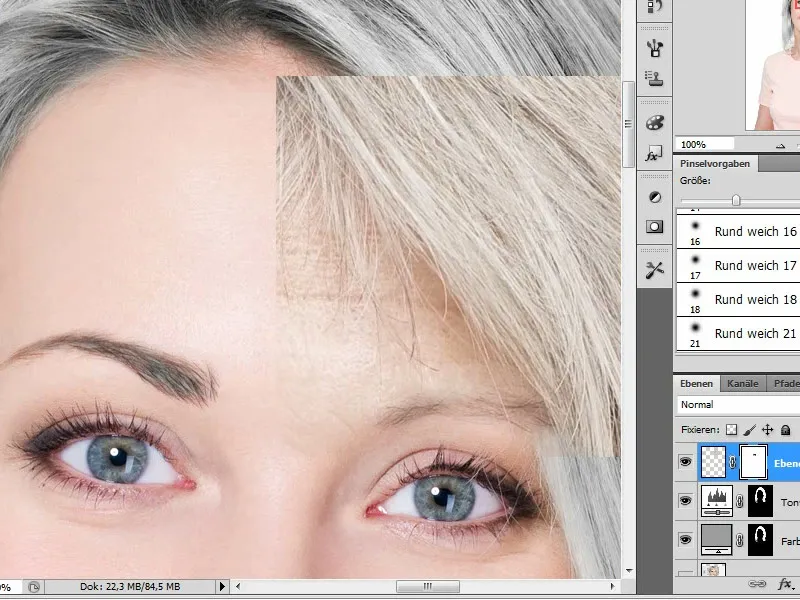
Passo 9 - Ajustar os pedaços de cabelo copiados
Com as cópias da camada da senhora mais velha, adoptamos também parcialmente o seu cabelo. Os penteados das fotografias copiadas são, por vezes, completamente diferentes dos da nossa modelo. No meu exemplo, no entanto, são semelhantes. Para conseguir uma transição suave entre o penteado existente e o acessório de cabelo inserido, trabalho ao longo da linha do cabelo com a ponta do meu pincel.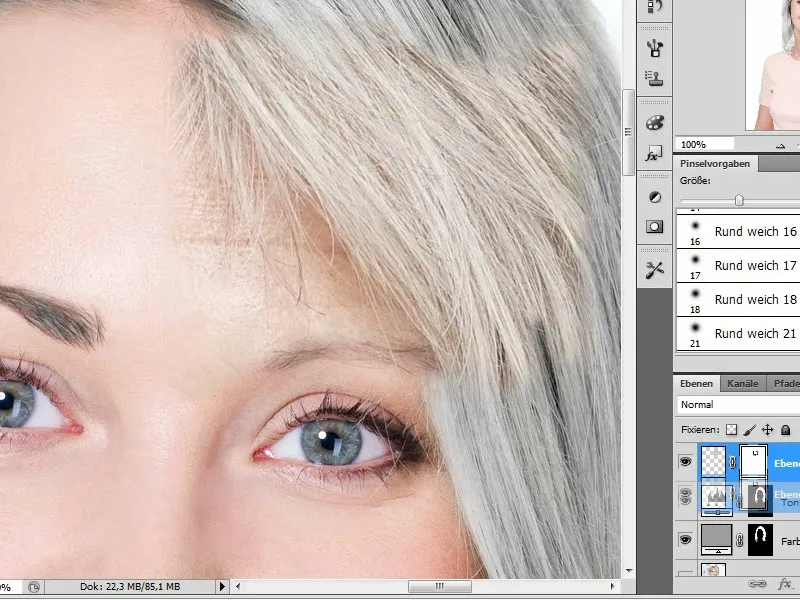
Etapa 10 - Crie um duplicado da metade da testa implantada e espelhe-a
Na etapa seguinte, poupamos o trabalho de cortar novamente a secção da testa e duplicamos simplesmente a metade da testa que acabámos de inserir e trabalhar. Espelhamos esta cópia utilizando as ferramentas de transformação.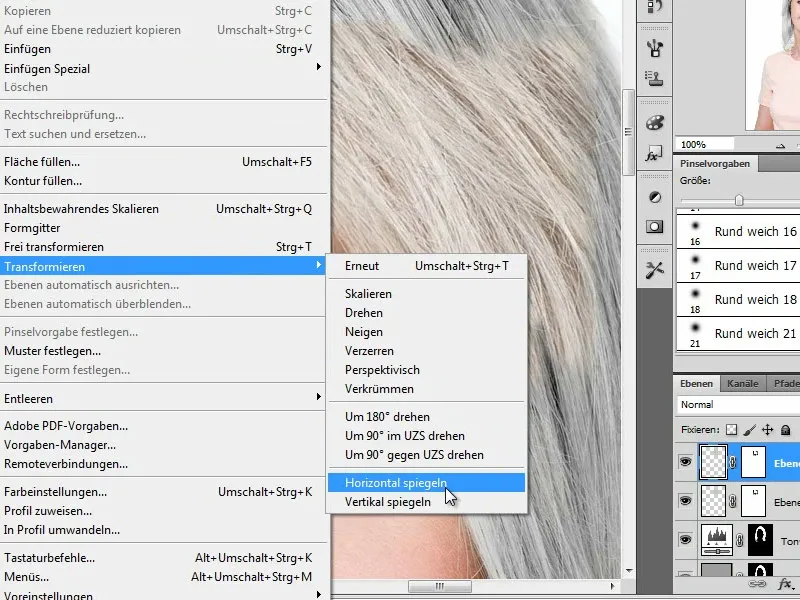
Passo 11 - Ajustar o duplicado da metade da testa
Como a nossa jovem modelo não está a segurar a cabeça completamente direita e temos perspectivas diferentes, é necessário adaptar a metade duplicada da testa à forma da cabeça da jovem utilizando as ferramentas de transformação.
Para isso, selecciono a ferramenta Imagem>Transformação>Distorcer Perspetiva e ajusto a perspetiva movendo as alças. Certifico-me de que a testa tem um vinco natural, utilizando a função de inclinação durante a transformação.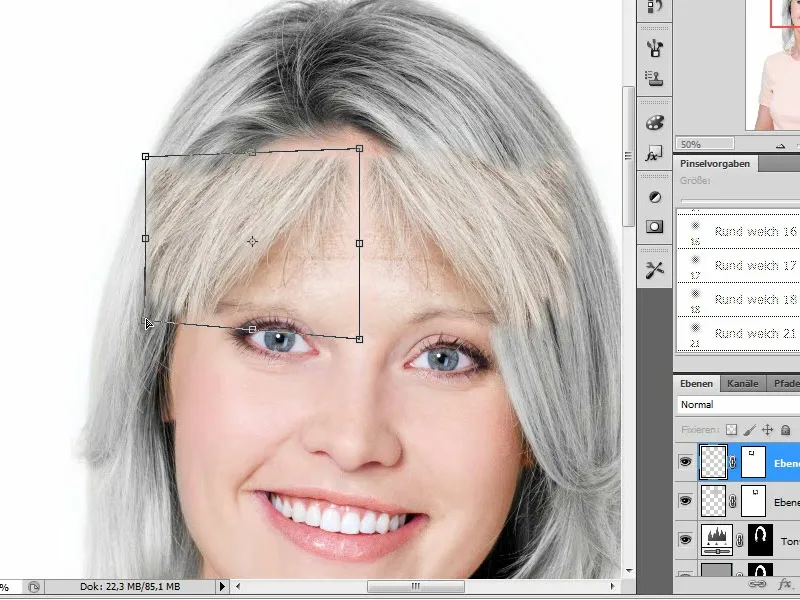
Também aqui, é necessário efetuar mais ajustes utilizando a máscara de camada que copiámos. O cabelo, em particular, está posicionado de forma diferente deste lado e as transições da testa para a linha do cabelo também estão ligeiramente deslocadas. Deixo o cabelo saliente no rosto no sítio. Isto permite-me obter uma mudança mais realista na aparência geral, ajustando o penteado com a idade.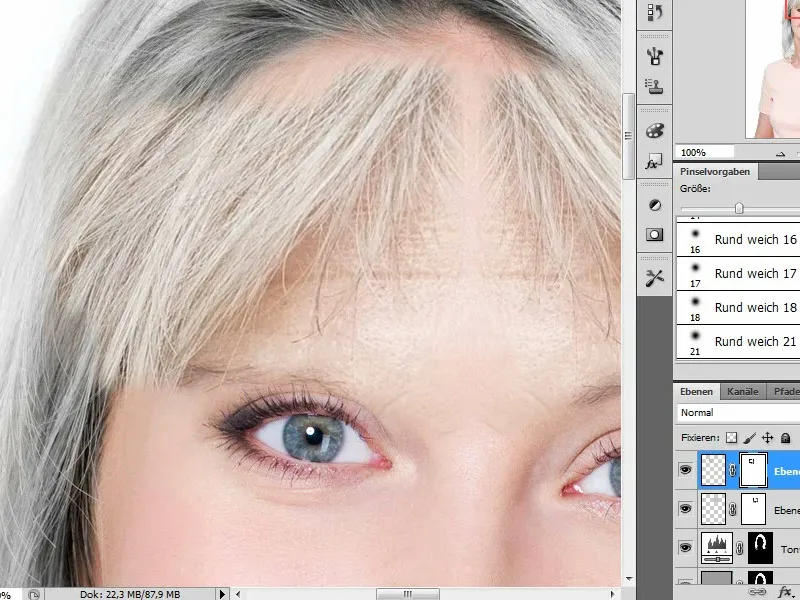
Etapa 12 - Selecionar e inserir a zona das bochechas
Depois de efectuarmos os primeiros transplantes, voltamos agora a nossa atenção para a zona das bochechas. Selecciono generosamente esta área e certifico-me de que transfiro também partes da área dos olhos neste ponto. Depois de inserir a cópia, também renomeio as camadas para não perder o rumo no decorrer do trabalho.
Passo 13 - Ajustar a zona das bochechas
Tal como no passo anterior, esta camada colada pode ser modificada, ajustando a perspetiva e o tamanho, bem como a opacidade, por exemplo.
Para o exemplo da bochecha, utilizo também a ferramenta warp (Image>Edit>Transform>Warp) para adaptar a forma do recorte ao rosto da modelo. Para o fazer, puxo as pegas para fora de modo a que as curvas sejam cobertas pela área do maxilar.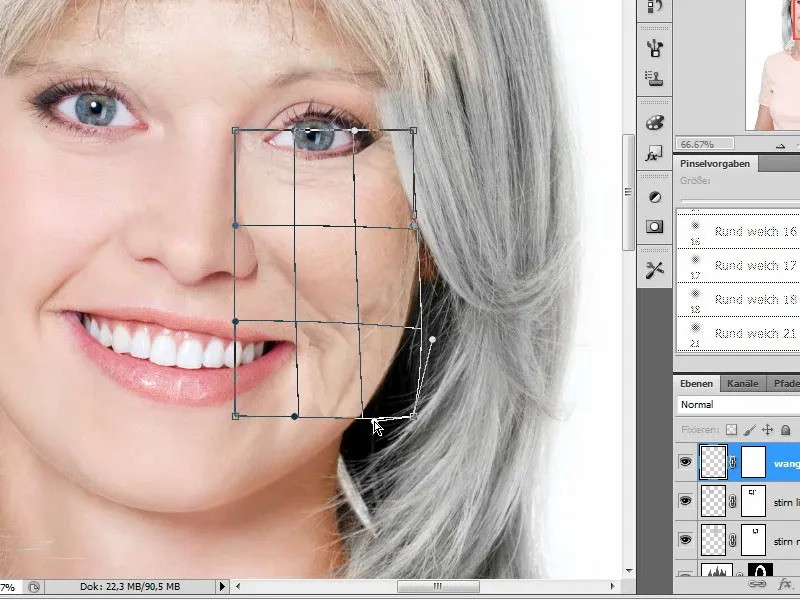
Também me certifico de que as rugas na zona do nariz e da boca correm naturalmente e, se necessário, ajusto a forma utilizando a ferramenta de curvar.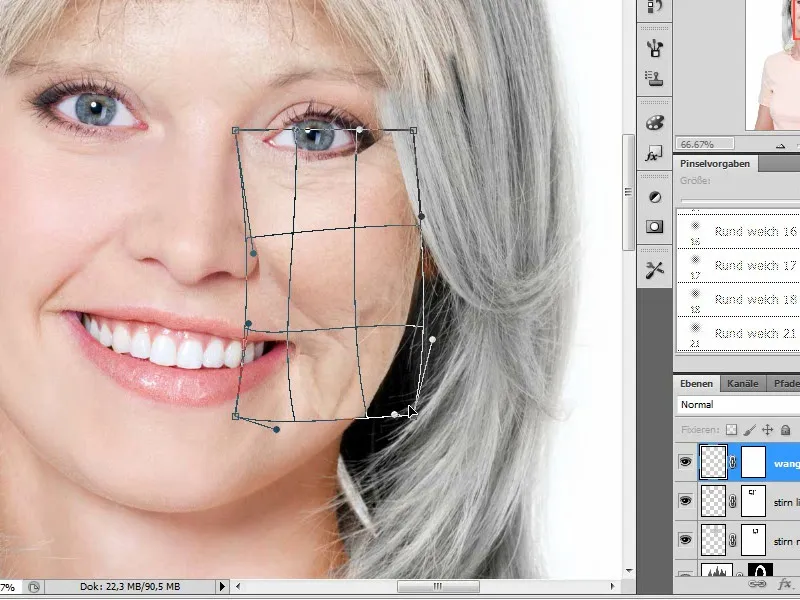
Após a deformação, a máscara de camada é activada e o verniz é aplicado ao jovem modelo. Utilizo novamente um pincel macio com tamanho e opacidade variáveis e esbato partes do tecido transplantado na máscara de camada com a cor preta do primeiro plano. Presto especial atenção a detalhes como as pestanas e a transição do olho para o nariz. Desloco a camada "Bochecha" mais para baixo na pilha de camadas.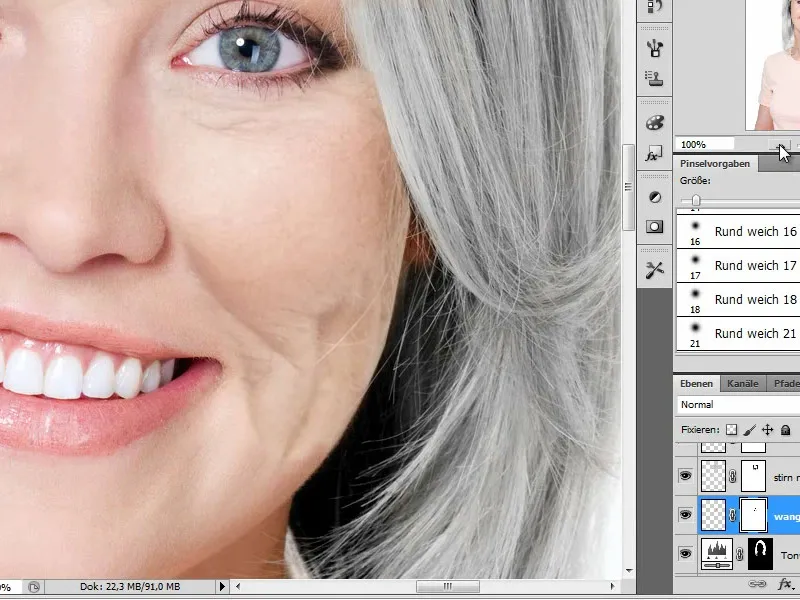
Passo 14 - transplantar outras áreas do rosto - a boca, o queixo
As principais etapas de edição já foram mencionadas nesta altura. Agora é altura de capturar as restantes áreas do rosto e transplantá-las para o rosto. Agora que já inseri e ajustei a outra metade das bochechas, volto a minha atenção para a boca.
Também a transporto da senhora mais velha. Em alternativa, também posso basear-me na estrutura da boca já existente da jovem senhora. Neste caso, os dentes e os lábios teriam de ser trabalhados separadamente. É mais fácil inserir toda a zona da boca. Como os dentes da geração mais velha já não parecem tão frescos como os de uma pessoa de 20 anos, a edição posterior seria mais demorada.
Por isso, insiro uma cópia de toda a área da boca, como descrito acima.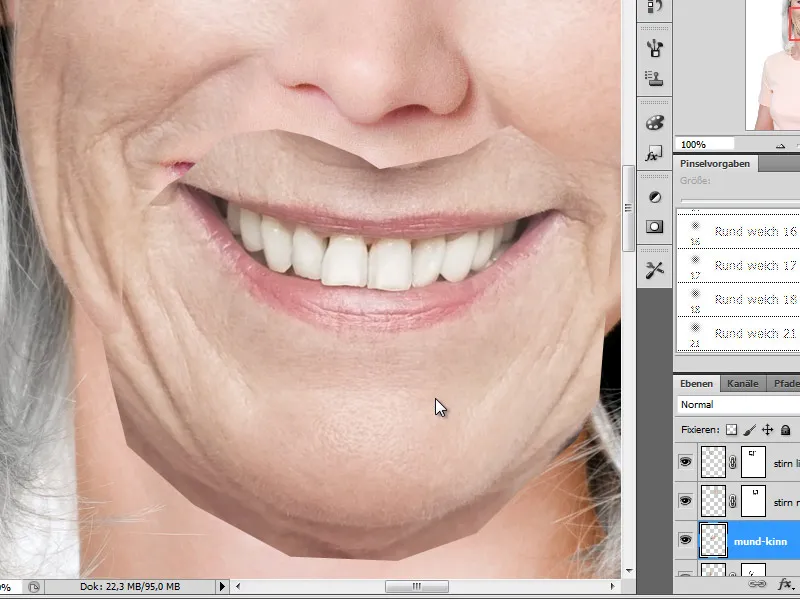
Volto a colocar temporariamente a camada no modo Diferença para poder ver melhor as sobreposições.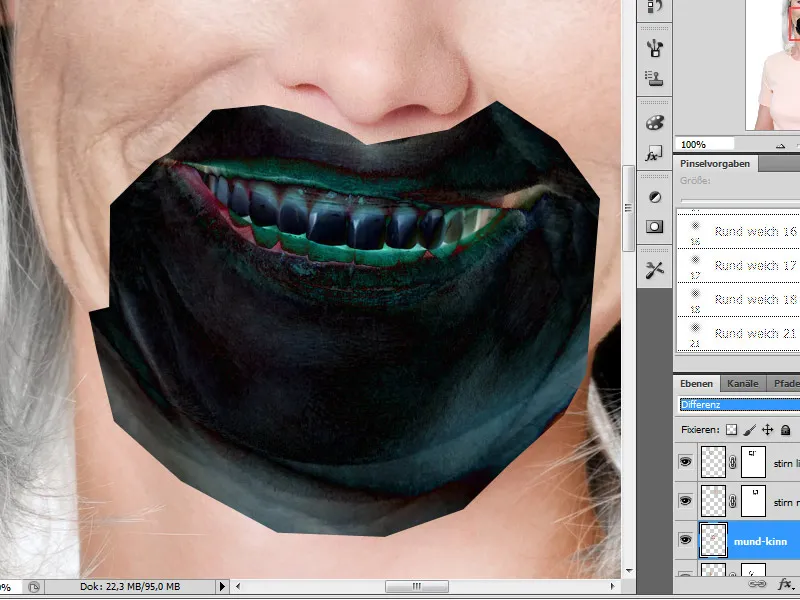
Tento ajustar a boca colada de modo a que seja congruente com a da mulher jovem. Caso contrário, a mudança no processo de envelhecimento seria demasiado percetível e a imagem pareceria mais uma montagem.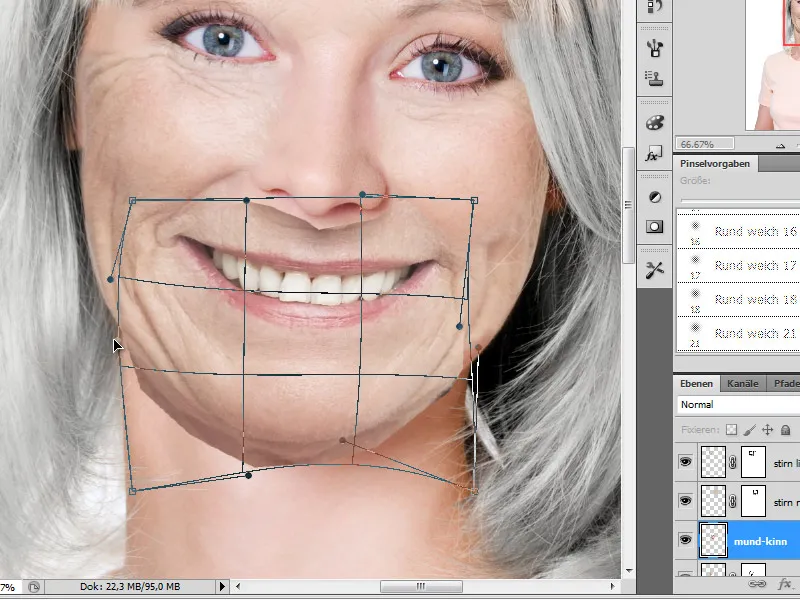
Passo 15 - Misturar a área da boca com uma máscara de camada
Tal como acontece com as outras partes do rosto, o passo seguinte é criar uma transição adequada, que realizo novamente com uma máscara de camada. Mais uma vez, utilizo um pincel macio com opacidade variável e pontas de pincel de diferentes tamanhos. A caraterística especial deste passo de edição é que, desta vez, temos de misturar o queixo.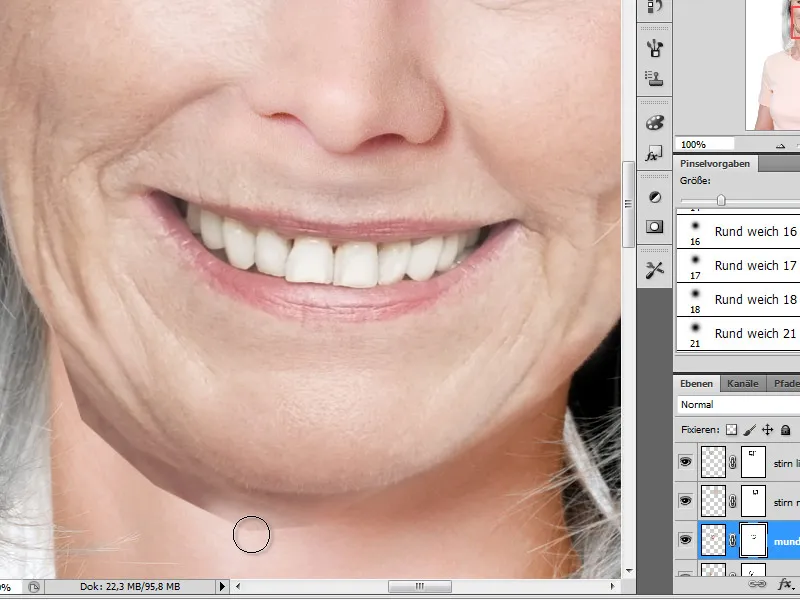
Passo 16 - Olhos
Agora vem um dos passos mais emocionantes, porque com a seleção dos olhos estamos a tentar um passo elementar que tem uma grande influência no efeito do nosso trabalho, porque a expressividade dos olhos é caraterística de um retrato. Assim, começo por selecionar um dos olhos da senhora idosa e adiciono uma cópia à minha paleta de camadas. Tal como todas as outras partes do rosto, este fragmento é ajustado ao fundo utilizando uma máscara de camada.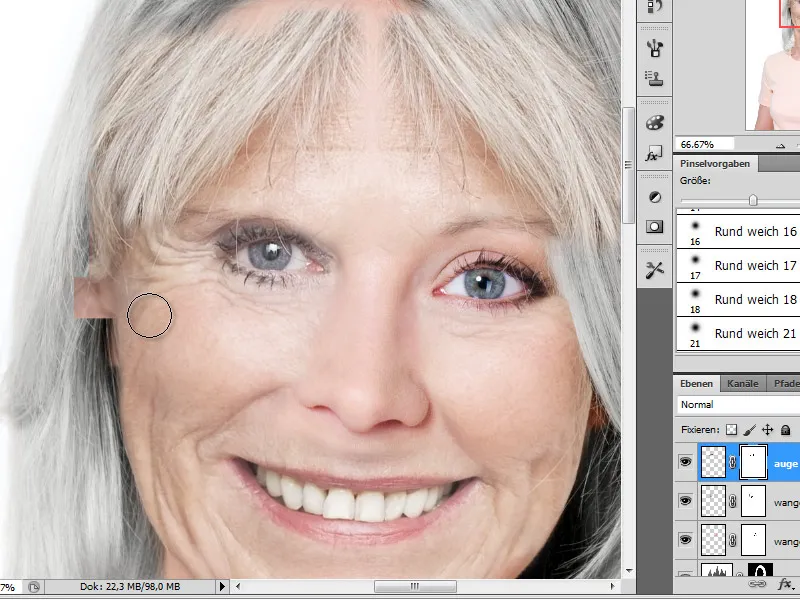
Pode ser necessário ajustar o tamanho ou a perspetiva utilizando outras etapas de edição, como a transformação. Verifico novamente a posição da peça inserida, mudando temporariamente o modo da camada para Diferença. Se a colocação estiver como pretendo, posso continuar a editar a máscara de camada.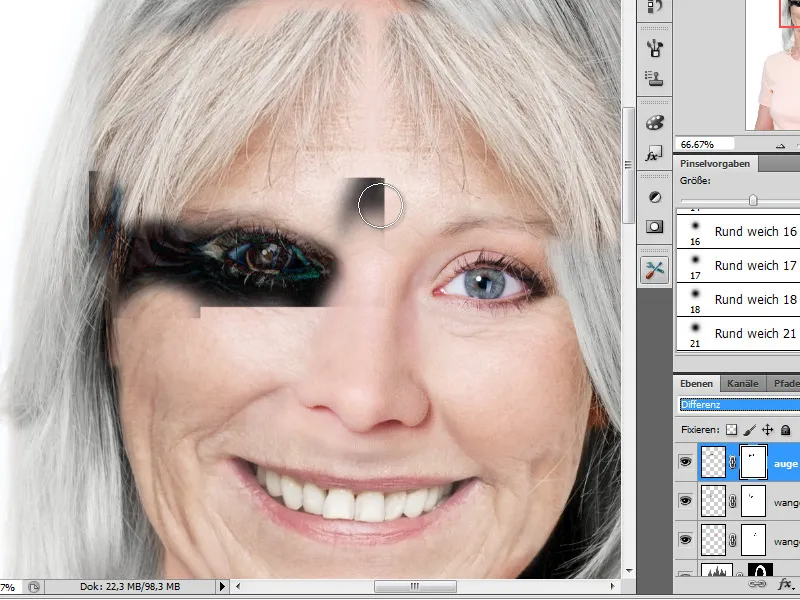
Passo 17 - Modificar a área do pescoço
O próximo passo - agora que adicionámos e ajustámos os olhos como descrito - é o pescoço. A pele da nossa jovem modelo ainda parece demasiado lisa e, por isso, gostaria de usar partes da área do pescoço da nossa senhora mais velha para alinhar esta parte.
A secção inserida é novamente redimensionada e, se necessário, ajustada à perspetiva.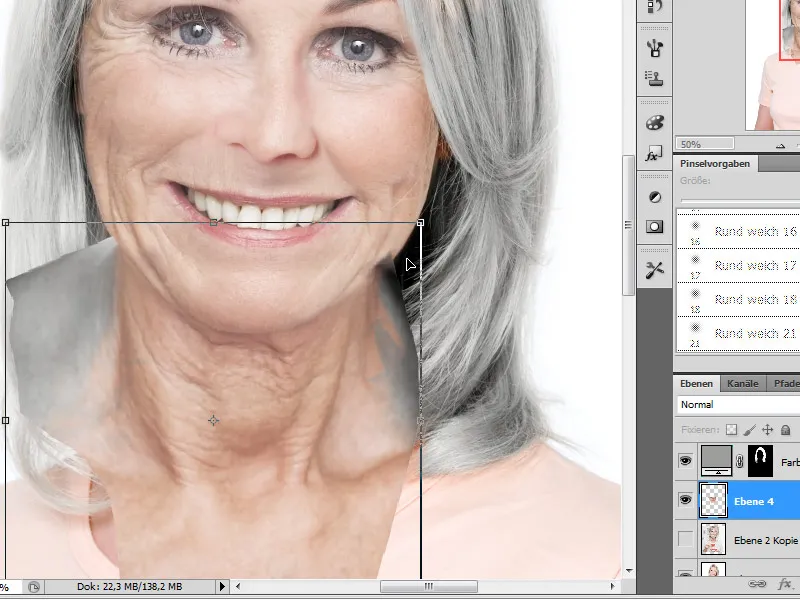
Coloco a camada "pescoço" por baixo da camada "boca-queixo" na paleta de camadas. Edito a máscara de camada como nos passos anteriores.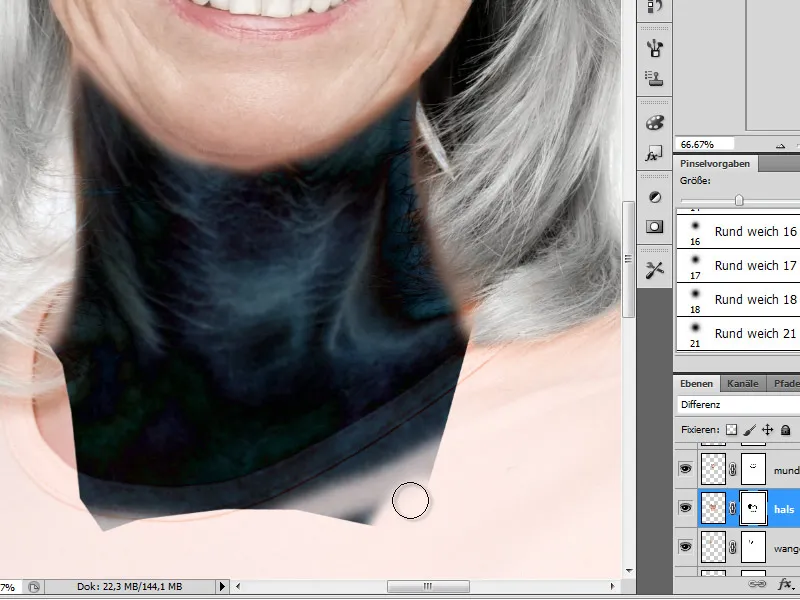
Durante este passo de edição, tenho de me certificar de que o cabelo da jovem ainda é visível na zona do pescoço. Por isso, exponho estas áreas com uma ponta de pincel pequena e com opacidade reduzida na máscara de camada.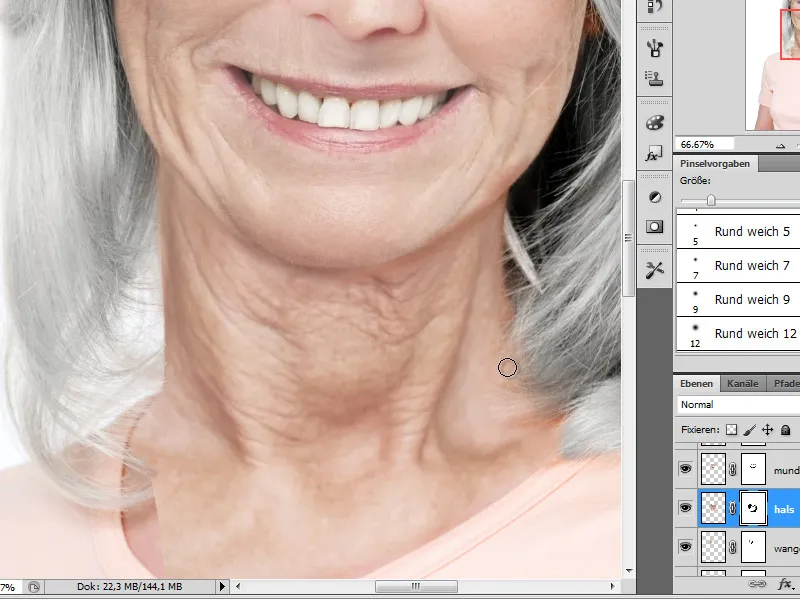
As áreas do pescoço que faltam devem ser preenchidas com mais cópias parciais. Também aqui, a transição para a estrutura de pele existente é criada utilizando uma máscara de camada.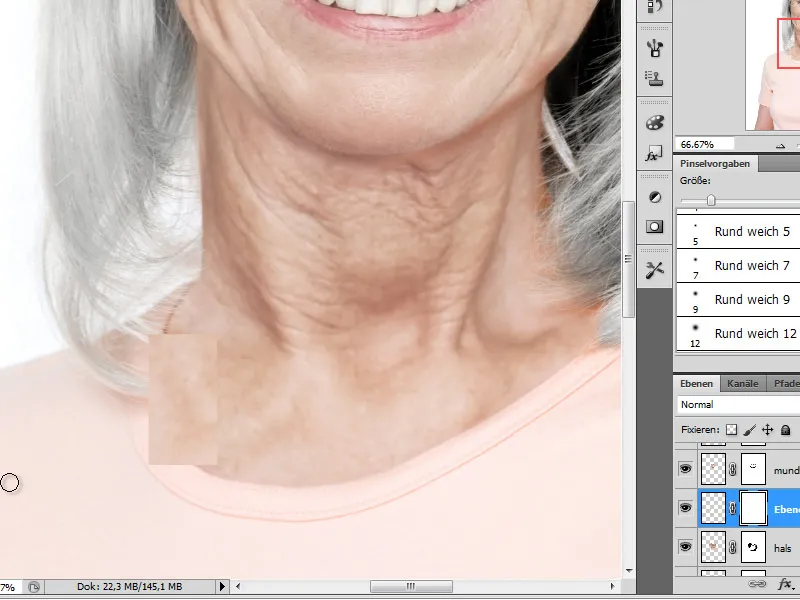
Passo 18 - Acinzentar o cabelo
Com a inserção das áreas faciais, foram adicionadas mais estruturas de cabelo, que agora aparecem na sua cor original. Também preciso de as acinzentar e voltar a mudar para as camadas inferiores da edição do cabelo. Agora, movo-as para o topo da pilha de camadas. Aí, edito as máscaras de camada de acordo com a quantidade de cabelo que alterei.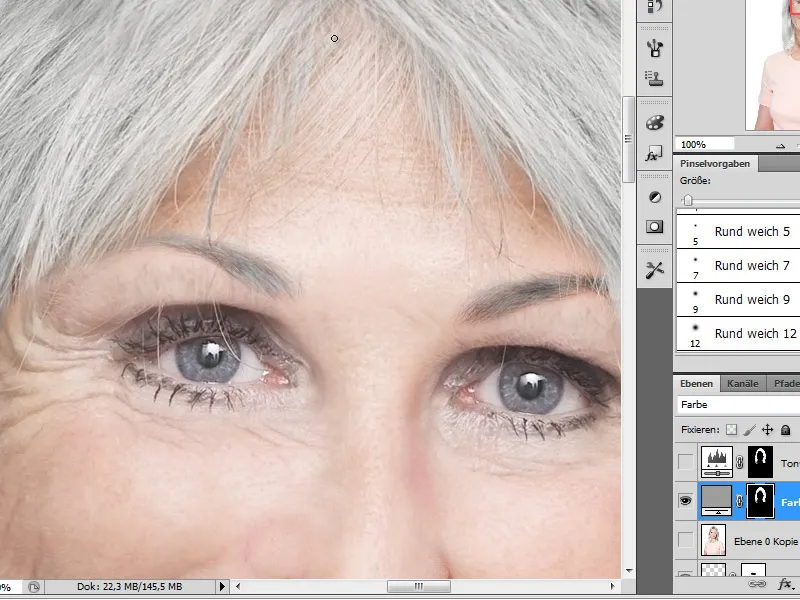
Passo 19 - Elaboração pormenorizada
O resultado final não está longe. Apenas alguns pormenores precisam de ser adicionados à imagem. Por exemplo, vou agora desenhar a impressão de um par de óculos no nariz, uma vez que as pessoas mais velhas, em particular, precisam frequentemente de ajudas visuais e isto tornará o aspeto geral mais realista.
Reduzo as camadas para uma nova camada utilizando a combinação de teclas Ctrl+Alt+E como uma nova camada resumida. Selecciono a ferramenta Realces ou Sublinhar para escurecer ou clarear certos detalhes faciais e vario a opacidade e o modo da ferramenta de Meios-tons para Sombras e Realces. Também escureço as profundidades na área da linha do cabelo.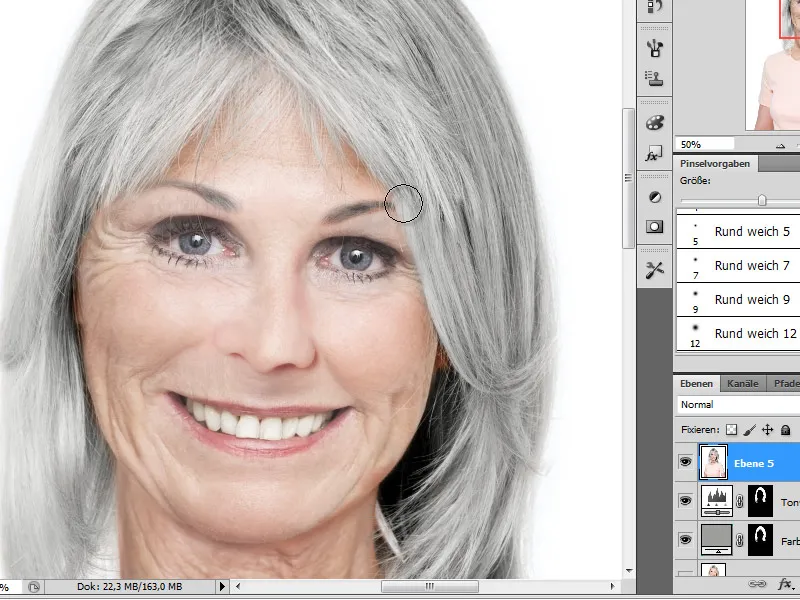
A nossa imagem está concluída após estes passos de edição. Se quiser, pode fazer mais alterações, como colorir e acentuar a profundidade.


