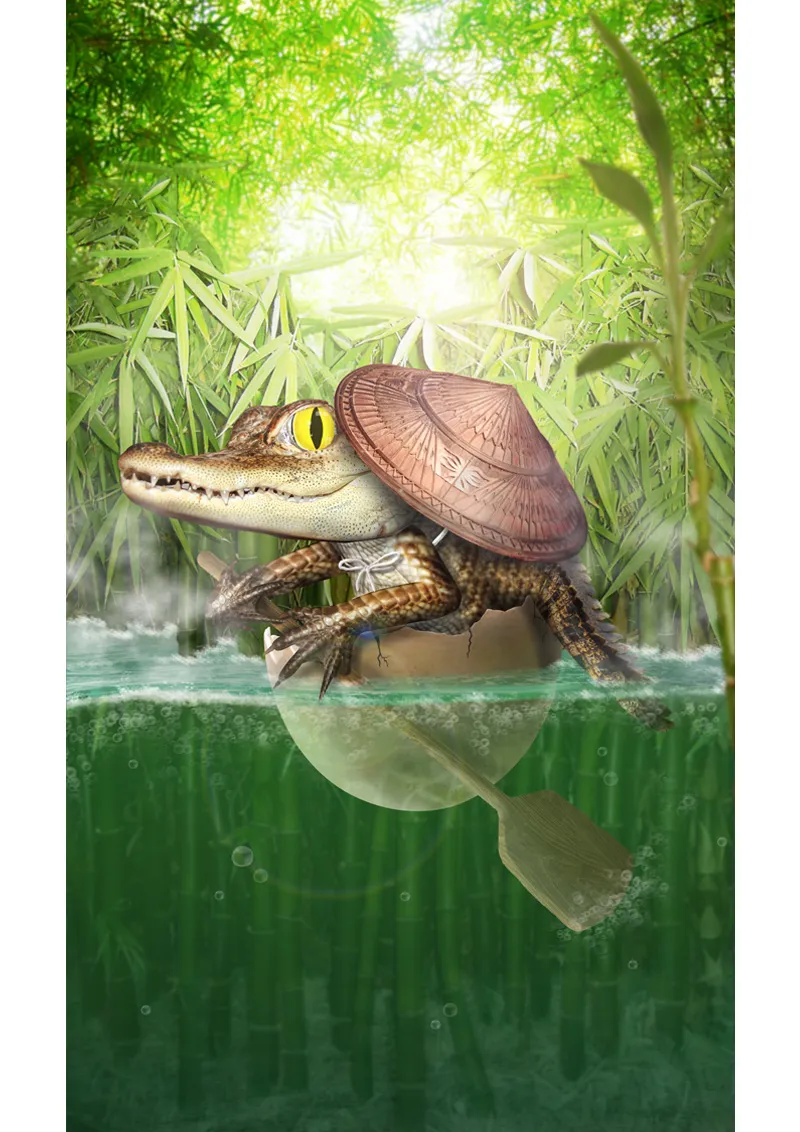Olá querida comunidade de pixels!
Hoje eu quero mostrar a vocês como minha imagem Pequena jornada foi criada!
O tutorial está dividido em duas partes:
PARTE 1: O Fundo
• Considerações iniciais
• Preparativos
• Criando e editando o fundo
PARTE 2: O Elemento Principal
• A casca de ovo se transformando em um navio
• Criando e editando o jacaré
• Pequenos detalhes e efeitos
Mas antes de começarmos o tutorial, quero apresentar a vocês a imagem do concurso: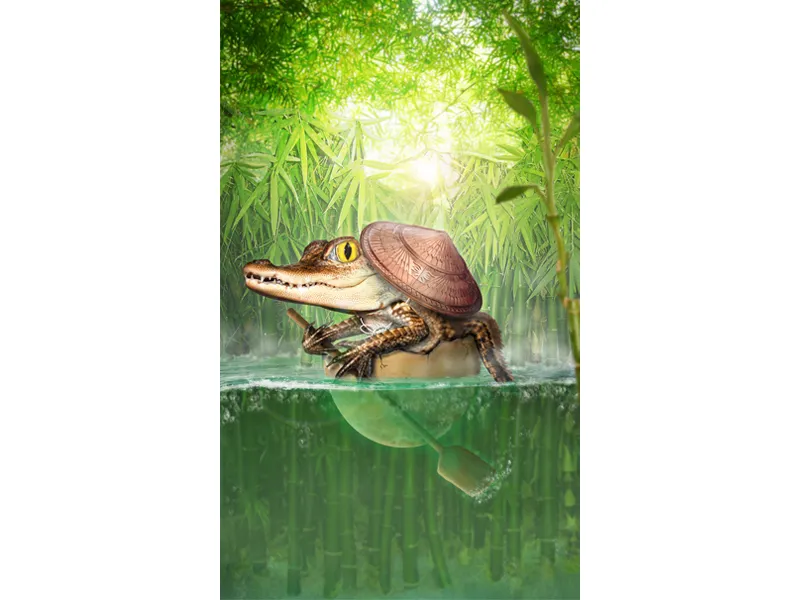
Imagem no deviantART: CLIQUE AQUI!
PART 1: O Fundo
Considerações Iniciais
Era 03 de janeiro de 2014 ... O Quicky-Auftakt 2014 havia começado e eu aguardava ansiosamente o tema.
Então chegou o momento: Às 20:00, foi revelado o tão esperado tema ...
… uma casca de ovo.
Ok ... eu só tinha 6 horas até o prazo de entrega. O que farei com essa tema?
Vamos pensar...
A maioria provavelmente colocaria um pintinho ou algo assim - uma ideia completamente clichê - então eu preferiria algo mais exótico ...
hum ... um filhote de jacaré!
Foi assim que a primeira ideia rudimentar surgiu. Eu queria contar um pequeno conto de fadas oriental sobre um pequeno jacaré aventureiro que partia para o mundo com sua casca de ovo. A composição da imagem ficou imediatamente clara para mim: Formato retrato. O jacaré com um remo na casca de ovo no centro. Ao fundo, queria que fosse possível ver muito bambu, e no geral, a imagem deveria ser predominantemente amarelo-verde em termos de cor.
Então, imediatamente comecei a procurar imagens adequadas.
Eu precisava de muitas imagens de bambu e de filhotes de jacaré adequados. Felizmente, também encontrei uma bela imagem de água, onde era possível ver claramente a separação entre a superfície e a submersão.
Depois de uma hora de busca por imagens, todas as imagens estavam prontas e finalmente pude começar.
Passo 1 - Preparativos
Okay! Agora só tenho 5 horas até o prazo de entrega ...
Abro a imagem da água e a estendo com a Ferramenta de seleção (C) para cima.
Em seguida, pego a cor do céu com a Ferramenta de conta-gotas (I) e preencho a área branca resultante acima da imagem com a Ferramenta de preenchimento (G).
Como quero que a cor seja mais esverdeada, mudo a cor. Para isso, crio uma camada de ajuste de Tom/Saturação com os seguintes valores:
• Tom - 33
• Saturação +13
Agora crio 2 pastas e as renomeio para "Primeiro plano" e "Fundo". Na pasta "Primeiro plano", insiro a casca de ovo recortada e a imagem do filhote de jacaré. Oculto essa pasta e me concentro no fundo. Na pasta "Fundo", insiro todas as imagens de bambu.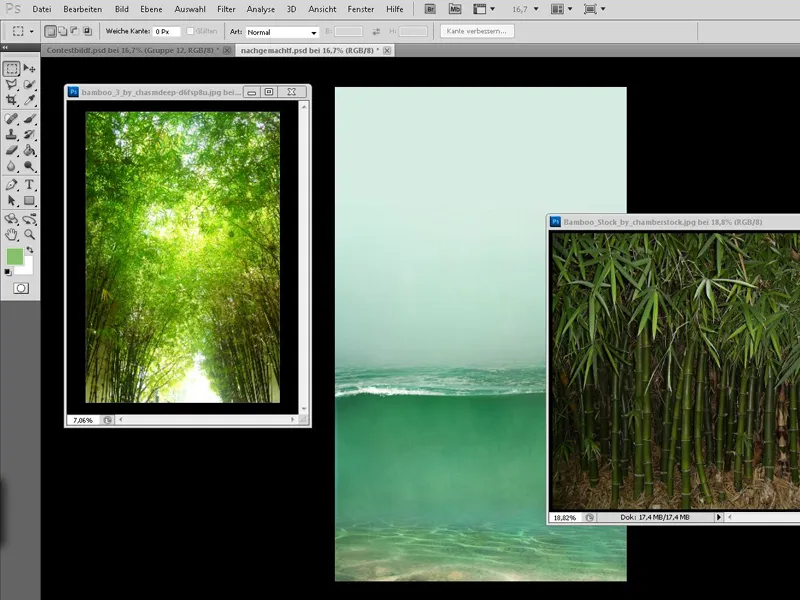
Passo 2 - O Bambu no Fundo
Agora começamos a posicionar o bambu: Primeiramente vamos cuidar do bambu que pode ser visto bem ao fundo. Este é colocado lá em cima, e como gosto muito das cores, não mudo nada e tento me orientar por essa imagem de bambu ao lidar com as outras imagens de bambu.
Redimensiono a imagem de bambu para o tamanho adequado e a desfoco através de Filtro>Desfoque>Gaussian Blur com um Raio de 3,5 px. Em seguida, corto o bambu para que vá apenas até a água.
Passo 3 - O Bambu Submerso
Agora vamos cuidar do bambu na água. Este é inicialmente colocado na parte de baixo da imagem e em seguida, é levemente ampliado pressionando a tecla Shift. Em seguida, duplicamos essa camada, arrastando-a com o botão esquerdo pressionado sobre o ícone de Novo Layer. A cópia é oculta e primeiro tratamos da área na água.
Devemos garantir que não haja muitas folhas, ou apenas algumas, submersas. Além disso, não devemos esquecer que o bambu parecerá maior devido à distorção na água - então, a parte inferior pode ser um pouco maior.
Quando estivermos satisfeitos com o bambu na água, podemos cortar a imagem até a quebra da água.
E como a água deve parecer turva, aplicamos novamente o Desfoque Gaussiano com 5,5 px e reduzimos a Opacidade da camada para 50%..webp?tutkfid=53005)
Agora há algumas coisas que me incomodam e que posso corrigir rapidamente com uma máscara:
Primeiro eu crio uma máscara na camada de bambu e removo, com um pincel macio, as áreas sobrepostas entre a superfície da água e o bambu.
E certamente vocês também notaram este reflexo desajustado abaixo - vamos removê-lo na camada de fundo com a ferramenta carimbo (S).
O bambu parece um pouco transparente na parte de baixo... Vamos resolver isso facilmente, selecionando a cor original da parte subaquática do fundo (a camada de tonalidade/saturação deve estar desativada no momento) com a ferramenta conta-gotas e redesenhar os colmos de bambu na camada de fundo.
Então criamos acima da camada de bambu uma nova camada com o modo de cor a cerca de 20% de opacidade e usamos um pincel macio (com 100% de opacidade) para pintar a água de verde até a quebra.
Em seguida, criamos novamente uma camada com o modo de cor a cerca de 20% de opacidade e pintamos a grama abaixo de verde-escuro.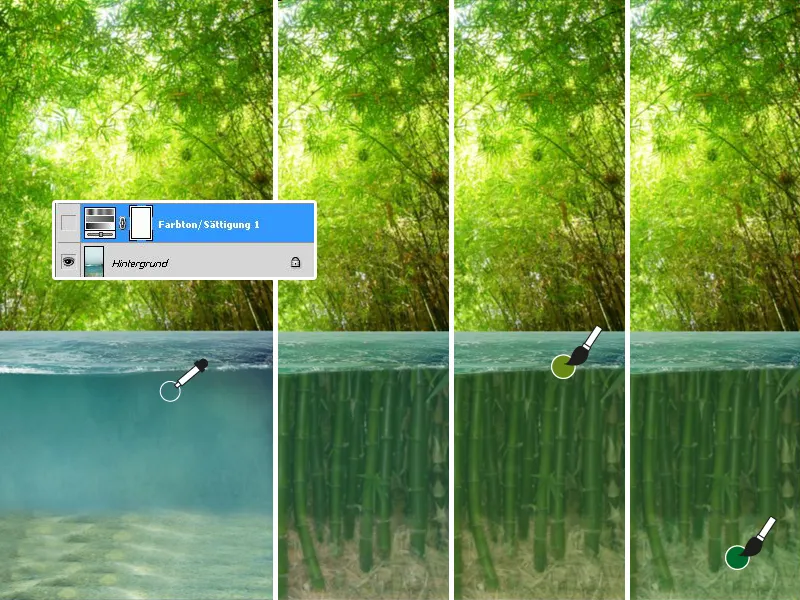
Para finalizar, crio mais uma camada de cor (20% de opacidade) e aplico um degradê de Azul para Transparente na parte inferior da água. Uma nova camada acima de todas as camadas deve intensificar o efeito de água turva, pintando novamente a água de verde-escuro e reduzindo a opacidade da camada para 20%.
Pronto, a água turva está pronta!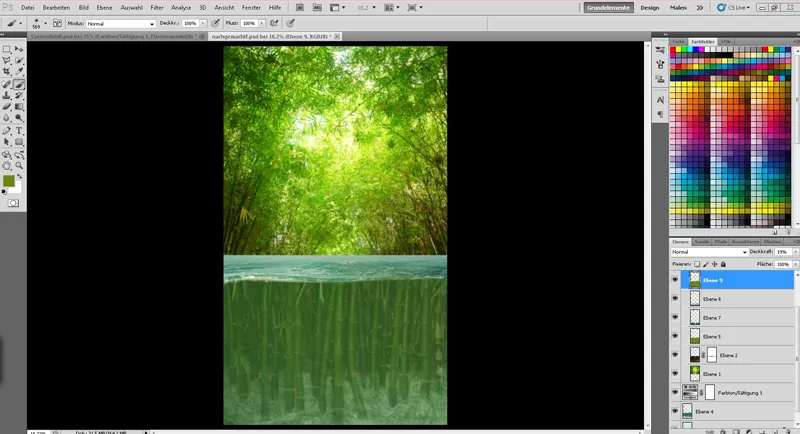
Passo 4 - O bambu sobre a água
Agora vamos para o bambu acima da água.
Lembram da camada de bambu duplicada? Vamos ativá-la novamente e colocá-la no topo - se necessário. Em seguida, posicionamos o bambu de forma a ficar mais ou menos correto.
Criamos uma máscara e podemos pintar de preto a área inferior (subaquática).
Como não tenho tempo suficiente para detalhadamente isolar o bambu em um processo rápido, utilizo um pincel com 50% de dureza e 100% de opacidade, seleciono áreas marcantes do bambu e apago na máscara.
Procuramos agora outras áreas marcantes dentro do bambu e apagamos com uma menor opacidade do pincel (50%).
Conseguimos! No entanto, o bambu parece um pouco nu...
Sem problemas - criamos uma nova camada e usamos a ferramenta conta-gotas para escolher a cor da folha do bambu e pintamos algumas folhas com um pincel mais firme (cerca de 80% de dureza).
Aqui é importante alternar entre as cores com a ferramenta conta-gotas para obter também as cores claras e escuras das folhas. Isso fará com que o bambu se integre muito melhor na imagem.
Agora é hora de trazer o bambu para a água. Voltamos para a máscara e pintamos o bambu nas hastes com branco a plena opacidade, ou com preto apagamos áreas indesejadas. O pincel também deve estar um pouco mais firme (cerca de 80%).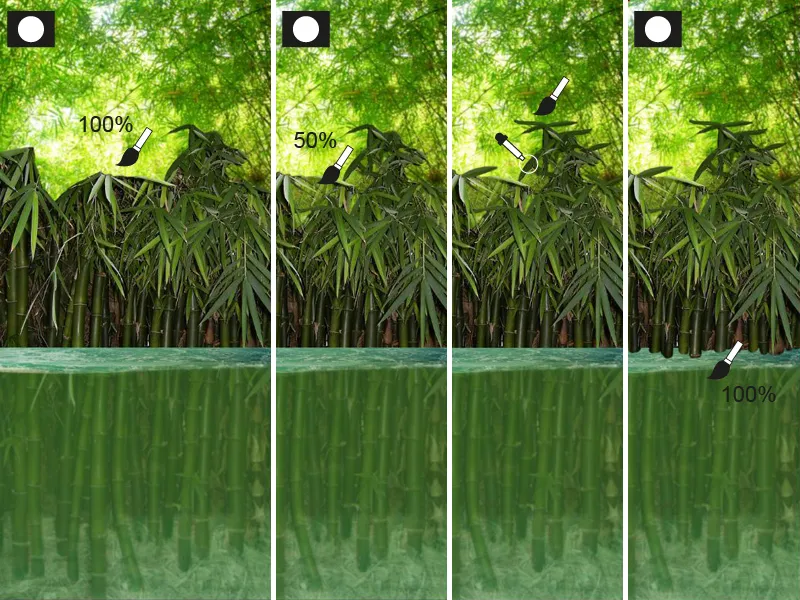
Estou satisfeito com o bambu, agora seleciono todas as camadas relacionadas à parte superior do bambu e as uno com um clique direito em uma camada.
Agora crio uma seleção do bambu, pressionando a tecla Ctrl e clicando na miniatura da camada do bambu.
Quero clarear um pouco o bambu e ajustar a cor para combiná-la com o fundo; para isso crio uma camada de ajuste de Curvas. Em seguida, crio novamente a seleção do bambu e crio uma nova camada com o modo Luz Suave a 40% de opacidade. A seleção é então colorida de amarelo-verde.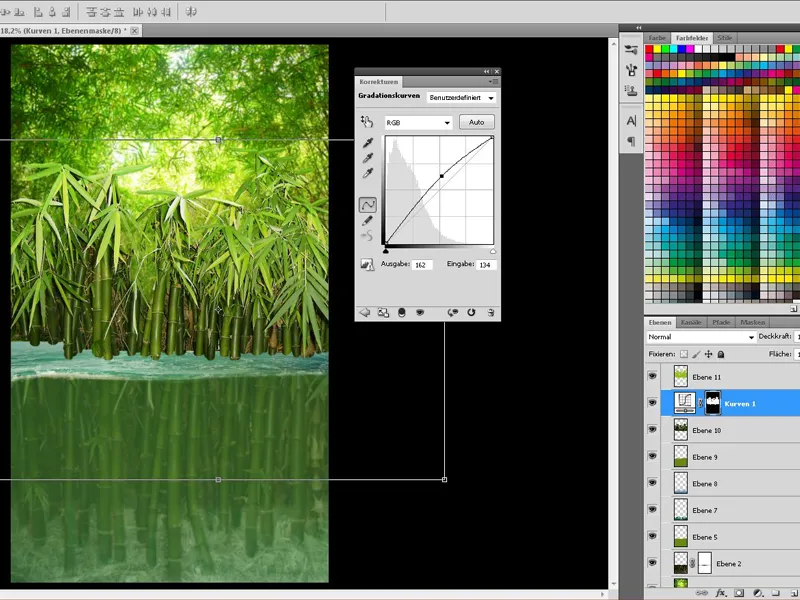
Acho que ainda não temos bambu suficiente...
...e como isso é uma questão de tempo, precisa ser rápido e fácil:
Duplicamos a camada de bambu, camada de Curvas e a camada de Luz Suave e as unimos. Em seguida, criamos uma pasta, reduzimos a opacidade para 80 - 85% e colocamos as cópias dentro dela.
Dentro desta pasta podemos duplicar o bambu várias vezes, espelhar, transformar e remover as partes indesejadas facilmente (por exemplo, com a ferramenta borracha).
Quando estivermos satisfeitos com o bambu, agrupamos todas as camadas relacionadas ao "bambu" sobre a água (incluindo as camadas de ajuste e cor).
Como o bambu está um pouco mais distante, precisamos torná-lo levemente desfocado. Para isso, utilizamos o Desfoque Gaussiano com 1,5 px.
Estamos quase terminando com o fundo:
Agora quero intensificar as condições de luz. Para isso, crio uma nova camada com o modo de Mesclagem Incrustar e pinto a luz na forma de um grande círculo sobre o bambu com um pincel grande e suave. A opacidade da camada é reduzida para cerca de 50%.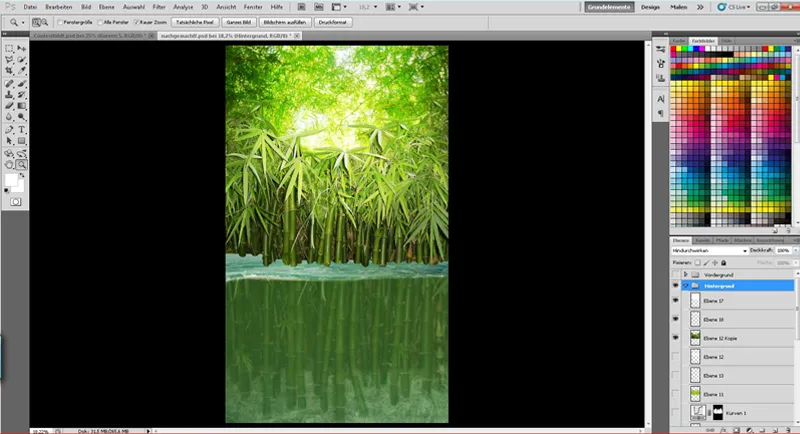
Por fim, criei um pouco de profundidade, criando uma máscara na camada de bambu (acima da água) e na camada de bambu ao fundo:
Na camada de bambu sobre a água, usando um degradê de preto para transparência com uma opacidade de 20%, deixei a parte superior do bambu desbotar um pouco.
Na camada de bambu ao fundo, a partir da água, criei um degradê de preto para transparência com opacidade 100%.
Então, o fundo está pronto e podemos nos concentrar no jacaré!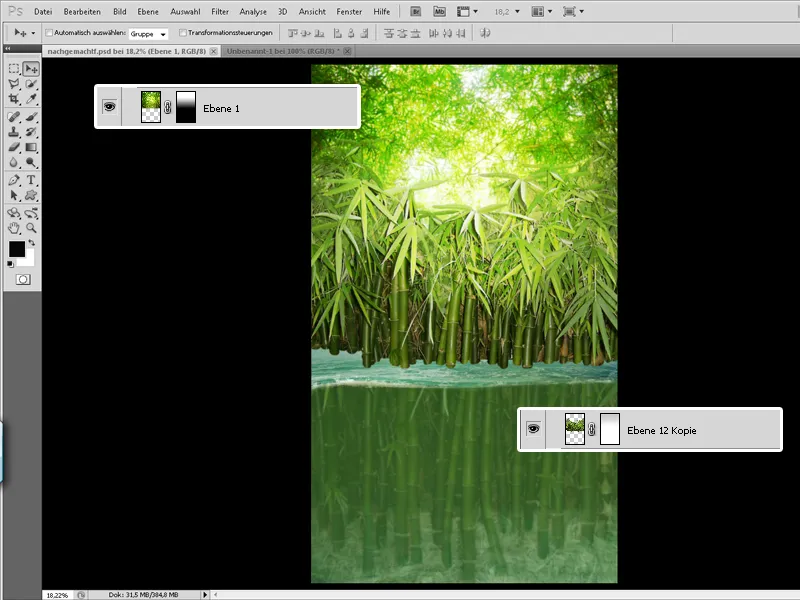
PARTE 2: O Motivo Principal
Passo 1 - A Casca do Ovo se Transforma em um Navio
Finalmente chegou a hora!
Agora podemos mostrar novamente a pasta "Primeiro Plano" e colocar o pequeno em seu "navio"!
Temos apenas um pequeno problema: répteis não saem de ovos de galinha…
Portanto, faço uma seleção do ovo (Ctrl+Clique na miniatura da camada da casca do ovo) e começo a pintar a casca em uma nova camada. Eu uso um pincel com respingos e pinto o ovo em diferentes tons de verde e marrom com baixa opacidade. Alguns pequenos detalhes como sujeira ou algumas rachaduras também não podem faltar e são desenhados no ovo.
Também recomendo pintar em várias camadas e experimentar um pouco com as configurações e o modo das camadas.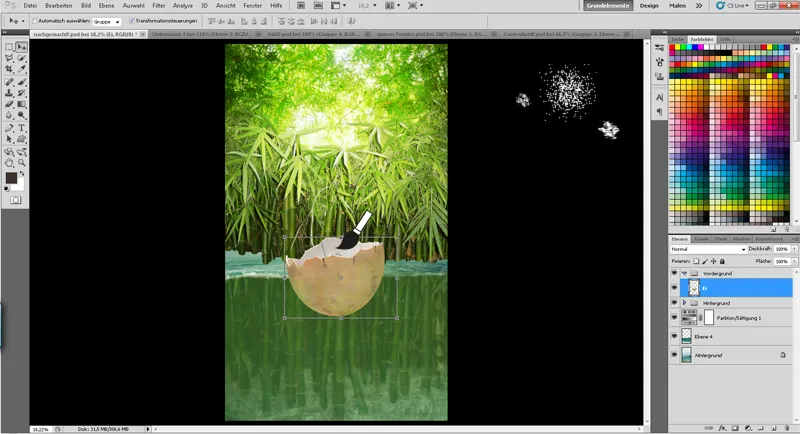
Com luz e sombra, a casca do ovo é integrada à imagem:
Para isso, faço uma seleção do ovo e pinto em camadas separadas com um pincel grande e macio a cerca de 15% …
• … a sombra em uma camada com o modo Multiplicar
• … e a luz em uma camada com o modo Luz Suave
Por fim, pinto a reflexão da água na parte inferior da casca em uma nova camada com o modo Luz Suave e reduzo um pouco a opacidade. Para obter uma transição suave, apago a parte superior com a ferramenta de borracha e uma ponta grande e suave.
Agora é só agrupar tudo relacionado ao ovo em uma pasta e está feito!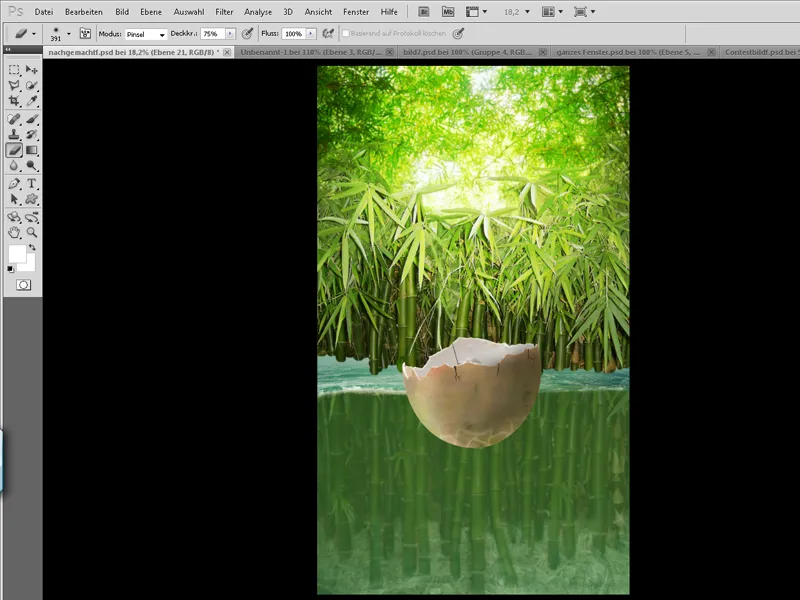
Passo 2 - O Jacaré Começa sua Jornada
Infelizmente, não encontrei um bebê jacaré na busca de imagens, então tive que criar um. Basicamente é muito simples:
Divido o réptil em suas partes do corpo (cabeça, mão, braço superior, braço inferior, dorso, cauda) em várias camadas.
Agora posso organizar os membros conforme desejar para formar o jacaré.
Em Editar>Transformar posso ajustar as partes do corpo através de espelhar, distorcer e curvar. Como a barriga está coberta na foto, improviso e uso as partes das costas para construir uma barriga.
Com uma máscara e um pincel grande e macio, posso criar uma transição suave. Alternativamente, é possível corrigir coisas com a ferramenta de carimbo.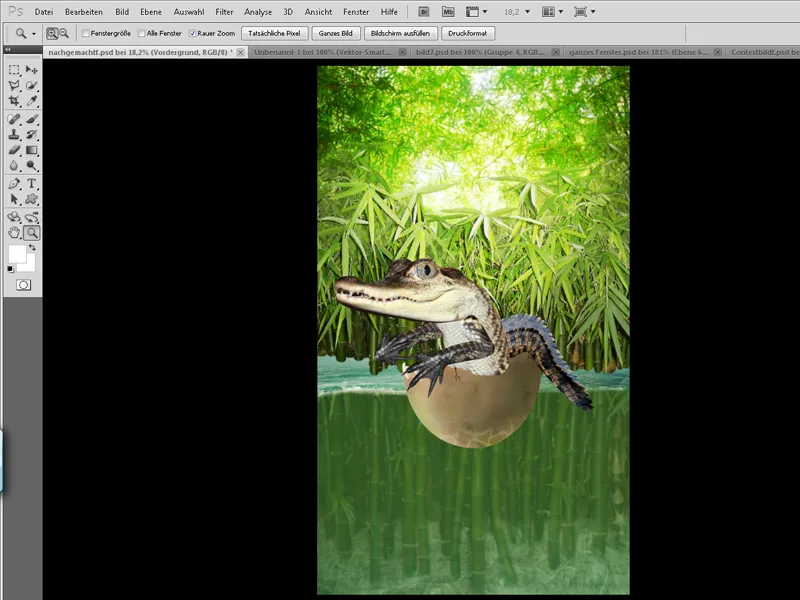
Aumentamos agora o "fator fofura", ampliando os olhos. Para isso, faço uma seleção do olho com a ferramenta Laço (L) e transformo com a ferramenta Curvar.
Agora estou satisfeito com o jacaré, mas não gosto da coloração do animal! Agrupamos todas as camadas relacionadas ao jacaré em uma pasta e duplicamos esta pasta.
Clicando com o botão direito na pasta duplicada, fundimos a pasta em uma camada. Agora, devemos ter o jacaré consolidado em uma camada e podemos fazer uma seleção dele.
O jacaré consolidado pode ser temporariamente ocultado.
Preenchemos a seleção com um tom marrom agradável de nossa escolha em uma camada separada e ajustamos o modo para Luz Suave. Com uma máscara, podemos limpar áreas do jacaré da cor marrom ou apenas atenuar.
É claro que podemos trabalhar com mais camadas de cores e Luz Suave, reduzindo a opacidade das camadas até estarmos satisfeitos com o resultado final.
E não se esqueça: coloque tudo relacionado ao jacaré na pasta do jacaré.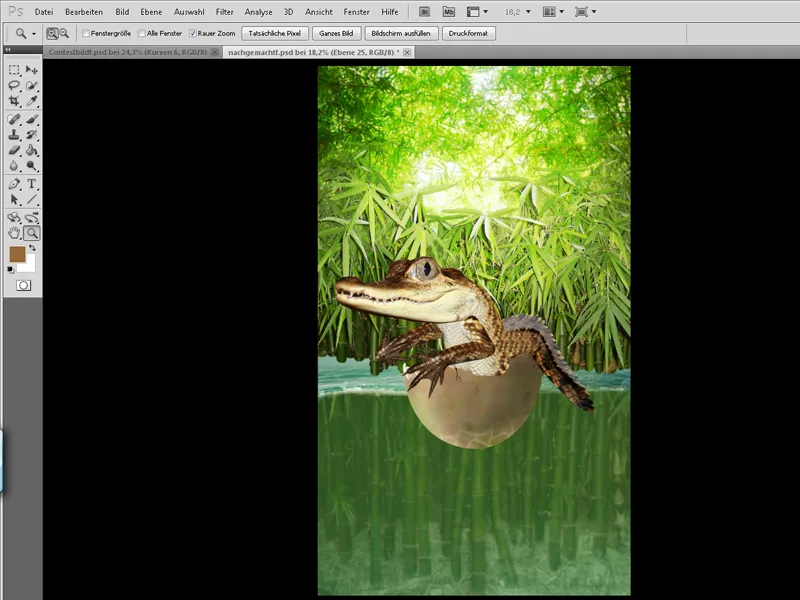
Agora vamos trazer um pouco de nitidez: mostramos novamente o jacaré consolidado e duplicamos mais uma vez. Essas camadas devem estar acima de todas as outras camadas do jacaré e agora serão editadas da seguinte forma:
Camada mais alta:
Primeiro, as cores são invertidas com Ctrl+I. Em seguida, o modo de camada é configurado para Luz Viva.
Filtro>Desfoque>Desfoque suave
• Raio 18 pixels
• Limiar 24 passos
Filtro>Desfoque>Desfoque Gaussiano com 1,6 px.
• Agora ambas as camadas são mescladas com o modo de camada Sobrepor e a opacidade reduzida para cerca de 70%. Com uma máscara, podemos controlar a nitidez - a partir de agora, esta camada deve sempre estar no topo da pasta.
Por fim, pintei o olho com um pincel um pouco mais rígido e desenhei as reflexões correspondentes..webp?tutkfid=53016)
Agora é hora de colocar o pequeno desordeiro no lugar certo no navio:
Vamos criar uma máscara na pasta Alligator e reduzir a opacidade por um momento. Isso nos permitirá tornar visível novamente a casca de ovo ao longo da máscara e colocar o Alligator no lugar certo.
Por fim, basta restaurar a opacidade para 100%.
Agora só precisamos fazer como fizemos com o ovo - adicionar luz e sombras.
Com uma camada no modo Overlay, com um pincel suave e a cor branca, podemos realçar o brilho das escamas. Sob a pasta Alligator, ainda adicionamos sombras à casca de ovo.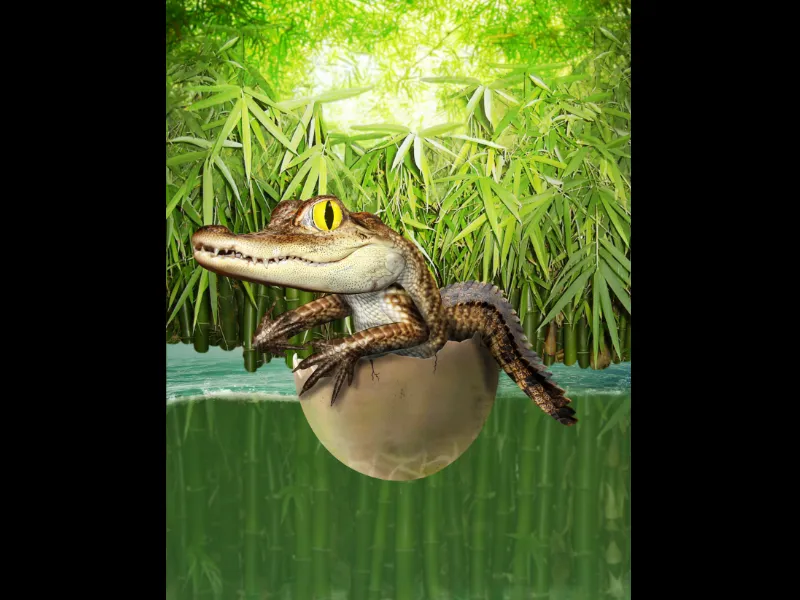
Passo 3 - Sem remo, o pequeno desordeiro não vai longe
E é por isso que rapidamente vou criar um!
Isso é feito muito rapidamente e de forma surpreendentemente simples - desenhamos rapidamente com um pincel duro a forma básica do remo em marrom.
Com a tecla Shift pressionada, podemos criar uma linha reta de um ponto a outro, excelente para o cabo. Agora só precisamos adicionar uma textura de madeira sobre a forma básica, limitar apenas ao remo com uma máscara, ajustar o modo da camada para Overlay e reduzir a opacidade para 70%.
Por fim, apenas por hábito, adicionar luz e sombras e com uma máscara, pintar o remo nas mãos do Alligator. Feito!.webp?tutkfid=53018)
Passo 4 - O bebê Alligator vai para a água
Vamos lentamente em direção à imagem final. Agora vamos integrar o tema principal ao fundo! Para isso, primeiro duplicamos a pasta "Primeiro plano" e a mesclamos. A camada resultante é ocultada - precisaremos dela mais tarde para obter uma seleção de todo o tema principal.
Na pasta do primeiro plano, criamos agora uma máscara e pintamos com um pincel, inicialmente com 100% de opacidade e 50% de dureza ao longo da quebra da água. Em seguida, reduzimos a opacidade do pincel e pintamos a área abaixo da superfície da água para dar a impressão de que ainda está debaixo d'água.
Com um pincel suave com baixa opacidade, podemos melhorar o gradiente. Quando a máscara estiver pronta, podemos cuidar da área abaixo da quebra.
Pegamos a seleção do tema principal e pintamos a parte inferior em uma nova camada sobre o tema principal de verde. A opacidade dessa camada é reduzida para cerca de 30% - em seguida, criamos outra camada e preenchemos a parte inferior de azul. Por fim, o modo de camada é definido como Color e a opacidade é reduzida para cerca de 15%..webp?tutkfid=53019)
Agora vamos adicionar respingos e névoa à imagem:
No Photoshop, felizmente, o pincel perfeito para respingos está salvo (veja a imagem), com o qual você pode desenhar a espuma com 20% de opacidade e cor branca. Alterando o tamanho de vez em quando, a ilusão será perfeita!
A névoa também é rápida de ser criada:
As cores de frente e fundo devem ser preto/branco para obter nuvens preto e branco usando Filtro>Render>Nuvens. O modo de camada é definido como Negativo multiplicar, uma máscara é criada e tornada preta com Ctrl+I.
Agora, com um pincel grande e suave e baixa opacidade (cerca de 20%), pintamos algumas nuvens de neblina.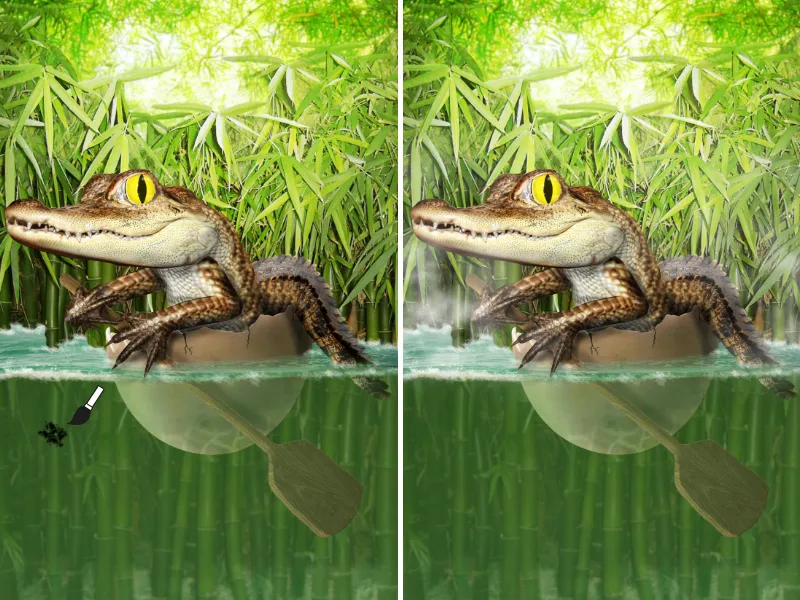
Bolhas de ar!
Vamos adicionar um pouco de vida à água com algumas bolhas de ar!
Aqui você encontra os pincéis de bolhas de ar criados por mim: Clique em mim!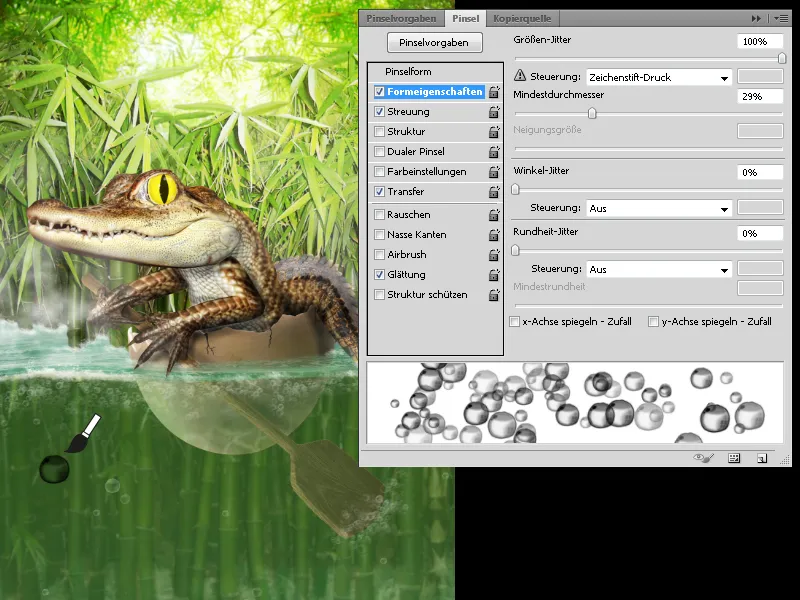
Eu espalho as bolhas de ar pela água, reduzo um pouco a opacidade e com uma máscara defino onde e com qual opacidade desejo ver as bolhas.
Com Filtro>Desfoque>Desfoque de movimento, consigo representar melhor a correnteza com uma pequena distância.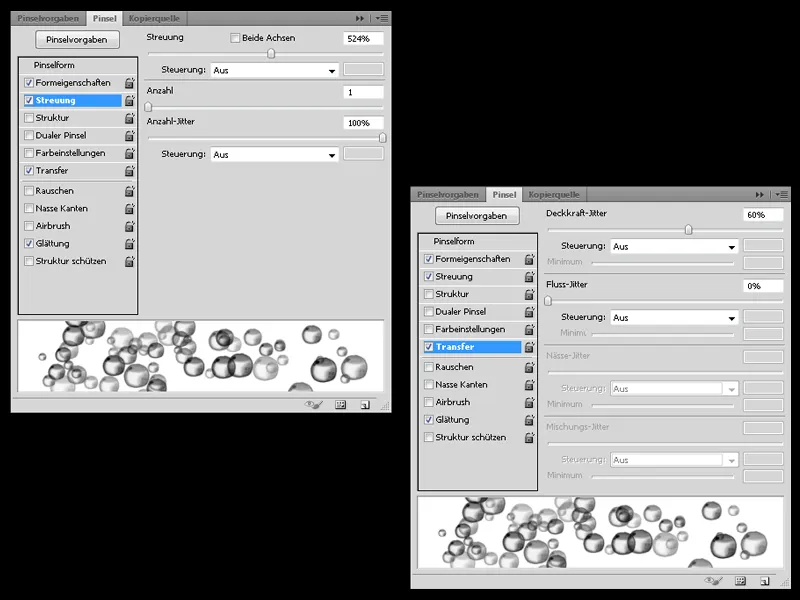
Estamos quase lá:
Eu apenas melhoro um pouco as sombras no fundo e no tema principal em uma camada separada, e adiciono um pouco de luz.
Também posso melhorar um pouco a coloração no fundo com uma nova camada no modo Luz suave.
Passo 5 - O toque final
O prazo final está se aproximando e eu preciso me apressar...
No último minuto, coloco um chapéu de Hanoi no pequeno desordeiro (um chapéu de arroz chinês) para enfatizar o toque oriental.
O fio é facilmente feito com alguns movimentos simples - basta pintar o fio com um pincel duro e adicionar luz e sombras em uma nova camada.
Para dar mais profundidade à imagem, rapidamente coloco um único bambu livre e o posiciono na borda da imagem. Com o Filtro de Desfoque Gaussiano, deixo o bambu embaçado.
Por fim, crio efeito de brilho sobre uma nova camada preenchida de preto usando Filtro>Render>Lens Flare.
O modo de camada é definido como Negativo multiplicar e um leve desfoque é aplicado com o Filtro de Desfoque Gaussiano.
Terminado! Espero que tenham gostado do tutorial! Se ainda houver alguma dúvida não esclarecida, ficarei feliz em receber uma mensagem privada!