Apenas o título por si só não é informativo o suficiente. Por isso, você precisa de mais informações detalhadas em forma de texto. Este texto também deve ser adornado com alguns elementos gráficos. Para os elementos decorativos, utilize a ferramenta de retângulo e desenhe uma moldura de retângulo estreita.
Na Paleta de Cores, crie uma nova cor. Crie um tom de cinza simples com cerca de 15 a 30% de preto no modo de cor CMYK.

Com a tecla Shift+Alt pressionada, copie o objeto de retângulo para o lado direito. A posição exata será determinada após a criação do texto. No entanto, você pode novamente igualar as margens em ambos os lados com um objeto auxiliar.
Então, o texto informativo pode ser inserido entre esses dois retângulos. Para isso, você precisa de uma caixa de texto onde irá inserir os dados correspondentes.
Novamente foi usado a fonte Bitter no estilo Regular com o tamanho de 25 pontos. Além disso, o texto foi centralizado com uma inclinação de 10 graus e em letras maiúsculas. Todas as opções de formatação estão na Barra de Propriedades com a ferramenta de texto ativa e o texto selecionado.
As duas imagens de retângulo agora terão sua altura ajustada ao texto. Para isso, selecione ambos os elementos com a tecla Shift e redimensione com a Ferramenta de Seleção. As linhas guias inteligentes mostrarão quando você atingir a parte inferior do quadro de texto.
Para que o texto e as imagens de retângulo formem visualmente uma unidade, você deve atribuir a mesma cor cinza ao texto.
Agora vêm mais adições de texto, como a menção do convidado principal. Esse convidado principal será anunciado centralizado, com 76 pontos e na fonte Bitter, Regular.
Para destacar o texto das outras informações, uma cor especial será atribuída a ele. Para isso, eu seleciono em Paleta de Cores um azul existente ou crio uma nova cor e preencho o objeto com ela.
O texto será agora formatado para que seja composto apenas por letras maiúsculas. Portanto, selecione este texto e defina as letras maiúsculas na Barra de Opções.
Os temas do texto do convidado podem ser inseridos em uma caixa de texto separada ou diretamente na mesma área de texto. A mesma fonte será usada em letras maiúsculas com 24 pontos e alinhamento central.
Agora é necessário ajustar o espaçamento entre as duas linhas de texto. Um valor em torno de 45 pontos resultará em um bom espaçamento.
Será adicionada uma linha horizontal estreita como separação visual. Você pode desenhar isso com a Ferramenta de Linha abaixo do texto. Defina a cor do contorno como cinza e desative o preenchimento. A espessura da linha permanece em 1 ponto.
Agora, selecione este bloco de texto e copie-o pressionando a tecla Alt enquanto usa as setas do teclado para movê-lo para baixo. Naturalmente, você também pode criar uma cópia usando o mouse e pressionando Alt+Shift e arrastando para baixo.
Então, simplesmente renomeie as áreas de texto existentes. Possivelmente, você também precisa ajustar o tamanho da fonte para o endereço, que foi reduzido para 50 pontos. Além disso, o espaçamento entre as duas linhas inferiores foi automaticamente alterado de volta para o valor adequado.
Abaixo do texto, será inserida novamente uma área de retângulo. Como ela tem a mesma cor que a construção gráfica superior, você pode adaptar o objeto de retângulo de lá e movê-lo como uma cópia para baixo. Em seguida, redimensione-o em largura, de forma que alcance a borda do documento. Também pode ser comprimido um pouco em altura, já que você precisa de uma linha estreita agora.
Além disso, amplie a área de fundo branca até que ela apareça abaixo da área de retângulo.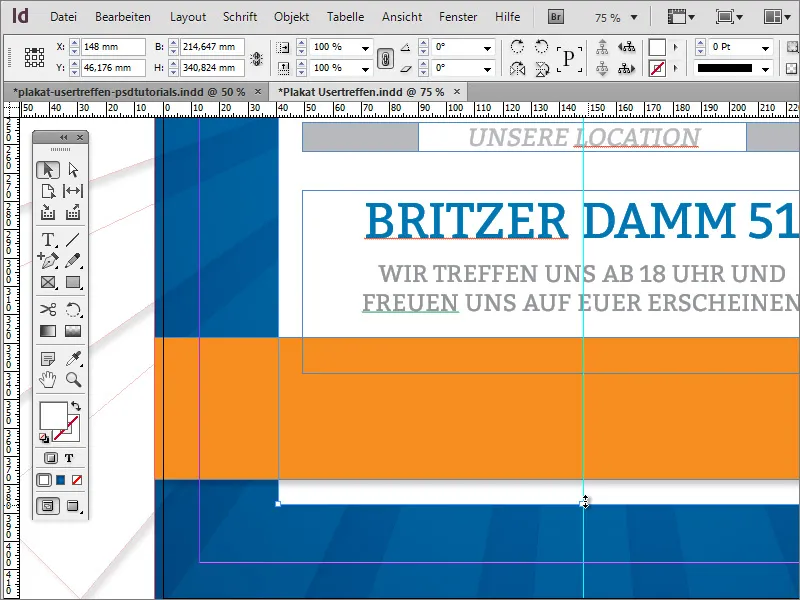
O nome do site pode aparecer novamente no cartaz. Portanto, copie-o simplesmente de cima e cole a cópia abaixo. Como você tem um grupo de logotipo e objeto de texto acima, você precisa clicar duas vezes na área necessária para selecioná-la.
A área de cor laranja também receberá algumas informações adicionais. Você deve criar previamente outro objeto gráfico. Use a ferramenta de retângulo e crie um retângulo estreito e vertical com cor branca e sem contorno na mesma altura que o retângulo laranja.
Mova o objeto, se necessário, até a linha de margem e redimensione-o mantendo pressionada a tecla Alt, fazendo com que o objeto diminua de fora para dentro. Se estiver satisfeito com o primeiro objeto, você também pode criar imediatamente uma cópia e posicionar mais à direita, na mesma altura.
Agora você pode adicionar informações adicionais da maneira usual. A fonte e os dois elementos gráficos recebem uma leve sombra. Aqui você pode selecionar novamente todos os objetos e atribuir a eles o formato de objeto sombra.


