Extrair é um filtro para recortar, que permite separar bem certos assuntos cabeludos como cachos, pele de animais ou penas de pássaros.
Antes de tudo, darei algumas dicas sobre como o módulo adicional opcional, que era padrão até o Photoshop CS3, é integrado no CS4.
No primeiro exemplo, mostrarei uma separação de Kakadu para demonstrar como o filtro e suas ferramentas funcionam.
No segundo exemplo vamos direto ao ponto: aqui mostrarei como separar uma mulher com peruca de cachos. O material selecionado é para um maior efeito de aprendizado - e como frequentemente na prática devido a focos unilaterais no motivo - não é ideal, ou seja, um lado está nítido, o outro contém desfoque. No lado desfocado, ainda trabalharei com algumas dicas específicas para obter um resultado nítido e adequado.
O filtro Extrair
Com a atualização do Photoshop CS3 para o CS4, o filtro Extrair não aparece mais no menu Filtro do Photoshop.
A técnica Extrair foi especialmente usada para recortar cabelos em pessoas e peles de animais, e foi eficaz até então.
Para aqueles que ainda gostam de usar o filtro Extrair apesar das Ferramentas de Seleção Rápida, Ferramentas de Caminho e outras opções de recorte, existe uma maneira de usar esse filtro também na versão CS4.
O filtro Extrair agora é um plug-in opcional, que não é instalado automaticamente e precisa ser configurado manualmente.
Você pode encontrar o filtro no DVD de instalação em "Extras/Aplicativos Opcionais”. Ou, se ainda tiver o Photoshop CS3 instalado no computador, pode procurar no diretório de filtros do PS CS3 e copiar o arquivo do filtro Extrair. Ele tem o nome: ExtractPlus.8bf e está localizado em Adobe Photoshop CS3/Módulos Adicionais/Filtro. Basta copiar esse arquivo e colá-lo na estrutura de pastas da versão CS4. Então o filtro Extrair voltará a aparecer no menu de filtro do Photoshop.
As desvantagens deste filtro são as seguintes:
O filtro Extrair não está disponível no modo de 16 bits. O recorte é destrutivo. O primeiro plano é recortado do fundo. O fundo na respectiva camada simplesmente é apagado. Portanto, sempre é aconselhável duplicar a camada antes de aplicar o filtro.
Apesar das desvantagens e das opções de recorte mais precisas e não destrutivas, o Extrair ainda é adequado para recortar bordas finas e indefinidas, como em cachos e pelos.
Recortando as penas do Kakadu
Primeiro, duplico a camada de fundo (Ctrl+J), pois a técnica de Extrair é destrutiva, ou seja, destrói pixels. Vou em Filtro>Extrair no menu. A janela de diálogo para extrair será aberta.
À esquerda estão alguns ícones de ferramentas, à direita algumas opções de configuração.
Fonte da imagem do Kakadu: archaeopteryx-stocks.deviantart.com
No canto superior esquerdo, o Marcador de Borda está ativado. Com ele, traço as bordas do objeto a ser recortado. Para bordas afiadas, escolho um pincel pequeno. Aqui também é recomendado ativar a Ajuda de Destaque. Com a Ajuda de Destaque, o tamanho do pincel é automaticamente ajustado para bordas nítidas. Assim, ele é exatamente do tamanho certo, evitando extrair áreas do primeiro plano desnecessariamente. Além disso, a Ajuda de Destaque tem um efeito magnético e facilita a marcação das bordas.
A marcação é predefinida como verde. É recomendado dar zoom na imagem. Posso fazer isso com a Ferramenta de Zoom (Z) ou com Ctrl+Sinal de Mais (+). Com a Ferramenta de Mão (H) ou Barra de Espaço, posso mover a visualização.
Escolhi um pincel pequeno com Ajuda de Destaque ativada e vou marcar todas as bordas afiadas.
Se errar na marcação das bordas, posso apagar as marcações com a Borracha.
Para bordas mais complexas, escolho um Pincel maior e desativo a Ajuda de Destaque.
Depois de marcar completamente as bordas da imagem, seleciono a Ferramenta de Preenchimento e preencho a área interna com um clique.
Se a imagem estiver totalmente preenchida de azul, significa que as bordas não foram marcadas corretamente e há uma lacuna na marcação.
Agora seleciono Previsualizar. É recomendado atribuir um fundo na pré-visualização no canto inferior direito em Exibir, dependendo do motivo da imagem, preto, branco ou uma cor atribuída pelo seletor de cores. Com diferentes cores, consigo avaliar melhor a precisão do recorte.
Agora posso ver como será o resultado.
Se houver bordas incorretas, posso removê-las com o Refinador de bordas ou realçá-las pressionando a tecla Alt.
Se áreas demais forem removidas, posso recuperá-las com a ferramenta Limpeza pressionando a tecla Alt. Para resíduos que ainda precisam ser removidos, aplico a ferramenta normalmente. A aplicação é semelhante à de uma máscara de camada com as cores preto e branco.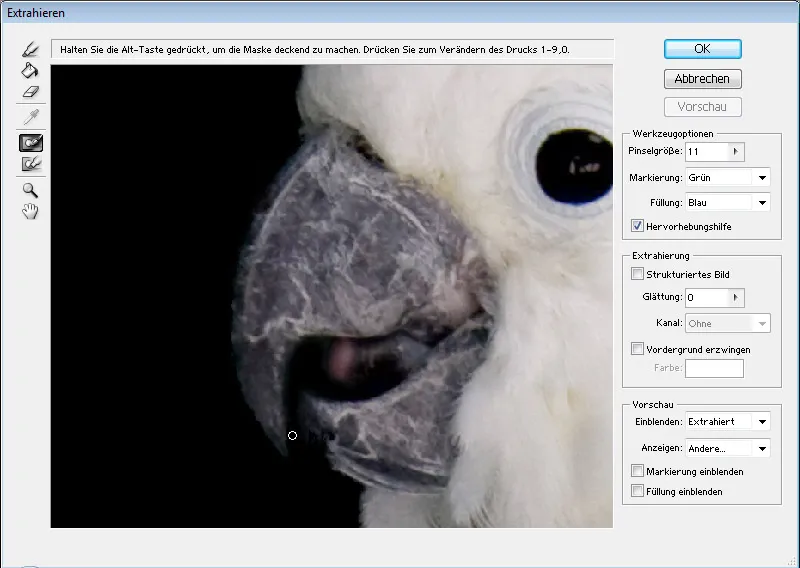
Se o resultado estiver satisfatório, confirmo com OK.
Agora tenho o meu motivo extraído, sob o qual coloquei uma camada preta para melhor visualização.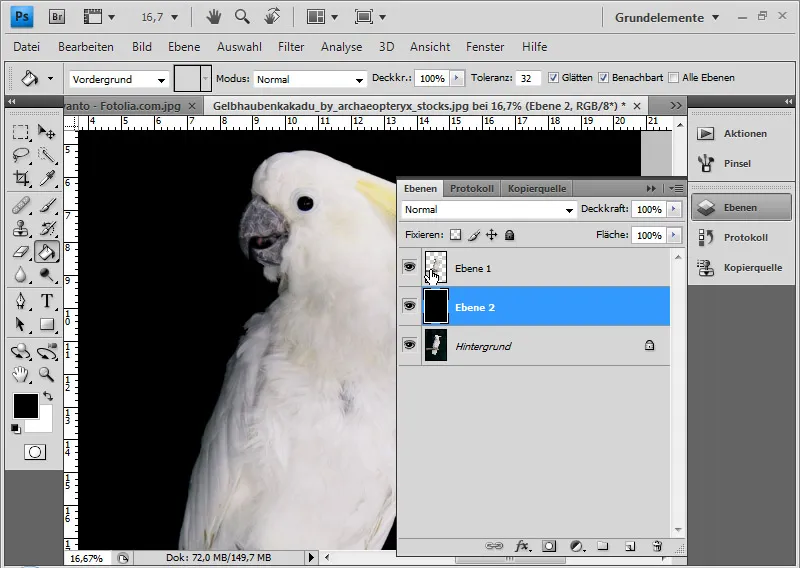
Há uma maneira de utilizar o resultado para uma pós-edição não destrutiva. Primeiramente, duplico novamente a camada de fundo. Em seguida, clico com a tecla Ctrl ou com o botão direito do mouse > Selecionar pixel na miniatura da camada com o recorte. Agora ativo a camada duplicada anteriormente e adiciono uma máscara de camada a ela. Se necessário, posso melhorar a borda da seleção previamente.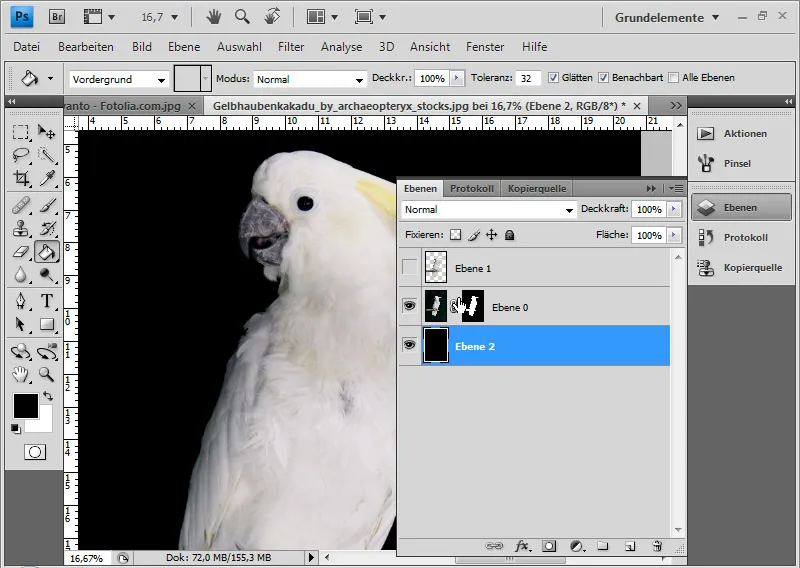
Se ainda houver bordas incorretas, posso corrigi-las com o pincel de histórico. Para isso, abro o histórico e coloco a fonte um passo antes da operação de extrair. Agora posso pintar ao longo da borda com o pincel de histórico para restaurá-la ao estado original.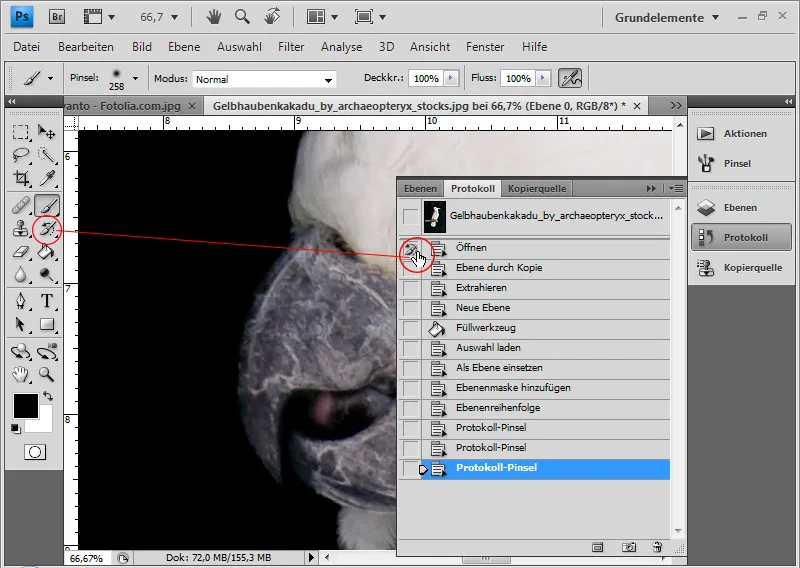
O cacatua agora está perfeitamente recortado.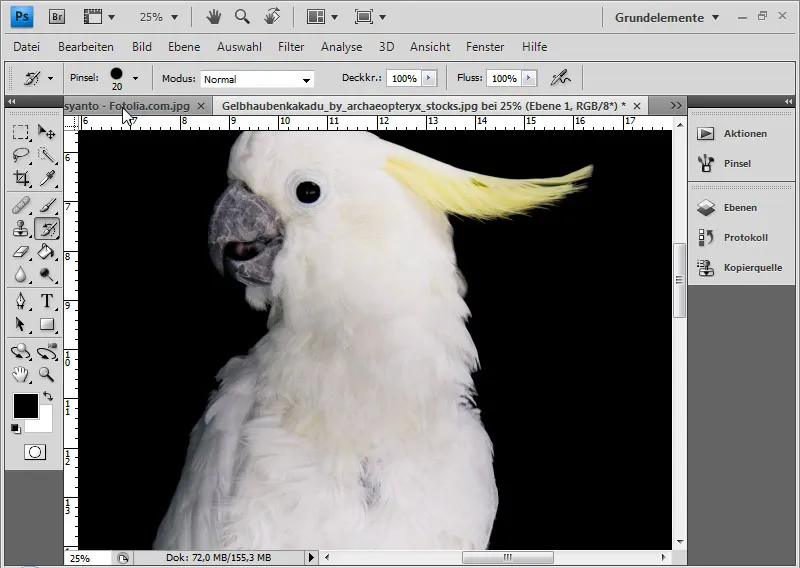
Recorte de cabelo cacheado
Neste exemplo, gostaria de mostrar algumas técnicas úteis sobre como otimizar ainda mais uma imagem extraída.
Fonte da imagem: Paulus Rusyanto - Fotolia.com
Vou repetir os passos descritos anteriormente com este motivo.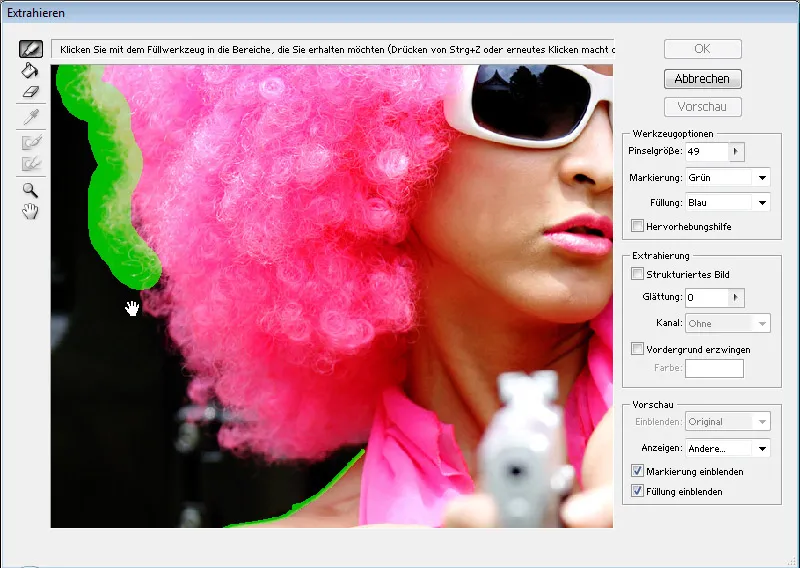
Especialmente em cabelos cacheados, a extração é uma boa opção, uma vez que um recorte com canais muitas vezes seria complicado devido a fundos irregulares. O lado direito da imagem está um pouco desfocado devido à fotografia. Vou usar o carimbo de clonar para posicionar partes do lado esquerdo do cabelo, de forma que os cachos se destaquem nitidamente do fundo.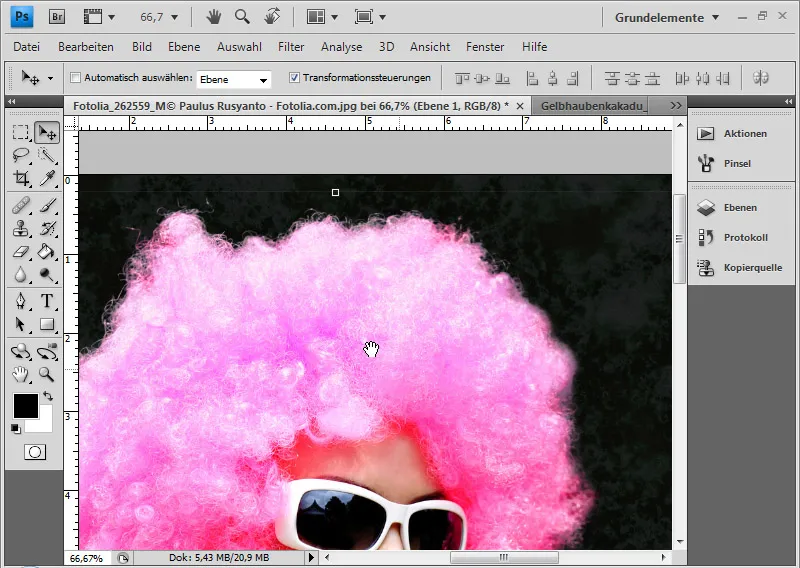
Abro a janela de fonte de clonagem. Agora, pressiono a tecla Alt e o botão esquerdo do mouse na área de origem. É importante desmarcar a opção de Alinhar na barra de menu. Isso manterá a área de origem fixa e ela não se moverá junto com o cursor.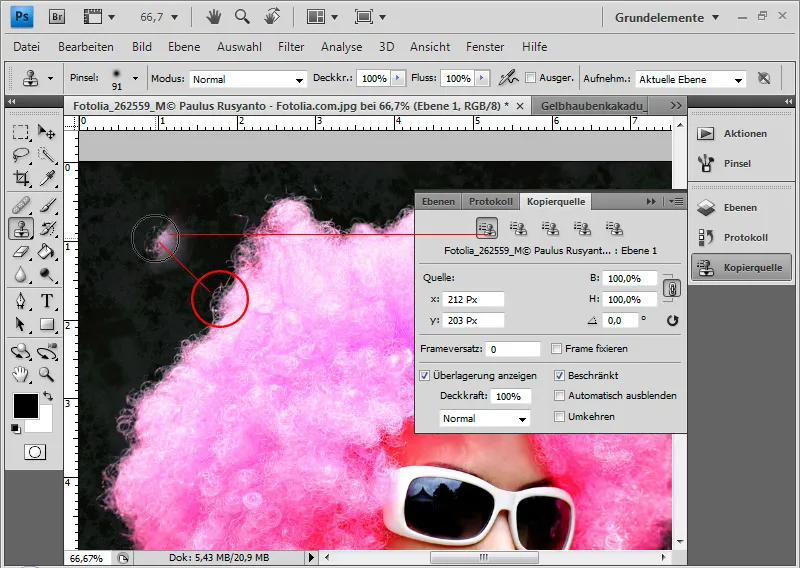
No fonte de clonagem, posso girar a ponta da ferramenta. Ao clicar na caixa de números, posso determinar a inclinação com a roda do mouse. No modo normal, isso é feito em incrementos de 0,1. Ao manter pressionada a tecla Shift, posso determinar a inclinação em incrementos de 1,0.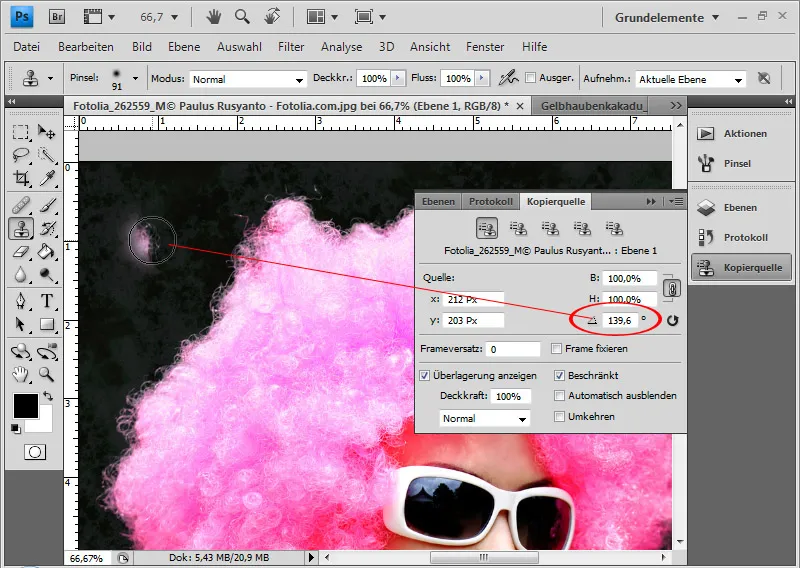
Agora posso melhorar aos poucos o lado direito com cópias do lado esquerdo. É útil criar várias áreas de origem que diferem em cor e textura. Basta girá-las conforme necessário e então salvá-las nas cinco predefinições de fonte de clonagem na janela fonte de clonagem. Em seguida, posso usar as predefinições de origem giradas individualmente para carimbar o lado desfocado direito com as cópias nítidas do lado esquerdo.
Dica: Em geral, devido às transparências na borda do cabelo, sempre é interessante duplicar a camada recortada final e aplicar um método de preenchimento diferente na camada inferior. No meu exemplo, escolhi Multiplicar negativo. Isso melhora os contornos do cabelo.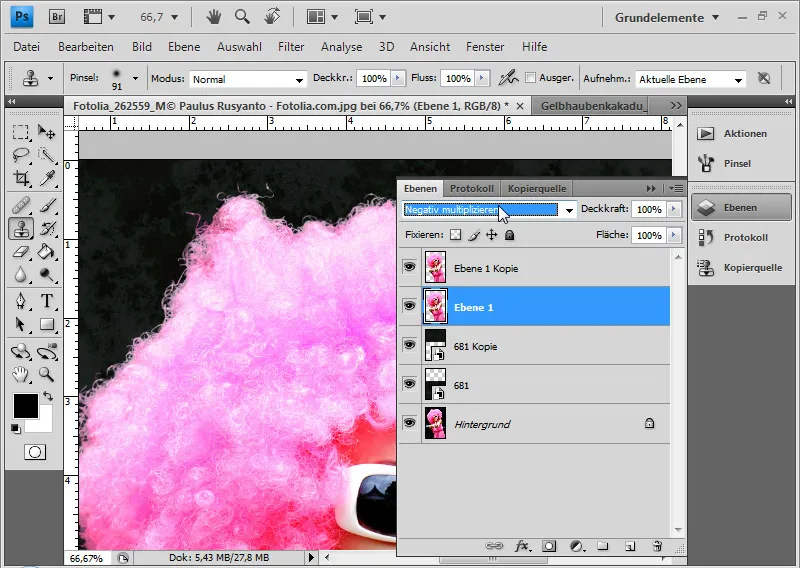
A edição do recorte está concluída.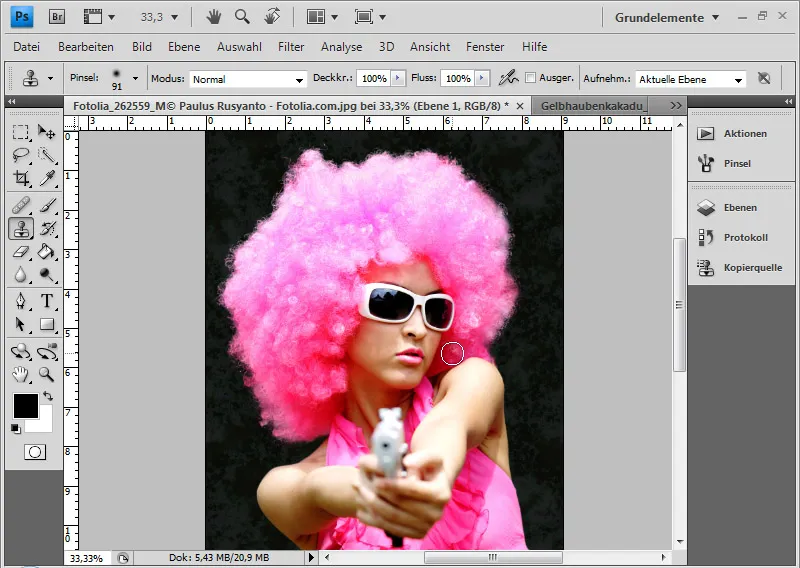
Dica: A técnica do carimbo de clonagem é explicada em um exemplo adicional na sétima parte do compêndio sobre erros de recorte e transparências na imagem.


