Atalhos
Os atalhos não só podem ser usados da maneira como já estão no CINEMA 4D, mas também podem ser criados manualmente. E isso no formato que talvez você já conheça, ou seja, os M-Grupos...
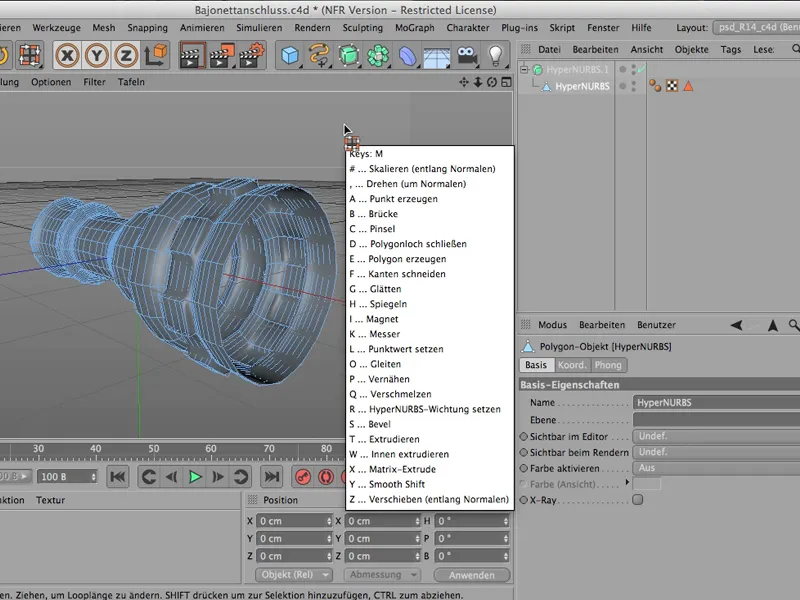
... ou os N-Grupos ...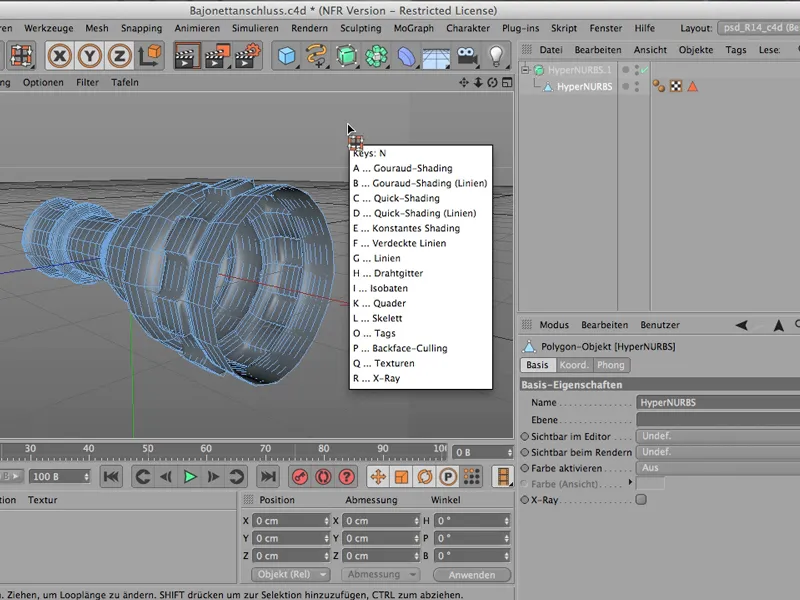
... ou os U-Grupos. Lá, todos esses comandos estão disponíveis por meio desses atalhos com uma segunda letra.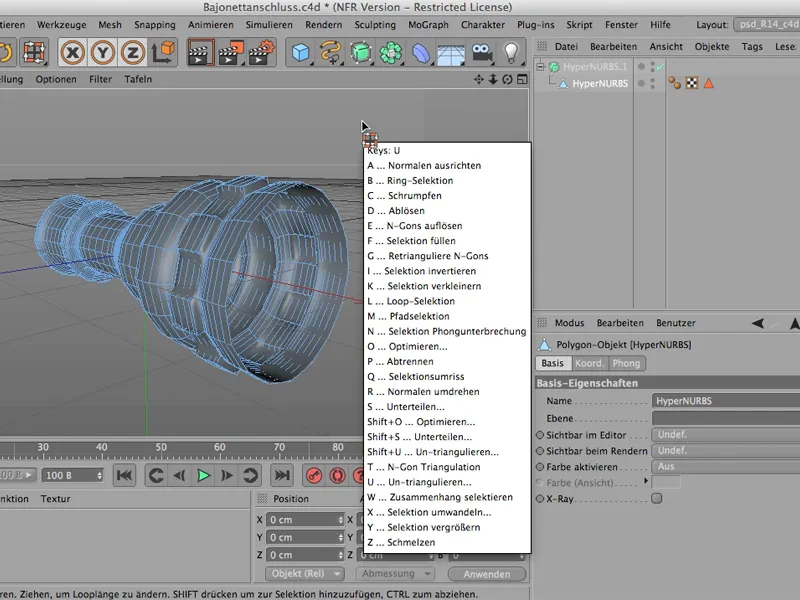
E como podemos fazer isso, gostaria de mostrar a vocês um exemplo com as "Tafeln". As Tafeln - é um termo encontrado no menu Editor. Se você for em Tafeln>Anordnung, ...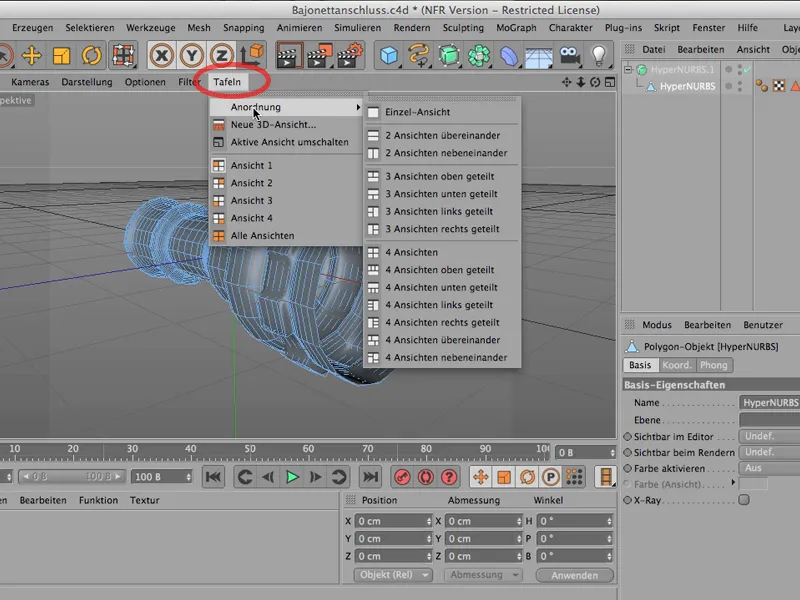
... pode mostrar as coisas empilhadas uma em cima da outra ...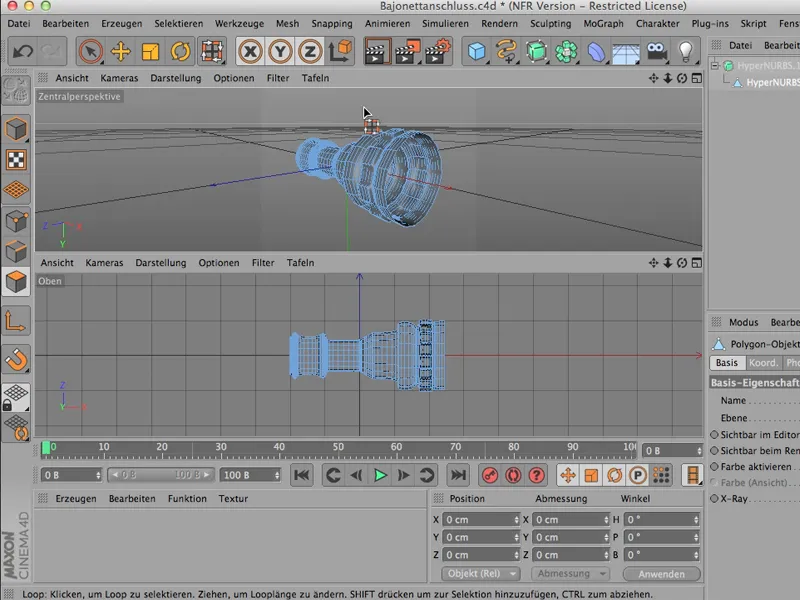
... ou as quatro visualizações. Seria o mesmo que clicar no símbolo circulado. Assim, você pode facilmente escolher entre diferentes tipos de visualizações combinadas. Isso é muito comum ao construir, com certeza você precisará disso.
E justamente essas coisas frequentes são úteis quando você começa a adquirir cada vez mais atalhos.
Vamos fazer isso agora: indo em Janela>Personalizar>Personalizar comandos, você obtém esse recurso bastante grande. Aqui, realmente está contido todos os comandos e cada um deles pode ser atribuído a um atalho próprio.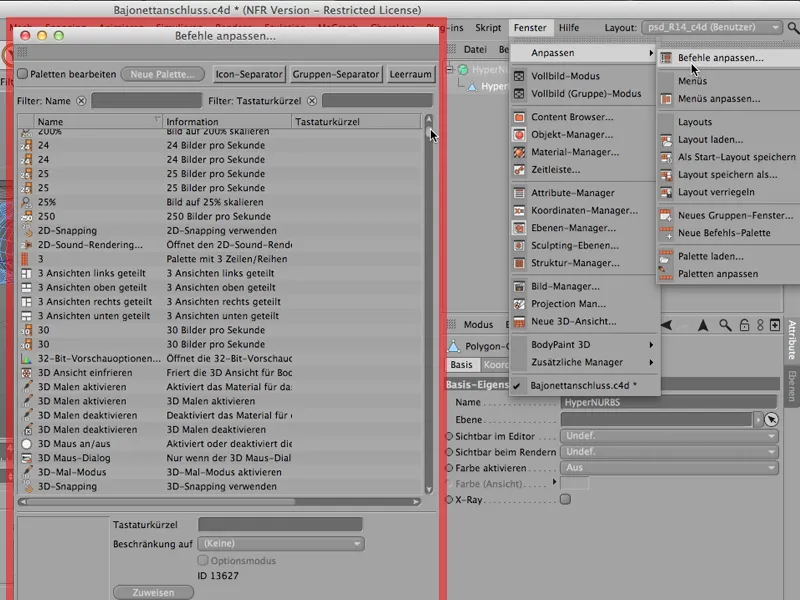
Estamos nas quatro visualizações - o que acabei de fazer -, e é exatamente nesse ponto que gostaria de atribuir meus próprios atalhos. Vamos dar uma olhada nessas quatro visualizações. Se não houver nada adicional (divididas à esquerda, lado a lado etc.), são as 4 visualizações de igual importância.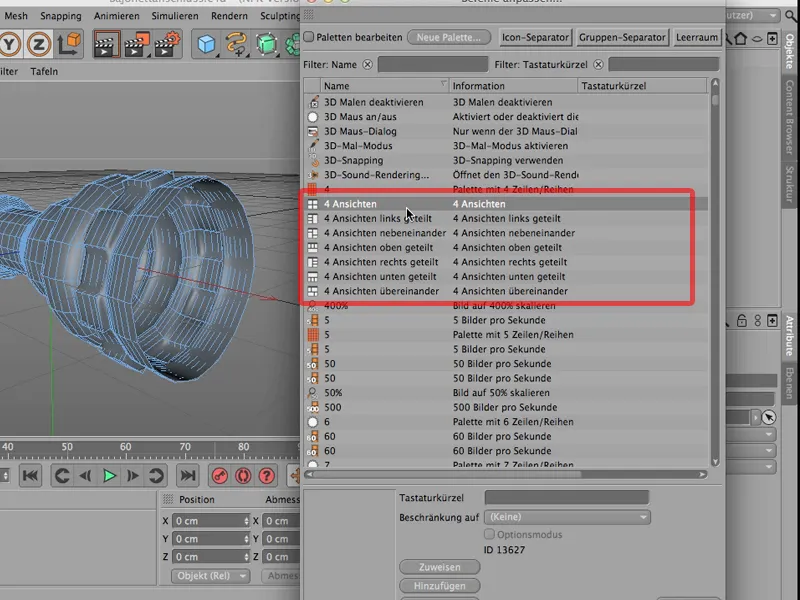
Vou atribuir a elas a combinação de teclas 4A. E - isso é importante: você precisa depois clicar em Atribuir.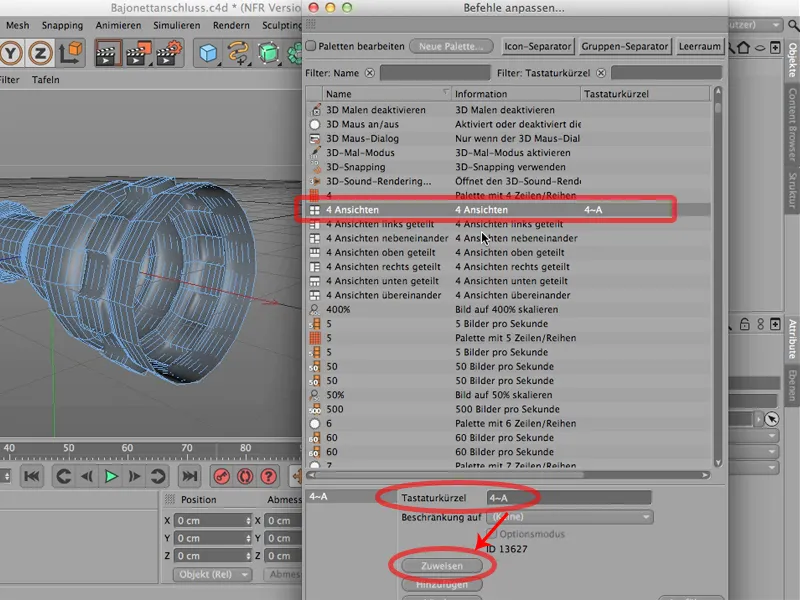
E mais uma coisa importante: se eu continuar e atribuir o 4B para as visualizações divididas à esquerda, eu clico rapidamente duas vezes. Ou seja, não espere muito, mas insira 4B rapidamente. Se você inserir primeiro o 4 e então pensar um pouco sobre qual letra adicionar, o CINEMA5 esquece o 4 e escreve somente o B. Portanto, atente-se a isso.
Vou atribuir isso também e talvez até as 4 visualizações lado a lado. Isso poderia ser o 4C. Assim, atribua novamente e assim você pode continuar. Você ainda pode atribuir o 4D; é claro que depende do que você realmente precisa dessas visualizações.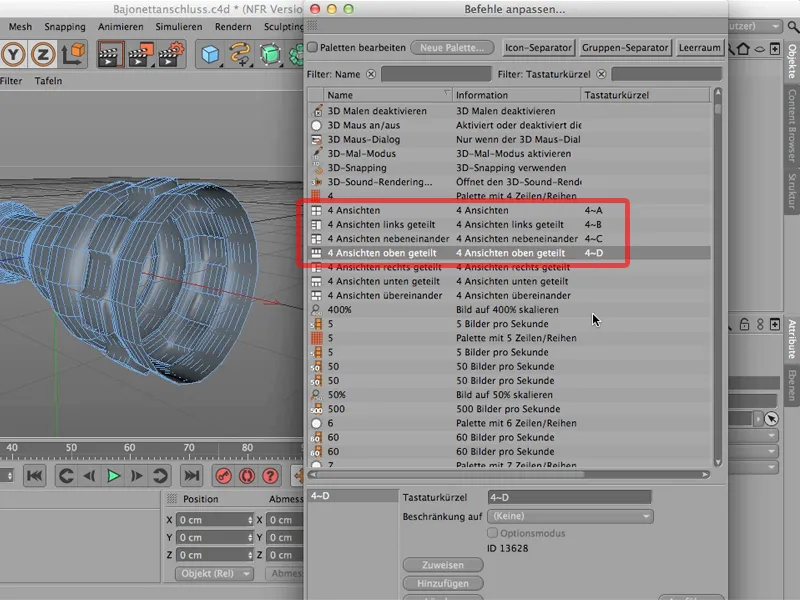
Agora vamos ver como isso se parece na prática. Está atribuído, então podemos simplesmente fechar. Clico no 4 e vocês já podem ver: Bingo! Este é nosso atalho 4, nossa lista de atalhos 4 e agora não preciso mais fazer isso rapidamente seguidas vezes, mas agora posso escolher: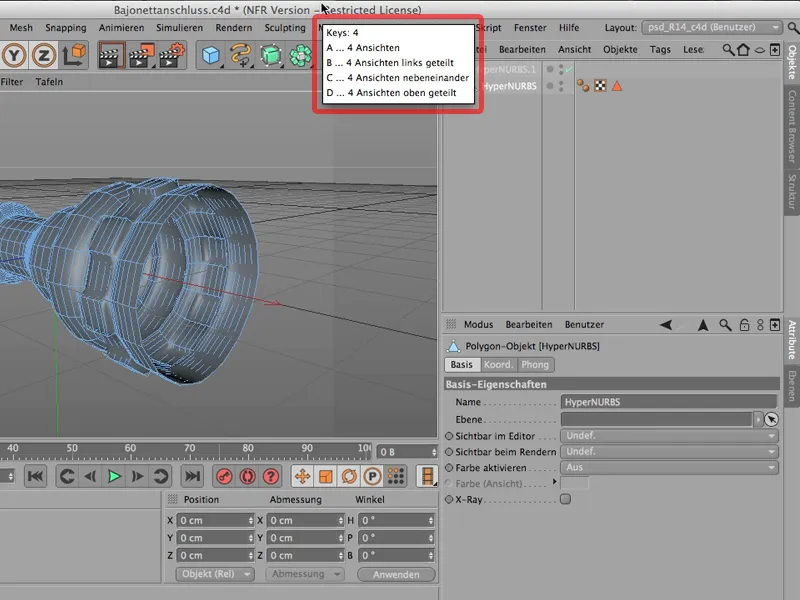
Gostaria de ter as 4 visualizações igualmente importantes; então, basta digitar o A depois. Ou clique novamente no 4. Agora gostaria de tê-las divididas à esquerda. Seria o B. Parece assim e talvez seja realmente útil para a construção. Você tem uma grande janela perspectiva e tem todas as visualizações de cima, direita e da frente em um espaço relativamente pequeno:
Se você atribuiu esses atalhos e percebe que errou ou está demorando demais ou preferiria ter usado o comando para outra coisa, então você pode voltar para a janela Personalizar>Personalizar comandos e, é claro, também pode simplesmente excluí-los. Basta clicar e depois em Excluir. E assim você se livra de todos os seus comandos.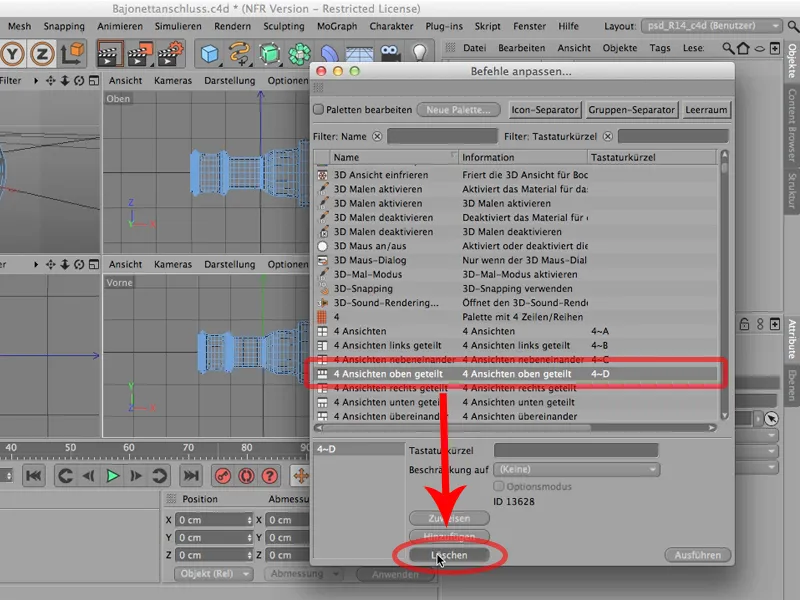
Vale a pena, com certeza, criar esse tipo de atalhos que você usa com bastante frequência em sua própria lista.
Layout
O CINEMA 4D vem com um layout específico.
O layout é claro ou escuro - aliás, você pode definir isso nas Preferências do Programa. Se você prefere um escuro, é possível escolher entre Claro e Escuro na Interface.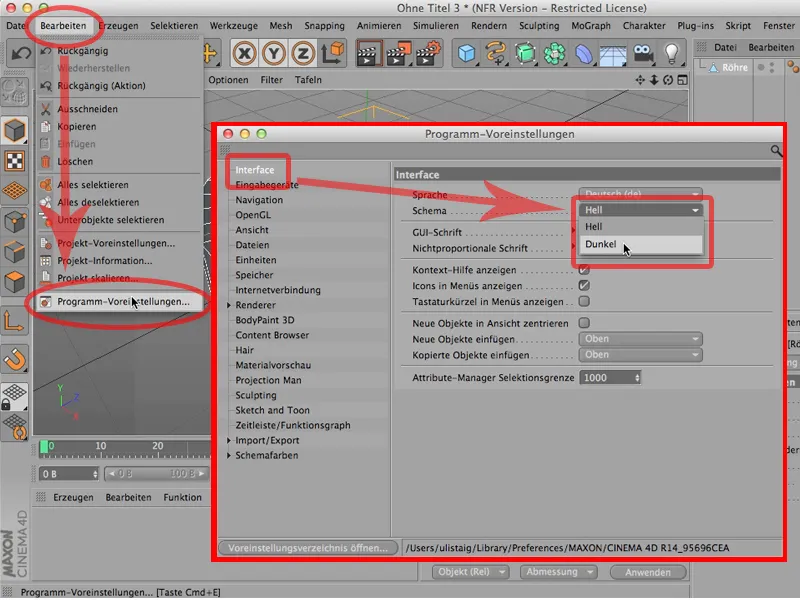
Acho que a versão clara é mais agradável, mas isso é uma questão de gosto.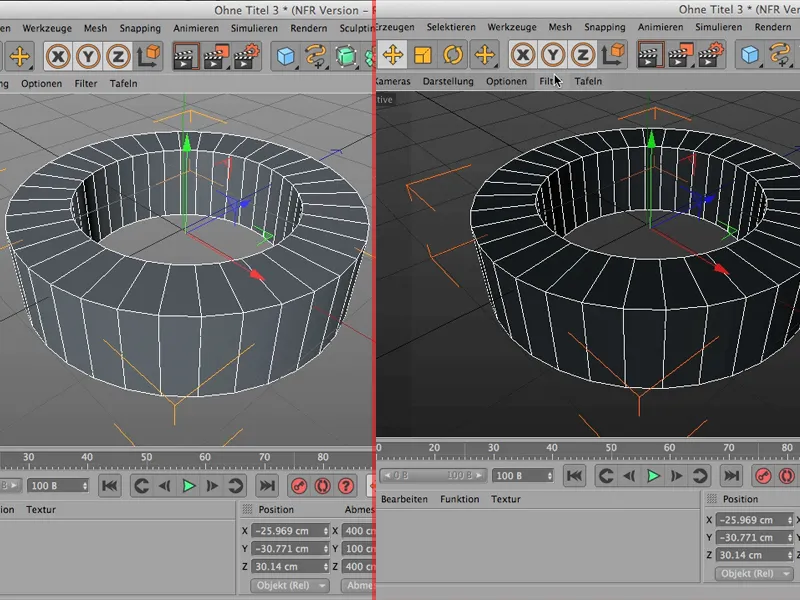
Isso é o mais importante sobre layout no que diz respeito à cor.
Naturalmente, vocês podem movimentar todos os gerenciadores, ou seja, as paletas, dentro do CINEMA 4D como desejarem. Por exemplo, eu clico no Gerenciador de Objetos aqui, e vocês podem ver aquele pequeno sinal de adição ali. Assim que clico nele, eu tenho o Gerenciador de Objetos e posso movê-lo livremente, se eu quiser.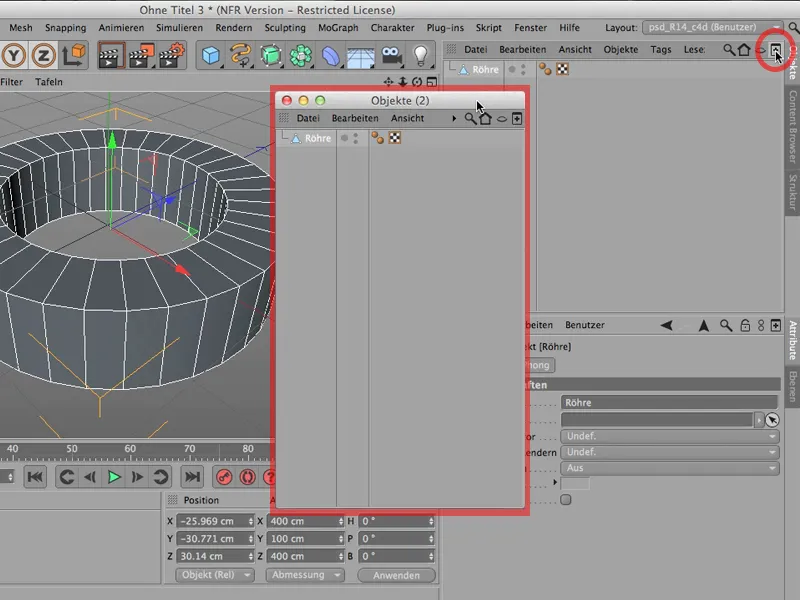
Posso colocá-lo em outra tela, mas também posso simplesmente fechá-lo quando terminar, e - percebam: O Gerenciador de Objetos ainda fica aqui neste lugar.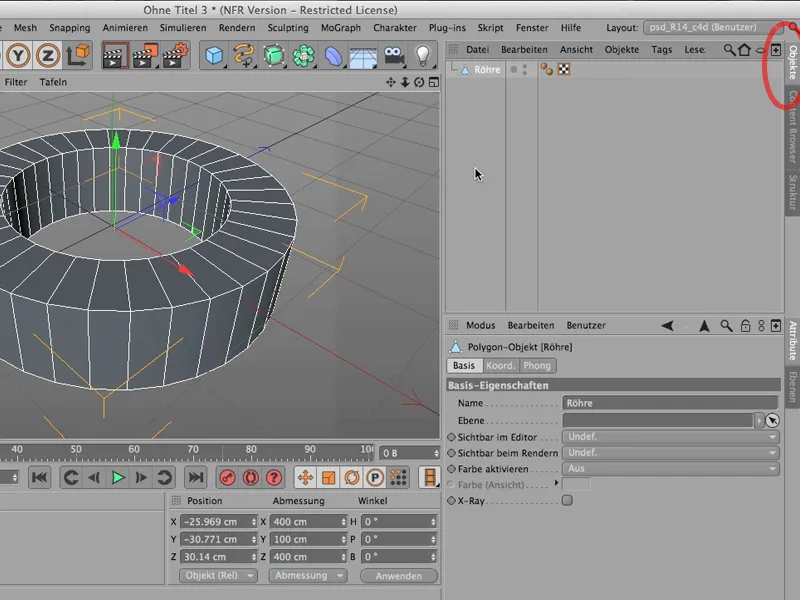
Se eu realmente quiser removê-lo dali agora, tenho que fazer de forma um pouco diferente, tenho que clicar no símbolo marcado e primeiramente você encontra o comando Desanexar aqui em cima. Então posso clicar nele …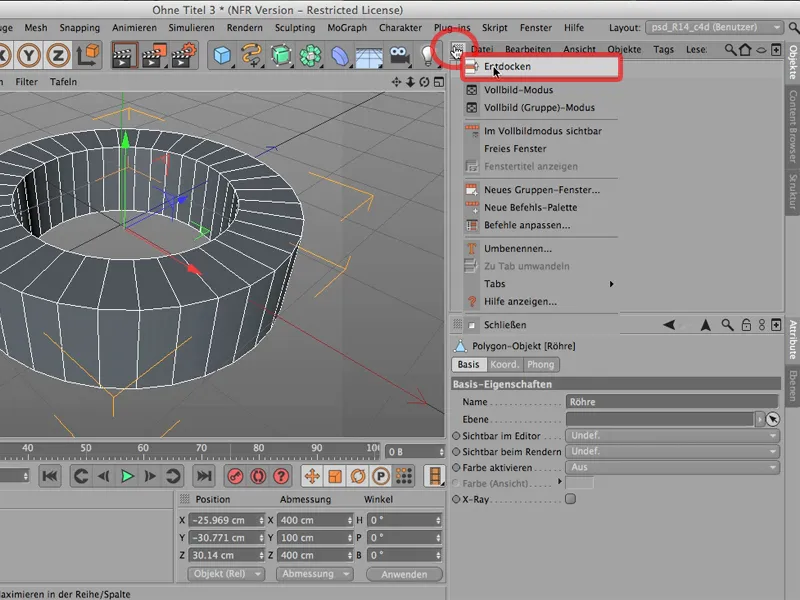
… e agora eu realmente tirei a coisa daqui. Agora ele está só aqui, podendo ser ajustado em seu tamanho, forma, e não está mais na frente.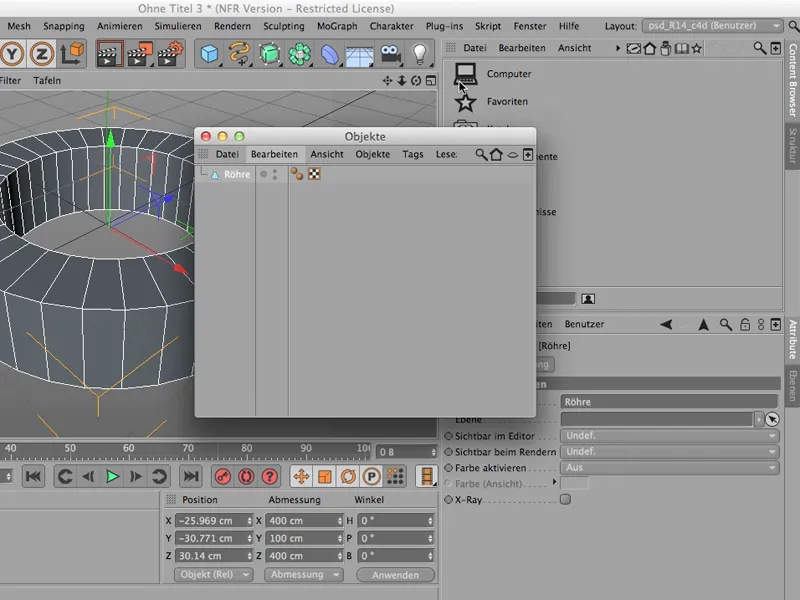
Se por acaso eu não precisar dele por um tempo (pode acontecer), eu simplesmente o fecho. Então sinto uma grande tristeza porque obviamente eu preciso dele imediatamente de novo - então Janela> Gerenciador de Objetos… aí está ele de novo…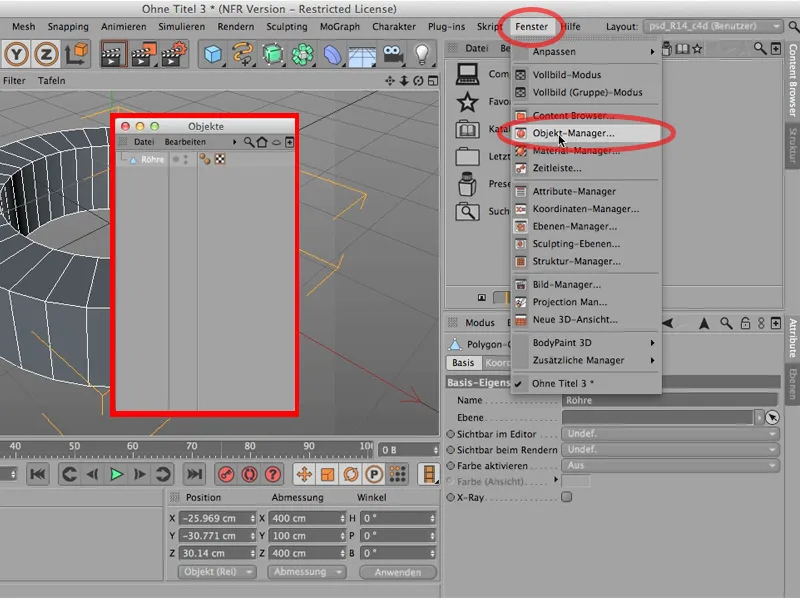
… e agora posso inseri-lo de novo aqui. Então ou simplesmente adiciono aqui ou faço assim, que eu vou diretamente para esta guia, então exatamente neste ponto o meu Gerenciador de Objetos será inserido de novo.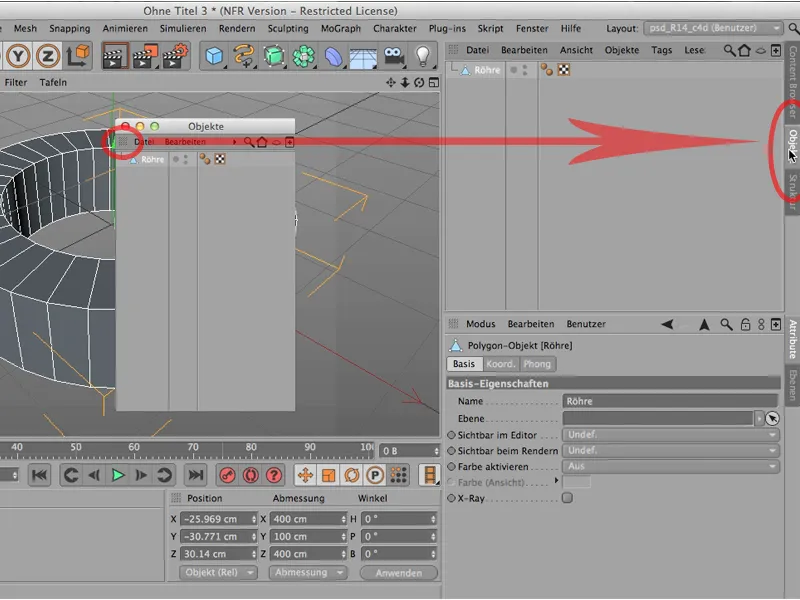
Isso é muito prático. Naturalmente, pode acontecer que fique confuso, ou seja, que vocês tenham movido simplesmente coisas demais como, por exemplo, o Gerenciador de Materiais. Eu o desanexaria, então o fecharia, então faria a mesma coisa com o Gerenciador de Coordenadas, também o desanexaria e fecharia.
Tem a vantagem de termos de repente muito mais espaço aqui. Então, às vezes, realmente faz sentido fazer algo assim, mas poderia ser o caso de eventualmente vocês pensarem: Isso não deu certo, eu quero voltar ao meu layout antigo, talvez até a parte que eu salvei antes, então vocês podem simplesmente acima em Layout voltar e pegar onde vocês pararam. Isso pode ser o Layout Padrão ou, no meu caso, o layout para PSD-Tutorials.de.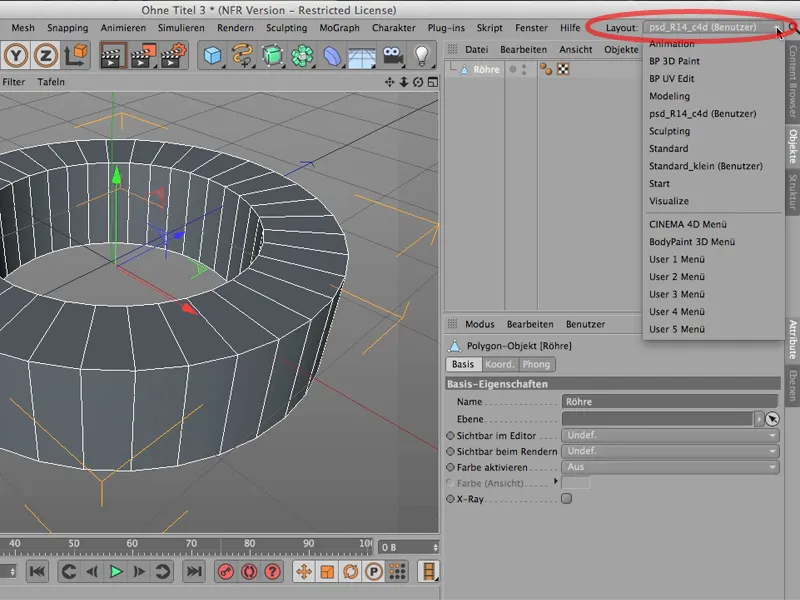
Vocês também viram - só como uma pequena observação -, que aqui em cima no Layout vocês podem mudar para BodyPaint, por exemplo. Quem conhece das versões antigas - isso era sempre aqui ... essa mudança de layout.
Agora está aqui em cima: Assim você vai para BodyPaint Pintura 3D ou para BodyPaint UV Edit, também para Modelagem você chega dessa forma.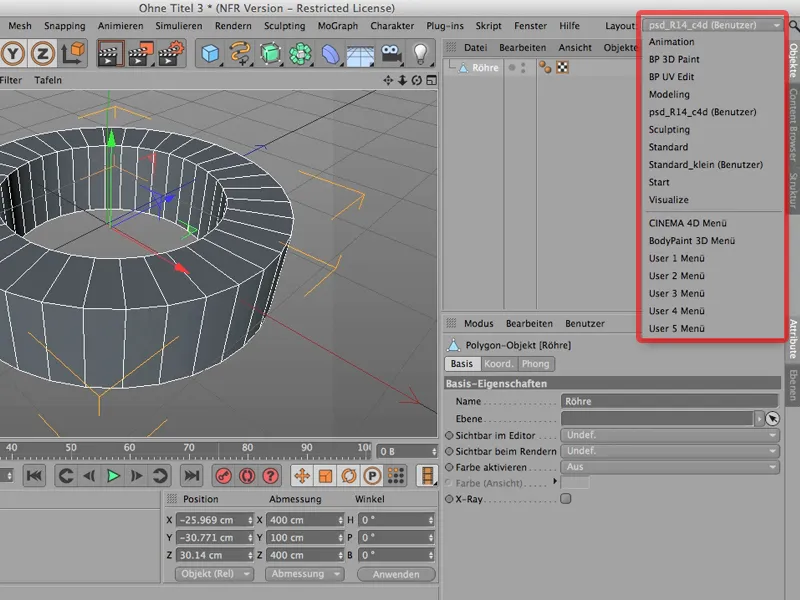
Estes são os diferentes layouts que vocês podem definir aqui. Vocês podem alterá-los independentemente e podem voltar a qualquer momento para o antigo layout de vocês.


