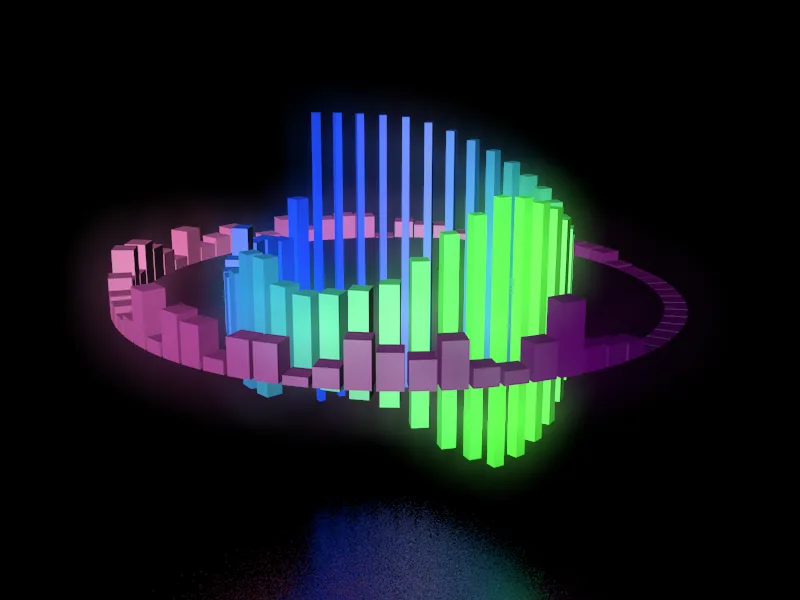O resultado finalizado e sonorizado deste tutorial pode ser visualizado neste link. Nos materiais auxiliares deste tutorial, além do arquivo de projeto original "PSD_C4D_R19_SoundEffector_start.c4d", você também encontrará a versão final "PSD_C4D_R19_SoundEffector_final.c4d".
O material sonoro utilizado neste tutorial (um agradecimento especial ao meu filho Manuel) está disponível em dois formatos de arquivo, mas é possível incorporar também um arquivo sonoro próprio (.aif, .wav, .aac, .m4a etc.).
Vamos primeiro analisar os elementos da cena original. Para permitir que os objetos animados pelo som reflitam suavemente em uma superfície, a cena possui um objeto de chão com um material metálico refletivo com superfície áspera. A câmera integrada na cena é apenas uma sugestão para a perspectiva de renderização posterior.
O cubo paramétrico superior no Gerenciador de Objetos serve como clone para um círculo interior formado por cubos, que devem reagir às frequências médias do arquivo sonoro.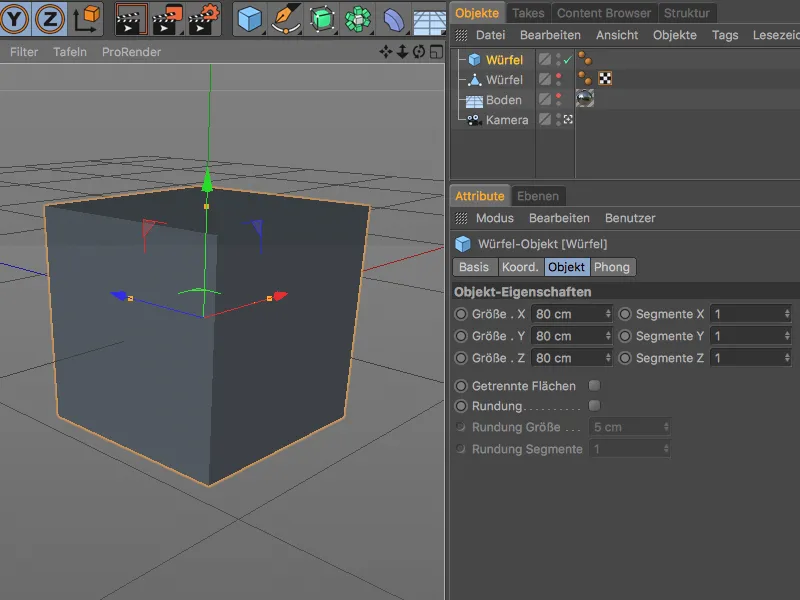
O segundo cubo convertido em objeto poligonal foi escalado para se tornar um retângulo extremamente plano. Seu ponto central de eixo está na parte inferior do retângulo, para que as transformações aplicadas ao cubo tenham efeito exclusivamente para cima.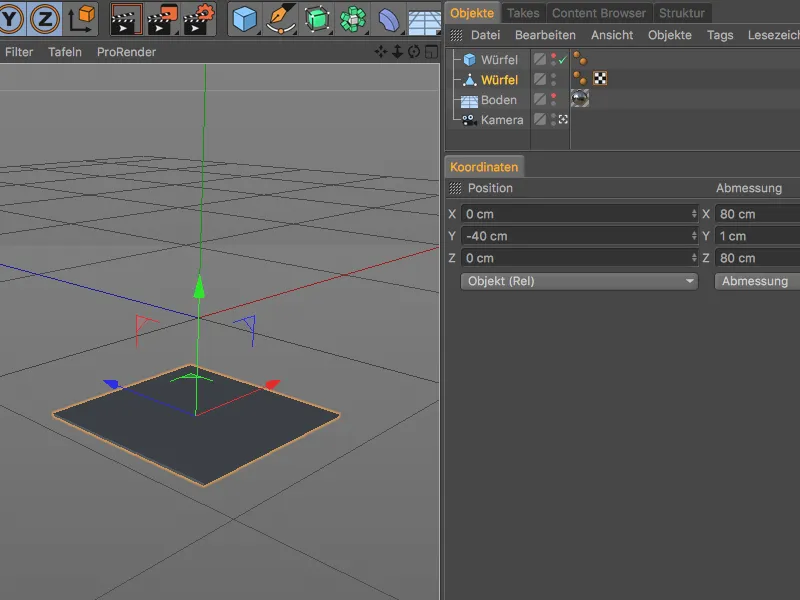
Criar e configurar objeto clone para o círculo interno
Começamos com o primeiro clone objeto, que deverá multiplicar o cubo paramétrico e dispor em círculo. Selecionamos o cubo paramétrico na visualização 3D ou no Gerenciador de Objetos e abrimos o menu Mograph. O objeto clone é criado pressionando a tecla Alt.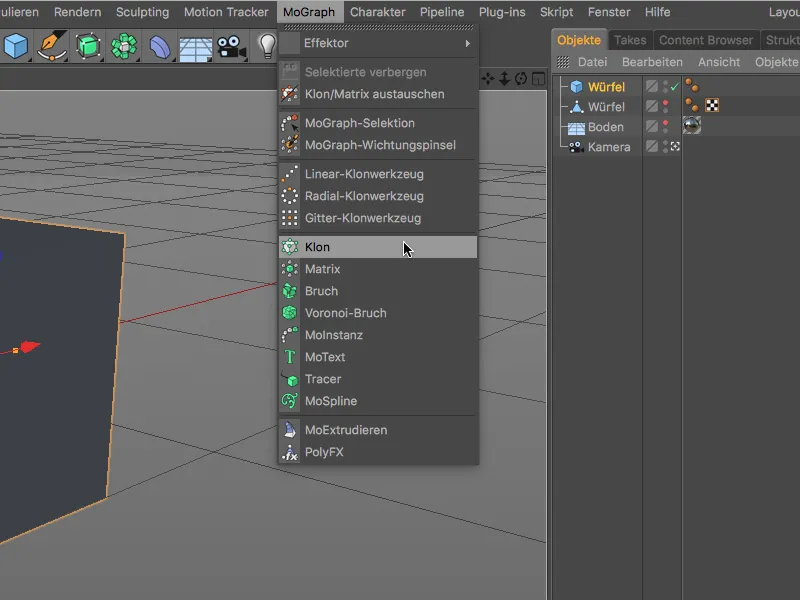
A inclusão da tecla Alt fez com que o cubo pretendido como clone fosse subordinado ao objeto clone conforme esperado. Para evitar confusão com os objetos clones, renomeamos o primeiro objeto clone ao clicar duas vezes em seu nome no Gerenciador de Objetos.
No diálogo de configurações do objeto clone abrimos a página Objeto e definimos o modo de clone como Radial. Com um número de 40 clones, os cubos estarão bem próximos um do outro com um raio de 600 cm. Para alinhar os clones no plano horizontal, selecionamos XZ como plano.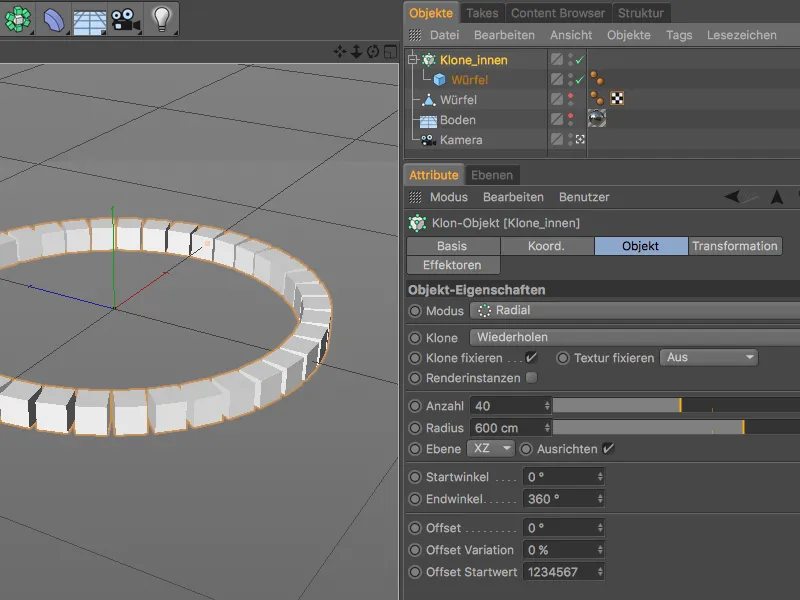
Criar e configurar objeto clone para o círculo externo
Da mesma forma, criamos um objeto clone para o círculo externo. Este segundo objeto clone terá o cubo poligonal atribuído como clone. No diálogo de configurações do objeto clone, usamos um raio maior de 1000 cm e aumentamos a quantidade de clones para 70, para que os clones fiquem novamente próximos um do outro.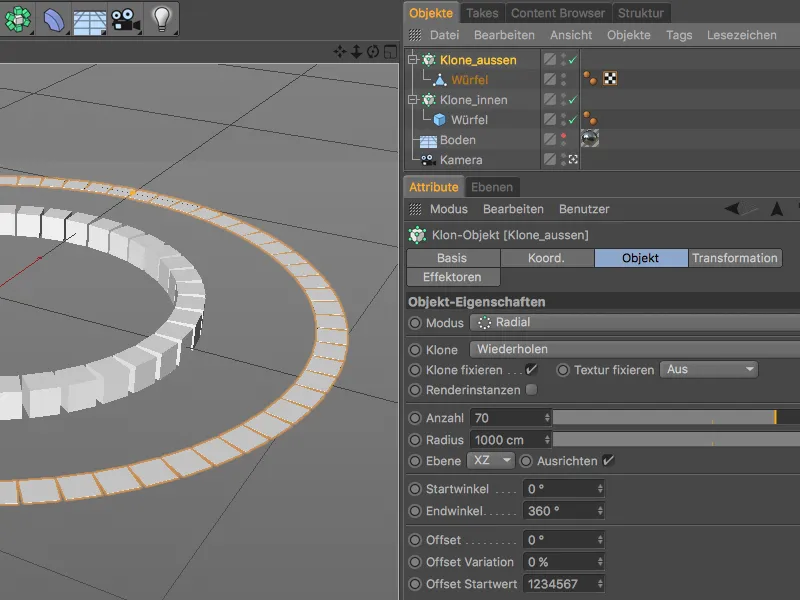
Assim, os dois objetos clone estão prontos para serem transformados e animados com os novos efetores sonoros nos próximos passos.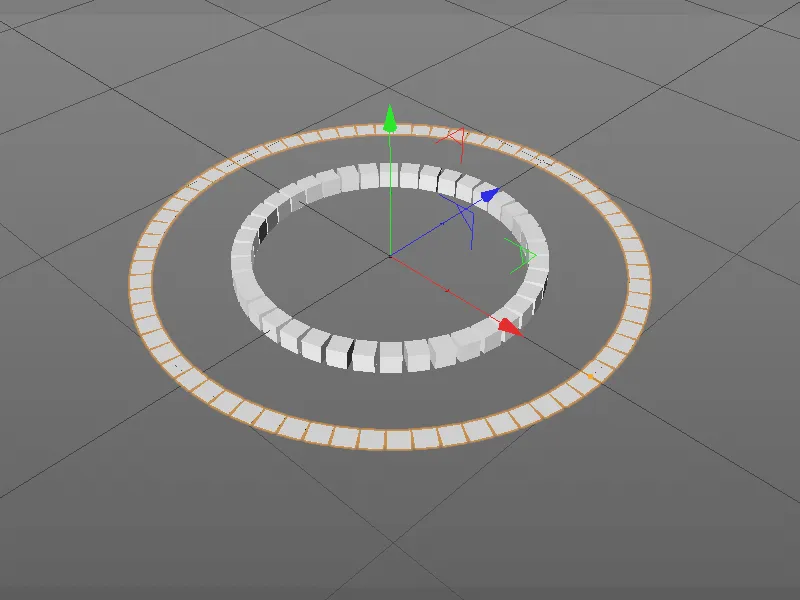
Criar e configurar o primeiro efetor sonoro
Começamos com o círculo externo de clones. Para atribuir o efetor correto ao objeto clone, selecionamos o objeto clone para o círculo externo e, no menu MoGraph, criamos o efetor sonoro desejado.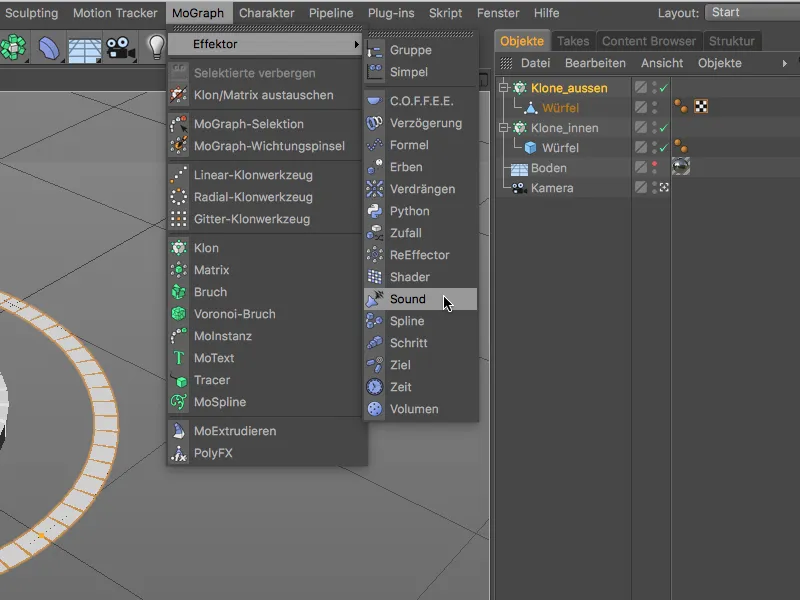
Embora o efetor sonoro recém-criado esteja na hierarquia superior no Gerenciador de Objetos, ao abrir as configurações do objeto clone na página de efetores, encontramos o efetor sonoro listado. Por questão de organização, renomeamos também o efetor sonoro correspondente ao clicar duas vezes em seu nome no Gerenciador de Objetos.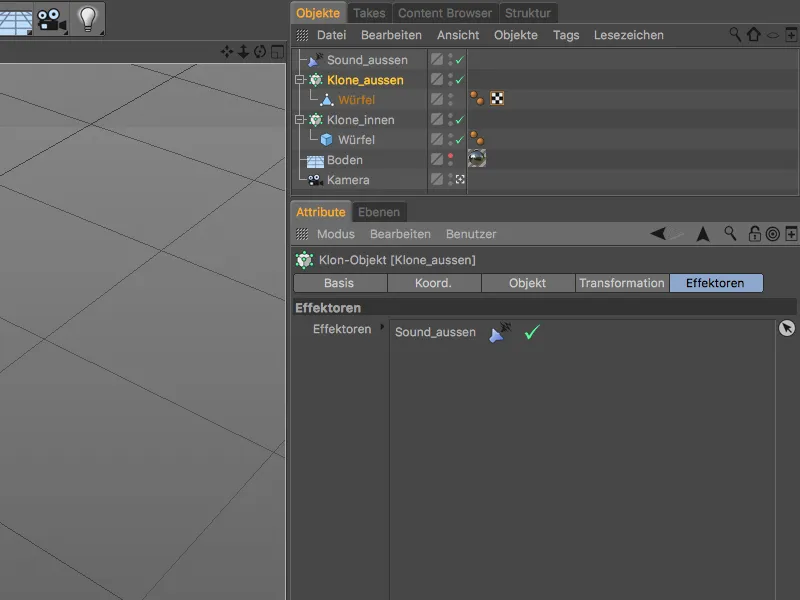
Para que o efetor sonoro funcione corretamente, é necessário atribuir um arquivo sonoro a ele. Nas configurações do efetor sonoro, localizamos na página efetores a opção de canal de som com o botão de seta Carregar som.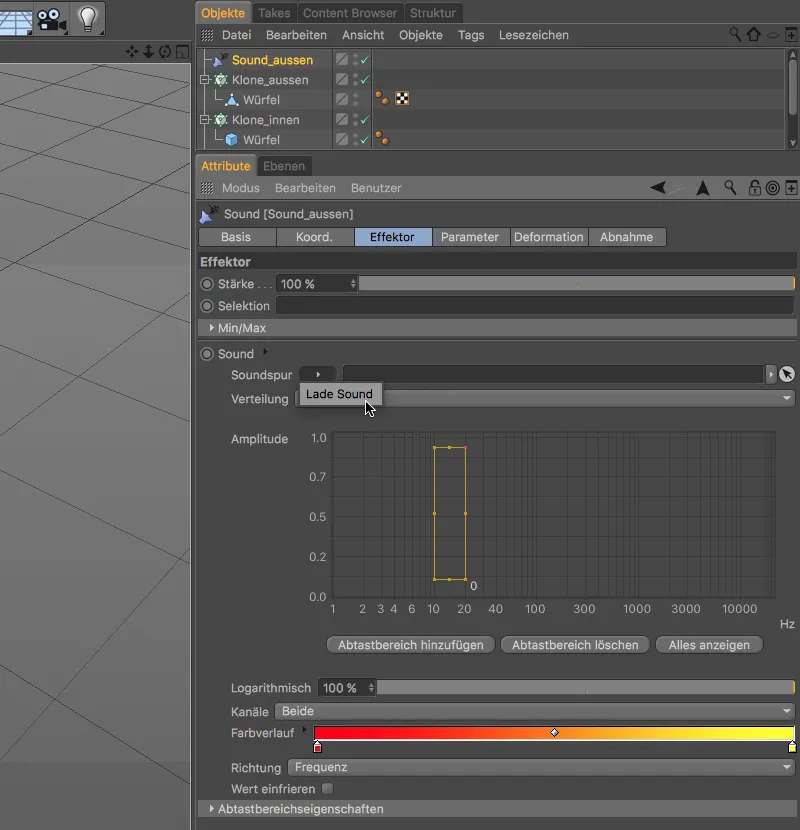
No diálogo de seleção aberto, navegamos até o diretório dos materiais auxiliares deste tutorial ou de qualquer outro arquivo sonoro desejado para o efetor sonoro, e o carregamos clicando no botão Abrir no efetor sonoro.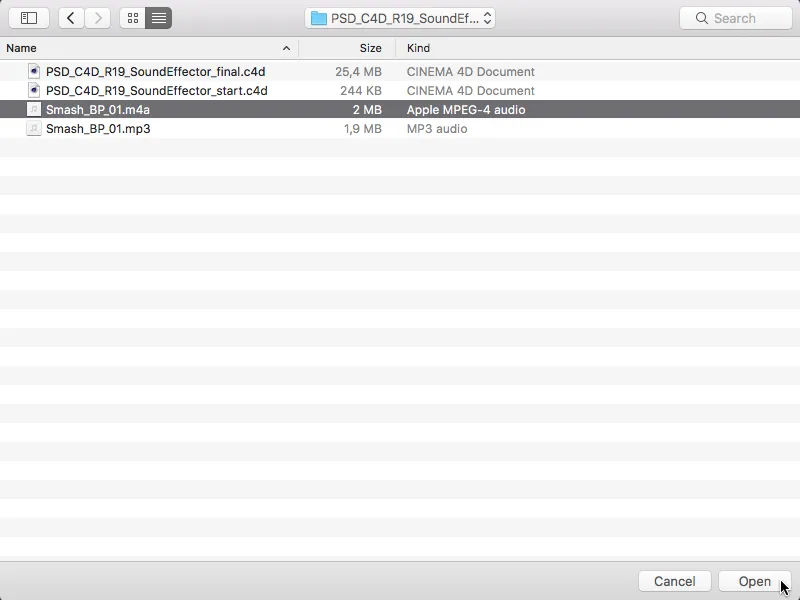
Depois deste passo, o som já está ativo, então podemos reproduzi-lo através do botão de reprodução da área de animação. Já são visíveis os primeiros movimentos dos clones, ainda que sejam bastante rudimentares. O comprimento do documento de 1150 imagens (frames) inserido no arquivo de projeto do C4D corresponde ao comprimento do arquivo de som fornecido. Se utilizarem sons mais curtos ou mais longos, deverão ajustar o comprimento, se necessário.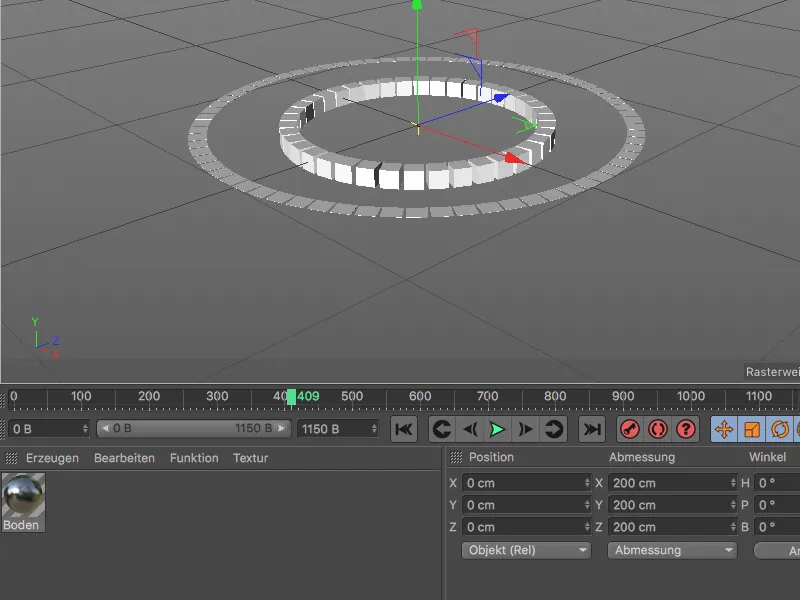
Voltando à caixa de diálogo de configurações do efeito sonoro, vemos no gráfico Amplitude as frequências animadas do arquivo de som sendo exibidas. O efeito sonoro para o círculo externo deve lidar com o espectro de frequência a partir de cerca de 3000 Hz. Portanto, pausamos a animação ou o som em um ponto em que o gráfico cubra todas as áreas, e movemos a área de amostragem marcada como um quadro para lá. A altura ou largura da área de amostragem pode ser alterada através dos pequenos manipuladores.
Agora, o efeito sonoro reage exclusivamente às frequências dentro da área delimitada. Atualmente, um gradiente de cor que vai de vermelho a amarelo está definido para todo o espectro de frequência.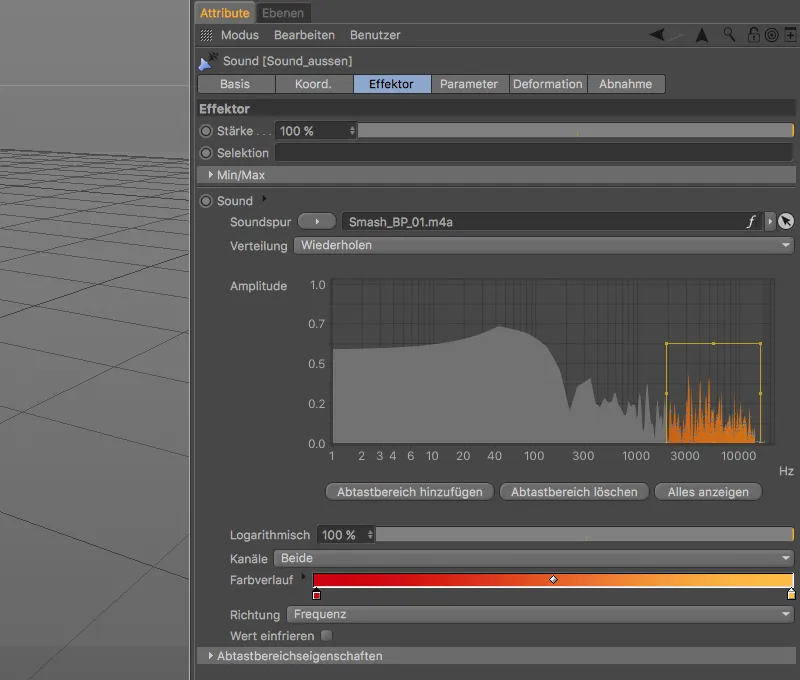
No entanto, podemos personalizar o gradiente de cor de acordo com nossas preferências, expandindo a entrada Gradiente através da pequena seta e redesenhando o gradiente. Optei por violeta e rosa, com violeta nas extremidades para evitar uma transição de cor abrupta.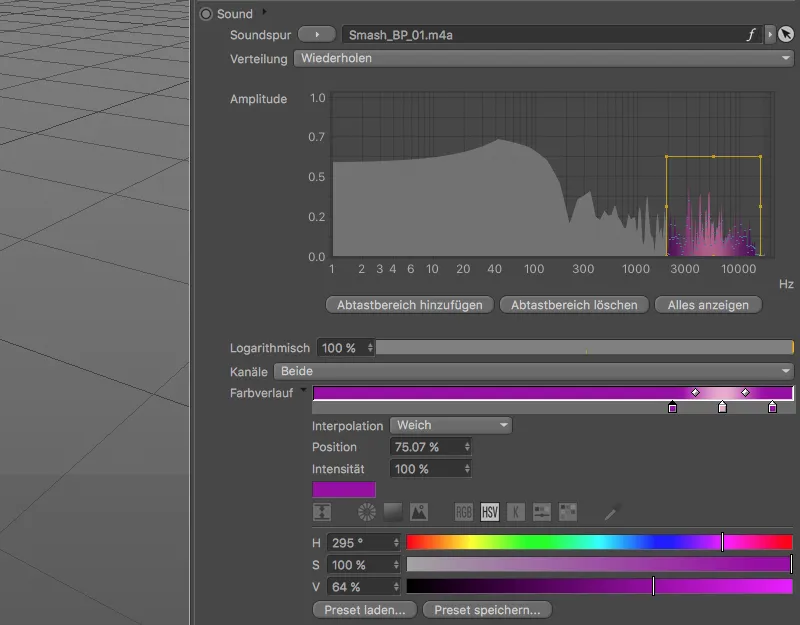
Até agora, todos os clones estão respondendo juntos à amplitude aplicada, isso se deve à configuração de pico para a amostragem. Para transferir a curva capturada pela área de amostragem para os clones correspondentes, alteramos o menu Sampling para Forma.
Aproveitando a oportunidade, também ajustamos o valor de Decaimento para 50%, a fim de introduzir um atraso visível na animação dos clones.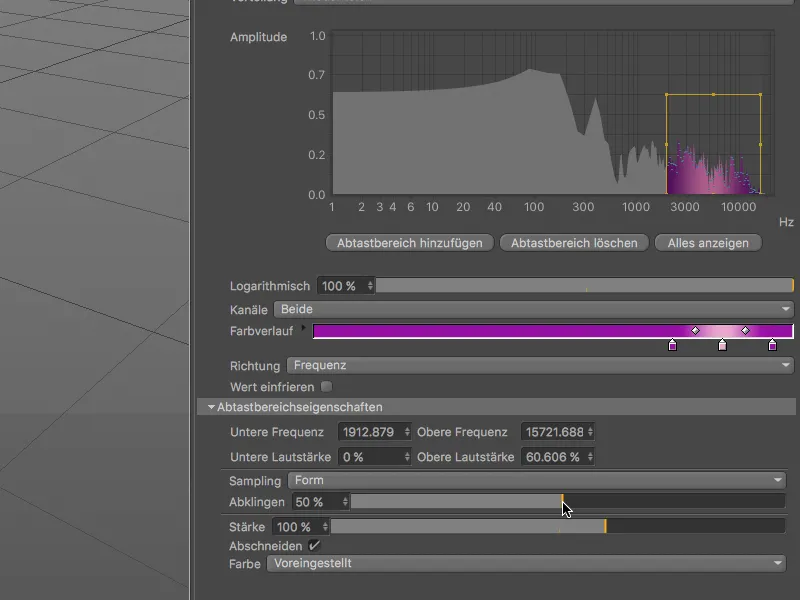
Agora, o efeito sonoro recebe os dados devidamente processados, precisando apenas informar o que exatamente deve acontecer com os clones afetados. Para isso, vamos para a página de parâmetros na caixa de diálogo de configurações.
Os cubos quadrados planos devem crescer para cima de acordo com a amplitude, portanto, desativamos a modificação da posição na seção Transformar e ativamos a escala em seu lugar. Como os cubos devem apenas crescer para cima, inserimos um valor de 400 apenas para o tamanho na direção Y.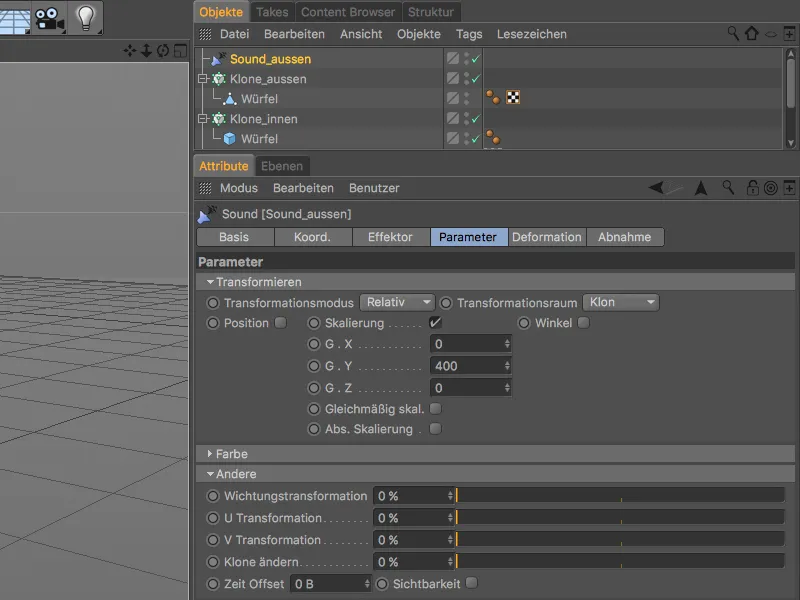
Para que o gradiente de cor que criamos seja realmente perceptível nos clones, expandimos a seção de cor e ativamos o modo de cor como Ligado.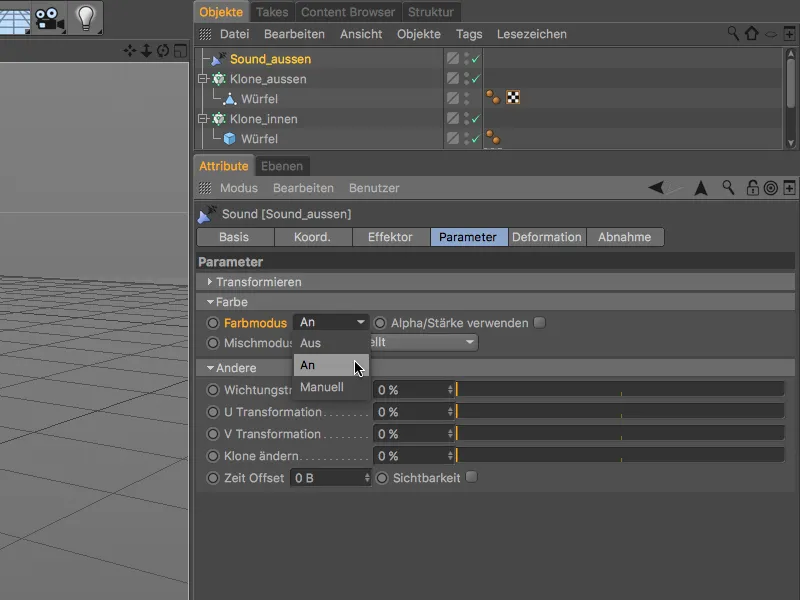
Agora o efeito sonoro para o círculo externo do clone está pronto, então vale a pena clicar novamente no botão de reprodução. Conforme desejado, os cubos pequenos crescem para cima de acordo com a amplitude no intervalo de frequência selecionado do arquivo de som.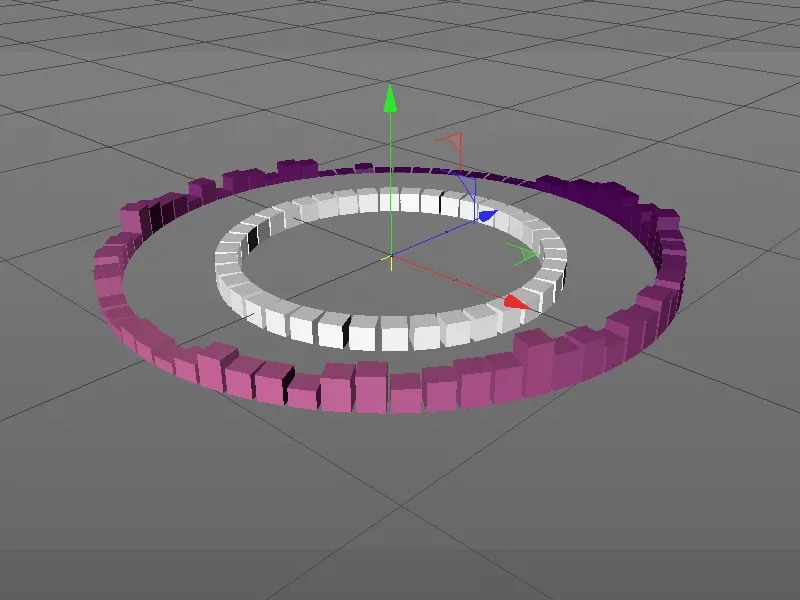
Criar e configurar segundo efeito de som para o anel interno do clone
Para evitar a necessidade de criar e configurar o segundo efeito sonoro para o anel interno do clone do zero, simplesmente fazemos uma cópia do primeiro efeito sonoro arrastando com a tecla Ctrl presa no Gerenciador de Objetos.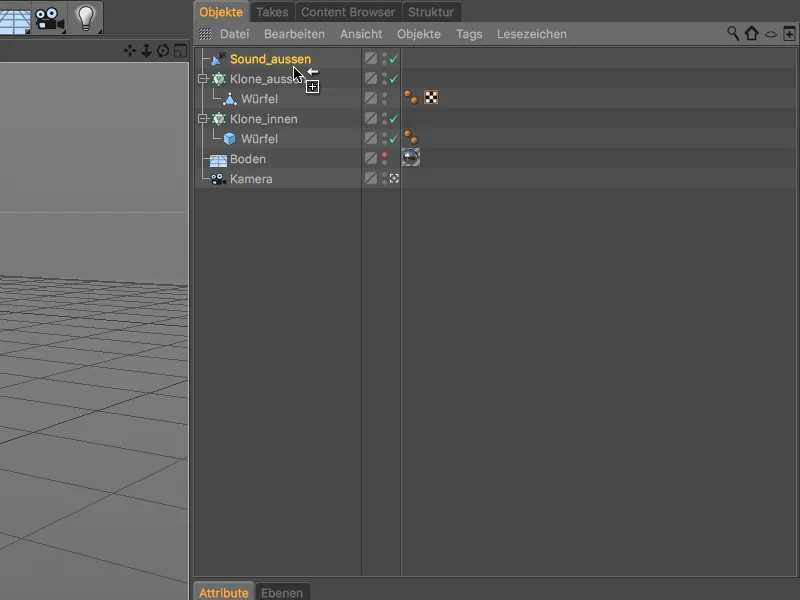
Para facilitar a organização, renomeamos imediatamente o efeito sonoro duplicado como correspondente. Graças à nossa cópia, o som já está incluído na página do efeito no diálogo de configurações, então podemos ir diretamente para o intervalo de frequência desejado e as cores no respectivo gradiente de cor.
Optei pelo intervalo entre 70 Hz e 1500 Hz e ajustei a área de amostragem correspondente. Escolhi tons de azul e verde vibrantes.
Para que a animação dos clones para esta faixa de frequência muito ativa não fique muito lenta, reduzimos o valor de decaimento para 5% nas propriedades da área de amostragem, o que resulta em apenas um leve atraso perceptível.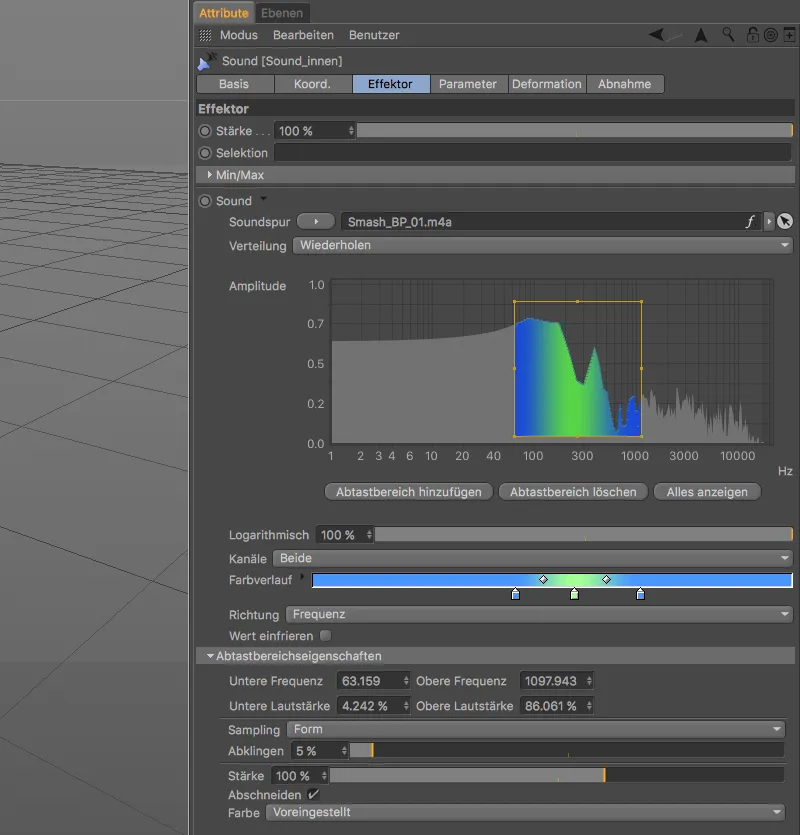
Na página de parâmetros do diálogo de configurações, escolhemos a configuração Absoluto para o modo de transformação, permitindo calcular escalas com valores absolutos. O cubo deve reduzir-se a um décimo de seu tamanho em direção X e Z (valor 0.1), enquanto se alonga vinte vezes na direção Y (valor 20).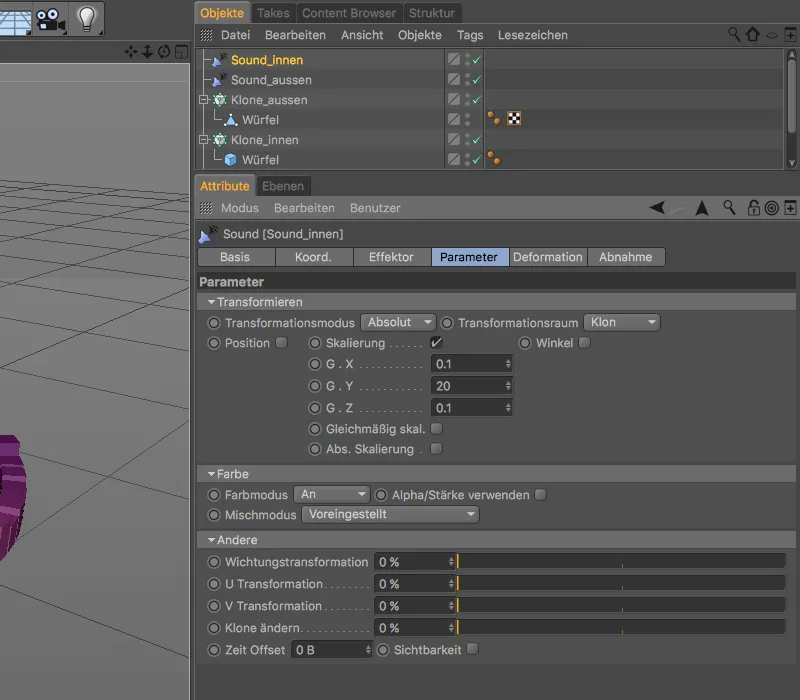
Agora só precisamos atribuir este segundo Sound Effector ao objeto de clonagem correto. Para isso, abra o diálogo de configurações do objeto de clonagem interno na página de Effectors e arraste o Sound Effector deste anel de clonagem do Gerenciador de Objetos para o campo de Effectors.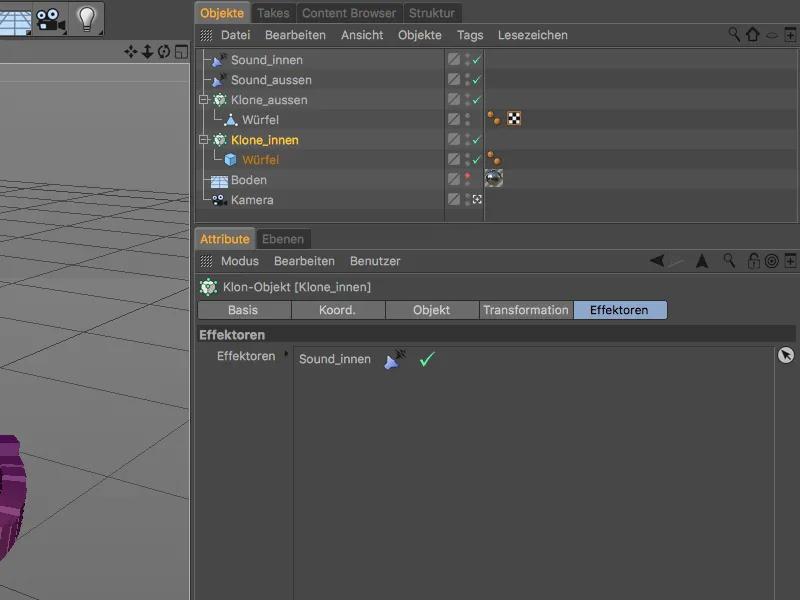
Nosso trabalho com os Sound Effectors está concluído. Clicando no botão de reprodução, podemos agora admirar os clones animados pelos Sound Effectors em ambos os anéis de clonagem.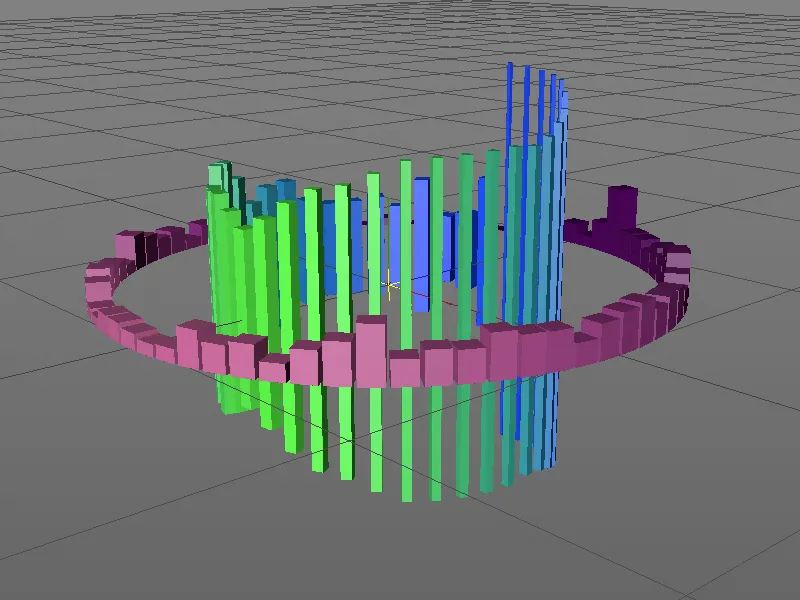
Rotação dos Anéis de Clonagem via XPresso
Depois do básico, vem o desafio, por isso, não vamos parar por aqui, mas sim dar mais vida aos anéis de clonagem através de rotações opostas. Para animar essa rotação independentemente do comprimento do som e sem keyframes, realizamos a rotação através de uma pequena expressão de XPresso.
Começamos com a expressão de XPresso para o anel de clonagem externo e, através do menu de contexto do botão direito do mouse, atribuímos uma tag de XPresso a este objeto de clonagem.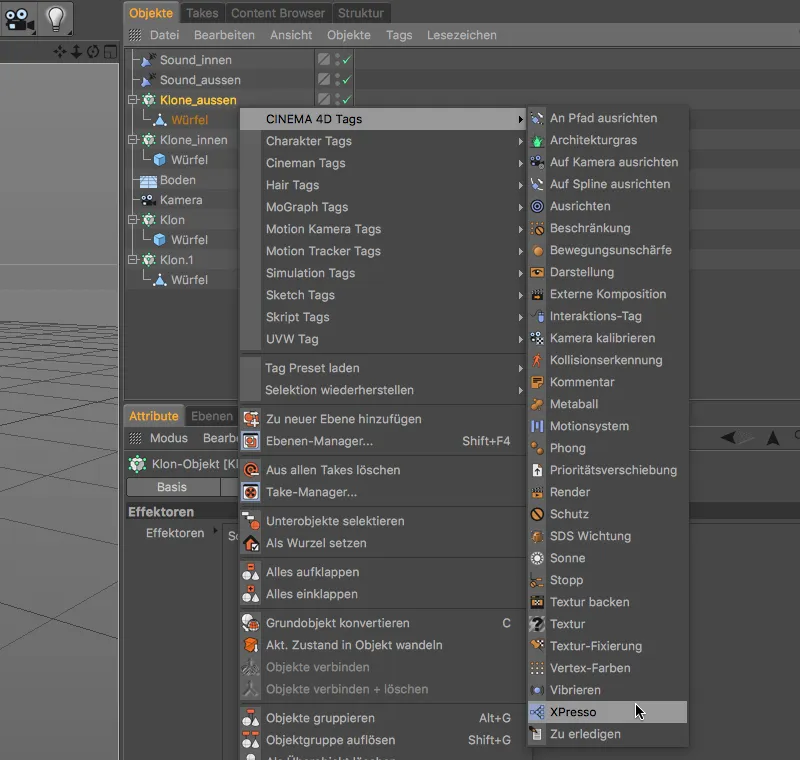
Clicando duas vezes no ícone da tag no Gerenciador de Objetos, abrimos o Editor de XPresso e, como primeiro bloco de Node, arrastamos o objeto de clonagem do anel externo do Gerenciador de Objetos para o Editor de XPresso.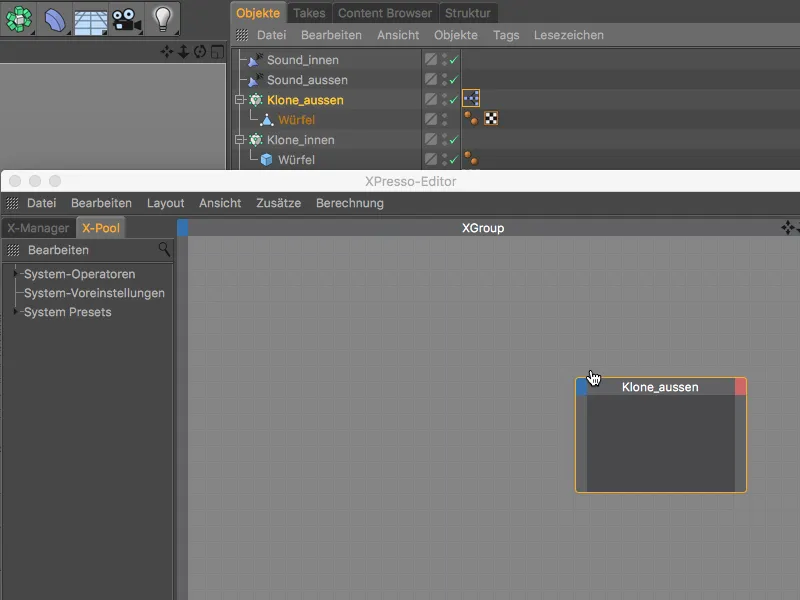
Com a nossa expressão de XPresso, queremos animar o ângulo global de inclinação (Global Angle.H) do anel de clonagem, então, após clicar no botão de porta azul dos Nodes, disponibilizamos exatamente essa porta como entrada.
A rotação do anel de clonagem deve ser controlada dependentemente do Tempo ou do quadro atual. Essa informação nos é fornecida pelo Node de Tempo, que encontramos no menu de contexto do botão direito do mouse sob Novo Node>XPresso>Geral.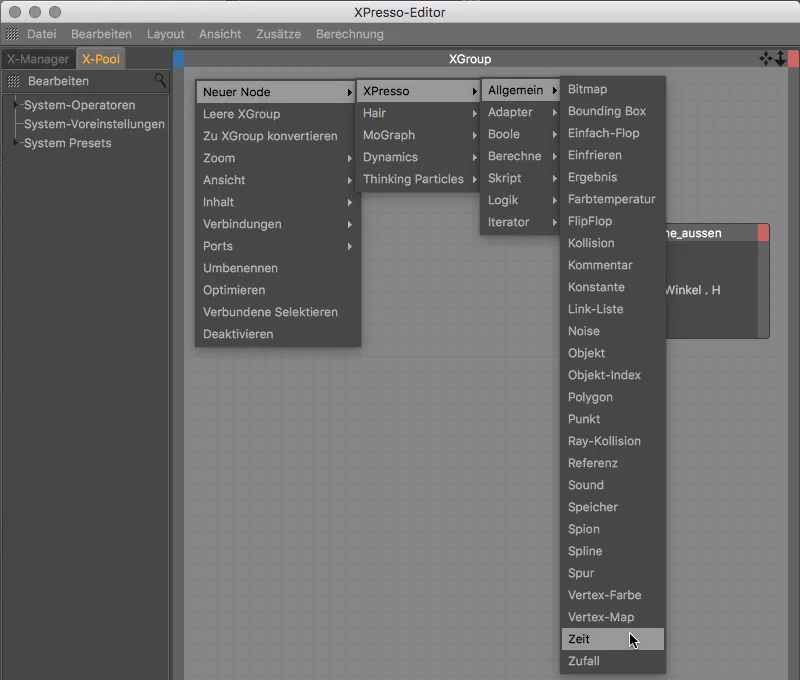
Para capturar o quadro atual como informação do Node, clicamos no botão de porta vermelho do Node de Tempo e disponibilizamos a porta de quadro na saída do Node.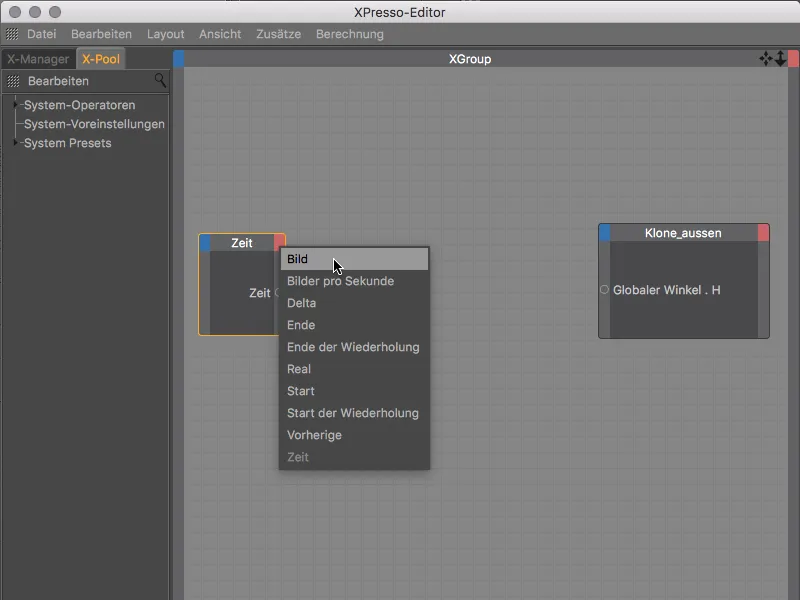
Se conectássemos os dois Nodes através das portas que disponibilizamos, o anel de clonagem assumiria diretamente o quadro atual como indicação de ângulo. Assim, uma rotação completa seria alcançada após 360 quadros, o que, com 25 quadros por segundo, é bastante rápido - rápido demais para perceber adequadamente os clones animados pelo Sound Effector.
Para retardar um pouco a rotação, inserimos um Node de Matemática entre os dois Nodes. Encontramo-lo no menu de contexto do botão direito do mouse em Novo Node>XPresso>Calcular.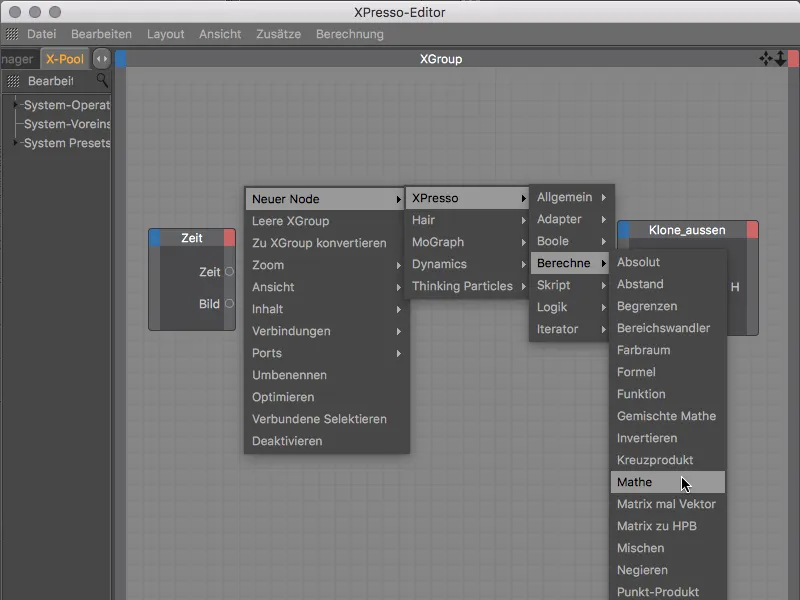
Ao selecionar o Node de Matemática no Editor de XPresso, exibimos suas configurações no Gerenciador de Atributos. Para diminuir a velocidade de rotação, dividimos o valor que estará no primeira entrada pelo valor constante que definimos de 5 no segunda entrada.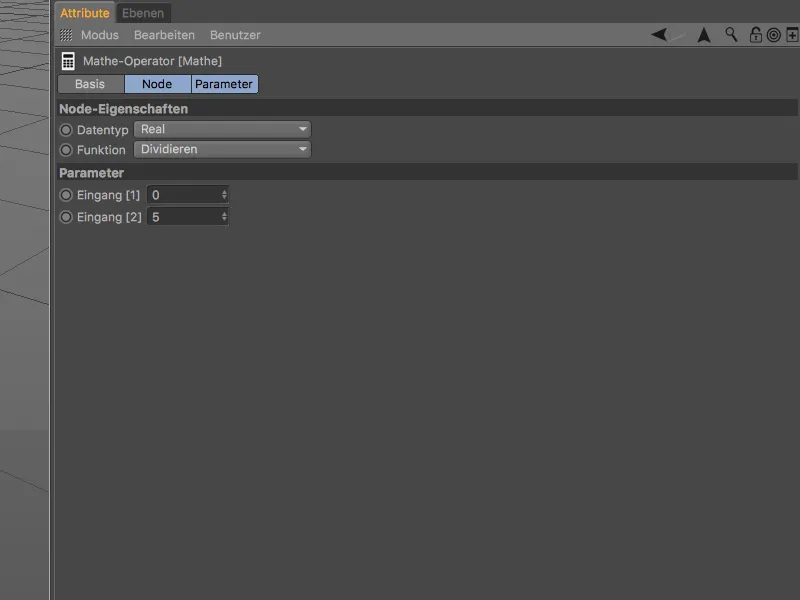
Agora só precisamos conectar os três Nodes no Editor de XPresso, arrastando de porta para porta enquanto mantemos o botão do mouse pressionado.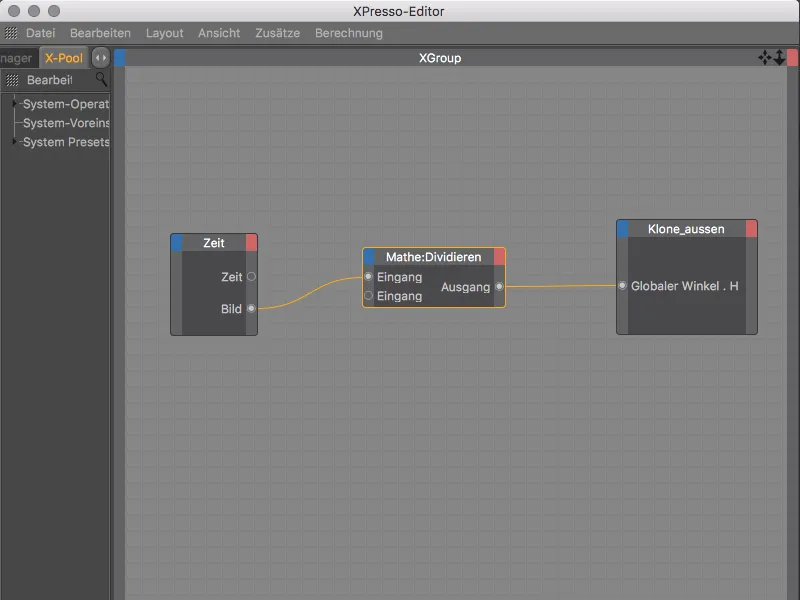
Aqui termina a expressão de XPresso para o anel de clonagem externo. Para usar a estrutura dessa expressão como base para a animação do anel de clonagem interno, copiamos a tag de XPresso arrastando com a tecla Ctrl pressionada no Gerenciador de Objetos para o objeto de clonagem do anel interno.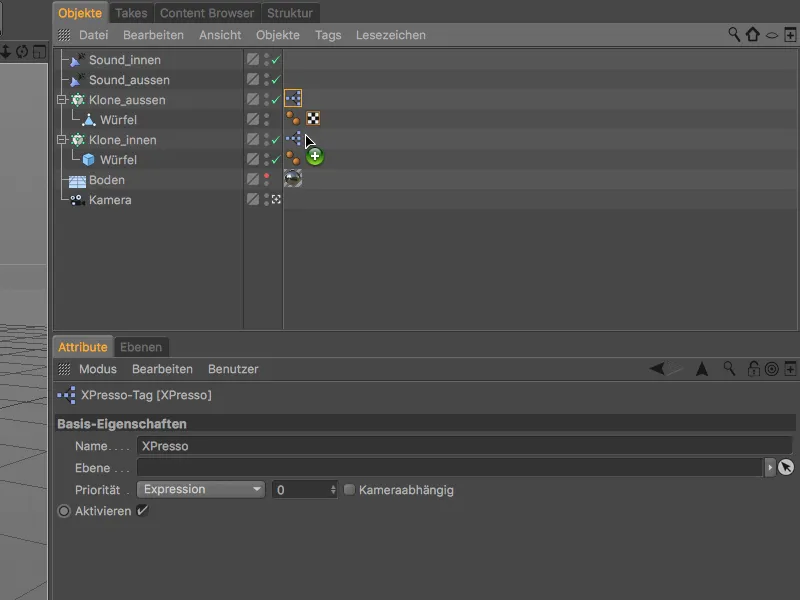
Abrimos novamente o Editor de XPresso clicando duas vezes na tag de XPresso, para fazer as alterações necessárias para o anel de clonagem interno. Substituímos o Node do anel de clonagem externo por um Node recém-criado para o anel de clonagem interno, novamente com o Ângulo Global de Inclinação como porta de entrada.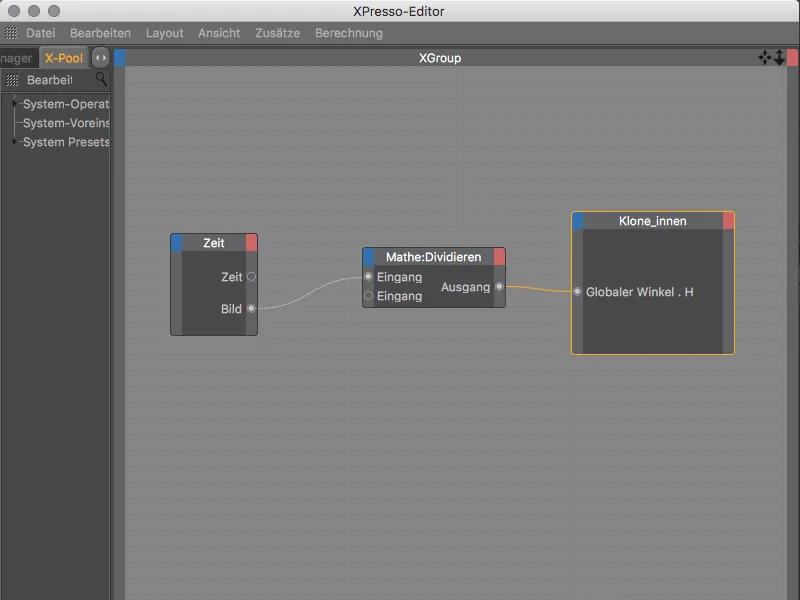
Como o anel de clonagem interno tem um raio muito menor que o anel de clonagem externo, mudamos também a constante no Node de Matemática. Para retardar ainda mais a rotação, digitamos o valor -50. O valor negativo faz com que o anel de clonagem interno gire na direção oposta ao anel de clonagem externo.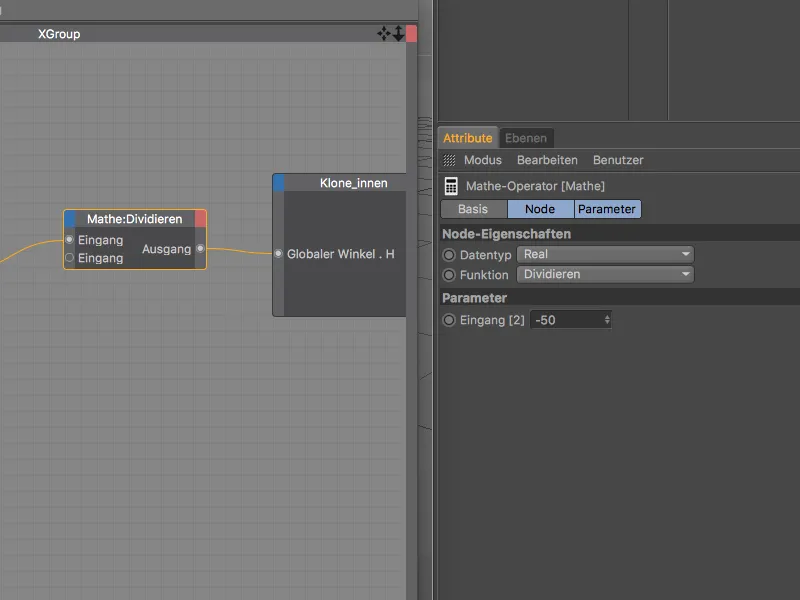
Agora podemos inspecionar a animação finalizada após clicar no botão de reprodução e também podemos gerar a primeira renderização. Embora os clones ainda não tenham seu próprio material, eles adquirem os gradientes de cor como cor, graças às nossas configurações no efeito sonoro.
Nossa animação poderia ficar ainda mais interessante se déssemos um brilho radiante de cor ao clone.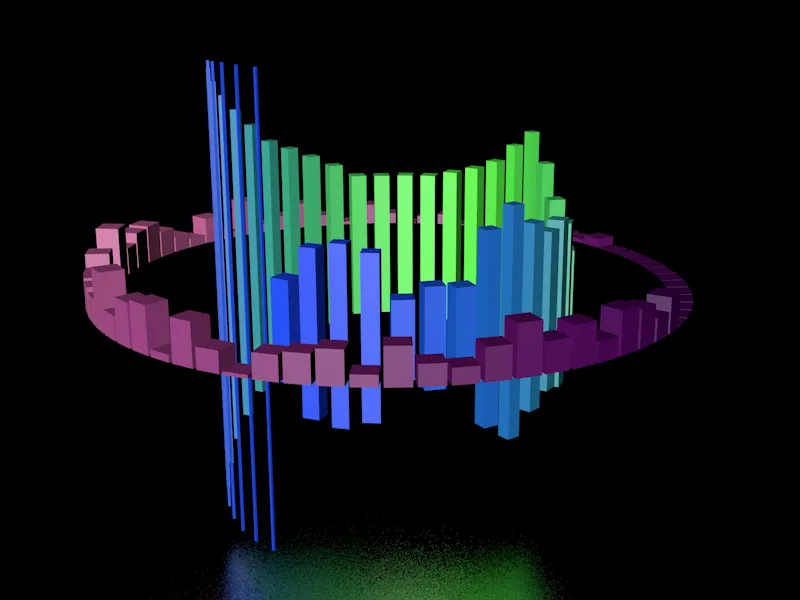
Materiais para o efeito de brilho
Podemos facilmente dar esse brilho radiante aos clones através de um material com efeito de brilho. Para isso, criamos um material para o brilho dos clones do anel interno do clone, clicando duas vezes em um local vazio no gerenciador de materiais.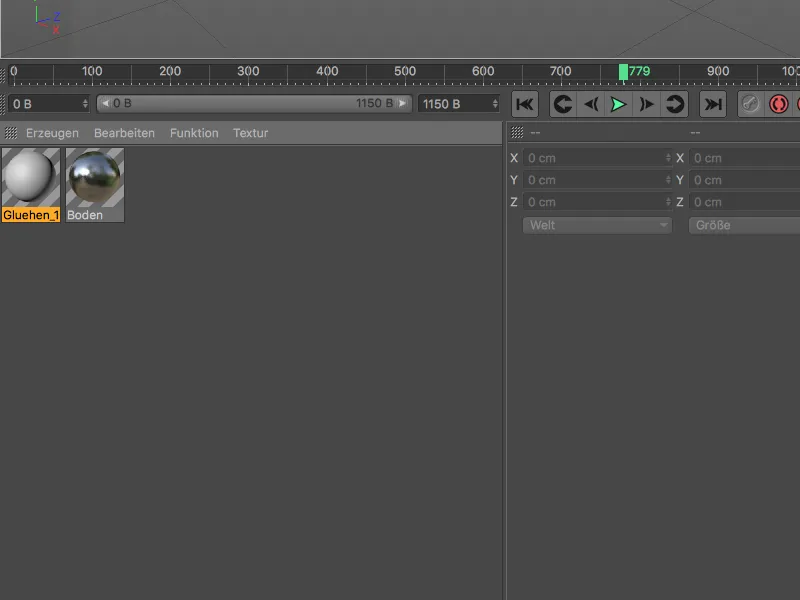
No diálogo de configurações do material no gerenciador de atributos, abrimos inicialmente a página básica e ativamos o canal brilho lá. Com esse passo, o efeito de brilho também é ativado nas configurações de renderização.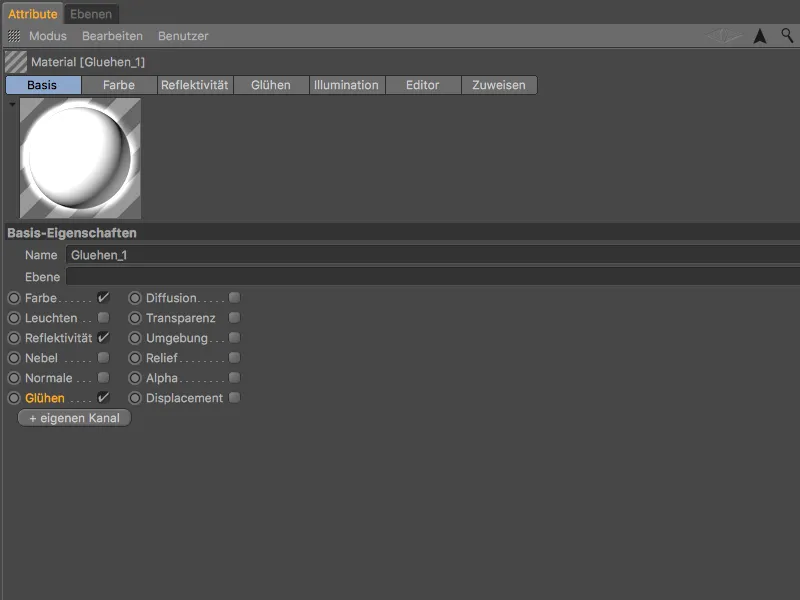
Antes de nos concentrarmos no brilho, vamos para a página cor do material. Para usar a informação de cor fornecida pelo efeito sonoro como cor no canal de cor, precisamos do shader de cor do MoGraph. Clicamos no botão de seta da textura e selecionamos o shader de cor como textura no sub-menu MoGraph.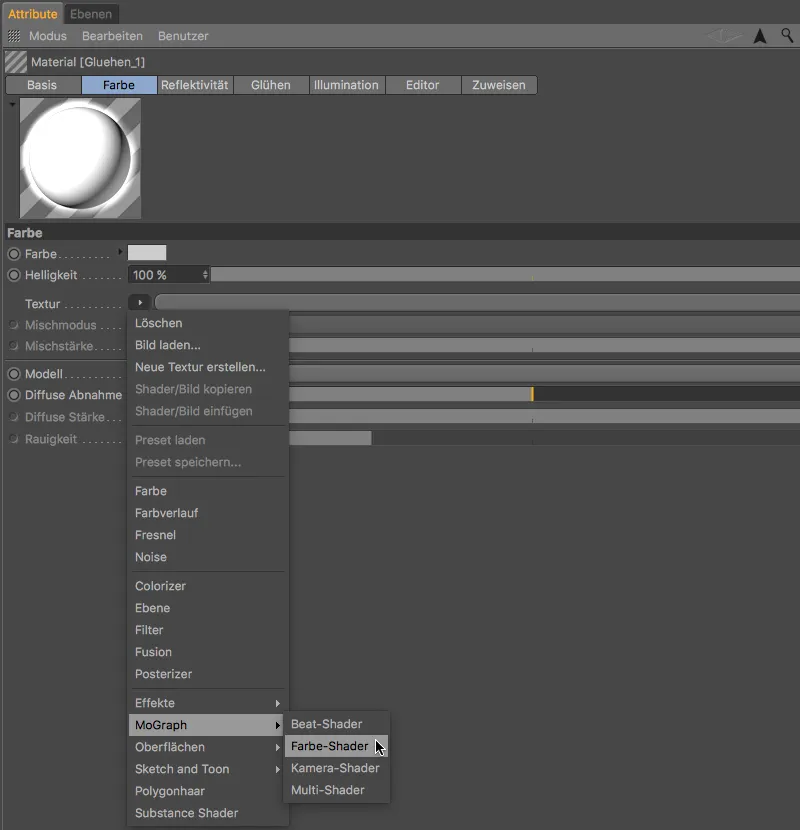
Na página de brilho do material, reduzimos a intensidade interna para 50% e a intensidade externa para 120%, para que ainda possamos ver amplamente os clones. Em vez disso, aumentamos o raio para 150 cm e o valor aleatório para 100%, para dar vida ao brilho na animação.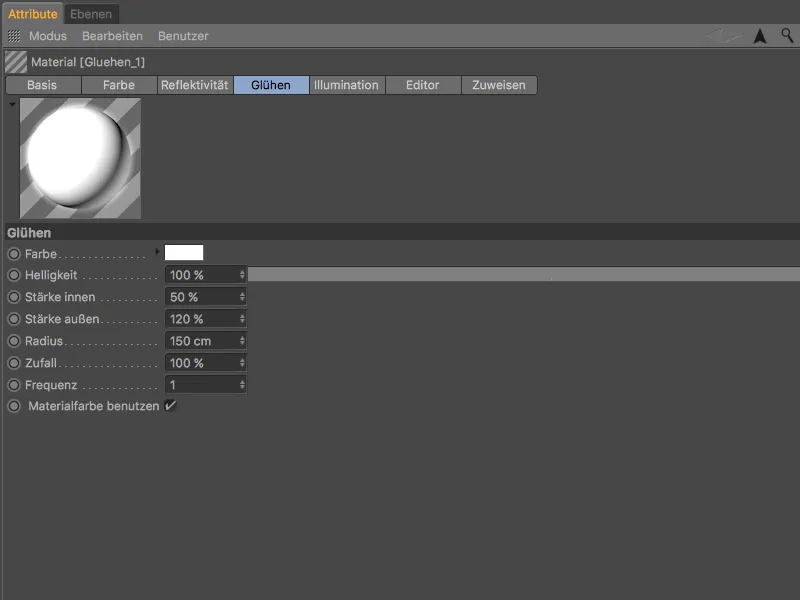
Para o brilho do anel externo do clone, criei um segundo material com um raio de 200 cm. Isso compensa a cor do clone um pouco mais escura em comparação com o anel interno do clone.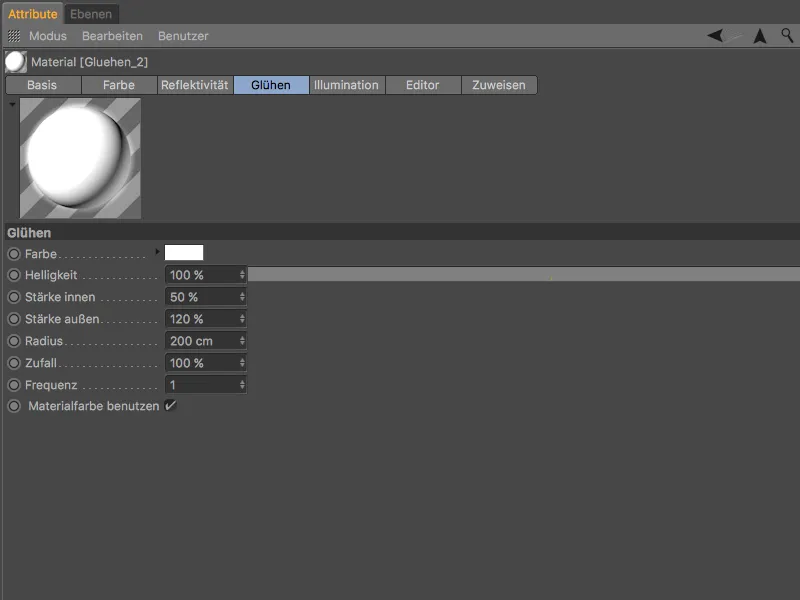
Agora só precisamos atribuir os dois materiais aos clones arrastando e soltando do gerenciador de materiais para o gerenciador de objetos. O cubo do clone interno recebe o material com um raio de brilho ligeiramente menor, e o cubo do clone externo recebe o material com um raio de brilho maior.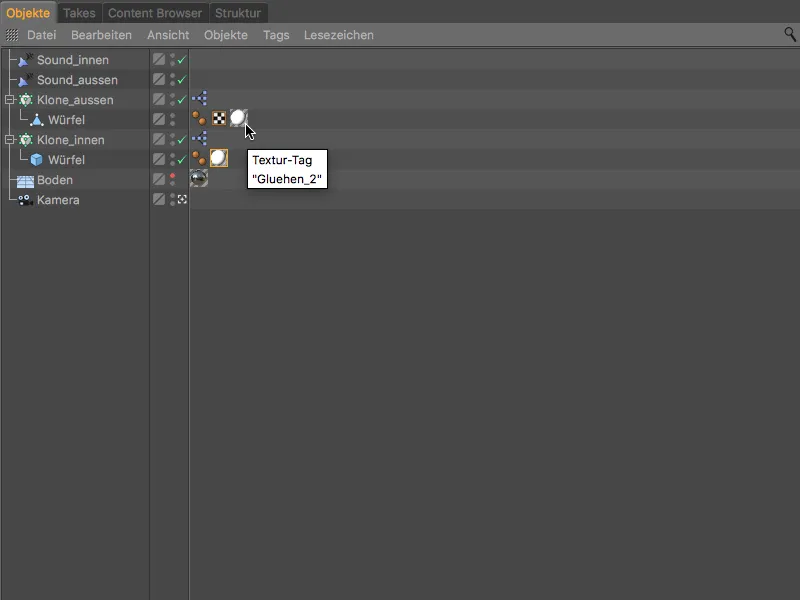
Após este passo, nossa animação MoGraph com o efeito sonoro está concluída. Quem renderizar a animação como um filme final também terá o som incorporado ao arquivo de saída.