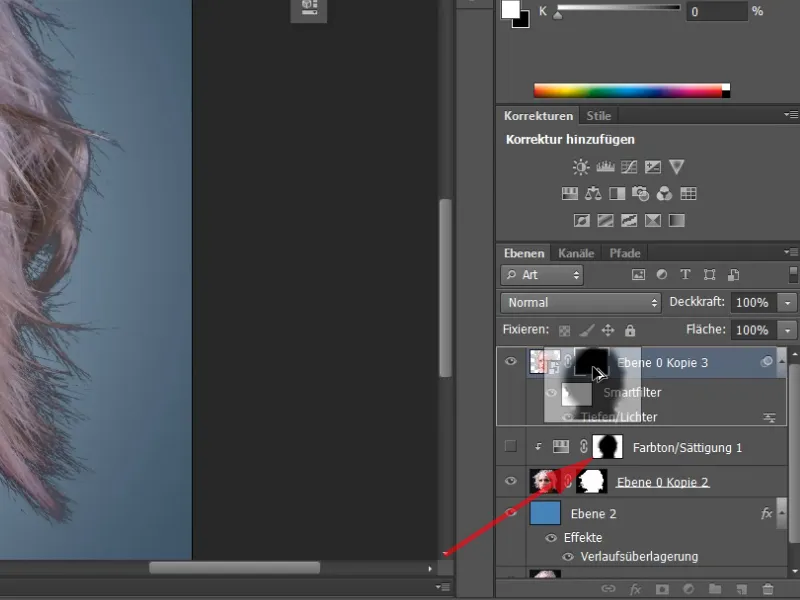Neste tutorial, trataremos da seleção de cabelos. Para isso, escolhi duas fotos de exemplo. O destaque aqui é que temos um alto contraste entre o fundo e os cabelos. No primeiro exemplo: fundo claro, cabelos escuros.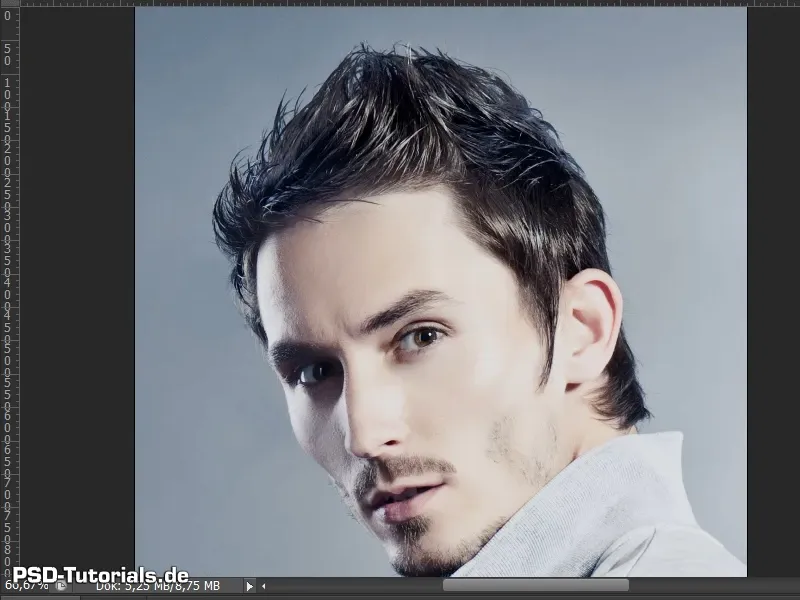
Vamos lá! Passos 1–10
Passo 1
No segundo exemplo, temos um fundo escuro e cabelos claros. O fundo é bastante simples. É de cor sólida e não apresenta grandes dificuldades. No entanto, haverá um ou dois pequenos pontos que você deve observar ao selecionar cabelos.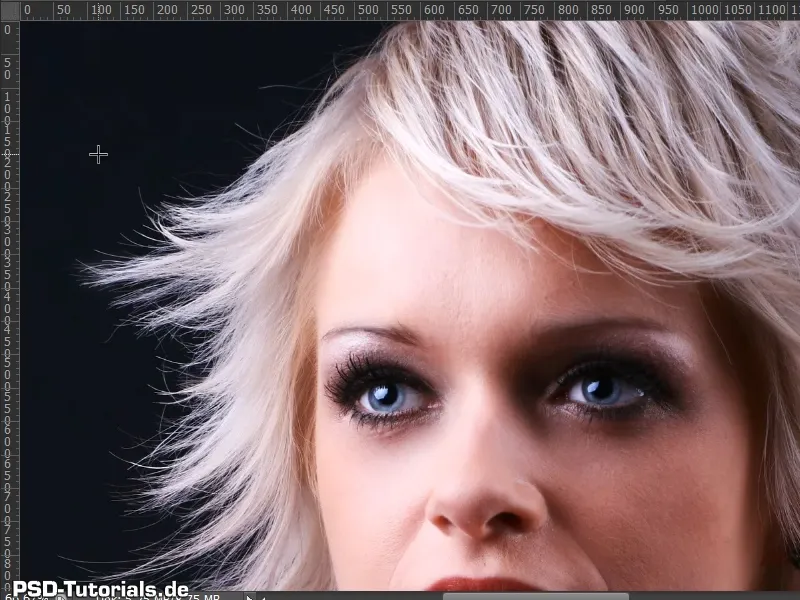
Passo 2
Criei um novo fundo em uma camada onde a foto será colocada mais tarde.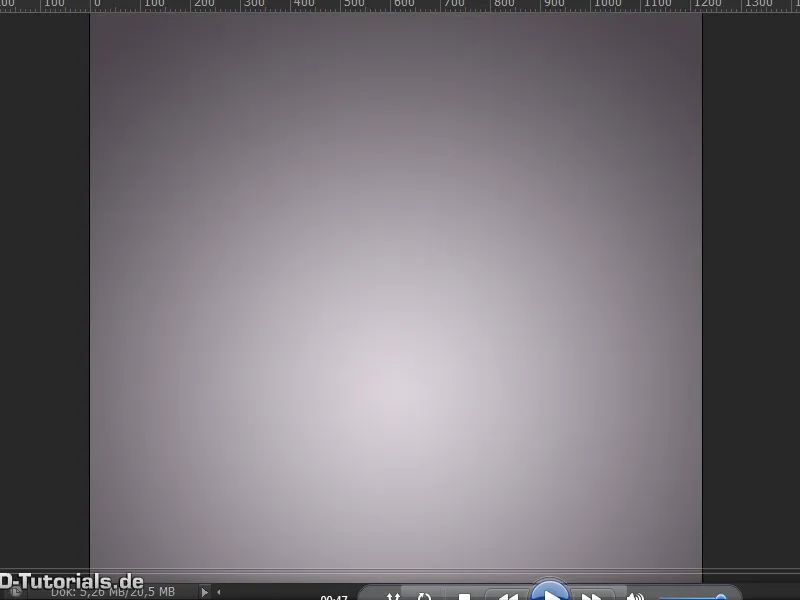
Passo 3
Agora, duplico a camada do fundo com a foto pressionando Ctrl+J e movendo-a para cima.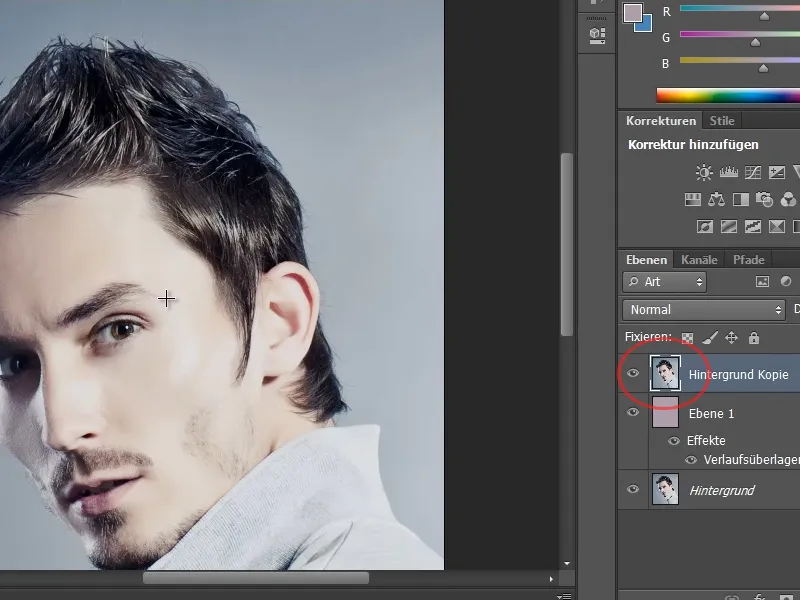
Passo 4
Existem várias maneiras de selecionar cabelos. Neste exemplo, mostrarei como fazer a seleção rapidamente usando a Ferramenta de Seleção Rápida, em conjunto com o diálogo Refinar Borda.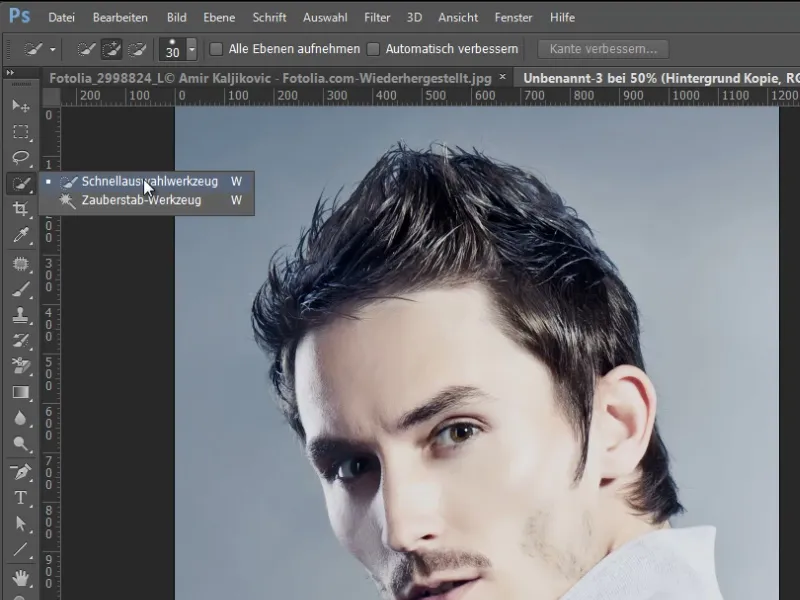
Passo 5
Agora, vou selecionar esta área da pessoa. E posso acessar o diálogo Refinar Borda pressionando a combinação de teclas Ctrl+Alt+R.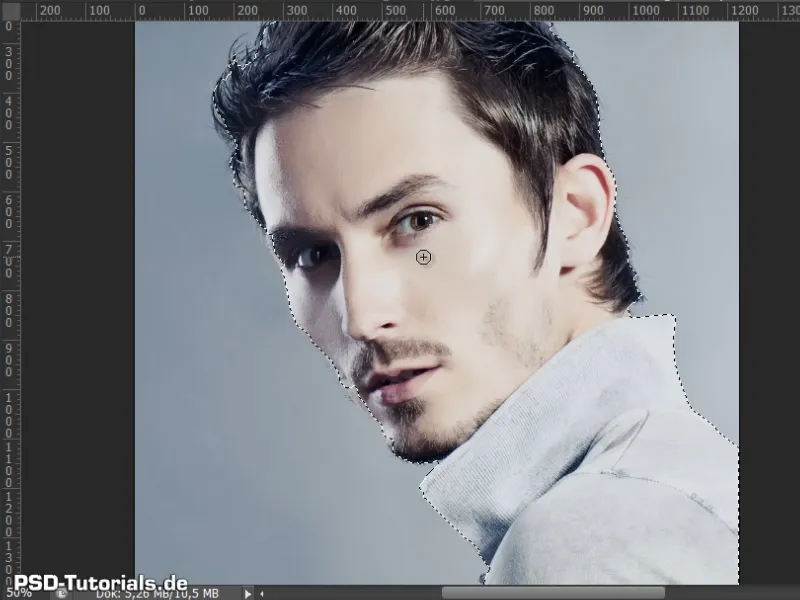
Passo 6
Para mim, é importante sempre ter a visualização em Camadas. Assim, consigo ver imediatamente como os cabelos estão no meu novo fundo.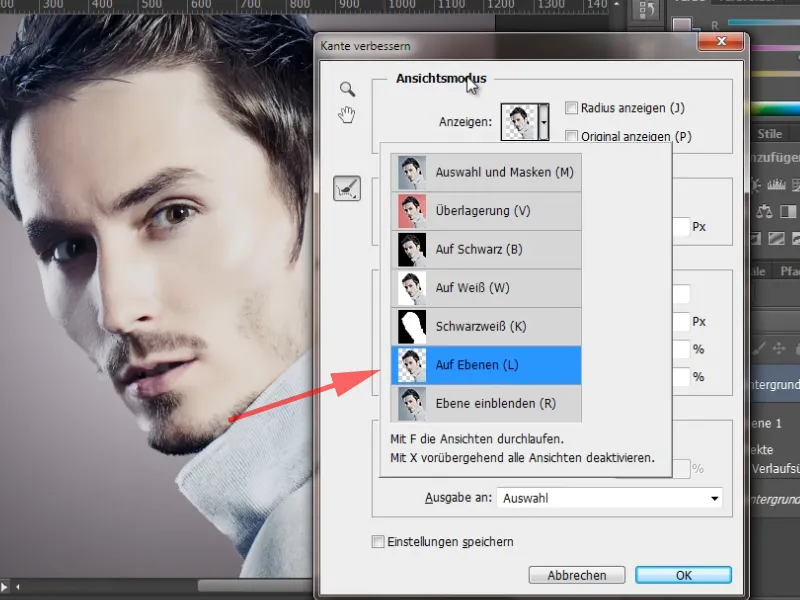
Passo 7
Agora posso dar uma olhada nos cabelos. Vou ativar o Raio Inteligente com uma quantidade muito pequena de 0,5 pixels. Em seguida, passarei pelos cabelos e pelo rosto. Isso trará de volta as partes que foram removidas pela Ferramenta de Seleção Rápida.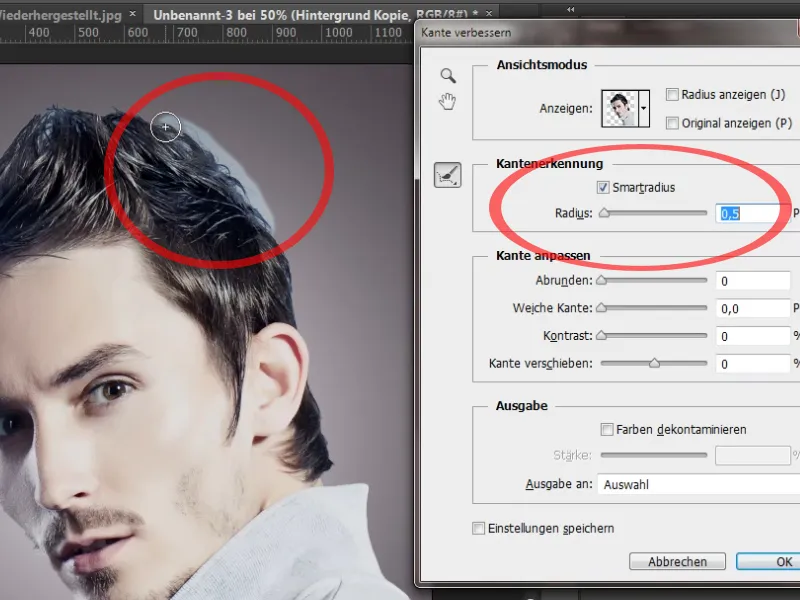
Passo 8
Há uma opção no diálogo Refinar Borda que permite remover bordas coloridas da imagem. Para fazer isso, basta ativar a caixa de seleção Descontaminar Cores, e você verá o azul nos cabelos desaparecer. Aumentando a intensidade, será ainda mais perceptível.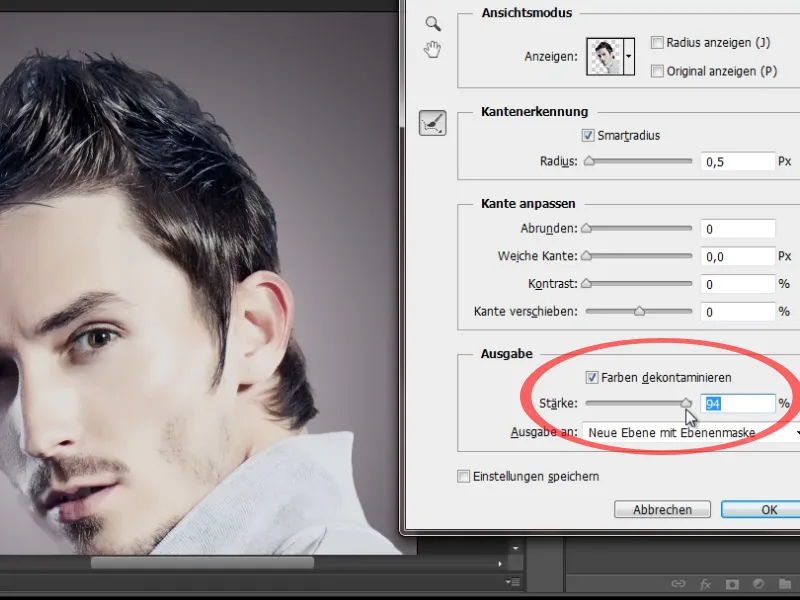
Passo 9
O problema é que ao remover o azul, partes dos cabelos e do rosto também são afetadas. Portanto, não vou ativar essa opção e confirmarei minhas configurações pressionando OK.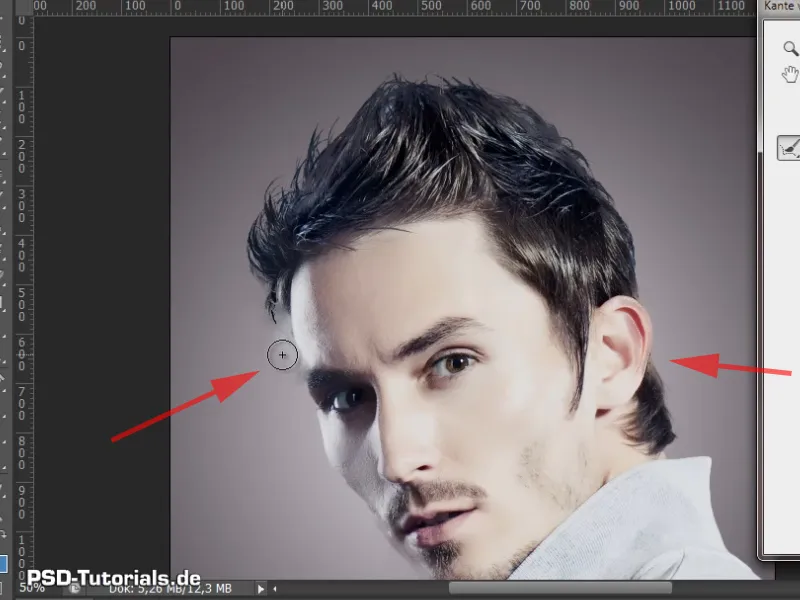
Passo 10
A seleção que fiz anteriormente foi agora aplicada em uma máscara de camada. Acho que o resultado está bem bom. Já consigo ver cabelos individuais. A seleção de cabelos ficou bem feita.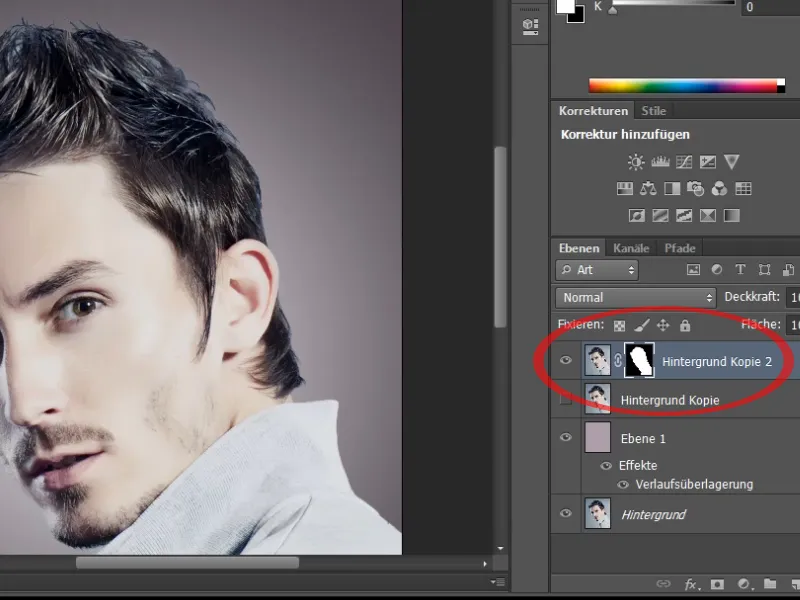
Passos 11–20
Passo 11
Agora, com uma camada de Matiz/Saturação, posso remover a franja colorida que ainda está na imagem. Crio isso como uma máscara de corte usando o ícone no painel e selecionando os Tons Cian.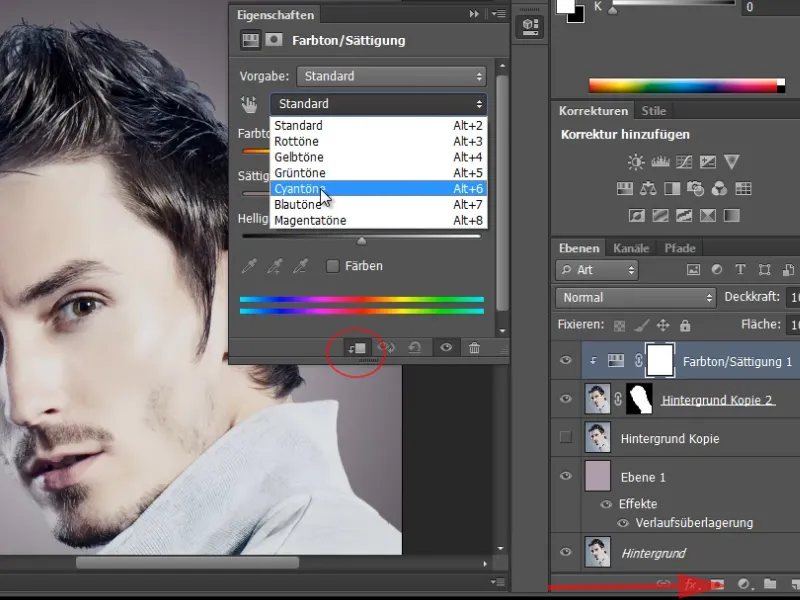
Passo 12
A franja colorida tem um tom azulado. Agora posso facilmente reduzir a Saturação, e os tons azulados se tornam acinzentados, o que melhora bastante o resultado.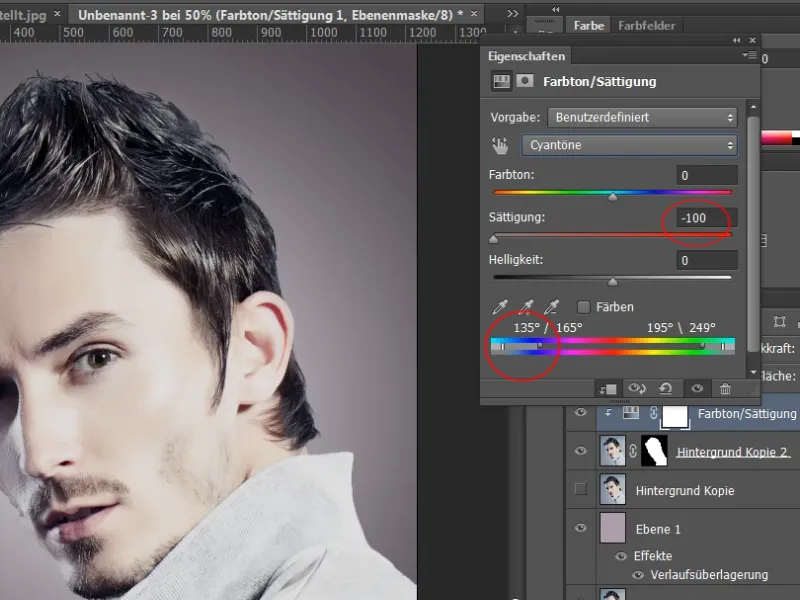
Passo 13
Uma comparação antes/depois mostra que alguns fios de cabelo se perderam. Para recuperá-los, posso acessar minha máscara de camada. Aqui vejo que ainda existem áreas que não ficaram ideais. Posso trabalhar nessas áreas usando a ferramenta Superexposição às Altas Luzes.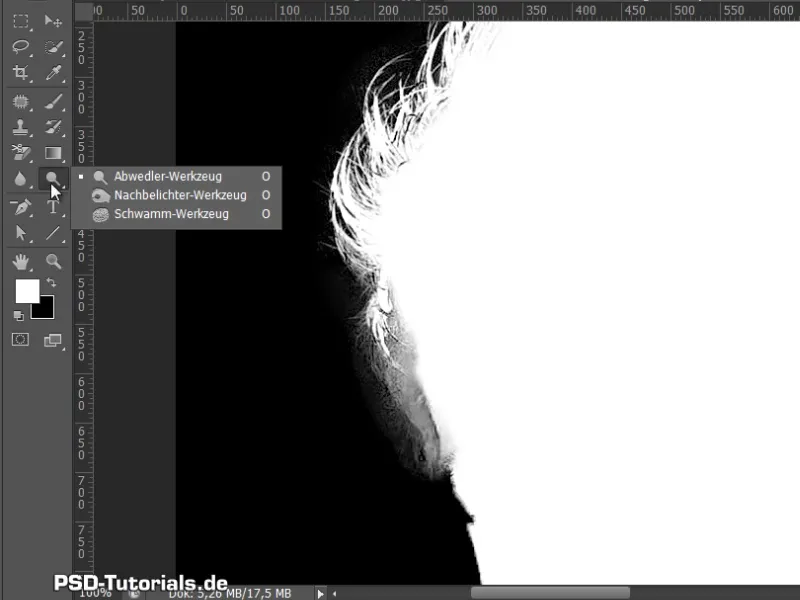
Passo 14
No entanto, antes disso, os cabelos devem ser trabalhados com a ferramenta Dodge Tool para que não se percam. Neste caso, ajusto a Exposição para 50%. Isso é suficiente. As áreas que devem desaparecer são removidas com a ferramenta Burn Tool. Aqui, defino que quero apenas os Tons Escuros e reviso um pouco mais minha máscara de camada.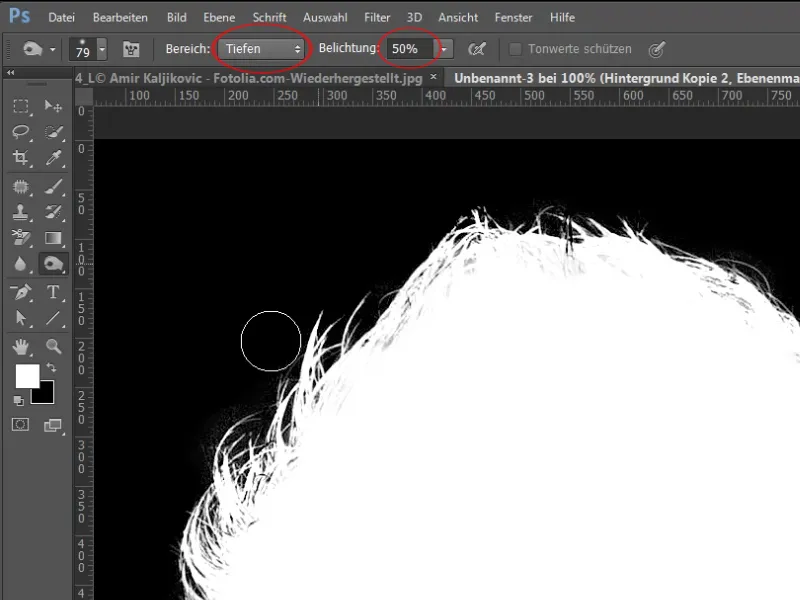
Passo 15
Agora tenho o recorte do cabelo e já seria quase possível deixá-lo assim.
Mas o que acontece se escurecer um pouco mais o novo fundo? Faço isso com uma camada de matiz/saturação e percebo que ainda tenho uma leve borda de luminosidade do fundo azul claro anterior.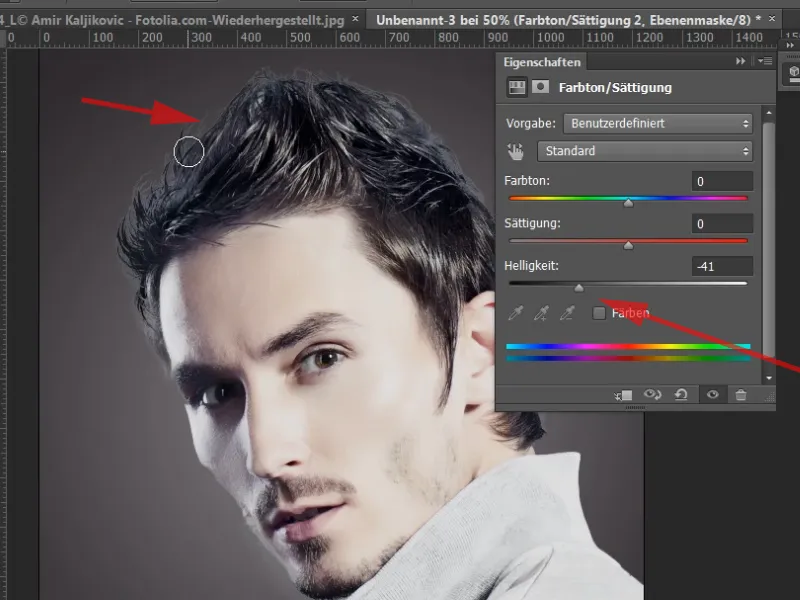
Passo 16
Também posso corrigir isso com uma camada de ajuste. Para isso, escolho a correção de tom, que neste caso também aplico como máscara de corte.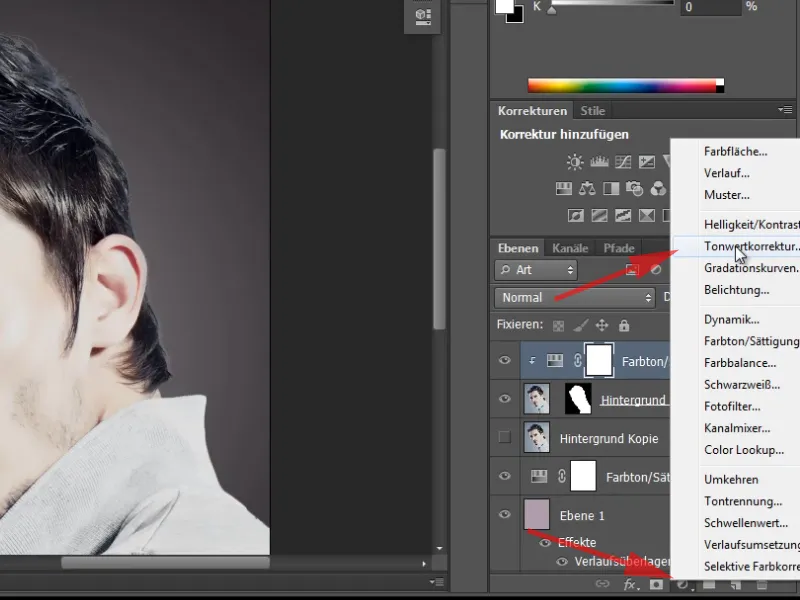
Passo 17
Agora escureço a área facilmente usando os dois controles deslizantes.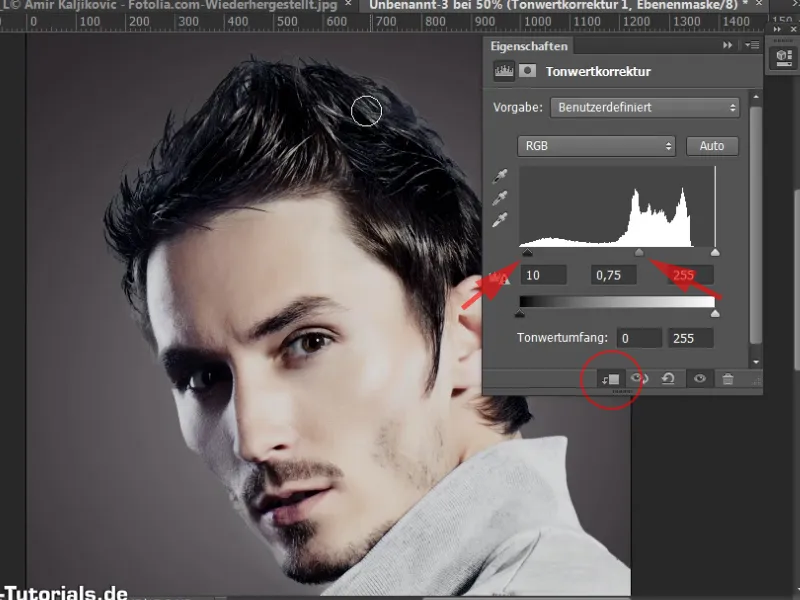
Passo 18
Agora vou para a máscara correspondente da minha correção de tom e escolho um pincel. Primeiro, pinto a máscara de preto com Ctrl+Retrocesso, se minha cor de fundo estiver definida como preto, este é o atalho para isso.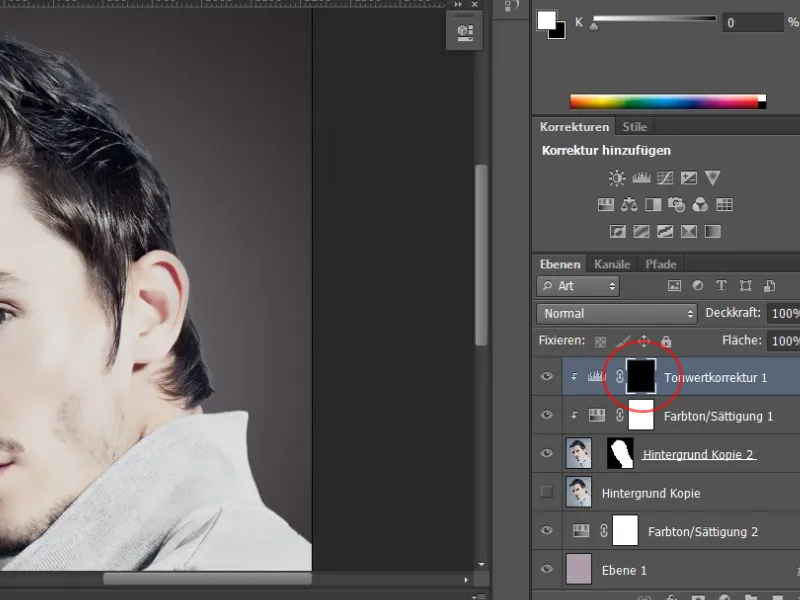
Passo 19
Meu pincel é branco e posso simplesmente pintar ao longo das áreas com ele, escurecendo essas áreas. Você também pode ver isso na máscara de camada - essas áreas ficam mais claras aqui. Você também pode deixar o pincel um pouco mais suave e a opacidade mais dura.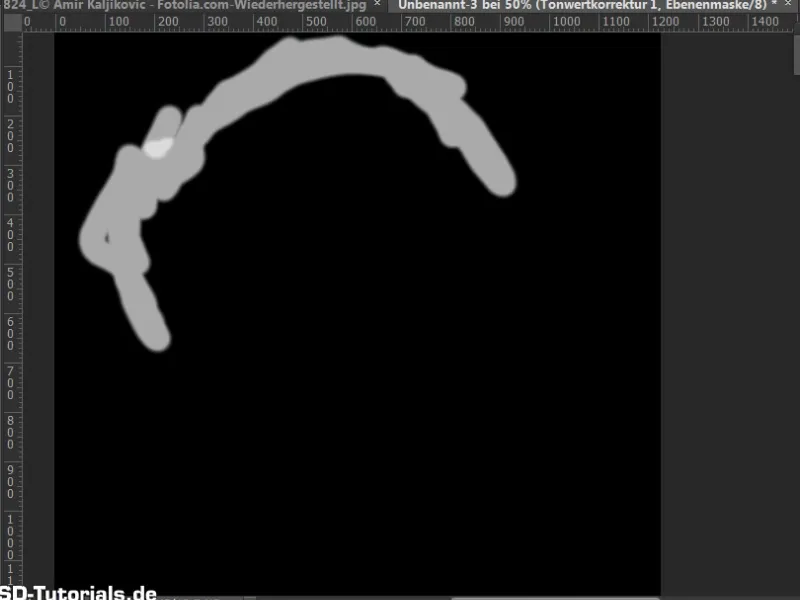
Passo 20
Dessa forma, pude corrigir essa borda clara na borda e já está pronto o meu recorte. Ok, isso deve ser suficiente para este primeiro exemplo. O exemplo foi bastante simples.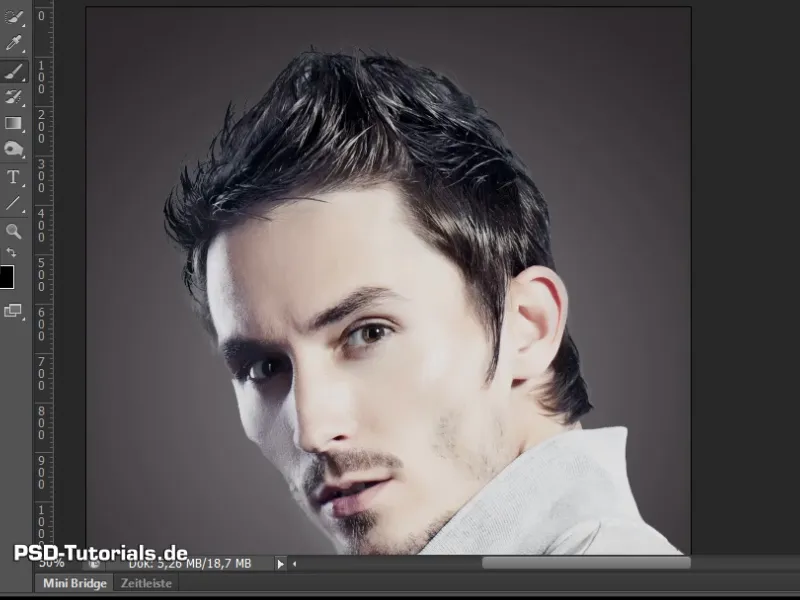
Continuando: Passo 21–30
Passo 21
E agora vamos para o segundo exemplo. Não é realmente mais difícil, mas haverá um ponto crítico ao lidar com o contorno de cor. Quero mostrar como isso pode ser resolvido com sucesso.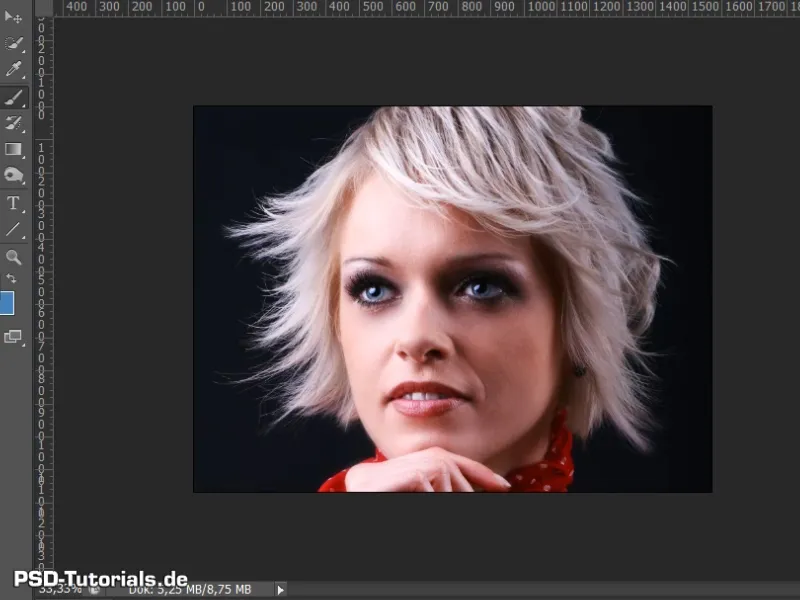
Passo 22
Aqui também adicionei um novo fundo. E posso simplesmente duplicar minha imagem novamente.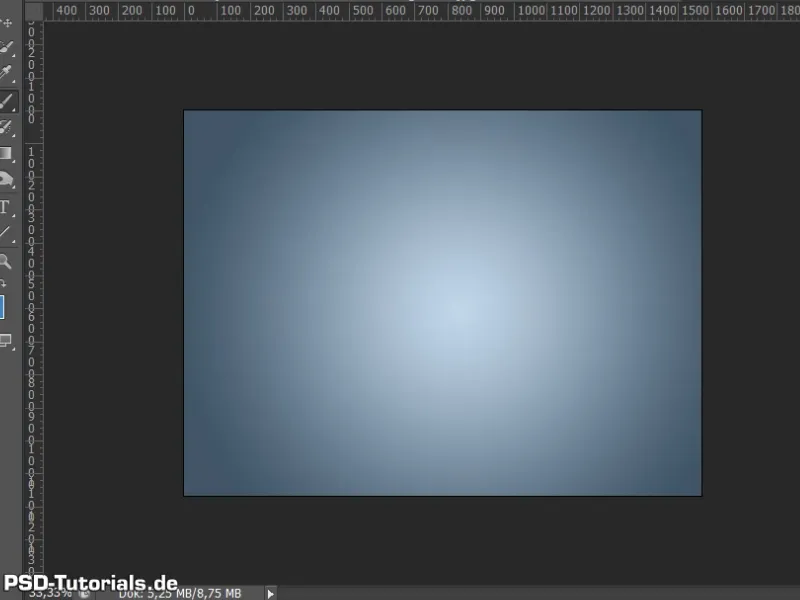
Passo 23
Desta vez, quero escolher um caminho diferente para o recorte. Um método que é bastante utilizado pela maioria. Ou seja, um recorte através dos canais.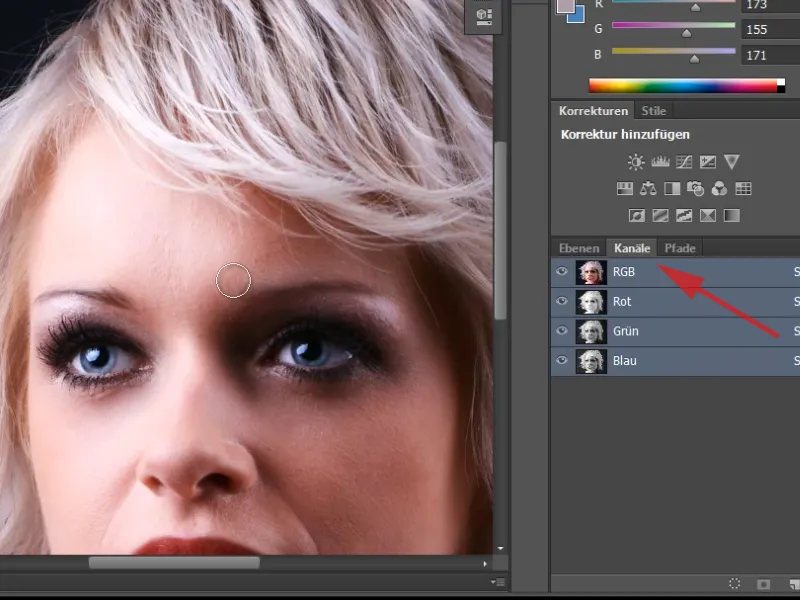
Passo 24
O caminho usual é examinar os canais individualmente. Em qual canal tenho o maior contraste? E vejo que aqui tenho apenas um valor de cinza médio em todo o fundo.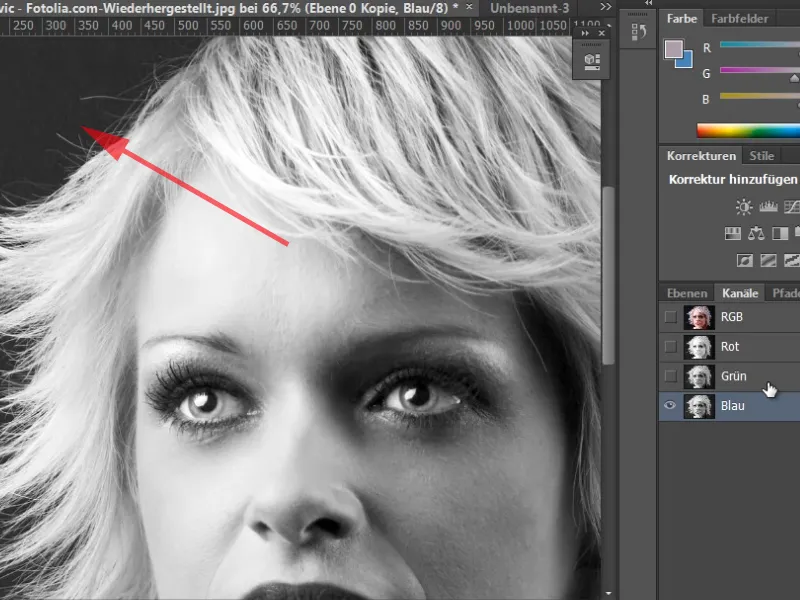
Passo 25
Não tenho um valor de cinza realmente escuro como no modo RGB. Então, faz sentido duplicar a minha camada em um novo documento - com um clique direito na camada e duplicar camada ... No diálogo que aparece, seleciono Destino>Documento>Novo.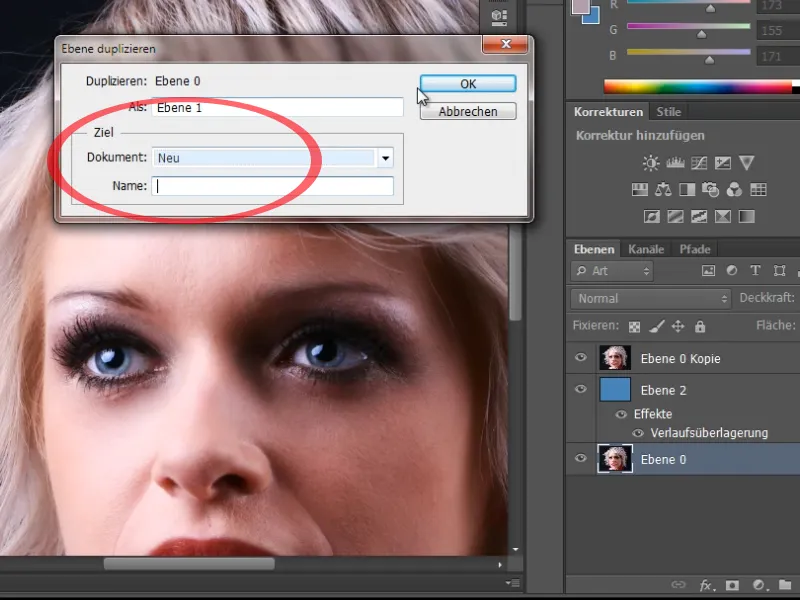
Passo 26
Neste novo documento, altero o modo para o espaço de cor Lab. Aqui tenho uma distribuição diferente dos canais em luminosidade, a e b.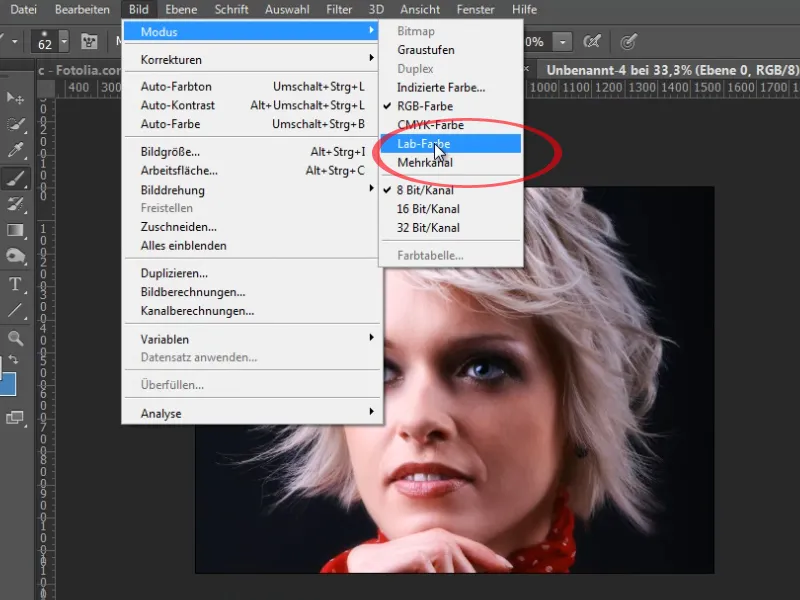
Passo 27
Na luminosidade, tenho um valor de cinza muito mais escuro no fundo, que também é menos ruidoso do que no meu espaço de cor RGB. Posso editar isso adequadamente fazendo primeiro uma correção de tom.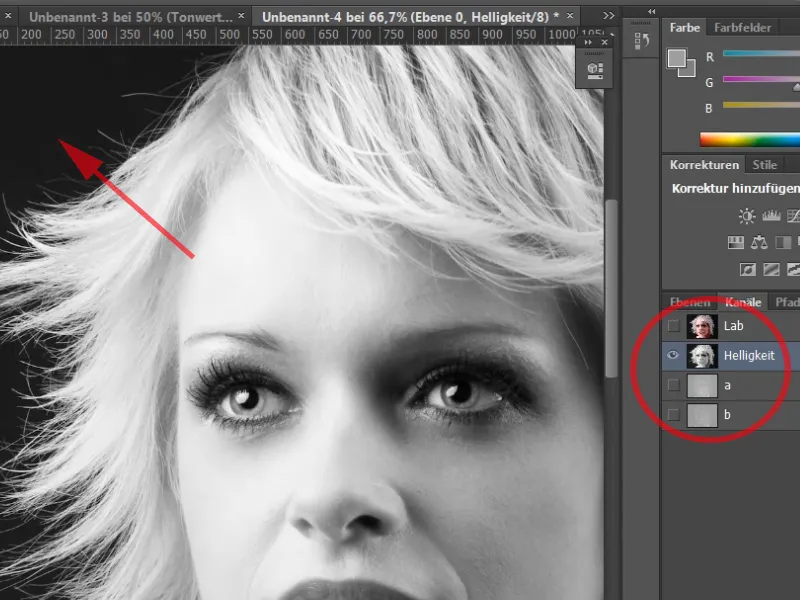
Passo 28
Vou clarear um pouco mais os cabelos brancos, movendo o controle deslizante direito (controle de luz) ainda mais para a esquerda. Com o deslocamento dos três controles, obtenho uma separação agradável entre áreas claras e escuras na borda.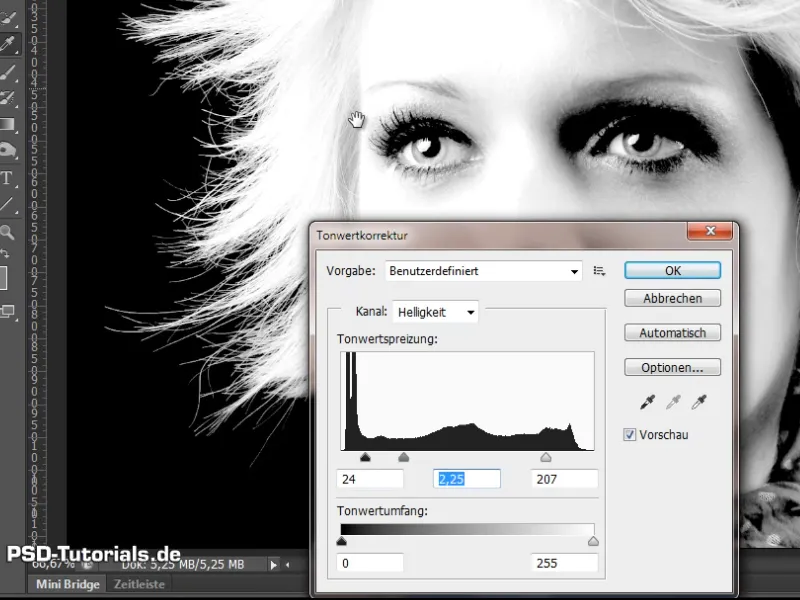
Passo 29
Agora posso simplesmente pintar essa área com um pincel branco e 100% de opacidade. E já dá para ver que as pontas dos cabelos na borda ainda não estão completamente brancas.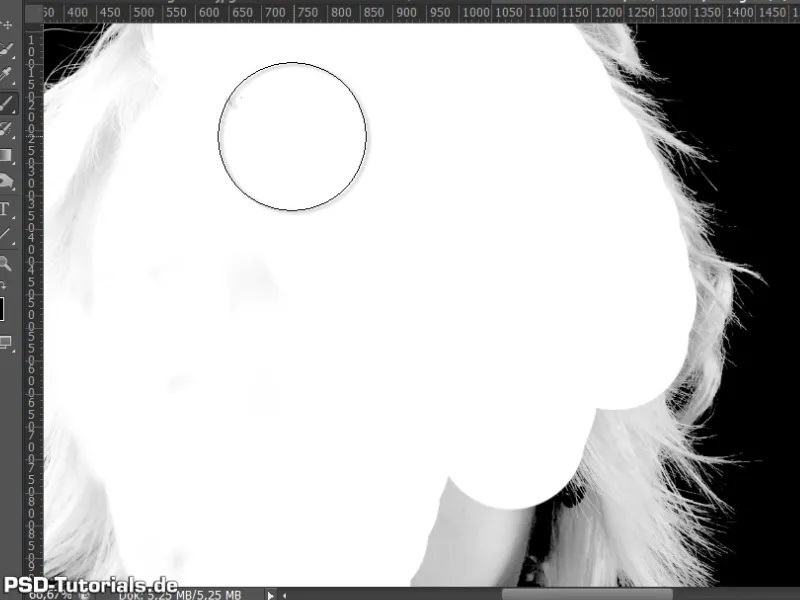
Passo 30
Para isso, eu pego o Apagador e digo que preciso iluminar ainda mais a área de luzes até que ela fique realmente branca. Agora, com o mouse, vou colorir tudo de branco nas bordas.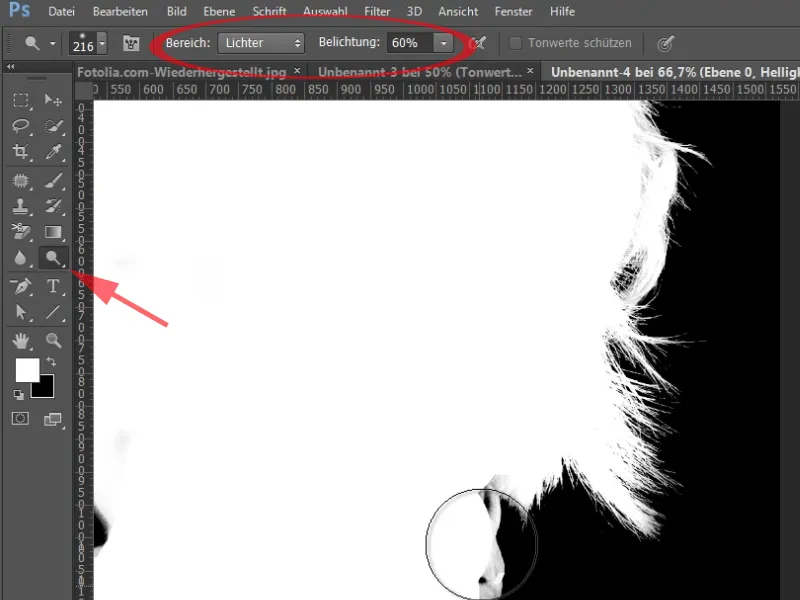
Os últimos passos
Passo 31
Agora simplesmente pego esse canal e o duplico. Como documento de destino, utilizo minha imagem original.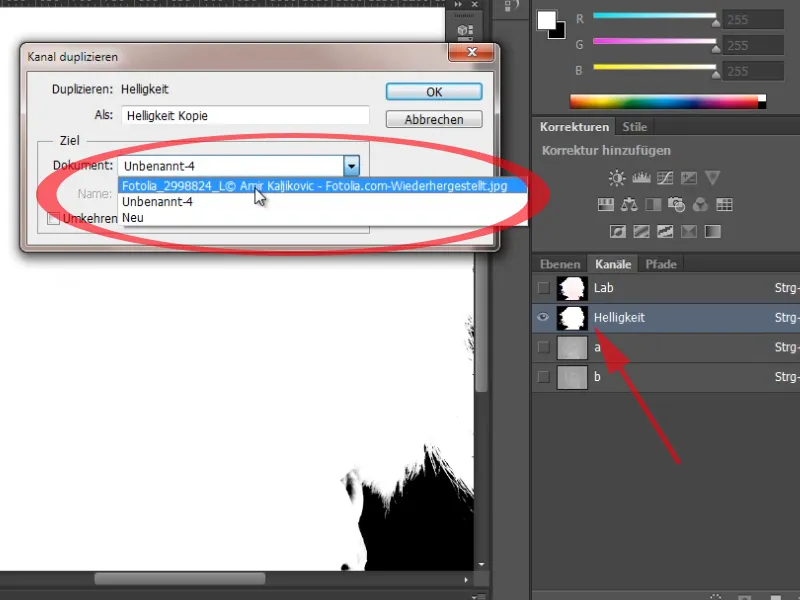
Passo 32
Agora tenho um novo canal chamado Alfa 1, que acabei de extrair do modo de cor Lab. Com um Clique+Ctrl na miniatura do canal, faço a seleção. E adiciono essa seleção como uma máscara de camada.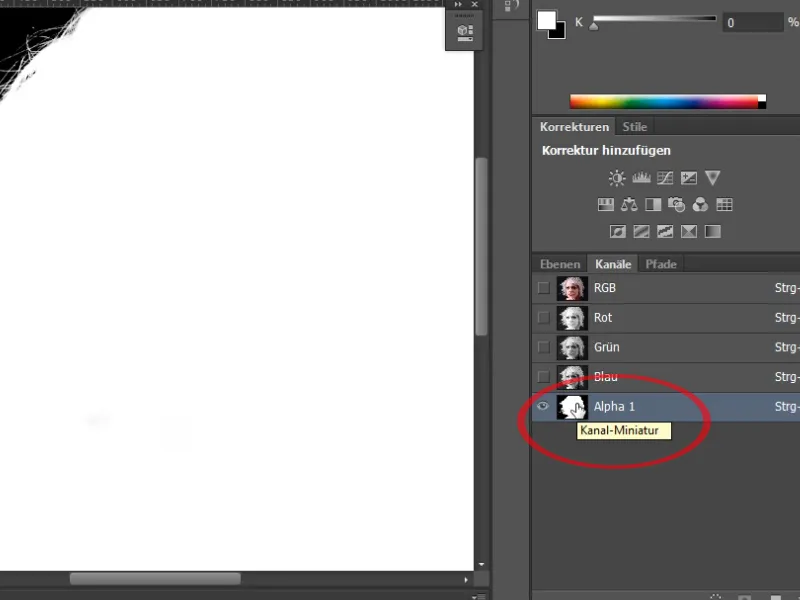
Passo 33
E agora tenho um recorte muito detalhado. O único ponto delicado neste caso é a borda que tenho nestes cabelos. Novamente, há várias maneiras de remover essa borda.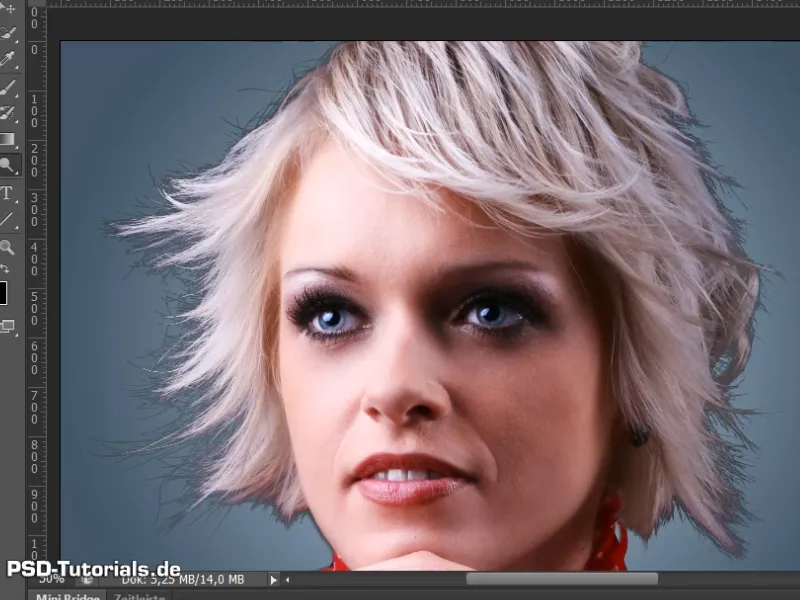
Passo 34
Posso simplesmente adicionar uma nova camada de ajuste Tom/Saturação. Vou clarear a luminosidade geral como uma máscara de corte. E podemos ver que os cabelos foram clareados lindamente. Vou manter o valor em +36.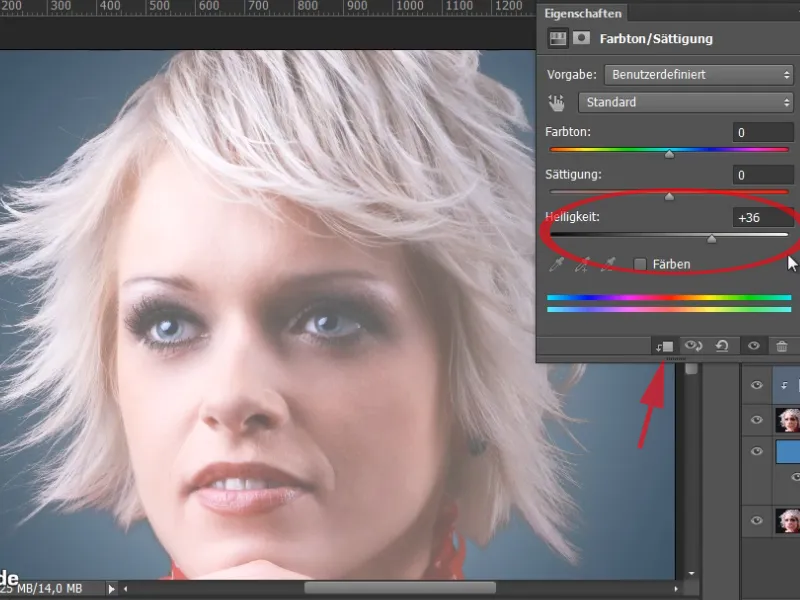
Passo 35
Agora só preciso excluir novamente nas áreas da máscara que não devem ser clareadas.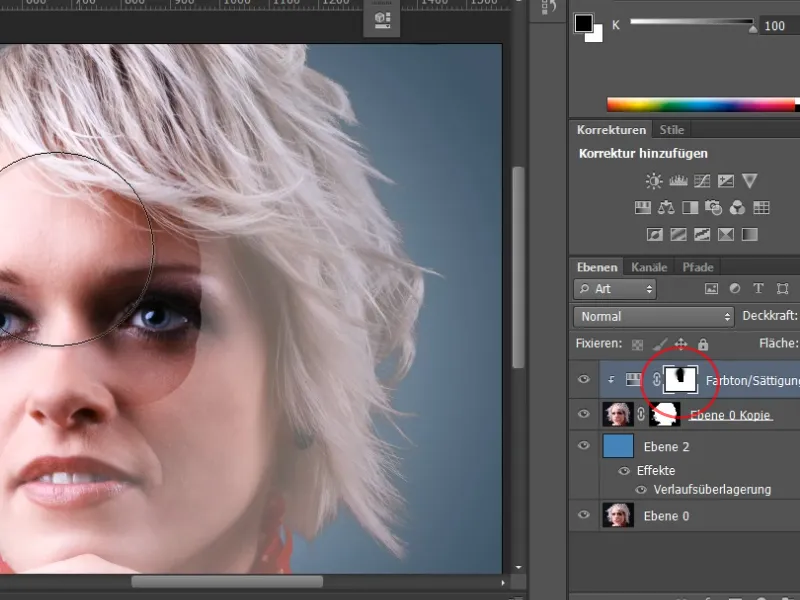
Passo 36
Na máscara, tenho uma pequena borda. Essa borda pode ser removida facilmente.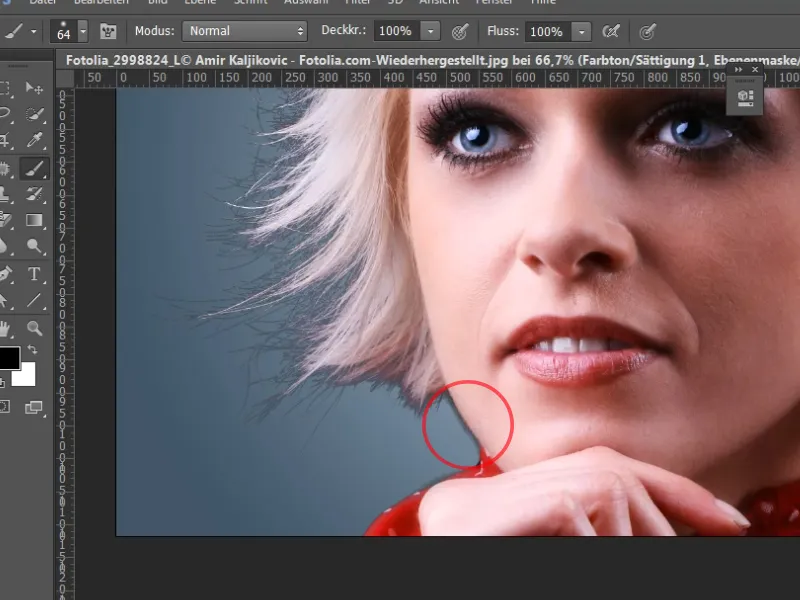
Passo 37
Aqui também posso acessar minha máscara de camada e clarear novamente nessa área com a Ferramenta para Clarear.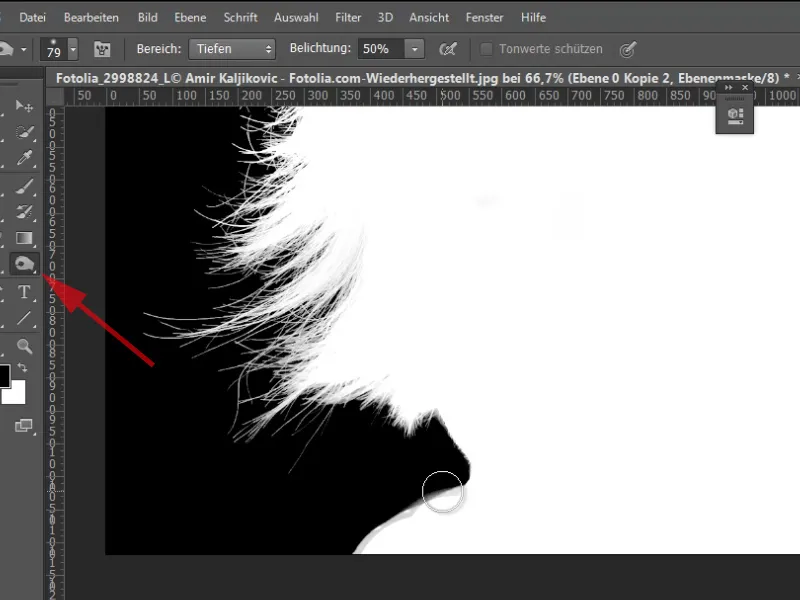
Passo 38
Mas ainda tenho outra maneira mais eficiente de remover essa borda. Ainda tenho algumas sombras leves aqui.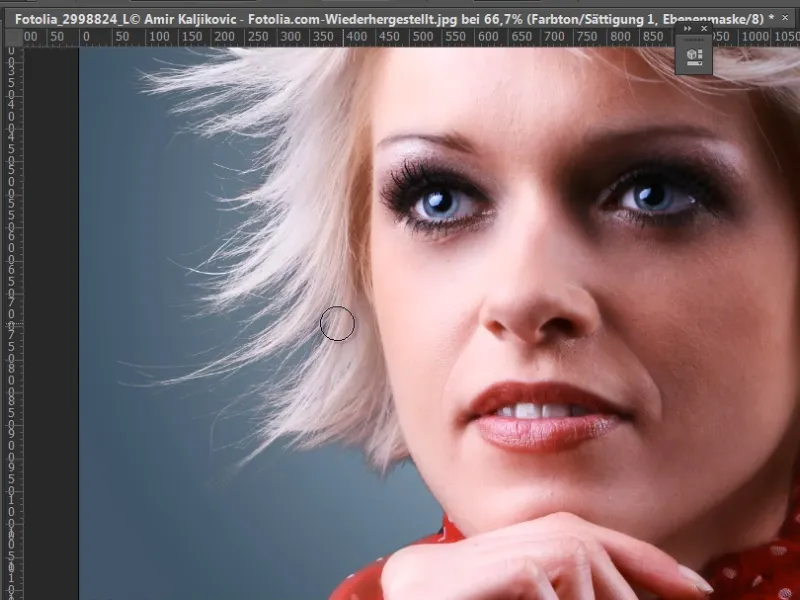
Passo 39
A outra possibilidade é duplicar novamente minha camada e movê-la para cima. Coloco-a dentro de um Objeto Inteligente. Vou ocultar a camada de ajuste Tom/Saturação.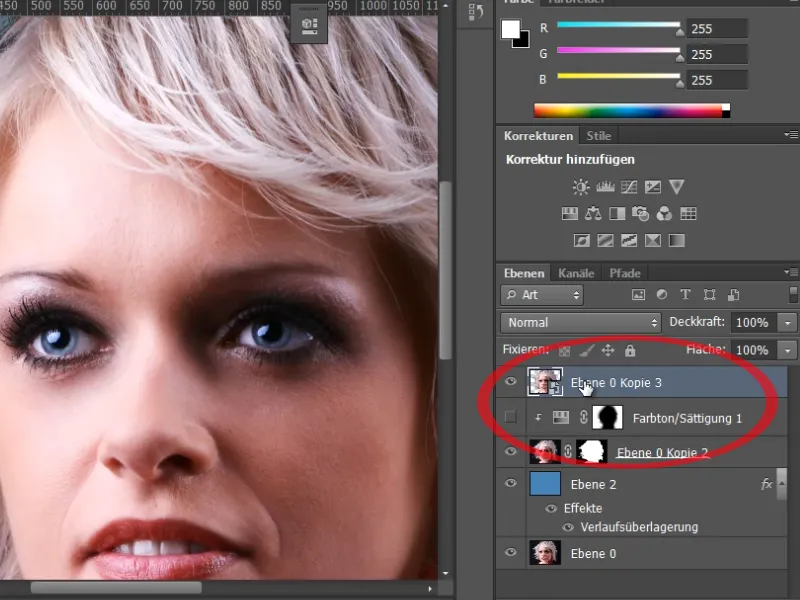
Passo 40
Agora posso realizar facilmente uma correção de exposição com Realces/Sombras, já que essa camada é um Objeto Inteligente.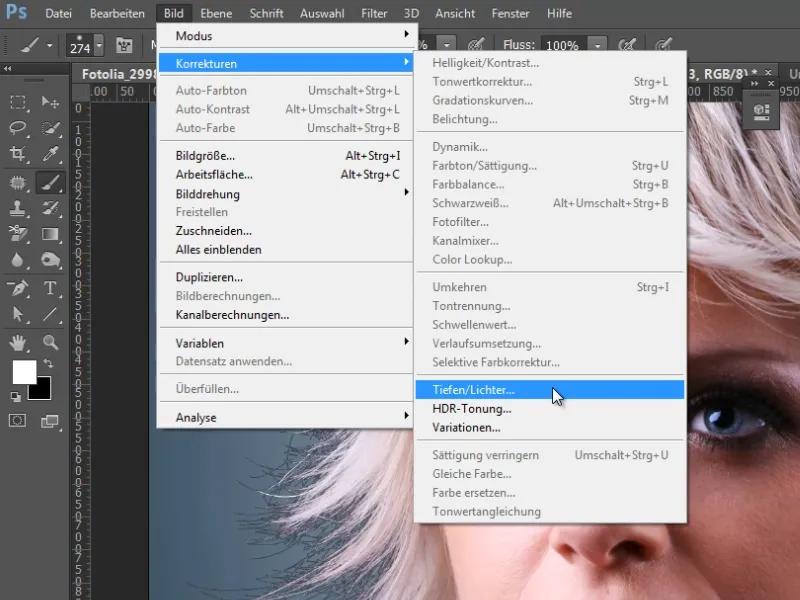
Passo 41
Ao configurar a Intensidade para 100% e aumentar a Gama e expandir o Raio, podemos ver claramente como os detalhes nos cabelos são realçados e como essa borda foi quase completamente removida.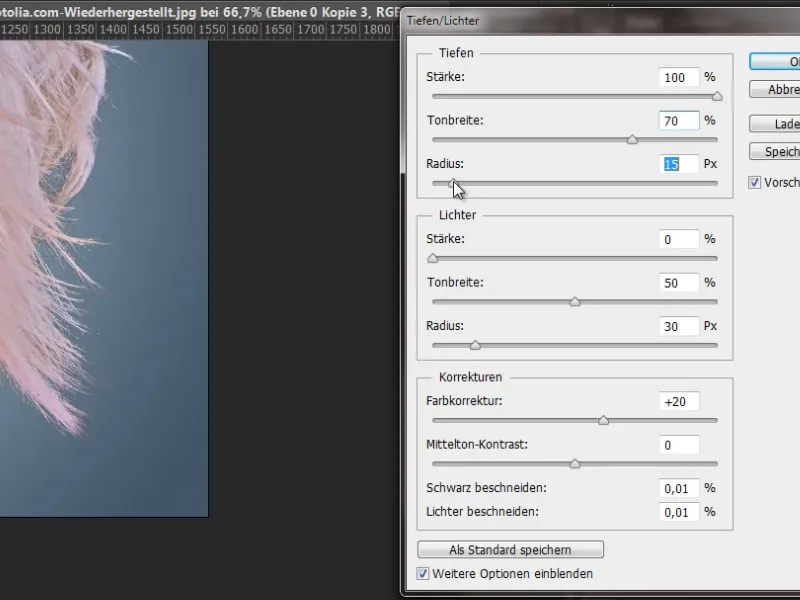
Passo 42
Agora simplesmente crio uma máscara de camada para o Objeto Inteligente. Basta arrastar a máscara do ajuste sobre ela e substituí-la, e assim removo maravilhosamente a borda de cor nas bordas externas.