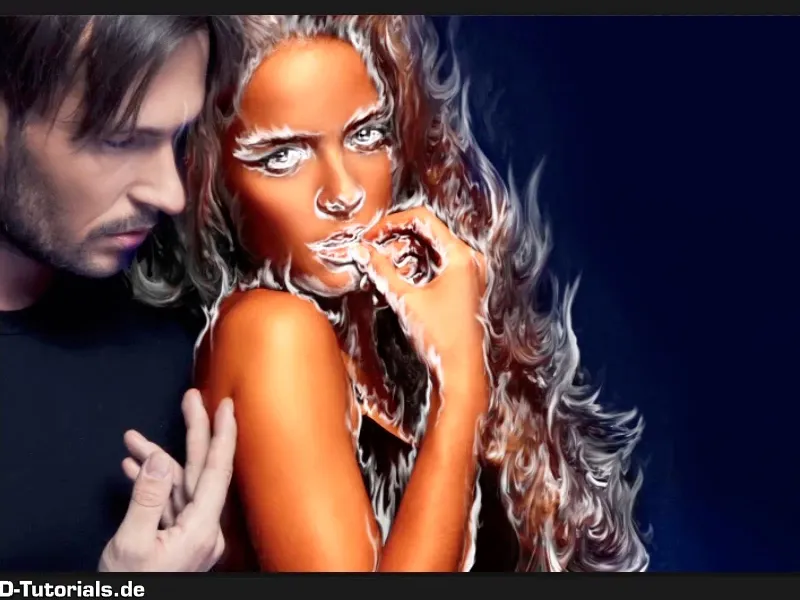Nota: O tutorial "Escurecer o fundo e preparar a cor" é uma versão em texto do treinamento em vídeo correspondente de Marco Kolditz. Portanto, os textos podem ter um estilo coloquial.
Passos 1–10
Passo 1
Em seguida, o fundo deve ser melhorado um pouco em termos de cor; para isso, clique na camada "Desfoque do cabelo" e crie uma camada de ajuste Cor sólida.
Passo 2
Escolha um tom de azul; Marco já preparou um, especificamente este aqui: #00056d. Em seguida, clique em OK.
Passo 3
Agora, renomeie a camada para "Aparência de fundo colorido".
Passo 4
E quando você definir esta camada para o modo de camada em Luz Difusa, exatamente isso acontecerá, o fundo ficará lindamente azulado. Naturalmente, as pessoas também.
Passo 5
Aqui, apenas o homem deve ser isolado da mudança, ou seja, ele não deve ser influenciado por essa cor. Para isso, clique novamente na máscara, pegue um pincel com a cor de primeiro plano preta ...
... e simplesmente pinte sobre o homem.
Passo 6
Vocês devem, é claro, deixar os cabelos da mulher de fora. Aqui, não é necessário trabalhar exatamente ao longo dos cabelos da mulher. Como eu disse, se você pintar um pouco longe demais, mude facilmente entre as cores de primeiro plano e fundo pressionando a tecla X e, assim, poderá facilmente apagar áreas ou mascará-las novamente ou revelá-las novamente.
Vocês precisam ser um pouco mais cuidadosos nas áreas dos dedos.
Passo 7
Aqui vocês precisam de um pincel relativamente suave, para que as transições fiquem bonitas. Neste caso, Marco Kolditz usa uma Dureza de apenas 9%. Isso significa que você pinta ao longo do dedo e, assim, traz de volta a cor do homem para a imagem. Embora você vá colori-lo de azul novamente mais tarde, mas de um azul completamente diferente, porque deverá parecer gelado.
Passo 8
Verifiquem com um Clique com Alt na "Máscara Aparência de Fundo Colorido" se vocês também preencheram tudo no homem com preto. Com um clique na máscara, vocês têm o original de volta.
Passo 9
Vocês já podem continuar. Agora vocês coloriram o fundo e a mulher um pouco de azul. Por quê? Vocês querem ter algumas tonalidades de azul nesta área posteriormente.
Passo 10
Em geral, em breve vocês mergulharão novamente a mulher em laranja, então não se preocupem, está tudo exatamente como deveria ser.
Em seguida, vocês escurecerão o fundo, ainda está muito claro, para que o fogo brilhe lindamente mais tarde.
Para isso, vocês irão colocar agora uma camada de correção de tom- sobre a camada "Aparência de fundo colorido". Escolham a camada "Aparência de fundo colorido" e cliquem no símbolo de camada de ajuste e seleccionem correção de tom.
Sigamos em frente: Passos 11–20
Passo 12
Agora ajuste isso. Nomeiem a camada diretamente como "Escurecer Plano de Fundo" e mova o Controle de Preto todo para a direita até atingir um valor de 139. Vocês podem clarear um pouco a região cinza e os meios-tons.
• Preto: 139
• Cinzento: 1,22
Passo 13
E agora recortem ainda mais as áreas pretas na imagem, ou seja, (1) é tudo o que é preto na imagem e (2) é tudo o que é claro na imagem.
Passo 14
E assim que moverem para a direita, tudo o que é preto na imagem ficará um pouco mais claro. E neste caso, 6 parece estar bem nesta área.
Gama de Tons: 6
Depois fechem a janela.
Passo 15
Este efeito de escurecimento deve afetar apenas o fundo. Isto significa que vocês devem inverter a máscara com Ctrl+I. Isso transformará a máscara de camada de branca para preta.
Passo 16
Agora escolham novamente com um pincel suave, neste caso um pincel de primeiro plano branco, a camada e depois pintem as alterações na imagem.
Passo 17
Como podem ver, às vezes o Photoshop leva mais tempo por pincelada, porque o pincel escolhido é relativamente grande. É melhor reduzir a opacidade para 55%. Isso permitirá pintar melhor na área dos cabelos.
Também não faz mal se pintarem um pouco sobre os cabelos, pois logo depois vão colocar um fogo flamejante que nem sequer se notará.
Vocês escureceram com sucesso um belo fundo. E ao reduzir um pouco a opacidade, podem clicar aqui mais vezes.
Passo 18
Agora olhem para a máscara - parece ótimo assim.
Passo 19
Agora a mulher deve receber um pouco mais de tonalidade na pele. Para isso, criem uma camada Equilíbrio de Cores diretamente acima da camada "Escurecer Plano de Fundo". Selecione novamente a camada "Escurecer Plano de Fundo" e escolha através do ícone Nova Camada de Ajuste o Equilíbrio de Cores.
Passo 20
E agora ajustem os seguintes valores nas Sombras, ou seja, as áreas escuras da imagem serão ajustadas em termos de cor, com os valores prontos, sendo um valor de Vermelho de 16, ou seja, vocês puxarão as áreas escuras da imagem um pouco para a zona vermelha. Deixem Magenta e Verde em 0 e Amarelo em -53.
Agora vão para os Meios-tons, ou seja, ajustarão os tons de cinza, ou seja, os tons médios, que não são muito claros nem muito escuros, mas exatamente no meio. Também tornem esses um pouco vermelhos 21, depois um pouco de magenta -8 e em amarelo em -51.
E finalmente, os realces, as áreas claras da imagem, que vocês também ajustarão e darão um pouco mais de vermelho (19), podem deixar magenta e verde como estão. Mas vão um pouco em direção ao amarelo -42 e vocês verão: isto brilhará muito.
Segue: os Passos 21 a 28
Passo 21
Isto parece bom; renomeiem a camada para "Mulher mais avermelhada" e isto deve obviamente afetar apenas a mulher novamente. Vocês já fizeram as seleções anteriormente, para o homem e para o fundo, então podem usar essas máscaras de camada assim.
Cliquem agora na camada "Aparência de Fundo" com a tecla Ctrl na máscara, isto irá selecionar apenas esta máscara como seleção real.
Passo 22
Ou seja, aqui você selecionou basicamente apenas a área direita, mas quer o homem. Vá para Seleção>Inverter seleção e agora você selecionou apenas o homem. Isso também pode ser feito com Ctrl+Shift+I, assim você pode inverter seleções a qualquer momento.
Passo 23
Agora, você aplica essa seleção na camada "Mulher com tons avermelhados novamente", e mascara ela com preto, ou seja, você terá novamente um fundo preto aqui, então pressione Ctrl+Retrocesso.
Com Ctrl+D você pode desfazer a seleção e assim excluir o homem dessa influência desses valores de cor.
Passo 24
Dê um zoom na imagem e corrija um pouco a boca, ainda tem um pouco da cor passando, isso não deveria acontecer.
Mais ou menos desse jeito você pode deixar.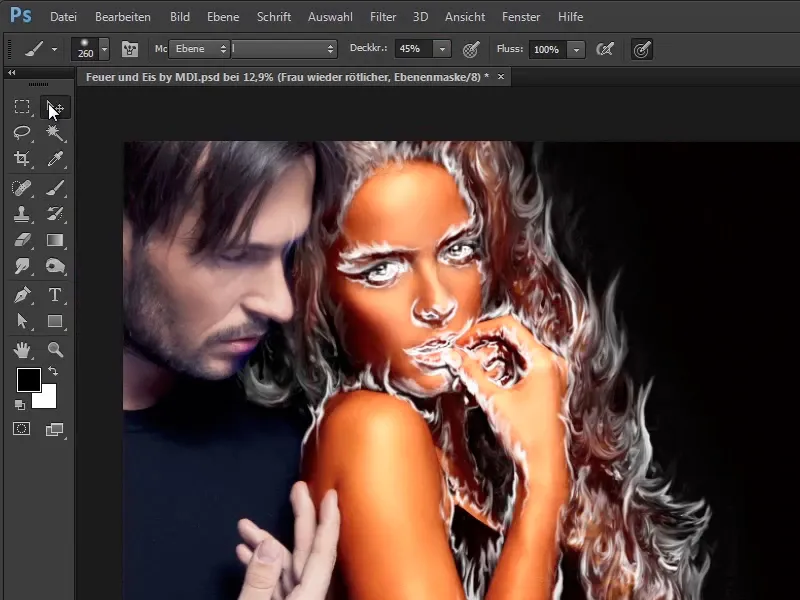
Passo 25
Naturalmente, também o fundo, você pode remover da seleção, você já tem a "Máscara para escurecer o fundo". Então clique novamente com a Tecla Ctrl sobre ela.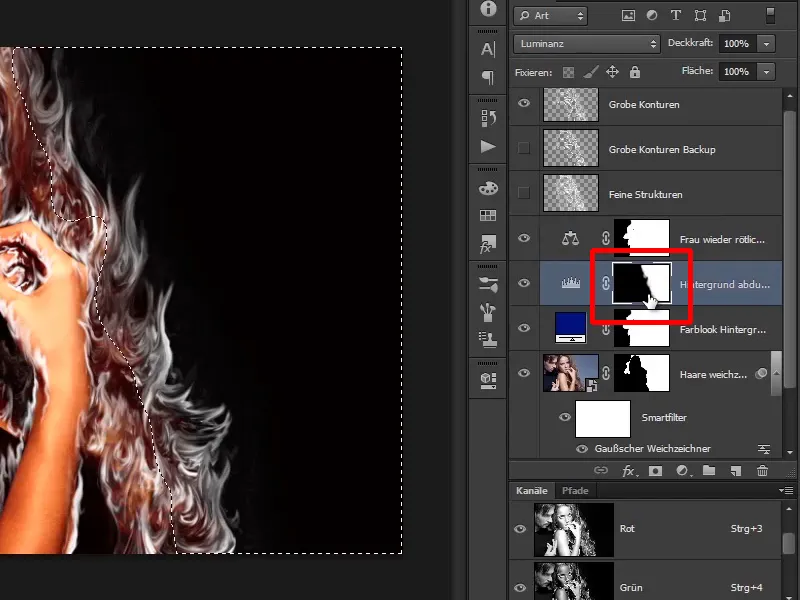
Passo 26
Agora a área à direita já está selecionada, então clique novamente na camada de Balanço de cores e pressione Alt+Retrocesso, pois nesse caso a cor preta é a cor de primeiro plano.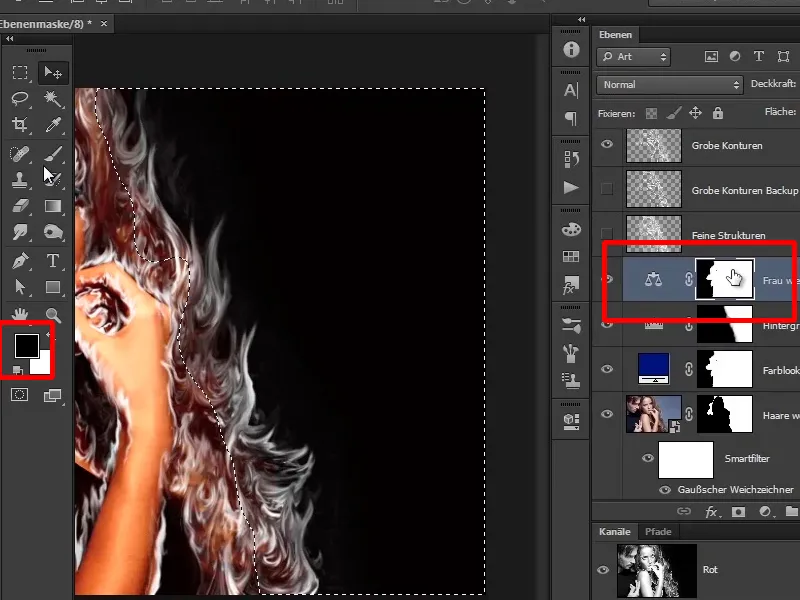
Passo 27
Agora você deixou a mulher com um tom avermelhado bonito e, se desejar, pode passar com o pincel sobre essa área aqui para pintar de volta o tom avermelhado no cabelo.
Mas você não precisa necessariamente fazer isso, pois como dito, em breve o fogo completo estará sobre ele.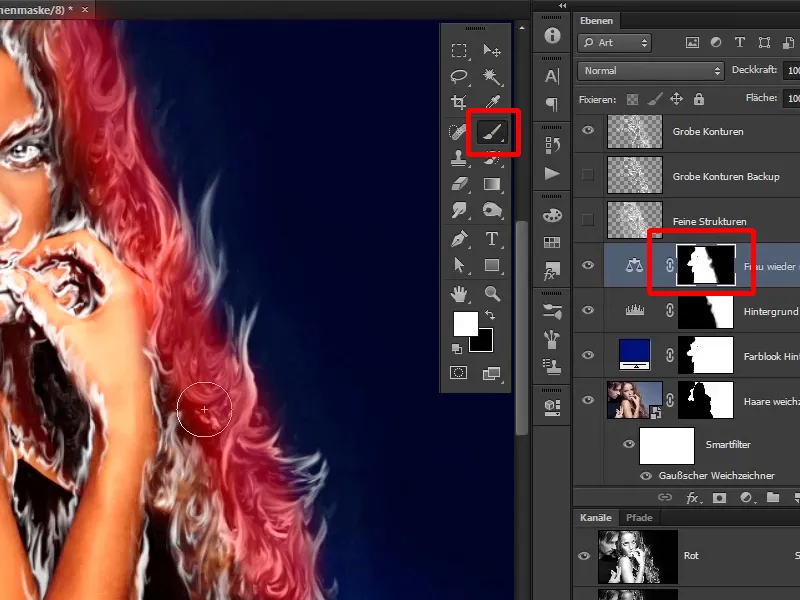
Passo 28
No próximo tutorial, você irá corrigir adequadamente o fogo que ainda parece branco no momento.