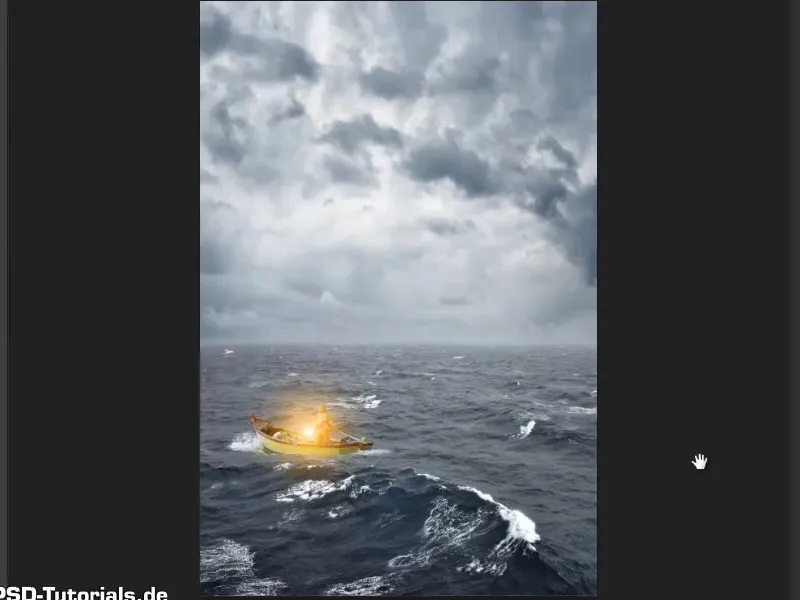Nota: O tutorial "Recortar Lâmpada e Fazê-la Brilhar" é uma versão em texto do treinamento em vídeo correspondente de Marco Kolditz. Os textos podem ter um estilo coloquial.
Passo 1
As bordas claras foram removidas da imagem com a ferramenta de Carimbo de Clonar e a lâmpada agora pode ser utilizada.
Agora remova a camada "Fundo", arrastando-a para o ícone da lixeira (1). Em seguida, selecione as duas camadas restantes e pressione Ctrl+E (2). Isso combina as duas camadas em uma. Essa nova camada pode ser renomeada para "Lâmpada" (3)..webp?tutkfid=55233)
Passo 2
Com a ferramenta de Mover, arraste a lâmpada para a imagem do mar.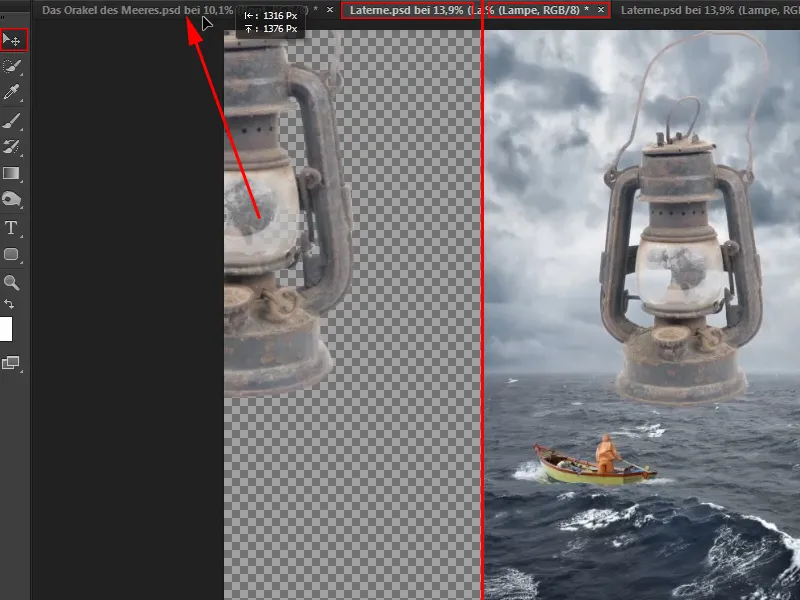
Passo 3
Uma imagem que você colocou sobre outra imagem deve sempre ser convertida primeiro em um Objeto Inteligente. Para fazer isso, clique com o botão direito do mouse em uma área vazia da camada e selecione Converter em Objeto Inteligente (1).
Isso garante a mais alta qualidade visual quando o objeto é redimensionado posteriormente. Agora você pode diminuir a lanterna e posicioná-la onde for necessário (2).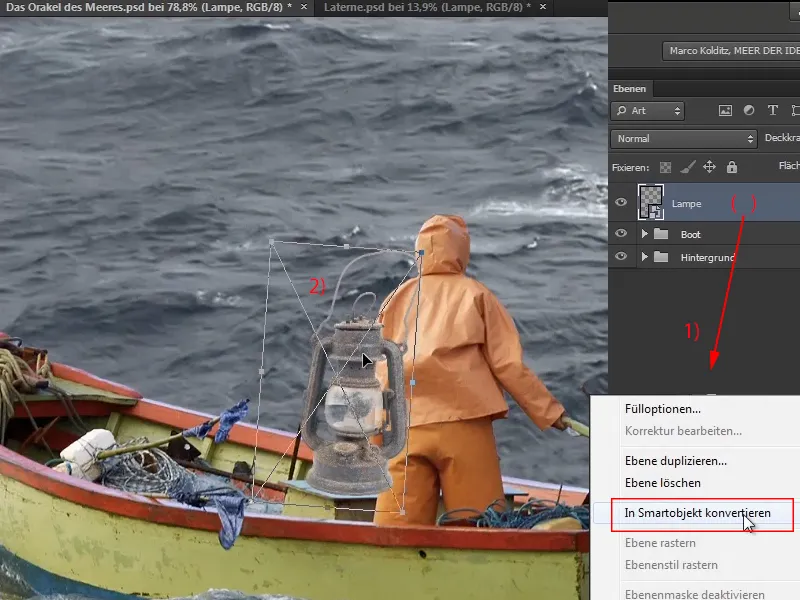
Na verdade, as bordas claras não precisavam ser removidas com tanto esforço, pois a lanterna é muito pequena em relação à imagem total e as linhas claras nem seriam perceptíveis. Mas quem sabe, talvez você precise da lanterna no futuro e ela já estará recortada com perfeição.
Passo 4
Com Ctrl+T, o cursor do mouse se transforma em uma seta dupla nos cantos da lanterna, permitindo que você a rotacione. Dessa forma, não apenas o tamanho, mas também a posição da lanterna podem ser ajustados.
No entanto, a lanterna deve ficar atrás do marinheiro e parte dela deve ficar oculta pelo braço dele …
Passo 5
Para que a lanterna pareça estar atrás do marinheiro visualmente, você poderia recortar completamente o braço do homem e posicioná-lo sobre a lanterna.
No entanto, Marco recomenda no treinamento em vídeo que seja criada uma máscara e que a área correspondente da lanterna seja simplesmente mascarada. Para fazer isso, clique no ícone da máscara (1) e crie a máscara. Em seguida, selecione o Pincel (2).
A cor de primeiro plano necessária é preta. Caso esteja configurada como branca, basta pressionar a tecla de atalho X para alternar entre cor de primeiro plano e fundo (3).
Verifique se a máscara está ativada e pinte sobre as áreas da lanterna que devem desaparecer com o Pincel (4).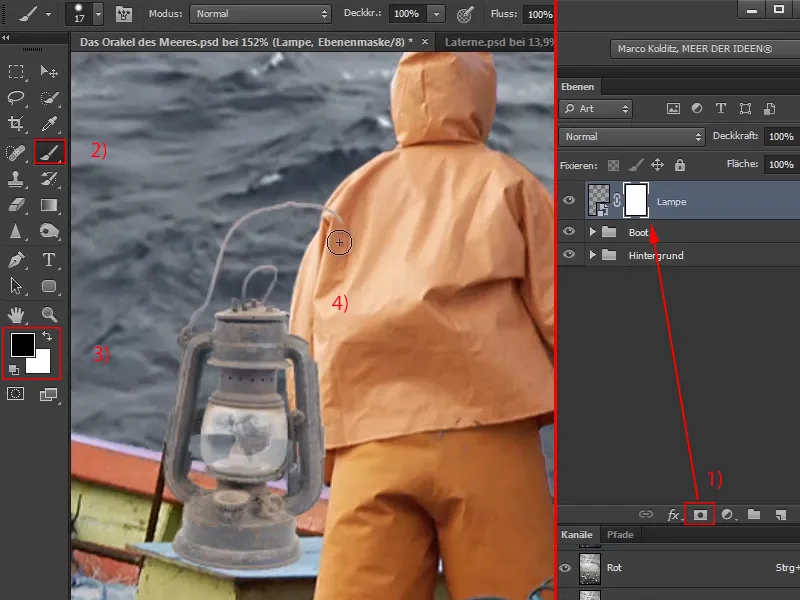
Passo 6
Aqui pode ser difícil saber até onde exatamente vai a manga. Nesse caso, pinte generosamente por cima e depois, pressione X para alternar a cor de primeiro plano para branca. Assim, você pode reverter seções da máscara removidas em excesso.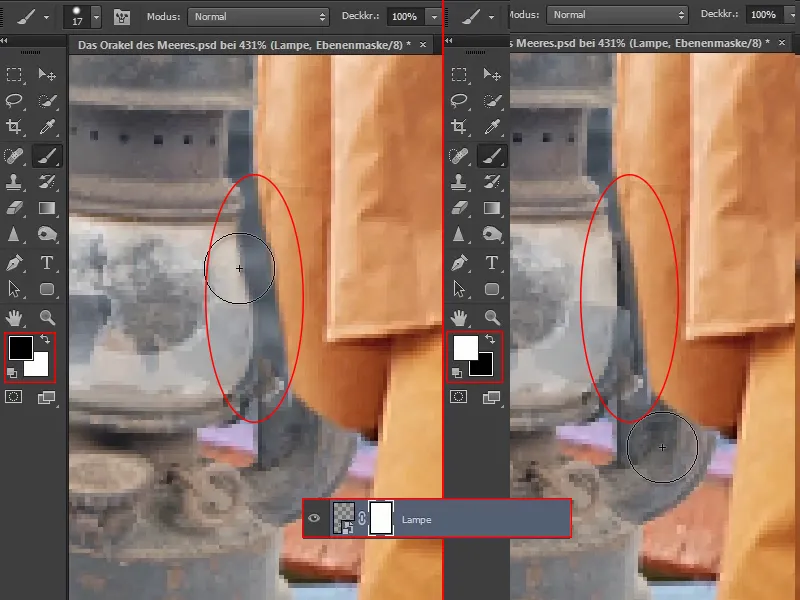
Passo 7
Agora parece que a lanterna está atrás do marinheiro. No entanto, se você quiser movê-la um pouco para a esquerda, pode ser que não funcione mais, pois algumas partes não são mais visíveis devido à máscara aplicada. Para isso, existe um truque:
Ao clicar neste ícone em forma de corrente, …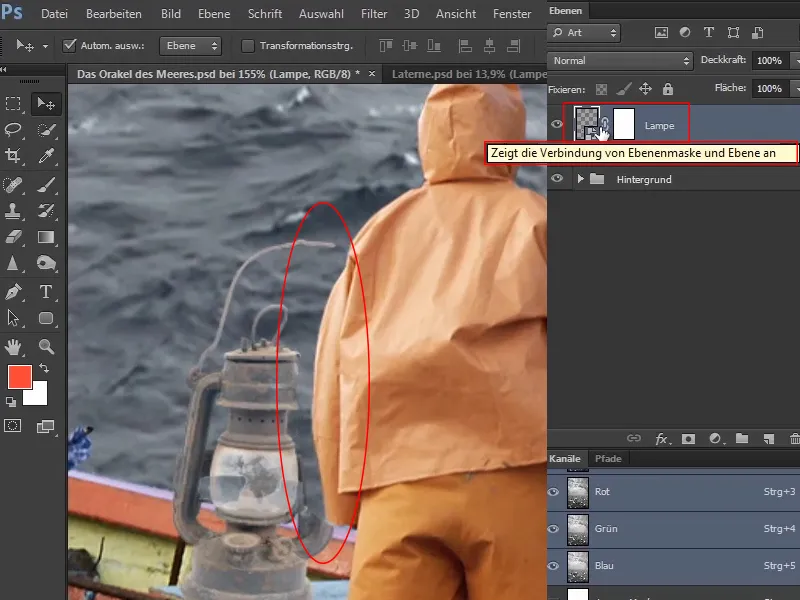
… ele desaparece e você pode mover a lanterna enquanto a máscara permanece ativa. A imagem e a máscara foram então desconectadas, permitindo que sejam movidas independentemente uma da outra.
Dependendo de como você deseja mover o objeto, pode ser necessário ajustar a máscara correspondente, mas neste caso, isso é totalmente suficiente.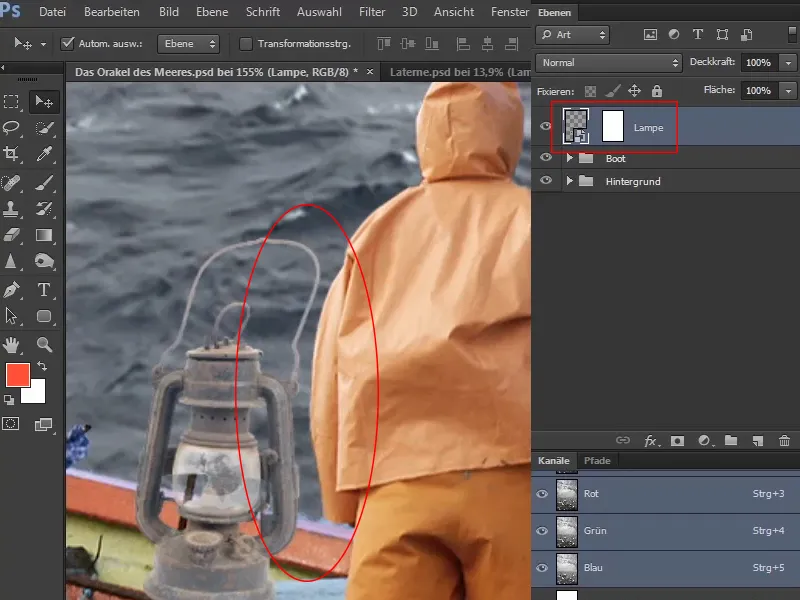
Teoricamente, também seria possível clicar e mover a máscara, embora isso faça pouco sentido neste caso, mas é uma possibilidade.
Passo 8
O contraste da lanterna é bastante baixo em comparação com o ambiente.
Para alterar isso, clique na camada "Lâmpada" e depois no símbolo para as camadas de ajuste. Na seleção, escolha Curvas de Tons .... Em seguida, a janela de diálogo Curvas de Tons é aberta com a diagonal e o Histograma ao fundo. Isso é lido da seguinte forma:
No lado esquerdo estão todos os pixels escuros ou informações da imagem, à direita estão as áreas brancas e no meio estão as áreas cinzentas, ou seja, os valores médios.
Conforme a distribuição no Histograma, vê-se que há muito poucos pixels totalmente pretos e muito poucos pixels totalmente brancos. No entanto, há muitos pixels acinzentados.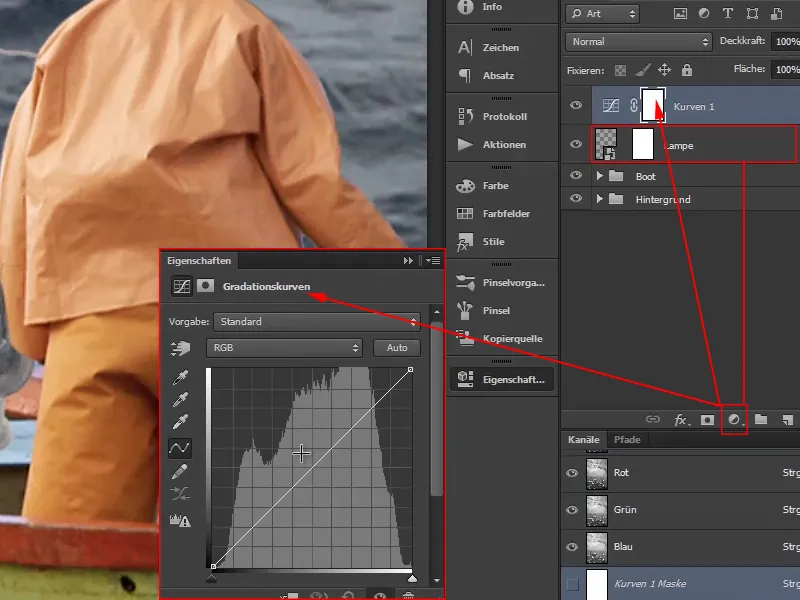
Passo 9
Agora defina primeiro os valores médios clicando no meio na diagonal e assim como martelando um prego. Nada acontece a menos que movam conscientemente o ponto.
Para clarear áreas na imagem, clique aproximadamente no meio da metade superior, mantenha pressionado o botão do mouse e mova a diagonal um pouco para cima. Isso fará a diagonal se mover um pouco como uma curva em S.
Faça o mesmo com a metade inferior: clique aproximadamente no meio e mova a curva para baixo com o botão do mouse pressionado. Isso deixará as áreas escuras mais escuras.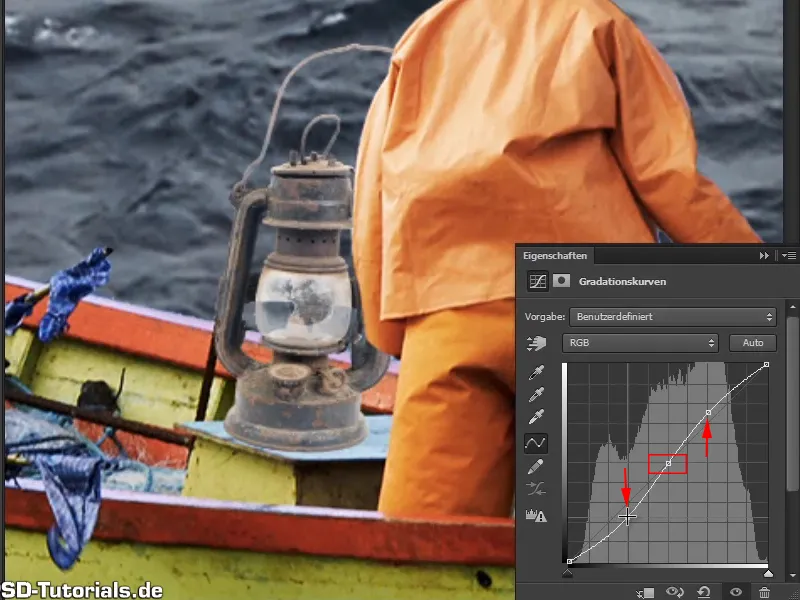
Ao manter pressionado o ícone do olho, você pode comparar antes e depois.
E como pode ver, as mudanças afetam toda a imagem. 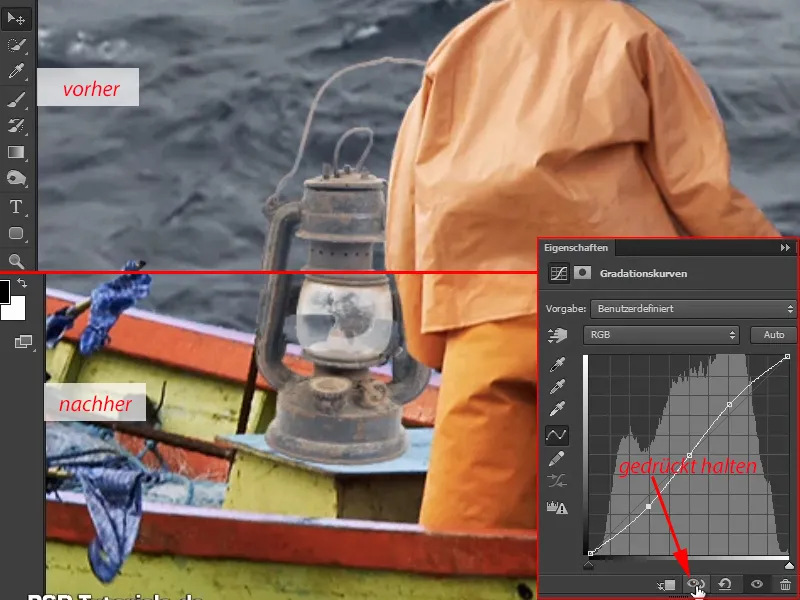
Obviamente, a modificação da curva de gama não deve afetar toda a imagem, mas apenas a lâmpada.
Portanto, crie novamente uma máscara de corte para que todas as alterações afetem apenas a lâmpada.
Anteriormente, você fez isso com a tecla Alt pressionada e um clique do mouse entre as camadas. Nesta janela de diálogo, um símbolo para a máscara de corte também é oferecido e basta clicar uma vez nele. E todas as alterações afetam realmente apenas a lâmpada.
Você pode ver pela pequena seta na camada que uma máscara de corte foi criada. Se você quiser removê-la, basta clicar novamente no símbolo na janela de diálogo. 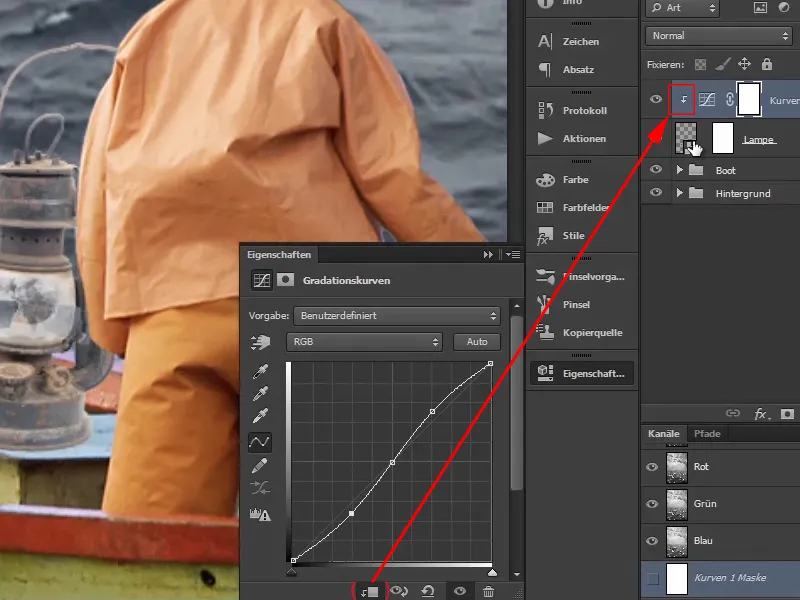
Passo 10
A mudança na curva de gama também afeta a saturação das cores. Se, por exemplo, você arrastar o terço inferior da curva para baixo, a marrom da lâmpada ficará enferrujada. Mas isso não deve acontecer. 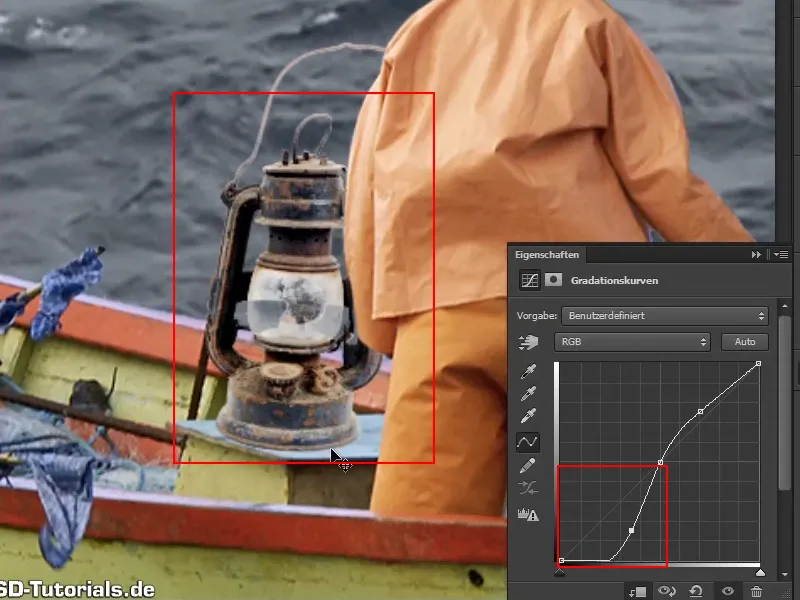
Portanto, clique novamente na camada "Curvas 1" e selecione Luminosidade nos modos de camadas. 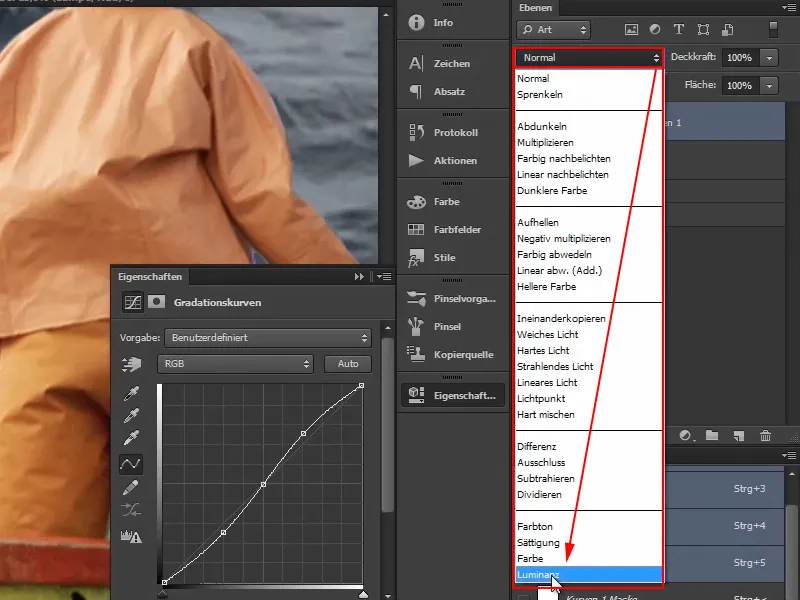
Assim, as alterações afetam apenas as informações de brilho da imagem ou da lâmpada. Não afetam as cores.
Isso significa que, se você diminuir a curva de gama, ela ficará mais escura, mas não mais intensa. Em muitas outras imagens, faz sentido poder aumentar o contraste sem aumentar automaticamente as cores também.
Agora, ajuste as curvas até que a lâmpada se integre bem à imagem e você goste dela. Apenas não exagere. Quando ajustar mais tarde a tonalidade da imagem, a lâmpada se integrará ainda melhor à imagem global.
Fica assim: 
Passo 11
Deixe a luz entrar. Agora a lanterna deve ser iluminada, criando um belo contraste com o visual geralmente frio e azulado da imagem. Pois ainda será adicionada a grande máscara na metade superior direita da imagem, que também será dominada pelo azul. Como o laranja é a cor complementar do azul, o boneco laranja e a lâmpada clara vão contrastar lindamente.
Como iluminar agora a lanterna? Agrupe todas as camadas relacionadas à lâmpada em um grupo e renomeie para "Lâmpada". 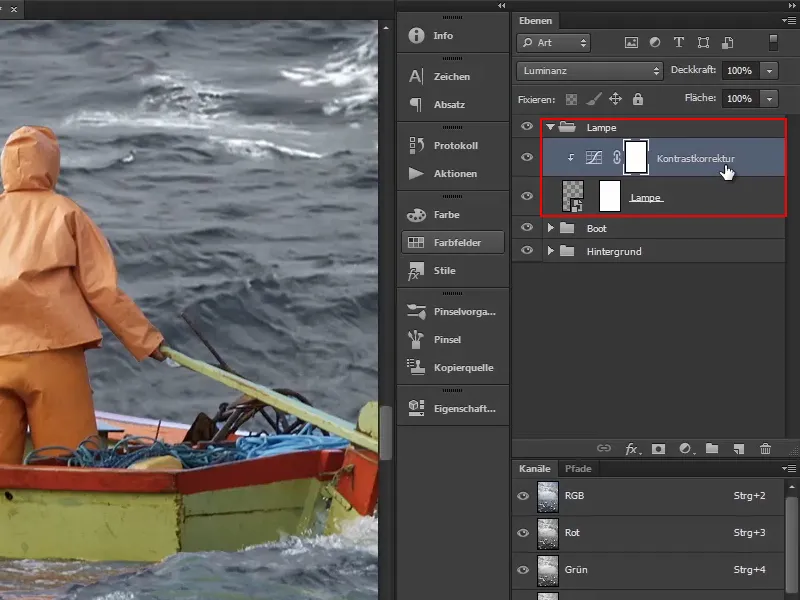
Em seguida, clique na camada superior ("Correção de contraste"). Você quer criar imediatamente uma camada de cor e escolhe, portanto, a camada superior, pois a nova camada será criada acima dela.
Passo 12
Então, clique no ícone Criar nova camada de preenchimento ou de ajuste e selecione a opção Cópia de cores ... (1).
A cor pré-definida não é tão importante neste caso; simplesmente confirme com OK (2).
Agora a máscara deve ser invertida. Selecione-a e pressione Ctrl+I (3). .webp?tutkfid=55249)
Passo 13
Tudo já parece melhor.
Em seguida, crie um brilho amarelo ao clicar duas vezes no campo vermelho na camada e selecionar uma cor laranja. Confirme a cor com OK. Então, renomeie a camada para "Cor luminosa". 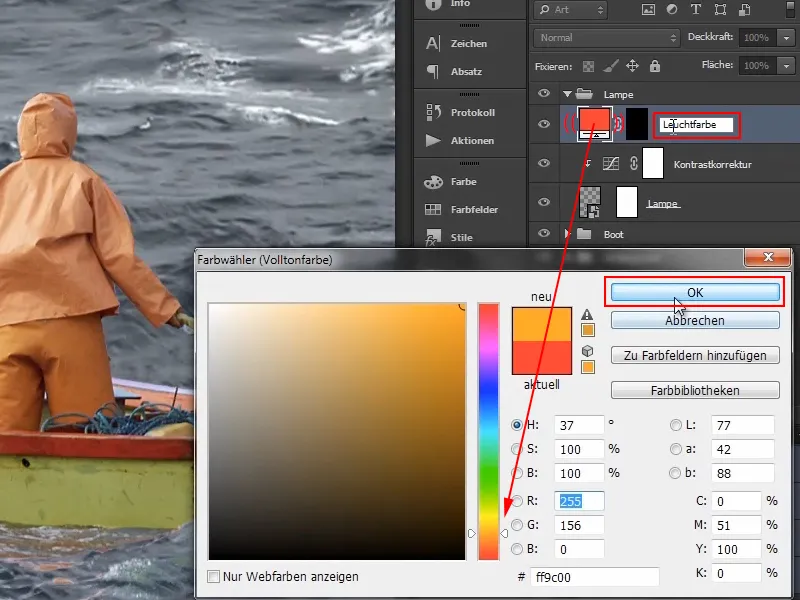
Passo 14
Da mesma forma, agora crie outra camada de cor.
Portanto, após clicar no ícone para criar camadas de ajuste, escolha Cópia de cores ... novamente, selecione a cor branca e confirme com OK. Então, clique na máscara e inverta com Ctrl+I.
Renomeie essa camada para "Ponto de luz". 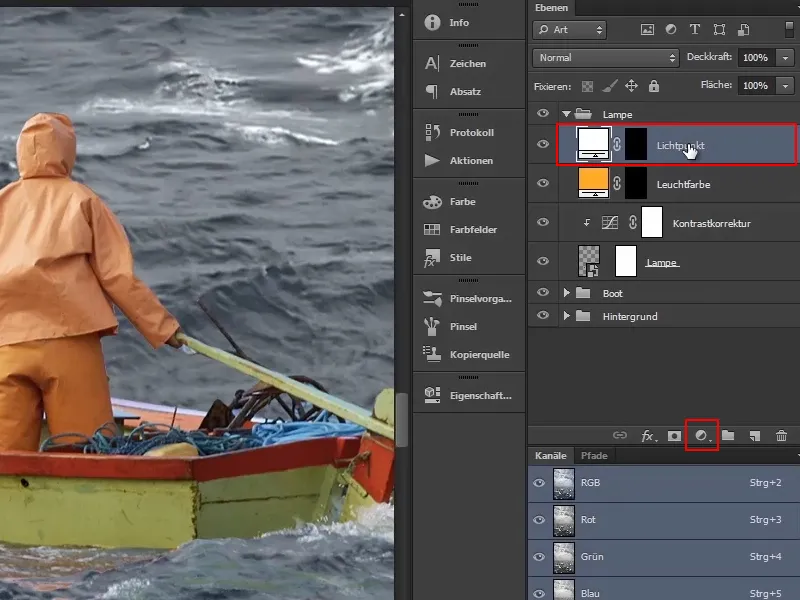
Passo 15
Em primeiro lugar, certifique-se de que a lâmpada esteja acesa. Selecione a camada "Cor luminosa". Agora pegue um pincel grande e macio e como cor de primeiro plano, escolha branco.
Com a tecla Alt pressionada e o botão direito do rato pressionado, você pode alterar o tamanho do pincel diretamente, movendo o rato para a direita (aumentar) ou para a esquerda (diminuir).
Agora posicione a cruz no centro do pincel exatamente onde a lâmpada está e clique uma vez.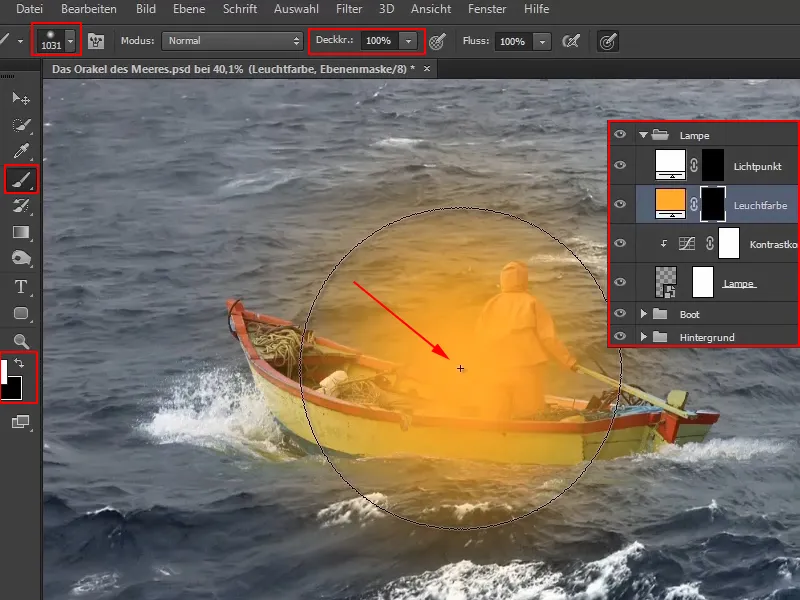
Com isso, a cor luminosa está definida.
Passo 16
Para que se integre melhor, selecione o modo de camada "Negativo multiplicar" na camada ativa "Cor luminosa", porque isso chama a atenção.
Para quem não está familiarizado com os modos de camada, Marco explica brevemente no vídeo-treinamento como as opções são organizadas:
As opções do primeiro grupo escurecem, as opções do segundo grupo clareiam, o terceiro grupo combina ambos e fornece contraste, o quarto contém modos de camada relativamente complexos, que Marco pessoalmente quase nunca utiliza, e o último grupo diz respeito às cores.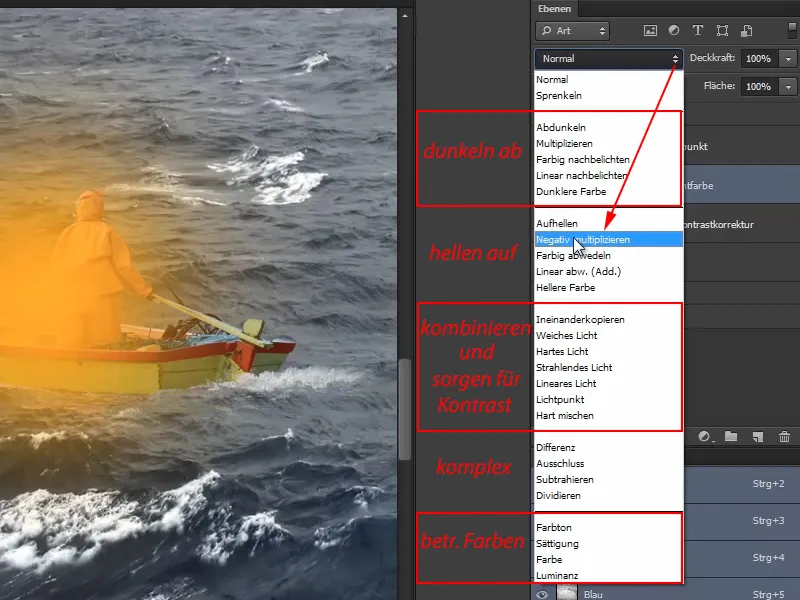
Assim que Negativo multiplicar estiver selecionado, a luz começará a brilhar: 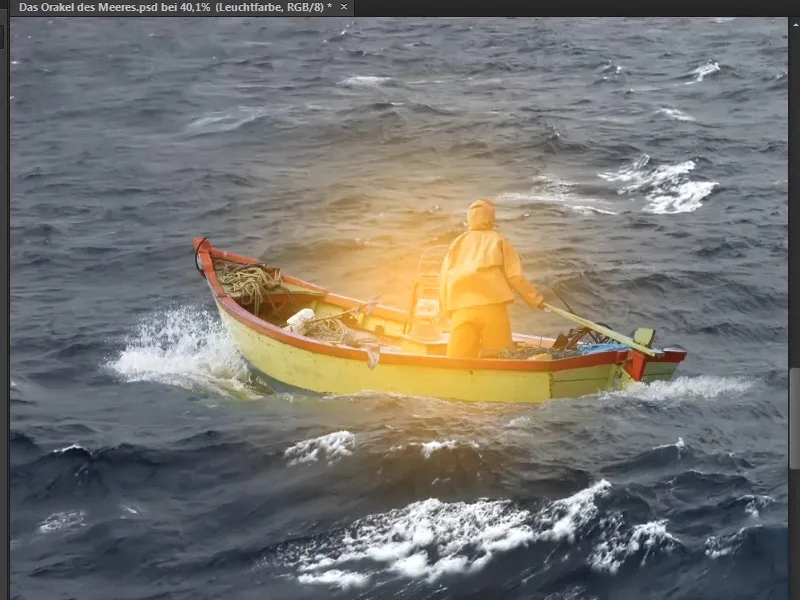
Passo 17
No entanto, na parte central da lâmpada, deve-se ver um pouco mais de luz, pois é ali que está a fonte de luz. Portanto, mude para a camada "Ponto de luz".
Selecione novamente um pincel, mas desta vez faça-o menor. Vá para o centro da lâmpada e clique novamente.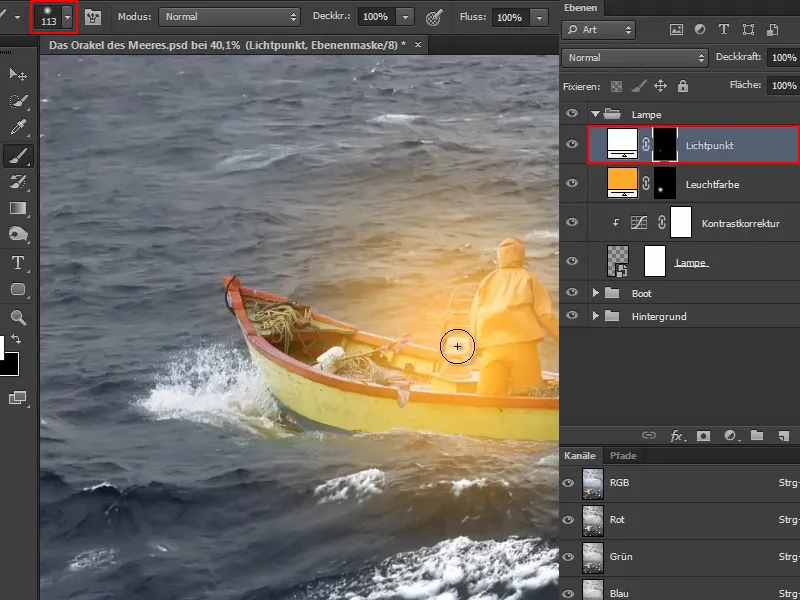
Passo 18
Você pode fazer isso várias vezes. Por exemplo, da próxima vez, aumente novamente o tamanho do pincel e reduza a opacidade para cerca da metade. E clique novamente no centro da lâmpada.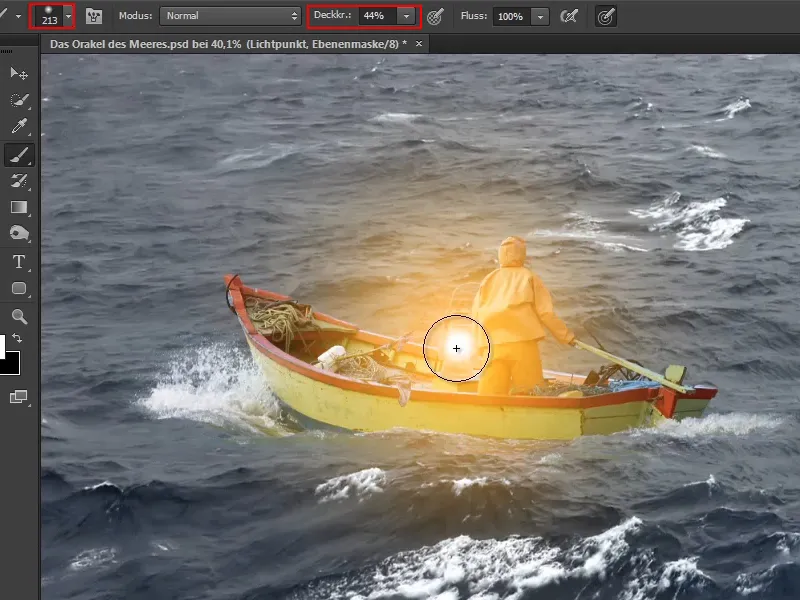
Isso pode ser sempre otimizado até parecer realista.
Você fez a lâmpada brilhar. Para concluir, Marco destaca que você também poderia reduzir a camada na opacidade, mas não recomenda, pois isso parece um pouco cinzento e não combina mais com o ponto de luz branco.
Com o estado atual, Marco está satisfeito e se despede até a próxima parte da série de tutoriais.