Como mencionado no início, o ProRender utiliza a GPU da placa gráfica, frequentemente mais rápida do que a CPU, para o renderização. ProRender é um renderizador baseado em física, o que significa que resultados fotorrealistas podem ser facilmente obtidos devido à correção física com um esforço muito controlado. Por outro lado, o ProRender requer materiais e fontes de luz preparados adequadamente para realizar seu trabalho sem problemas. A boa notícia é: em comparação com outros renderizadores no Cinema 4D, as opções de configuração são ainda mais simples, pois o ProRender lida automaticamente com sombras corretas ou até mesmo iluminação global.
ProRender ainda não está totalmente desenvolvido, como a Maxon também reconhece. Existem ainda várias limitações que serão eliminadas gradualmente nas próximas versões. Mesmo assim, vamos examinar as funções já muito interessantes do renderizador ProRender em uma cena de exemplo simples. Três grupos de esferas estão distribuídos em um grande objeto de plano, com o ponto focal da câmera de renderização localizado no grupo de esferas mais à frente.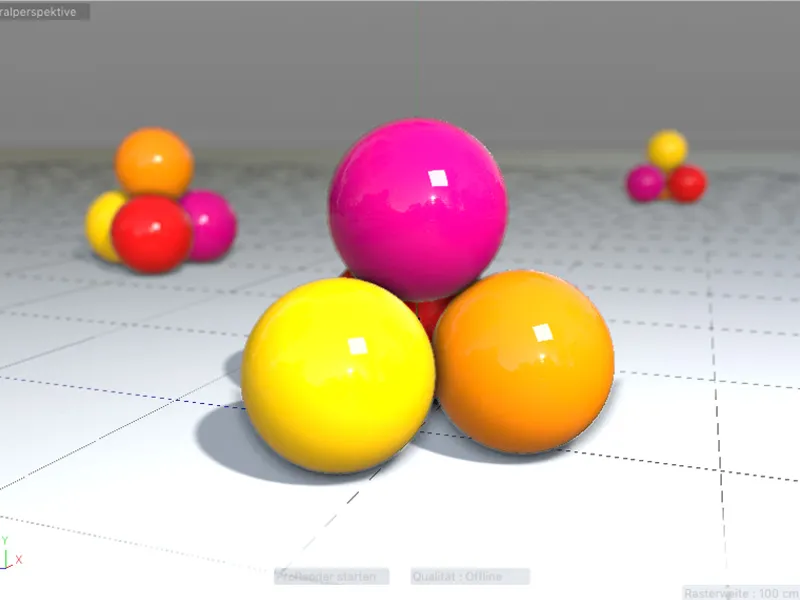
Materiais Físicos (PBR)
O ProRender requer materiais especialmente preparados, chamados de materiais físicos. Não se preocupe, não se trata de um tipo de material completamente novo, mas sim de um material padrão do Cinema 4D criado ao gerar um novo material físico através do menu Generate no Material Manager, em que apenas o canal de Refletividade é utilizado.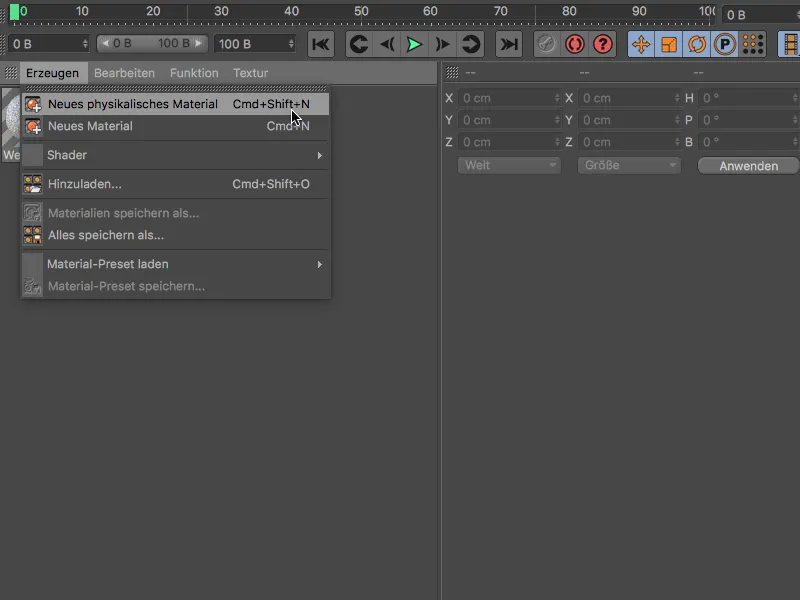
Para não confundir o ProRender com configurações inúteis, é altamente recomendável definir o material completo exclusivamente através do canal de Refletividade. Para uma ampla gama de opções no canal de Refletividade, você encontra um tutorial detalhado em TutKit.com, veja aqui.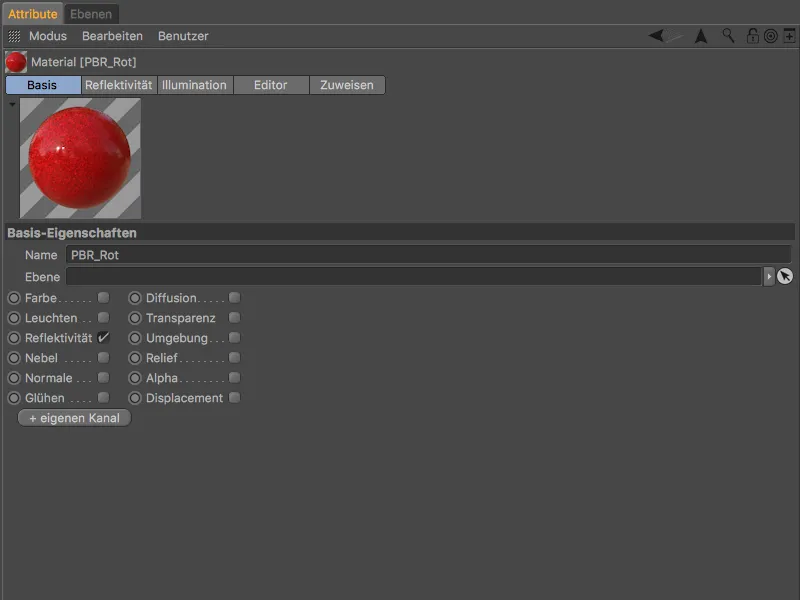
O material PBR padrão é composto por um plano de Difusão e um plano de Reflexão. Infelizmente, o plano de Difusão, responsável, entre outras coisas, pela cor do material, tem uma intensidade de brilho incorreta de 100% por padrão. Portanto, acostume-se - pelo menos até uma possível atualização - a definir este parâmetro no plano de Difusão como 0% e controlar o brilho exclusivamente no plano de Reflexão.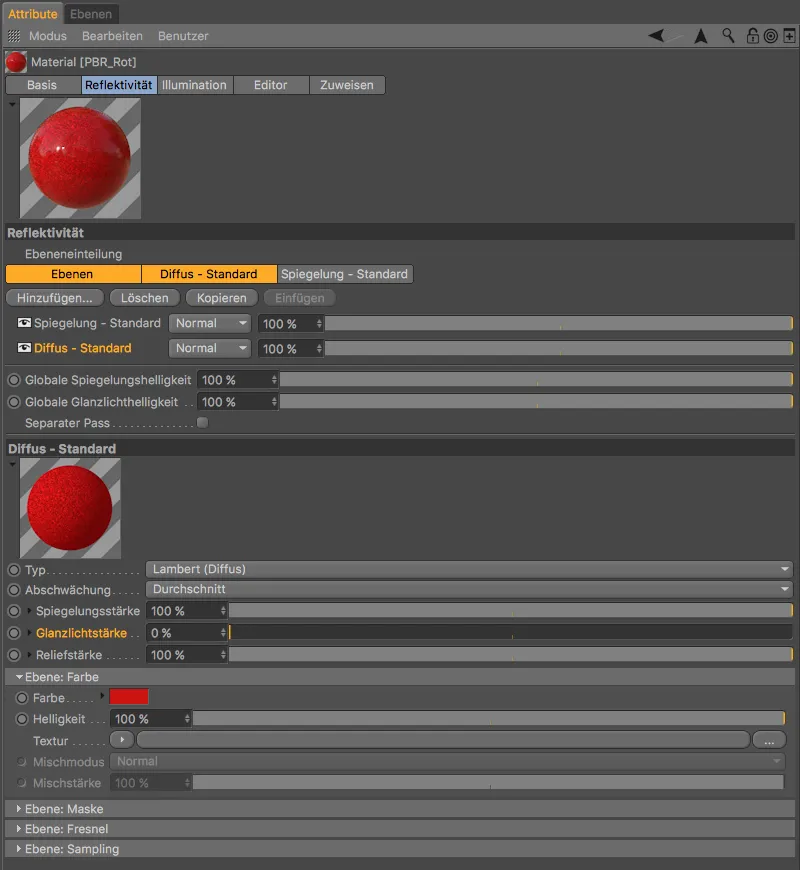
O plano de Reflexão deve estar sempre acima do plano de Difusão. Aqui controlamos não apenas a reflexão, mas também o brilho por meio dos parâmetros de rugosidade e intensidade de brilho.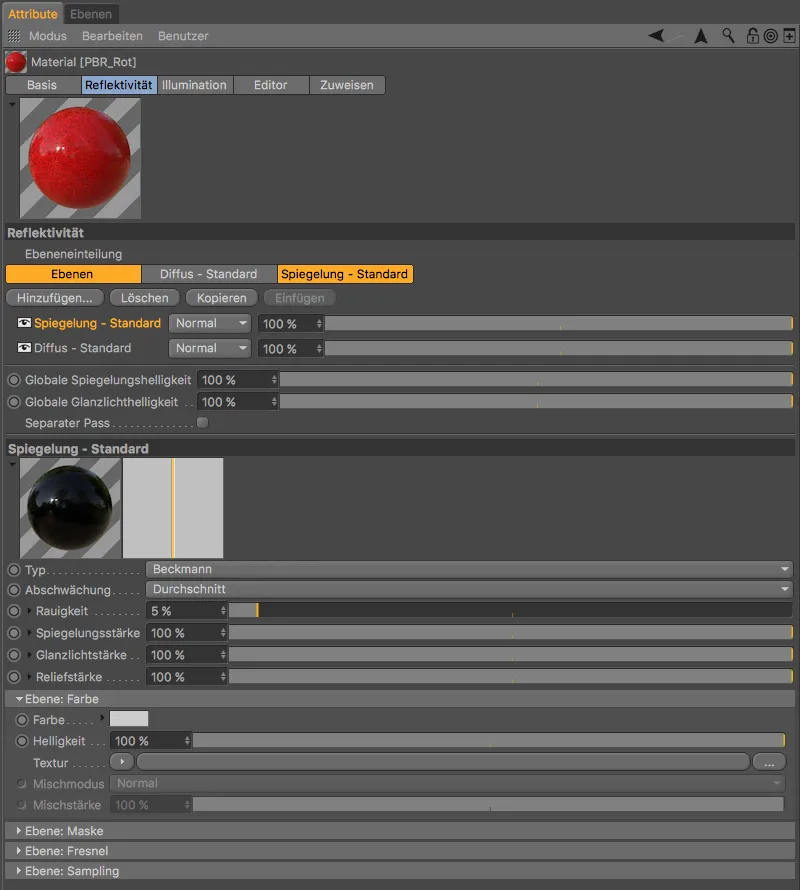
Fontes de Luz Físicas (PBR)
Assim como acontece com os materiais, o ProRender não lida bem com todas as fontes de luz disponíveis no Cinema 4D. Além disso, algumas configurações específicas não são necessárias ou suportadas. Para evitar erros, a versão 19 inclui a fonte de luz Luz Física, que essencialmente é uma fonte de luz plana simplificada.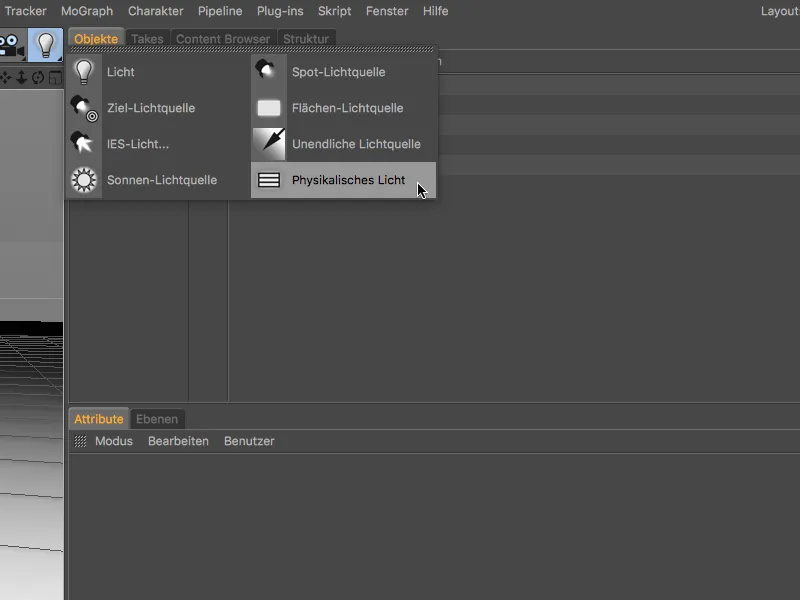
No diálogo de ajuste da fonte de luz física, é importante observar que a intensidade está bem acima dos 100% padrão.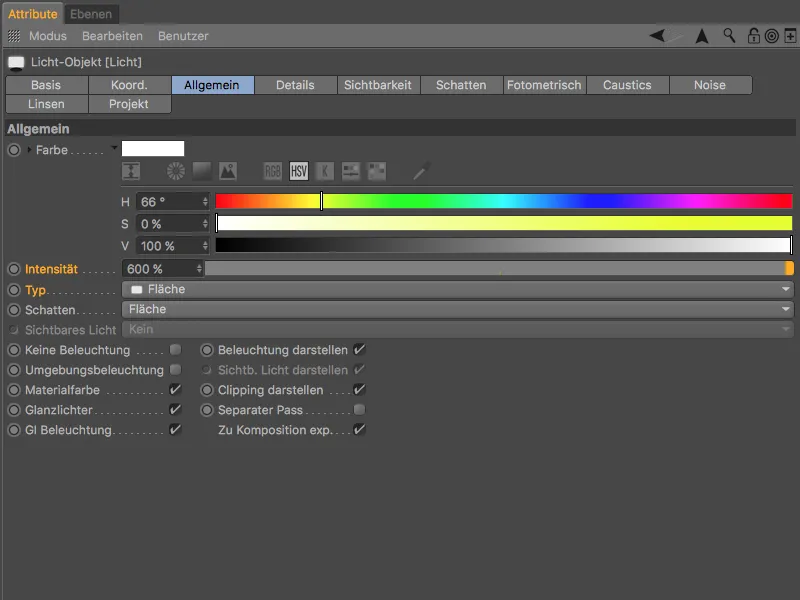
As fontes de luz física são essencialmente luzes de polígonos, que automaticamente possuem a função de queda inversa quadrática fisicamente correta. De forma prática, é possível exibir esta luz de plano através da opção Mostrar como Plano na Visualização na página Detalhes do diálogo de ajuste, também na visualização do Editor não renderizado.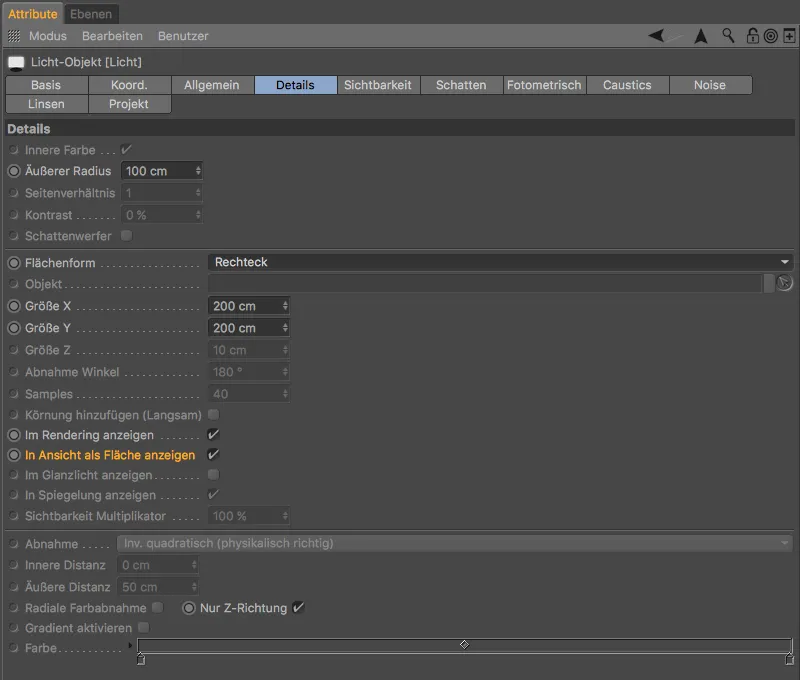
Selecionar ProRender como Renderizador
Depois de realizar as preparações necessárias, é hora de ativar o ProRender como renderizador. Como de costume, chamamos as Configurações de Renderização com o atalho Command+B ou através do menu Renderizar.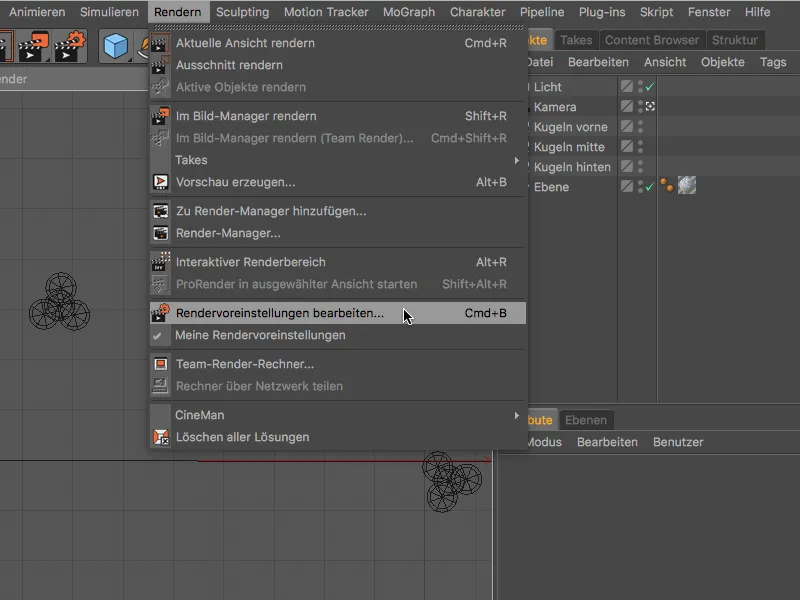
Para ativar o ProRender, selecionamos ProRender no menu Renderer, na coluna da esquerda.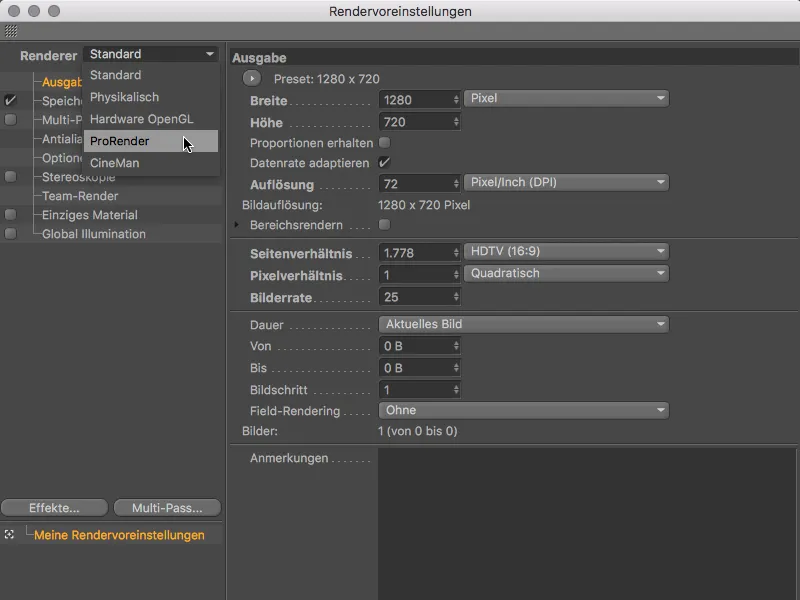
As Configurações de Renderização do ProRender são divididas em três áreas: Offline (renderização de alta qualidade), Visualização e Geral. Em Geral, encontramos, entre outras coisas, o Hardware a ser utilizado para a renderização com GPU. Portanto, se você possuir mais de uma placa gráfica ou GPU, poderá especificar explicitamente uma GPU para ProRender aqui.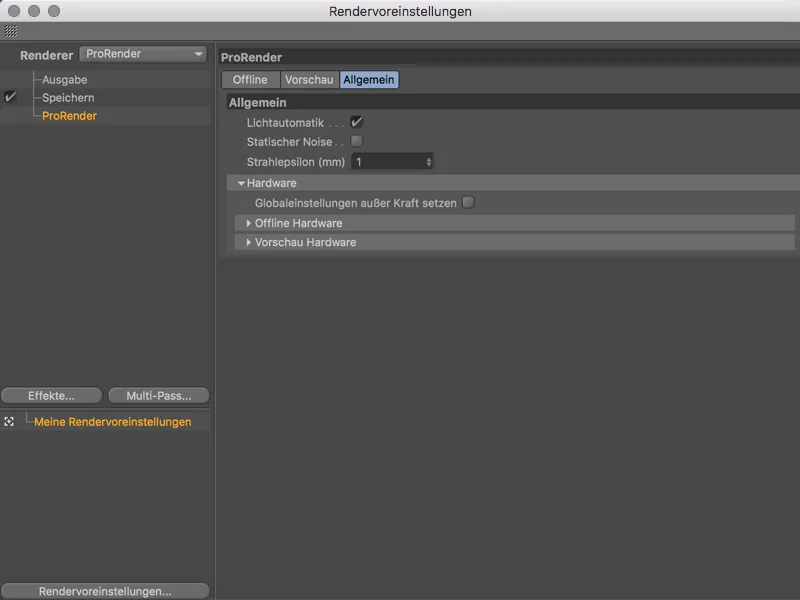
Configurações de Renderização do ProRender
A página de Visualização é uma versão simplificada da página Offline, com as configurações essenciais para uma visualização significativa. Aqui, as predefinições de qualidade de renderização em relação à profundidade de feixe, antialiasing e resolução foram reduzidas para acelerar a renderização de visualização. Mais sobre as configurações em breve.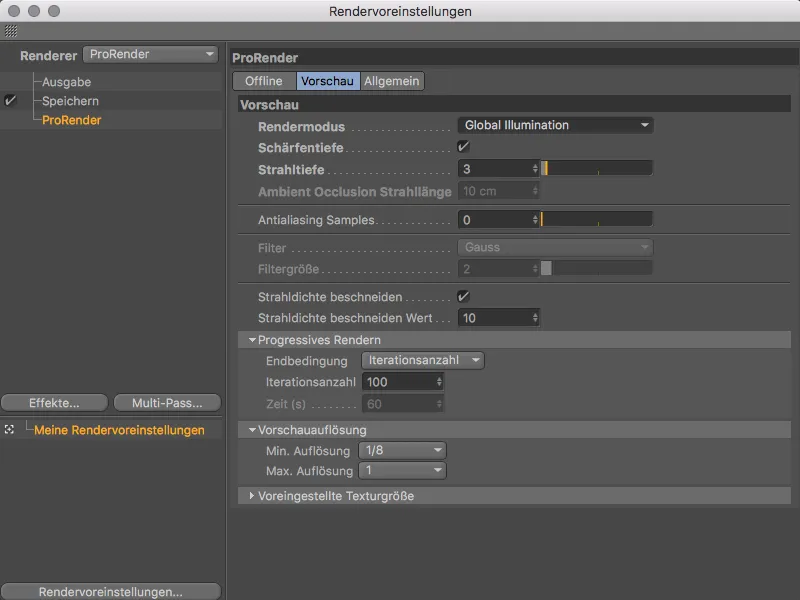
Vamos primeiro dar uma olhada nos modos de renderização que o ProRender nos oferece. No menu Modo de Renderização, podemos escolher entre a renderização com Illumination Global, a renderização apenas com Luz Direta sem Sombras e a renderização exclusiva da Oclusão Ambiental.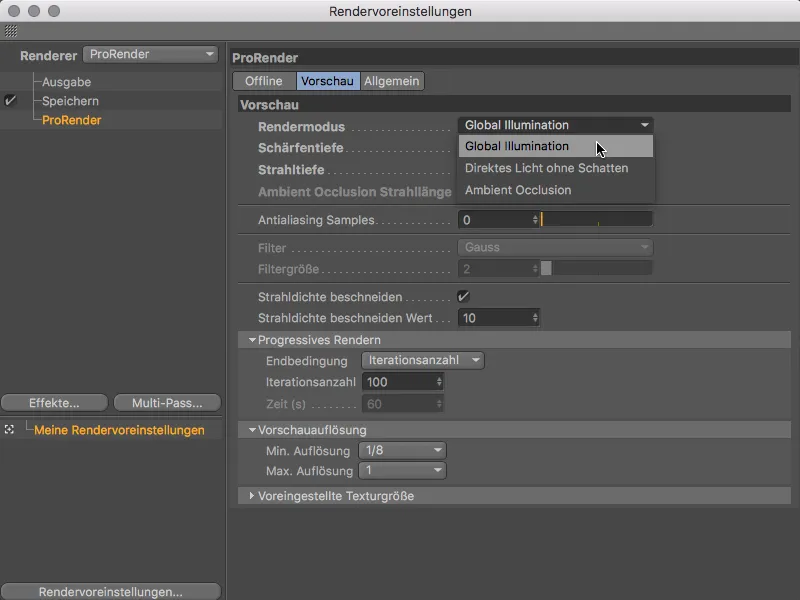
Renderização de Pré-Visualização
Antes de entrarmos nas configurações de renderização, vamos testar a renderização de pré-visualização na Visualização. Para isso, cada visualização possui um menu próprio ProRender, que só funciona após a ativação do ProRender.
Além de algumas configurações para a atualização de informações de Câmera-, Material-, Luz- e Geometria e os parâmetros definidos nas Configurações de Renderização, encontramos o comando para usar a visualização no ProRender e iniciar a renderização da GPU pelo comando Iniciar ProRender. De forma prática, é suficiente acionar o comando Iniciar ProRender para simultaneamente definir a visualização como visualização ProRender.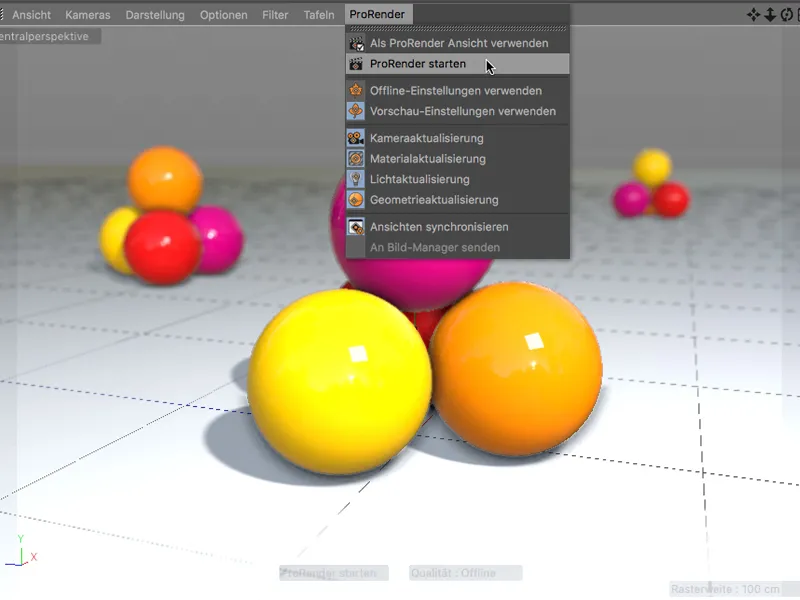
A renderização da GPU do ProRender é progressiva, começando cada renderização com um resultado fortemente ruidoso, …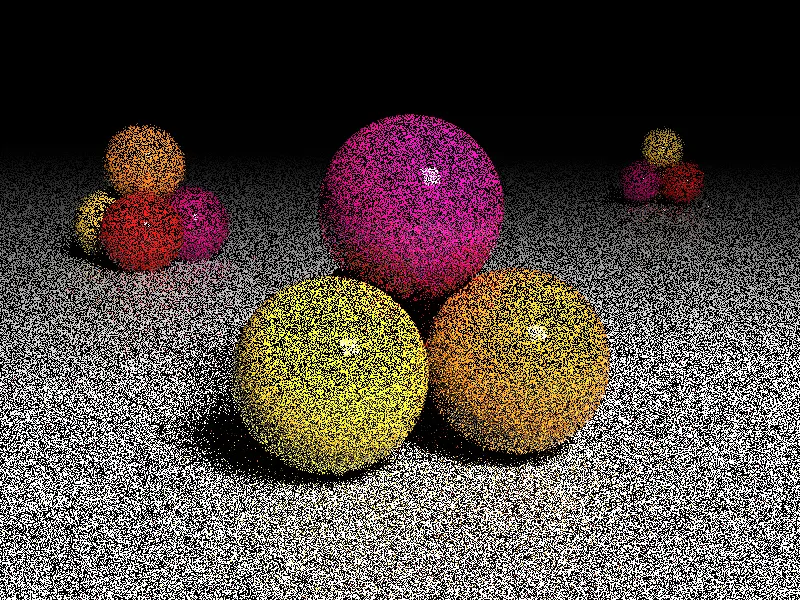
… mas em pouco tempo já se torna uma renderização de pré-visualização bastante significativa.
Aproveitamos essa oportunidade para testar rapidamente a renderização de pré-visualização da Oclusão Ambiental. Para isso, precisamos mudar nas Configurações de Renderização (Cmd+B) para o Modo de Renderização Oclusão Ambiental.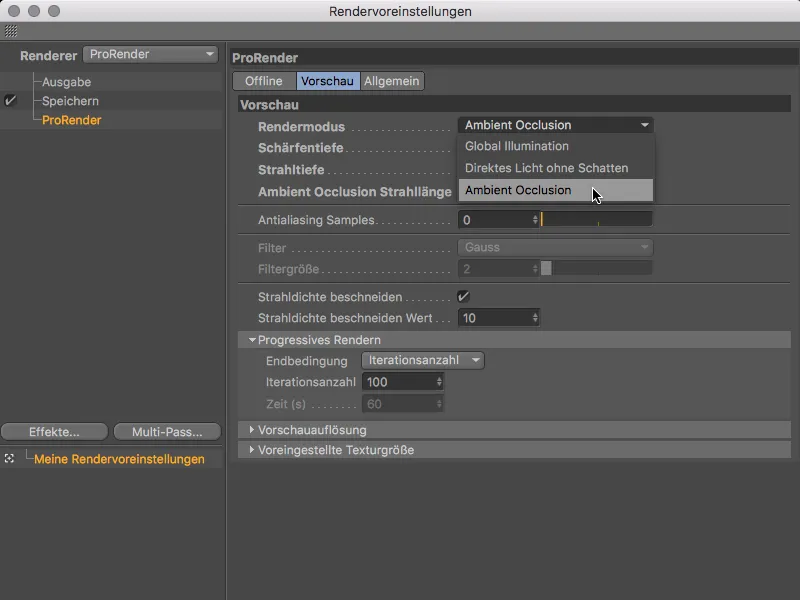
Isso libera o parâmetro Comprimento do Raio da Oclusão Ambiental, no qual definimos o tamanho da área de sombreamento mútuo.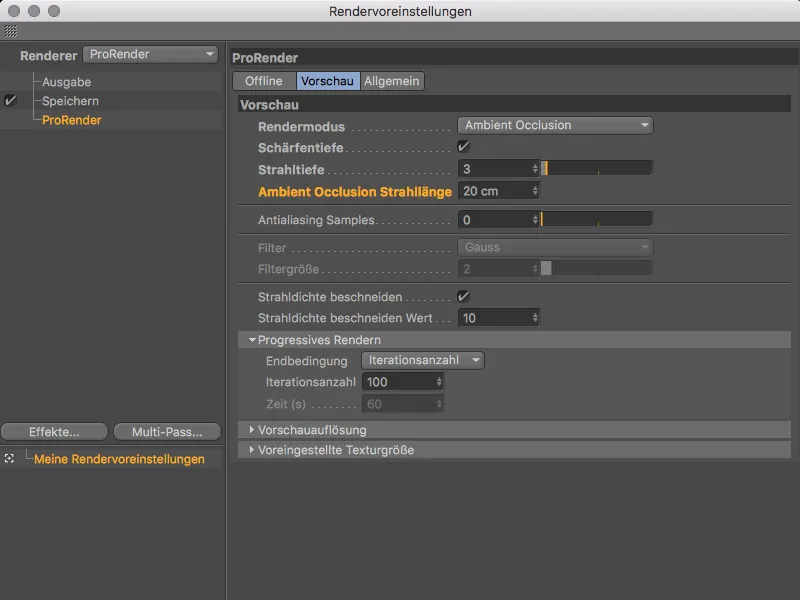
Valores menores reduzem as áreas de sombra, enquanto valores maiores expandem essas áreas de sombra.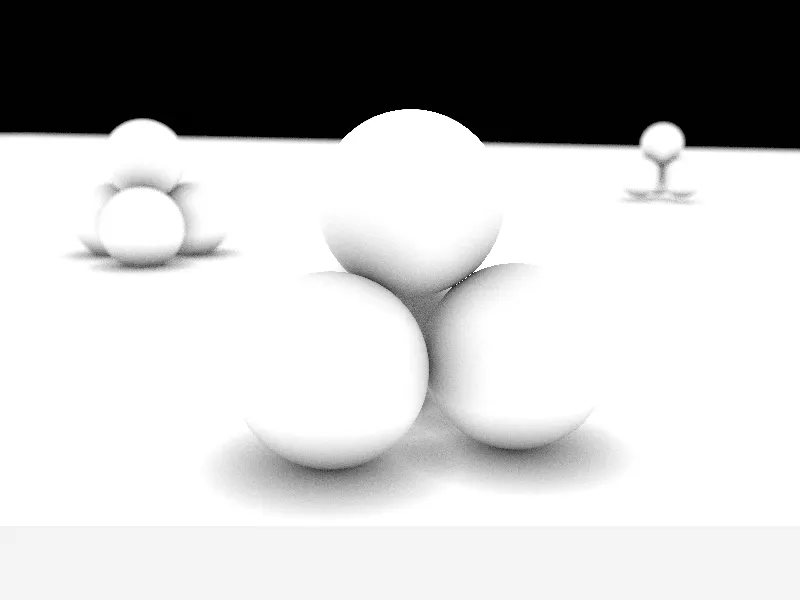
Voltando à renderização de pré-visualização com Illumination Global. Uma vantagem excepcional da renderização rápida da GPU é a avaliação de uma modificação, como uma fonte de luz …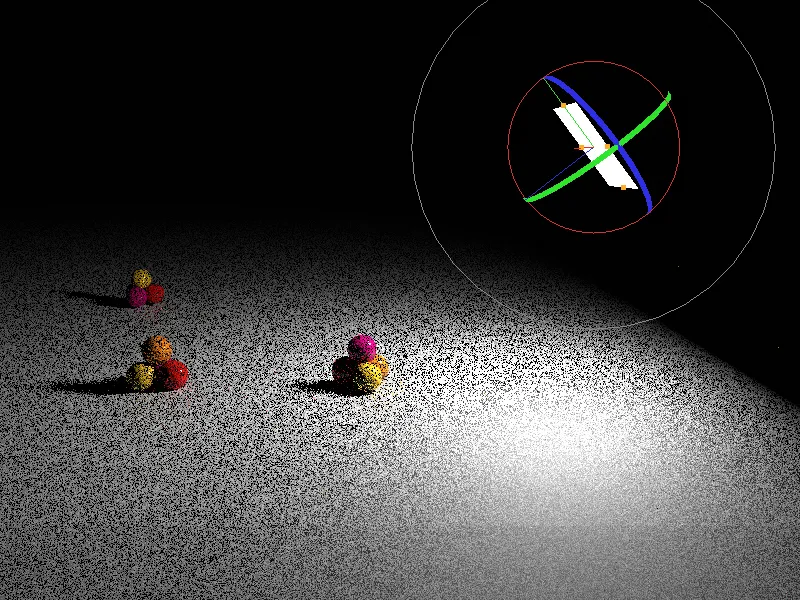
… ou de um Material (quase) em tempo real.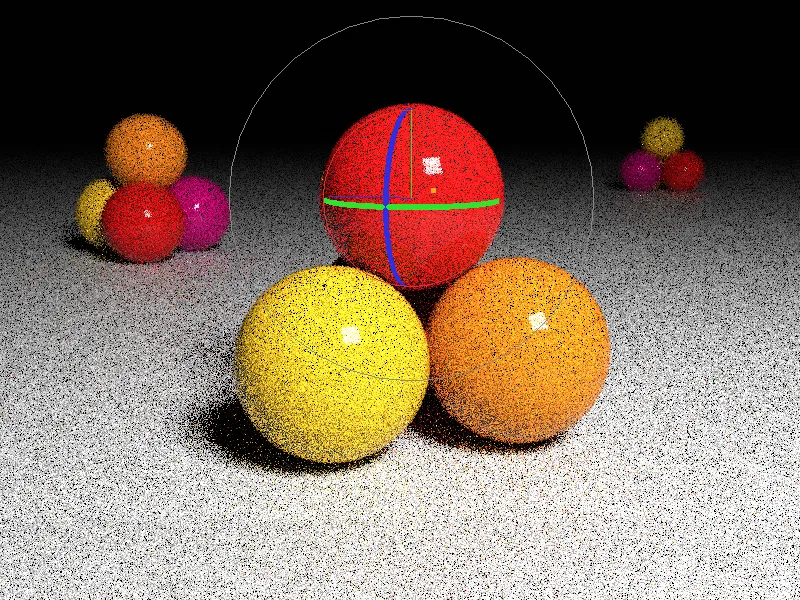
Para avaliação da cena, da iluminação, das sombras e dos materiais, a pré-visualização rápida produzida pelo ProRender é absolutamente útil. Para uma renderização final, essa qualidade obviamente não é suficiente. Além do ruído que salta aos olhos imediatamente, sempre encontramos pixels muito claros, as chamadas fireflies, que devemos evitar.
Renderização Offline
Para a renderização de alta qualidade (e consequentemente muito mais demorada), as configurações na página Offline- das Configurações de Renderização para ProRender são responsáveis.
Além dos parâmetros já conhecidos da renderização de pré-visualização, como Modo de Renderização, Profundidade de Campo, Profundidade do Raio e Amostras de Anti-Aliasing, encontramos opções adicionais para melhorar o resultado. Isso se concentra principalmente na luta contra o ruído (Noise) e as Fireflies.
Aqui, o Filtro, a Densidade de Raio e o Filtro Antirreflexo (Fireflyfilter) ajudam. Quanto maiores os valores dos filtros, mais suave, mas também mais desfocado será o resultado, especialmente em detalhes finos. Com a Densidade de Raio, limitamos o brilho dos raios refletidos, garantindo assim uma redução nas possíveis Fireflies.
A renderização progressiva da GPU do ProRender melhora a cada passagem, teoricamente o renderizador ajustaria o resultado infinitamente. Na seção Renderização Progressiva, especificamos se a renderização será concluída após um número específico de passagens (Iterações), após um certo tempo ou somente após um determinado limiar de ruído (Noise).
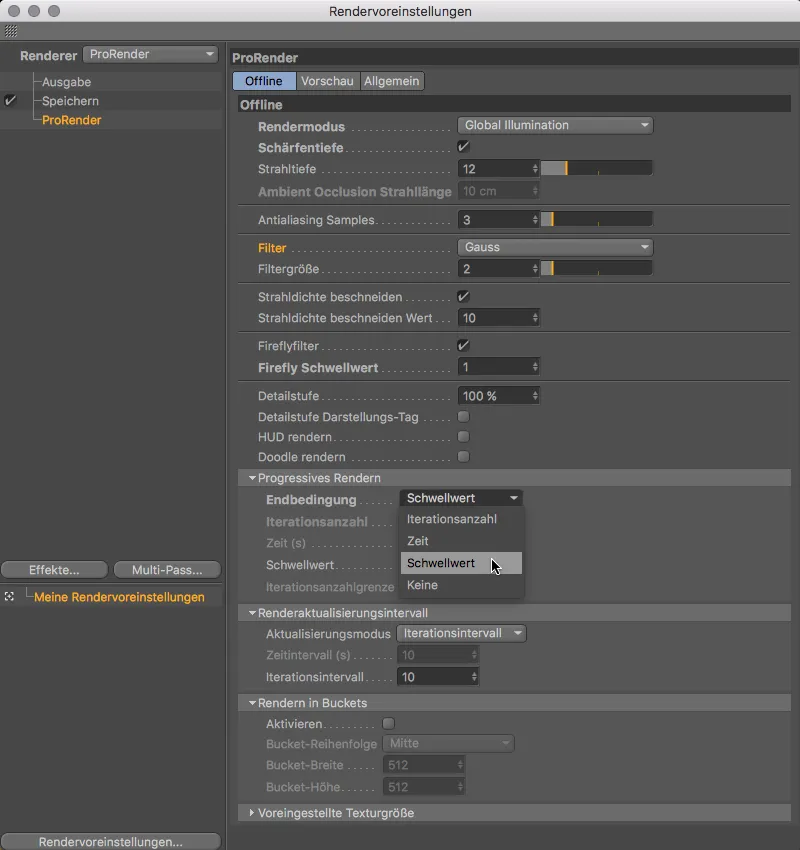
O ajuste Limiar é, portanto, uma diretriz qualitativa para o renderizador, enquanto com as Iterações ou com o tempo, devemos estar preparados para testar e ajustar as passagens ou a duração da renderização várias vezes, uma vez que a qualidade ainda não é satisfatória. Através da seção Intervalo de Atualização do Render, também podemos definir em quantas Iterações ou em quanto tempo a renderização será atualizada. Como as GPUs das placas de vídeo são rápidas, mas não possuem grandes capacidades de memória, ativar o Bucket-Rendering pode ajudar a dividir a tarefa de renderização. O Tamanho da Textura ajustável na seção mais inferior está relacionado à particularidade do ProRender de não poder processar certos shaders diretamente. O ProRender converte esses shaders em bitmaps 2D por conta própria.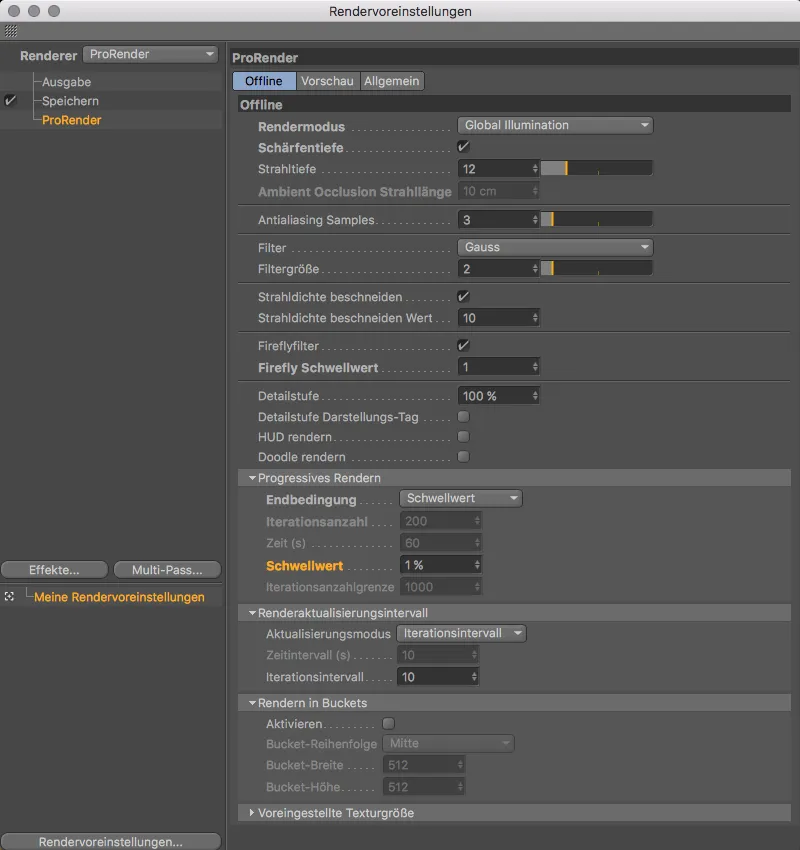
Após o início do processo de renderização (Command+R), isso também é imediatamente visível na barra de status abaixo.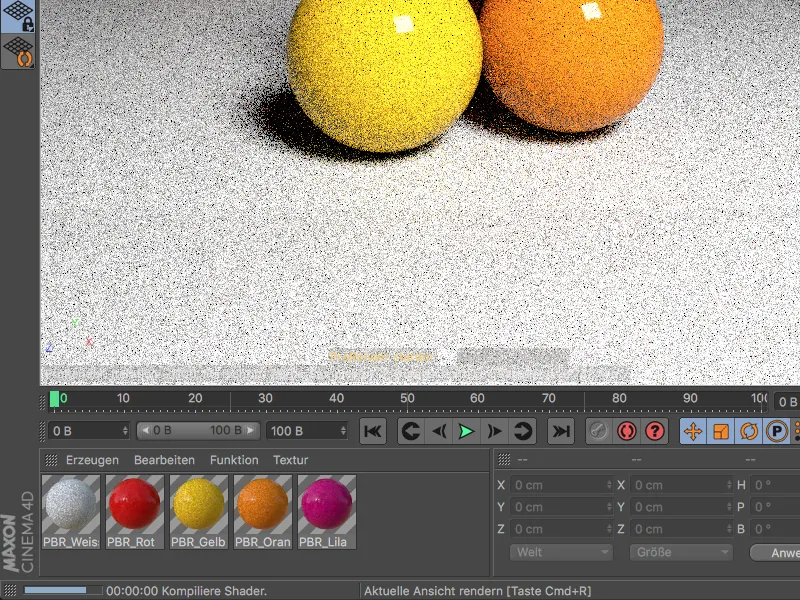
Lá também é possível verificar constantemente o progresso da renderização ou a iteração atual e a próxima atualização que está por vir.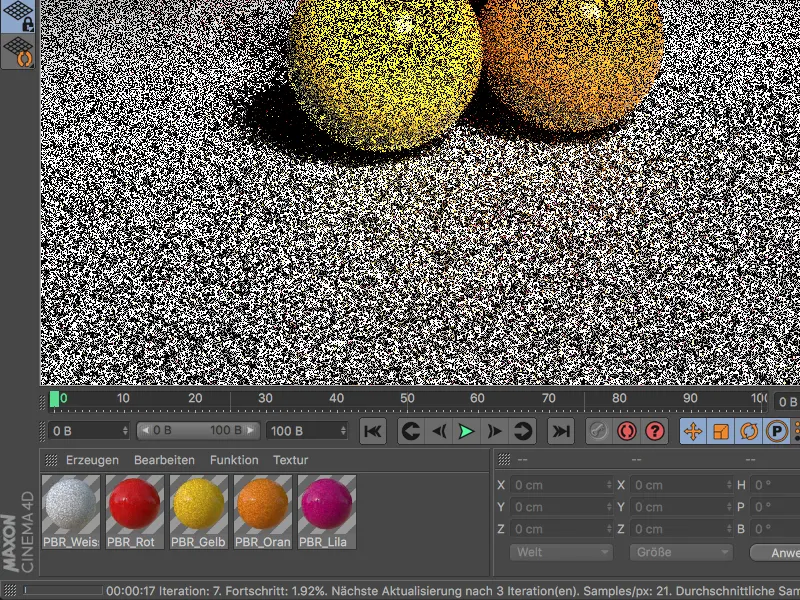
Para o cenário de exemplo, eu naturalmente desafiei o ProRender com circunstâncias muito exigentes. Com o fundo claro em contraste com o ambiente escuro e com apenas uma fonte de luz para iluminação, após 1500 iterações ainda é possível observar ruído.
Para ajudar o ProRender, sempre é recomendada a iluminação com várias fontes de luz ou o uso de uma imagem HDR como objeto de céu.
Como mencionado anteriormente, o ProRender ainda não deve ser considerado como um renderizador totalmente desenvolvido, mas sim como um início para um futuro promissor de renderização GPU. O ProRender também não pretende substituir os motores de renderização estabelecidos do Cinema 4D, mas sim ser uma alternativa bem-vinda para tarefas de renderização específicas.


