Mesmo que o Photoshop esteja ficando cada vez mais inteligente, produzindo ferramentas de recorte cada vez melhores e refinando continuamente os algoritmos dessas ferramentas, ainda recorremos de vez em quando a técnicas tradicionais. Por exemplo, nesta imagem aqui, onde queremos inserir um novo fundo.
Aqui, a técnica comprovada de recorte através de canais se apresenta como uma boa opção. Por quê? Porque nesta imagem eu quero inserir um novo fundo e, para isso, também preciso recortar todos esses espaços azuis celestes entre as vigas de madeira. Outras ferramentas poderiam se confundir com os tons de azul nas roupas. Assim, quase não me resta opção senão fazer um recorte via canais.
No recorte via canais, trata-se do seguinte: Basta supor que nos canais do Photoshop já exista um canal que esteja razoavelmente próximo da máscara final. Se pegarmos esta imagem aqui, parece plausível pensar que talvez o canal Vermelho - céu vermelho - ou até mesmo o canal Vermelho - canal oposto ao céu azul - funcionem bem.

Bem, o canal Vermelho provavelmente não será útil, pois os tons vermelhos estão muito presentes e frequentes na imagem. Mas podemos verificar se há outro canal que funcione bem.
1. Cor RGB
A decisão de qual método de recorte usar foi tomada e estamos no recorte via canais.
Para isso, eu vou para os Canais e clico primeiro no Canal Vermelho. Já podemos ver: O céu azul aparece bastante escuro, enquanto as vigas se destacam bem claras. Mas os tons vermelhos estão bastante escuros, até mais escuros do que o céu, enquanto as vigas são mais claras que o céu. Isso significa que o céu fica no meio e o canal Vermelho não serve como canal de recorte.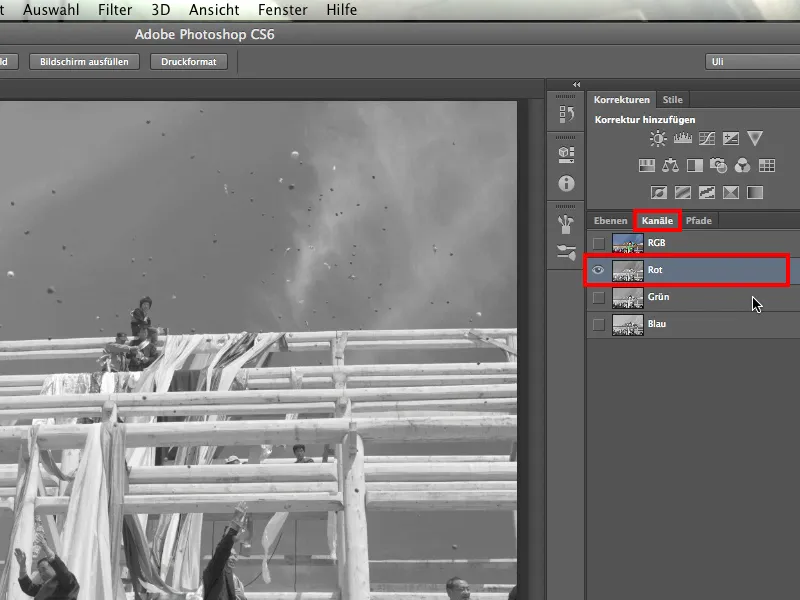
Agora vamos dar uma olhada no Canal Verde e vemos que é a mesma situação: Os tons verdes estão mais escuros que o céu, enquanto as vigas são significativamente mais claras que o céu.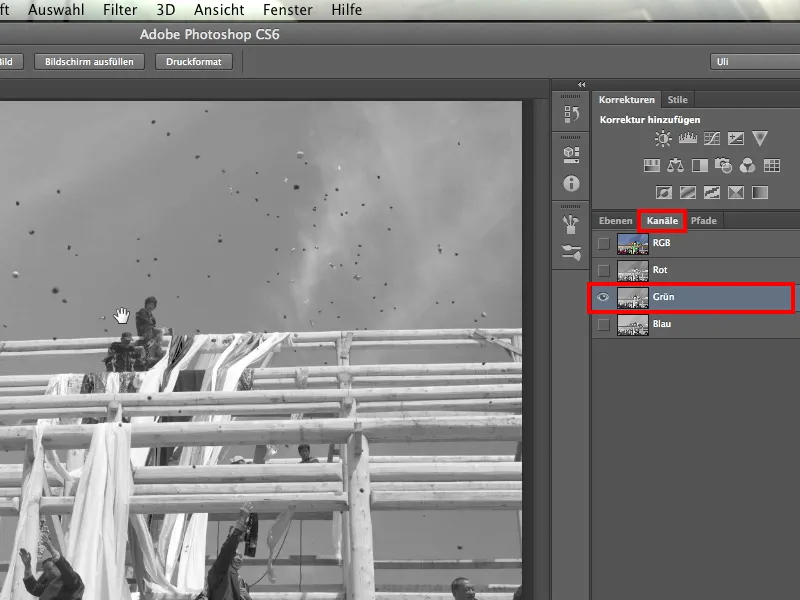
Resta-nos então o Canal Azul. Mas ele também não oferece exatamente o que queremos. O contraste das vigas com o céu é simplesmente muito baixo: Em cima, a viga se destaca clara contra um céu um pouco mais escuro. Embaixo, a viga é mais escura contra um céu mais claro.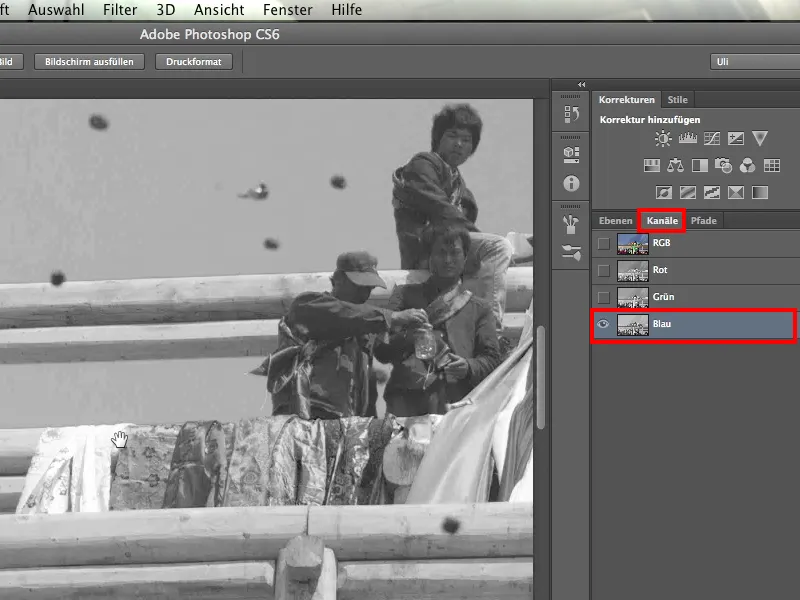
Neste ponto, tanto os canais Vermelho e Verde quanto o Azul não funcionam, e muitas pessoas desistem com essa constatação. Elas pensam: Nenhum dos três canais funciona, então tenho que pensar em algo diferente. Talvez então tentem a Seleção de Gama de Cores.
Não estou dizendo que isso não funcionaria, mas seria necessário fazer muitos reparos e correções posteriormente, pois há uma variedade de tonalidades não apenas no céu, mas também em toda a imagem - pense, por exemplo, no jeans. E é por isso que continuamos procurando.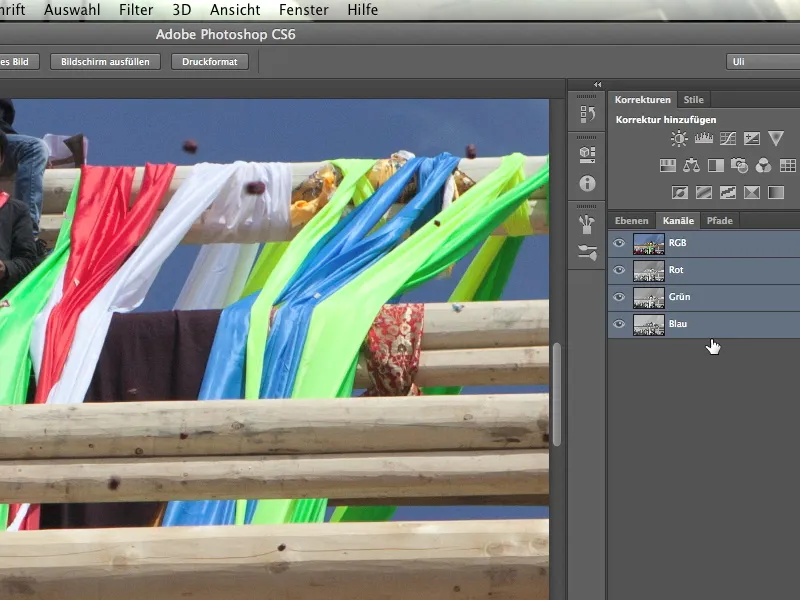
Afirmo agora que cada imagem não tem apenas três, mas 10 canais.
2. Cor CMYK
Vamos então analisar os próximos quatro canais. Para isso, preciso apenas converter a imagem e clicar em Imagem>Modo>Cor CMYK. Agora os três canais RGB são convertidos em quatro canais. Isso acontece rapidamente: O Photoshop me informa que estou fazendo isso e eu confirmo.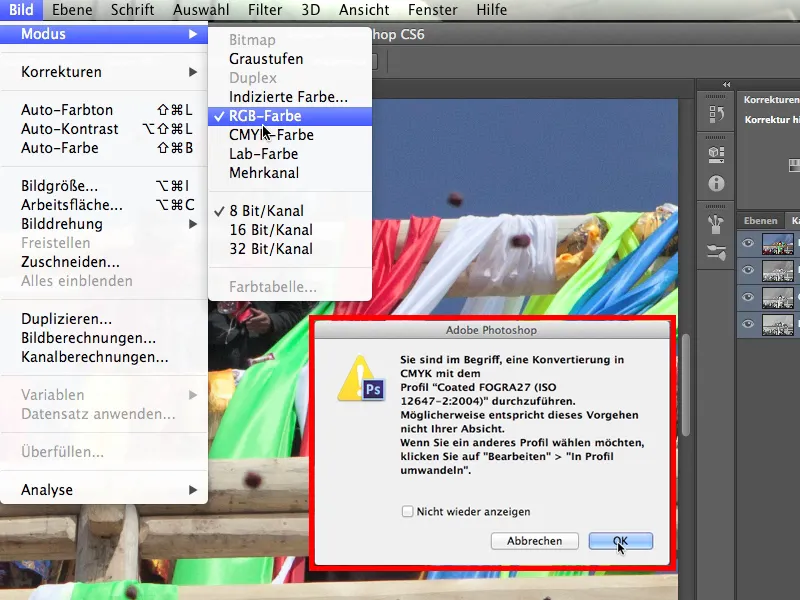
Vamos primeiro analisar o Canal Ciano e percebemos imediatamente a diferença: É completamente diferente do que vimos anteriormente. Mesmo olhando de longe, agora temos vigas muito claras e bonitas contra esse céu bastante escuro. E isso tanto de cima quanto de baixo das vigas. As vigas são significativamente mais claras que o fundo em todos os lugares. O Canal Ciano é o que funciona melhor - pelo menos por enquanto.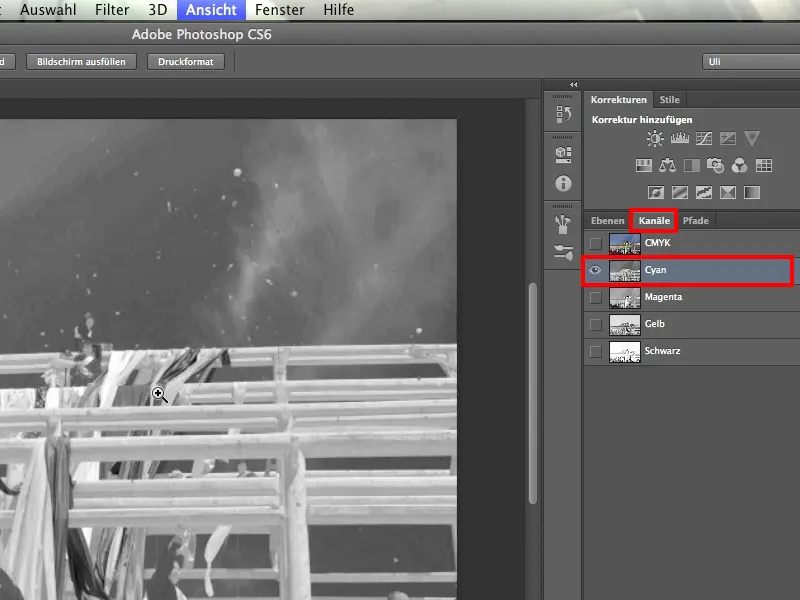
A desvantagem é que temos aqui algumas figuras que, por exemplo, com um casaco escuro estão diante de um céu também escuro. Provavelmente teremos problemas. O resultado com o Canal Ciano ainda não está totalmente maravilhoso.
Mas, a propósito, nesta foto vale a pena dar uma segunda olhada na cena. À primeira vista, parece um festa medieval, mas os monges estão equipados com tecnologia de câmera e telefone de última geração. Eles sabem o que estão fazendo.
Agora vamos analisar o Canal Magenta. Já podemos ver de imediato que isso não vai funcionar, porque aqui há uma grande diferença entre as vigas e os monges.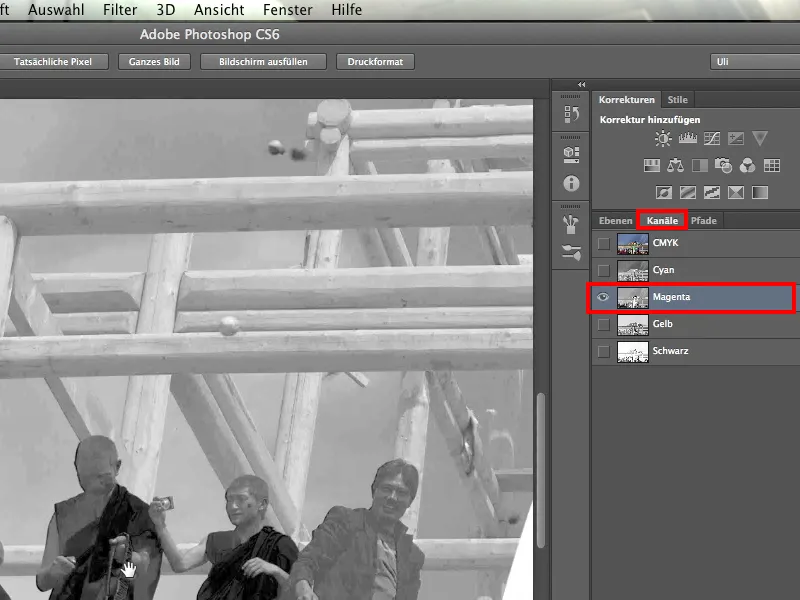
Vamos dar uma olhada no próximo canal, o Canal Amarelo. Como esperado, a estrutura fica um pouco mais escura e o céu está muito claro.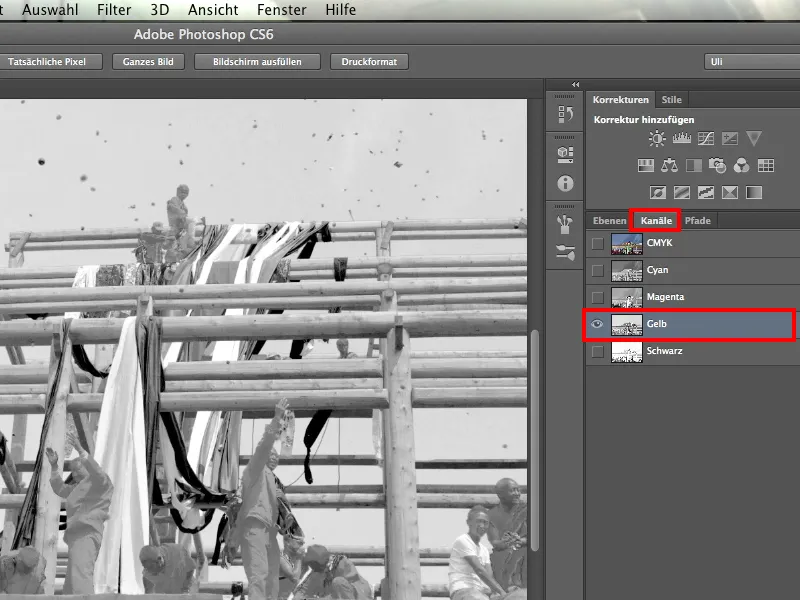
Então, o último canal que resta é o Canal Preto - e esse simplesmente não funciona.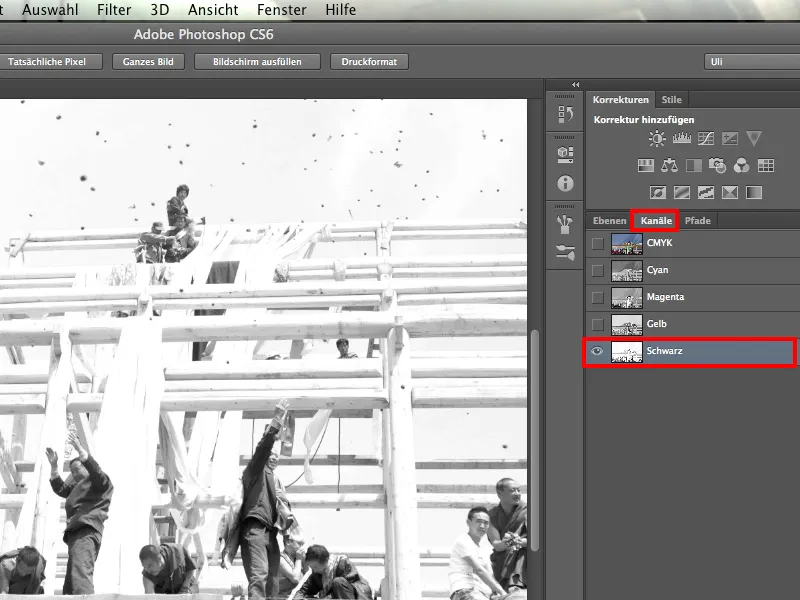
3. Espaço de Cores Lab
E agora podemos dar uma olhada nos últimos três canais: os do modelo de cor Lab. Para isso, eu clico em Imagem>Modo>Espaço de Cores Lab. Com isso, geralmente é possível fazer um recorte excepcional, mas somente quando funciona.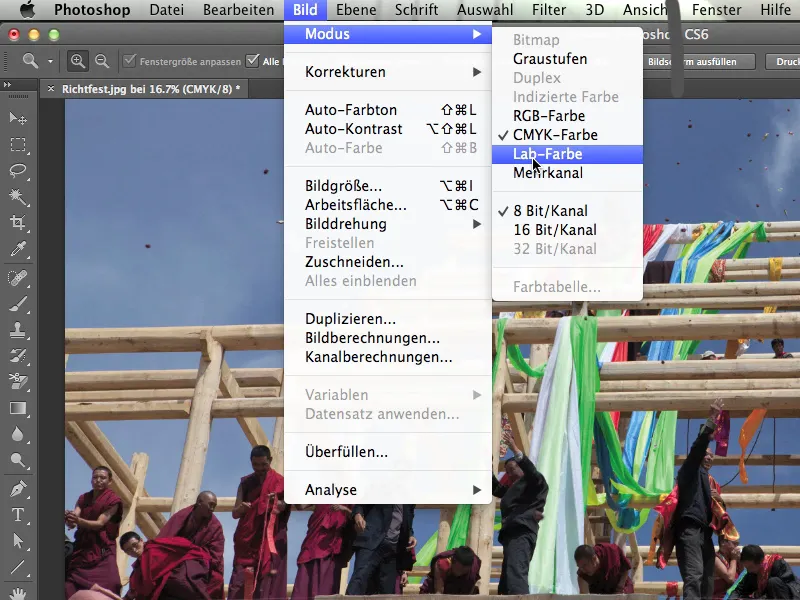
Vamos analisar como os canais do Lab estão estruturados. Para aqueles que não têm ideia do que se trata, uma breve explicação:
Há duas direções. Direção a que vai de Amarelo a Azul; em uma ponta temos Amarelo e na outra Azul. E direção b. São Magenta e Verde, não me critiquem por isso - talvez seja exatamente o oposto. Imaginem isso como dois metros que se sobrepõem. Agora, em qualquer ponto, podemos traçar um círculo em torno desses dois eixos e capturar exatamente as cores que estamos procurando. Elas podem ter mais ou menos Azul, mais ou menos Verde ou Magenta, ou mesmo Vermelho.
E é por isso que consigo escolher qualquer cor dessa maneira. Multiplicado pela Luminosidade - que é o terceiro canal - posso até mesmo escolher qualquer tom de cor.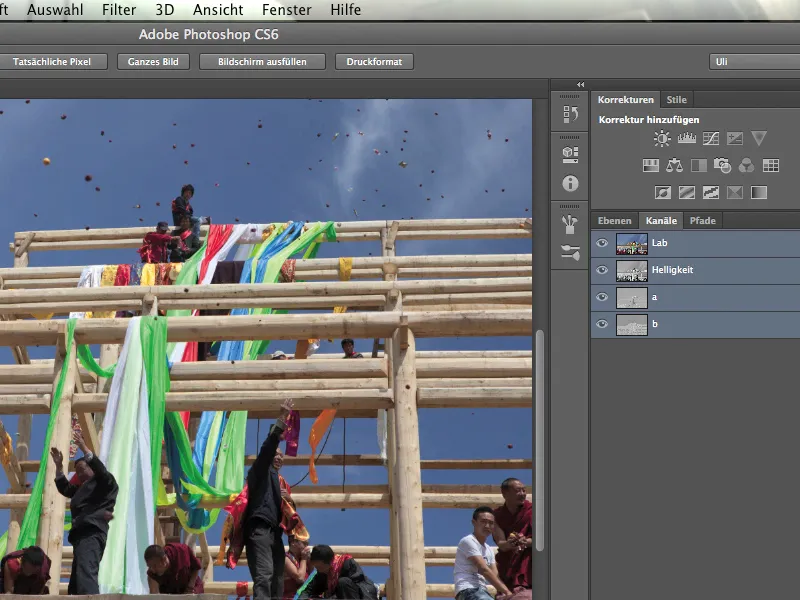
Agora, vamos para nosso 8º canal: Isso é a Luminosidade. Ela funciona de forma semelhante ao Preto, mas não tão intensamente, pois realmente contém toda a luminância da imagem e, portanto, é muito bem graduada.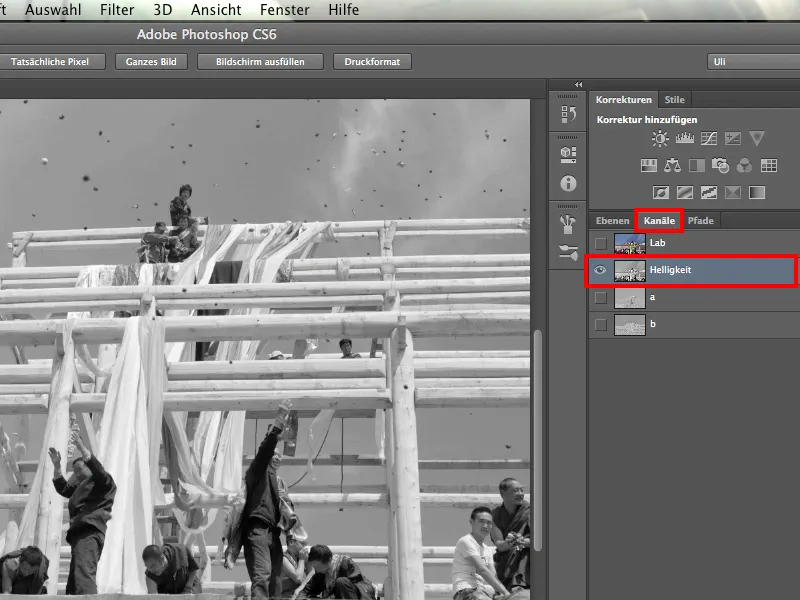
Temos o Canal a, que se parece assim e que realmente não funciona muito bem.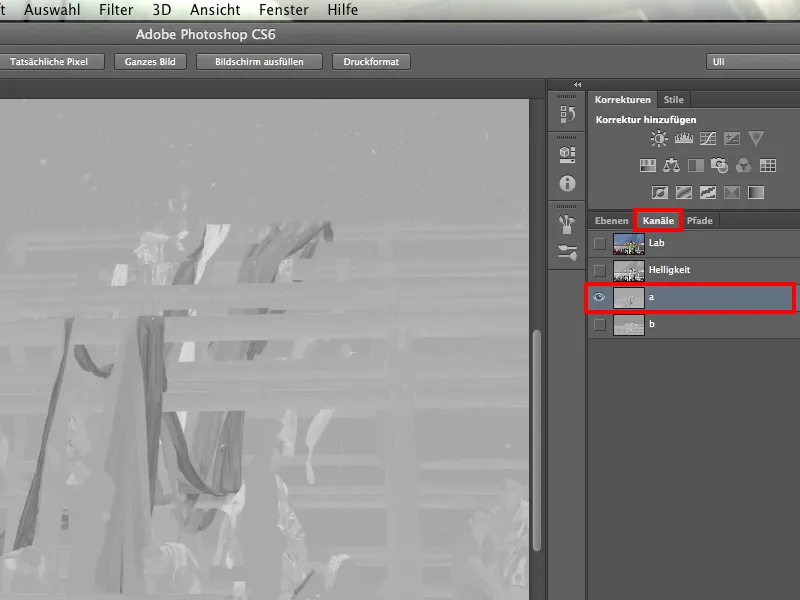
E sempre que a noite está mais escura, a luz está próxima, e esse é o caso do Canal b.
Dê uma olhada nisso. Talvez você duvide inicialmente, porque não temos um alto contraste aqui, mas o contraste não é um problema. Podemos trabalhar os contrastes por conta própria afinal. Seria um problema se tivéssemos muitos valores de luminosidade diferentes de um lado e nenhum do outro.
Mas o céu é uniformemente cinza por todo lado. As vigas são significativamente mais claras em todos os lugares, independentemente se é o lado iluminado ou sombreado das vigas. Até mesmo as vestes escuras dos monges são visivelmente mais claras que o céu.
Essa é nossa chave para recortar.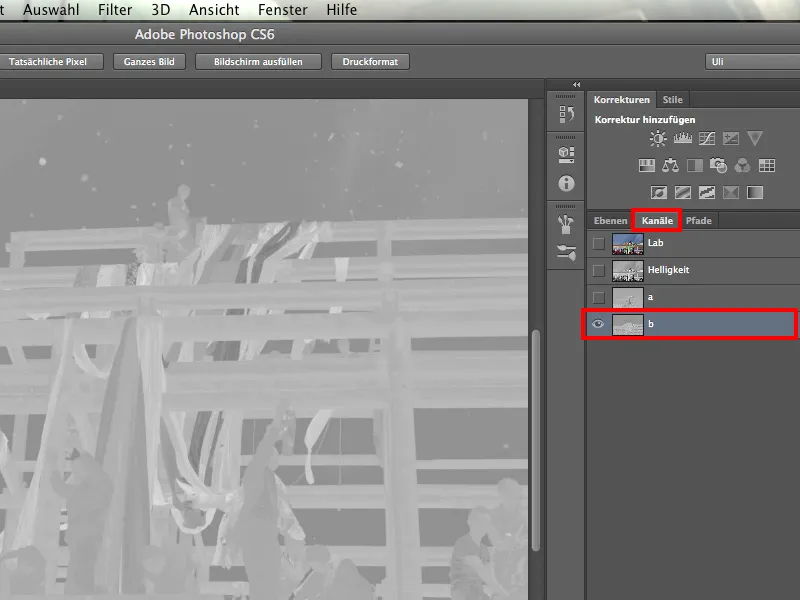
Naturalmente, esses tecidos também têm alguns tons de azul, mas todas as cores estão presentes de qualquer forma. É quase certo que teremos que fazer alguns ajustes manualmente.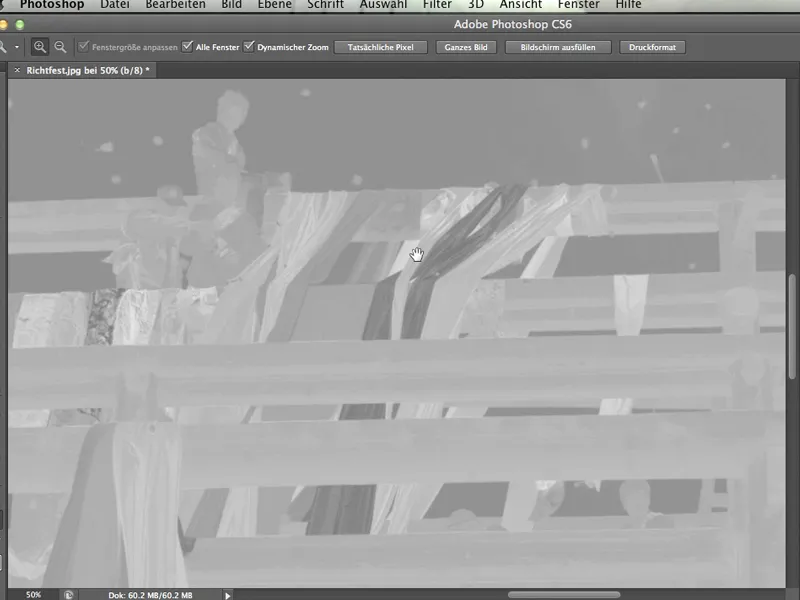
Até a cor do cabelo dos monges, que é muito escura, se destaca mais clara do céu escuro. Com certeza encontramos o canal certo para nossos propósitos.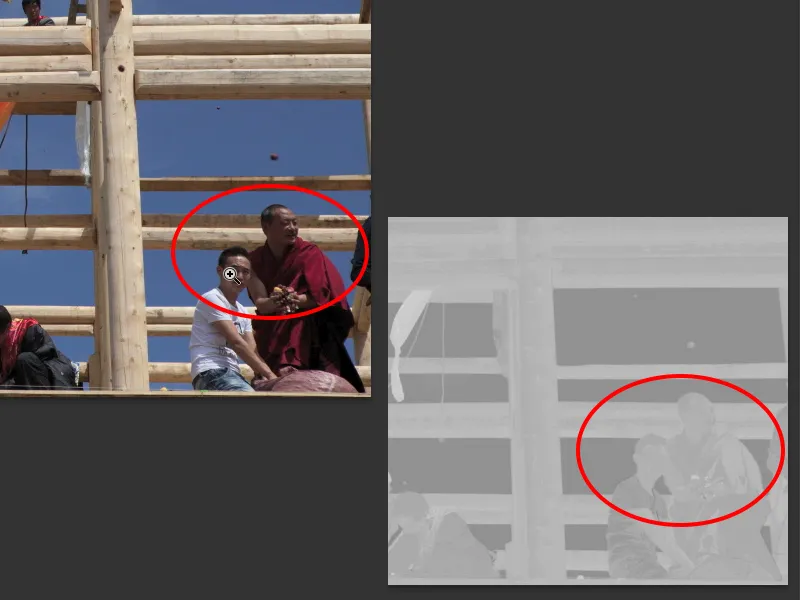
E agora, não se trata apenas de continuar diretamente. O que quero mostrar neste tutorial é principalmente que precisamos primeiro verificar a adequação da imagem ou dos canais. Não devemos nos limitar apenas ao RGB, mas também definitivamente explorar o CMYK e o Lab.
O que faremos com esse conhecimento? Claro: anotaremos. E então voltaremos ao Lab e continuaremos.
4. Máscara de Camada
Agora, que descobrimos qual desses 10 canais funciona melhor, que é o Canal b, escolhemos uma ferramenta para continuar o trabalho. Muitas pessoas podem não gostar da ferramenta que vamos escolher, mas pessoalmente acho ótima, e quando vocês virem o quão bem ela funciona, provavelmente concordarão comigo.
Antes, porém, voltamos às Camadas, pois agora nosso objetivo é criar uma Máscara de Camada a partir do canal escolhido, com a qual podemos realmente ocultar o fundo. A ferramenta da qual falei antes nos ajudará nisso.
Clico em Imagem>Cálculo de Canal.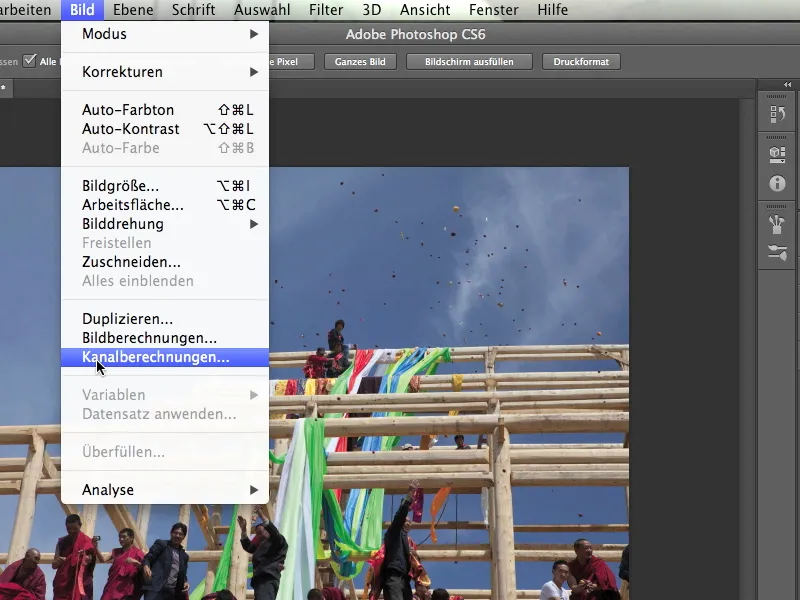
E então vocês podem ver que temos várias fontes. Portanto, Fonte 1 e Fonte 2. Vocês podem ficar surpresos, pois só abrimos um arquivo de imagem. Mas imediatamente percebem que nossa imagem Richtfest.jpg está presente tanto em Fonte 1 quanto em Fonte 2. Justamente porque só temos essa única imagem aberta.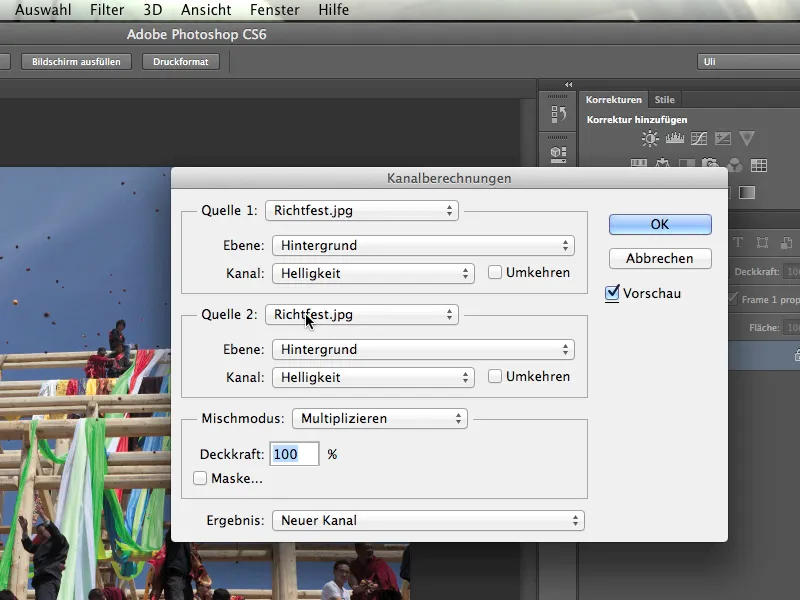
Com a camada é mais ou menos a mesma coisa. Temos apenas um único background, mais nada. Por isso, não podemos escolher mais nada aqui.
Agora é hora de colocarmos em prática nosso conhecimento, que não se trata do canal brilho, mas sim do canal b, que vou clicar agora.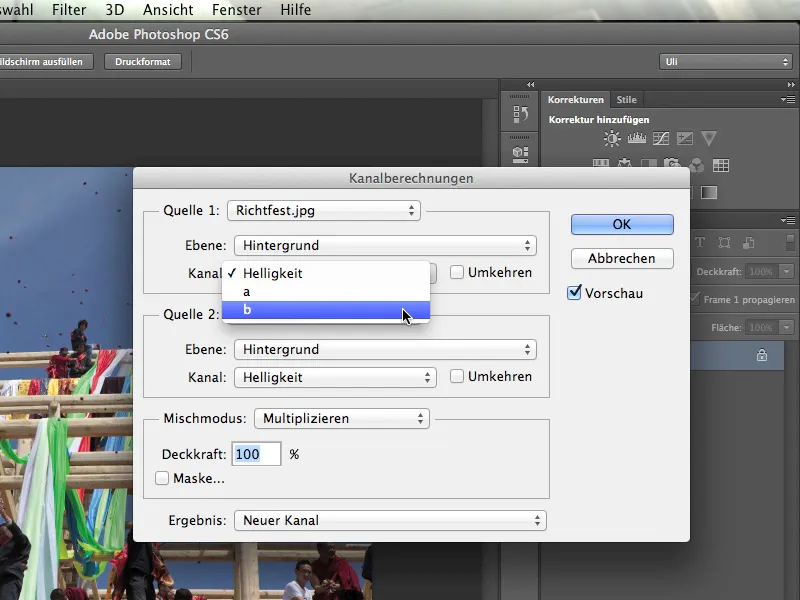
Vamos agora subtrair este canal b dele mesmo. Então, também altero o canal de brilho para canal b em Fonte 2. Agora vocês também verão como essa ferramenta funciona e como os canais são simplesmente subtraídos entre si.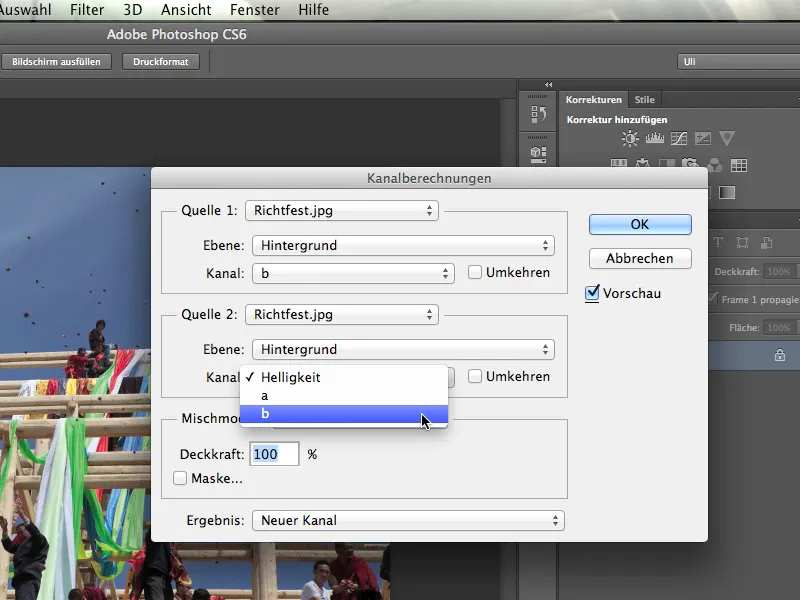
Agora vamos definir o Modo de Mesclagem como Luz Dura, pois não quero usar a pré-definição de Multiplicar aqui.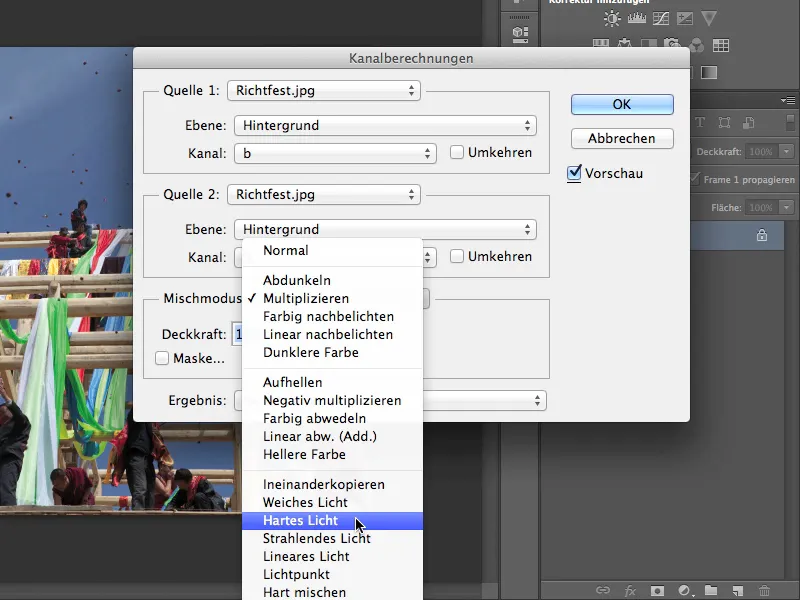
Vocês terão que testar um pouco para descobrir qual é o melhor modo. Às vezes é Luz Dura, com mais frequência é o modo Multiplicar. E mesmo que esteja escrito "Modo de Mesclagem" aqui, na verdade não é isso. Na verdade, é um "Método de Preenchimento". Esta ferramenta combina canais de acordo com os métodos de preenchimento, que já conhecemos das camadas.
Todos sabem como mesclar camadas entre si. Mas nem todos sabem que também é possível mesclar canais entre si com uma ferramenta especial. Agora sabemos.
Vamos um pouco mais adiante e ver o que mais podemos encontrar aqui. O Resultado agora pode ser um Novo Canal, e é isso que vamos selecionar. Um novo canal já estará salvo. Claro que vocês também podem simplesmente criar um novo documento ou uma seleção para criar uma Máscara de Camada. Eu vou ficar apenas com o Novo Canal por enquanto.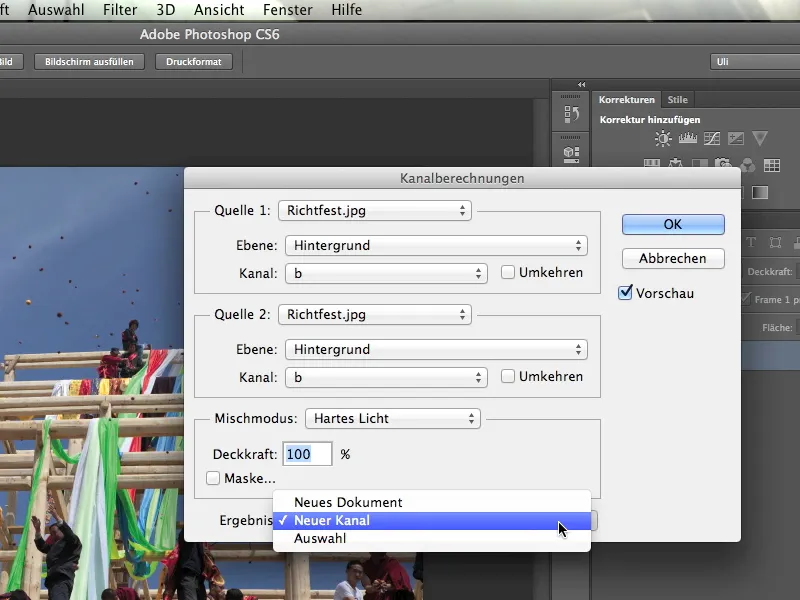
O que eu vejo agora está maravilhoso - é exatamente o que eu queria. Ainda podemos observar que toda essa estrutura está mais clara e o céu mais escuro. Mas o contraste aumentou significativamente.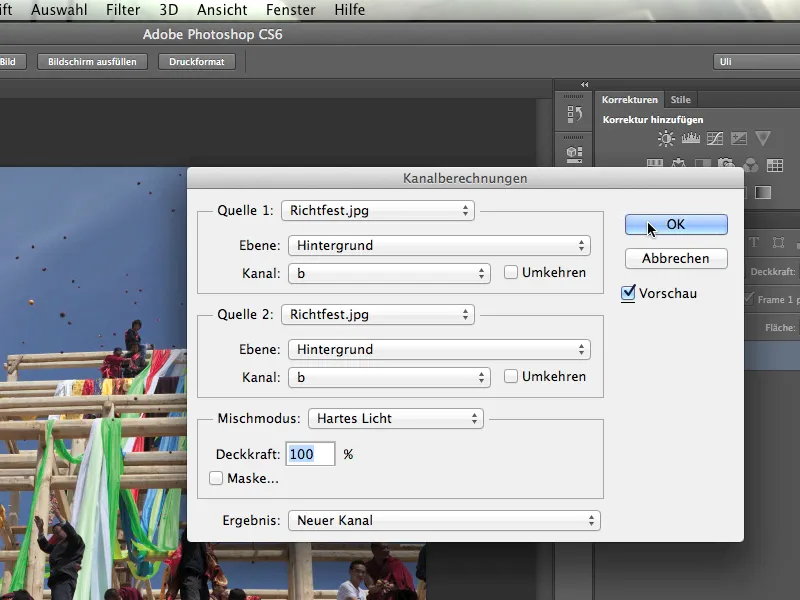
Ao olharmos para os canais, vemos o canal b e o canal Alfa 1, que esta ferramenta acabou de calcular. E já podemos fazer muitas coisas com ele.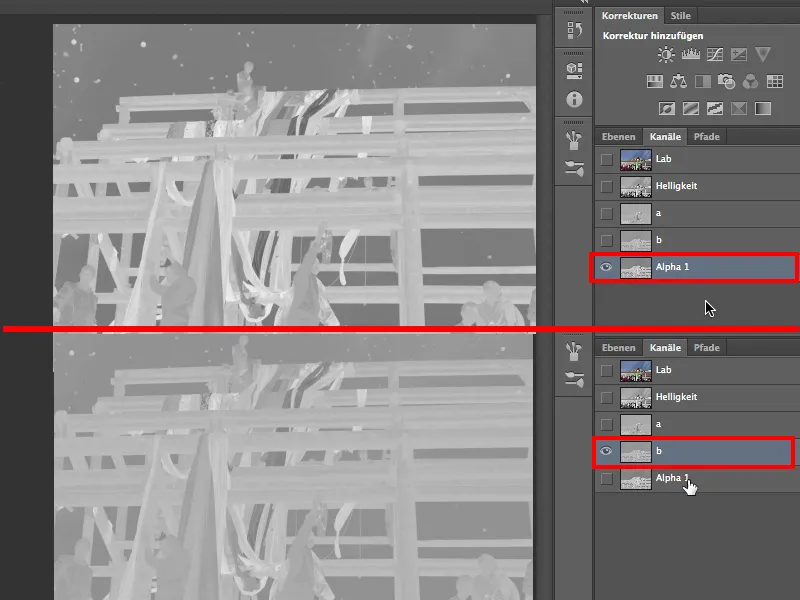
Então novamente: Para transformar o canal que encontramos no melhor canal de recorte, ele é mesclado consigo mesmo através de Imagem>Cálculos de Canal. E é melhor já criar um novo canal de recorte, que agora se chama canal Alfa 1.
Apenas um breve comentário sobre esses canais específicos: Um canal Alfa é basicamente nada além de uma seleção salva. O fato de estar na área dos canais de cor e brilho é arbitrário. Photoshop poderia teoricamente ter criado uma quarta guia "Seleções Salvas" para os canais alfa. Isso provavelmente teria causado menos confusão e muitas pessoas teriam lidado melhor com os canais alfa. Então, ignore apenas essa estranha organização e lembre-se: Canais alfa são seleções salvas.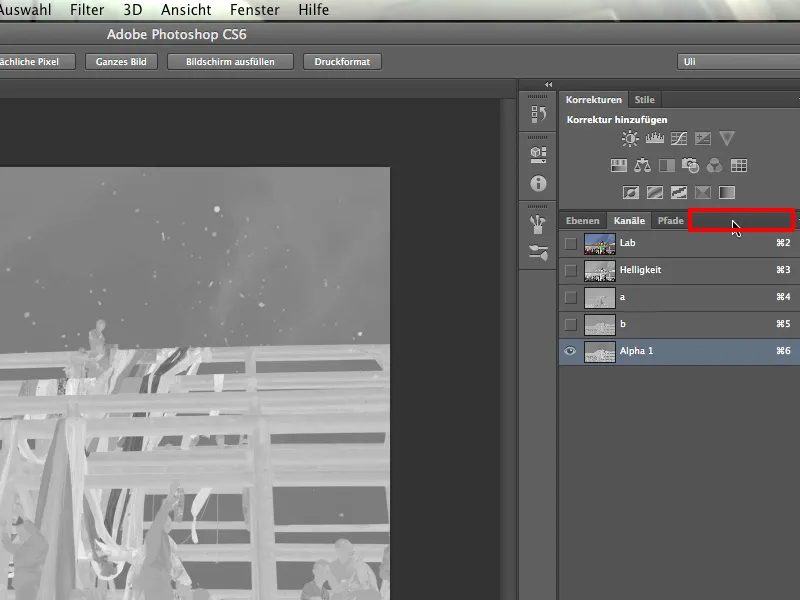
Agora precisamos transformar este canal, nossa seleção, em uma máscara de camada adequada. Para isso, volto para Lab e os três canais e me certifico de que o canal Alfa 1 não está selecionado agora.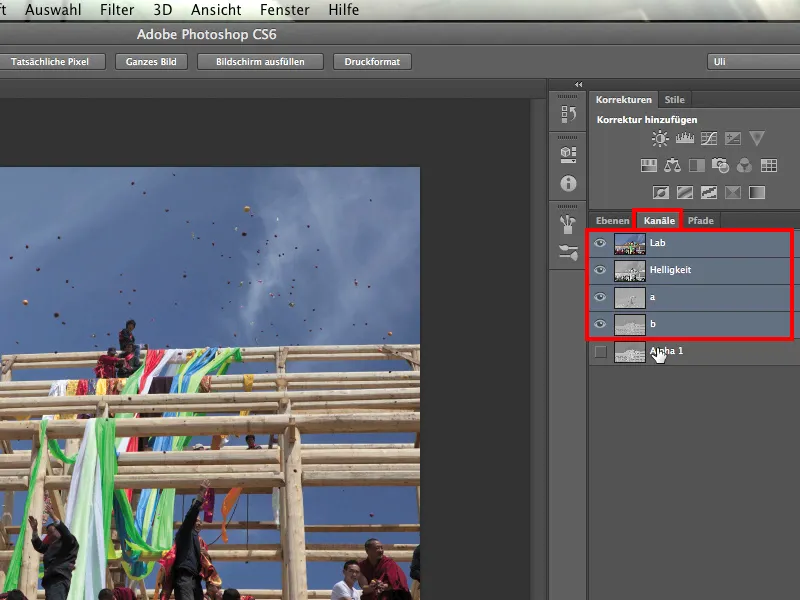
Então agora volto para as camadas e carrego minha seleção salva: Seleção>Carregar seleção. O Photoshop pergunta o que quero carregar e escolho o Alfa 1. É a única seleção salva. Confirmo clicando em OK.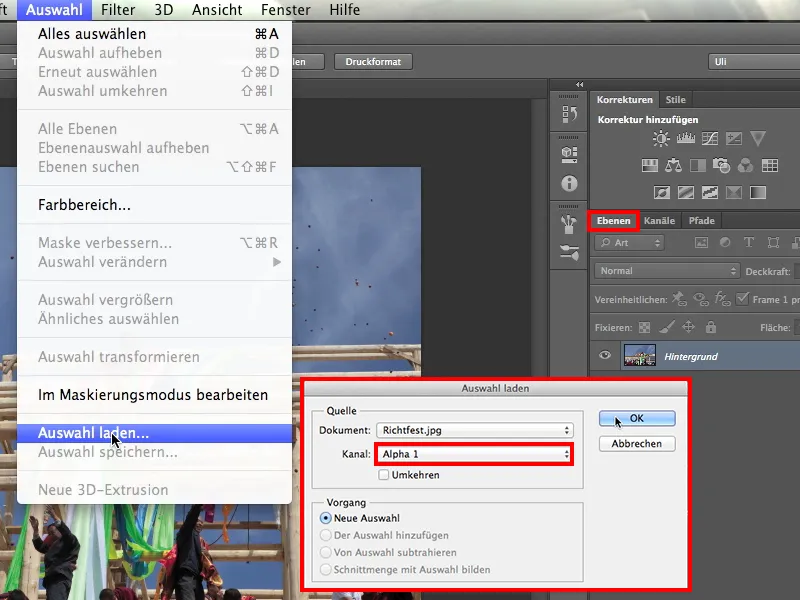
O que recebo agora parece promissor, pois podemos ver que as formigas também estão dançando ao redor de todos esses objetos no céu.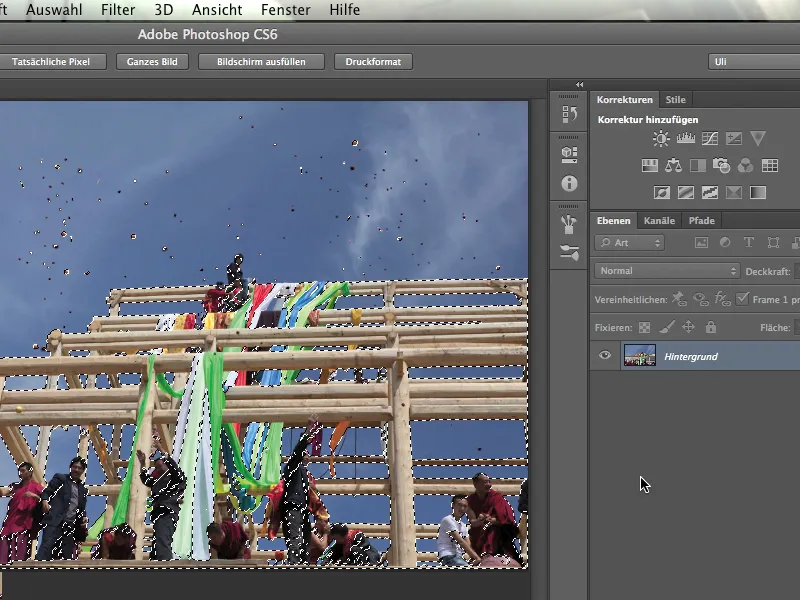
Agora posso criar uma nova máscara de camada clicando no ícone de máscara de camada.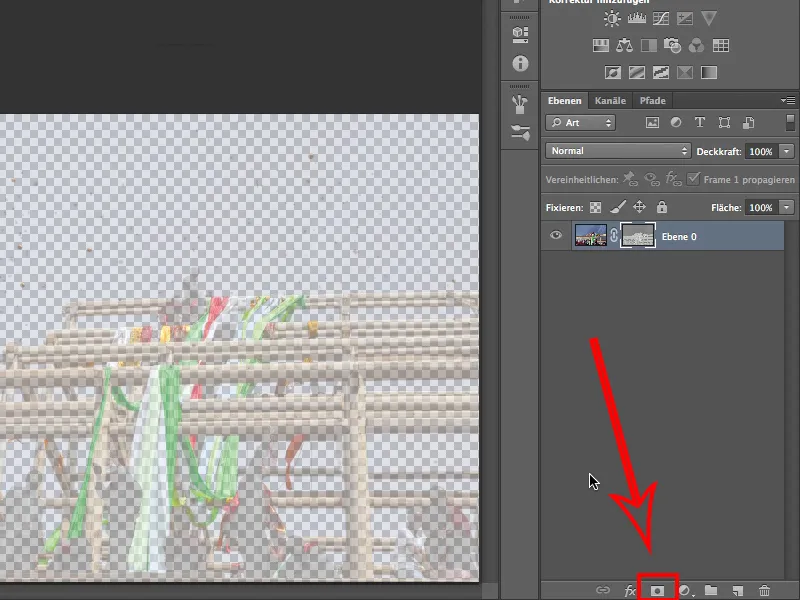
No entanto, ainda não está perfeito o que estamos vendo aqui. Ainda não sabemos ao certo se é o que queremos, ou se devemos inverter? Vou tentar clicando no símbolo da máscara de camada e depois em Ctrl+I.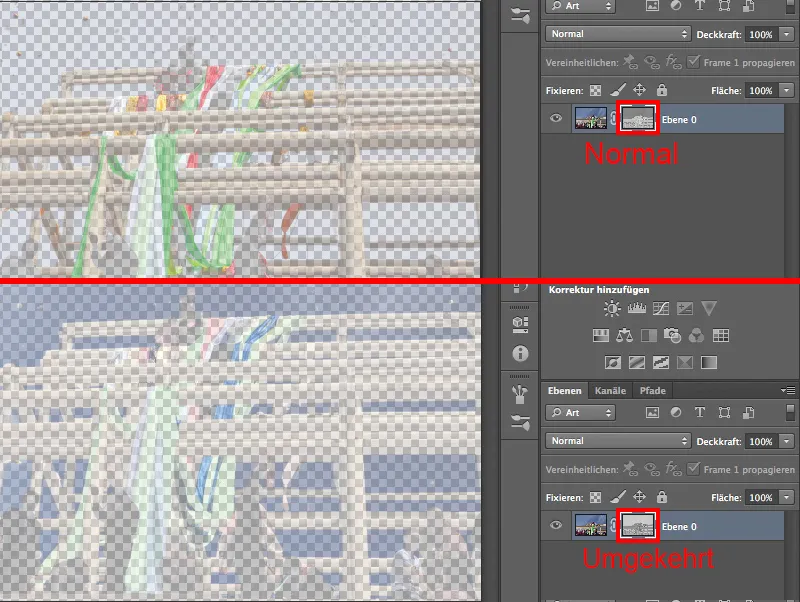
Não, desfaça. Isso já era o que queríamos. A primeira plano ainda está relativamente transparente, mas o céu está bastante apagado.
Não podemos esquecer que trabalhamos com uma máscara. Vou dar uma olhada mais uma vez, pressionando a tecla Alt enquanto clico no ícone da camada e vejo que funcionará perfeitamente assim que conseguirmos torná-la mais nítida.
5. Trabalhando na máscara de camada
Nossa máscara está atualmente muito fraca, ou seja, muito pouco nítida. Isso acontece porque ela não possui valores tonais em preto e branco, mas principalmente em tons de cinza escuro e claro. Pode parecer bonito, mas não funciona para nós, pois precisa ser preta em todos os lugares onde não queremos ver o céu. Tudo o mais precisa ser branco.
Então eu clico com a tecla Alt pressionada na máscara de camada.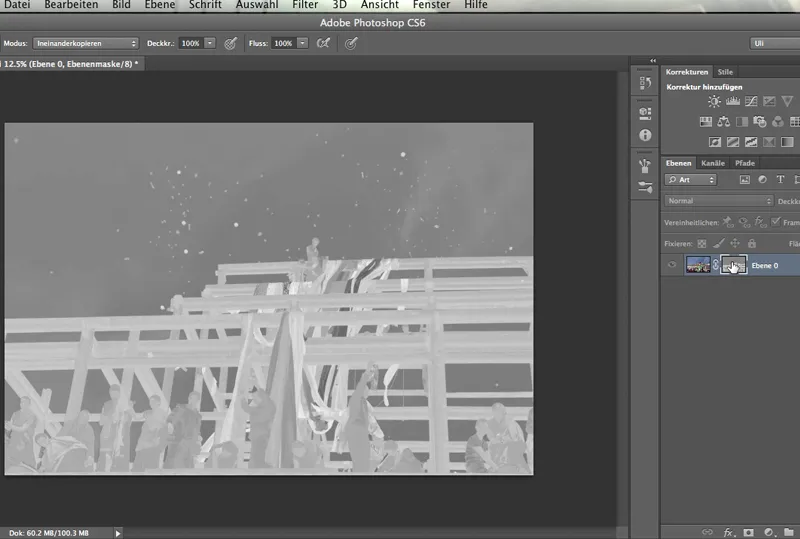
O céu está em cinza escuro, o azul do céu ainda não está suficientemente oculto. E a estrutura e os monges no primeiro plano ainda não estão claros o suficiente. Precisamos fazer algo a respeito. Precisamos aumentar o contraste desta máscara de camada. Normalmente fazemos isso com uma camada de ajuste.
No entanto, se for uma máscara de camada, como é o nosso caso, isso não funcionará. Precisamos acessar a ferramenta diretamente.
Acessamos através de Imagem>Ajustes seja as curvas de tonalidade ou a correção de tons. Embora também pudéssemos usar o Brilho/Contraste, mas com ele temos muito poucas possibilidades de controle. Essa função é linear ou apenas em uma direção, sem a possibilidade de curvar de alguma forma.
Optamos por fazer isso com a correção de tons, porque temos mais opções disponíveis lá.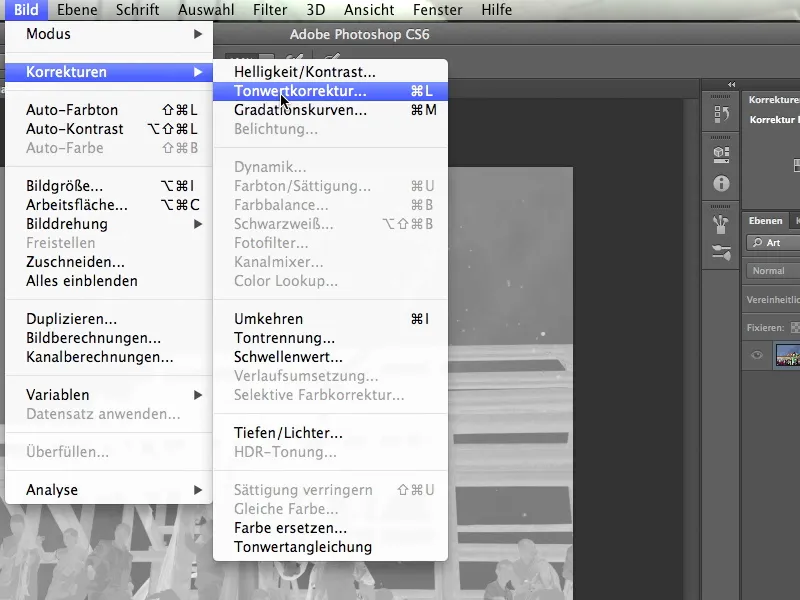
Então clico em Correção de tons, …
… e quem consegue ler um pouco em um histograma entende imediatamente para onde estamos indo: Vemos essa torre, esse alto penhasco no lado esquerdo do histograma - esses são os tons mais escuros. Como há relativamente muitos deles, podemos até imaginar que isso deve ser o céu. Digo "relativamente muitos" e quero dizer: Temos um pico alto, o que indica a quantidade de tons nessa área. E eles estão próximos, assim como no céu, que é bastante monocromático.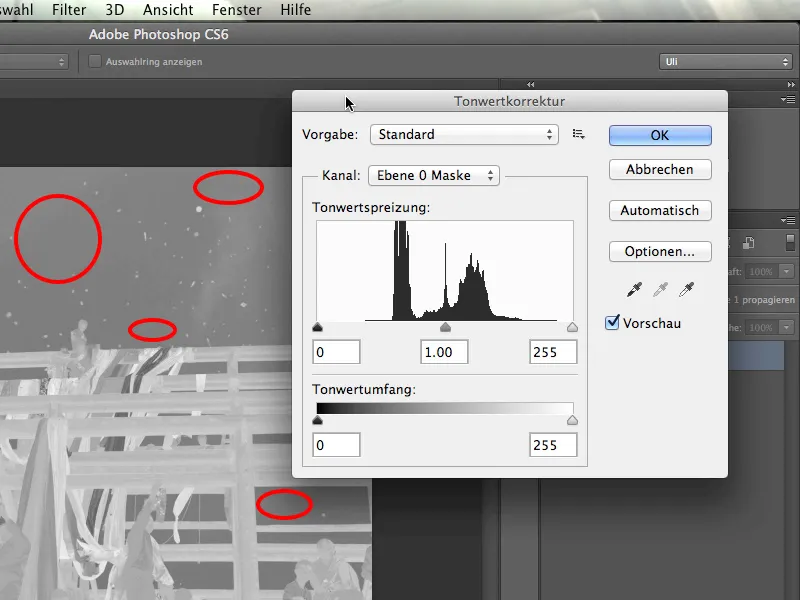
Identificamos assim a área do céu no histograma e agora queremos deixá-la bem preta. Para isso, eu seguro o controle deslizante esquerdo e o movo um pouco para a direita. Assim, deixamos o céu bem preto.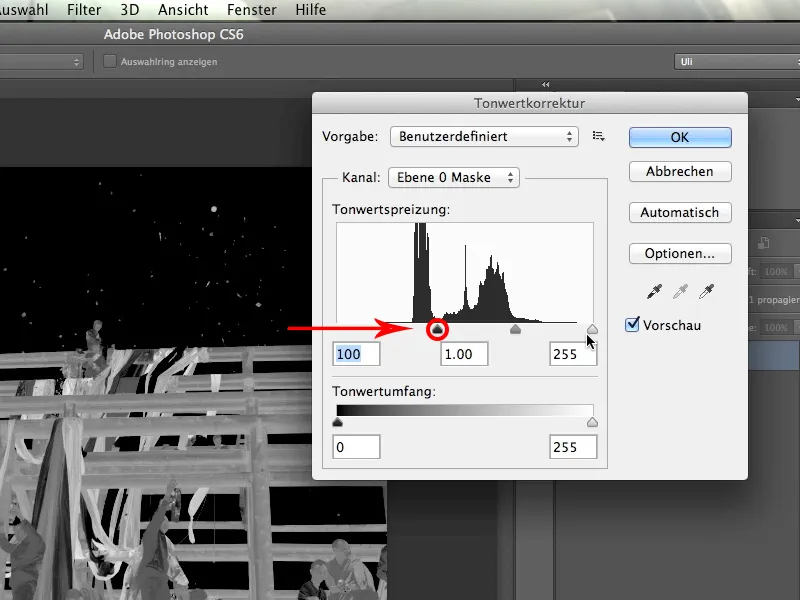
Agora vamos para o lado direito do histograma. Precisamos garantir que os tons mais claros fiquem ainda mais claros. Então, eu seguro o controle deslizante da direita e o movo suavemente para a esquerda. Isso fará com que tudo que é claro fique ainda mais brilhante.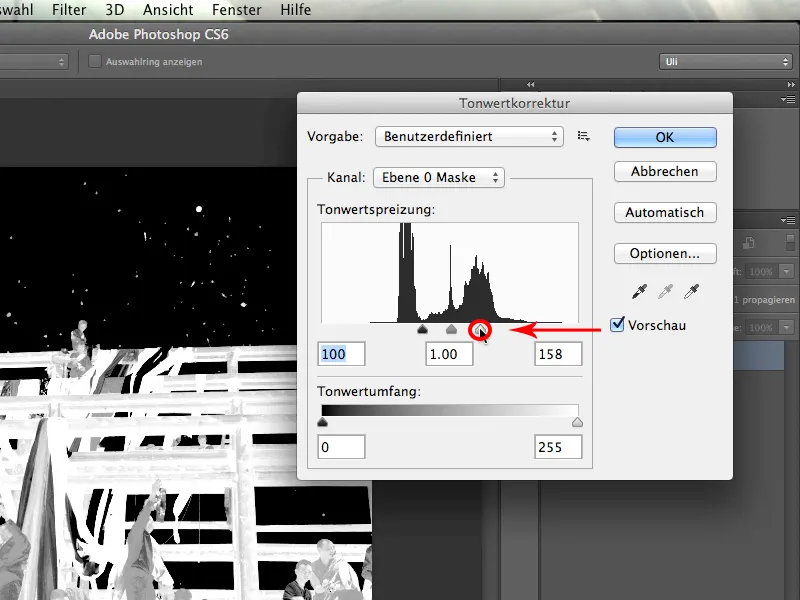
Assim, aumentamos bastante o contraste, mas podemos melhorar ainda mais …
Também posso deixar as áreas que já estão bastante claras ainda mais brilhantes. Para isso, movo o controle deslizante do meio dos três para a esquerda. A nitidez da máscara foi significativamente aumentada em comparação com antes e está funcionando bem. Confirmo esse diálogo e vocês verão, …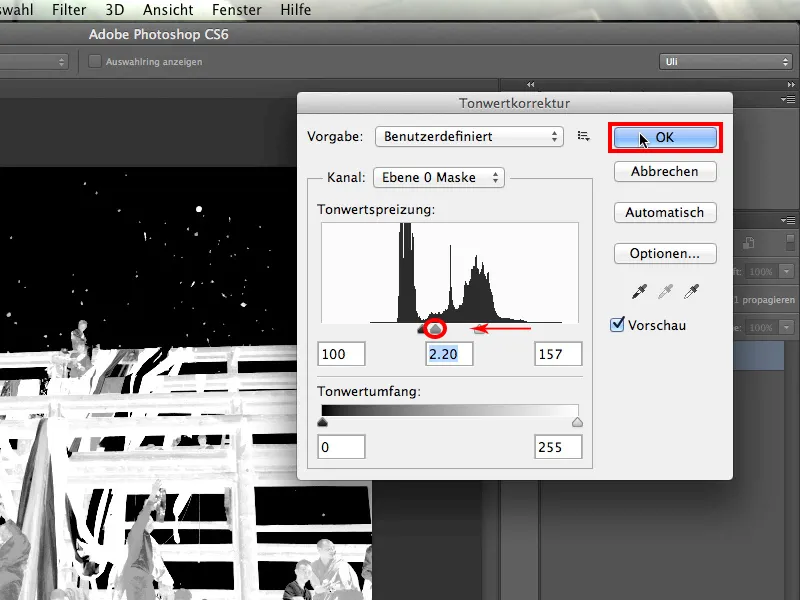
… que tudo ficou significativamente mais brilhante. Até mesmo esses tons mais escuros nas pessoas estão visivelmente mais claros do que o céu.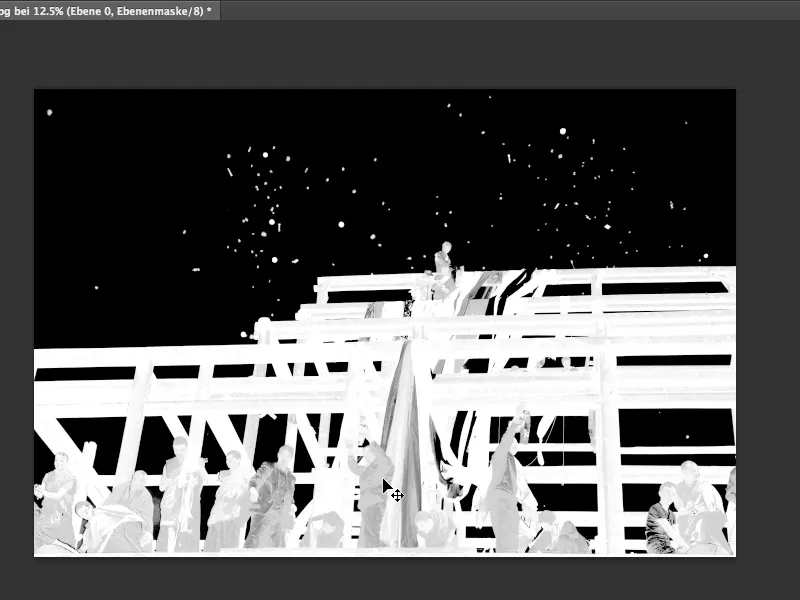
6. Retoques manuais
Agora é basicamente apenas sobre tornar os tons já claros um pouco mais claros. Como é fácil pintar em qualquer máscara, podemos fazer isso aqui também. Eu seleciono a cor branca e pego um pincel no modo Normal.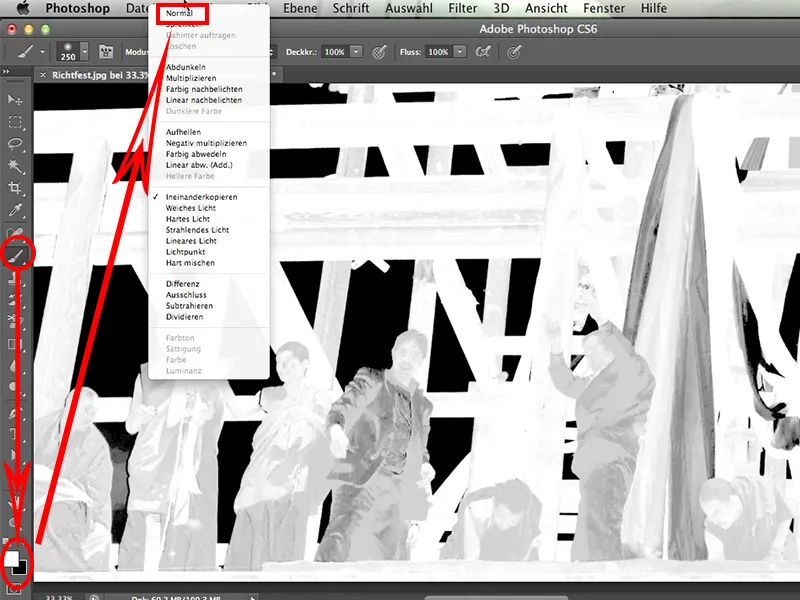
Então, eu simplesmente pinto nas áreas onde minha máscara deve ser branca na imagem. Isso é relativamente simples e parece assim: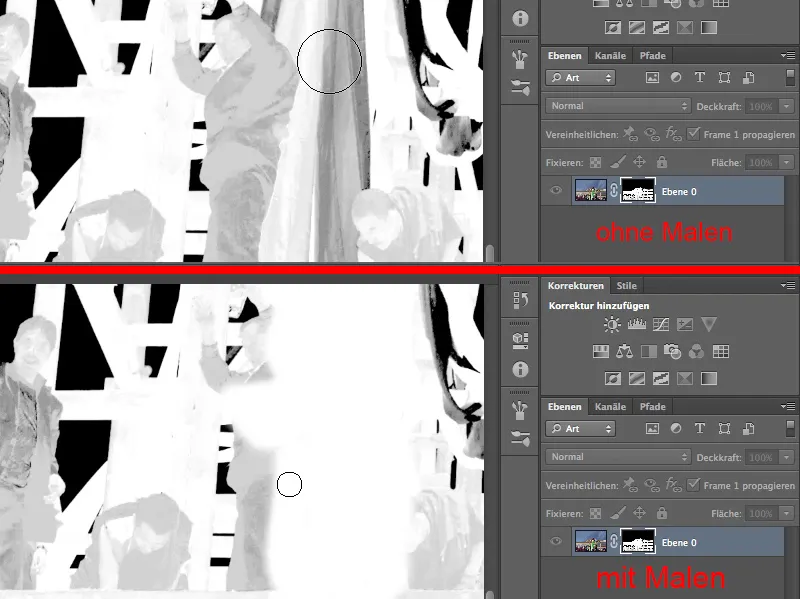
O problema surge nos locais onde definitivamente não posso ultrapassar para o fundo preto: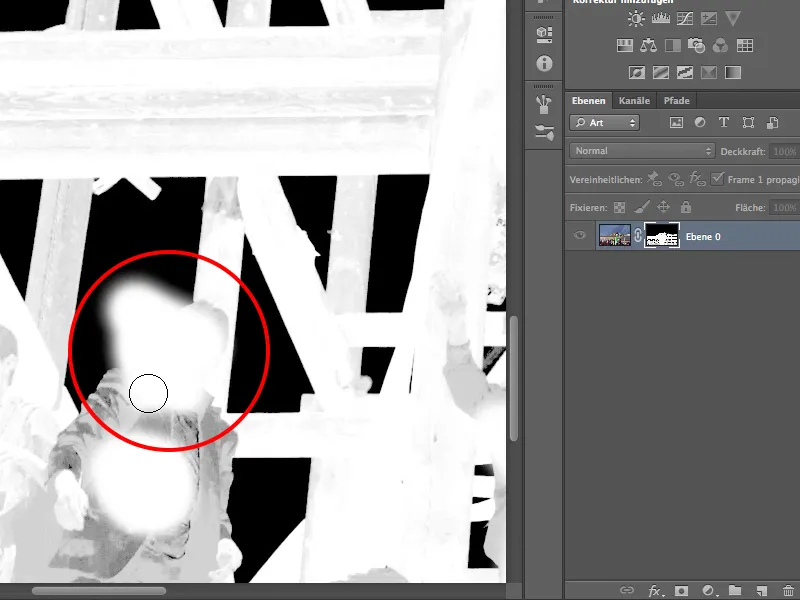
Portanto, mudo para Modo>Multiplicação.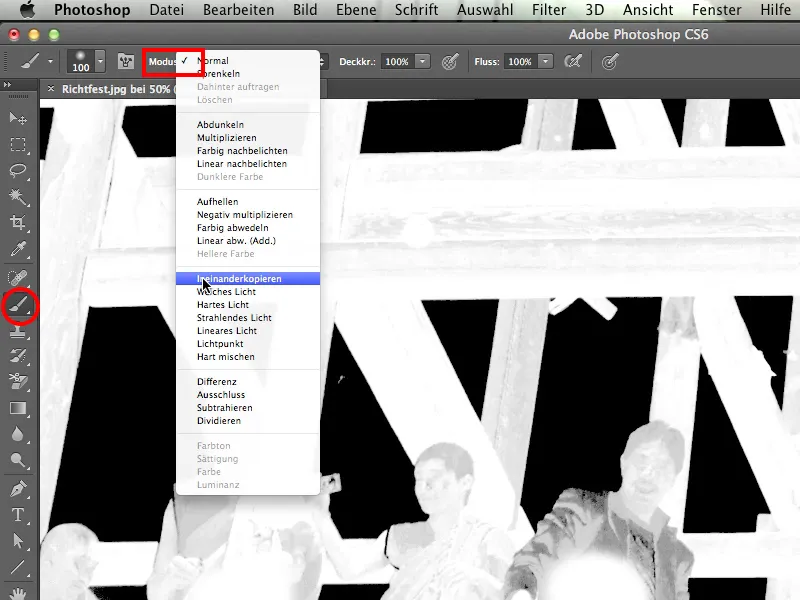
O pincel agora pinta da mesma forma branca como antes no modo Normal. Mas no modo Multiplicação, ele não afeta mais o fundo preto.
Sempre acho ótimo pintar assim e deixar minha máscara bonita facilmente.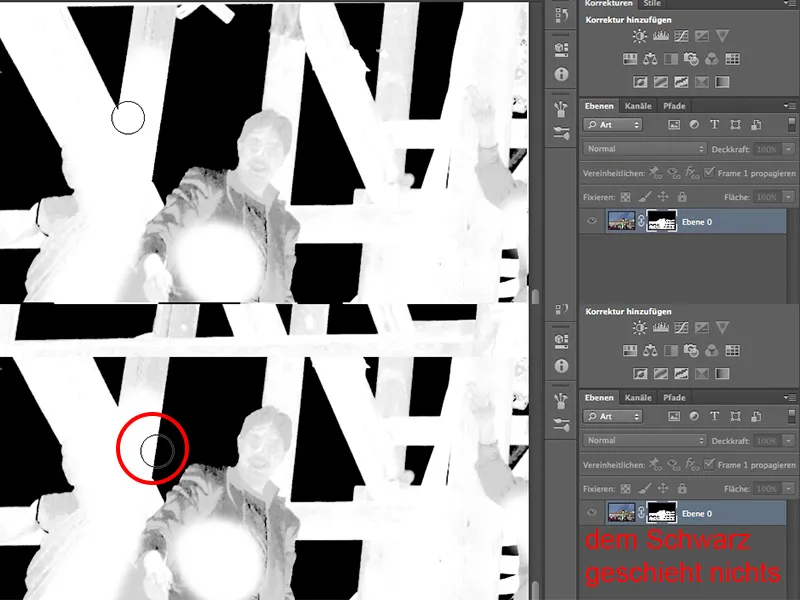
Alguns lugares ainda permanecem, como por exemplo, nas roupas, que precisam ser retrabalhadas manualmente mais tarde. Mas, no geral, a ferramenta no modo Multiplicação é uma verdadeira alegria, não é?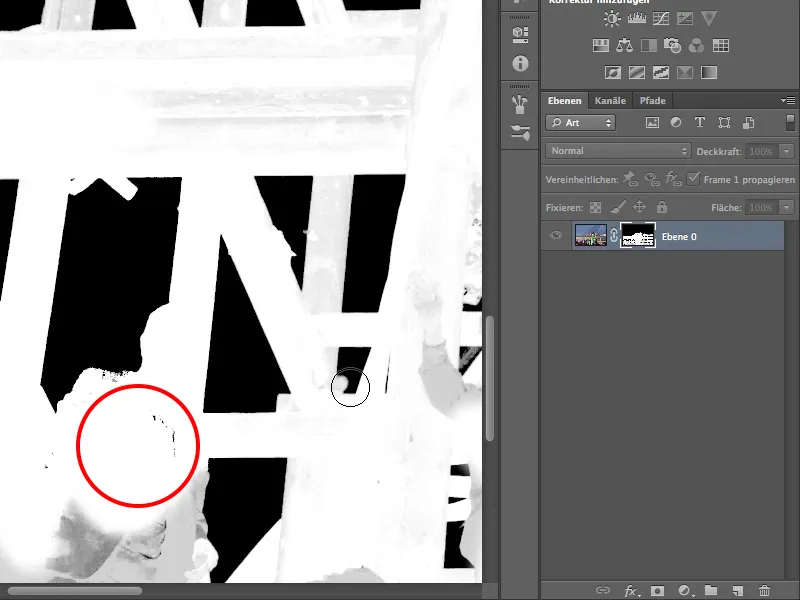
Então vou pintar tudo de branco, o que deve ser branco. Em alguns lugares, preciso pintar algumas vezes, mas isso é normal.
Com isso já temos uma máscara muito mais clara e melhor.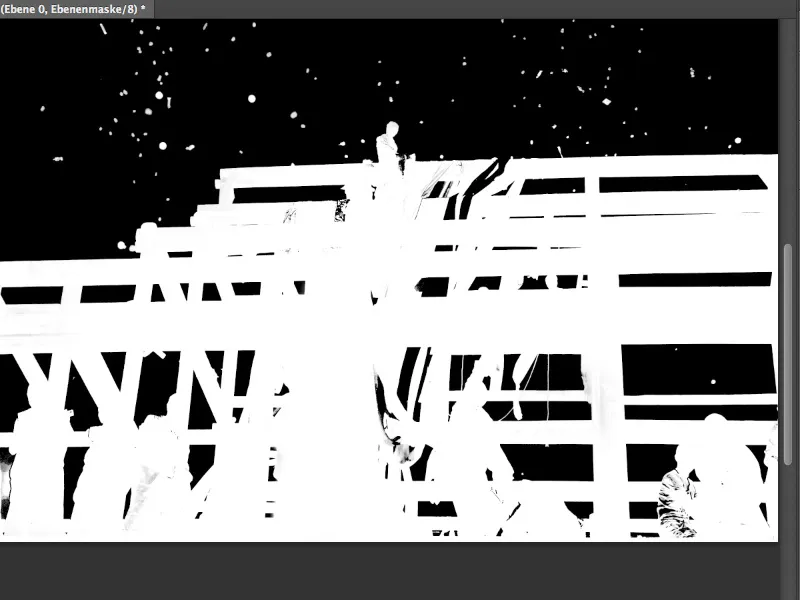
Uma das verdades inabaláveis no Photoshop é: máscaras em que não se precisa fazer mais nada à mão, em que todas as ferramentas do Photoshop fazem o trabalho, existem apenas em vídeos de treinamento. Reconheço que é um pouco cruel. Eu diria que há uma certa discrepância, mas acho essa máscara realmente representativa: ela funciona lindamente na extração de canais, mas ainda requer um ou outro toque manual.
Para mostrar a vocês onde ainda é necessário fazer o trabalho manual, o que mais poderíamos fazer com nossa máscara e quão boa ela é, estou agora aplicando-a a estas montanhas. Assim poderei ver exatamente como estão as bordas.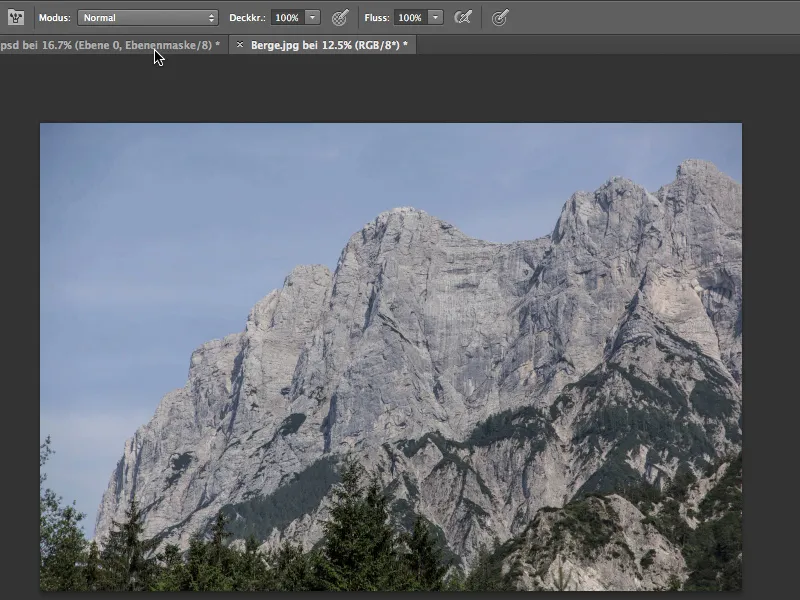
Para aplicar a máscara às montanhas…
… eu uso a ferramenta de mover e arrasto toda a estrutura de enquadramento para a imagem com as montanhas.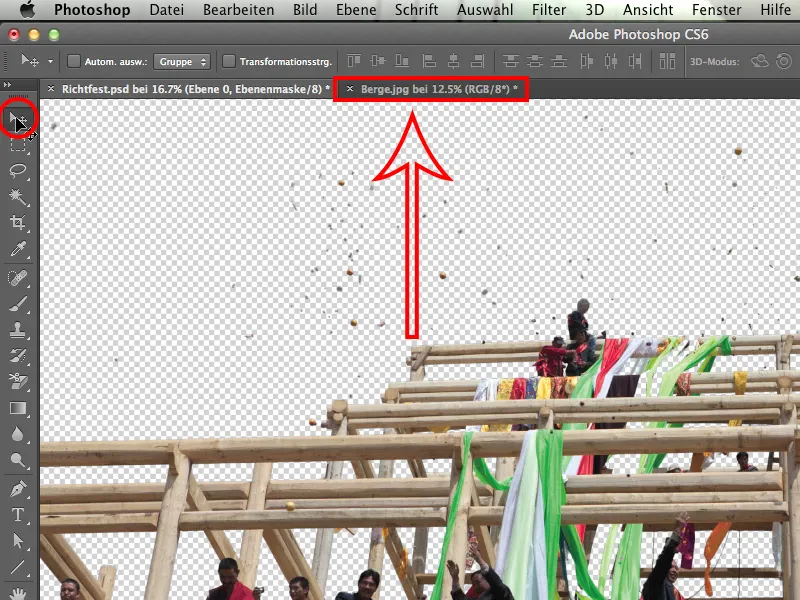
A perspectiva está bem e a iluminação, bem, quase está boa.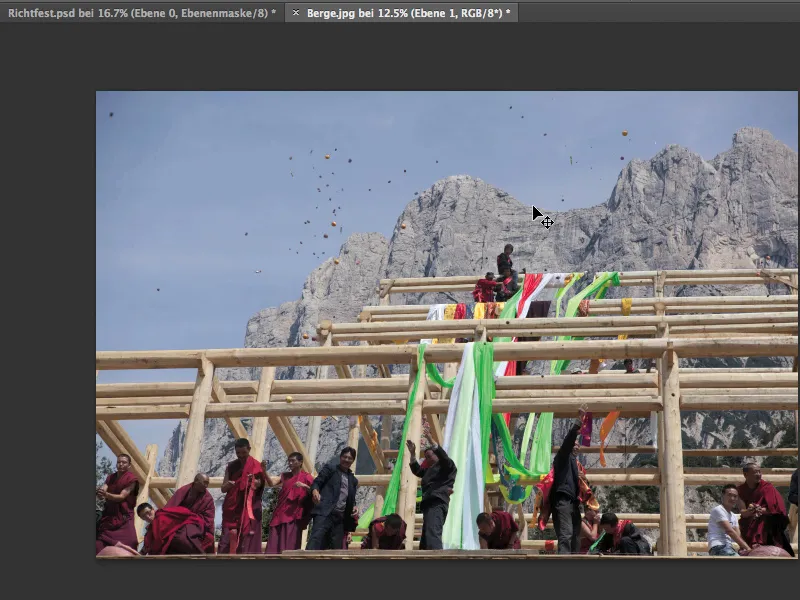
Não está tão ruim, mas ainda não está perfeito. Vamos dar uma olhada de perto em como tudo parece ampliado. A extração dos objetos que voam pelo céu ficou ótima. Não há realmente nada que eu mudaria a respeito. Eles podem ser usados exatamente assim.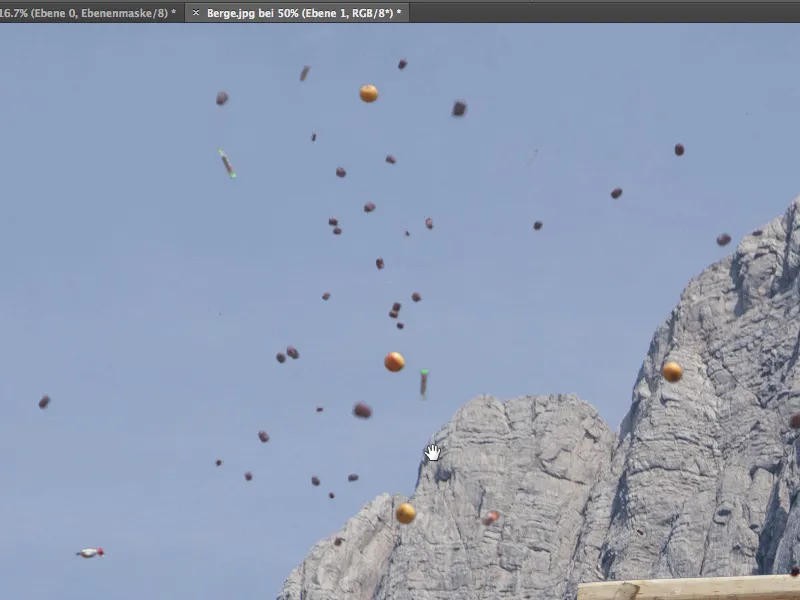
Vamos chegar um pouco mais perto e dar uma olhada mais detalhada na madeira. Isso também funciona muito bem.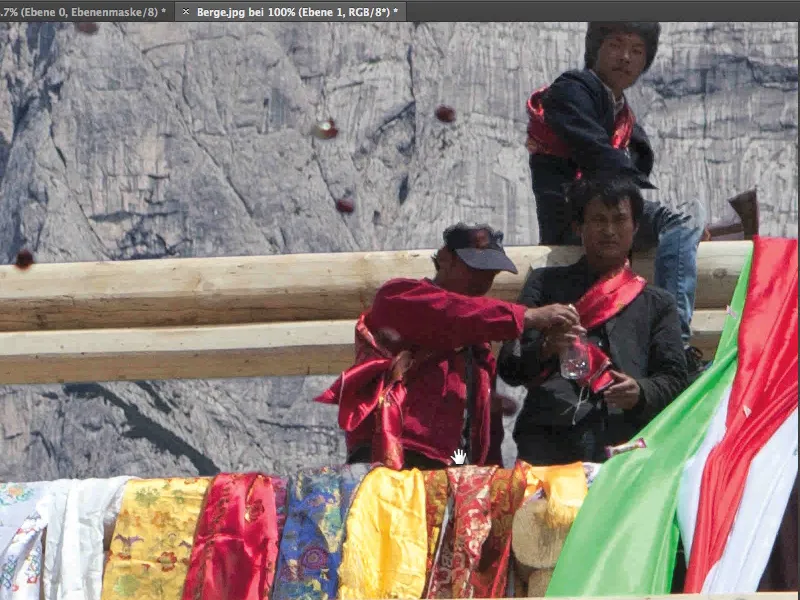
Na parte inferior da estrutura de madeira, talvez esteja um pouco claro demais, talvez seja necessário reduzir a máscara em meio pixel. Vamos tentar isso.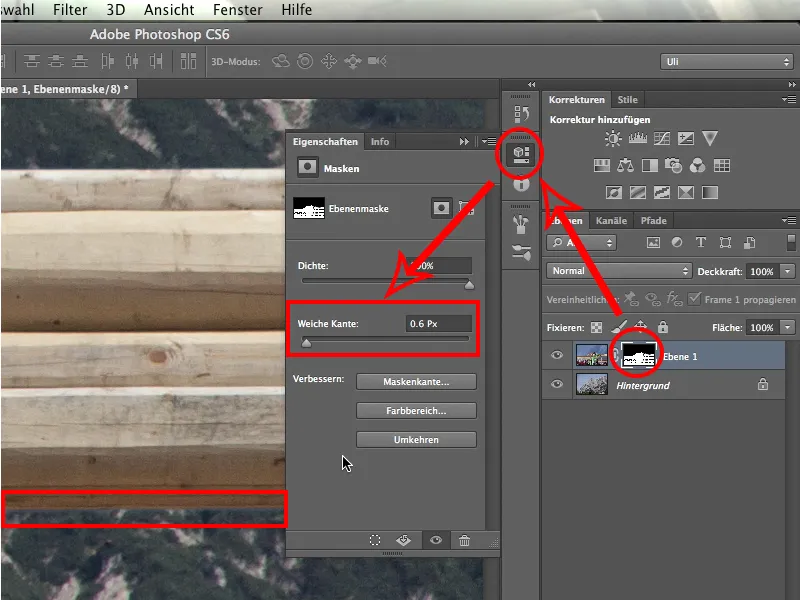
Clico na máscara de camada e vou direto para as propriedades. Acredito que basta atribuirmos uma borda suave de cerca de 0.6Px. Deve ser suficiente para ajustar esta borda. E de fato: já está com uma aparência melhor. O primeiro plano e o fundo agora se encaixam mais suavemente.
Vamos dar uma olhada na pessoa. No pescoço ainda há alguns pixels sobrando. Eles devem ser um pouco escurecidos.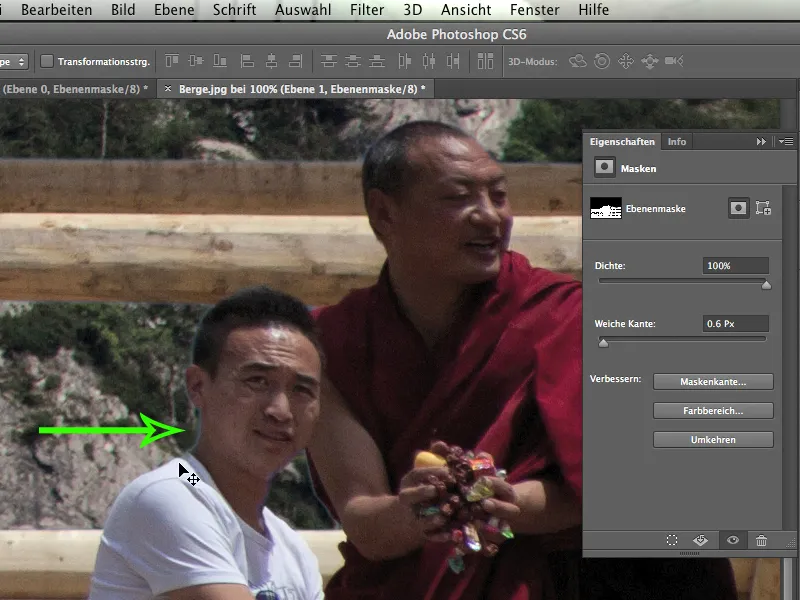
Para escurecê-los, ativo novamente a camada da imagem, pego a ferramenta queimadura e a deixo bem pequena.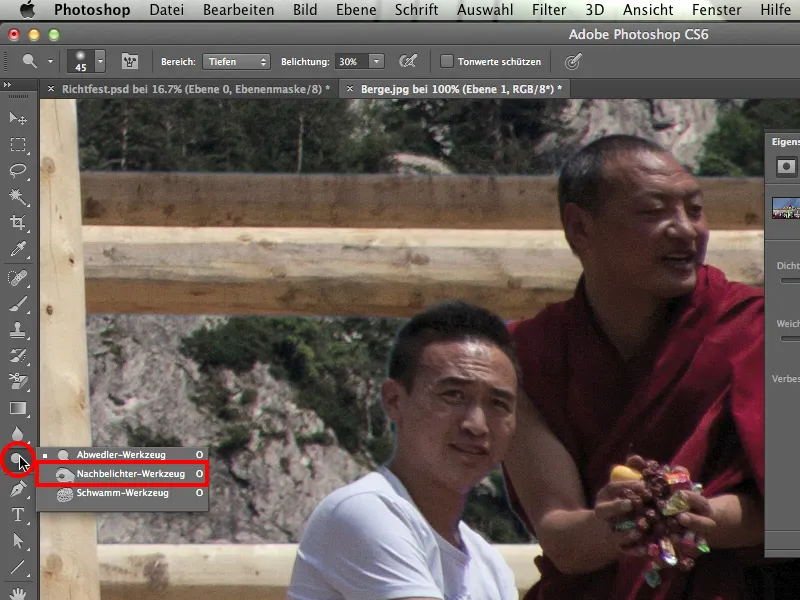
Também configuro meios-tons>exposição 20% e escureço um pouco o pescoço do jovem homem para minimizar o reflexo. Faço o mesmo com os cabelos, o que torna essa área facilmente editável. Na camiseta branca não faz diferença, mas no pescoço e cabelos faz, é claro.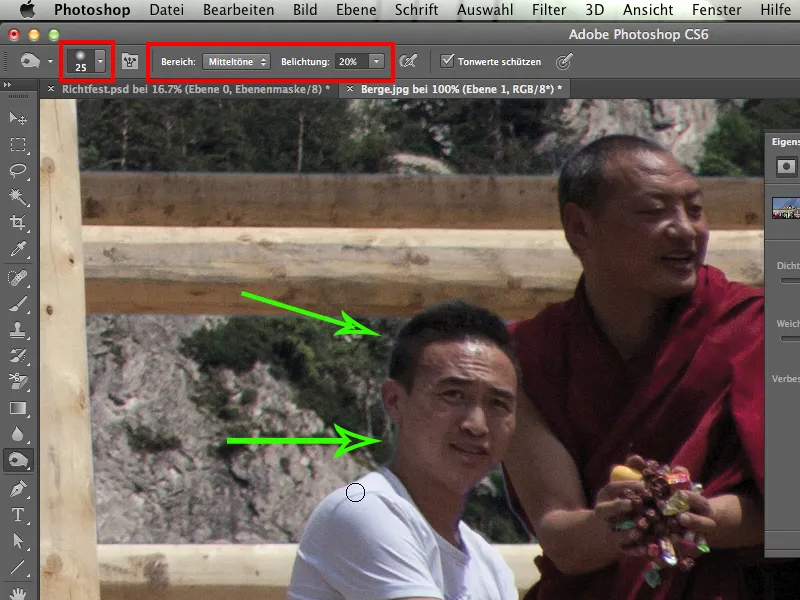
O que mais temos? Claro, a questão dos tecidos, onde definitivamente teremos que continuar à mão. É útil desativar a máscara pressionando a tecla Shift. Assim é possível ver exatamente o que é céu e o que é tecido.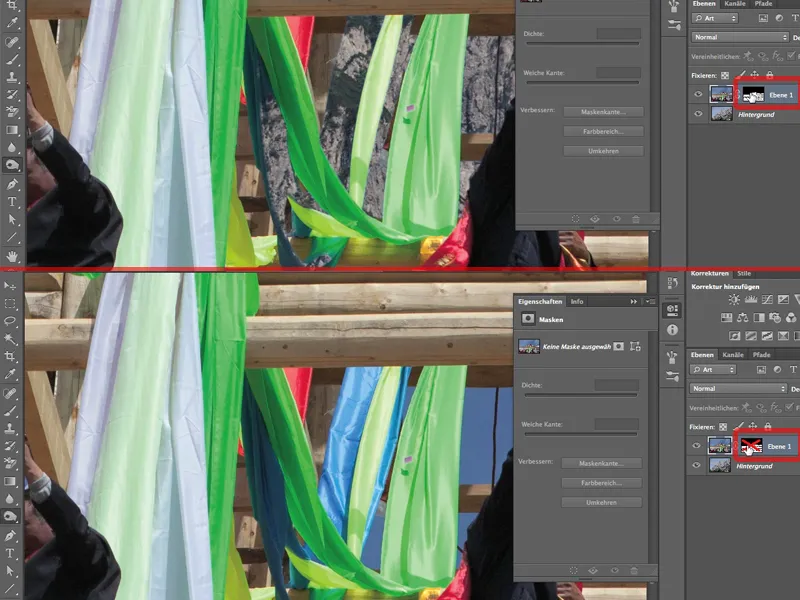
Aqui, definitivamente precisamos usar o pincel>modo: Normal>cor branca>opacidade 100% para recuperar o tecido azul. Esse tecido foi removido rapidamente do céu na extração de canal devido à sua cor. Isso acontece de forma sorrateira na extração de canal, não há o que fazer.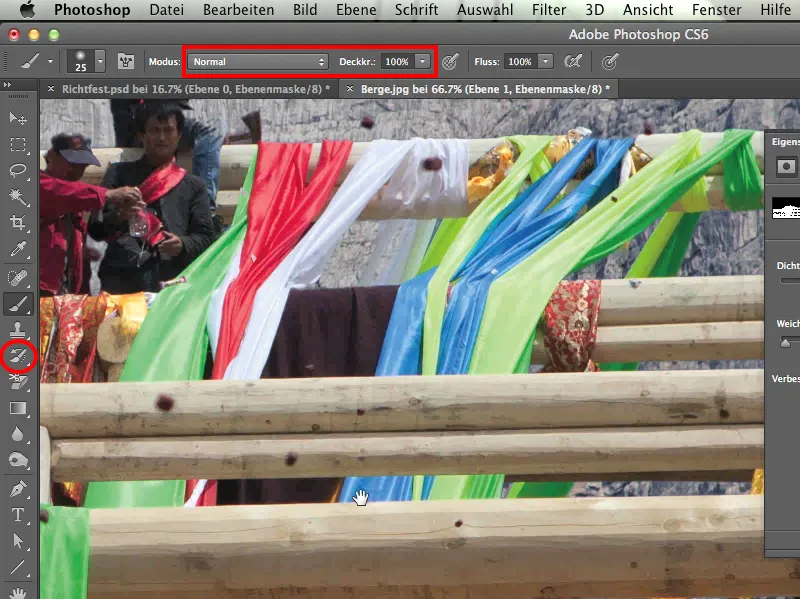
Portanto, é importante ser sensível e prestar atenção especial à cor que foi principalmente excluída, ou ao canal onde a cor está representada.
Por garantia, agora vou verificar novamente com a tecla Shift pressionada na máscara de camada, se capturei completamente esse tecido.
O que mais temos? No canto inferior esquerdo, junto aos monges, há um problema. Precisamos trabalhar novamente na linha do contorno. Os monges parecem muito bem de um lado. Apenas do lado direito, visto de nosso lado, surgiram linhas de contorno claras.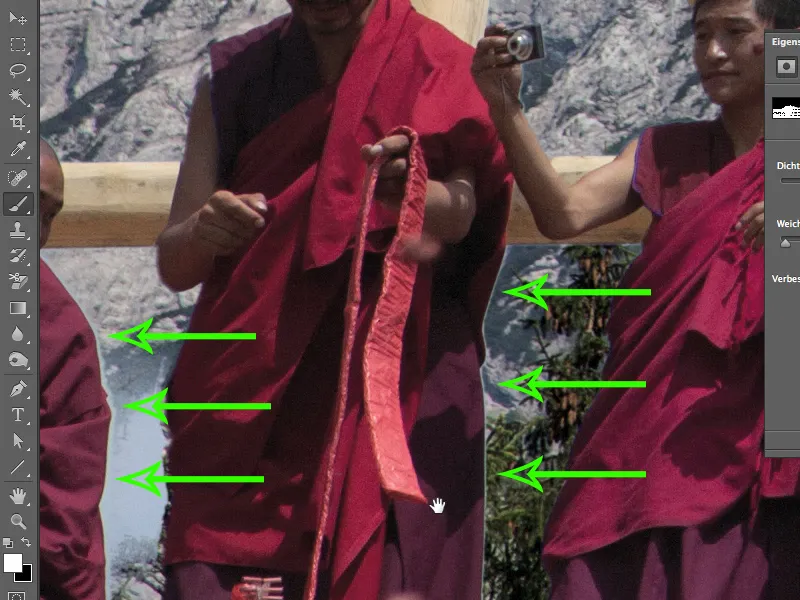
Isso tem duas razões:
• as áreas de canto da lente: quanto mais no canto, mais pronunciadas são essas chamadas aberrações cromáticas. Isso significa que as três cores de luz atingem lugares diferentes no chip, produzindo essas bordas.
• o fato de que ali temos túnicas relativamente escuras em contraste com um céu relativamente claro, o que naturalmente favorece esse erro.
O que precisamos fazer? Precisamos enfrentar o problema e pintar nestes pontos com cor preta na máscara de camada. Mas isso não é realmente dramático, pois o problema é resolvido com apenas uma passagem. Pode ser que a gente até mesmo passe a ferro uma ou outra dobra da túnica do monge, mas isso não é tão ruim. Eu também passo por todo o espaço aqui mais uma vez, mas só porque um pedaço de céu azul claro se infiltrou aqui. A área é pequena, então com a ponta do pincel pequena eu termino rapidamente.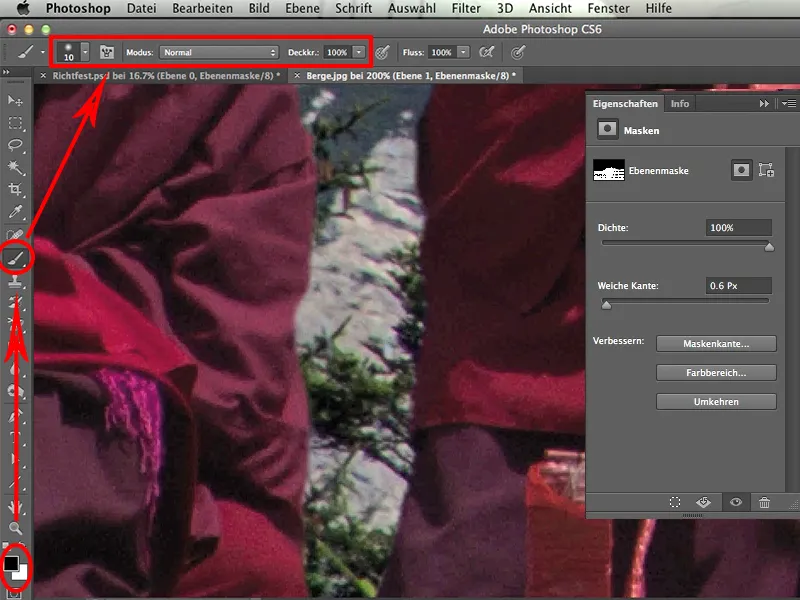
Da mesma forma, suavizamos um pouco a borda clara no colega ao lado. Quem está trabalhando com uma tablet agora está em vantagem, pois é simplesmente muito mais rápido.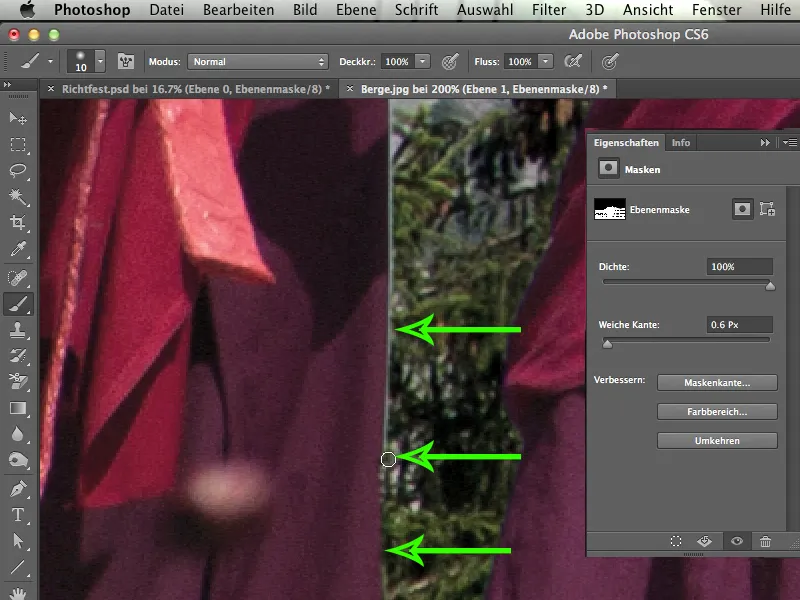
Se eu olhar novamente para este canto, diria que pode ser deixado exatamente assim.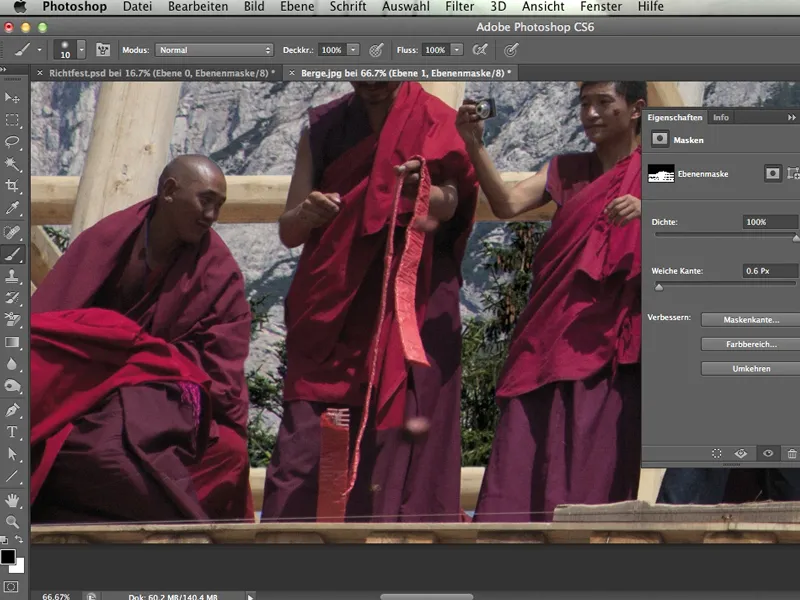
E isso é tudo de trabalho manual. Não há mais nada. Chegamos relativamente rapidamente ao objetivo através da extração de canal. Esta ferramenta é simplesmente excelente para algumas imagens.
Espero que tenham se divertido um pouco com este tutorial. E, acima de tudo, com a extração de canal, porque isso é algo que me toca profundamente. Espero que vocês possam aplicar essa técnica em algumas de suas próprias imagens agora.
Divirtam-se!


