Para trabalhar de forma realmente eficiente e manter o controle sobre os processos que ocorrem automaticamente em segundo plano (por exemplo, durante a importação ou exportação de arquivos), você deve verificar as configurações padrão do Acrobat 11 e, se necessário, adaptá-las às suas próprias necessidades.
Para abrir a janela de edição das preferências, acesse o menu Editar ou use o atalho Ctrl+K.
Na parte esquerda, você encontrará uma lista de categorias e, na parte direita, todas as opções de configuração correspondentes à entrada selecionada.
Neste tutorial, não vou detalhar cada opção separadamente, mas escolher alguns exemplos. Muitas vezes, a descrição em si já é autoexplicativa; do contrário, você pode experimentar ou, então, o contexto pode exigir uma maior exploração em um determinado tema (como o gerenciamento de cores).

Na categoria Geral, na seção Avisos, usuários um pouco mais avançados podem evitar serem incomodados por caixas de diálogo de segurança e alertas, marcando a caixa de seleção Não exibir avisos de edição em diversas situações (por exemplo, ao excluir uma página de um documento de várias páginas).
O botão Selecionar programa PDF padrão, na parte inferior, permite escolher se deseja abrir um documento PDF na versão completa do Acrobat ou no Acrobat Reader gratuito, caso tenha ambos instalados por qualquer motivo. Com essa configuração, você pode decidir em qual versão do programa deseja abrir um documento PDF.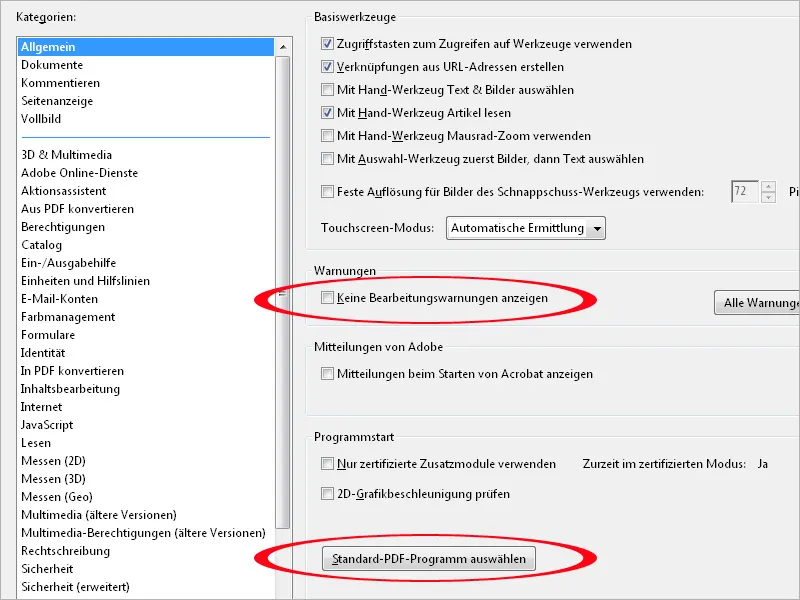
Na categoria Documentos, é possível definir, entre outras coisas, o número de entradas exibidas na lista de documentos recentemente usados na tela inicial, quando apenas a janela do programa Acrobat está aberta, sem nenhum documento.
Outras opções interessantes são oferecidas na seção Informações Ocultas:
A justificativa para isso é que cada arquivo contém metainformações invisíveis, como dados do autor, texto oculto, comentários, possíveis camadas ou anexos de arquivos com conteúdo confidencial ou informações pessoais, que devem ser protegidos contra divulgação acidental.
Se uma das duas opções estiver ativada (ou seja, a remoção dessas informações ocultas ao fechar ou enviar o arquivo por e-mail), uma nova caixa de diálogo será exibida ao realizar a ação correspondente, na qual será preciso confirmar se essas informações devem ser removidas. Assim, se necessário, é possível excluir documentos específicos dessa rotina de segurança.
Na categoria Comentários, é possível definir a fonte e o tamanho dos comentários. Se considerar que o tamanho padrão de 10 pt é muito pequeno, você pode alterá-lo aqui.
Marcar a caixa de seleção Ocultar comentários pop-up quando a lista de comentários está aberta faz com que os comentários colocados em caixas pequenas no documento sejam exibidos apenas na barra de comentários à direita da tela (quando a barra de comentários estiver visível).
Se desmarcar a caixa de seleção, os comentários marcados nesta lista também serão exibidos nas caixas de anotações no documento.
Na categoria Visualização de Páginas, você pode configurar se um documento deve ser exibido de forma unilateral ou bilateral, e como Página Única ou de forma contínua. É recomendável deixar a opção em Automático e mudar para um modo desejado somente quando necessário, através do menu Ver>Visualização de Páginas. A diferença entre Página Única e contínua é que, ao rolar na primeira opção, a próxima página é exibida imediatamente, enquanto na segunda opção, as transições entre as páginas permanecem visíveis.
Para ter uma visão geral melhor ao abrir um documento, você pode configurar no campo Zoom para exibir o documento em Tamanho de Janela em vez de Automático - assim, você terá uma visão global da página ou da página dupla e poderá fazer zoom nas áreas desejadas posteriormente.
Uma configuração importante se você pretende editar o texto de documentos PDF após a criação é a opção Usar Fontes Locais. A caixa de seleção vem ativada por padrão. No entanto, durante a edição de texto, isso resulta no uso das fontes com o mesmo nome instaladas no sistema, em vez das fontes incorporadas no documento. Isso pode levar a uma substituição de fonte. Como as fontes com o mesmo nome também podem ter diferenças, é recomendável desmarcar essa caixa para evitar problemas.
Com a caixa de seleção ativada para Mostrar quadros de objeto, formato e sangramento, você pode exibir as áreas de sangramento (trim e bleed box) configuradas para o documento, o que é importante para a impressão.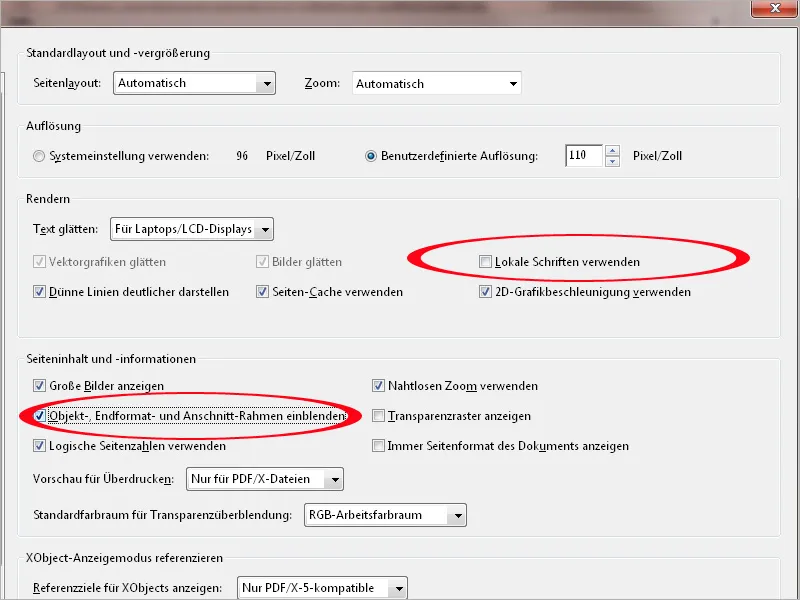
Na categoria Tela Cheia, você pode configurar como o Acrobat deve lidar com esse modo de visualização. Por exemplo, por padrão, um aviso é exibido quando você tenta abrir um arquivo PDF configurado para abrir imediatamente em tela cheia. Se o aviso for irritante, basta desmarcar a caixa de seleção.
Experimente as configurações na seção Navegação em Tela Cheia por conta própria (atalho Ctrl+L). Para sair do modo, basta pressionar Esc; para navegar para frente e para trás, use as setas; e Contínuo faz com que, após a última página, a primeira seja exibida novamente. Você também pode configurar o Acrobat para avançar automaticamente e definir a duração desejada.
O usuário menos purista pode gostar dos efeitos de transição animados ao navegar no modo de tela cheia, que podem ser selecionados no menu suspenso na parte inferior.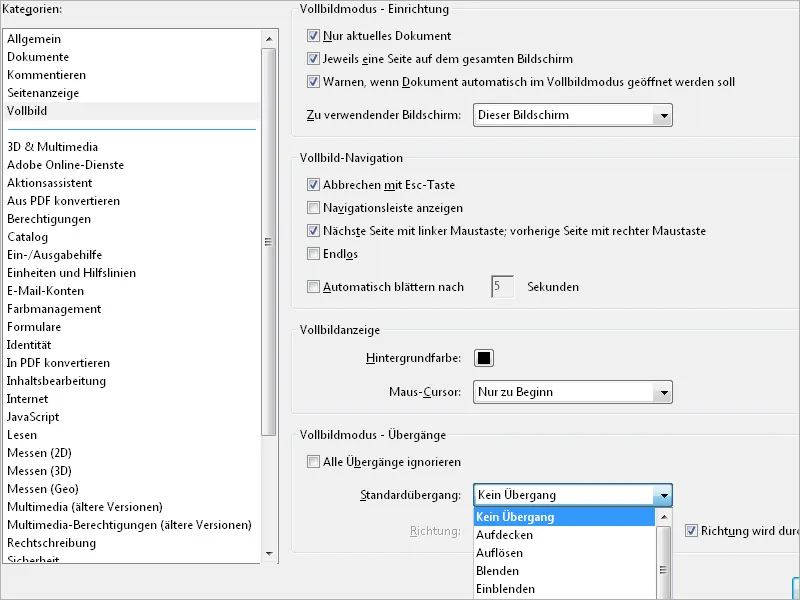
Na categoria Converter de PDF, você pode fazer configurações importantes sobre como uma arquivo PDF é salvo em outros formatos de arquivo, como JPEG, TIFF etc. (consulte a lista intermediária converter de PDF) através do diálogo Arquivo>Salvar como. Dentre as muitas opções, vamos escolher o formato JPEG, amplamente utilizado. Selecione o formato de arquivo no campo intermediário e em seguida clique no botão Editar configurações.
Na janela que se abrirá em seguida, ajuste a qualidade JPEG para Alta para garantir uma boa reprodução. A configuração padrão é média, o que poderia limitar a qualidade do resultado final. Detalhes como esse destacam a importância de verificar cuidadosamente as configurações padrão. Os perfis de espaços de cores (RGB, CMYK e Escala de cinza) devem ser incorporados e a conversão em um espaço de cores deve ser automática, para manter todas as opções abertas para uso futuro.
O caminho inverso é feito na categoria Converter em PDF. Aqui são definidas as modalidades de conversão de um arquivo, exemplificado pelo formato PNG, através do diálogo Arquivo>Criar>PDF a partir de arquivo. Da mesma forma, para obter um bom resultado, é importante realizar uma compressão sem perdas com alta qualidade. Os perfis incorporados serão mantidos (o CMYK não é aplicável neste caso, já que o formato PNG não o suporta).
A categoria Permissões oferece uma opção de configuração para o manuseio de anexos que não são arquivos PDF.
Se você desmarcar a caixa de seleção, ao abrir um anexo que não seja um PDF, a mensagem de erro ilustrada abaixo será exibida. Isso ajuda a aumentar a segurança do sistema, evitando a possibilidade de inserção de código malicioso, como de um arquivo de escritório infectado, por exemplo.
Na guia Unidades e Linhas de Ajuda, você pode configurar as unidades de medida e os espaçamentos das linhas de guia da grade de layout. Você pode exibir ou ocultar essa grade com o atalho Ctrl+U, ajudando a avaliar melhor o posicionamento dos elementos de layout e suas distâncias entre si e as margens.
Com as configurações mencionadas acima, a grade de layout será exibida como um quadrado de 10 mm com 5 subdivisões de 2 mm cada. Essa abordagem facilita a compreensão das dimensões e dos espaçamentos de forma mais rápida.
É importante revisar também as configurações de gerenciamento de cores. As configurações básicas são feitas no Photoshop e depois são sincronizadas com todas as aplicações da Creative Suite através do Adobe Bridge. Esse procedimento já foi documentado em outro local, então não entrarei em detalhes aqui. No entanto, verifique novamente nas configurações do Acrobat se os espaços de cores de trabalho corretos para exibição na tela e impressão estão definidos.
Na guia Identidade, você pode inserir seu nome e outras informações pessoais, como seu endereço de e-mail, para facilitar a comunicação ao trocar arquivos PDF com outros usuários.
Na categoria Edição de Conteúdo, os programas relevantes podem ser configurados para posterior edição de imagens ou objetos em um arquivo PDF. Se a Adobe Creative Suite estiver instalada, o Acrobat automaticamente adiciona os editores Photoshop e Illustrator. Se você utilizar outras ferramentas, poderá selecioná-las pelos botões Editor de imagem ou Editor de objeto.


