Agora vamos dar uma olhada em como isso aparece quando se leva essa sombra para o Photoshop, mas em uma camada separada, assim como esse objeto, a bola.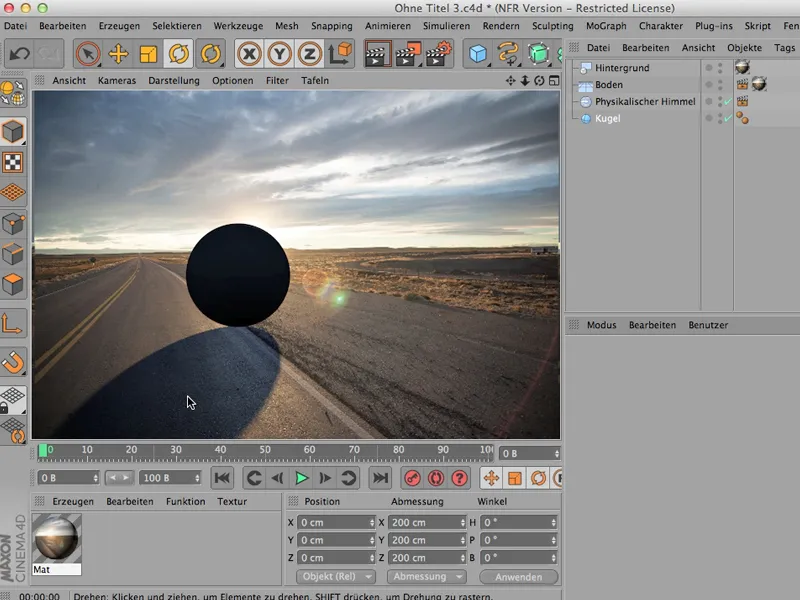
Renderização correta
É possível? - Claro que sim - é preciso configurar algumas coisas, mas sim, vamos começar do começo e vou começar dando um pouco de Iluminação Global para essa bola, para que ela não fique completamente preta. Então primeiro vou aqui nas Configurações de Renderização. A GI ou Iluminação Global eu pego nos Efeitos; um pouco mais abaixo, você também vai encontrá-la, …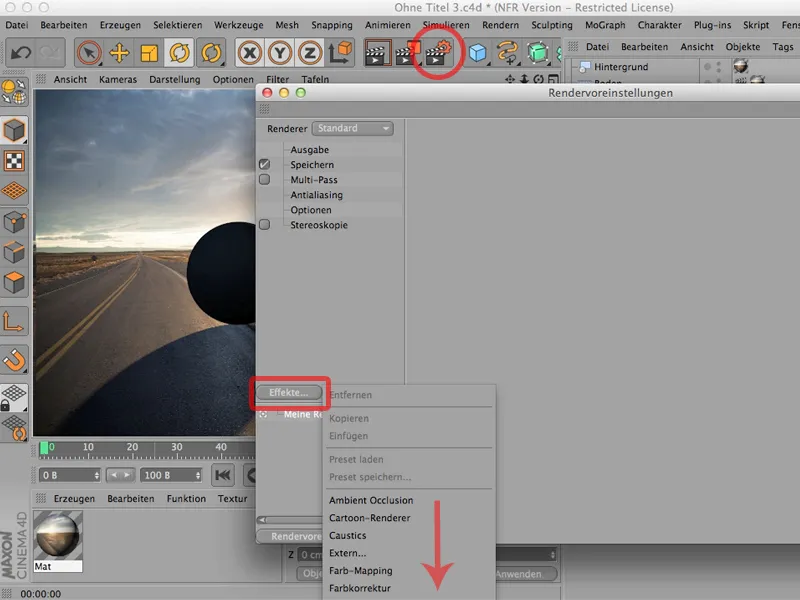
… assim como a Oclusão Ambiente, que escolho para ter uma sombra profunda diretamente abaixo da bola.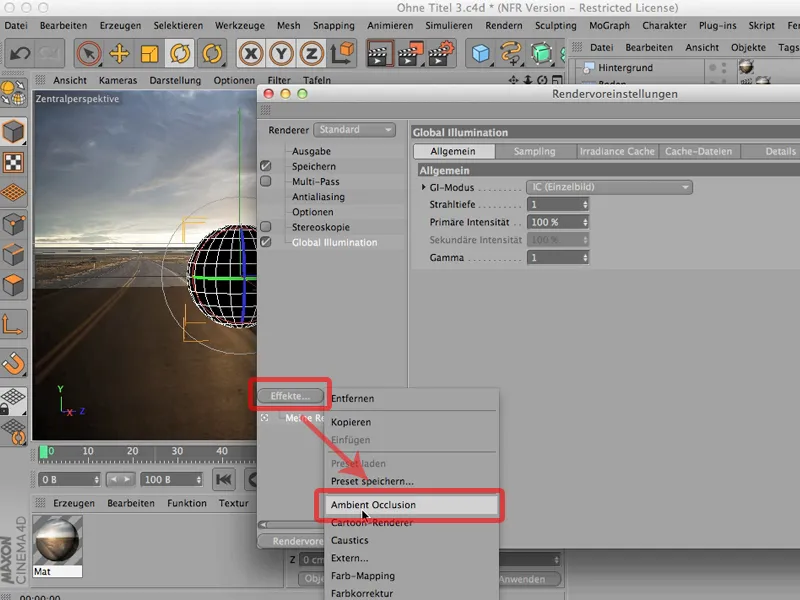
Com isso, a bola já parece muito mais natural, mas ainda não fiz nada para colocar a sombra em uma camada separada, para isso precisamos do chamado Render de Múltiplos Passes. Vou clicar aqui e ir neste pequeno botão Múltiplos Passes, porque é lá que você encontra os chamados canais mistos relativamente para c cima, …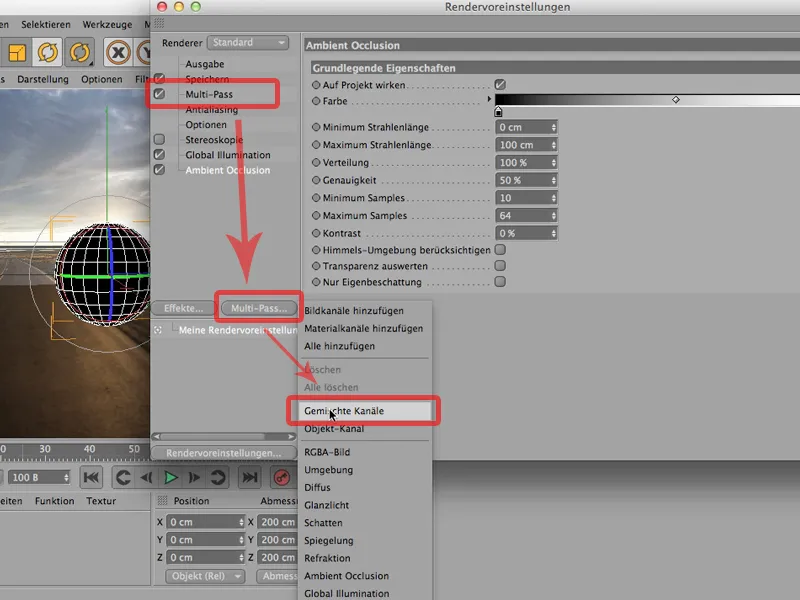
Canais Mistos significa simplesmente que aqui entra tudo o que você deseja ter em um canal e todas as coisas que deseja ter em um canal separado.
O que queremos ter separadamente? Bem, eu gostaria, como já disse, de ter a sombra separadamente, em seguida os Efeitos Pós - para mim a Oclusão Ambiente é suficiente, mas aqui vou manter também a caixa desmarcada, e posso apenas clicar em tudo o mais. Vocês também veem que o termo fica em negrito, o que proporciona uma melhor visão geral de toda a história, e agora só omitimos estas duas coisas: a sombra e os Efeitos Pós.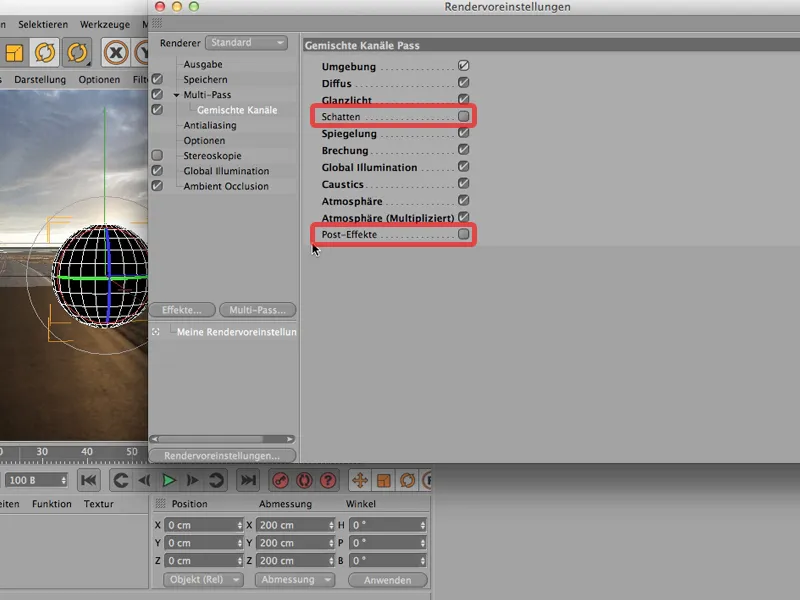
Claro que vocês podem dizer: Por que ele marca Caustics? Não há nenhum ali. Correto, vocês têm razão. Podem ser deixadas de lado, porém - se marcarem esta caixa e interpretarem este padrão aqui como onde não desejam ter um canal próprio, provavelmente cometerão menos erros, pois o cálculo de Caustics, que nem sequer está configurado, obviamente não consome nem memória nem tempo de CPU. Nesse sentido … eu simplesmente deixo fora as marcas onde eu quero ter um canal próprio.
E isso também precisa ser criado no Render de Múltiplos Passes. Faço isso também através de Múltiplos Passes: Então eu pego a sombra, …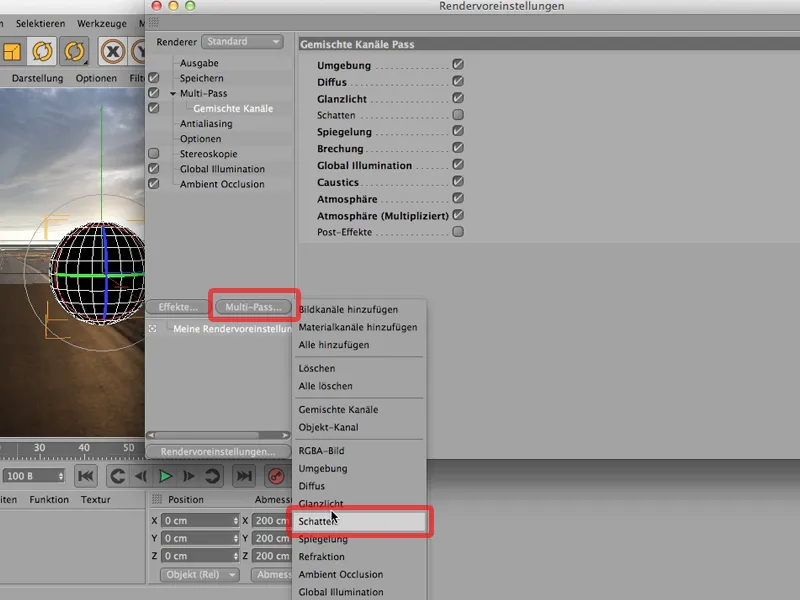
… e então era também a Oclusão Ambiente, que eu gostaria de ter.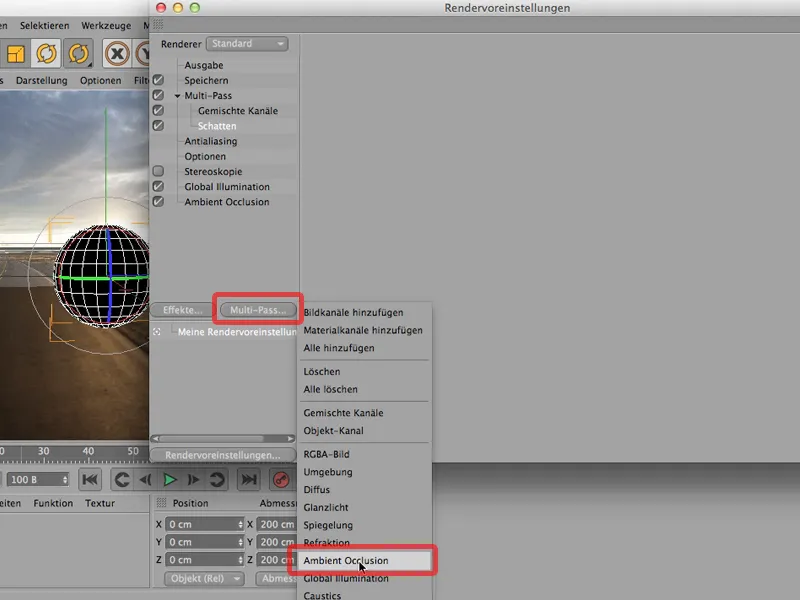
Agora já posso começar a renderizar, está faltando apenas uma pequena coisa, pois gostaria muito de ter a bola em uma camada separada ou calcular um canal para a bola. Para isso, tenho que atribuir à bola novamente uma tag de Renderização …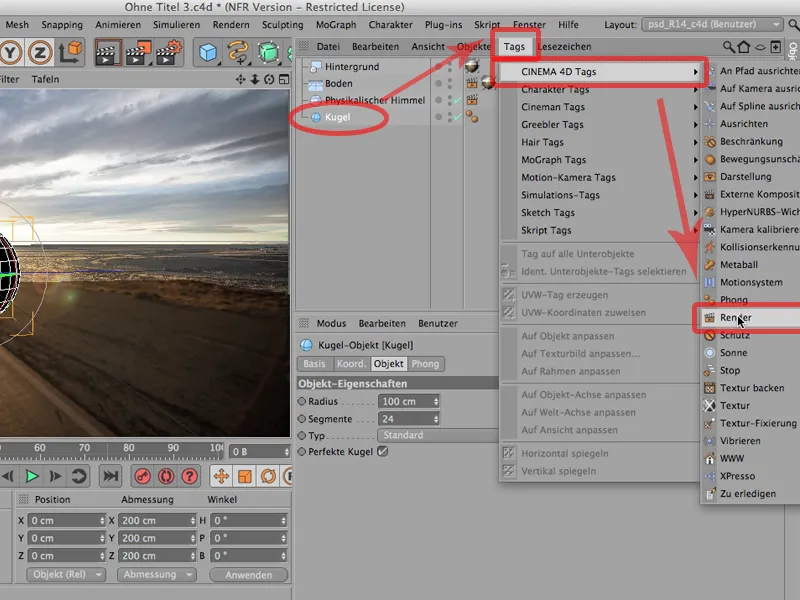
… e sob a seção Canal ativar o Canal 1. Não importa se você chama de Canal 1 ou 27, não faz diferença por enquanto.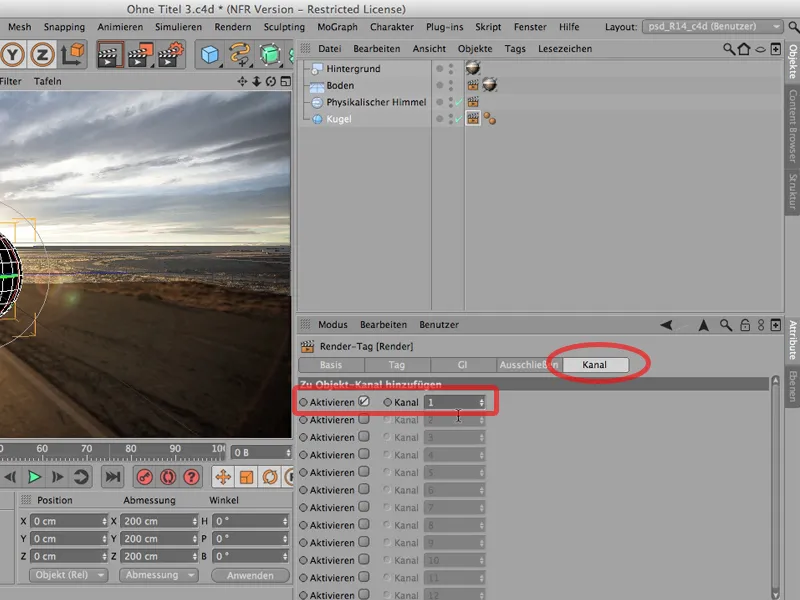
Vocês também precisam criar o correspondente nas Configurações de Renderização. Então escolho no Render de Múltiplos Passes um chamado Canal de Objeto.
Agora isso precisa ter o mesmo ID que acabamos de clicar. Neste caso, é 1 em ambos os casos.
E agora podemos começar a renderizar. Vamos tentar a sorte. Vou renderizar aqui no Gerenciador de Imagens. Aqui está a aparência. Vamos primeiro ver a imagem em andamento … parece ótimo. Podemos manter assim por enquanto. Talvez ainda clique aqui - isso é o que acabamos de renderizar: Parece maravilhoso.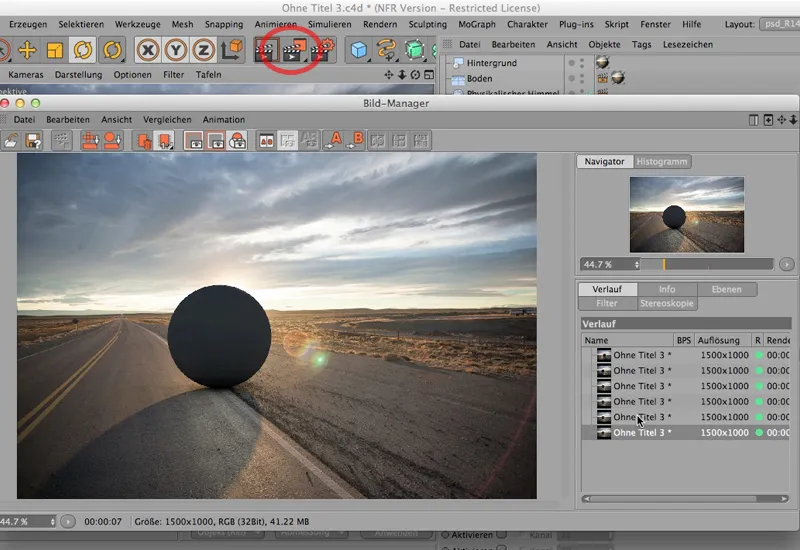
Agora vou para as camadas e vejo como está lá. E então vemos: Oclusão Ambiente tem um canal próprio, Sombra tem um canal próprio, e aqui estão todas as coisas que de outra forma também podem estar em um canal.
Apenas para o Canal de Objeto infelizmente não há nenhum ícone previsto. Deveria haver um círculo branco ali, e assim que eu for para Passe Simples, vocês poderão ver que de fato um Canal de Objeto foi criado.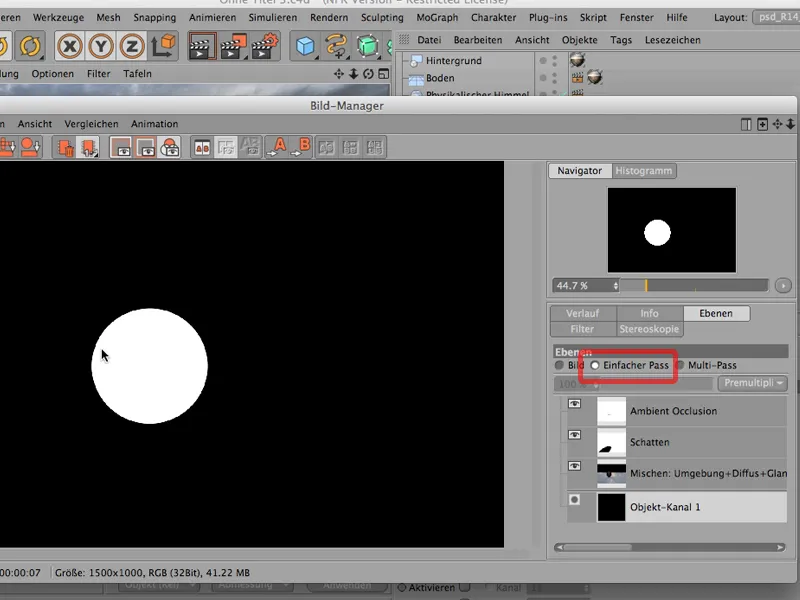
O Cinema 4D simplesmente não exibe isso no ícone. E antes que seus cabelos fiquem grisalhos por isso, é melhor eu explicar que é assim mesmo e que vocês não precisam se preocupar com isso.
Salvando para o Photoshop
Voltando para a imagem, voltando para o fluxo, e assim concluímos o processo de renderização até aqui. Vamos dar uma olhada em como tudo isso vai para o Photoshop.
Para isso, primeiro precisamos salvar para então ver como funciona ter a sombra em uma camada separada. Sob Arquivo salvar eu salvo como TIFF com Camadas PSD ou diretamente como arquivo PSD. Vou continuar com o TIFF ...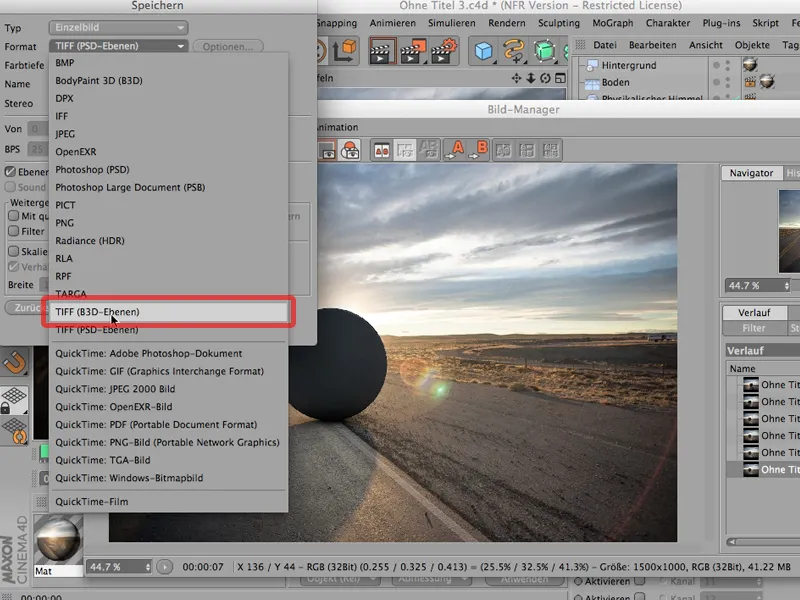
... e é importante - mudar para 16 bits/canal. Não quero ter problemas com sombras. É bem fácil ter problemas com 8 bits. Por favor, escolham definitivamente 16 bits.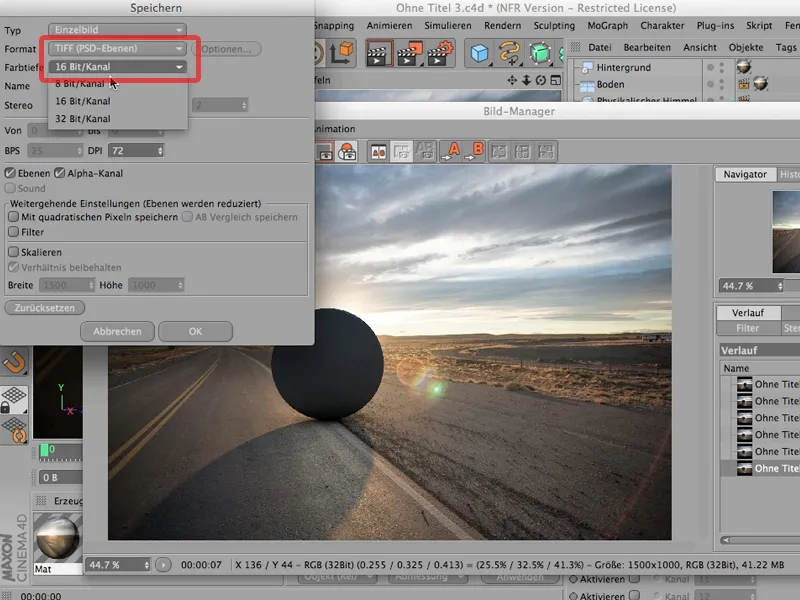
O próximo ponto para se observar (não é marcado automaticamente) é este aqui: as camadas. Vocês precisam marcar as camadas, caso contrário, as camadas que renderizaram separadamente não estarão presentes na imagem final. Seria uma pena, então é preciso marcar, assim como o Canal Alfa que criamos aqui.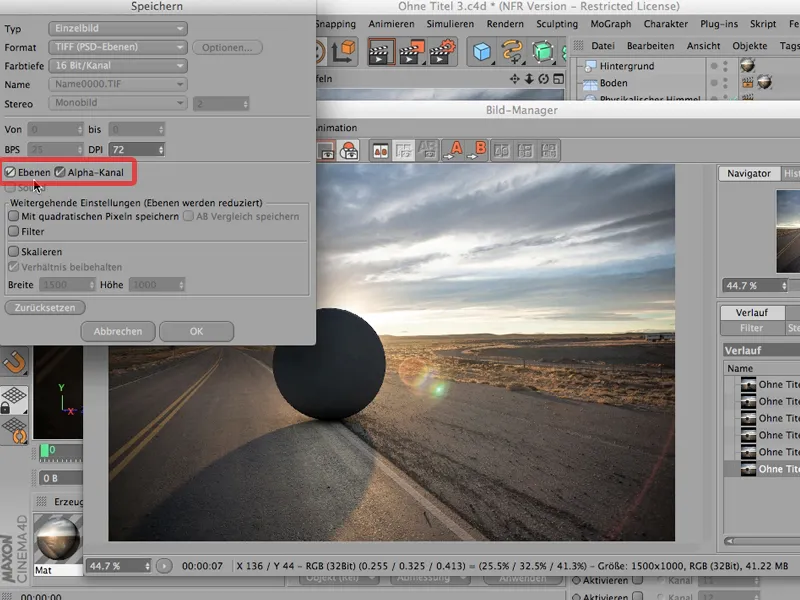
E então já podemos começar; posso salvar essa imagem. Vou salvá-la como "Sem Título 3", confirmo, e agora posso fechar meu Gerenciador de Imagens novamente.
Unindo no Photoshop
Agora vamos para o Photoshop e ver como isso fica. Vocês já podem ver: Eu tenho a rua aberta aqui, porque essa é nossa imagem de fundo, que vamos precisar mais tarde,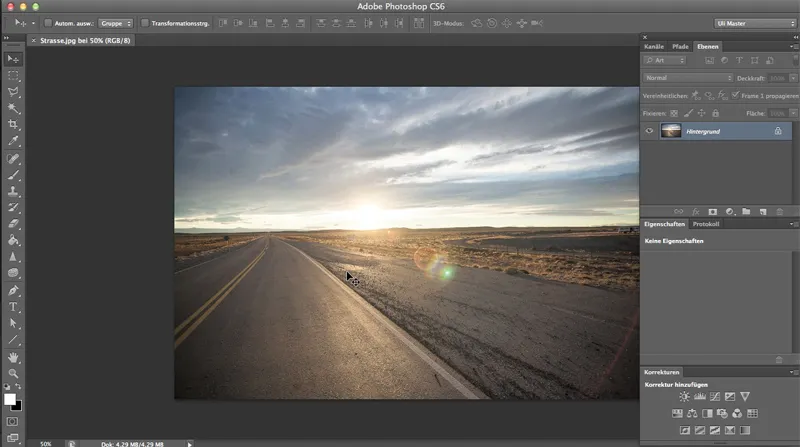
... agora vamos abrir através de Ctrl>O o que acabamos de salvar. Deveríamos encontrá-lo aqui embaixo - exatamente.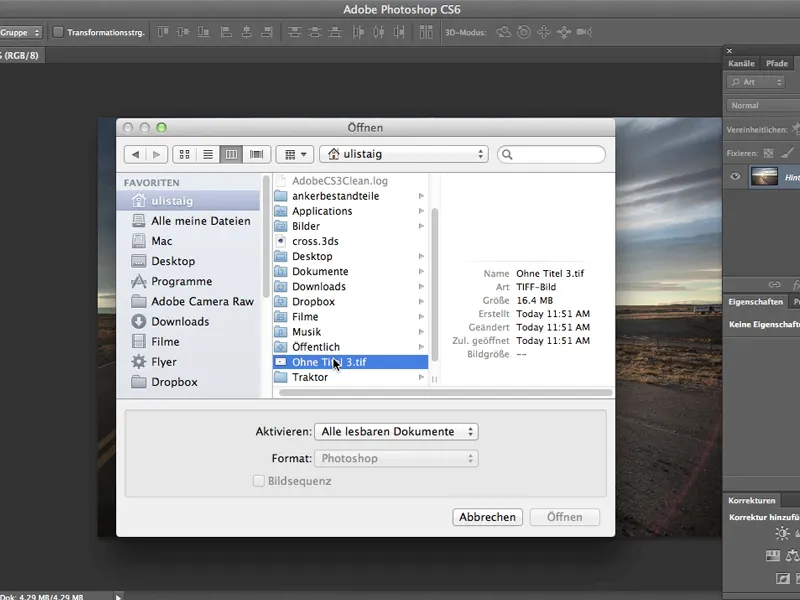
O Photoshop pergunta novamente sobre o Espaço de Cores do Cinema 4D - se está tudo bem, e eu digo: Sim, claro que está tudo bem.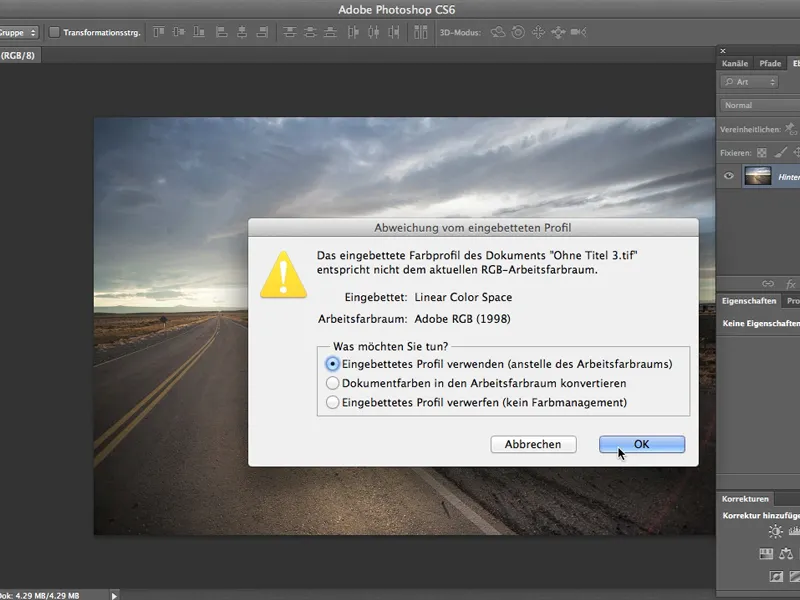
Ótimo, está muito bom, mesmo que a rua não tenha a tonalidade de cor desejada, mas no momento isso não é importante.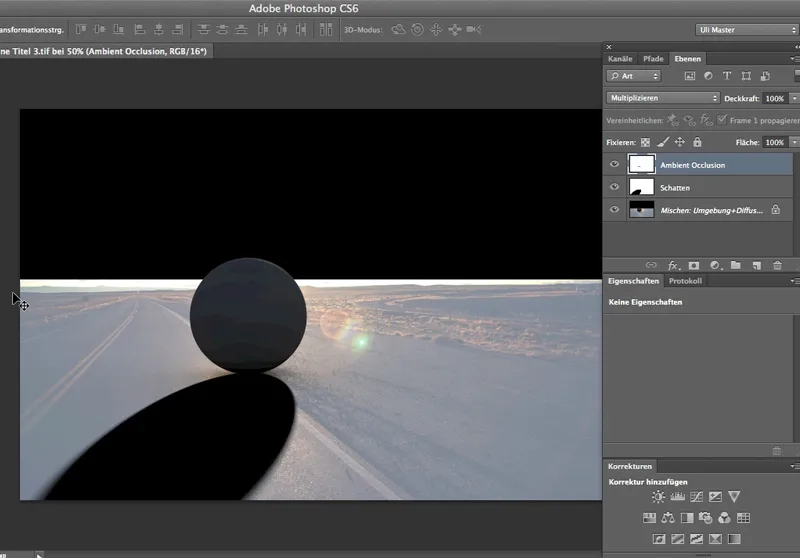
Primeiro, vamos ver como fica quando carregamos o canal que destaca a esfera e depois verificamos como fica com o novo fundo. Então: Eu preciso do canal aqui, no canal misturado eu vou em Seleção>Carregar Seleção ...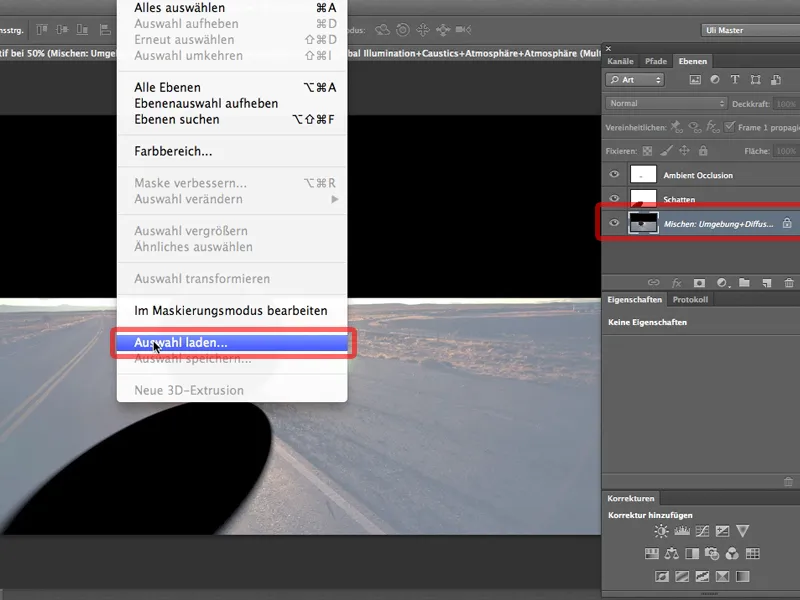
... e é o Canal de Objeto 1, e assim que eu clicar nele, posso imediatamente criar uma máscara de camada por meio desse ícone.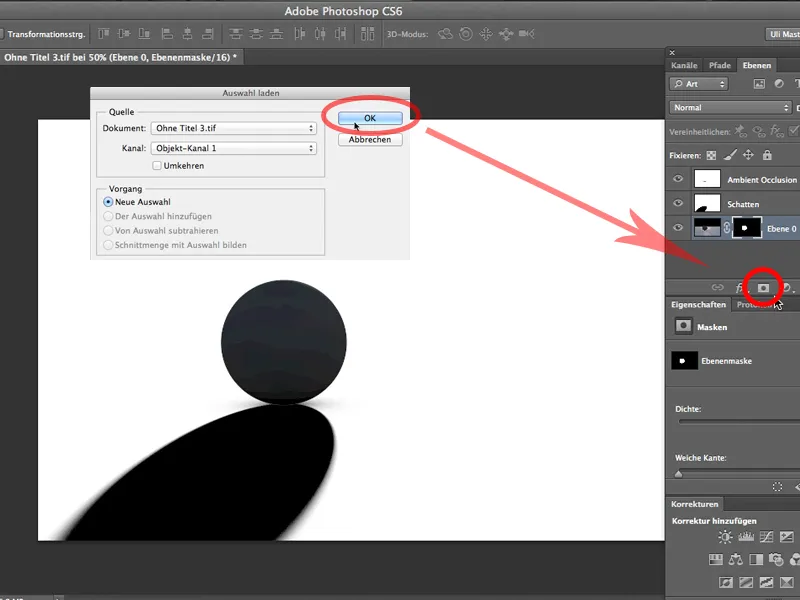
Com isso, basicamente já está, agora só preciso arrastar minha rua com a ferramenta de Mover aqui para cima do nosso objeto ...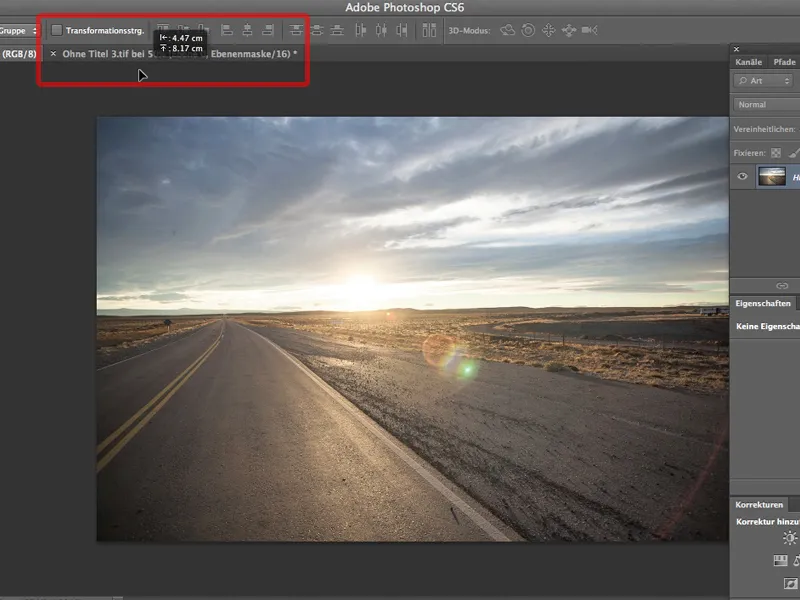
... (o Photoshop pergunta novamente sobre os modelos de cores, se está tudo bem. Sim, está), e eu posiciono minha rua no lugar certo. Claro, também nas camadas - então ela deve ir para baixo. E agora estamos quase terminando.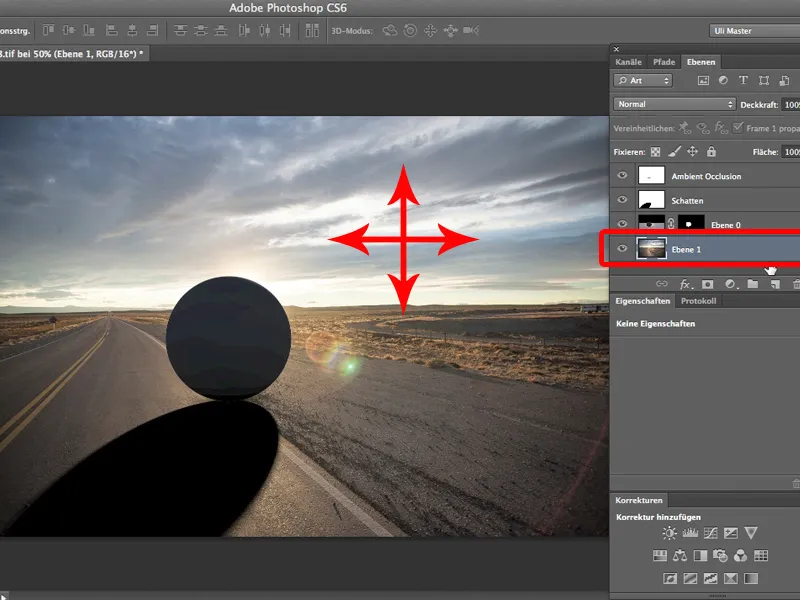
A única coisa que quase sempre precisamos ajustar é a profundidade da sombra. A sombra vem com 100%, e uma opacidade de 60-70% certamente ficaria melhor.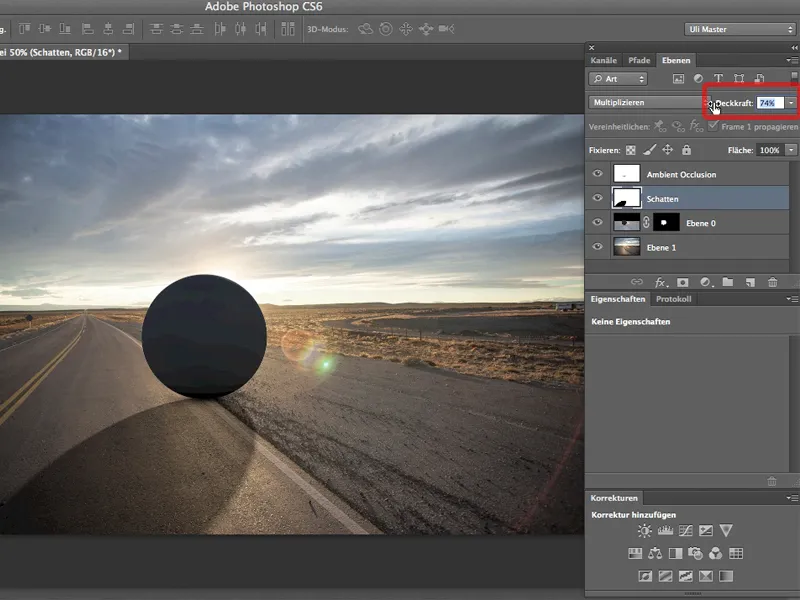
E o legal dessa metodologia é que posso ajustar a profundidade da sombra do jeito que quiser, por exemplo, como a sombra dessas pequenas pedrinhas. 76% não são suficientes, preciso ir para 80. Posso também - o que também é bom - ajustar a Oclusão Ambiental se quiser, ou até torná-la mais profunda, como essa sombra central aqui que é importante para demonstrar que a esfera realmente está ali.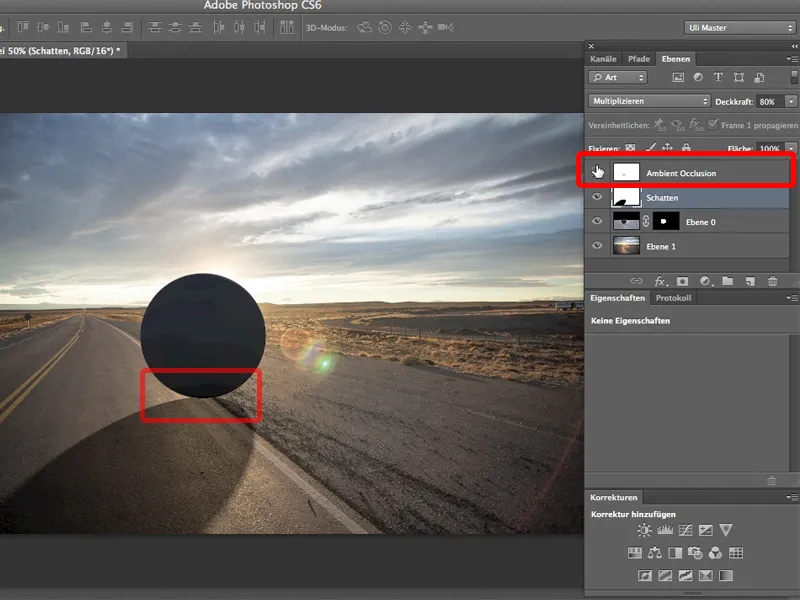
E essa é a vantagem do Render Multi-Pass: Posso separar sombras, Oclusão Ambiental, e claro, outras coisas como Realces ou Reflexões em canais separados e depois editá-los separadamente no Photoshop.


