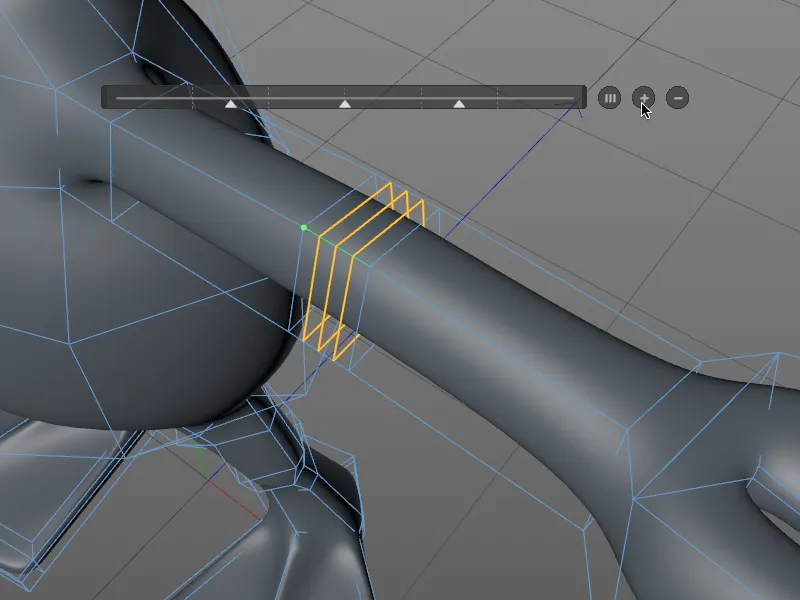A ferramenta original da faca que até então também era acessível pela tecla de atalho K já não existe mais como tal. No entanto, os novos três ferramentas de faca corte de linha, corte de plano e corte de loop/caminho ainda podem ser encontrados no menu Mesh>Criar.
Como podem ver no menu, essas três ferramentas de faca podem ser acessadas através de dois atalhos hierárquicos cada uma. Ou juntamente com as outras ferramentas de modelagem através da tecla M…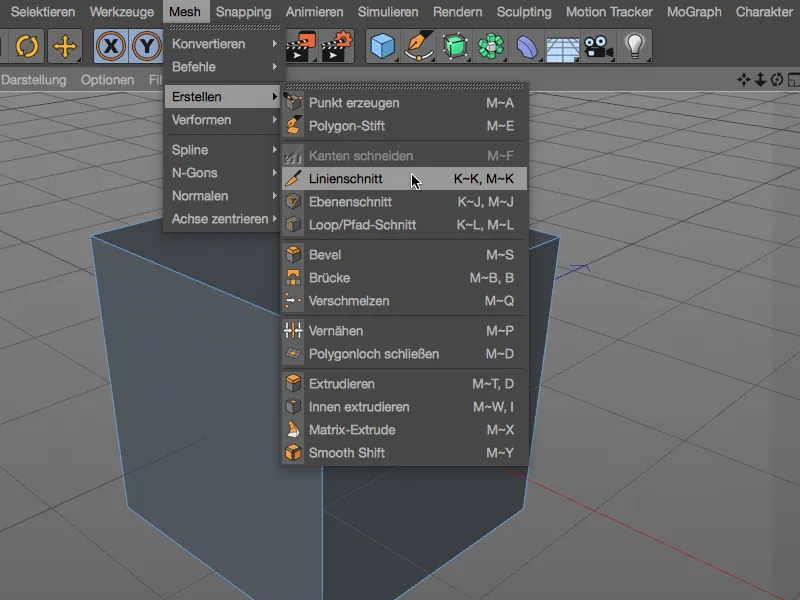
… ou, e isso chamará a atenção de todos que já tinham decorado a tecla K para a ferramenta de faca: através dos novos atalhos hierárquicos próprios para as ferramentas de faca.
Vamos agora examinar as três ferramentas em detalhe. Para maior clareza, irei utilizar um cubo simples e poligonal, onde os cortes são facilmente acompanhados.

Corte de linha
Com a faca de corte de linha, você pode cortar objetos poligonais ou caminhos de spline ao definir pontos de controle para a linha de corte na visualização. A linha de corte permanece ativa e editável até que você confirme o corte mudando a visualização, pressionando a tecla ESC ou trocando de ferramenta.
Pelas cores dos pontos de controle, você pode distinguir se o ponto está fora do objeto (amarelo), em um ponto (verde), em uma borda (vermelho) ou em um polígono (azul). Os pontos de corte nas bordas são marcados em branco.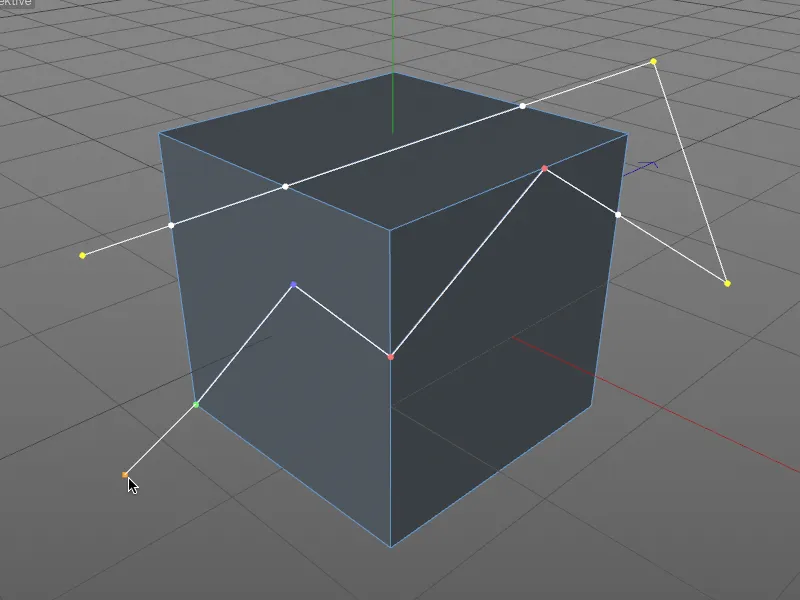
As novas ferramentas de faca possuem uma funcionalidade própria de alinhamento automático, onde ao mover os pontos de controle você pode ajustá-los automaticamente a pontos, bordas e polígonos, ao contrário do alinhamento padrão com feedback visual colorido correspondente.
Ao mover segurando a tecla Shift, o ponto em questão se alinha à borda adjacente. Para apagar um ponto de controle, basta clicar no ponto enquanto mantém pressionada a tecla Ctrl como de costume.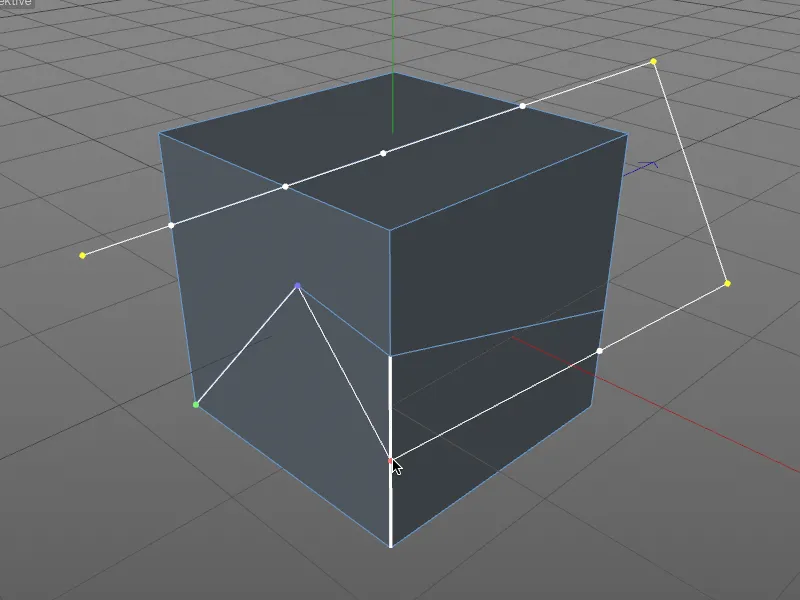
Vamos dar uma olhada nas configurações da ferramenta de corte de linha agora. Além de algumas opções de corte adicionais, você encontrará o já mencionado alinhamento automático e a possibilidade de restrição angular. Esta última pode ser ativada interativamente antes de definir um ponto de controle ao segurar a tecla Shift.
O menu mais interessante é o Modo de corte, onde você pode selecionar o tipo de corte da faca. Adicionar pontos é feito pela opção Cortar, enquanto Separar divide o objeto em duas partes separadas - ou seja, os pontos de corte são duplicados.
Os modos Remover parte A e Remover parte B não só dividem na linha de corte, mas apagam diretamente metade do objeto respectivo.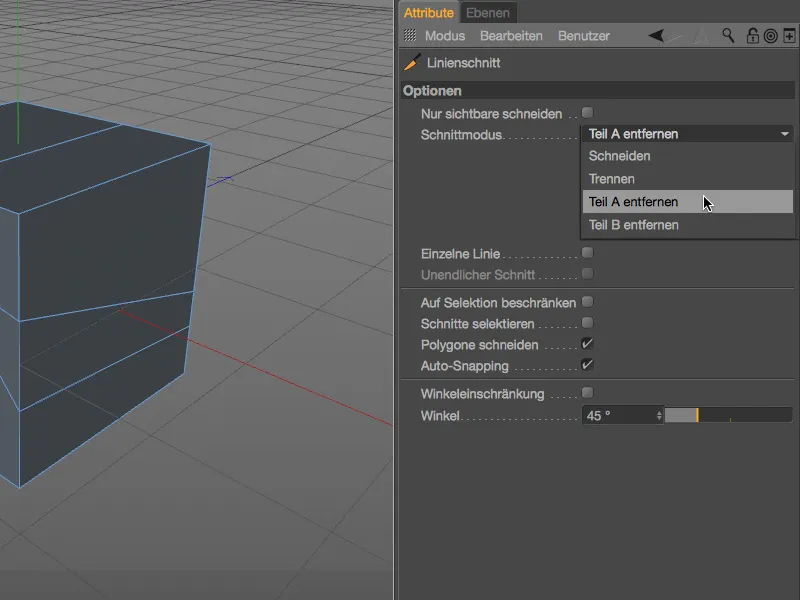
Não há uma lógica clara por trás da definição de parte A ou B - se a parte errada do objeto for apagada, basta usar o modo alternativo correspondente. Também é recomendável definir os pontos de corte fora do objeto para obter um corte claro.
Uma característica especial da ferramenta de corte de linha é a capacidade de criar cortes com base em caminhos de spline projetados. No exemplo mostrado de uma pirâmide poligonal e um objeto de spline estrela, o caminho de spline deve cortar as superfícies do polígono por projeção perpendicular.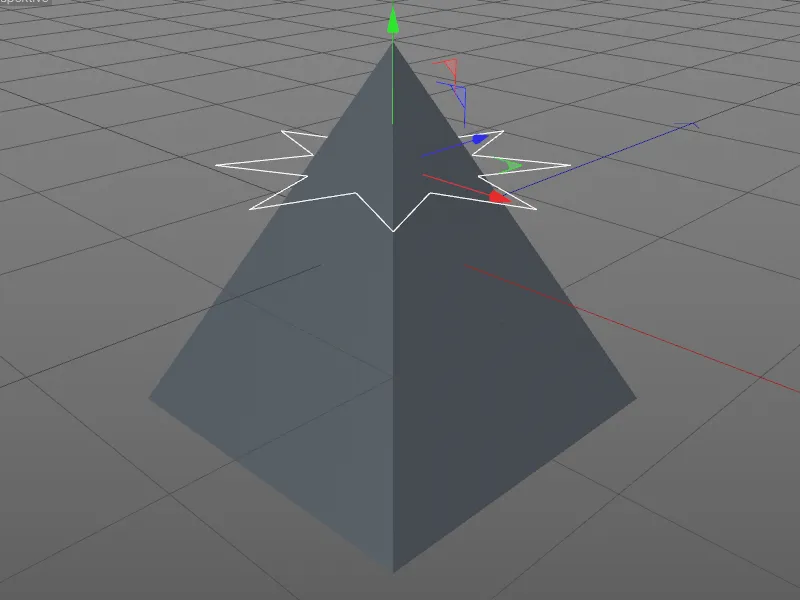
Para a projeção perpendicular, primeiro precisamos mudar para a vista de cima (tecla F2). Em seguida, selecionamos a pirâmide no Gerenciador de Objetos e ativamos a ferramenta de corte de linha (teclas K - K). Em seguida, basta clicar com a tecla Ctrl pressionada sobre o caminho do spline para adicionar um corte em forma de estrela à pirâmide.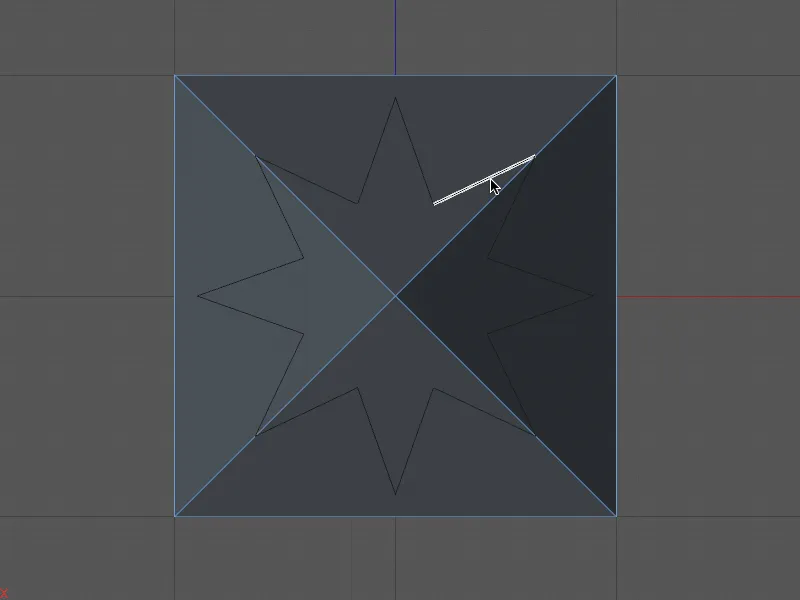
Voltando à perspectiva central (tecla F1), vemos os cortes gerados pelo spline estrela na pirâmide. Para melhor visualização, selecionei os novos polígonos criados no spline.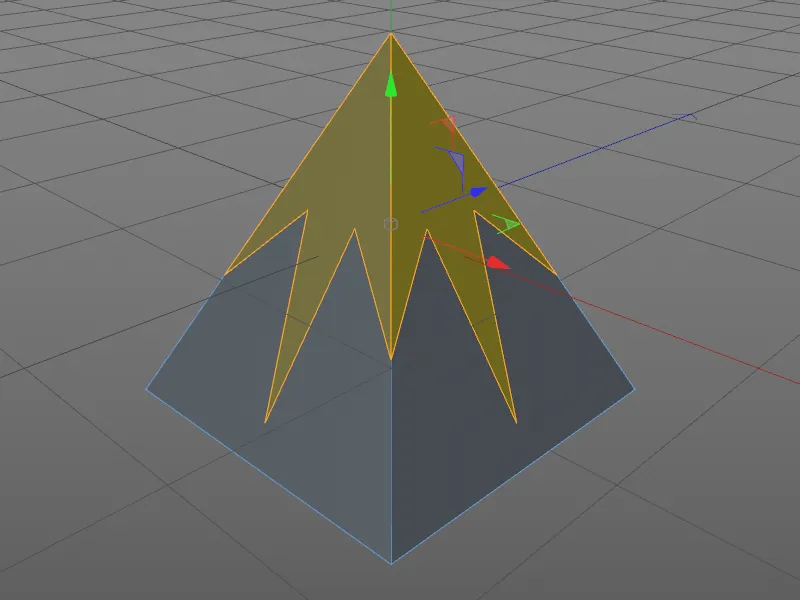
Corte de plano
Passamos para a segunda ferramenta de corte no Cinema 4D Release 18, o corte de plano. É mais facilmente acessado através do atalho hierárquico (teclas K - J).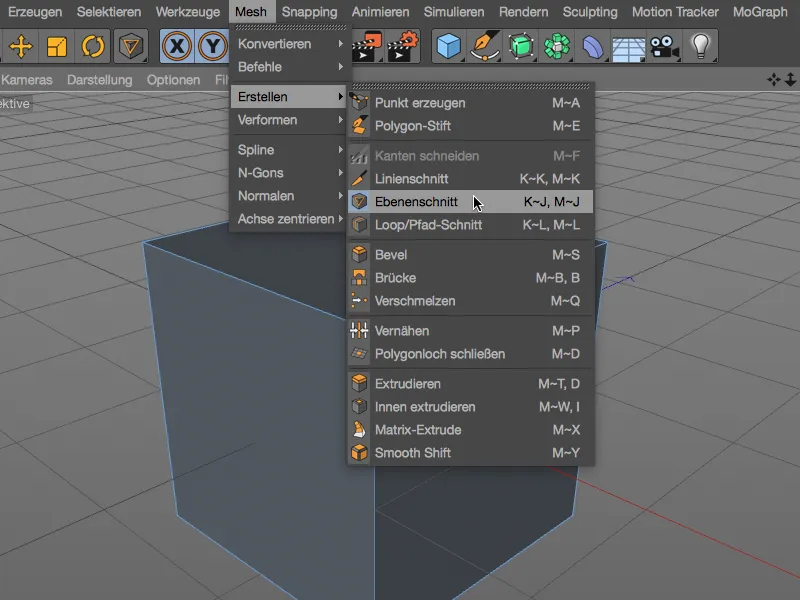
Os cortes de plano não são uma novidade no Release 18, mas o novo método de manipulação é muito mais convincente. No diálogo de configurações da ferramenta de corte de plano, o modo do plano é de grande importância. Os modos Local, Global e Câmera são bem conhecidos e geram cortes no plano de coordenadas adicional que pode ser definido.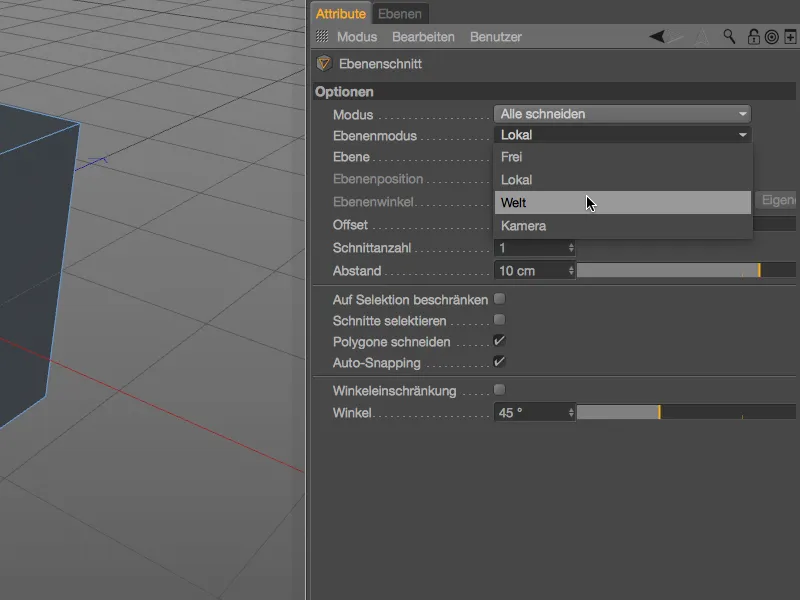
Na vista do editor, uma borda branca nos mostra uma pré-visualização do corte de camadas que pode ser executado ao clicar. Até aqui tudo bem.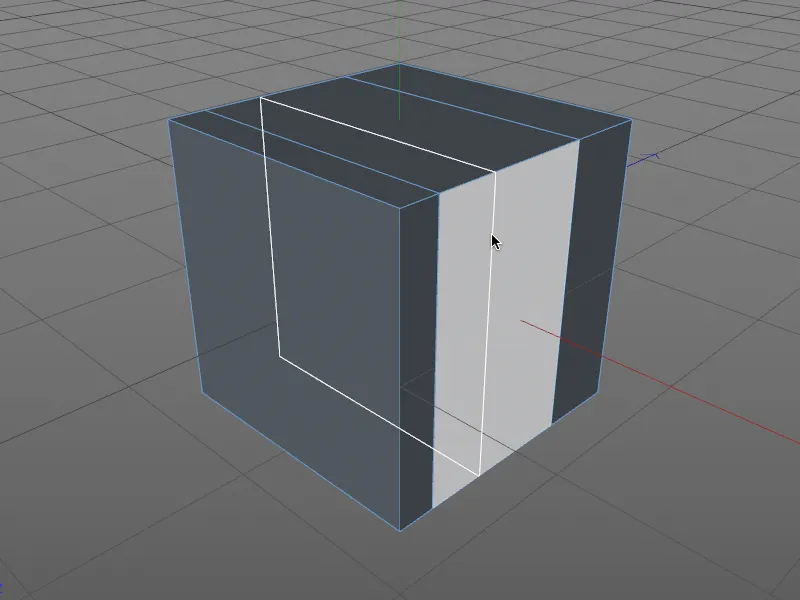
Muito mais interessante é o Modo de Camada Livre, que nos permite abrir no diálogo de ajustes os parâmetros Posição da Camada e -ângulo. Assim como na ferramenta de Corte de Linha, temos à disposição as opções de Corte, Colagem- e Restrições de Ângulo no Corte de Camada.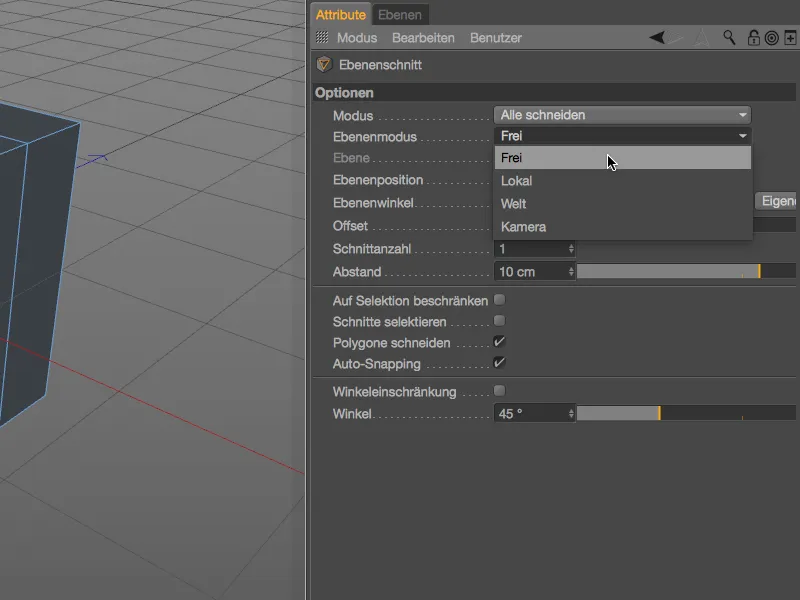
Para a camada de corte livre, criamos na vista do editor uma linha de corte ao criar dois pontos de controle. A camada de corte fica paralela à direção de visualização desta linha.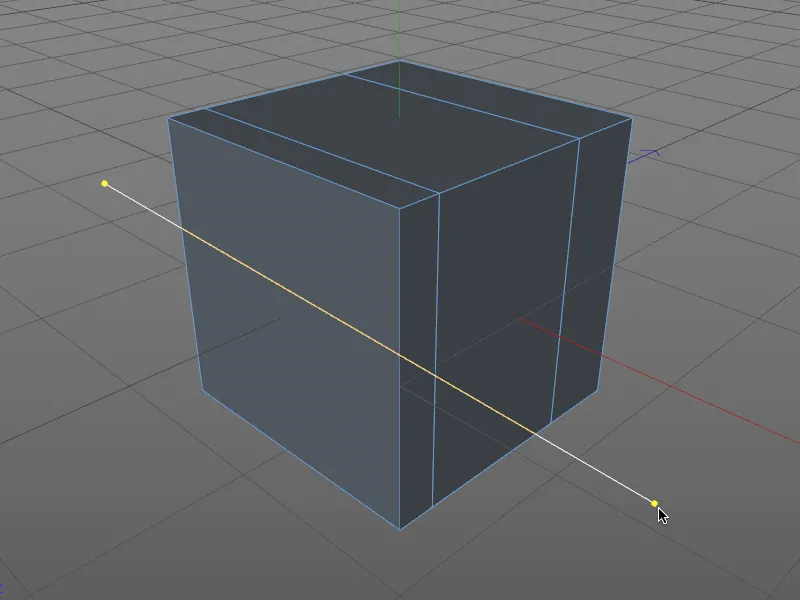
Ao girarmos um pouco a visualização, não apenas vemos melhor a camada de corte criada no objeto, mas também obtemos um manipulador de posição e rotação. Com ele, podemos interativamente determinar o corte livre adjacente no editor.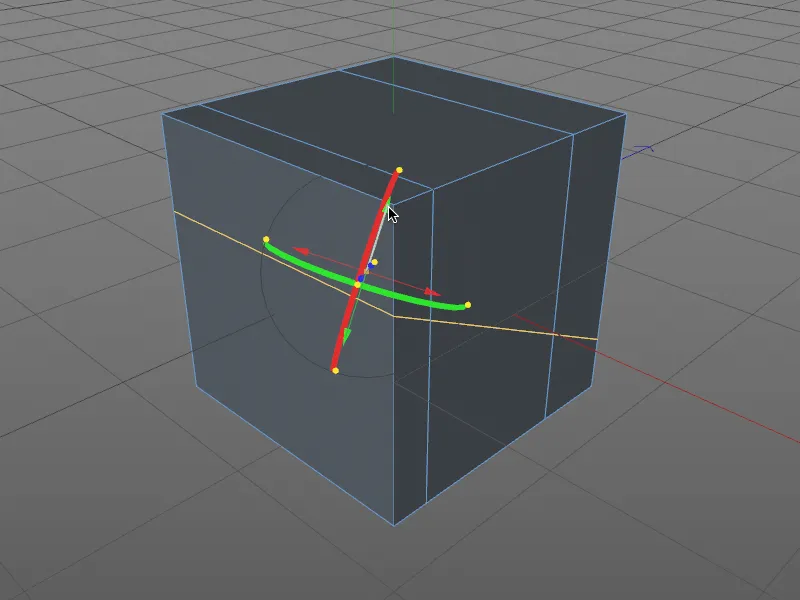
Para melhor compreensão, nesta imagem é ativado o Modo X-Ray na visualização. Agora, as bordas da camada de corte também são visíveis nas arestas ocultas. Basta arrastar os controladores de posição ou girar as fitas de rotação para controlar o corte de camada no editor.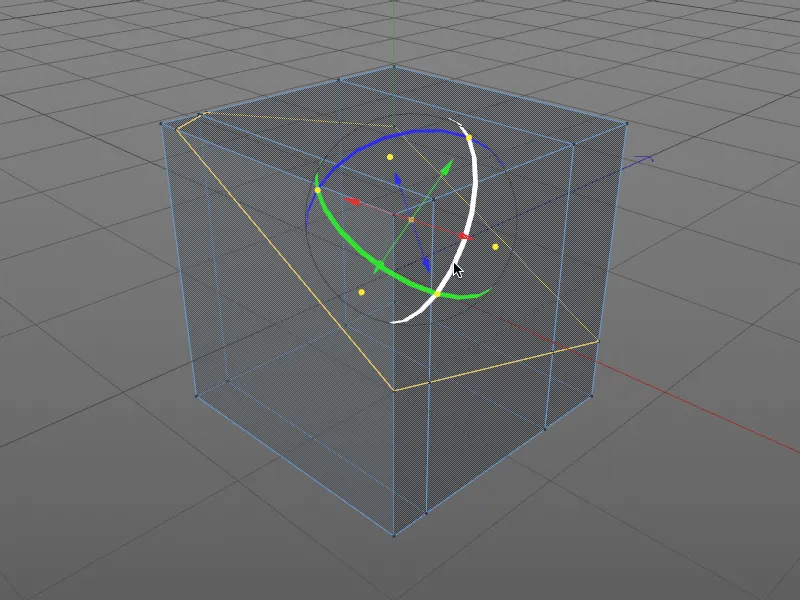
A Posição da Camada e o -ângulo do corte de camada podem ser controlados, como mencionado anteriormente, não apenas interativamente no editor, mas também através do diálogo de ajustes no Gerenciador de Atributos-. O manipulador de posição ou rotação aparece ao modificarmos um desses parâmetros.
Além da posição e ângulo da camada, o diálogo de ajustes da ferramenta de Corte de Camada também oferece a opção de adicionar múltiplos cortes a uma distância específica.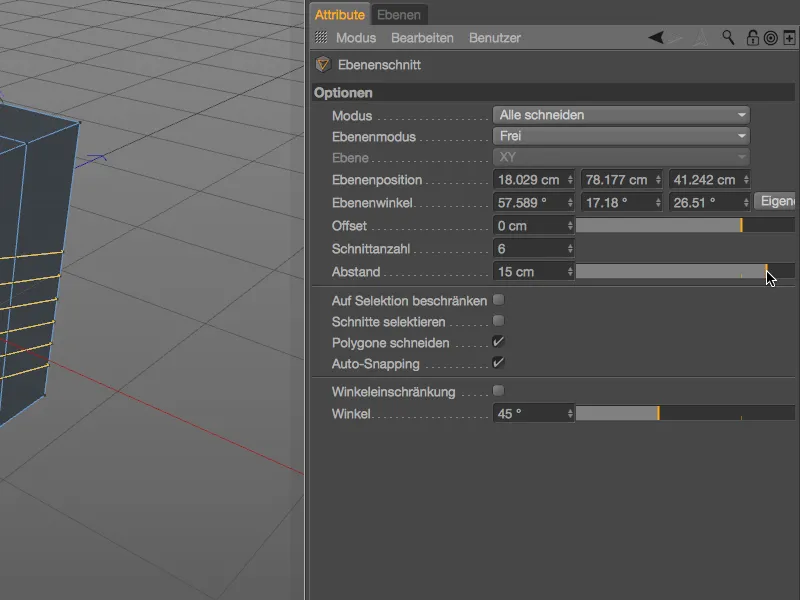
Não podemos esquecer dos manipuladores laranja do Manipulador do Corte de Camada. Os manipuladores nas extremidades dos eixos permitem girar livremente o eixo de corte de camada no editor. Um pouco menos visível está o manipulador na origem do manipulador, com o qual é possível mover livremente toda a camada de corte mantendo a orientação constante. Para todos os manipuladores, o Auto-Snapping em pontos, arestas e polígonos funciona naturalmente.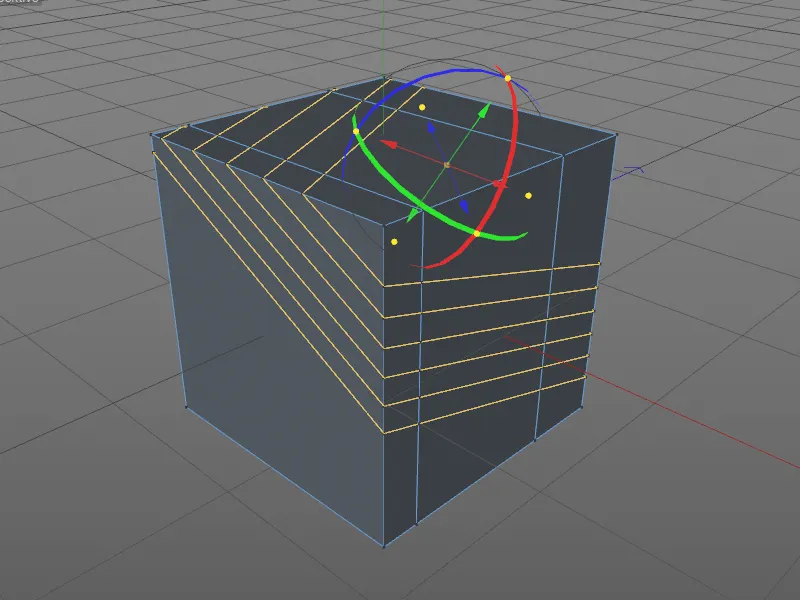
Também para a ferramenta de Corte de Camada, o parâmetro Modo do corte no diálogo de ajustes nos oferece a possibilidade de cortar, dividir ou até mesmo remover uma parte do objeto.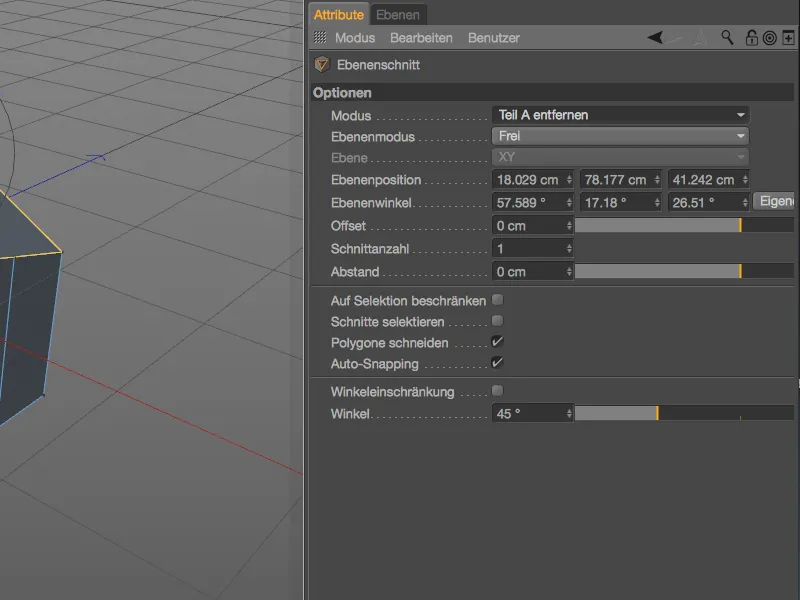
Junto com os manipuladores de posição e rotação, é possível gerar cortes interativos em modelos com muita facilidade.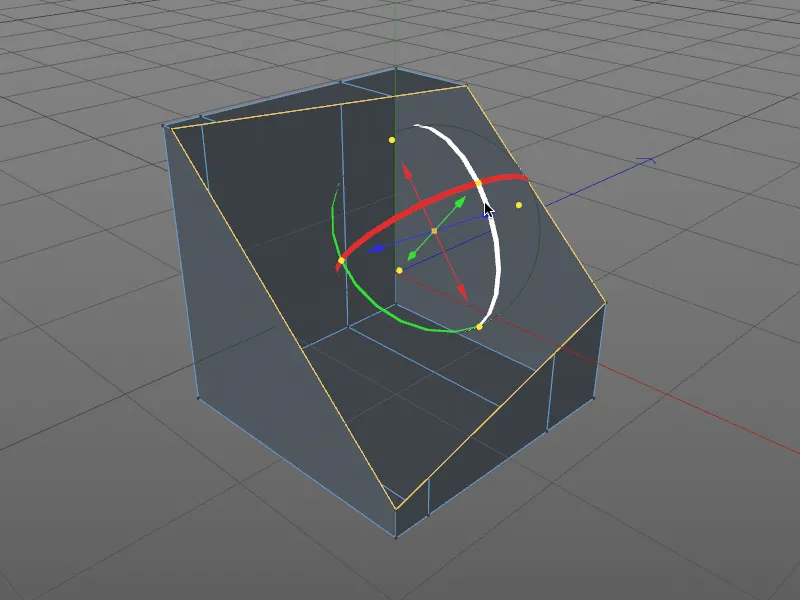
Loop/Corte de Caminho
A terceira nova ferramenta de corte, Loop/Corte de Caminho, é acessada através do atalho (teclas K - L). Ao contrário das outras duas ferramentas de corte, é útil, por exemplo, quando a subdivisão em áreas específicas de um modelo, como laços de arestas, precisa ser refinada.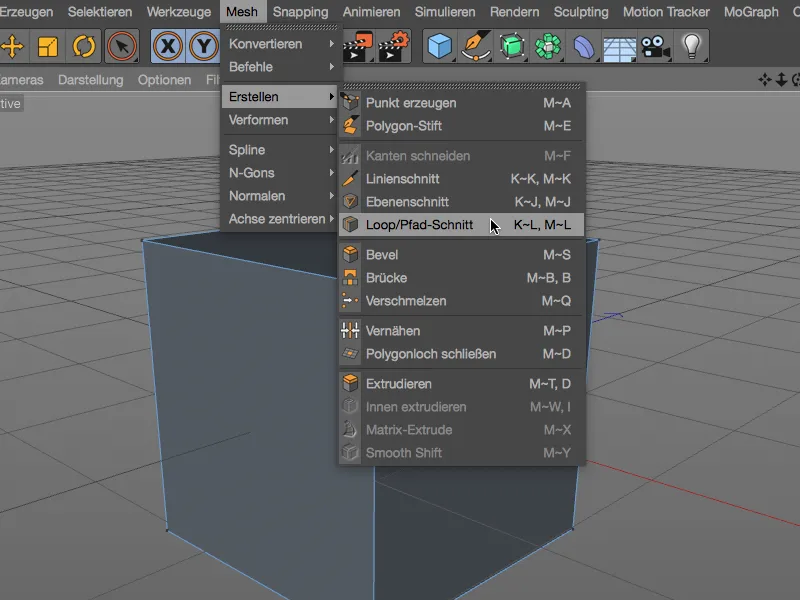
Primeiro, voltamos ao nosso cubo de polígonos para entender a função básica da ferramenta. Logo após chamar a ferramenta, notamos a barra HUD acima do objeto a ser cortado. Podemos movê-la para qualquer lugar no editor com o cursor do mouse e ajustar seu comprimento conforme desejado usando os dois controladores à esquerda e à direita.
Ao escolhermos uma das arestas sugeridas pelo reconhecimento de loop para a qual o corte de loop deve ser feito perpendicularmente e criarmos um primeiro corte, na barra HUD é exibida a posição percentual do corte em relação ao comprimento total da aresta colorida em verde, com um controle deslizante triangular.
O valor de deslocamento informado pode ser ajustado movendo o controle deslizante ou, é claro, digitando diretamente o valor após duplo clique nele.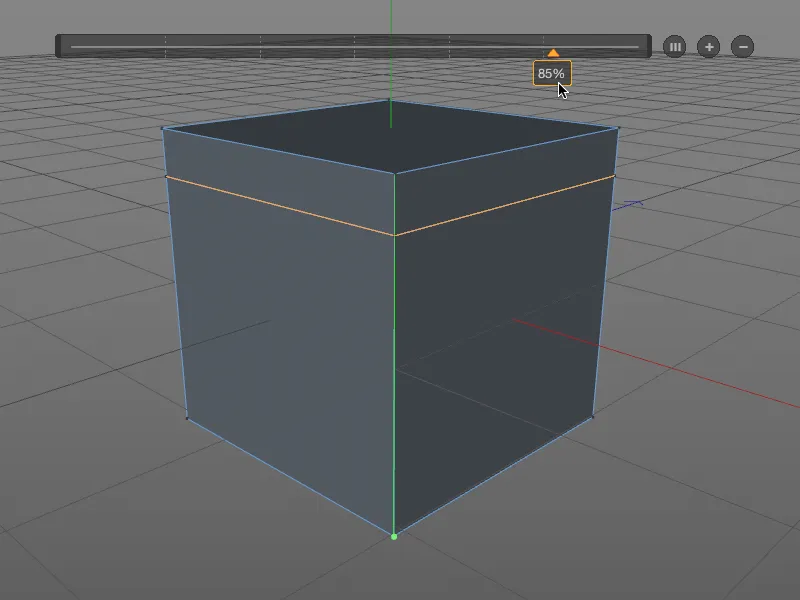
Para quem não gosta de trabalhar com números decimais, mas pode dispensar a entrada numérica, no diálogo de ajustes da ferramenta Loop/Corte de Caminho, além das opções conhecidas de corte, na seção Interação, encontramos a opção de Quantizar a Subdivisão.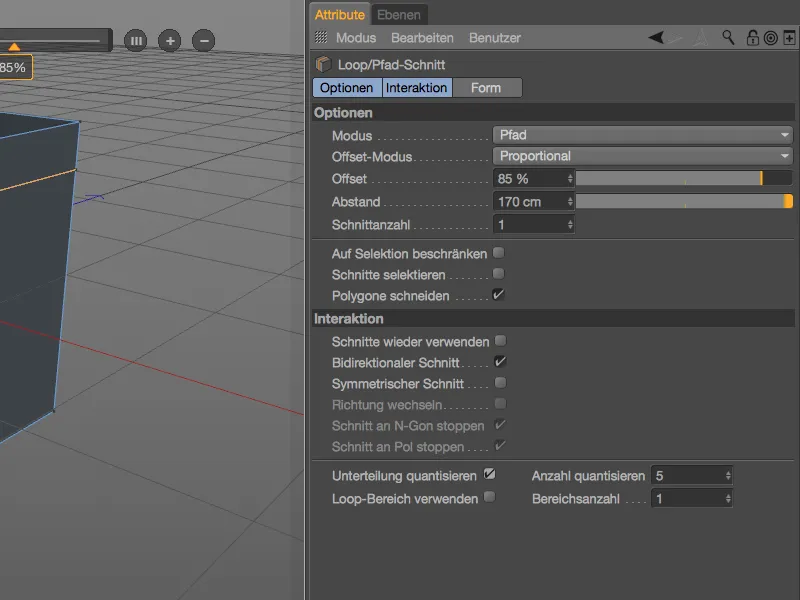
Ao ativar essa opção, são exibidos pontos de orientação para o próximo corte na quantidade específica. Para o segundo corte com a ferramenta Loop/Corte de Caminho, optei pela segunda fase de quantização de baixo para cima.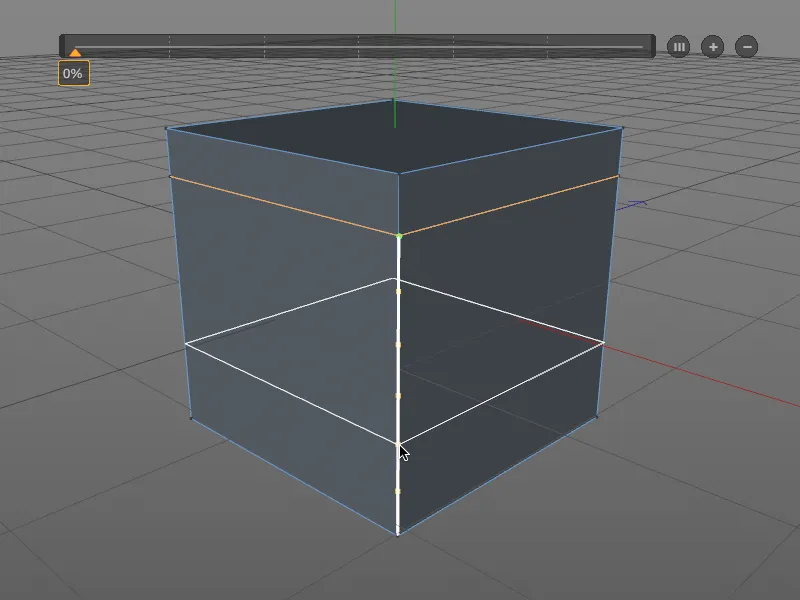
Para testar um pouco mais as possibilidades da ferramenta Loop/Caminho de Corte, inserimos mais um corte entre os loops de bordas já existentes (marcação verde).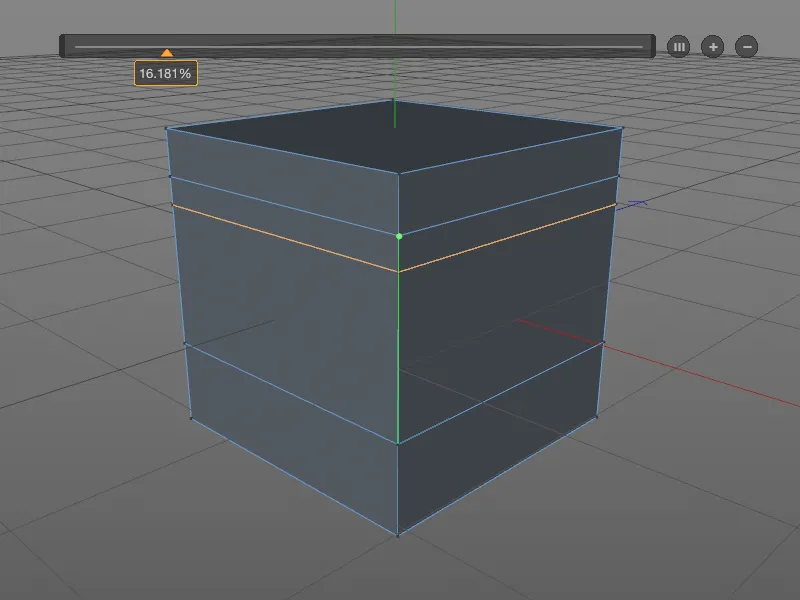
Para adicionar mais subdivisões ao loop de corte, usamos o botão (+) na barra HUD. Obtemos subdivisões alinhadas com espaçamento igual para nosso(s) loop(s) de corte. Cada corte gerado pode ser modificado usando o controle deslizante ou diretamente com o cursor do mouse no objeto. Para redistribuir os espaçamentos de forma uniforme, basta clicar no botão (III) da barra HUD.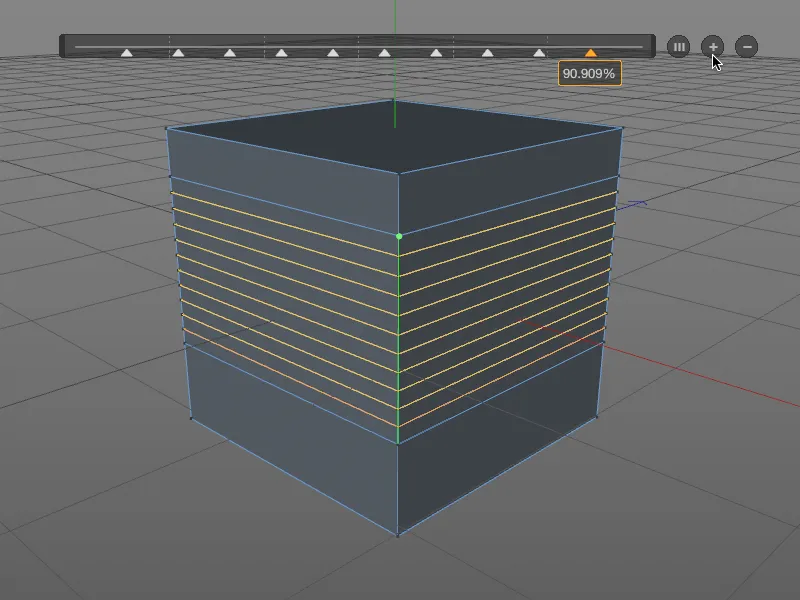
No terceiro campo Forma da caixa de diálogo de configurações da ferramenta de Loop/Caminho de Corte, continuamos refinando a Forma dos cortes de loop adicionados. Ativamos a opção Usar Spline para definir um perfil personalizado para a Forma. Podem criar uma curva personalizada no pequeno editor de curvas ou usar um dos Spline-Presets selecionáveis no menu de contexto, como fiz. O valor de Extrusão controla a profundidade da Forma definida por nós.
No caso de Loops/Caminhos de Corte em superfícies curvas, entra em jogo a opção de Manter Curvatura, que considera também as curvaturas adjacentes ao fazer o Loop/Caminho de Corte.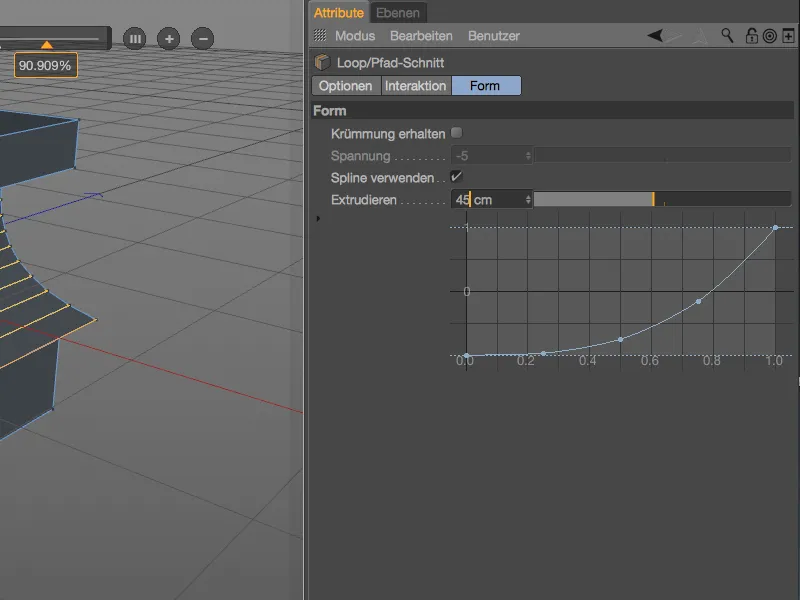
A curva Spline que criamos se reflete claramente na forma do Loop/Caminho de Corte. E tudo ainda é editável, desde que não seja selecionada outra ferramenta ou pressionada a tecla ESC.
Vamos agora para um exemplo prático, no qual a geração confortável de cortes de loop é frequentemente necessária para aumentar a subdivisão de forma direcionada. O exemplo mostra a dobra do braço de um personagem, que possui poucas subdivisões para uma futura animação (ou deformação). A Seleção de Borda necessária para nossa ferramenta de Loop/Caminho de Corte é facilmente criada com a ajuda da ferramenta Seleção de Anel no menu Selecionar.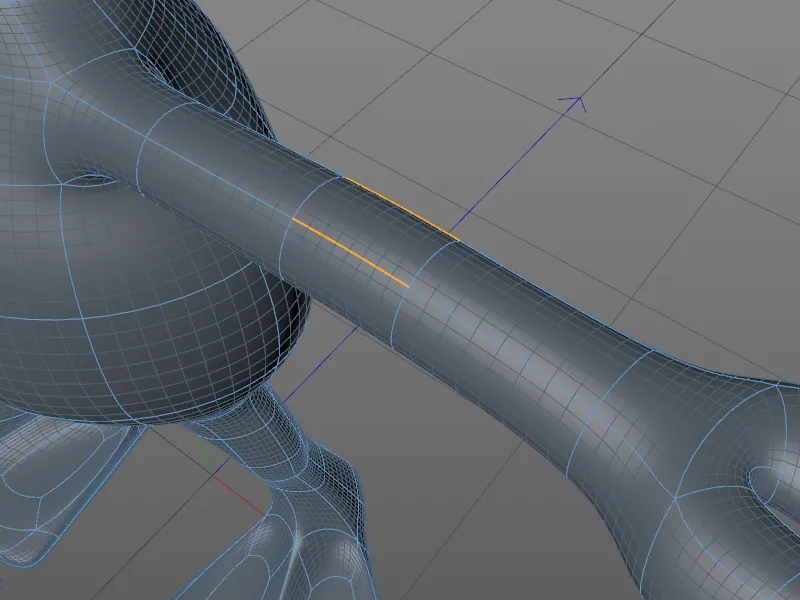
Na caixa de diálogo de configurações da ferramenta de Loop/Caminho de Corte, definimos o modo como Caminho, pois a ferramenta da faca não deve usar reconhecimento de loops, mas sim a Seleção de Anel que fornecemos para o corte.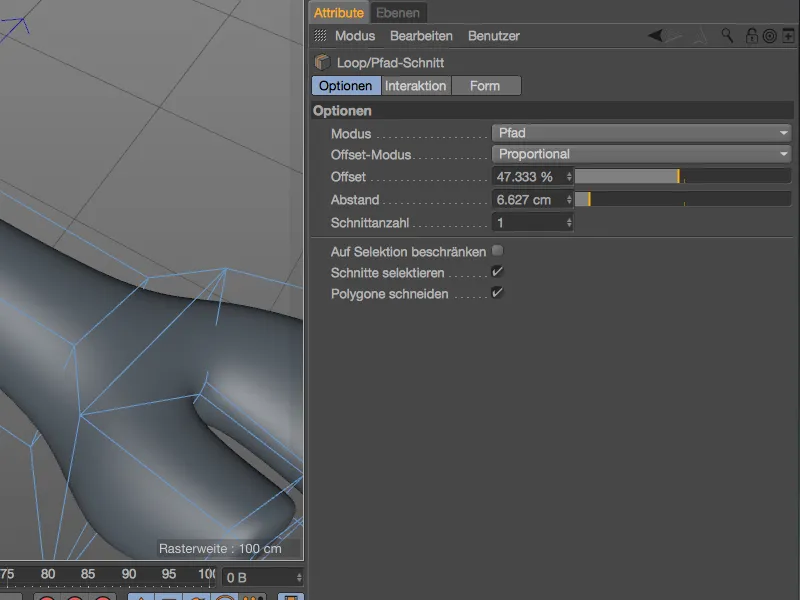
O número e distribuição dos cortes de faca para subdividir a geometria do objeto podem ser feitos não apenas pelos parâmetros na caixa de diálogo de configurações, mas também confortavelmente pela conhecida barra HUD.