Neste tutorial trata-se de recortar com uma ferramenta muito específica, o chamado Borracha de Fundo. Esta é uma ferramenta incrível que está presente no Photoshop há muito tempo e que muitas pessoas acabaram por esquecer um pouco. Isso acontece principalmente porque muitas vezes nos concentramos nas novas ferramentas, que são, admitidamente, também ótimas, mas às vezes uma ferramenta antiga é exatamente o que precisamos. Não porque é antiga, mas sim porque era e é muito eficaz, como a Borracha de Fundo.
Já acessei uma vez (1):
Se vocês não possuem essa visualização, provavelmente o de vocês se parece assim (2): Aqui está a Borracha, e abaixo estão seus dois colegas, a Borracha de Fundo e a Borracha Mágica.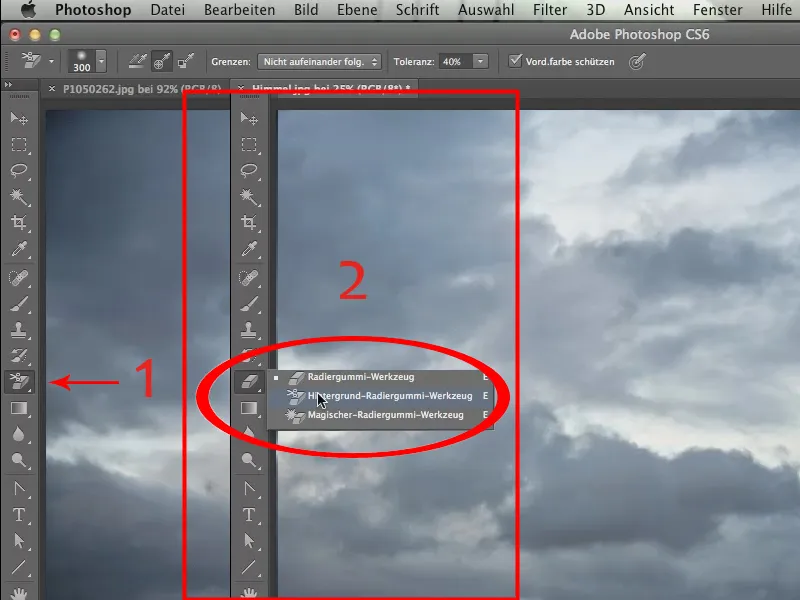
Eu quero essa Borracha de Fundo (acima). Agora vou mostrar do que se trata: Trata-se de substituir o céu do arquivo Céu.jpg pelo céu do arquivo P1050262.jpg.
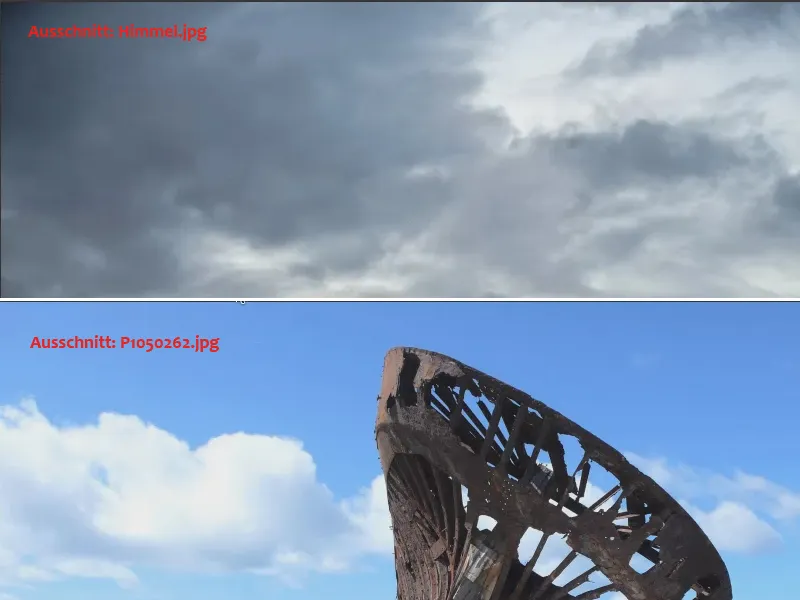
Poderíamos, é claro, recortar detalhadamente este barco e depois colocá-lo na frente do novo céu, mas eu quero mostrar como conseguimos fazer isso com uma variedade de opções diferentes e possibilidades criativas em menos tempo.
Primeiro, clicamos na imagem do naufrágio com a Ferramenta de Mover e a arrastamos para a guia do arquivo com o céu. Com a imagem em primeiro plano, pressionamos a tecla Shift e soltamos o mouse. Isso faz com que o arquivo seja sobreposto de forma adequada ao outro.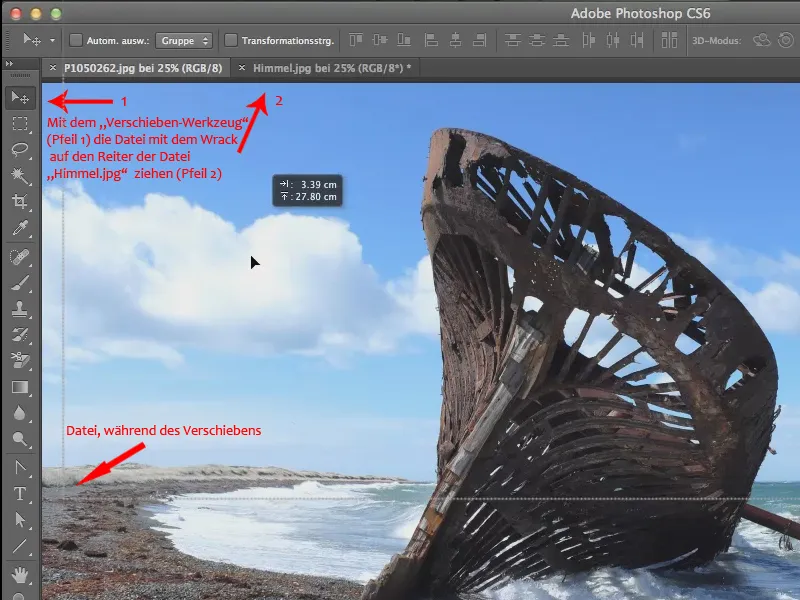
No meu caso, recebo uma observação de que o espaço de cor de destino e origem não estão totalmente combinados. Mas não faz mal, porque neste momento isso não é exatamente o mais importante, atualmente, o que importa é juntar as coisas, por isso simplesmente confirmo.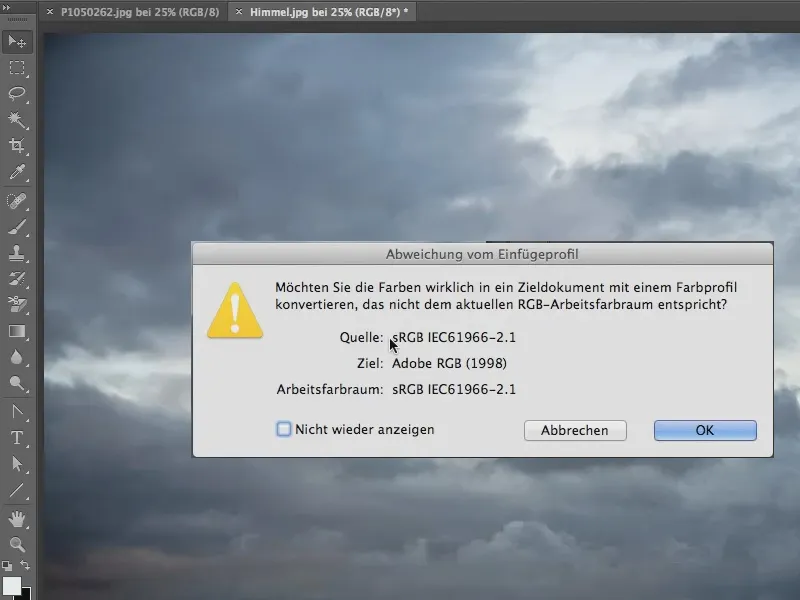
Agora as duas imagens estão em camadas separadas e podemos trabalhar com a Borracha de Fundo.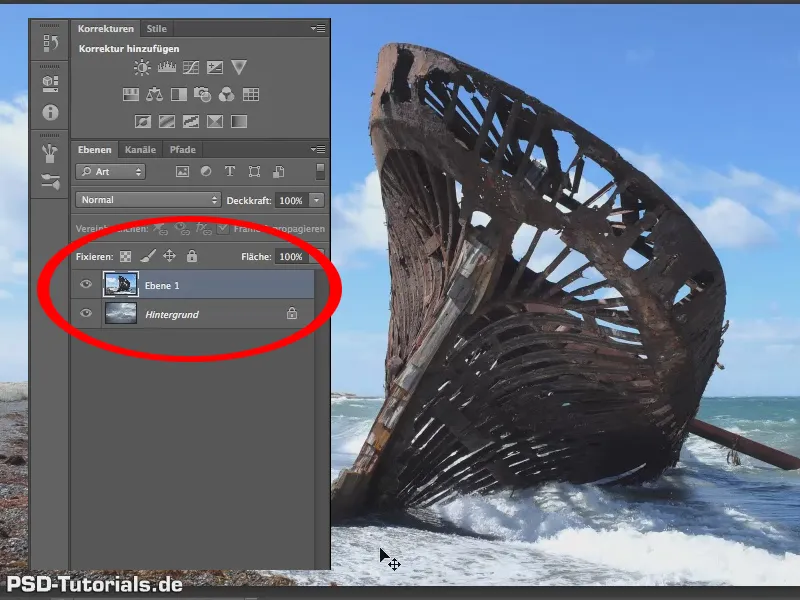
O mais importante com a Borracha de Fundo é atribuir a ela a Tolerância correta.
Tolerância? Uma grande palavra! Eu diria para simplesmente começar sempre com 40% (1).
Geralmente, por volta de 40% é a tolerância que precisamos com frequência. Às vezes, 70/80/90%, até mesmo 100% são melhores; para outras situações, 30 ou 25% podem ser suficientes. Normalmente, não é preciso menos que isso, então eu diria, como regra geral: comece com 40%.
A Cor de Primeiro Plano não queremos proteger agora, então tiramos a marcação se houver (1).
Vamos ver o que acontece e o que essa ferramenta realmente faz.
A Borracha de Fundo faz o seguinte: Ela pega a cor que está presente no momento em que você clica na imagem, sob a cruz, e a remove. Fazemos isso uma única vez, através da função central dos elementos de controle para a captura (2). Não continuamente, enquanto você arrasta, mas apenas uma vez.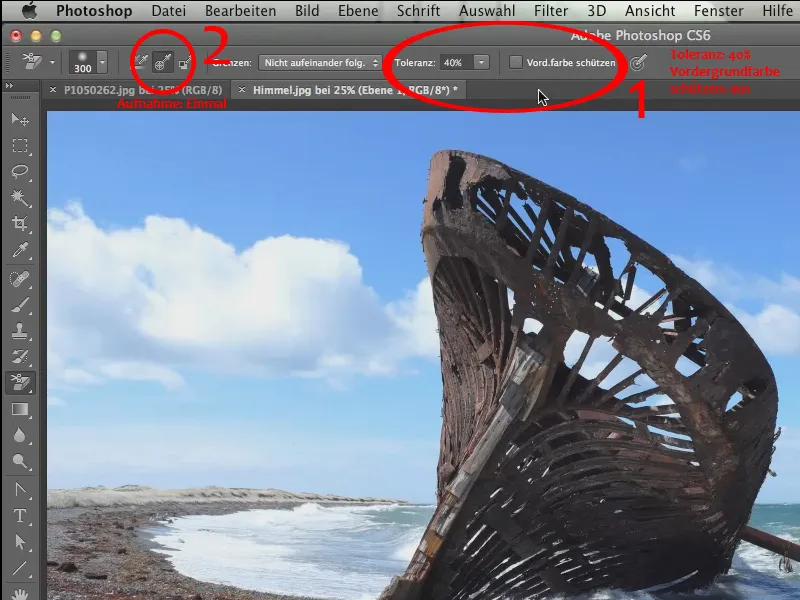
Dê um zoom para ver exatamente o que está acontecendo no canto superior esquerdo. Começamos a usar nossa Borracha de Fundo aqui e passamos por cima, e você verá: O azul do céu é removido completamente (1).
Infelizmente, fica um fundo bastante manchado aqui, o que indica que nossa tolerância estava muito baixa. Os 40% não são suficientes aqui, mas, como mencionei, geralmente são 40%. Neste caso, eu aumentaria bastante; vamos para 70%. Mas antes, vamos desfazer tudo.
Repetimos o passo anterior agora com 70% e você verá: Agora parece muito melhor (2).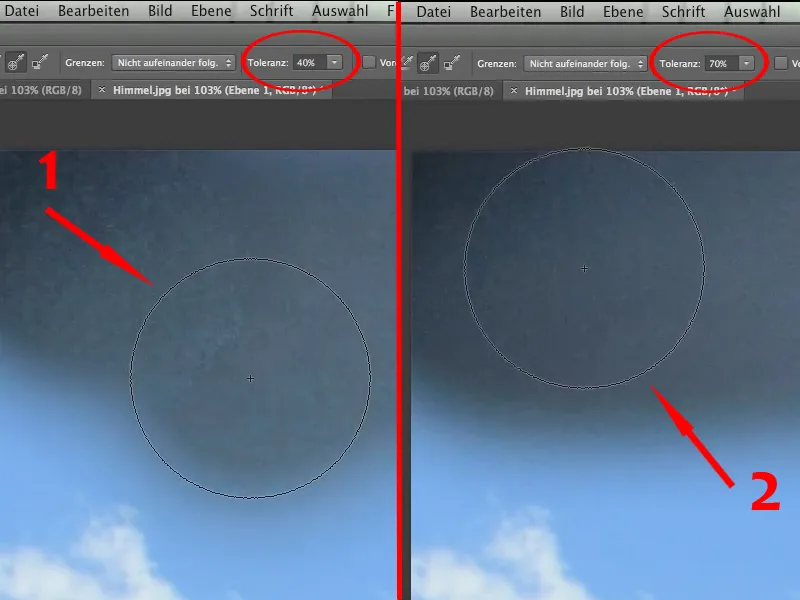
Ainda há algumas manchas, mas não podemos esquecer que o fundo possui uma certa textura.
Agora podemos continuar, damos zoom novamente e podemos remover facilmente o céu azul.
Agora a questão é: se quisermos manter esta nuvem branca aqui….webp?tutkfid=58865)
… então esses 70% são definitivamente altos demais.
Se não quisermos mantê-la, então tudo bem, podemos simplesmente continuar, mas agora quero, por diversão, manter também essas nuvens brancas aqui. Para isso, precisamos desfazer novamente o último passo em que tínhamos apagado as nuvens.
Precisamos proteger a cor das nuvens, então damos zoom novamente e agora, com a tecla Alt pressionada, pegamos a cor das nuvens, de preferência do cinza claro (1), e protegemos a Cor de Primeiro Plano marcando a opção de protegê-la (2).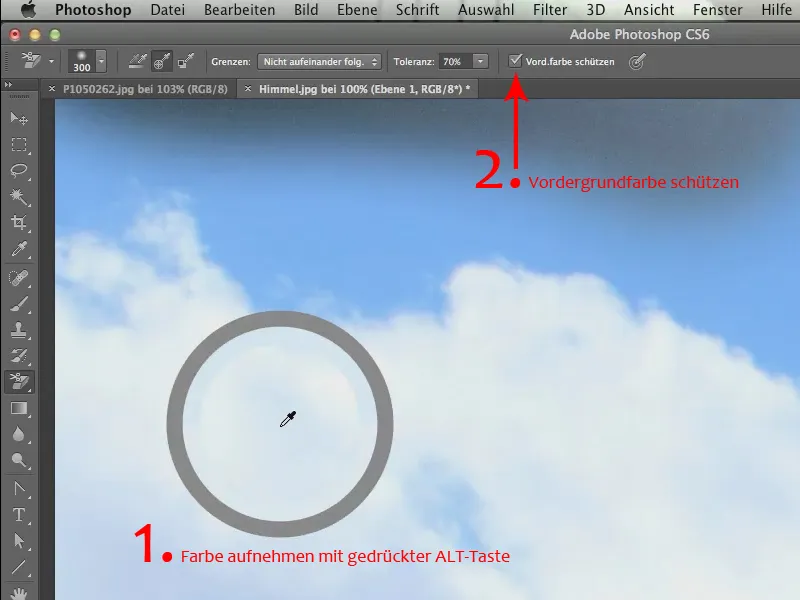
Agora podemos continuar com 70%. Não faz mal algum, as nuvens brancas permanecem lindas, e é precisamente essa pelugem que essas nuvens têm, a borda maravilhosa das nuvens, tudo isso permanece.
Agora podemos terminar bastante rápido, porque o ótimo é que também não precisamos prestar muita atenção a todas as coisas dentro deste navio. Pois mesmo dentro do navio, todos aqueles pontos azuis serão removidos em pouco tempo. Basta apenas clicar no azul no início e depois passar para as outras áreas. 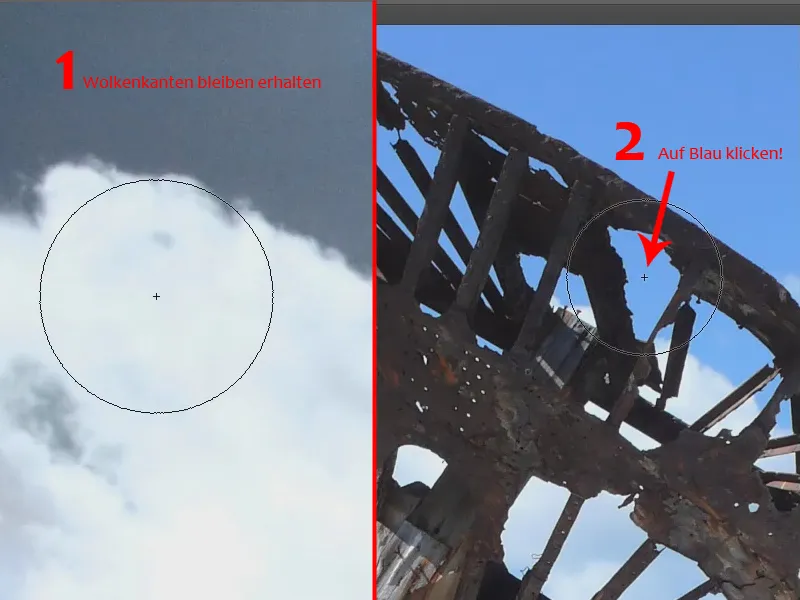
Para mim, sempre uma ferramenta incrível, quase maravilhosa, quando vejo como funciona, o quão bem trabalha e o quão bem pode-se isolar bordas que de outra forma não seria possível.
Vamos continuar e passar por todas as áreas azuis, também dentro do navio. Mas aqui, como se vê, devemos pegar a cor novamente do lado de fora do navio, senão teremos o problema de deixar o tom magenta ou verde-amarelo. 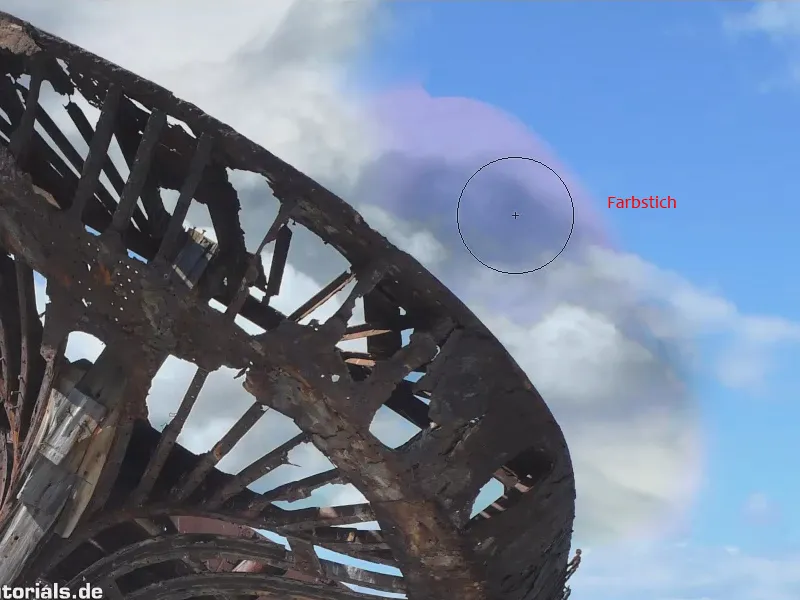
Este é um dos aspectos mais importantes a serem considerados com esta ferramenta. Imagine que você queira remover o azul no topo. Nesse caso, não podemos começar no branco de jeito nenhum. Se eu colocar meu pincel aqui, ele pegará a cor que está por baixo. Como ele não vê mais nada aqui, porque já apagamos, ele também não identifica o azul. Portanto, se o azul deve ser eliminado em (1), precisamos clicar exatamente naquela área azul para que funcione perfeitamente e possamos removê-lo. .webp?tutkfid=58869)
Agora eliminamos o azul em outras áreas. Onde é mais claro, pegamos novamente a cor e assim podemos misturar suavemente nossos dois fundos.
Tudo é isolado em um período muito curto de tempo com uma ferramenta incrível, o Borracha do Fundo. 
O Borracha do Fundo também pode contribuir muito para a transparência, pois foi feito para isso - pelo menos eu acredito. Eu o usei várias vezes exatamente onde era necessário transparência, como por exemplo na seguinte história. Para isso, este objeto é incrivelmente útil.
Bem, o que queremos fazer? Queremos colocar um pote de macarrão nesta paisagem quase toscana. Eu admito, não é mesmo muito toscana, é, creio, em algum lugar no Saarland. É consideravelmente mais ao sul, se comparado nacionalmente a Berlim - por isso...
Então, pegamos esta paisagem (Landschaft.jpg) e lá queremos inserir este pote (Pastaglas.jpg). Isso significa que eu preciso recortá-lo aqui primeiro. .webp?tutkfid=58871)
Agora eu mencionei "transparência"! Claro que sim. Porém, aqui não temos apenas transparência, mas também reflexos brancos no vidro e uma estrutura onde o vidro foi fotografado, sendo assim, o mais sensato é começar recortando o vidro em si.
E apesar de sempre ouvir que não é mais a ferramenta do momento, usamos a Caneta. Também chamada de Path por alguns. E até hoje há pessoas que odeiam essa peça. Simplesmente não gostam, e quando a usam, o fazem de forma minuciosa, ponto a ponto (1).
Não faremos isso, mas desenharemos curvas aqui. Reconheço que é difícil ver claramente o objeto. Seria realmente um gesto de bondade se a Adobe decidisse mostrar o path, como costumava ser, na cor complementar do fundo. Isso deveria ser viável. Mas ok: Temos que usar a ferramenta como está e desenhamos curvas ao longo da silhueta do vidro. Não será super preciso, mas bastante preciso, de modo que o objeto possa ser reconhecido com facilidade.
Com isso, terminamos relativamente rápido. Como mencionei, desenhamos uma única curva que se aplica ao vidro. E por fim, puxamos novamente a curva no canto (3), até chegar lá embaixo. 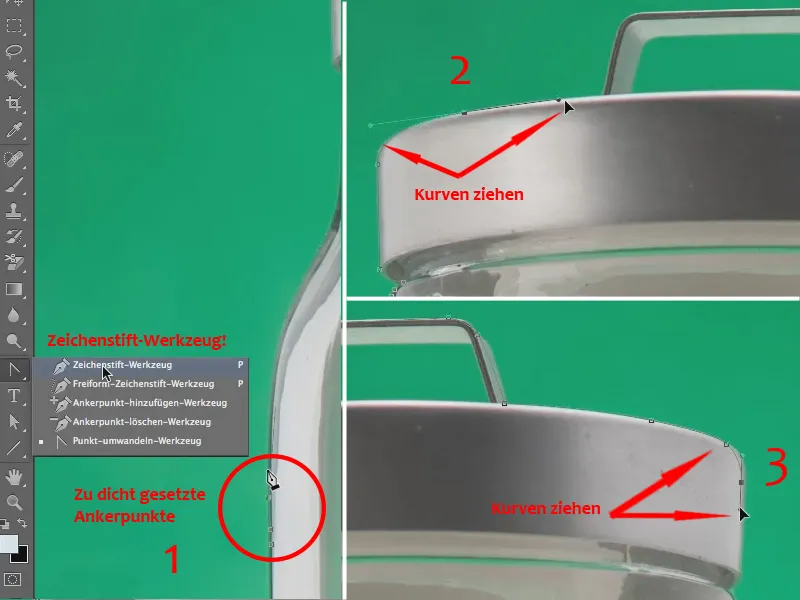
Vou abster-me de verificar tudo novamente com exatidão, apenas para mostrar que, mesmo sem precisar trapacear, pode-se trabalhar super rapidamente com esta ferramenta aqui.
Após a parte superior, vem a parte inferior - vamos nos aproximar bem...
Dica:
Se você colocou um ponto em outro lugar, não é um problema corrigi-lo. Basta pressionar a tecla Ctrl- ou Command, tocar o ponto e arrastá-lo para o local correto. Depois, continue desenhando como de costume.
Agora vem a parte inferior da garrafa... Vamos continuar... e em poucos segundos teremos recortado os contornos deste vidro.
Agora eu pego este path aqui, primeiro faço uma seleção... 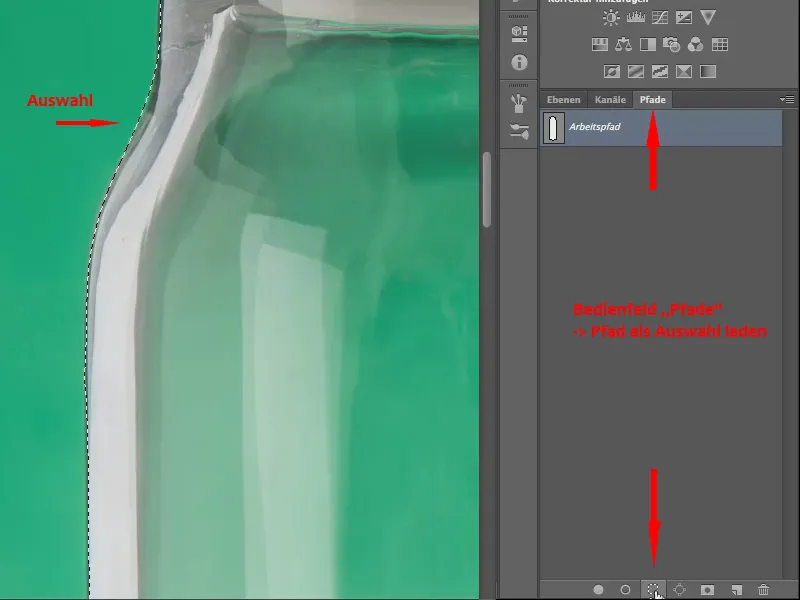
E agora posso garantir uma máscara de camada para que o fundo inteiro seja cortado. Vai parecer assim: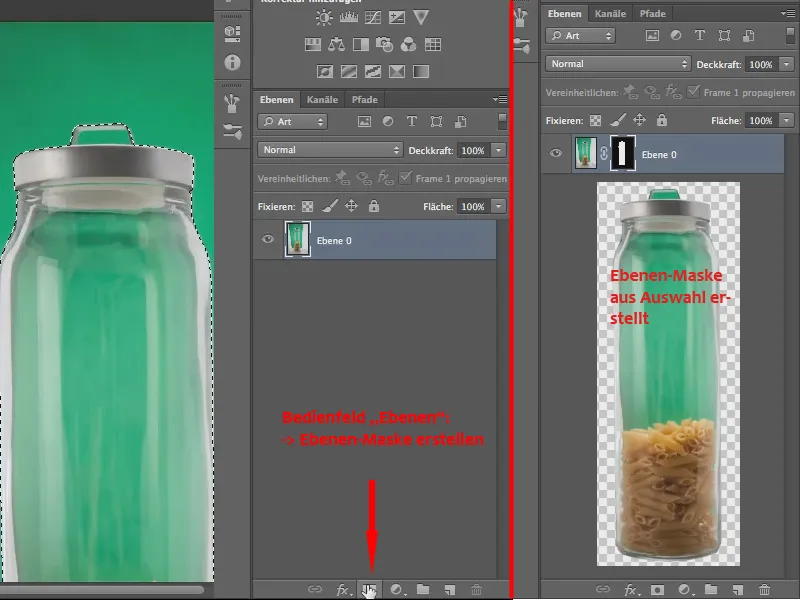
Este é apenas o começo. Agora poderíamos diretamente arrastar este copo para o arquivo "Landschaft.jpg". Vamos fazer isso: Pegamos o arquivo "Pastaglas.jpg" com o objeto recortado na guia e arrastamos para baixo.
Ao soltar, o arquivo estará na janela do arquivo "Landschaft.jpg", já que somente esses dois arquivos estão abertos no momento.
Como o arquivo "Pastaglas.jpg" está ativo, vemos o painel Camadas do arquivo.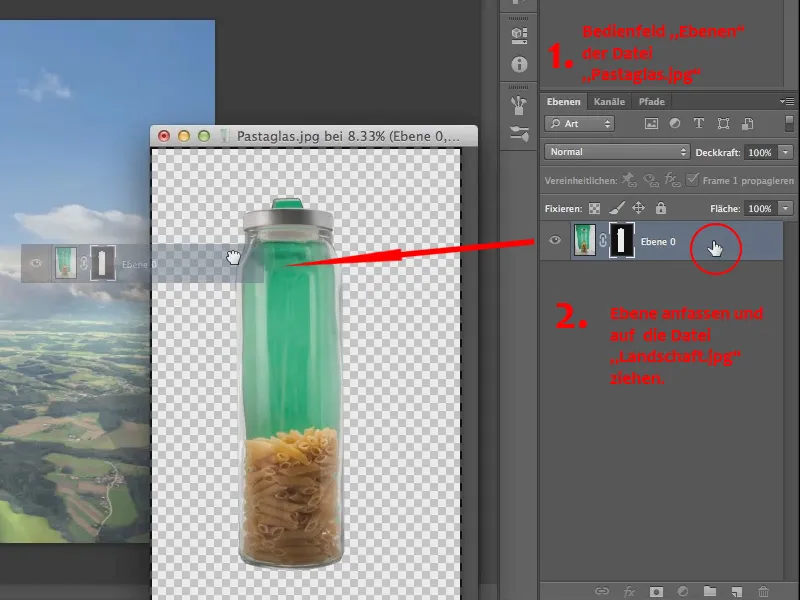
Agora arrastamos diretamente a camada com a máscara para o arquivo "Landschaft.jpg".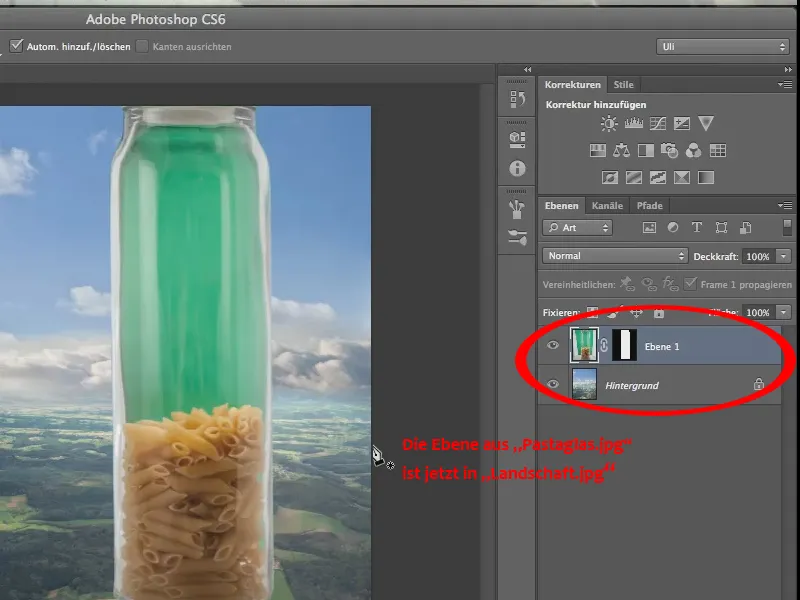
Está um pouco grande demais, então devemos redimensioná-lo, através de Editar>Transformar>Dimensionar para que o copo fique um pouco menor e se encaixe na paisagem.
Eu admito que, perspectivamente, é, bem, questionável, principalmente no que diz respeito ao copo na paisagem.
Mas às vezes precisamos disso, não é mesmo, para algumas composições, para títulos/revistas, por isso estamos fazendo isso. Ajustamos o copo um pouco mais reto utilizando o comando Girar.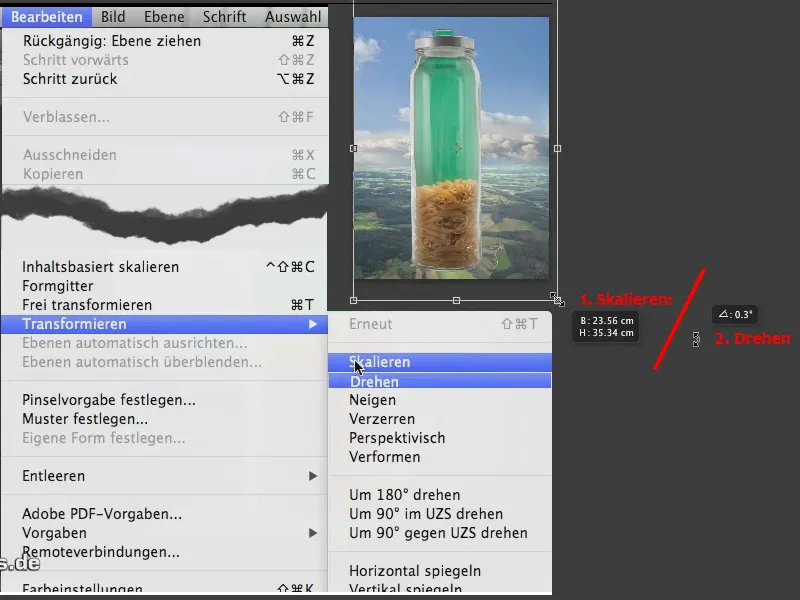
Agora parece um pouco mais reto, embora não muito. E é isso. O restante é feito novamente com o Borracha do fundo.
Agora copiamos essa camada e ocultamos uma delas, pois não devemos esquecer: A Borracha do fundo, ao contrário da ocultação com a máscara de camada, é uma técnica destrutiva. Portanto, não é realmente necessário, mas talvez seja melhor considerar a criação de uma cópia..webp?tutkfid=58878)
Agora pegamos a Borracha do fundo. Estou com uma tolerância de 70%, um pouco alta. Posso tentar, mas acho que 70% vai apagar tudo por aqui. No entanto, vou descobrir que na verdade dá certo – não está tão ruim assim (2).
Entretanto, vou desfazer e reduzir um pouco, apenas com uma tolerância de 60%, para garantir que todos esses detalhes, esses reflexos sutis (1), sejam preservados.
Então, 60% provavelmente é suficiente e agora vamos começar exatamente onde o verde está mais presente (3).
Vamos até lá e vejam só: É assim que fica. Com 60% selecionado, acho que essa transparência fica bastante boa (4)..webp?tutkfid=58879)
Vamos continuar trabalhando no copo e é simplesmente maravilhoso ver como a ferramenta funciona tão bem.
Agora, estamos introduzindo um toque de magenta aqui, bem, podemos ajustar isso mais tarde, é claro.
Ainda precisamos desenhar a parte restante - ainda há um pouco à esquerda na tampa e, em princípio, já recortamos a maior parte.
O recorte em si é uma coisa, a correção que precisa ser feita após esse recorte é outra. Vamos dar uma olhada nisso em breve, mas agora estamos prontos e a transparência foi totalmente criada.
Por mais bonita que seja nossa transparência, ela ainda tem dois defeitos feios. Um deles é o toque de magenta no copo, e o outro é o toque de magenta na tampa. Sim, e ambos precisamos corrigir de alguma forma, pois não podemos deixar isso assim.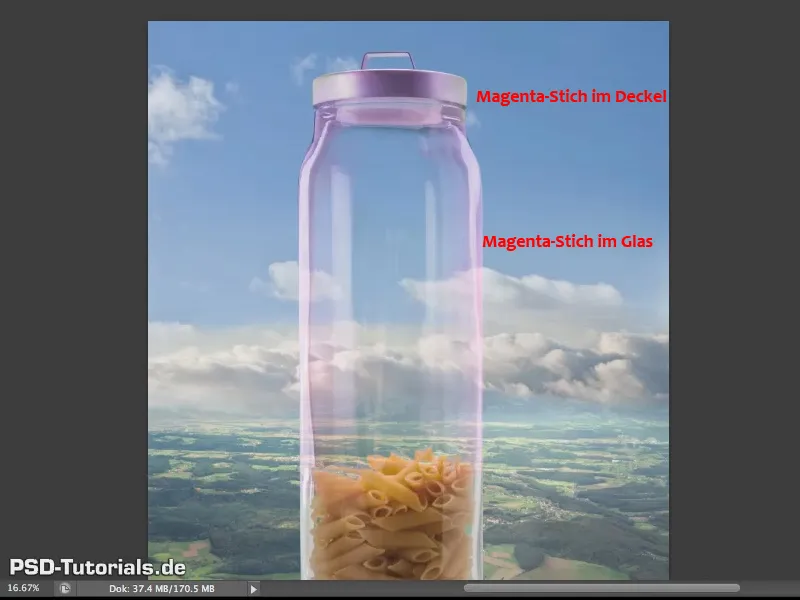
Embora tenhamos apenas um toque de magenta, eu destaquei a diferença entre o copo e a tampa.
O fato de haver um toque de magenta é quase inevitável, isso ocorre porque a Borracha do fundo naturalmente se concentra principalmente na cor verde e, portanto, principalmente no canal verde, permitindo que o canal magenta, ou seja, tudo que não é verde, os canais vermelho e azul, passem de forma relativamente intensa. No entanto, isso não é dramático, podemos lidar com isso e é exatamente isso que pretendo fazer agora.
Vamos dar uma olhada mais de perto, especialmente na tampa, onde isso é mais evidente (1).
... e quero trabalhar com uma ferramenta antiga, ou melhor, com uma ferramenta testada, ou seja, uma que existe há bastante tempo, e encontramos essa ferramenta aqui (2) - o chamado Pincel de histórico.
Isso por si só não serve. Como o próprio nome sugere, precisamos do histórico - que está aqui (3)
Agora vejam, ah, é assim que vocês utilizaram a Borracha do fundo (4). Então eu preciso colocar meu Pincel de histórico aqui (5).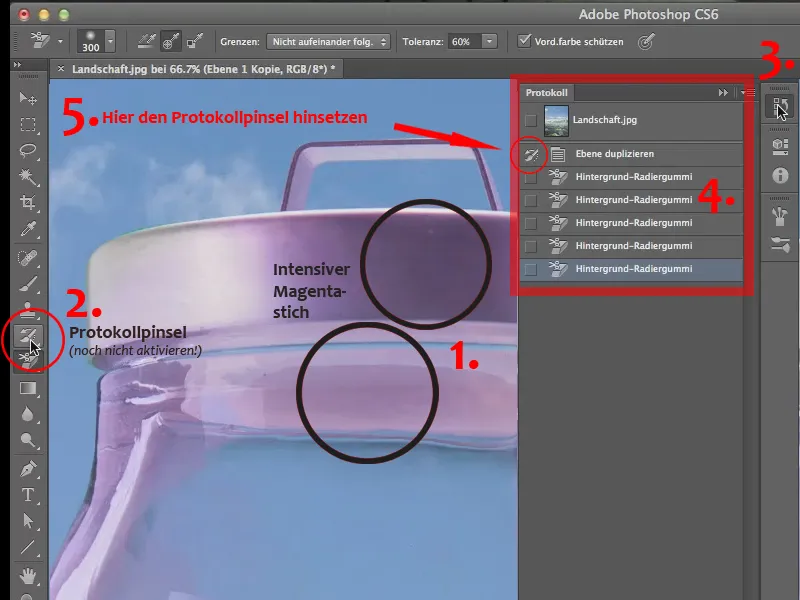
Eu já pratiquei isso antes para ver se funciona. Por isso, já dá para ver o ícone do pincel. Antes, a caixa estava vazia. Se estiver vazia para vocês, basta clicar nesse campo. Então, se pegarem o pincel agora, ao clicar na ferramenta de pincel de histórico (2), podem simplesmente pintar sobre a imagem e restaurar o estado do histórico neste ponto, ou seja, antes de usar o borrador de fundo.
Agora podem simplesmente pintar aqui confortavelmente, com a ponta da ferramenta suave - talvez até trazer de volta um pouco da transição para o vidro, o plástico que está aqui dentro, e assim não só removemos a tonalidade magenta, mas também restauramos exatamente o estado da imagem que tínhamos antes.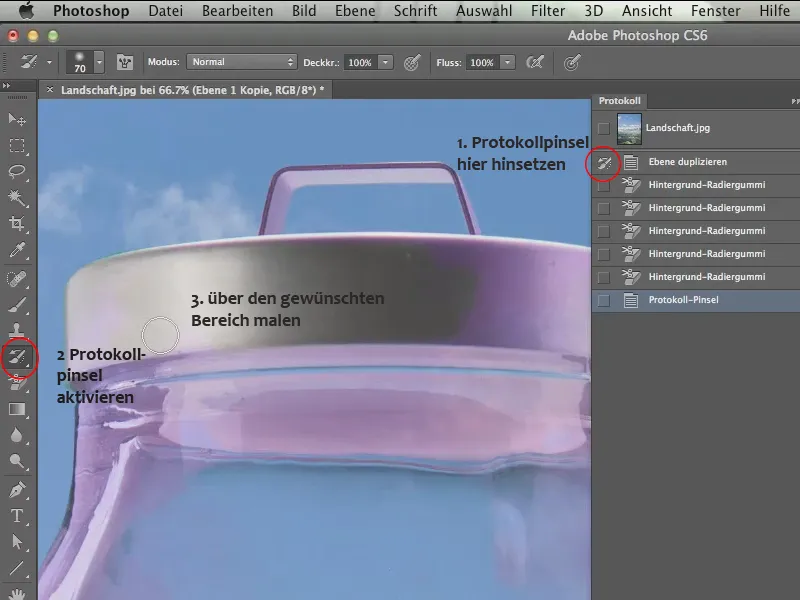
Agora podemos continuar aqui na alça com uma ponta um pouco menor - provavelmente ficará um pouco verde novamente.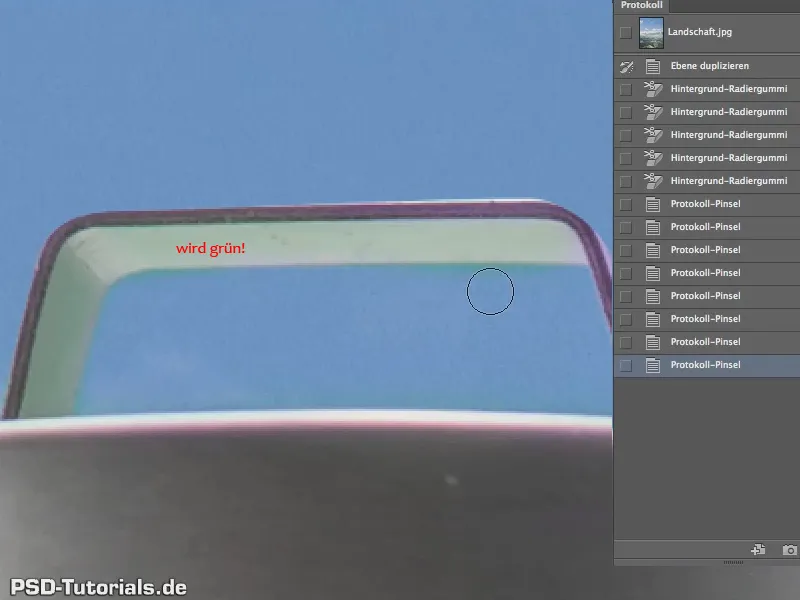
Sim, claro, porque aqui temos naturalmente o reflexo do fundo, mas isso não importa, certamente podemos remover de outras maneiras - deixaremos assim por enquanto.
Então, não está perfeito, mas com certeza, para os três minutos que trabalhamos nisso agora, quase maravilhoso.
Em relação ao outro magenta, o que está no vidro, infelizmente não podemos usar o pincel de histórico porque se fizermos isso, certamente ficará verde naquele ponto novamente.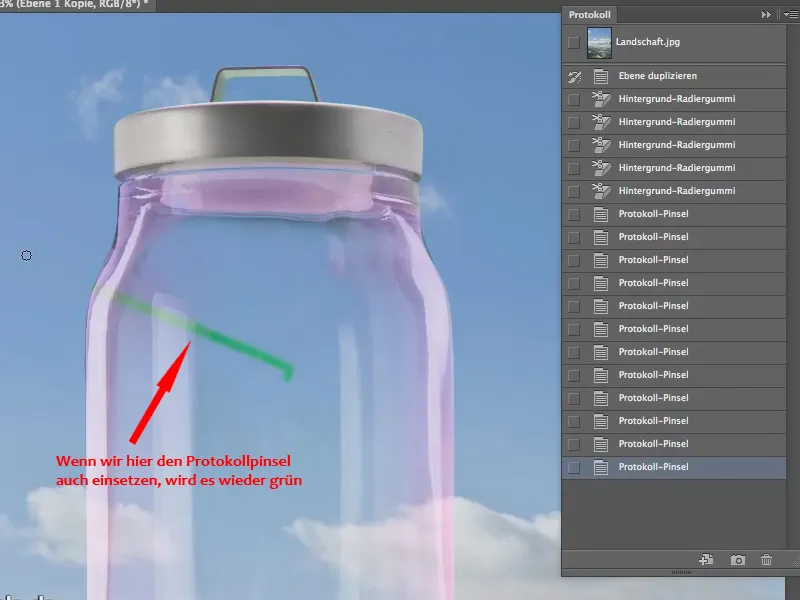
E por isso não podemos fazer nada com o pincel de histórico aqui, precisamos pensar em outra coisa. Vamos desfazer o último passo.
O método mais simples e provavelmente eficaz é remover apenas o tom magenta. A maneira mais fácil é através do matiz/saturação - então chamamos uma camada de ajuste (1) aqui
Configuramo-la como máscara de corte sobre o ícone no painel matiz/saturação (2), para afetar apenas a cópia desse pote de macarrão aqui.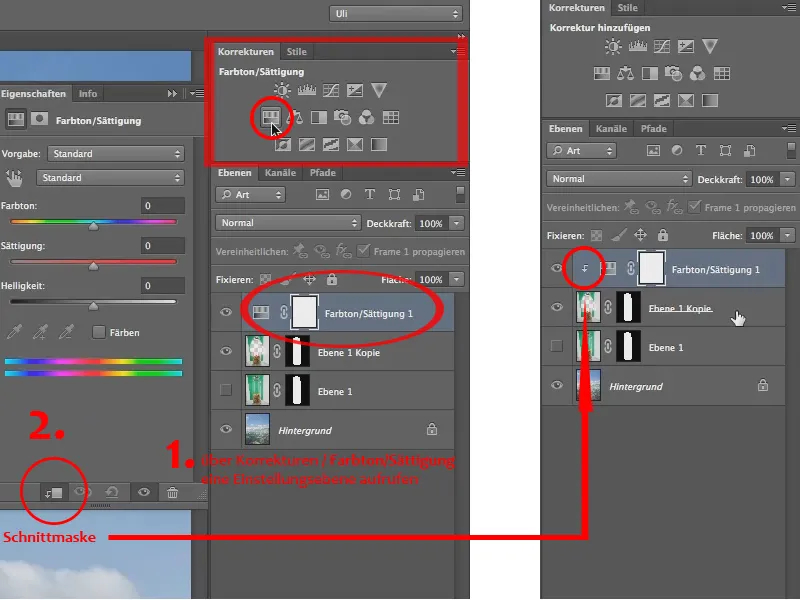
E agora posso diminuir a saturação. Mas! Claro que não a saturação do vidro inteiro. Isso significaria que perderíamos todas as massas aqui, por isso queremos diminuir apenas a saturação no ponto onde está o magenta. Portanto, não vamos nas predefinições nas propriedades do painel matiz/saturação, mas sim na opção abaixo do padrão, diretamente nos tons magenta (1)
Talvez possamos expandir um pouco com o "regulador de ajuste", porque só queremos tirar o magenta e em outro lugar teremos no máximo o amarelo das massas. Portanto, devemos ficar longe disso, mas podemos "dessaturar" tudo isso aqui para cobrir o máximo possível da área magenta (2).
Sim, e o resto é fácil: só precisamos diminuir a saturação (3)..webp?tutkfid=58886)
E assim conseguimos a transparência perfeita, exatamente como queremos..webp?tutkfid=58887)
Agora há apenas um aspecto que ainda não está tão bonito. Isso é especialmente visível nas nuvens. Alguns das nuvens também passam por trás do vidro e parecem totalmente indiferentes a ele..webp?tutkfid=58888)
O que acontece é que elas estão lá, mas não são distorcidas pelo vidro, e como todos sabem, o vidro tem um índice de refração específico. Ou seja, o vidro só é quase invisível embaixo d'água, dependendo do tipo de vidro, mas no ar os raios de luz se dobram porque é um meio opticamente mais denso. Precisamos levar isso em consideração e devemos distorcer um pouco o fundo lá atrás.
Queremos essa distorção apenas no fundo. Então duplicamos, arrastando a camada de fundo para o ícone de nova camada (1) e adicionando uma máscara a ele. Para isso, arrastamos a máscara de camada da Camada 1 com a tecla Alt pressionada para a camada "Cópia de Fundo" (2). Assim, ela é copiada (3), caso contrário, seria movida e não estaria mais disponível para a Camada 1 .webp?tutkfid=58889)
Vamos ocultar o fundo (original) (1). E na camada "Cópia de Fundo" vou para o filtro de Liquefação (2) no menu Filtro.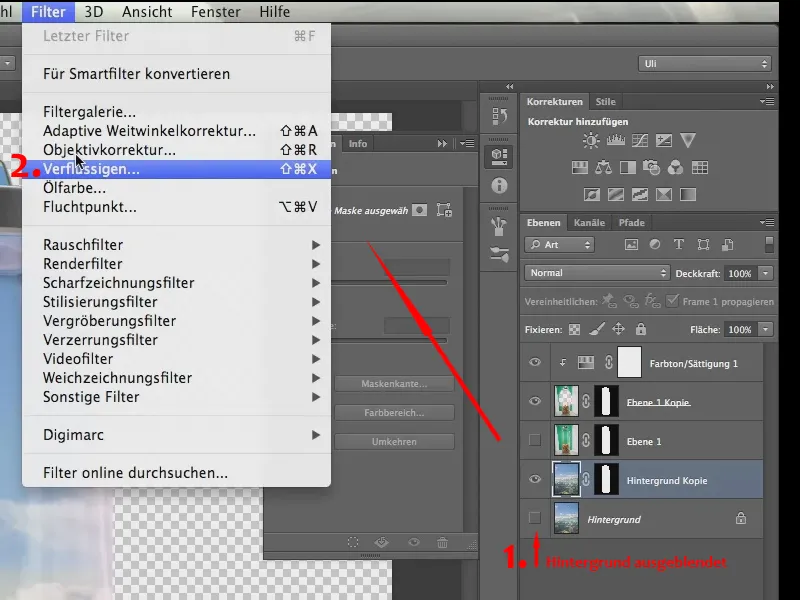
E como podem ver, o vidro também está presente.
Se não conseguirem ver, é porque não ativaram a opção mostrar fundo no painel à direita - é claro que deveriam - e a opacidade deve estar a 50%, para conseguirem ver ambos - primeiro: o que estão fazendo e segundo: o vidro..webp?tutkfid=58891)
Pois se souberem onde está o vidro, então sabem como a distorção deve parecer. Aqui mais forte na borda, mais fraco no meio (1).
Vou pegar essa ferramenta (2) …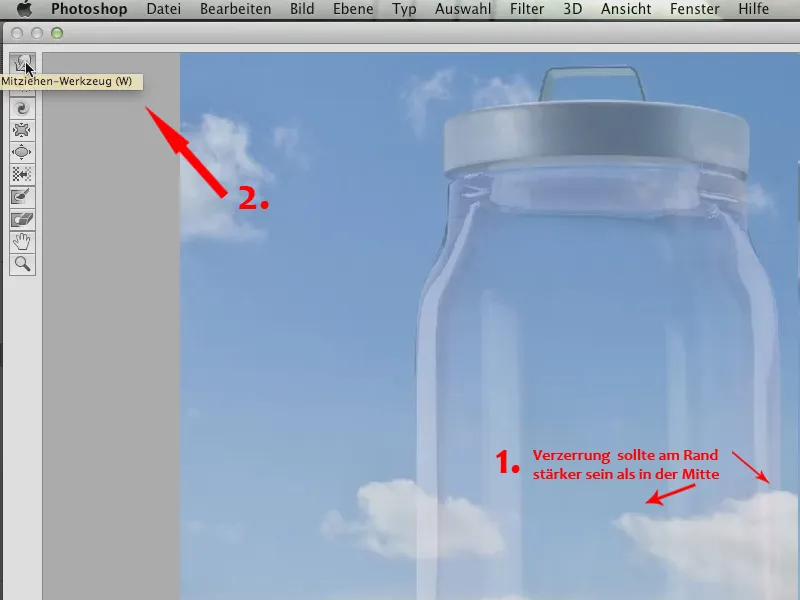
... chama-se ferramenta de arrastar, era chamada de ferramenta de distorção para frente algumas versões atrás e é uma das minhas ferramentas favoritas aqui no Filtro de Liquify. Agora prestem atenção no que se pode fazer com ela.
Simplesmente distorcemos as nuvens, é isso mesmo. Então é algo simples..webp?tutkfid=58893)
Se distorcerem um pouco na borda, não é dramático, pois será ocultado mais tarde pela máscara, mas assim conseguimos interromper um pouco os contornos das nuvens e garantir que realmente pareça que é vidro real aqui.
Portanto, simplesmente começamos no filtro, ou seja, na nossa imagem, e "amassamos", por assim dizer, os polígonos - não exatamente os polígonos, mas um pouco os pixels - para que pareça um pouco distorcido.
Não há problema algum se passarem várias vezes e a coisa gradualmente ficar mais indistinta. Isso não importa, pois é exatamente isso que queremos. Queremos que realmente fique um pouco indistinto através do vidro. O mais importante é que as linhas que passam diretamente sejam alteradas, para que se veja que o vidro de fato tem uma refração.
Vamos ver isso agora e fechar o Filtro de Liquify com OK. Agora podemos mostrar novamente a camada de fundo na paleta de camadas.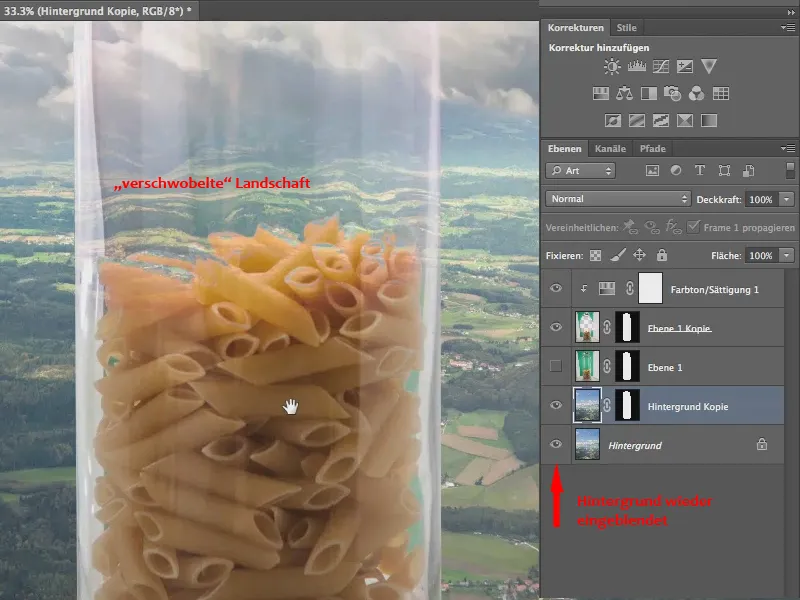
Agora também podemos ver: Isso não passa mais simplesmente através, mas temos esse desvio aqui, o qual esperamos, porque afinal de contas é vidro. Com a massa, temos muito pouco vidro - mas aqui podemos ver claramente que temos uma distorção causada pelo vidro..webp?tutkfid=58895)
Resumindo: podemos recortar lindamente com a Borracha de Fundo, no entanto, devemos nos certificar de que o que vemos através da transparência seja distorcido, e também devemos prestar atenção - especialmente com esta ferramenta - em eliminar possíveis tons de cor.
Assim fica o resultado final:.webp?tutkfid=58896)
Captura de tela: Fotomontagem


