Nota: Este tutorial é uma versão em texto do treinamento em vídeo correspondente de Marco Kolditz. Os textos podem, portanto, apresentar um estilo informal.
A partir deste ponto, a máscara será criada - pelo menos será recortada de modo a parecer uma máscara.
Passo 1
Selecione a Ferramenta Caneta na camada ativa "Máscara" e dê zoom na imagem. A máscara pode ser recortada de forma arredondada, pontiaguda ou - como será feito a seguir - ao longo das têmporas. Como o rosto já está destacado, as bordas das bochechas e do queixo não são mais relevantes. O foco será apenas libertar a forma das têmporas com o trajeto. Marco destaca que isso também poderia ser feito com uma máscara normal. No entanto, a área das têmporas é um pouco complicada em termos de perspectiva, e por isso ele recomenda corrigir isso posteriormente com um trajeto.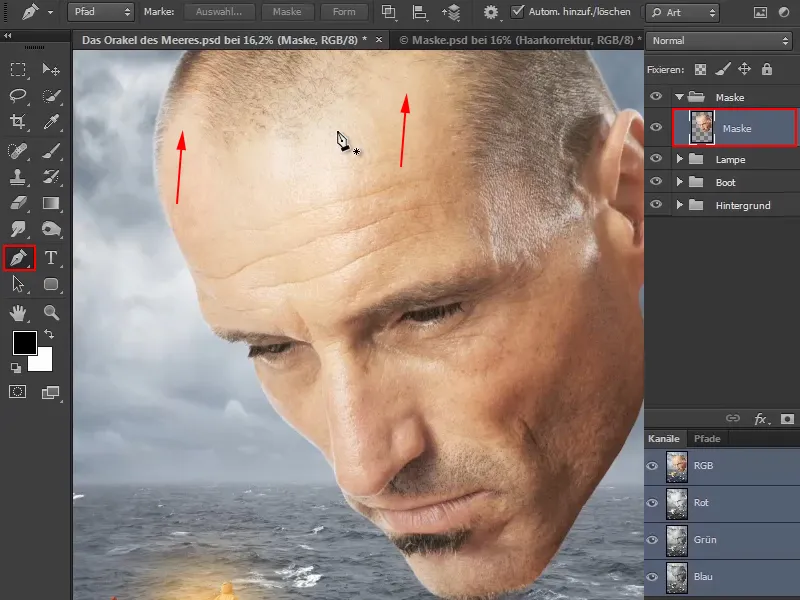
Passo 2
Marco explica inicialmente o manuseio geral da Ferramenta Caneta:
Ao clicar uma vez na imagem com ela, você cria um ponto normal (1).
Para o segundo ponto, decida onde a máscara deve começar e escolha um local na borda da testa. Clique para colocar o ponto, mantendo pressionado o botão do mouse e arrastando um pouco. Dessa forma, você pode criar ou ajustar a curva de Bézier para que o curso da curva seja o desejado.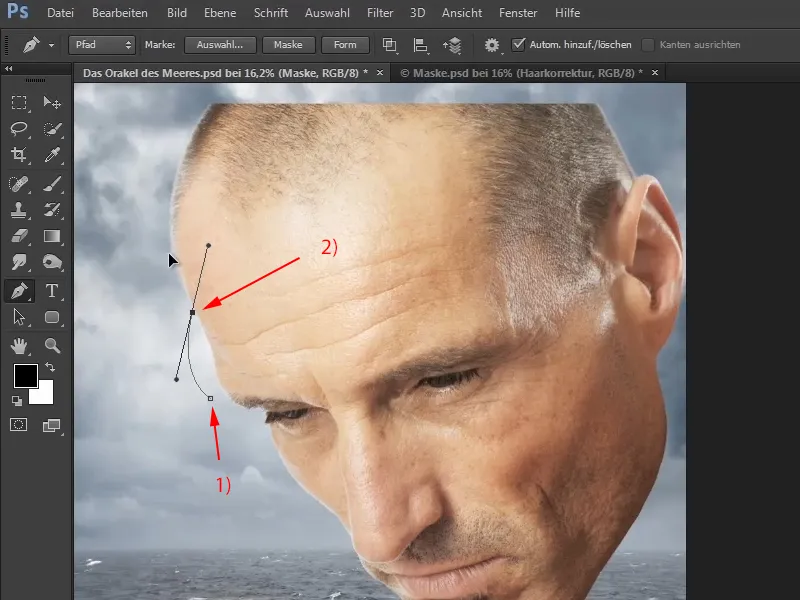
Passo 3
Crie agora a curva ao longo das têmporas seguindo este método.
Com a tecla Ctrl pressionada, o cursor se transforma na seta branca e você pode mover os pontos já definidos posteriormente.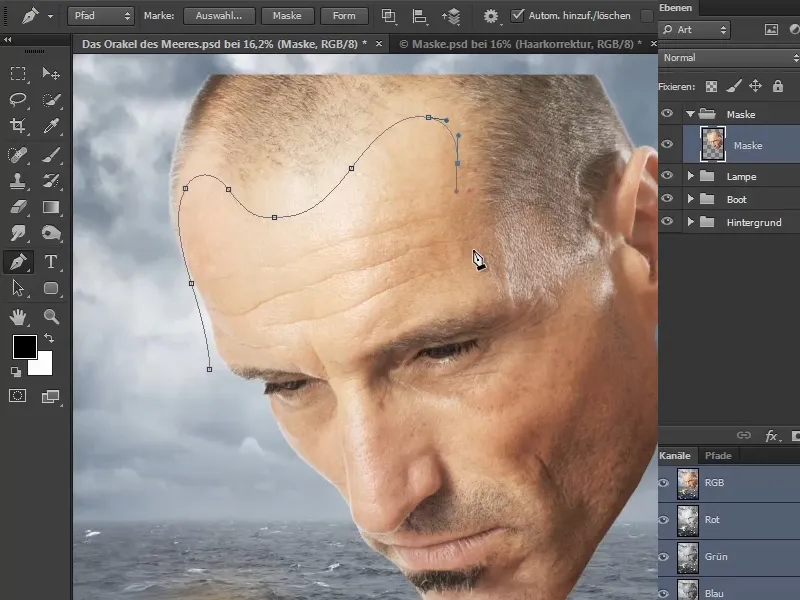
Passo 4
Inclua o osso da bochecha e faça a máscara seguir ao longo dele de forma suave.
Defina os pontos restantes de forma generosa e rápida ao redor da cabeça, até retornar ao ponto de partida.
Conclua a máscara de trajeto clicando no ponto inicial.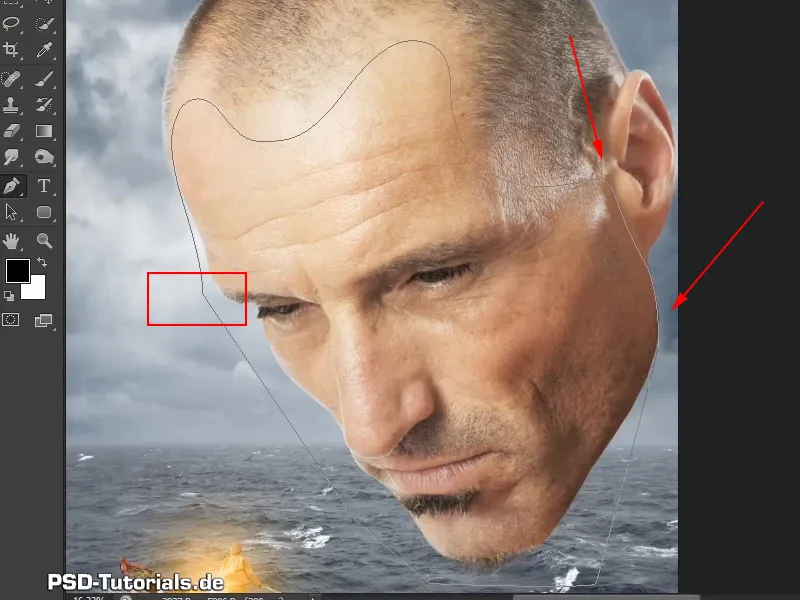
Passo 5
Clique uma vez no ícone da máscara para criar uma máscara (1).
Se clicar mais uma vez no ícone da máscara, será criada uma máscara de trajeto (2).
E isso já se aproxima da aparência final da máscara a ser criada.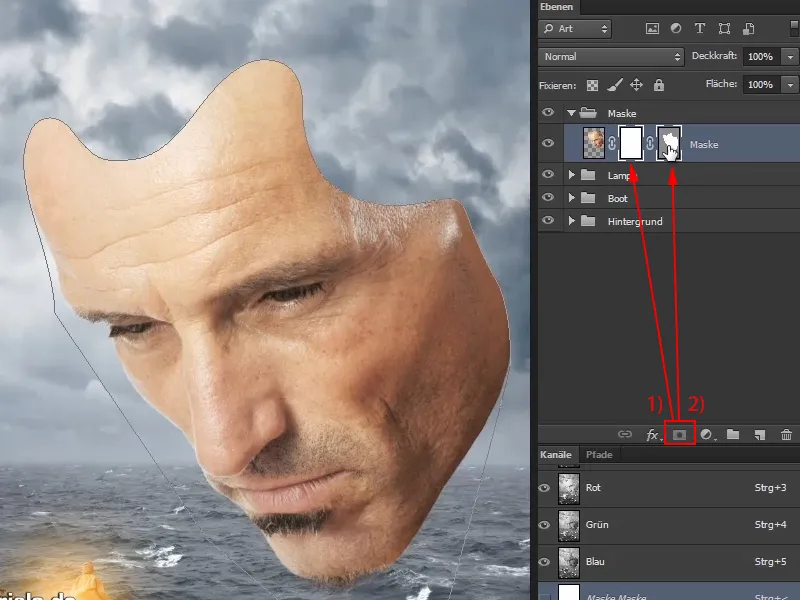
Passo 6
Alguns pontos ainda precisam ser otimizados para que a perspectiva fique melhor.
Clique na máscara de trajeto e selecione a Ferramenta de Seleção Direta com a seta branca na barra de ferramentas.
Ao clicar na imagem com esta ferramenta, você pode corrigir áreas individuais. Assim, você pode ajustar a máscara até que fique exatamente como deseja. E também neste passo, é importante ter um pouco de paciência…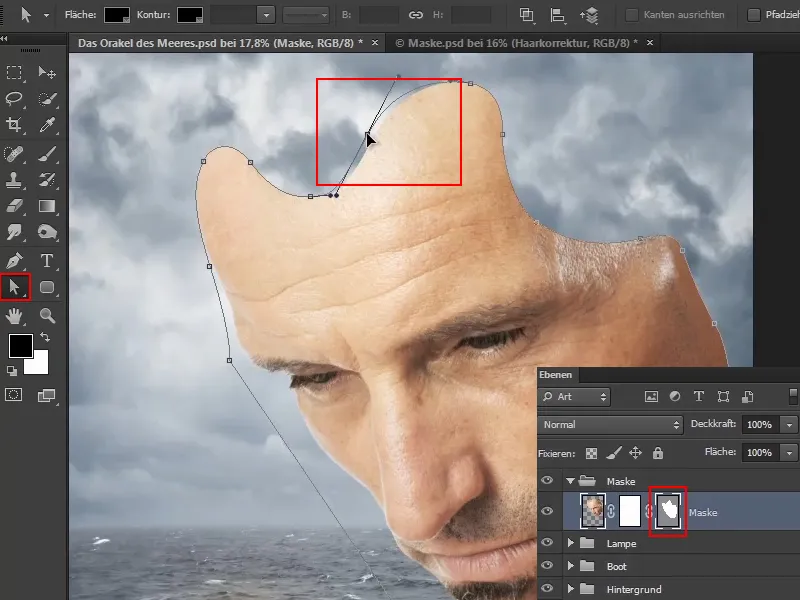
Neste ponto do treinamento em vídeo, Marco avança rapidamente e mostra o resultado de sua edição.
Se desejar fazer mais correções posteriormente, você pode editar a máscara de trajeto a qualquer momento com a Ferramenta de Seleção Direta. Para isso, a ferramenta deve estar ativa, é claro.
Há duas maneiras de ativar a máscara de trajeto: Através das camadas, onde ela é destacada em cinza (a), ou mostrando a aba Caminhos através de Janela>Caminhos (b)..webp?tutkfid=59437)
Marco também diminuiu um pouco a posição da cabeça, para que o foco esteja realmente no marinheiro.
Passo 7
A libertação está praticamente concluída aqui agora, mas a borda suave ainda não é do seu agrado. Se der um zoom mais próximo na máscara, pode perceber que a linha do contorno está um pouco perfeita demais. Seria mais realista se a borda estivesse um pouco mais desfeita.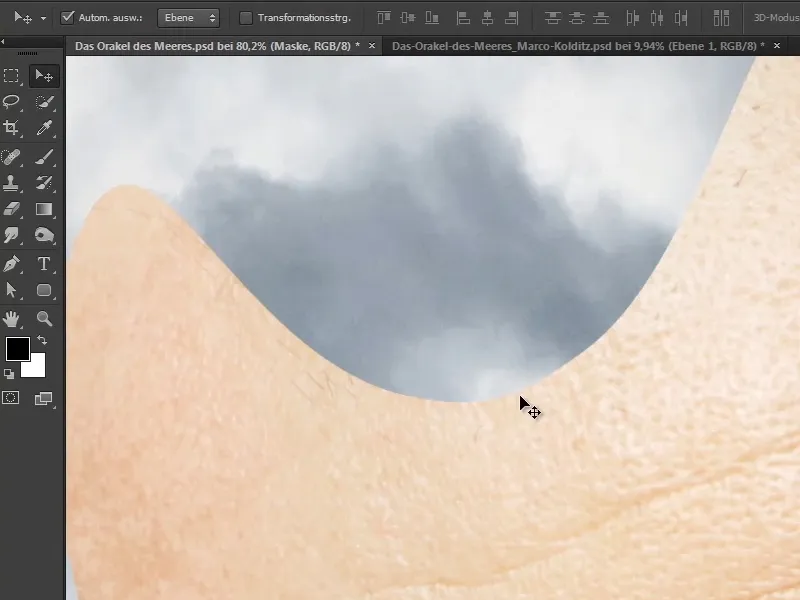
Por isso, agora as bordas serão ajustadas…
Ative a Máscara de Camada normal, escolha um Pincel e defina a cor de Primeiro Plano como preto.
Passe o pincel ao longo das bordas e quebre a linha suave. Este processo leva algum tempo, por isso, seja paciente. Isso também tem a ver com ilustração, calma e paciência. Para aqueles que sempre querem fazer tudo rápido, claro, isso pode ser um desafio.
No entanto, ao visualizar a imagem final mais tarde, você perceberá esses detalhes ao dar zoom. Não é fácil fazer pequenas imagens parecerem boas - na internet com 1000 pixels. Mas em imagens em que se pode dar zoom e observar os detalhes, onde se pode procurar e encontrar belos detalhes, tudo é diferente.
Por isso, Marco gosta de enfatizar esses detalhes e destaca que nem sempre se trata de trabalhar de forma perfeita. Pois o perfeito nem sempre é o melhor.
No entanto, evite criar grandes e angulosas depressões, e procure se orientar pelos poros, criando linhas sinuosas e suaves..webp?tutkfid=59439)
Passo 8
Marco dá mais um salto no tempo no vídeo de treinamento e agora mostra os contornos que foram refeitos.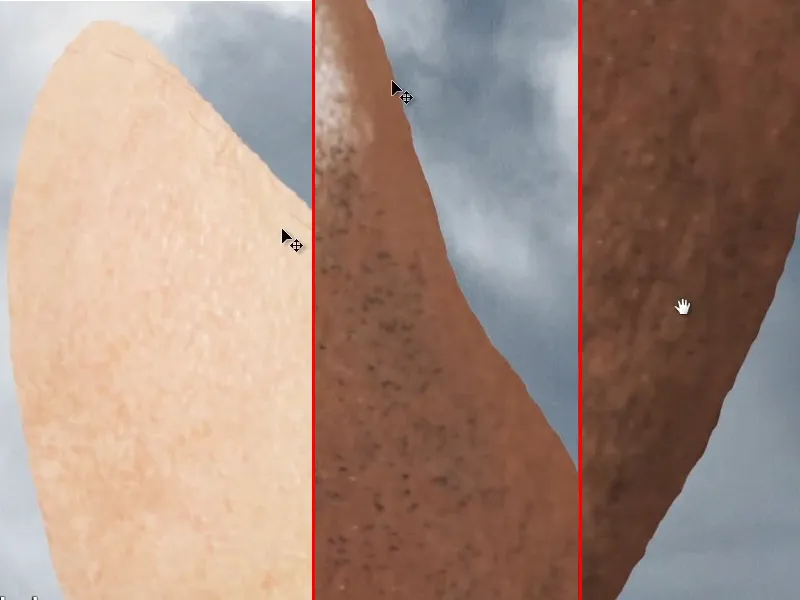
Nesse contexto, ele menciona que também fez algumas correções nos pelos do queixo: Ele escureceu ligeiramente as áreas claras nas áreas profundas (a) e meios-tons (b) com a ferramenta de clareamento.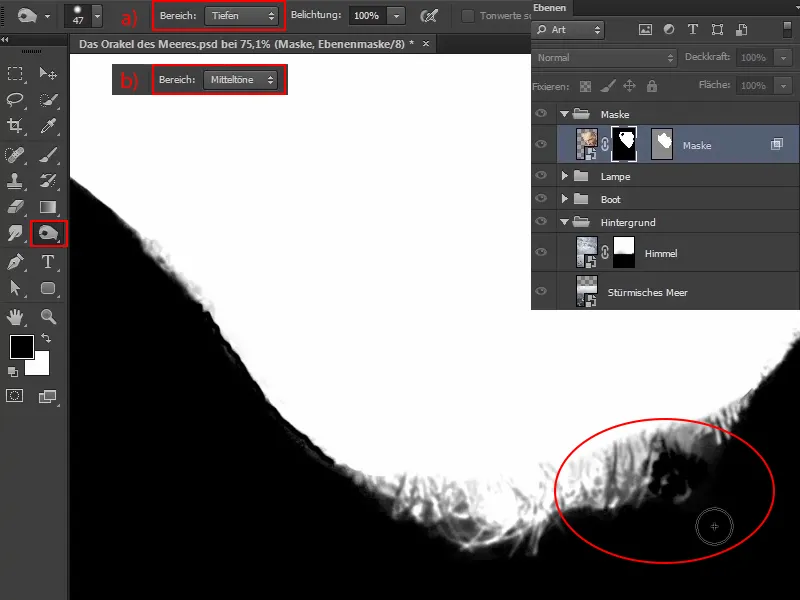
Com isso, ele destacou melhor os cabelos. Em comparação com antes, os pelos da barba agora se parecem assim: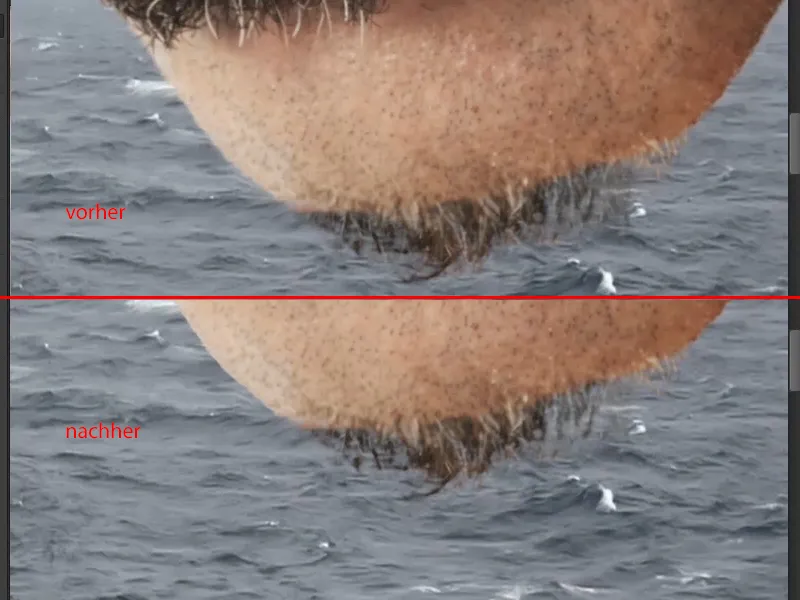
Se vocês quiserem alternar entre a imagem e a máscara e eventualmente também corrigi-la, podem fazer isso facilmente clicando na máscara enquanto mantêm pressionada a tecla Alt..webp?tutkfid=59443)
As bordas agora estão mais definidas, tornando assim a máscara mais realista.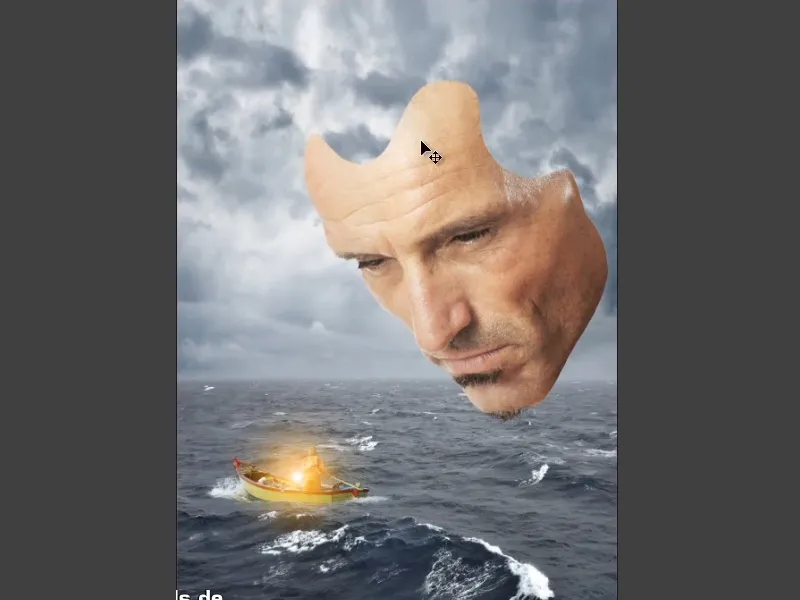
No próximo episódio da série de tutoriais, a máscara receberá ainda mais profundidade, para que realmente seja visível que é uma máscara.


