Mesmo que posicionar 'aleatoriamente' alguns objetos esféricos de diferentes tamanhos não desafie realmente ninguém, você encontrará meu arquivo de projeto original como de costume junto com os arquivos de trabalho.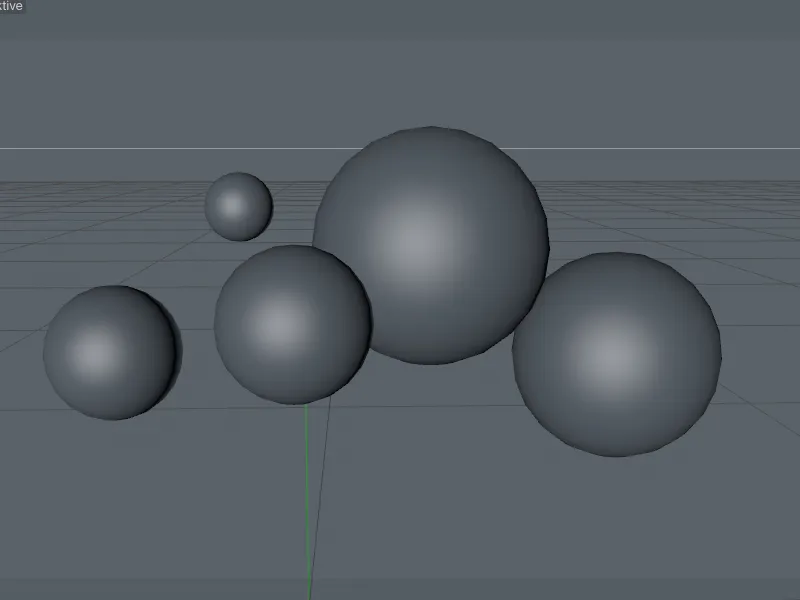
Ao lado dos cinco objetos esféricos integrados na cena, você encontrará um objeto Céu para o ambiente e também uma câmera própria. Com esses dois objetos da cena, queremos criar um fundo adequado no primeiro passo, para que nossas bolhas de sabão se destaquem posteriormente.
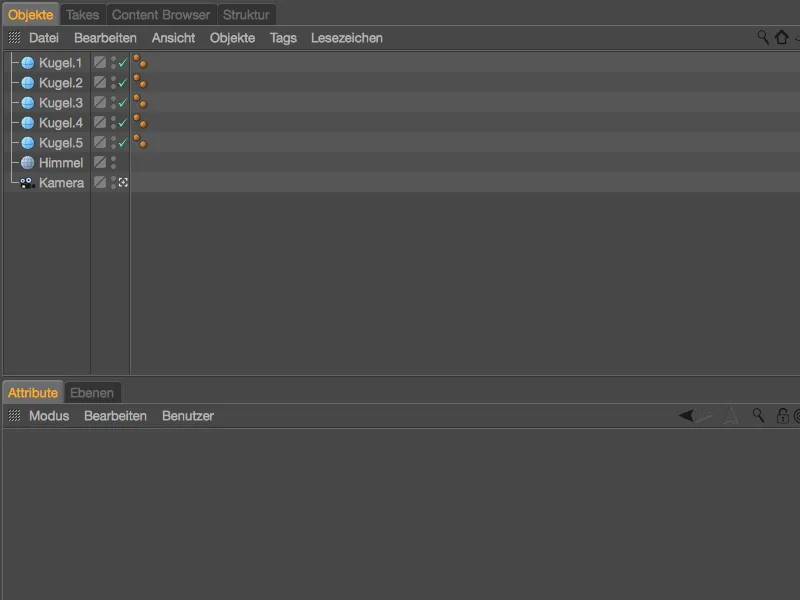
Configurando o ambiente da cena
Assim como todos os materiais reflexivos, as bolhas de sabão também precisam de um ambiente para se refletir. O objeto de Céu designado para isso já está em nossa cena, assim como um material chamado "Céu" para esse ambiente no Editor de Materiais.
Por não ser permitida a distribuição de imagens HDR do Content Browser do Cinema 4D: por favor, escolham uma imagem de ambiente adequada em forma de arquivo de imagem HDRI da seleção no Content Browser, do seu próprio acervo ou por meio de uma busca na internet, e carreguem-na como arquivo no canal de Luzes do Material de Céu.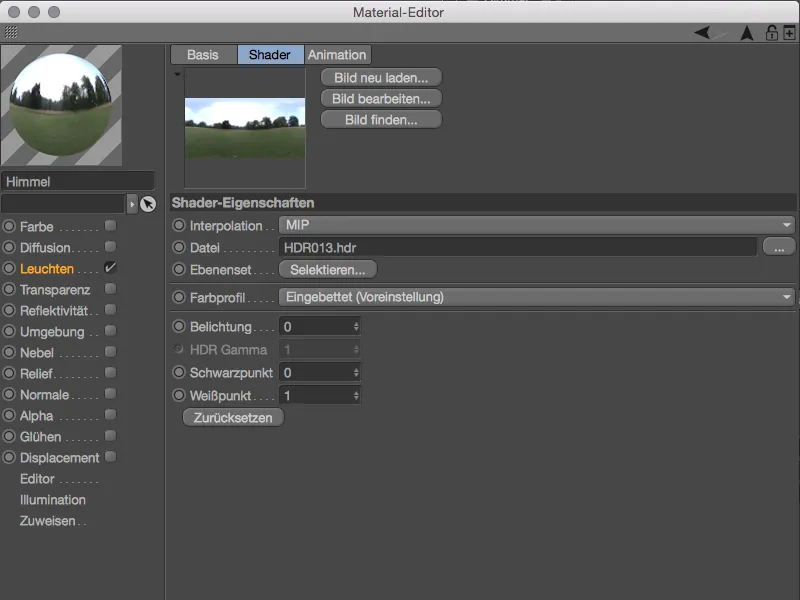
Caso usem a mesma imagem HDR ou semelhante com tonalidade de cor comparável, talvez se incomodem com a aparência um pouco monótona. Para mim, uma tarde ensolarada se encaixa muito melhor com as bolhas de sabão, por isso minha imagem HDR original recebe um leve retoque de cor.
Cliquem no botão de Textura e carreguem um Shader de Camada pelo menu de Shaders sobre a textura HDRI existente.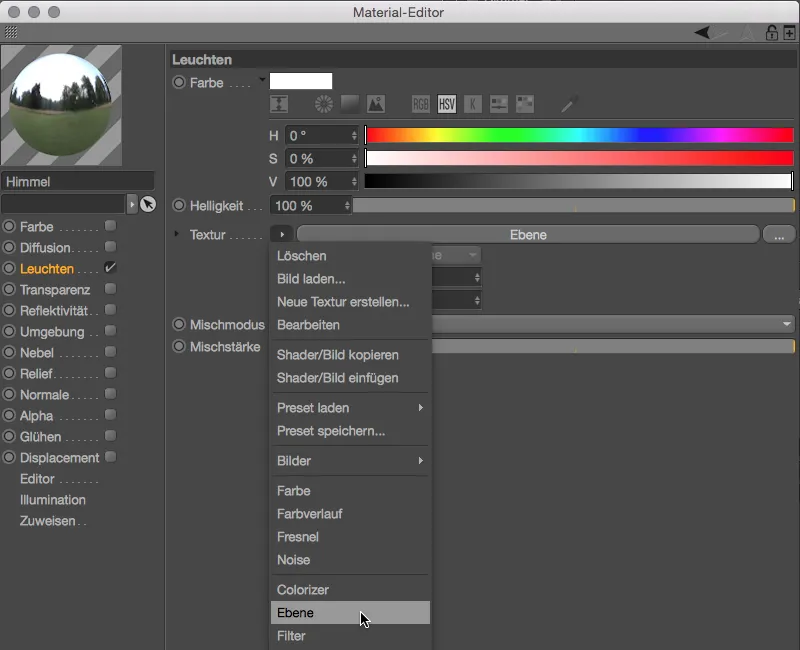
Não se preocupem, a textura HDR não foi excluída ou sobrescrita, ela está na verdade como uma camada de bitmap no Shader de Camada que criamos. Para o retoque de cor, um Shader de Gradiente deve ser adicionado sobre a textura HDR existente clicando no botão Shader... como segunda camada.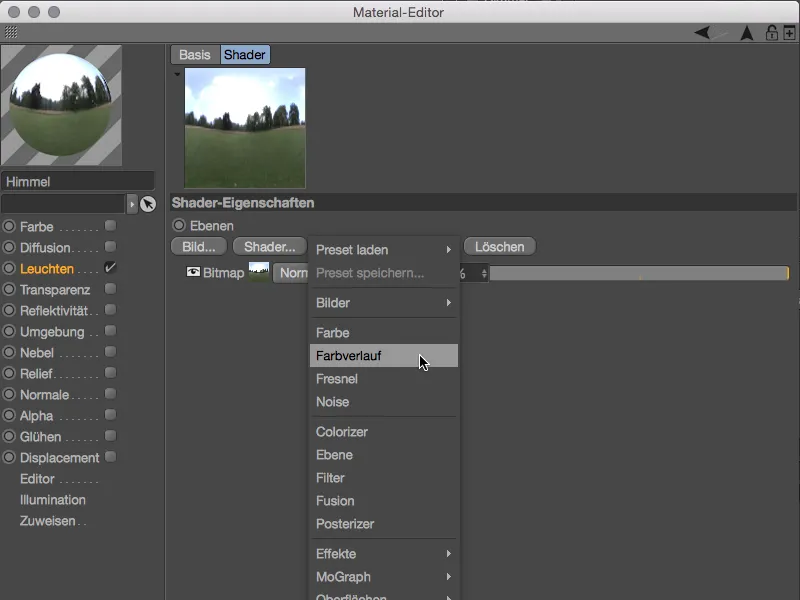
Clicando no quadrado de visualização, entramos nas configurações do Shader de Gradiente. Para obter um gradiente vertical, alteramos o Tipo para 2D - V. A escolha das cores é totalmente ao seu critério - com o gradiente que vai do verde ao amarelo e ao vermelho que conduz a uma tarde ensolarada, a imagem HDR ganha uma atmosfera rica e luminosa.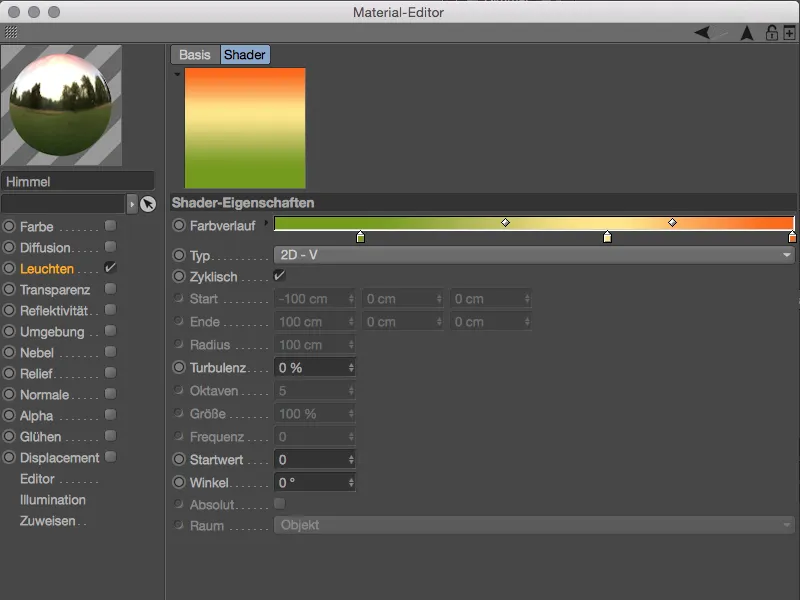
Clicando na seta apontando para cima, voltamos para a gestão de camadas do Shader de Camada. Lá, alteramos o modo de mistura da camada do Gradiente de Cor para Multiplicar, para que o gradiente de cor tenha o efeito desejado na nossa imagem HDR. Se a coloração ficar muito intensa, basta reduzir a influência percentual da camada, no meu caso para 80%.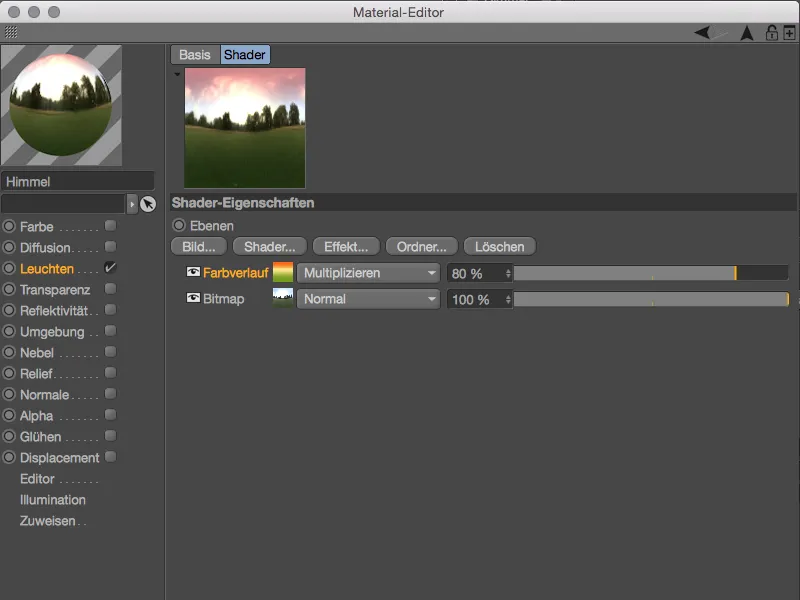
O material para o ambiente está concluído, então podemos atribuí-lo ao Objeto do Céu através de um arrastar e soltar do Gerenciador de Materiais para o Gerenciador de Objetos. No diálogo de configurações da Tag de Textura, configuramos a Projeção da textura de acordo com o ambiente HDRI para Mapeamento Esférico.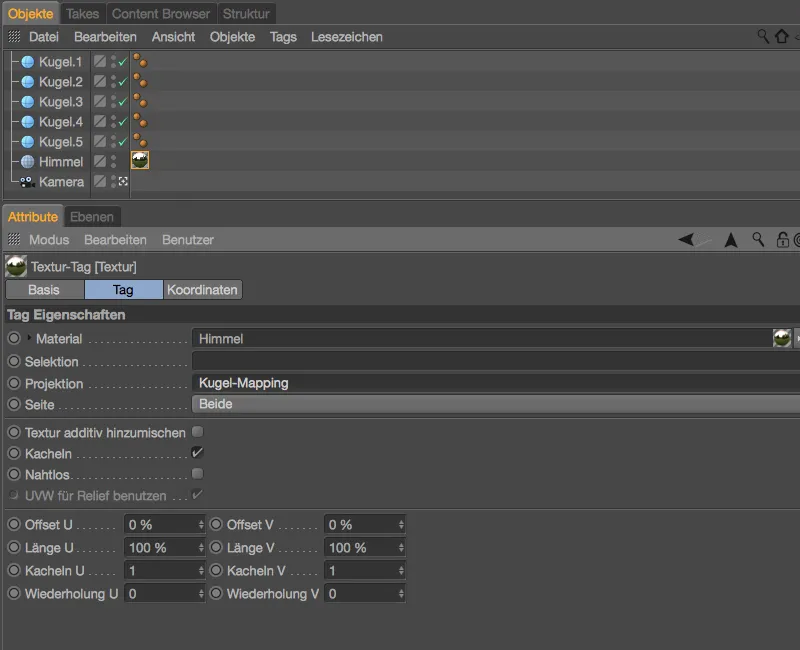
Como mencionado anteriormente, além do Objeto do Céu, também usamos uma Câmera para completar o ambiente. Com ela, podemos aplicar um desfoque de câmera na imagem HDR de fundo para que as bolhas de sabão se destaquem adequadamente. A Câmera já está instalada, portanto, iremos cuidar das Configurações de Renderização no menu Renders imediatamente.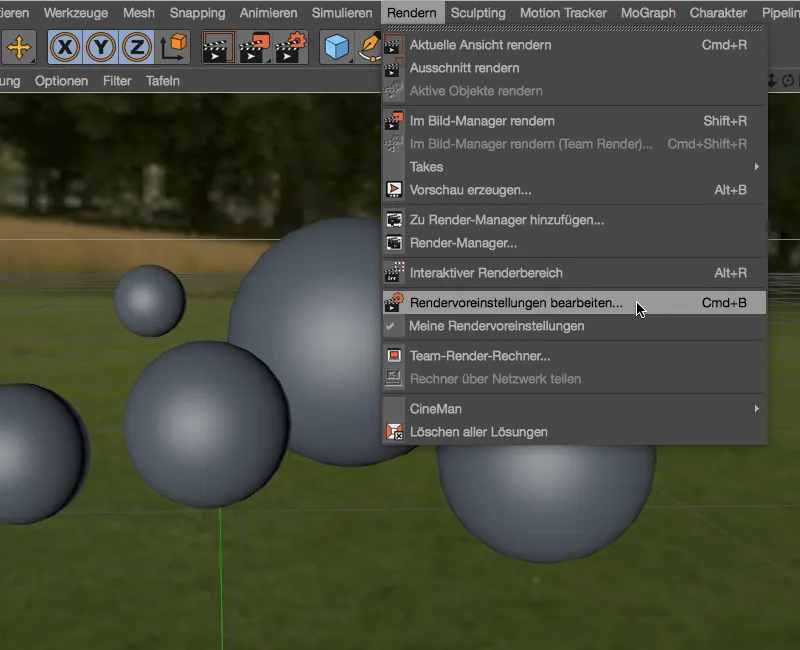
Para nossos propósitos, a Profundidade de Campo da Câmera Padrão ou do Renderizador Padrão é suficiente. Você pode encontrá-la depois de clicar no botão Efeitos... e ativá-la para a nossa cena.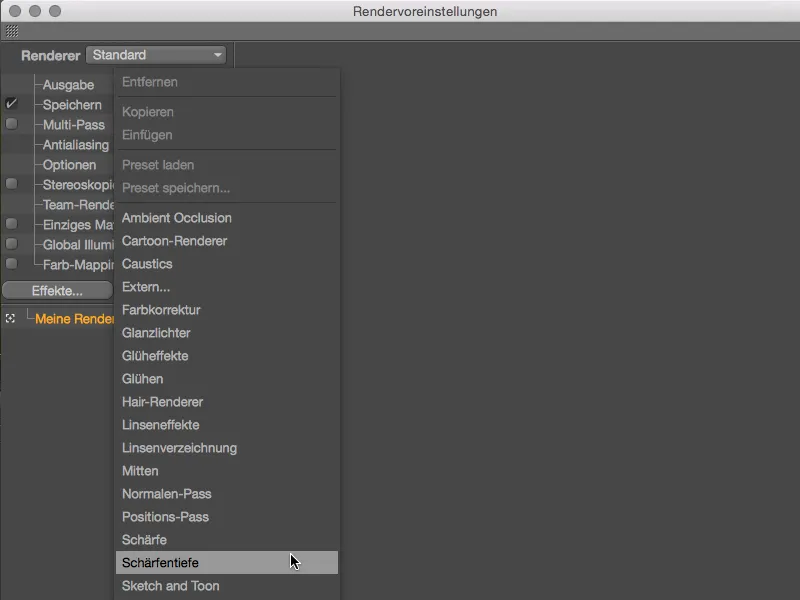
Já que só precisamos do desfoque para o Objeto do Céu em segundo plano, precisamos nos preocupar apenas com a Intensidade do Desfoque nas Configurações de Renderização. Para minha imagem HDR, um valor de 5% é suficiente, mas se desejar um fundo ainda mais desfocado, você pode aumentar o valor.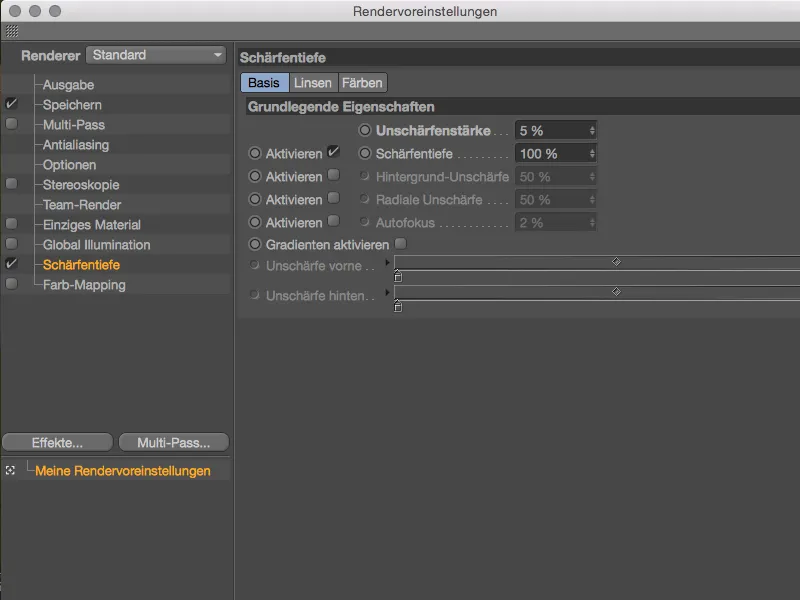
O motivo pelo qual a Profundidade de Campo já está funcionando é por causa da Câmera ativa, na qual já está definida uma distância focal no diálogo de configurações do lado do Objeto. Atualmente, o foco está no Objeto da Esfera 4, no entanto, como todas as esferas estão quase alinhadas, não deveria haver diferença perceptível aqui.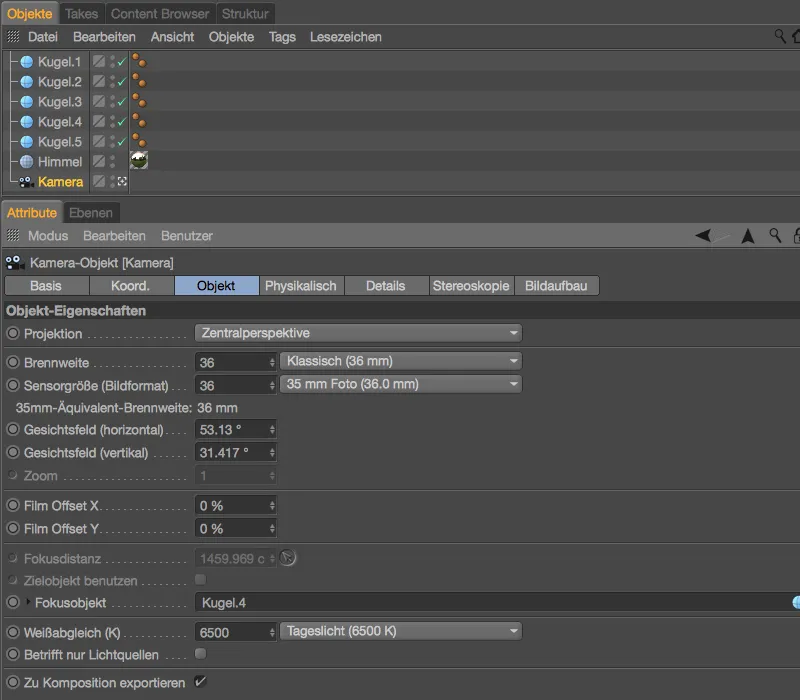
Na página de Detalhes da caixa de diálogo de configurações da câmera, é importante apenas garantir que a profundidade de campo para trás esteja ativada. Devido à restrição do desfoque para o objeto distante do céu, os parâmetros padrão são suficientes.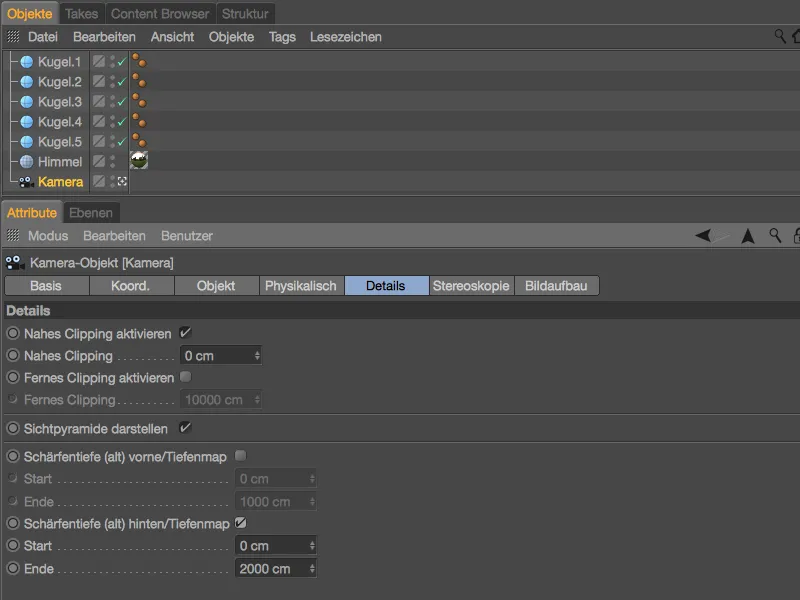
Com essas medidas, nossa cena está agora preparada para as bolhas de sabão. As esferas presentes na cena não se sobrepõem ou se tocam. Agora finalmente vamos nos concentrar nas bolhas de sabão com o shader de filme fino.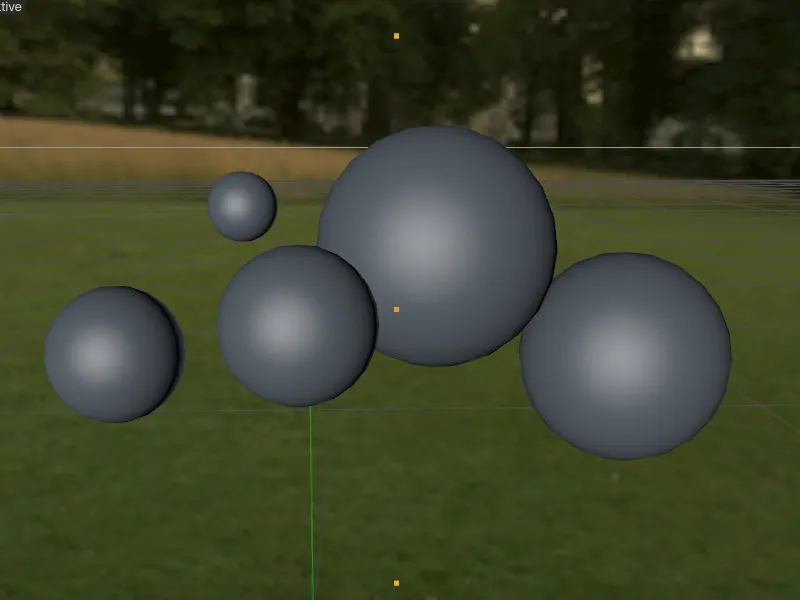
Configurando o efeito no shader de filme fino
Como a avaliação das modificações em um material transparente como uma bolha de sabão é naturalmente difícil, vamos nos apoiar no uso do canal de brilho para configurar o shader de filme fino, o qual não será mais necessário posteriormente.
Primeiramente, criamos um novo material clicando duas vezes em um espaço vazio no Gerenciador de Materiais e ativamos, na página Base do diálogo de configurações do material, o canal de brilho.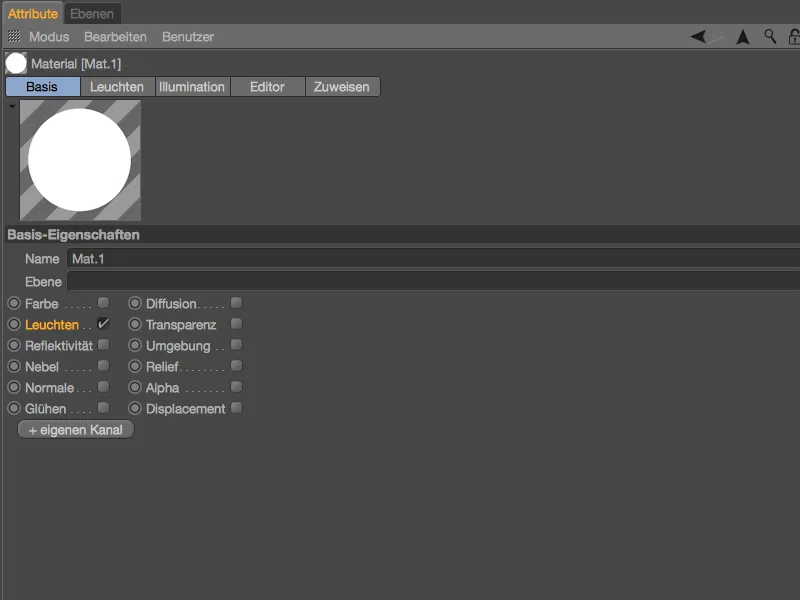
No canal de brilho, abrimos o menu do shader clicando no botão de textura e selecionamos no submenu Efeitos o shader de filme fino como textura.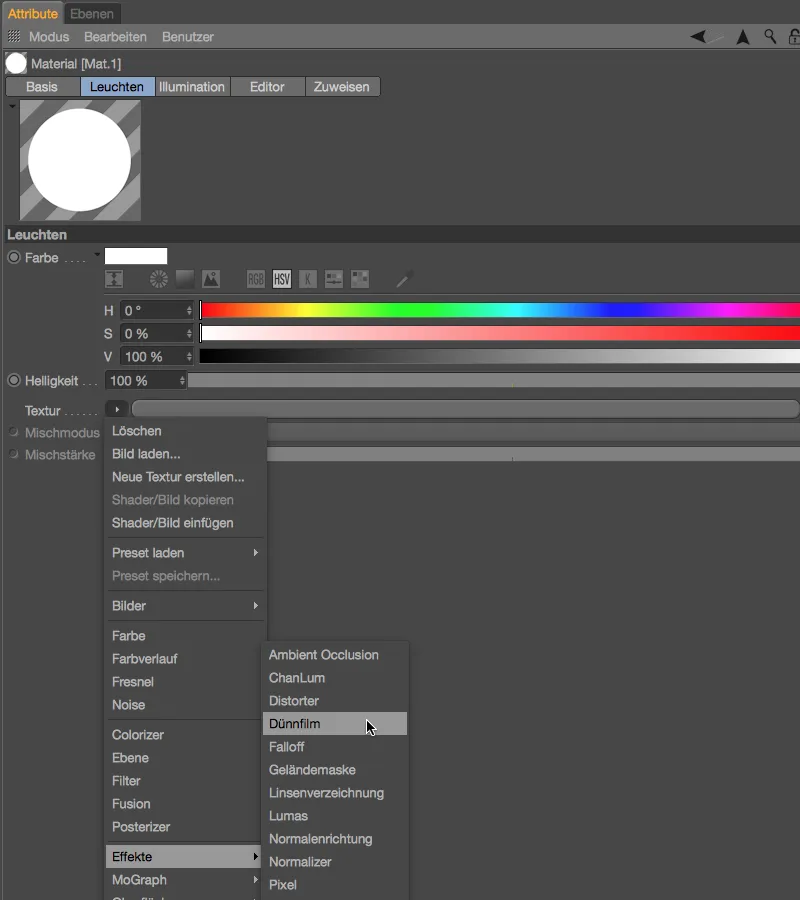
Já ao carregar o shader de filme fino, podemos ver o efeito de arco-íris correspondente na visualização de material. No entanto, no momento o efeito está baseado em uma espessura constante do filme fino e, portanto, não é realmente espetacular.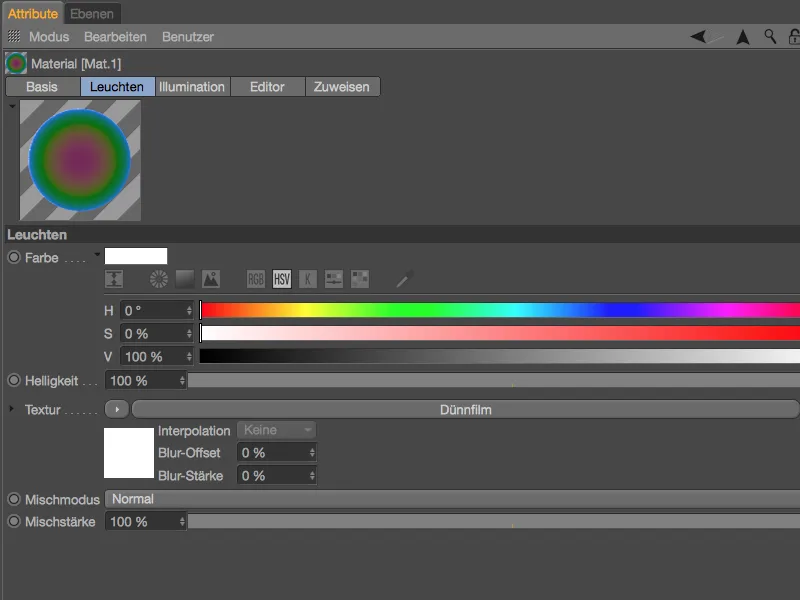
Ao clicar no botão do shader de filme fino, abrimos o diálogo de configurações do mesmo. Embora o número de parâmetros seja limitado, pequenas variações podem ter um impacto significativo no resultado. Como evidenciado pelas unidades atrás dos parâmetros de espessura e de variações, estamos lidando aqui com números do mundo real. Os 500 nanômetros ajustados correspondem ao comprimento de onda médio da luz branca e fornecem uma boa base para nossos primeiros passos.
A espessura ainda é constante no momento e o parâmetro de variação está desativado. Agora cabe a nós ajustar a variação da espessura do filme fino conforme nossas preferências ou conforme as condições naturais através de uma textura adequada.
Vamos começar com um shader de degradê de cor para o nosso primeiro material de bolhas de sabão, que vamos obter clicando no botão de textura no menu do shader.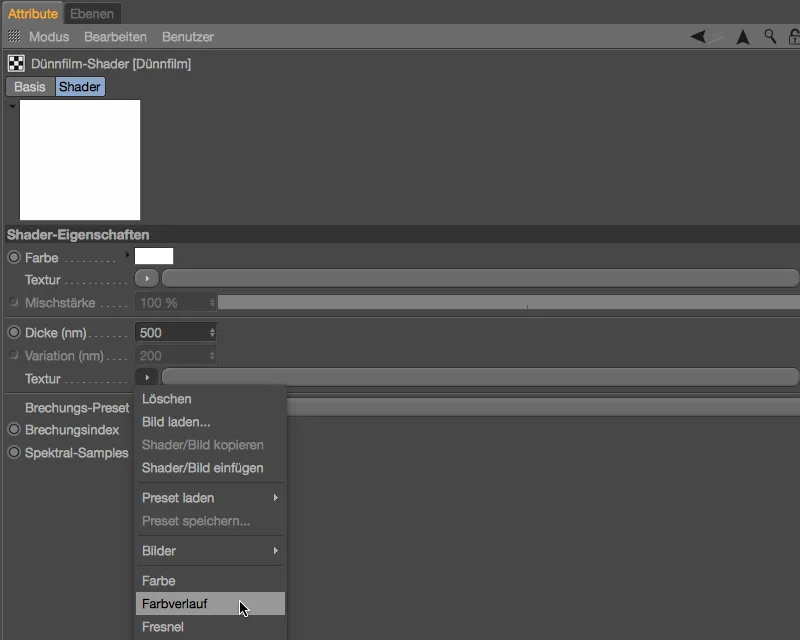
Abrimos o diálogo de configurações do shader de degradê de cor clicando no botão de shader e mudamos a orientação do degradê para vertical através do parâmetro Tipo com 2D - V. Como a gravidade atua sobre o filme fino da bolha de sabão, uma variação vertical certamente faz sentido.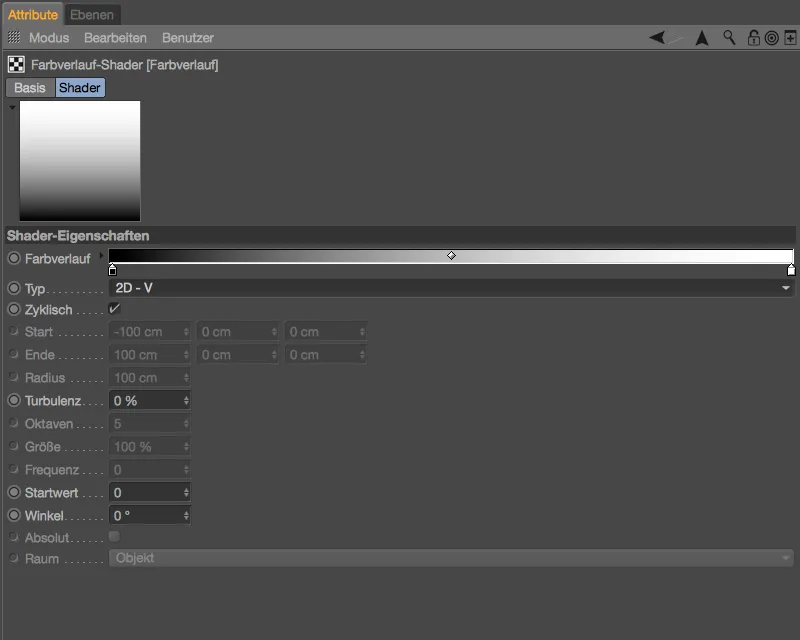
Agora finalmente temos acesso ao parâmetro de variação. Para nossa primeira bolha de sabão, manteremos a variação padrão de 200 nm. Isso significa que a espessura do filme na bolha de sabão variará entre 300 e 700 nanômetros.
O índice de refração de um filme de óleo é de aproximadamente 1,3. Este valor pode ser declarado para nossas bolhas de sabão no shader de filme fino.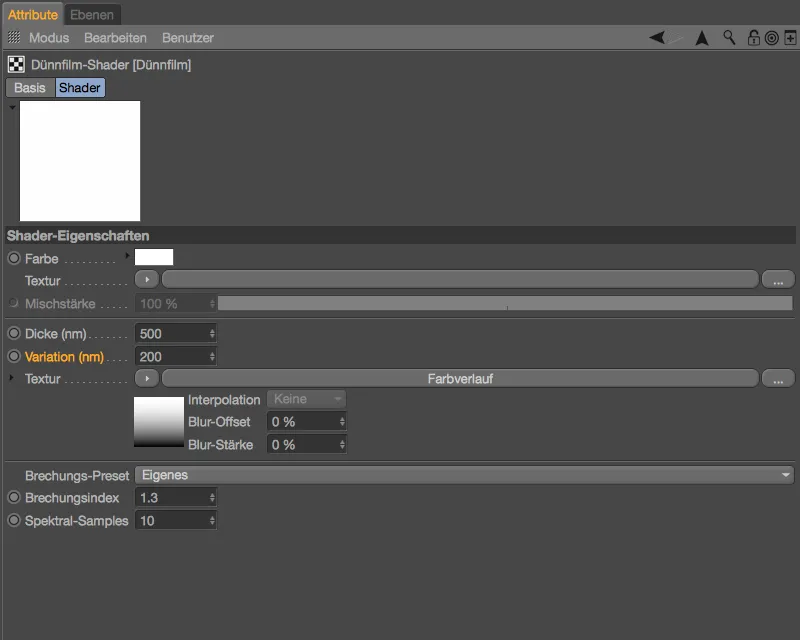
Ao voltarmos ao diálogo de configurações do canal de brilho através da seta para cima, já poderemos ver os efeitos de nossas modificações na visualização de material.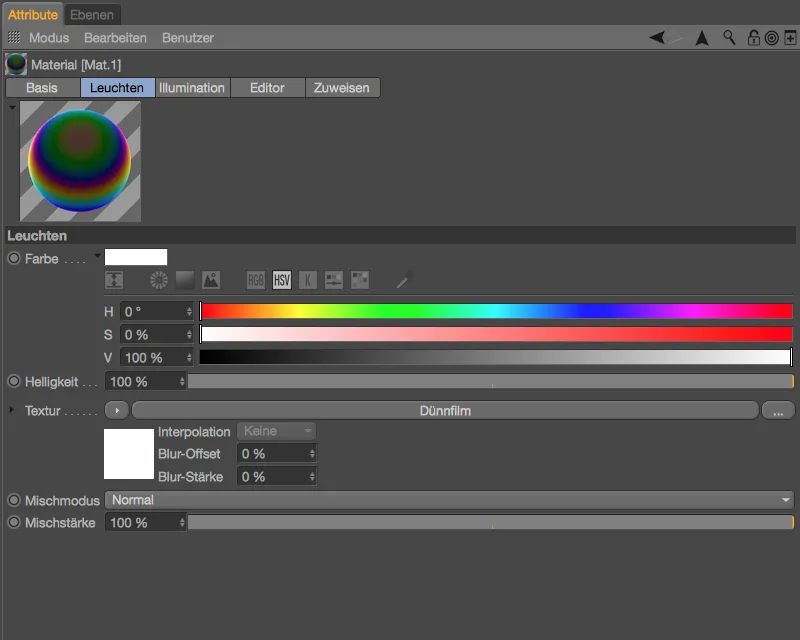
Finalizando o material transparente
Como mencionado anteriormente, o canal de brilho serve exclusivamente para visualização do efeito de arco-íris. Para finalizar o primeiro material de bolhas de sabão, precisamos do shader de filme fino já configurado. Portanto, vamos copiá-lo com todas as configurações feitas, através do comando Copiar Shader/Imagem no menu de shader do botão de textura para a área de transferência.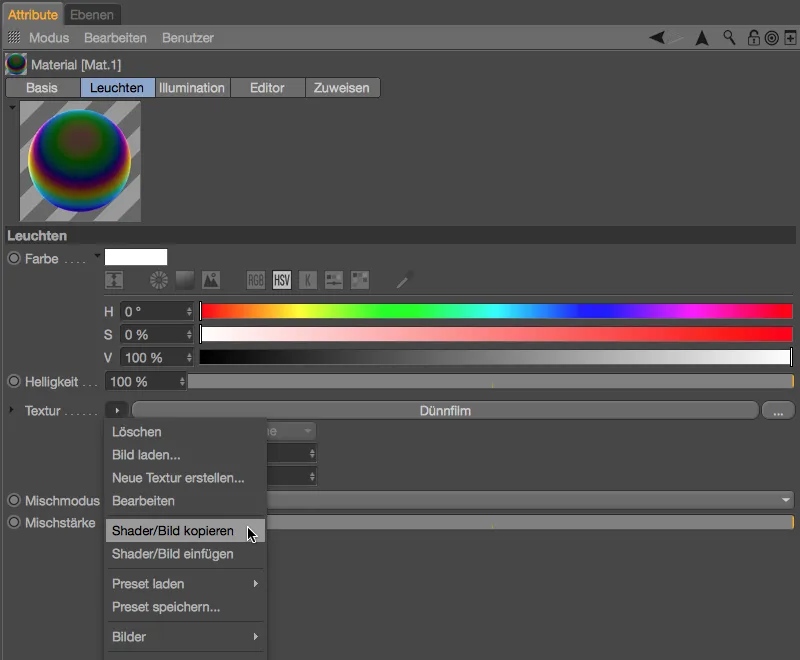
Na página Base do primeiro material de bolhas de sabão, desativamos o canal de brilho e ativamos, em vez disso, os canais de reflexão e de transparência. Outros canais de material não são necessários para o material de bolhas de sabão.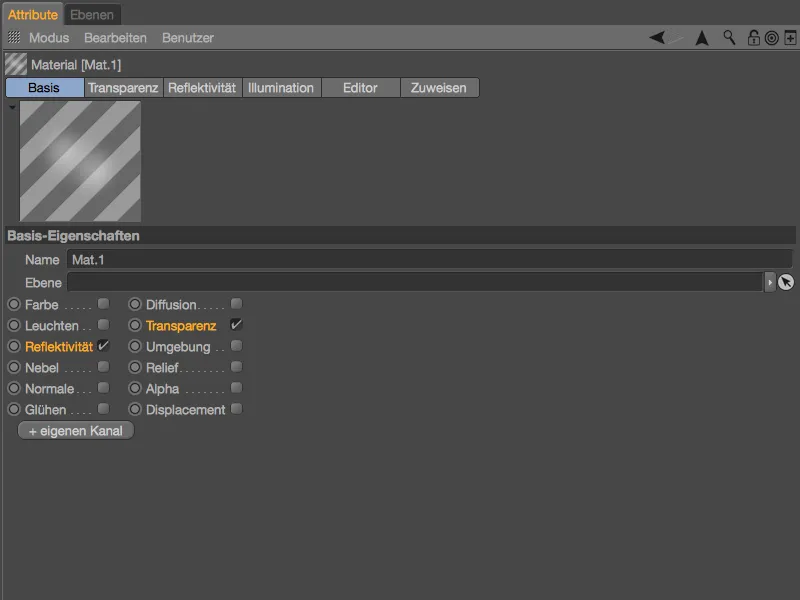
Na página de reflexão do nosso material, além de uma camada de transparência, encontramos automaticamente uma camada de brilho padrão. Vamos simplesmente deletar esta última clicando no botão de Excluir ...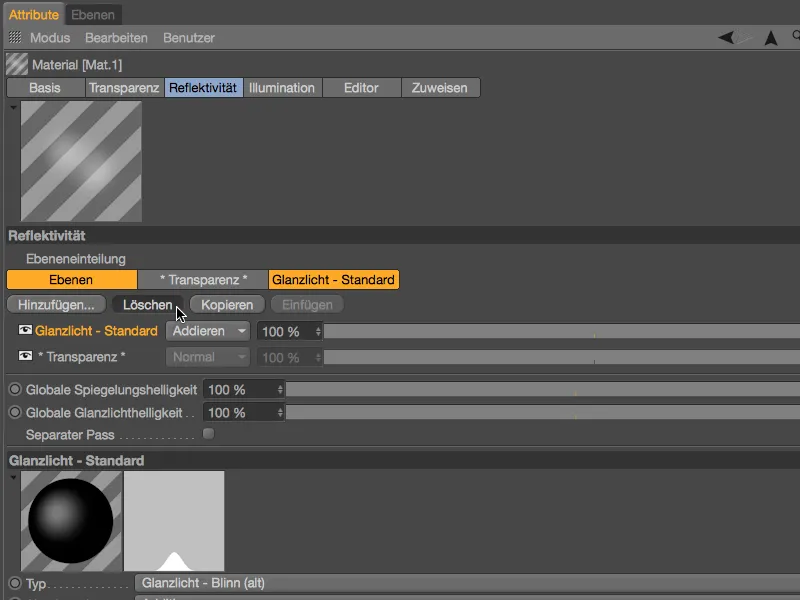
… e, em vez disso, criamos uma nova camada do tipo Beckmann ou GGX através do botão Adicionar….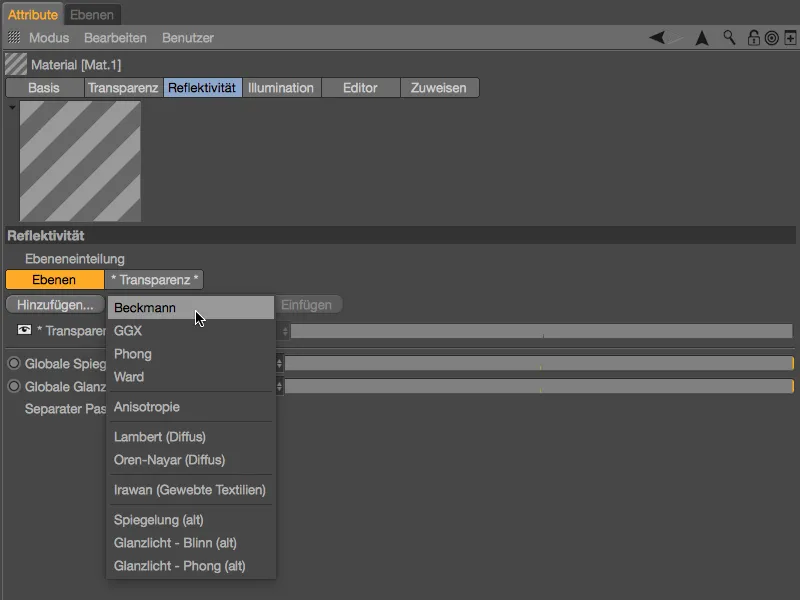
Nesta nova camada de Refletividade, expandimos a seção Camada: Cor e inserimos o Shader de Dünnfilm copiado como textura através do menu Shader no botão Textura.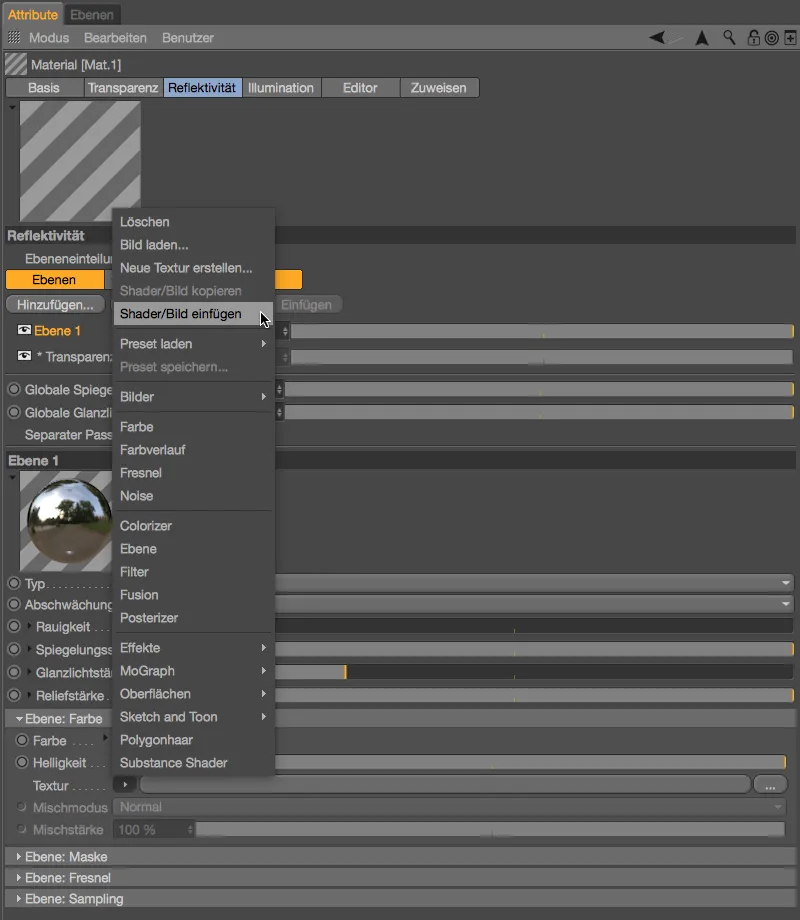
Agora deve estar claro por que não mudamos diretamente para o canal de Refletividade ao configurar o Shader de Dünnfilm: a visualização de Material não é muito representativa.
O canal de Refletividade já está configurado, no entanto, ainda é necessário fazer um ajuste pequeno, mas muito importante, no canal de Transparência. A visualização de Material principal já mostra o problema: a transparência predominante não dá chance ao nosso Shader de Dünnfilm.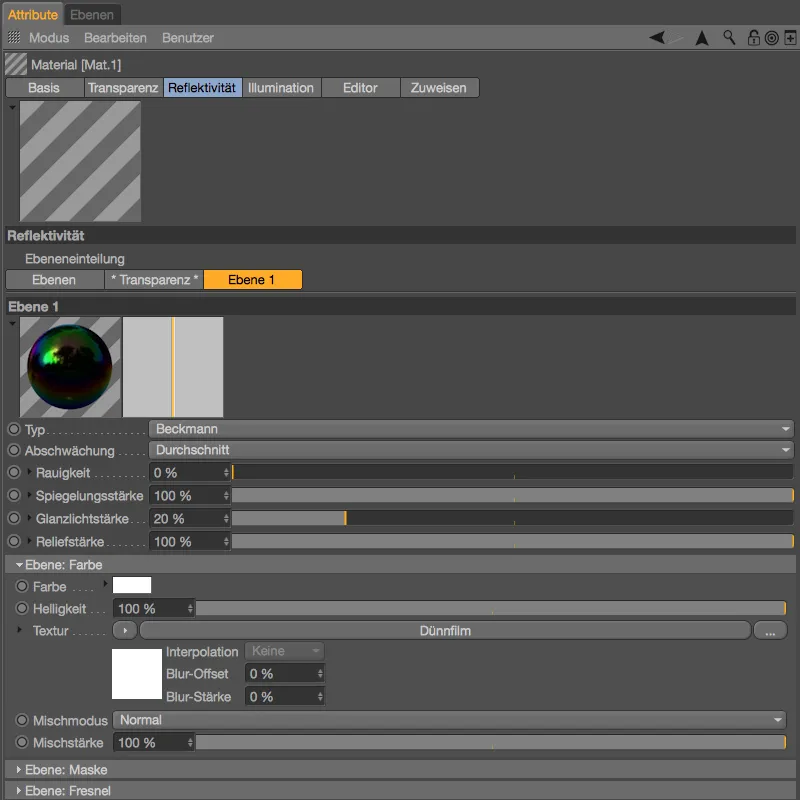
Este problema é facilmente resolvido ao ativar a opção Aditivo no canal de Transparência. Agora a transparência é adicionada às informações de cor existentes - nosso Shader de Dünnfilm permanece intacto e já é exibido na visualização de Material.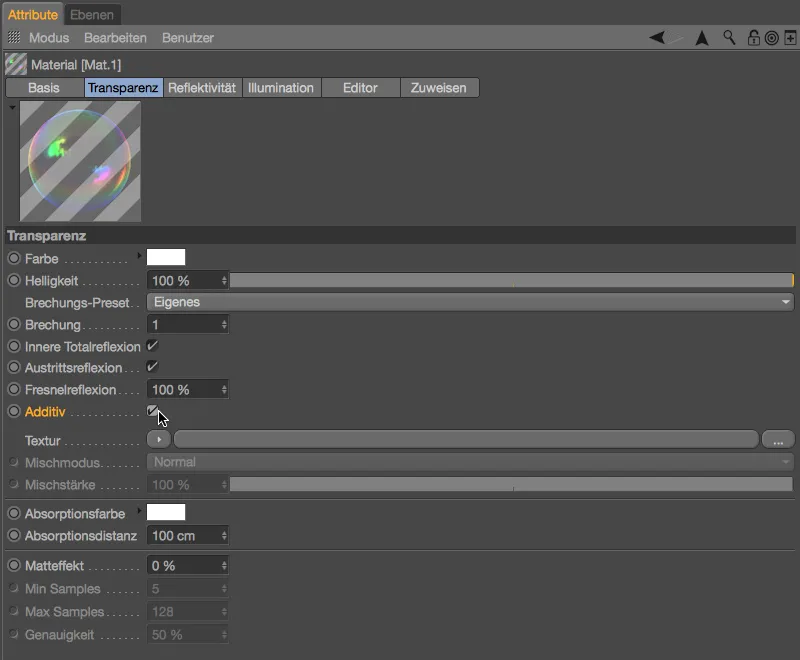
Assim, nosso material de bolhas de sabão está pronto para um primeiro objeto esférico. Podemos simplesmente arrastá-lo do Gerenciador de Materiais para uma das esferas na Vista do Editor ou no Gerenciador de Objetos.
Hora de fazer um teste de renderização: o Shader de Dünnfilm é bem visível e o ambiente gerado pelo objeto de Céu se reflete na bolha de sabão.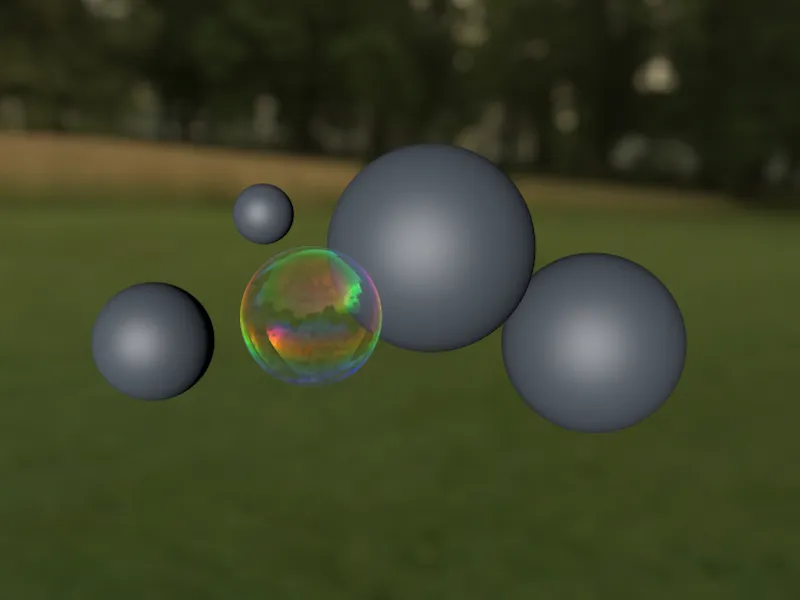
Outras variantes do Shader de Dünnfilm para bolhas de sabão
Para os quatro outros objetos esféricos, vamos ajustar ligeiramente o Shader de Dünnfilm existente. Isso torna a cena mais crível e nos permite experimentar um pouco com os parâmetros. Minhas variantes são apenas sugestões.
Podemos criar os quatro materiais adicionais das bolhas de sabão rapidamente duplicando o material existente enquanto pressionamos e arrastamos a tecla Ctrl no Gerenciador de Materiais. Para uma melhor representação, configurei todos os Shaders de Dünnfilm novamente no canal de Iluminação.
No segundo material de bolhas de sabão, reduzi a Variação do Shader de Dünnfilm para 30 nm.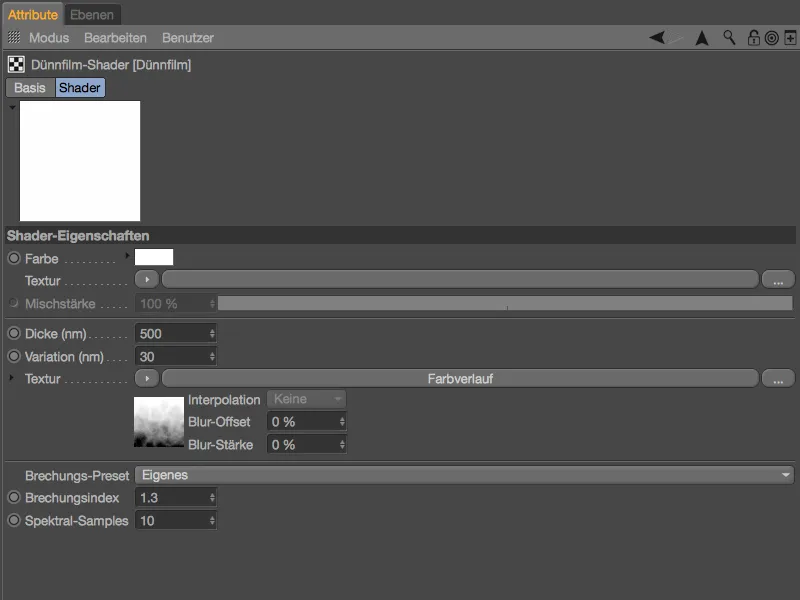
Para tornar o Gradiente de cor mais vibrante, defini uma Turbulência de 30% em seu diálogo de configurações. Uma das muitas maneiras de tornar o gradiente mais dinâmico.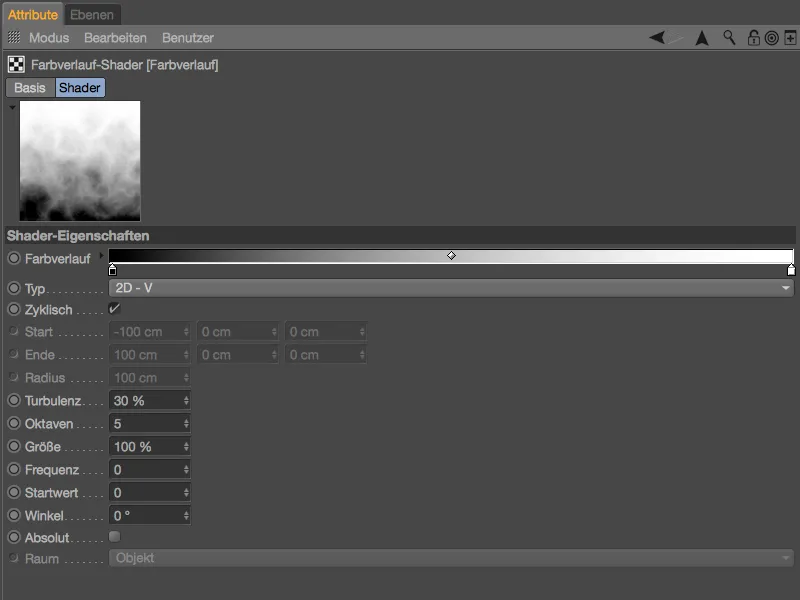
Como podemos ver na visualização de Material, apenas a mudança na Variação faz com que nossa segunda bolha de sabão pareça estar em uma faixa de cores completamente diferente.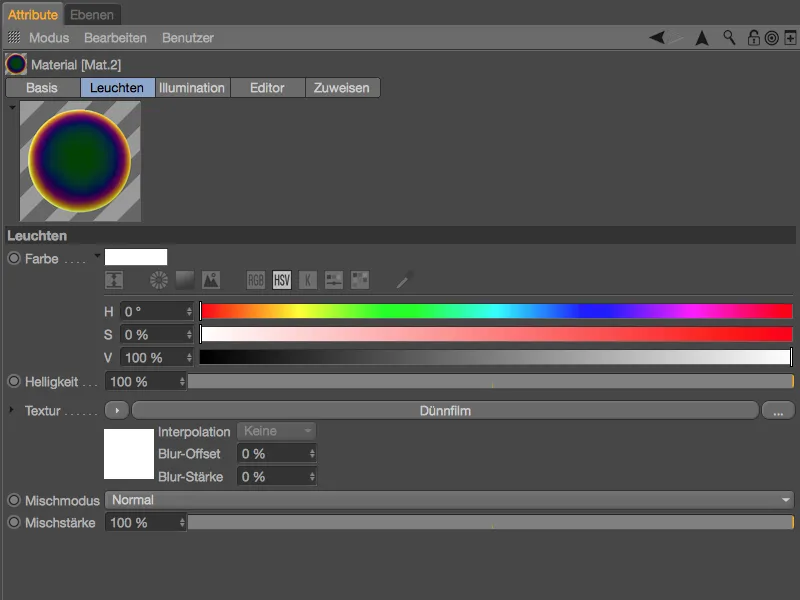
No terceiro material de bolha de sabão, defini a espessura da camada variável para 100 nm e inclinei o Gradiente de cor da direção vertical para a horizontal através do tipo 2D - U.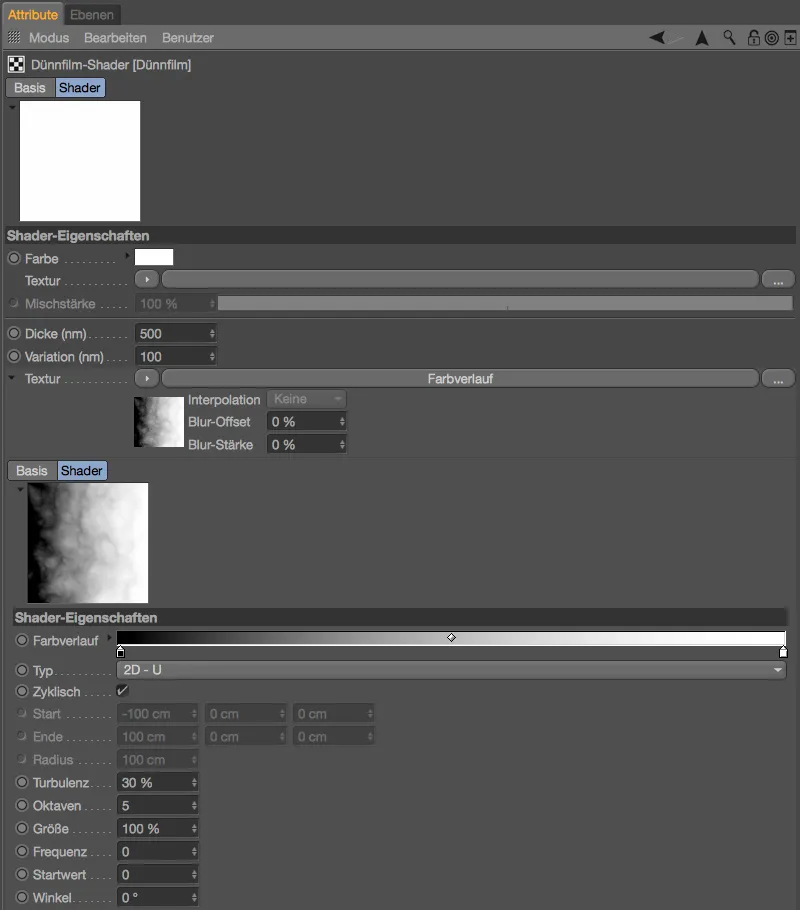
Novamente, na visualização de Material, é possível ver claramente a transição de cor e a direção agora horizontal. Embora as bolhas de sabão e seus filmes superficiais estejam sujeitos à força da gravidade, logo após sair do tubo do soprador, essa variante horizontal também seria coerente.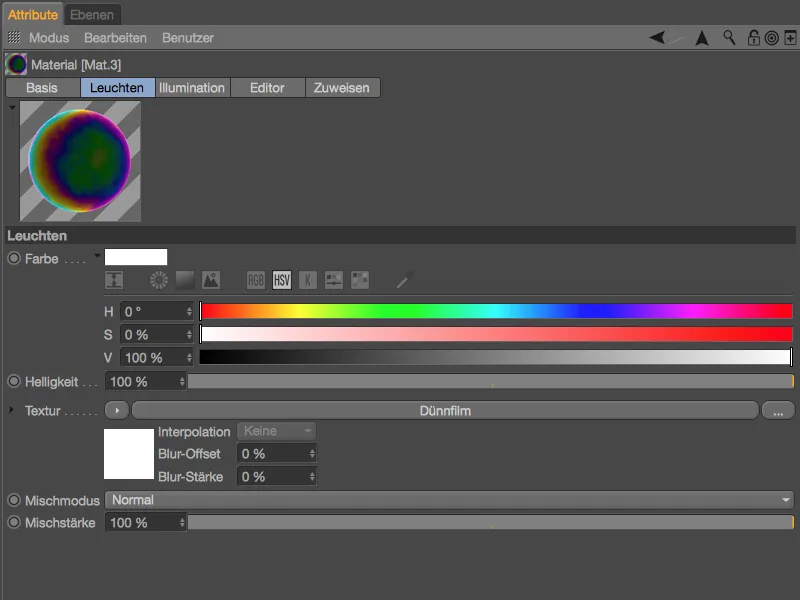
Meu quarto material de bolha de sabão apresenta novamente um Gradiente de cor vertical, com Turbulências, mas desta vez possui uma espessura inicial significativamente menor de apenas 300 nm.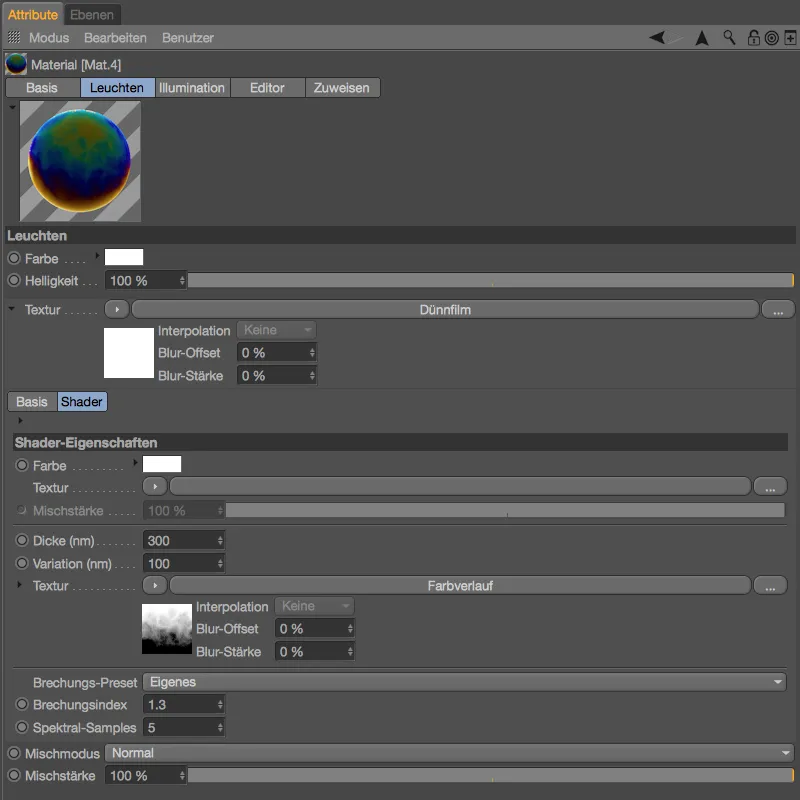
No quinto e último material de bolha de sabão, em vez de um gradiente de cor, vamos implementar a espessura variável com um Shader de Ruído. Com as configurações corretas do Shader, imitamos as distorções cintilantes e formações de ilhas na superfície.
Configurei a espessura inicial deste material para 400 nm e, para a Variação, inicialmente inserimos um Shader de Ruído do menu de Shader através do botão Textura.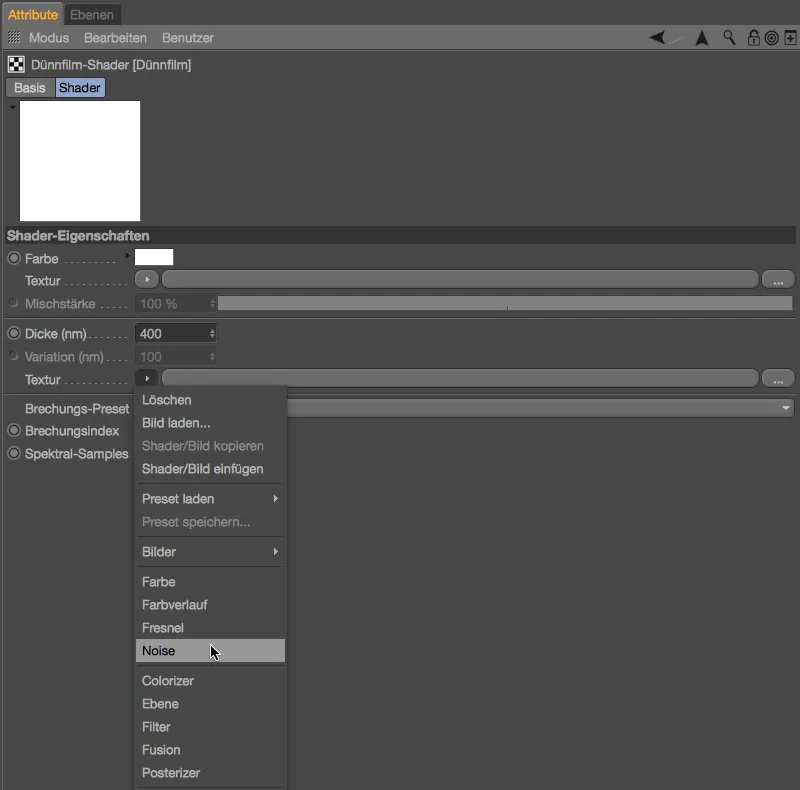
Clicando no botão de Shader, entramos no diálogo de configurações do Shader de Ruído. Lá, selecionamos a variante de Ruído chamada Stupl, mais adequada para superfícies de filme de óleo. Para que o Shader seja bem perceptível e não muito delicado, ajustamos o Tamanho global para 500%. Com um pouco de Recorte inferior, cortamos a parte inferior do Shader para facilitar a formação de ilhas.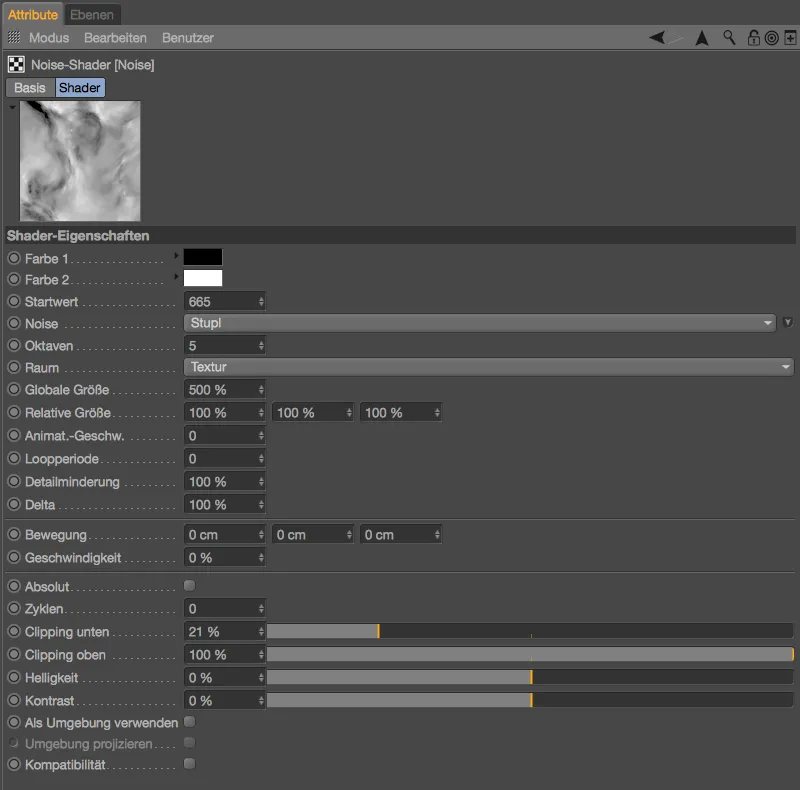
Na visualização do material, já podemos ver que o shader de Ruído está fazendo um ótimo trabalho. Para que possamos levar em consideração a forma da bolha de sabão na criação, adicionamos outro shader. Para isso, na camada do Shader de Filme Fino, clicamos no botão de Textura e selecionamos no menu de Shader o Shader de Superfície.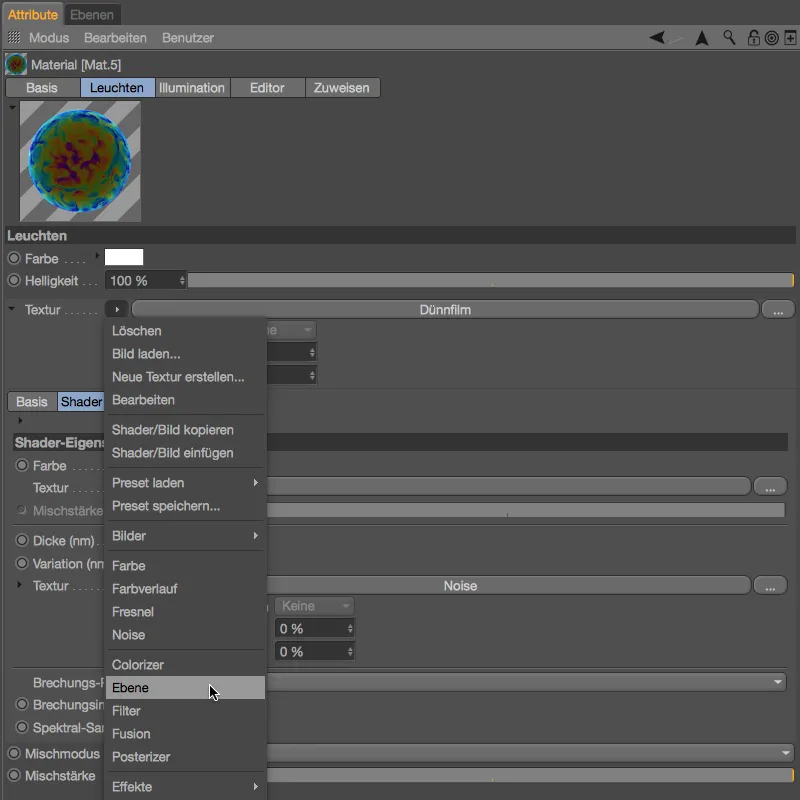
Após essa ação, o Shader de Superfície é inserido como Textura no canal de material, o shader de Ruído foi integrado como a primeira camada. Como segunda camada, clicamos no botão Shader... para adicionar um Shader de Gradiente. Esse shader permite calcular a divergência da normal da superfície em relação a uma direção especificada, permitindo assim que o shader de Ruído reaja à forma arredondada da bolha de sabão.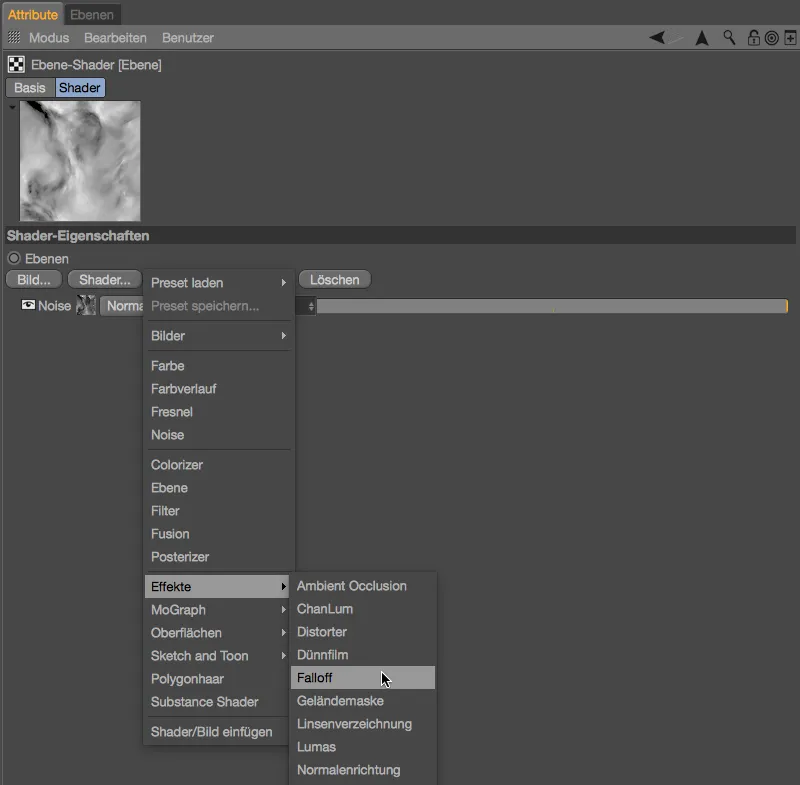
No diálogo de configurações do Shader de Gradiente, primeiro removemos os controles de cor não utilizados e criamos um degradê de branco para preto. Movemos os dois máximos mais próximos, para que as transições não sejam muito longas ou suaves.
Clicamos na seta para cima para ir para o diálogo de configurações do Shader de Superfície e definimos o modo de mesclagem do Shader de Gradiente como Multiplicar. Agora, ambas as camadas de shader são combinadas de forma igual.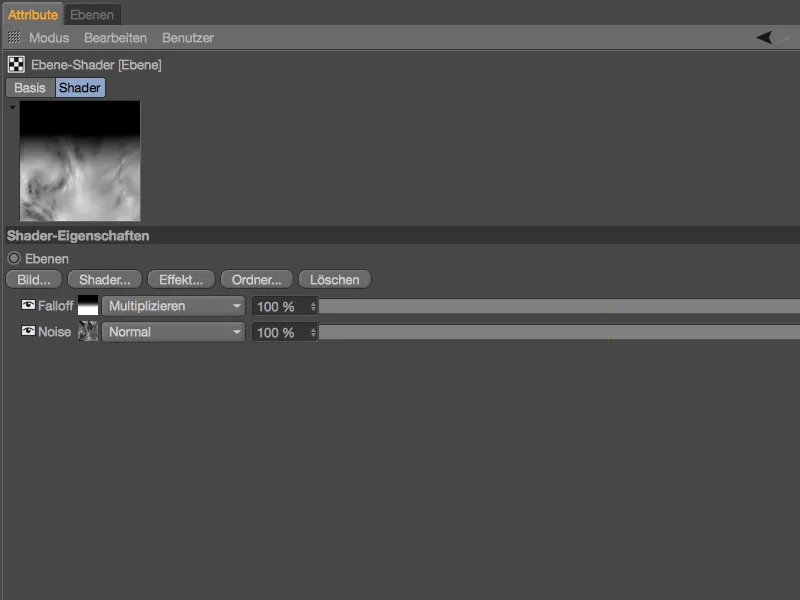
O efeito da nossa nova estrutura de shaders para a Variação da espessura da camada é claramente visível na visualização do material. Além disso, agora o parâmetro Variação também é editável, aqui utilizamos uma faixa de 100 nm.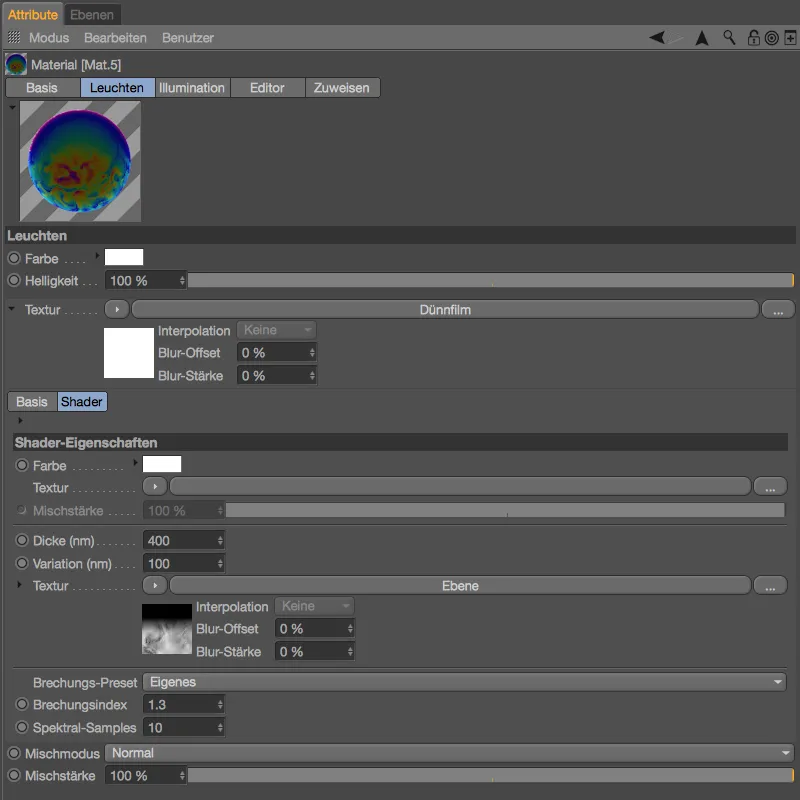
Agora, todos os cinco objetos de Esfera estão com materiais de bolhas de sabão. Se também utilizaram o canal de Iluminação para uma melhor visualização do Shader de Filme Fino, devem inseri-lo no canal de Reflexão sob Superfície: Cor. Finalmente, são apenas os canais de Reflexão e Transparência que formam a superfície de nossas bolhas de sabão.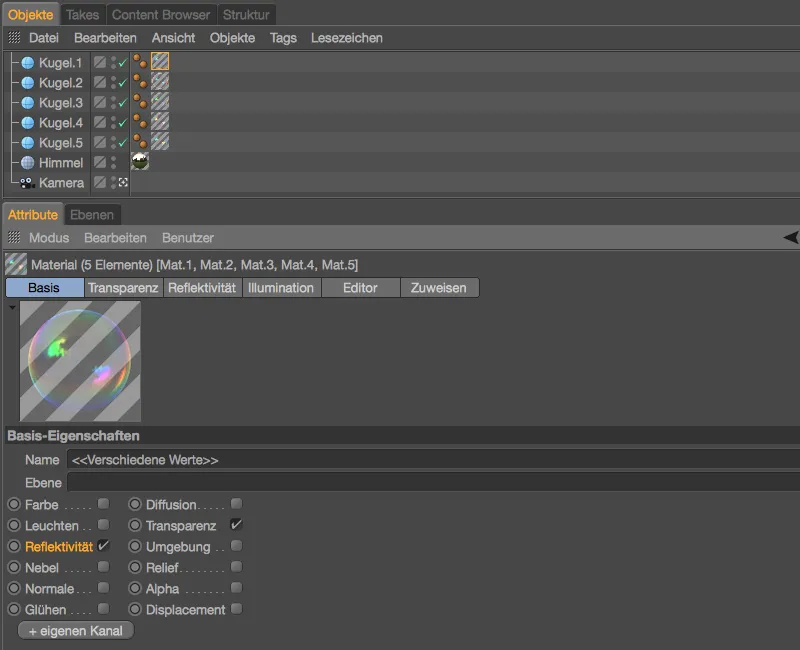
Aqui está uma renderização das bolhas de sabão com o Shader de Filme Fino no canal de Iluminação...
... e aqui está a renderização final das bolhas de sabão correspondente.
Utilização do Shader de Filme Fino em objetos metálicos
Nossas bolhas de sabão foram apenas um dos muitos exemplos de aplicação para o Shader de Filme Fino. Ele também pode ser usado, por exemplo, como filme de óleo em poças, como uma fina e brilhante superfície em vidro, plástico ou mesmo metal. Para finalizar este tutorial, gostaria de mostrar rapidamente como aplicar o Shader de Filme Fino em objetos metálicos. Novamente, é atribuído ao canal de Reflexão em uma camada separada o Shader de Filme Fino - de forma análoga a uma camada de verniz. A coloração brilhante da superfície é feita através da seção Superfície: Cor.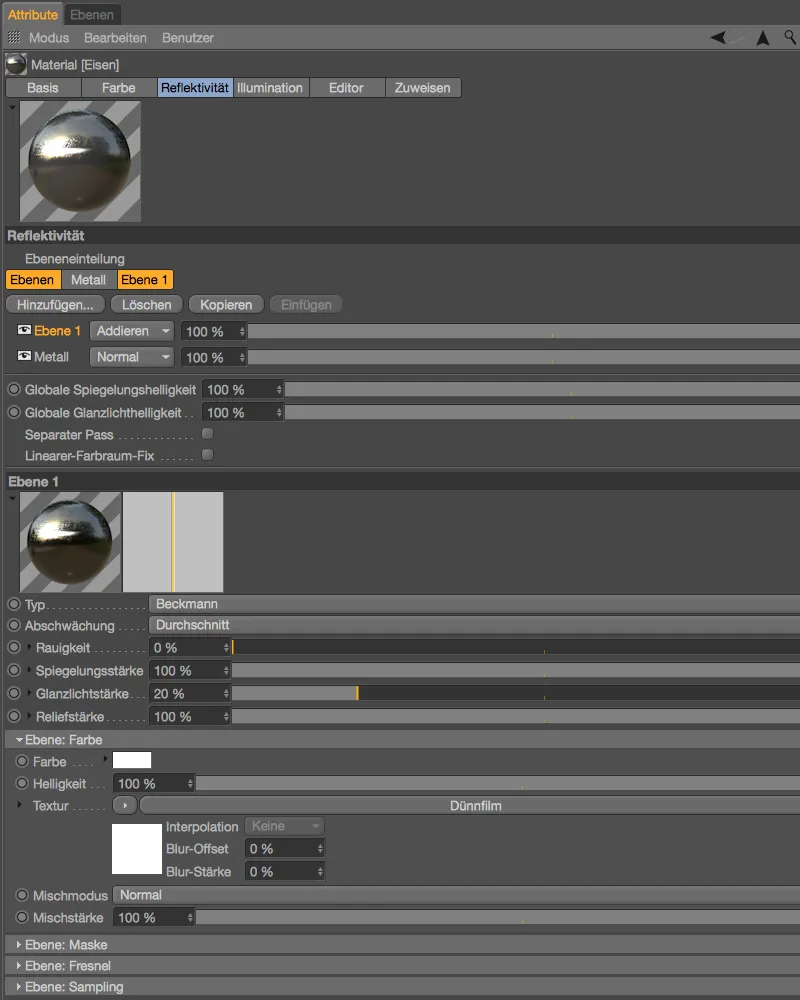
Vocês determinam a coloração do efeito do arco-íris como de costume, principalmente pelos parâmetros Espessura e Variação - no exemplo mostrado, um Shader de Ruído Sema- com forte Clipping cria traços finos e isolados do filme fino.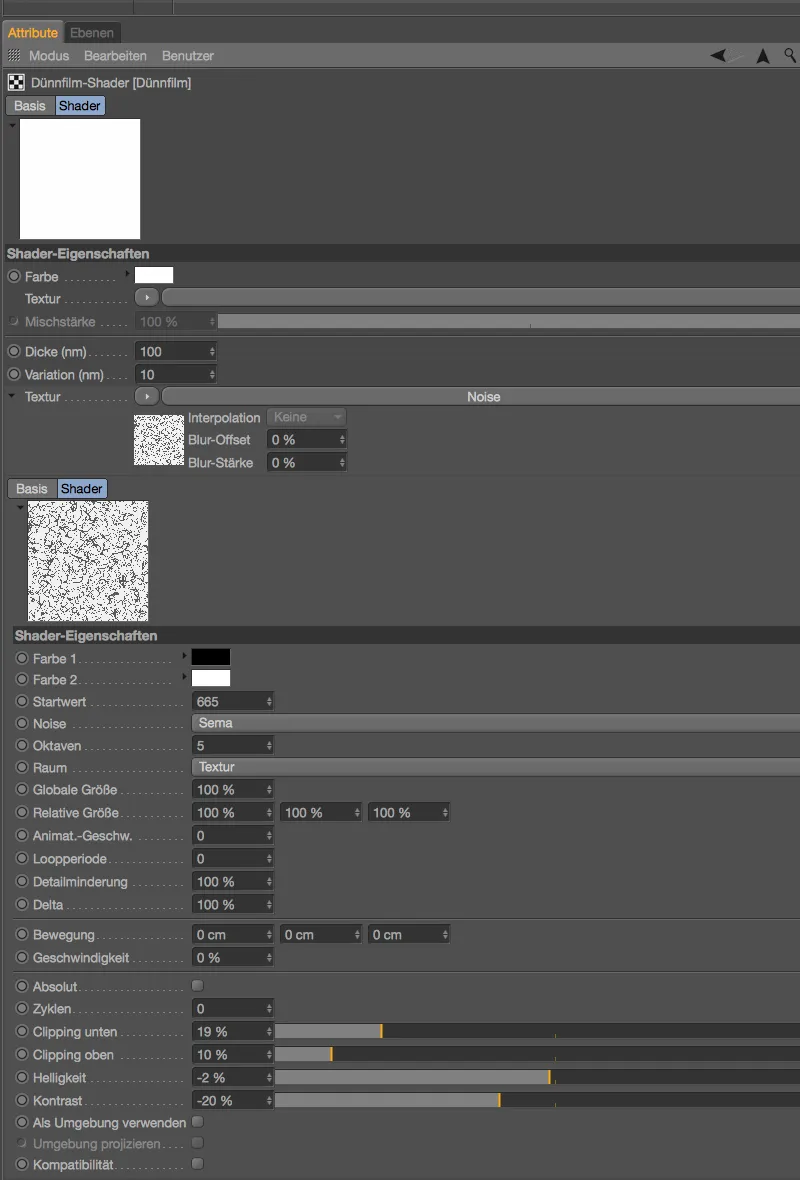
A renderização mostra dois exemplos de rastros de filme de óleo levemente coloridos em objetos metálicos, como poderiam surgir de resíduos de processamento ou leve condensação.


