Passo 1 – Recortar
Com a ferramenta Caneta, coloco os pontos de âncora na parte interna e assim recorto os dois. Com os cabelos, contorno generosamente por fora e depois irei ajustar isso na máscara posteriormente.
Assim que fechar o meu caminho, seleciono com o botão direito do mouse Criar seleção e defino um raio de 0.3. A seleção será agora ativada...
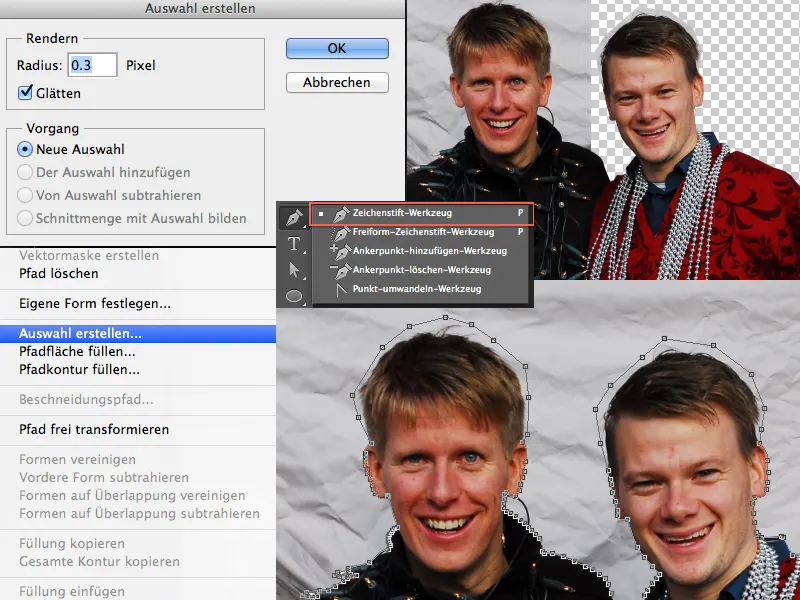
... e com um clique no ícone Adicionar máscara de vetor eu crio minha máscara e os dois estão recortados em um instante.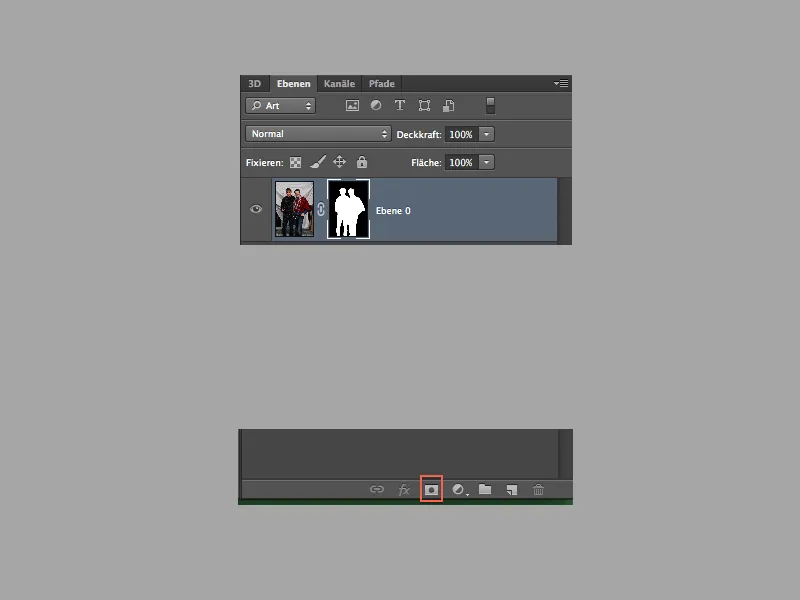
Passo 2 – Melhorar os cabelos
Recortar os cabelos é moleza. Vou em Selecionar>Intervalo de cores e escolho isso. Na janela do Intervalo de cores, seleciono uma tolerância baixa (no meu caso, 12), escolho com o conta-gotas os meus tons de cinza e confirmo com OK.
Assim que minha seleção estiver pronta, clico na máscara e preencho minha seleção com Preto.
Se você tiver uma borda um pouco dura agora ou não tiver pego tudo, você pode repetir esse passo com uma tolerância maior. Se a tolerância for aumentada, existe o risco de selecionar outros tons de cinza da imagem. Mas não tem problema, pois podemos trazê-los de volta com um pincel branco na máscara.
Eu já estava satisfeito com os resultados, mas queria mais. Então simplesmente redesenhei alguns cabelos. Se você escolher um pincel macio e, de vez em quando, selecionar a cor do cabelo usando a tecla Alt, você pode pintar ou adicionar cabelos em uma nova camada.
Ative a pressão da opacidade e do tamanho e varie com diferentes tamanhos e tons.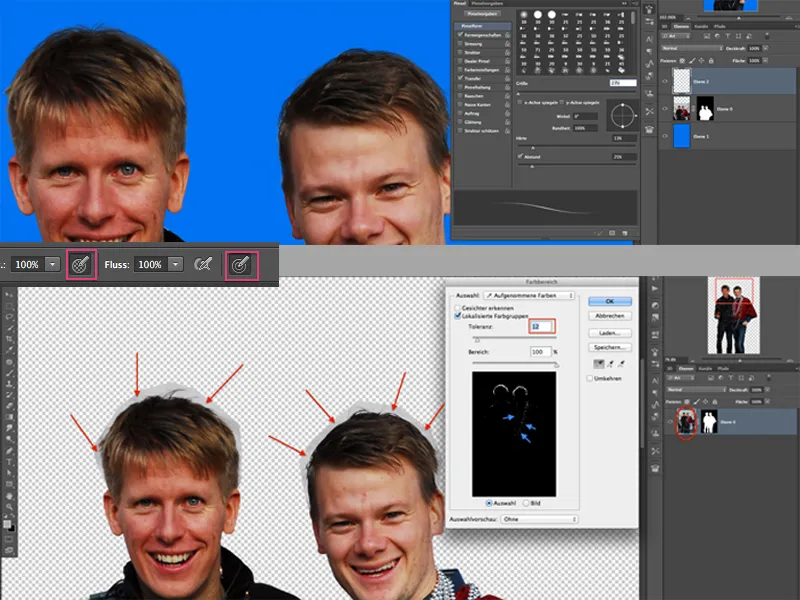
Se desejar, também pode fazer um pequeno retoque de beleza e remover algumas imperfeições com o pincel de reparo. Agora reduzo minha camada de cabelo e a camada com os admins para um Objeto Inteligente, para continuar.
Passo 3 – Posicionar e Ampliar partes
Com a ferramenta Lasso, seleciono as cabeças (incluindo o colarinho) individualmente e generosamente, copio e colo em uma nova camada com Ctrl+V. Em seguida, transformo as cabeças individuais e me certifico de que se encaixam nos colarinhos originais. Pode ser muito útil diminuir a opacidade para poder ver onde o colarinho da imagem original está.
Para cada camada, crio uma máscara e apago todas as partes indesejadas com um pincel preto. O mesmo princípio aplicado às cabeças agora acontece com as mãos e o nariz!
Quando você conseguir isso, seu resultado já deve estar bem engraçado!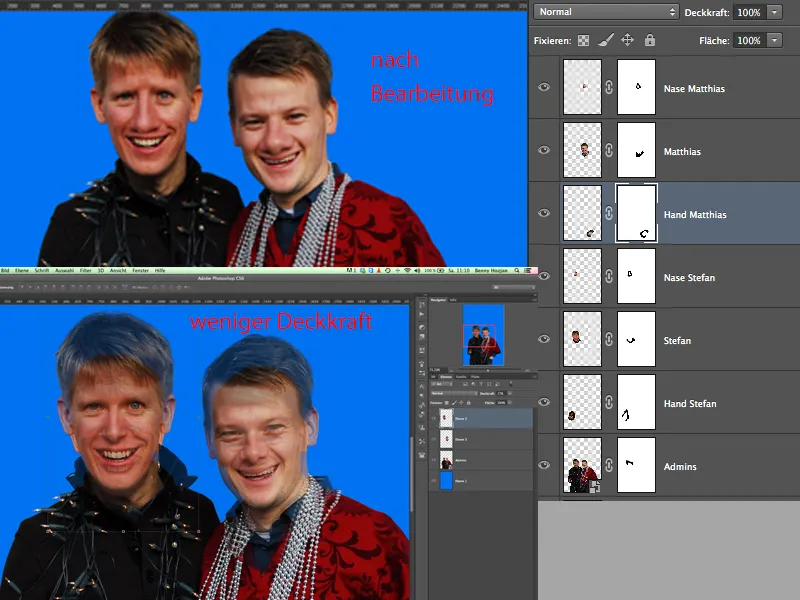
Passo 4 – Mão na Massa com a Ferramenta Liquefação
Como nossos dois admins são naturalmente engraçados, não é preciso muita liquefação (essa piada foi inevitável - desculpe, rapazes!!!).
Para isso, eu pego uma cabeça de cada vez e vou em Filtro>Liquefazer. Com a Ferramenta Empurrar e a Ferramenta Deslocar para a Esquerda, você pode se divertir como quiser (apenas não exagere). Preste atenção nas diferentes configurações dos pincéis (Densidade etc.).
Quando alcançar o resultado desejado, você pode prosseguir com a outra camada da cabeça.
Por último, mas não menos importante, queremos liquefazer também nossa camada original. Em imagens com estilo de quadrinhos, é comum que as linhas sejam retas ou arredondadas. Isso significa que tudo que se destaca nas calças, por exemplo, será "empurrado para dentro", ou seja, nivelado. Você verá o resultado em seguida.
Quando tudo estiver feito, é hora de fazer os ajustes finos. Coloquei todas as camadas em um grupo relacionado aos admins.
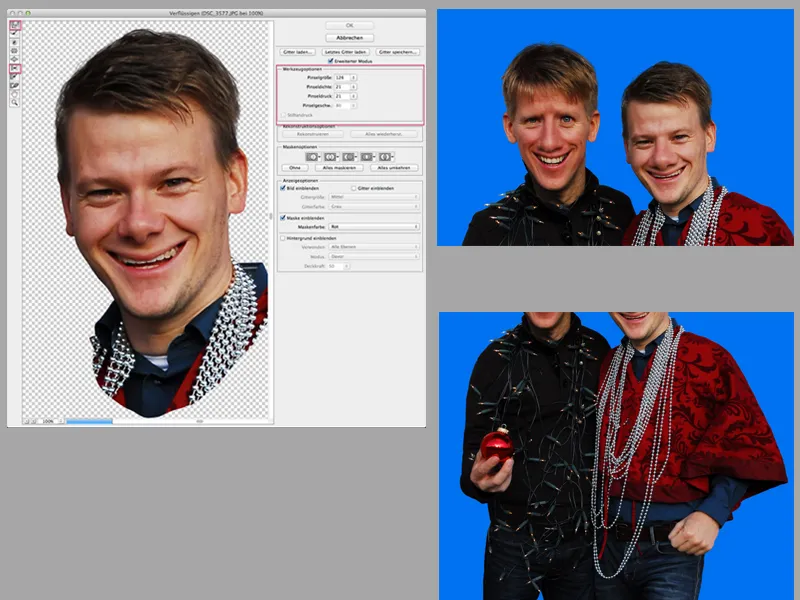
Passo 5 – Clarear e Escurecer
Duplico meu grupo e crio uma camada a partir dele. Essa camada me ajudará a melhorar os admins, pois a captura não está muito nítida.
No menu em Filtro>Outros Filtros você encontrará o Filtro Passa-Alta. Escolha um raio entre 0.8 e 1.5 e coloque então a camada no grupo, alterando o modo de mistura para Luz Dura.
Agora você pode começar de verdade e isso requer paciência. Quanto mais preciso e intenso você seguir esse(s) próximo(s) passo(s), melhor será seu resultado final. Então vamos lá com Clarear e Escurecer!
Crio acima do grupo uma nova camada, preencho essa camada com 50% Cinza e crio uma máscara de corte.
Na paleta de ferramentas, escolho a ferramenta de aclarar, ajusto a exposição para cerca de 10% e mantenho nos meios-tons, pressionando a tecla Alt posso alternar entre clarificador e aclarador.
Use um pincel suave, que você altera sempre o tamanho (às vezes menor, às vezes maior). Você pode repetir o processo com uma camada de 50% de cinza várias vezes e dividir sua Dodge & Burn em três etapas, por exemplo: 1º passo - clarear e escurecer áreas grandes, 2º passo - clarear e escurecer áreas médias, e no 3º passo clarear e escurecer áreas muito pequenas (é assim que eu faço muitas vezes).
O objetivo do D&B é destacar áreas claras e escurecer áreas escuras... isso cria uma espécie de plasticidade.
Quando estiver satisfeito com o meu resultado, seleciono todas as camadas e grupos (exceto o fundo) e crio uma captura. Shift+Alt+Ctrl+E.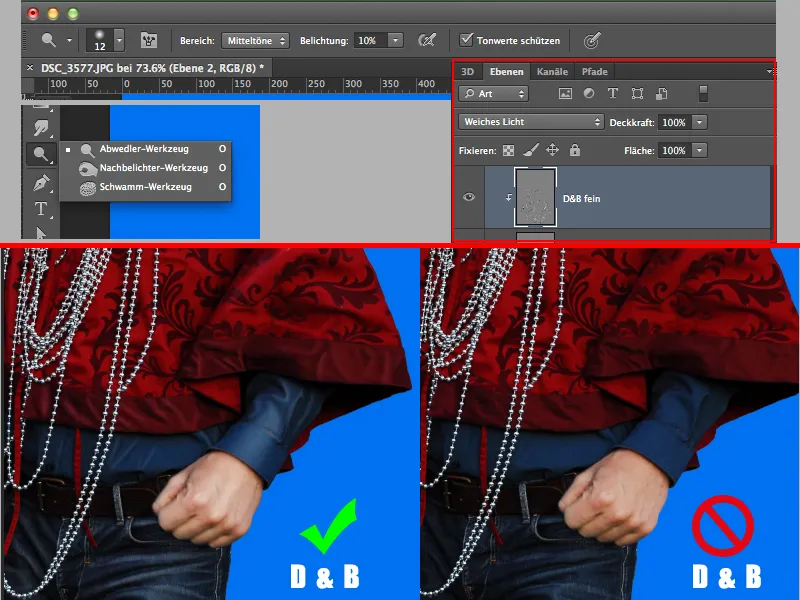
Passo 6 - Filtro de óleo e acessórios
Em Menu>Filtro>Óleo de cor, eu dou aos caras o estilo de pintura propriamente dito, se é que se pode chamar assim. As configurações podem ser ajustadas de acordo com seu gosto... experimente um pouco!
Agora vou trabalhar no "Candy". Depois de isolar o bastão, adiciono luz e sombra usando a máscara para escurecer áreas, para dar um efeito tridimensional e não parecer tão plano.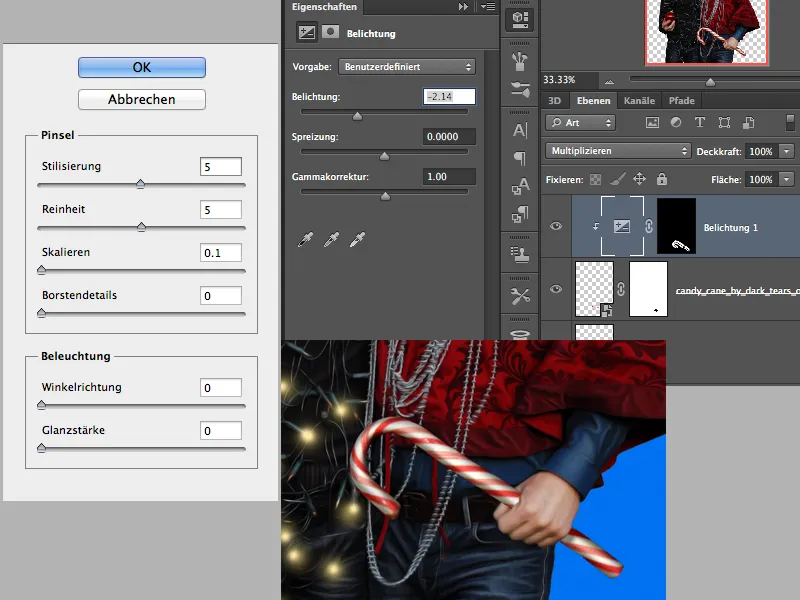
Em uma nova camada, agora crio um pouco de luz para a guirlanda e para minha bola de Natal. Faço isso com um pincel suave, 100% de opacidade e com a cor amarelo-claro para a guirlanda e com uma cor vermelha para a bola.
Para isso, coloco um pequeno ponto em algumas lâmpadas em um tamanho de cerca de 70px. Repito o processo, mas com um tamanho menor e a cor branca. Escolho conscientemente não todas as lâmpadas, mas só algumas... as demais lâmpadas ficam apagadas ;-).
Para a bola, uso uma ponta de pincel um pouco maior logicamente. Se você não quiser pintar em apenas uma camada, pode distribuir esse processo em 2 camadas. Em seguida, brinque com a opacidade das camadas para que não fique tão luminoso.
Agora é a vez do plano de fundo. Crio um degradê e coloco uma camada na parte inferior da hierarquia e preencho com um degradê de azul a vermelho. Crio uma nova camada em branco, seleciono a cor branca e um pincel suave e bem grande e clico no meio da imagem 1-2 vezes. Isso será a luz por trás. Defino o modo da camada para Luz suave.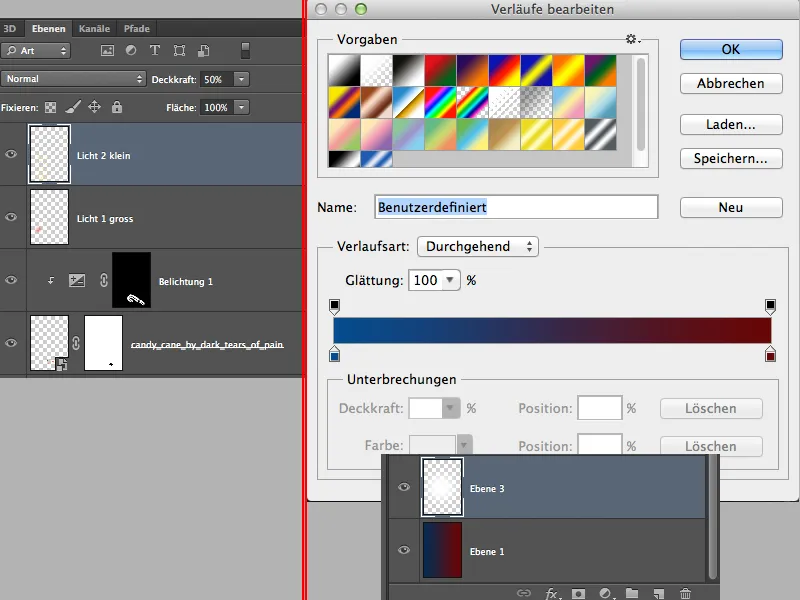
O resultado parcial se parece mais ou menos assim:
Passo 7 - Acabamento
Na paleta de ferramentas, agora escolho a Ferramenta de forma personalizada e seleciono a ornamentação Diapositivo 2. Desenho um círculo com ela até que a curvatura do círculo tenha desaparecido e ajusto a camada para cerca de 30% de opacidade. Essa camada deve ficar acima da nossa luz.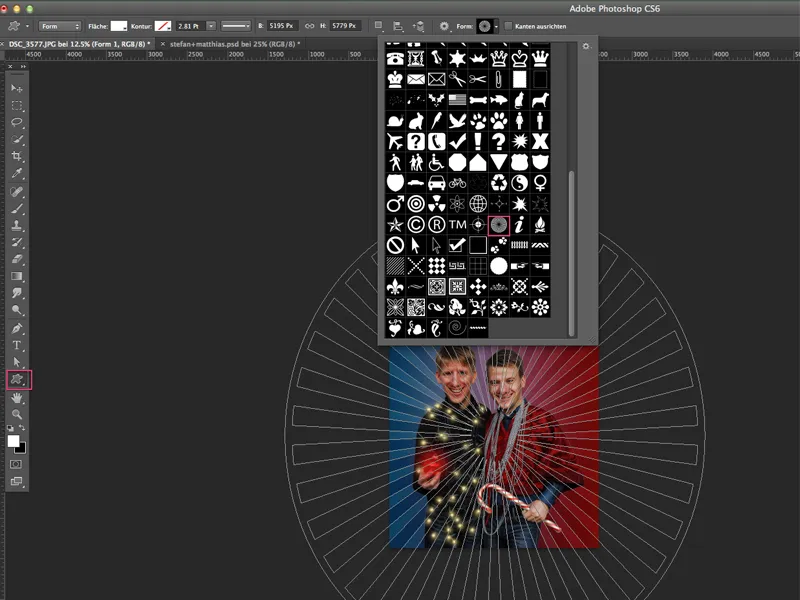
Agora volto para a camada superior e adiciono algumas camadas de ajuste:
- Correção seletiva de cor
- Preto e branco (opacidade 20%)
- Dinâmica
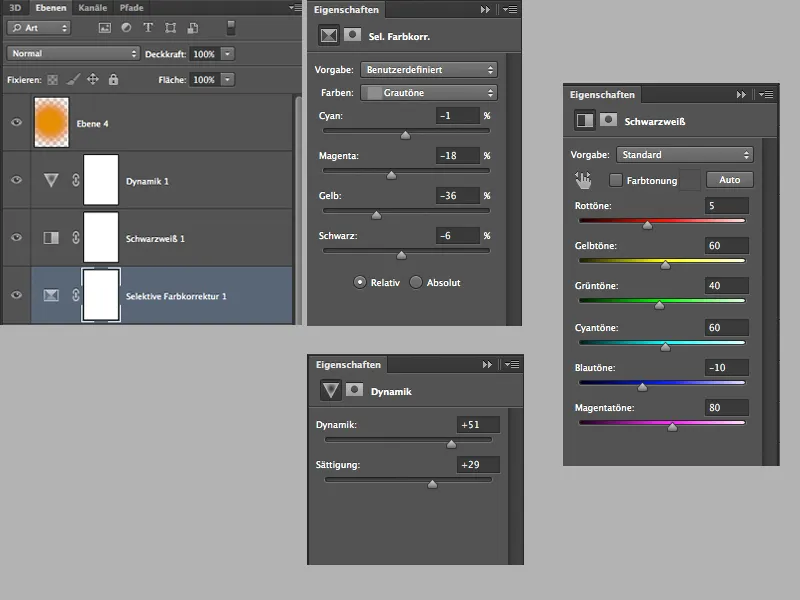
O acabamento final ainda não é suficiente para mim e adiciono ainda uma camada vazia com o modo Luz suave e 60% de opacidade, pego um pincel grande e suave e a cor laranja e dou algumas pinceladas na altura das cabeças com o pincel. Assim, os rostos ganham um tom quente sutil.
Você pode cortar o espaço superior como desejar e adicionar textos conforme sua vontade e ideias que surgirem.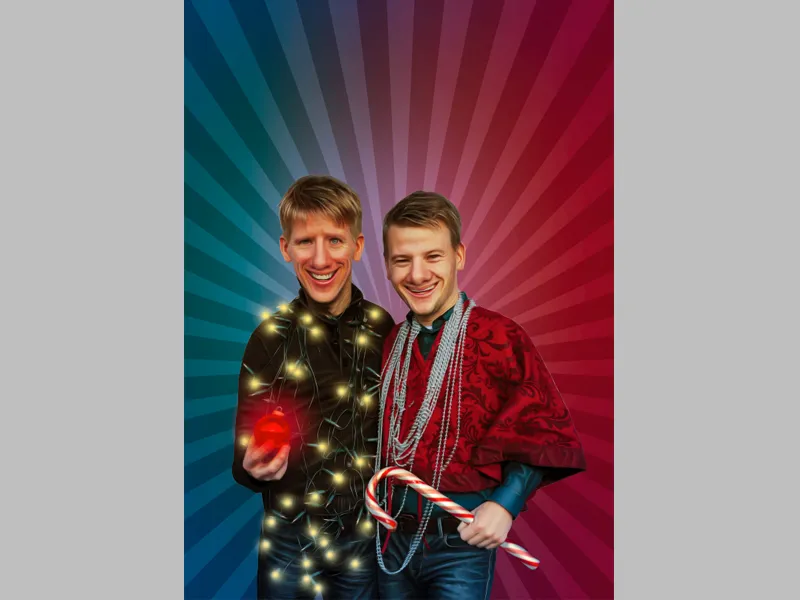
Por fim, gostaria de mencionar que, exatamente quando a imagem estava pronta, percebi que as cabeças estavam um pouco pequenas. Elas podem ser um pouco maiores. Vou incluir a imagem original do calendário de Advento de dezembro de 2013.
Obrigado por ler e muitas saudações, Dobi78.


