Mostrar uma sombra não é o grande problema, desde que o chão seja plano. A situação muda um pouco quando não temos um chão plano, mas a sombra também está parcialmente visível na parede da casa, em um meio-fio, em um carro, etc., e o que se pode fazer ou geralmente fazemos nesse caso, gostaria de mostrar para vocês aqui.
Para isso, vamos pegar a cena, onde quero inserir o meu objeto. E isso será melhor feito inicialmente com um Material.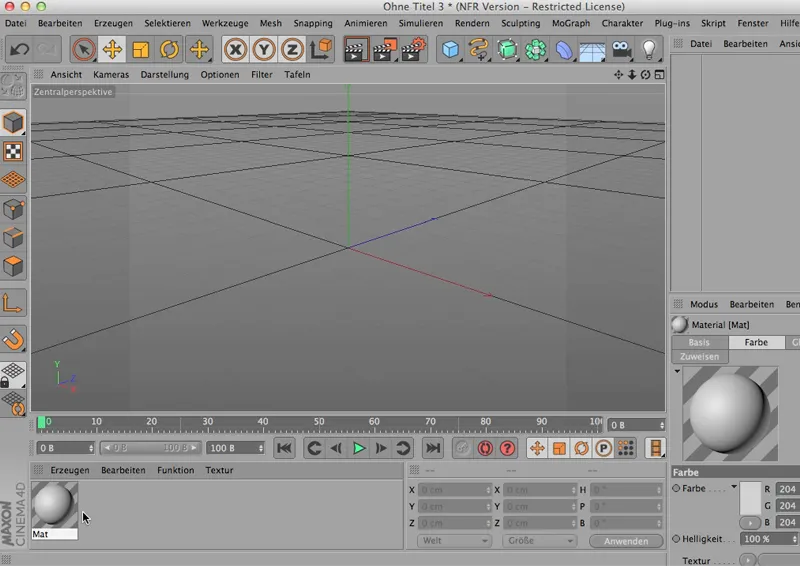
É lá que eu pego a imagem que precisamos: o canto. Coloco isso lá e tenho assim o meu Material.
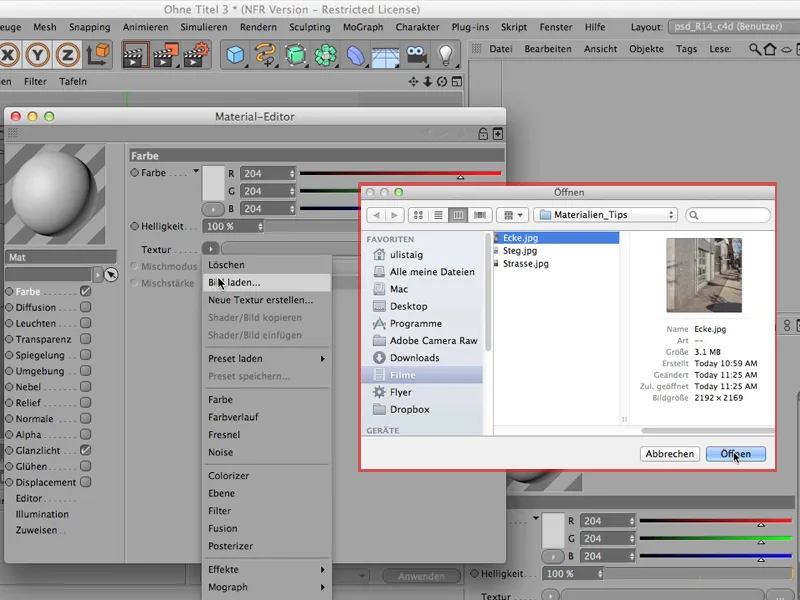
Não preciso de um ponto de destaque e aplico tudo isso a um Objeto de Fundo,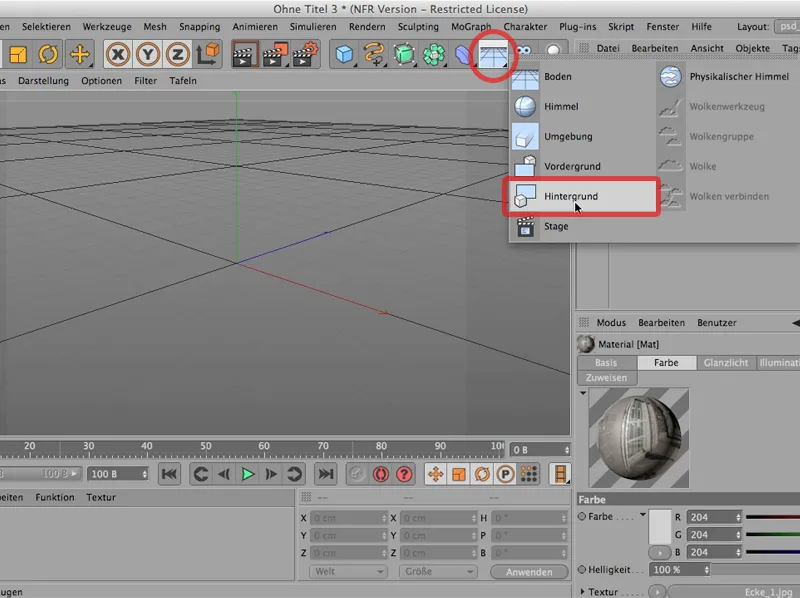
... para que minha cena seja visível.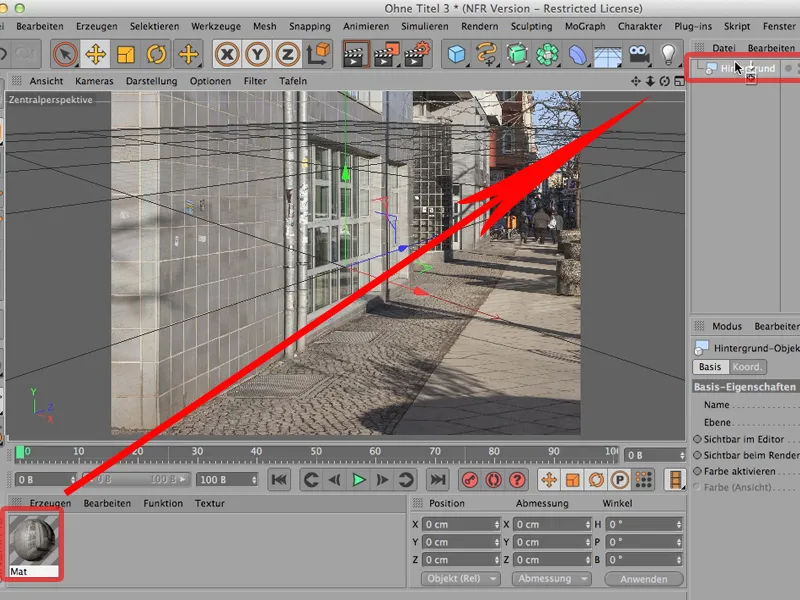
Agora, minha cena é quadrada; para que seja reproduzida sem distorção aqui, também preciso ajustar nas Configurações de Renderização. Vou colocar em 1000 x 1000, então conseguiremos ver alguma coisa.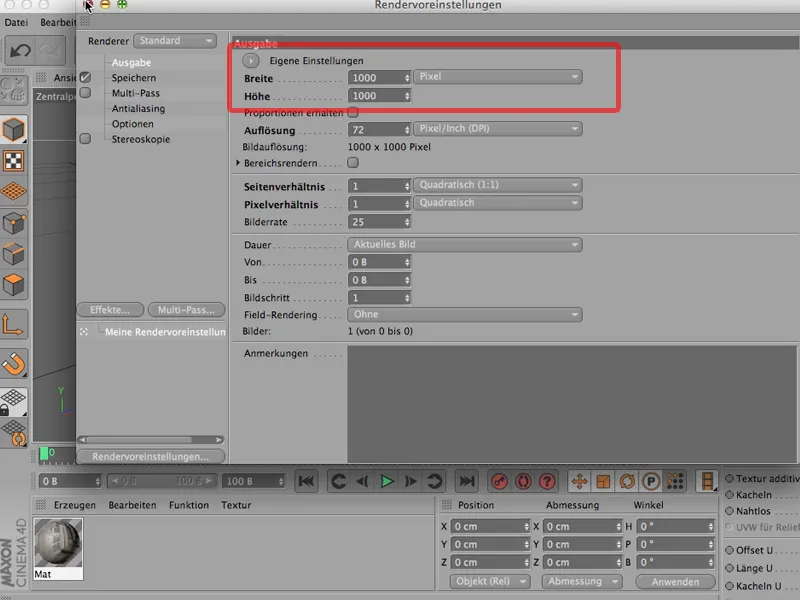
Assim, minha cena pode ser vista sem distorção. Muito bem, este é o começo.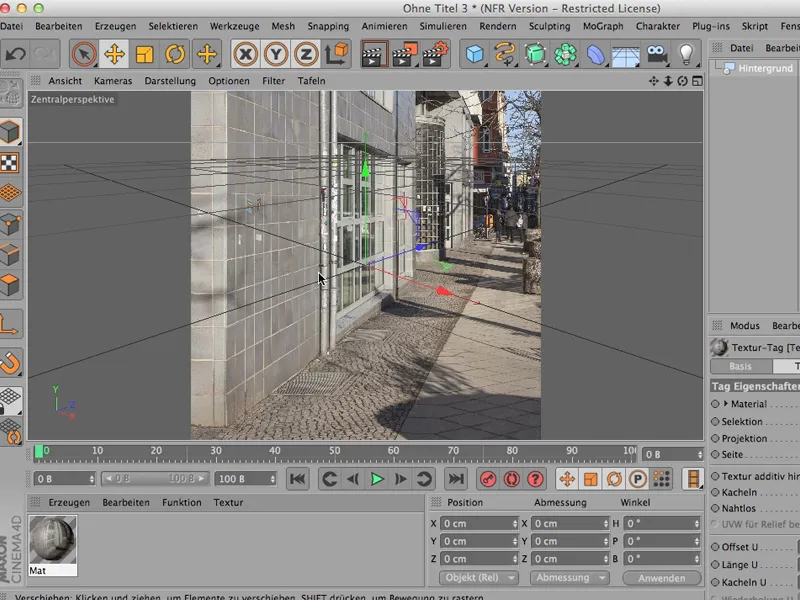
E agora eu gostaria de incluir um bonequinho aqui. Qualquer um, por exemplo a Figura, ...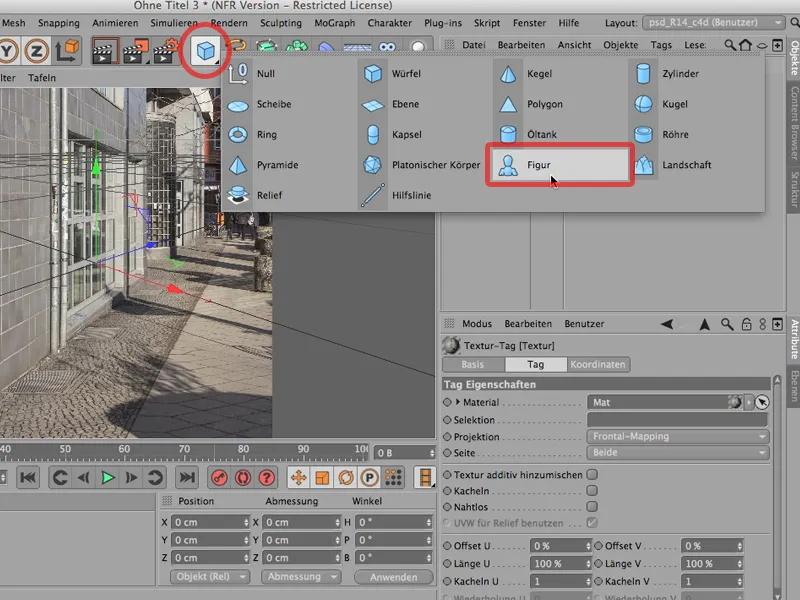
... e primeiro é preciso posicionar perspectivamente mais ou menos no lugar certo, ou seja, de modo que o horizonte fique mais ou menos alinhado com o horizonte. Porque, como podemos ver lá atrás na gravação, podemos ver claramente, estendendo um pouco mais para trás as linhas de fuga dessas telhas aqui. Vou mover o bonequinho um pouco mais para frente. Talvez um pouco para fora também. Podemos deixar assim por enquanto.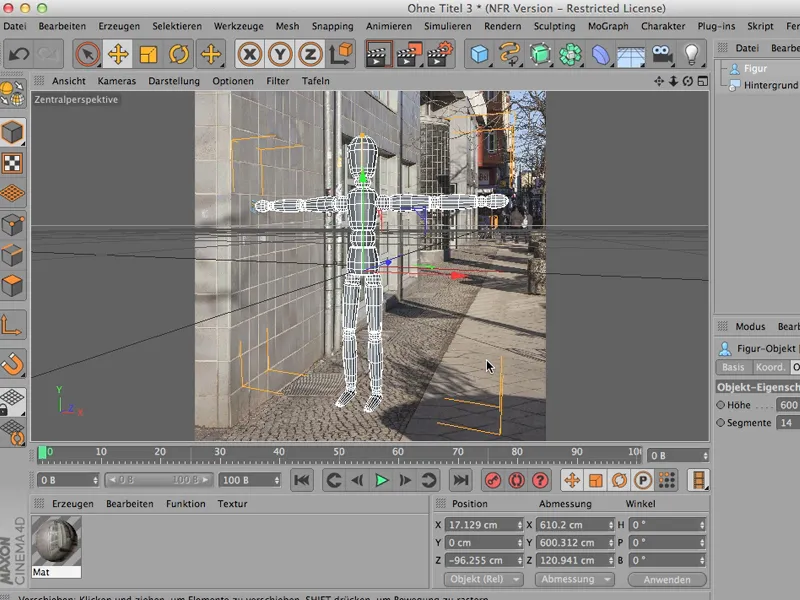
Não se trata de replicar a cena perfeitamente, mas sim de mostrar como fazer com uma sombra.
Claro, primeiro precisamos de um chão ou um objeto que possa capturar a sombra. Neste caso, provavelmente será um Plano; ...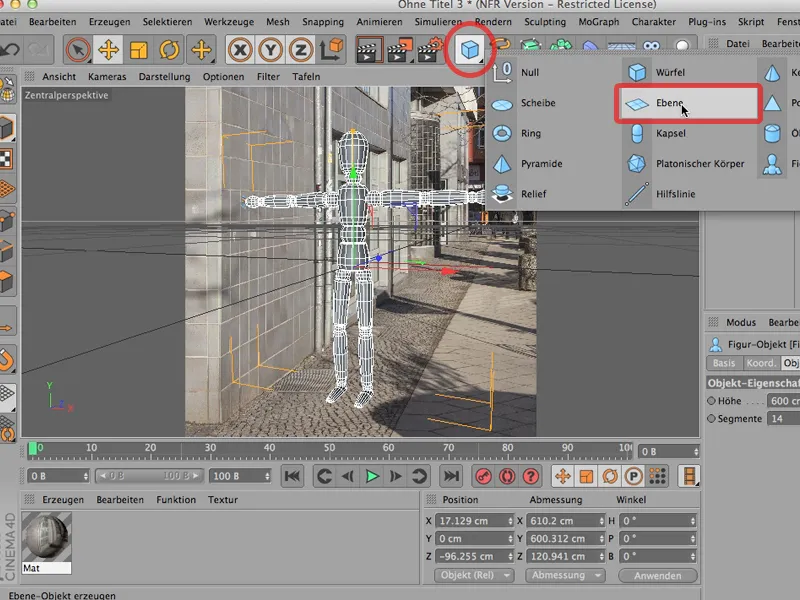
... que possui Segmentos 20x20 aqui - não precisamos disso. Vai funcionar assim de qualquer forma. E como sei que meu bonequinho aqui tem 600 cm de altura, coloco o plano, ou seja, o meu chão, em Y-300, então o objeto está exatamente no chão para ser visto.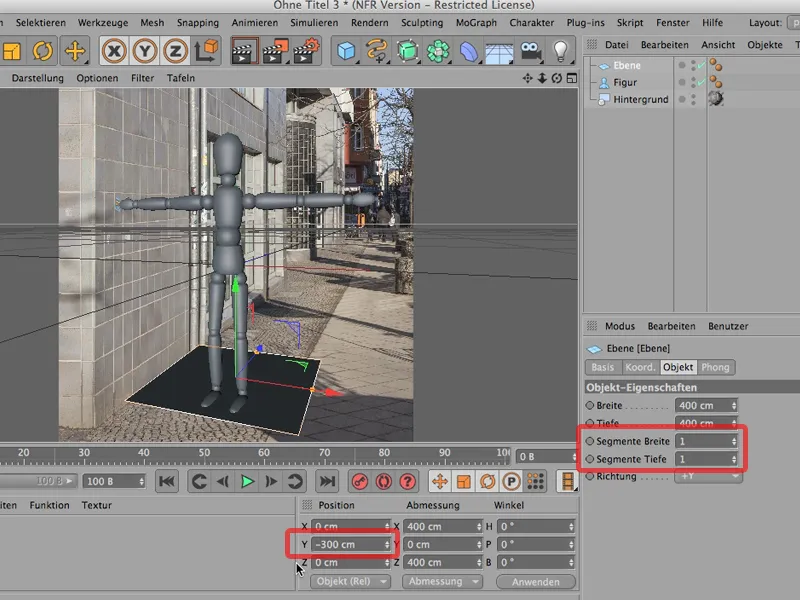
Pode ficar assim por enquanto; vou ajustar um pouco a Largura e a Profundidade, para que eu possa chegar exatamente a este canto aqui - isso é importante e estou quase chegando ... isso parece bom. Na Profundidade, não faz mal se fizermos um pouco mais.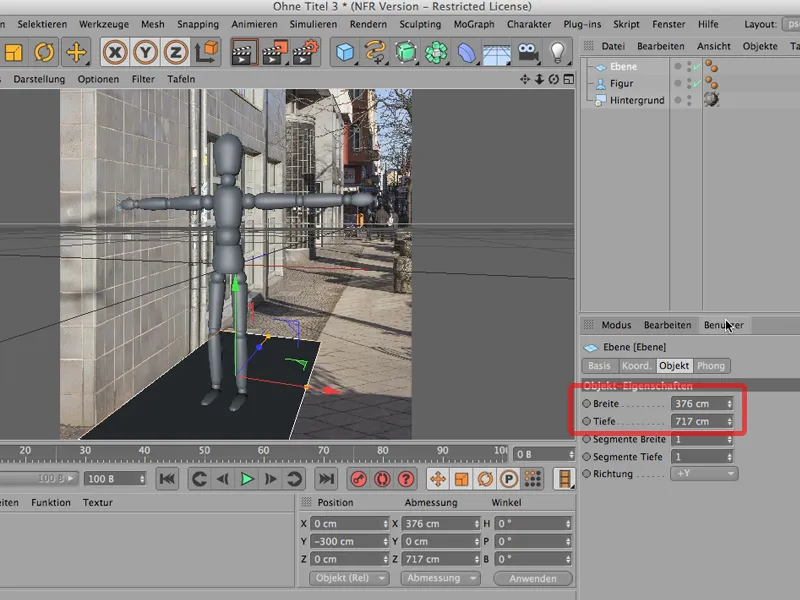
Certo - este é um objeto; agora preciso de outro, porque a sombra também precisa ser vista na parede. Por isso, eu copio este plano e o colo novamente.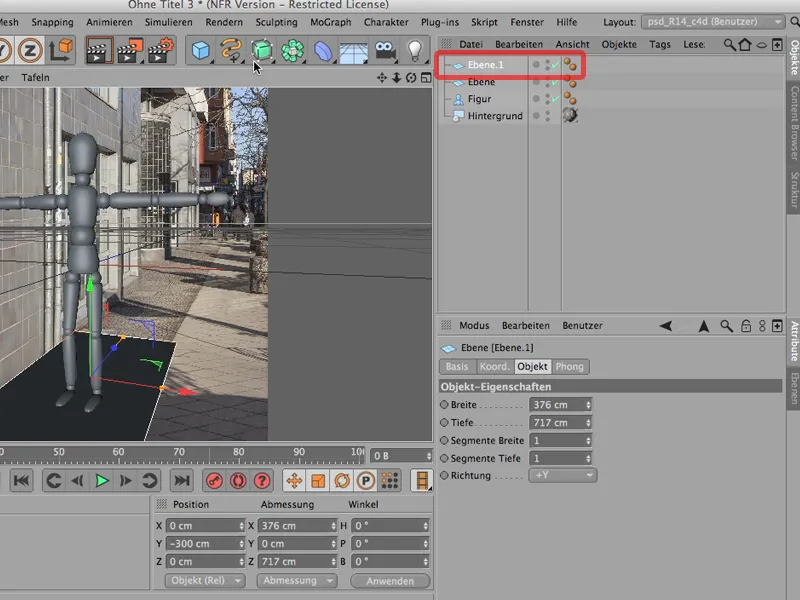
E agora posso simplesmente girá-lo até onde desejo - exatamente na borda, um pouco mais para cima e um pouco mais para baixo, gostaria de fazer, portanto, ajustar a Largura, para que também alcance até embaixo. Para cima, sem problema algum - pode chegar tão longe.
Agora podemos ver que a mão está passando diretamente pela parede. Portanto, eu pego meu bonequinho, o movo um pouco mais para o lado, para que ele se apoie aqui e não precise esticar a mão na parede.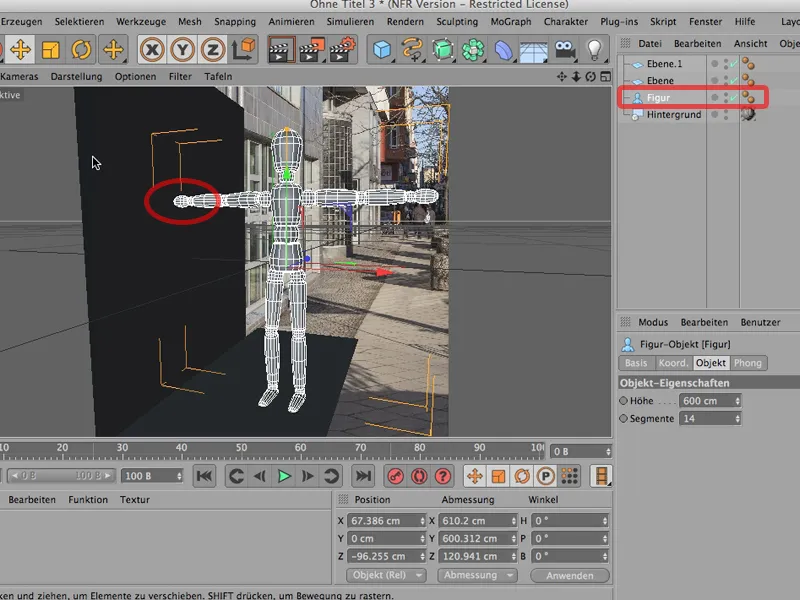
Seria bom se não fosse possível ver tudo agora, e se eu ocultar esses planos novamente, infelizmente, também não terei uma superfície que possa capturar a sombra, então vou fazer o seguinte: Eu seleciono ambos ou seleciono ambos, coloco-os em um Objeto Nulo, ...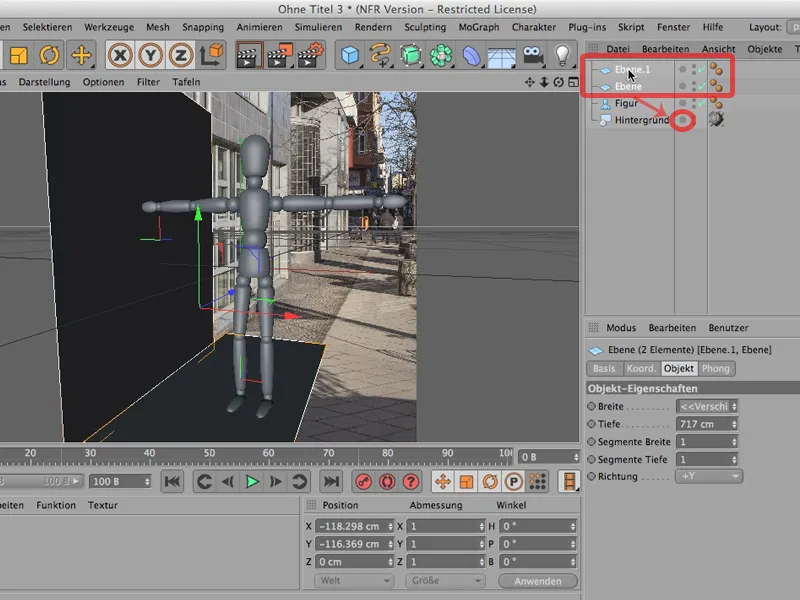
... pego o meu Material e coloco-o aqui, ...
... e para que o meu Material assente corretamente, de modo a que eu não consiga vê-lo, pelo menos não aqui no Editor, aplico um Mapeamento Frontal, então será mapeado frontalmente a partir da vista da câmera diretamente nele e praticamente não será mais visível quando renderizarmos. Pelo menos as texturas já se encaixam bem.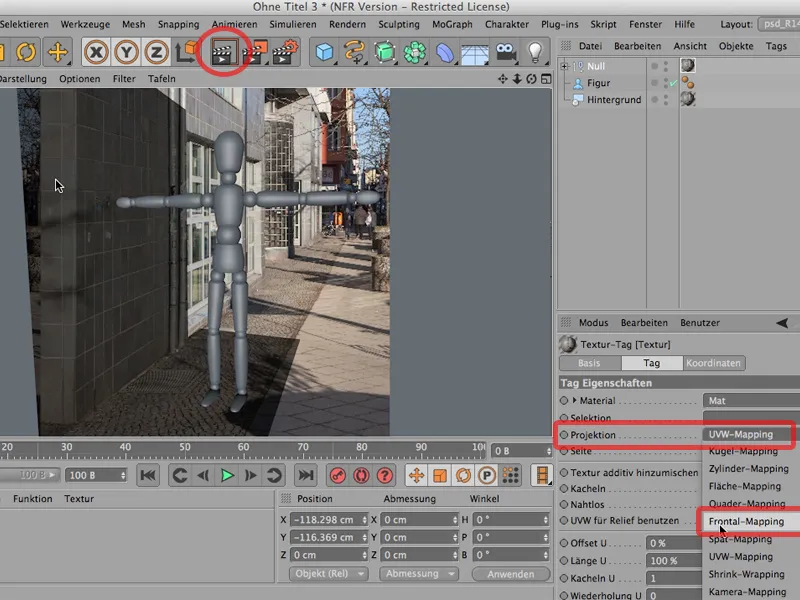
Agora, se dermos a ele uma Tag de Composição de Fundo, teremos praticamente metade do trabalho feito. A composição de fundo significa que eu vou até as minhas Tags>Tags do CINEMA 4D, e - embora vocês não possam ver neste momento, sabem exatamente que, mais ou menos a essa altura, encontrarão a Tag de Renderização.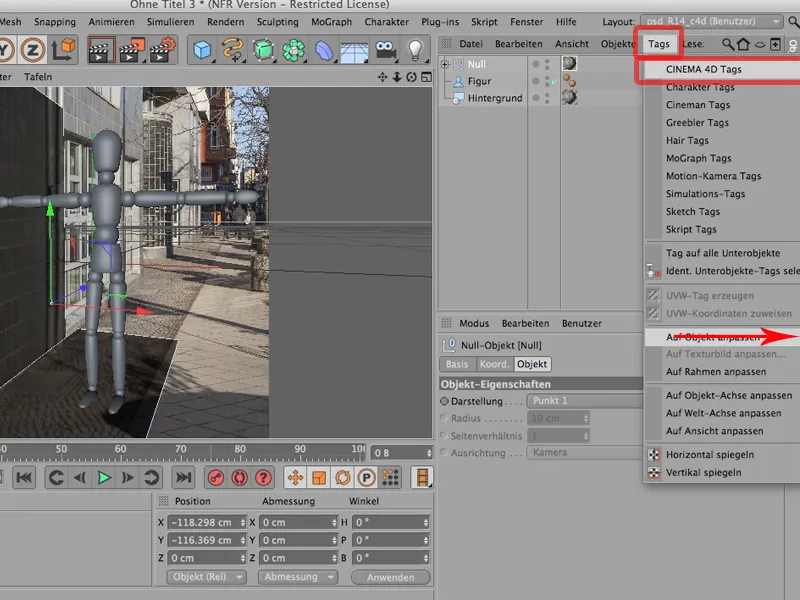
Clico nisso e aplico uma Composição de Fundo. E se eu renderizar novamente, não haverá mais nada visível, mas minhas preparações já foram praticamente feitas.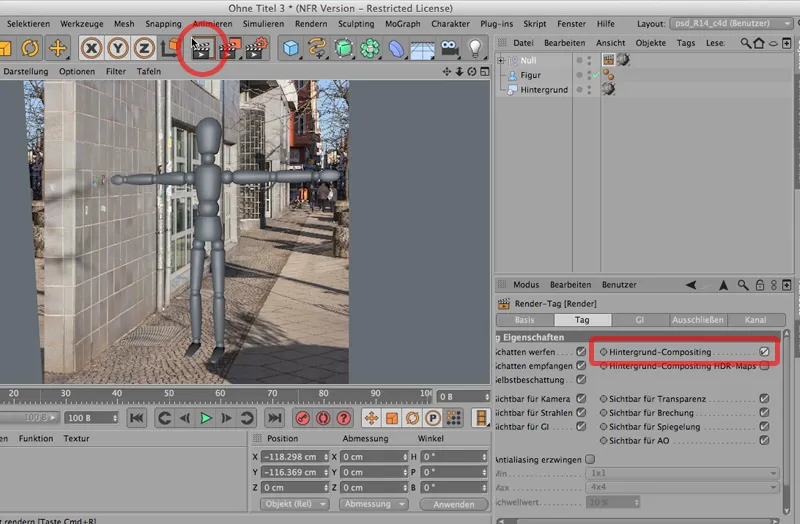
Não se preocupem com esta parte do céu; é uma cópia do que vemos aqui. O CINEMA simplesmente continua a partir desse ponto, mas sabemos exatamente que nosso renderizador irá cortar isso mais tarde, portanto não incomoda muito.
Agora, vamos nos concentrar lentamente na sombra, ou seja, no que realmente queremos. As preparações estão concluídas até agora. A sombra ainda não está lá, e como transferi-la para o Photoshop, vocês viram no tutorial anterior, mas agora quero colocá-la nesta esquina primeiro.
Para isso, precisamos obviamente de algo que projete uma sombra, e por simplicidade, usarei um céu, mais especificamente o Céu Físico.
Claro que quero que o Céu Físico também não seja visível, logicamente. Porque eu gostaria de ver minha cena por trás. Então, preciso de outra Tag de Renderização. Por enquanto, só digo a ela: Por favor, não seja Visível para a Câmera. Assim, minha cena permanece como vimos antes, apenas com uma grande vantagem: agora temos exatamente a iluminação que gostaríamos de ter.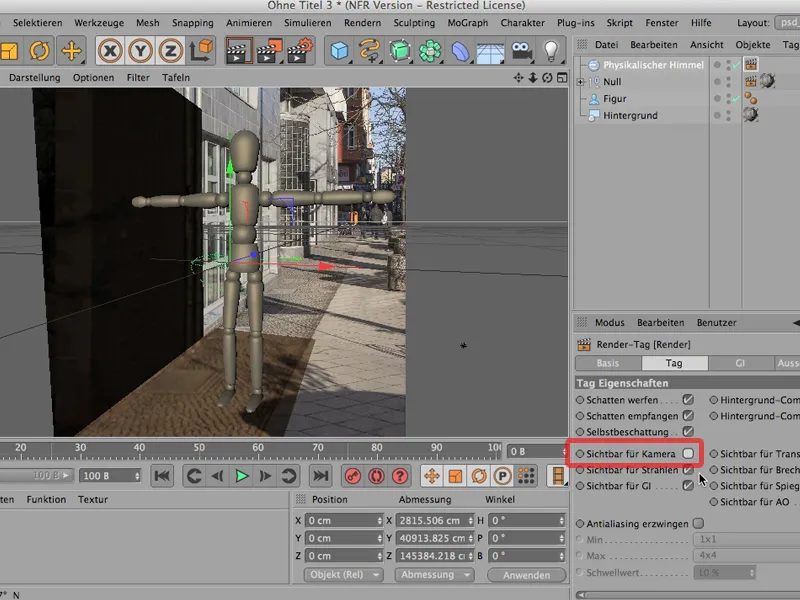
Agora posso girar esse objeto. A questão é: para onde exatamente? Portanto, é inteligente - vocês também já sabem disso -, usar as Opções para exibir a Sombra: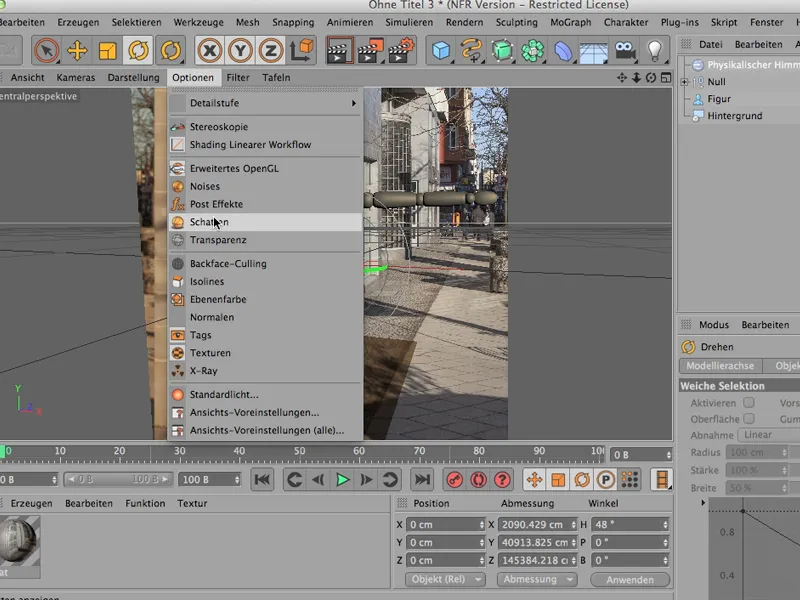
Assim, posso ajustar para que o lançamento da sombra aqui seja perfeito.
Agora podemos também alterar um pouco a hora para que a sombra fique um pouco mais longa - deixe estar. Primeiramente, quero mostrar a vocês como isso funciona basicamente, e por isso agora posso renderizar isso.
Aí está e a sombra está basicamente lá. Uma última coisa: Aqui vemos esses tubos. Poderíamos simplesmente fazer o seguinte: chamar um Cilindro, diminuir o tamanho adequado desse Cilindro e movê-lo para a parede até ele desaparecer. Arrastá-lo para onde este tubo está, ...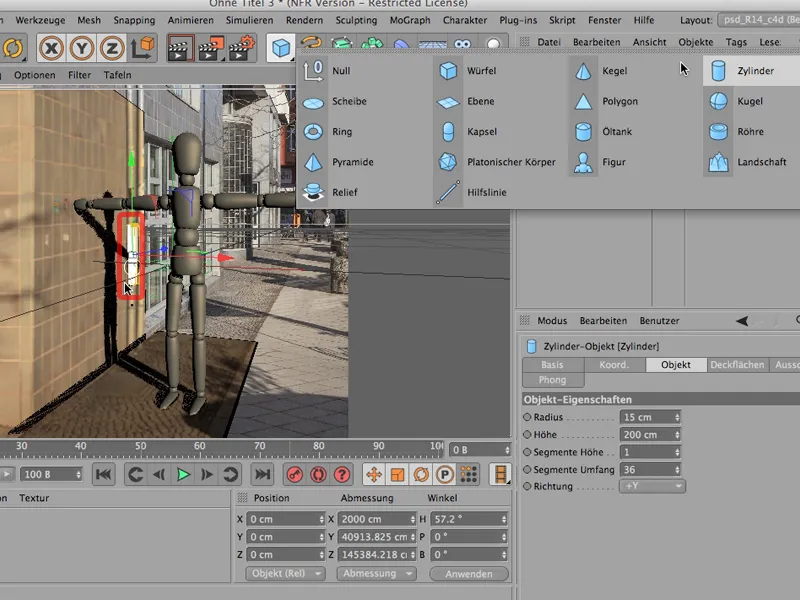
... e para que ele também seja atingido pelo Material correto, eu apenas coloco este Cilindro, ou seja, este algeroz, dentro do Objeto Nulo. Se renderizar novamente, a sombra passa até por este tubo. Perfeito! E assim, tento reconstruir minha cena gradualmente.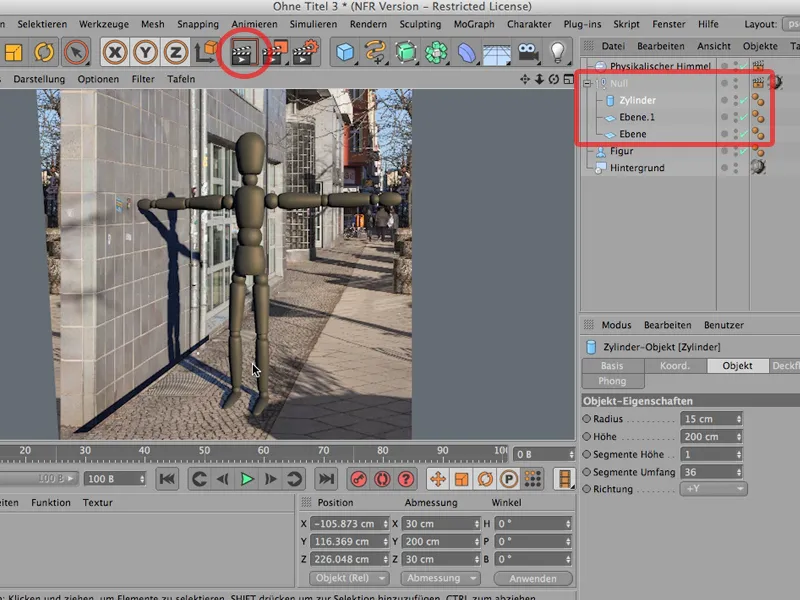
Mais uma coisa: Vocês vão perceber que as outras sombras na imagem têm uma cor diferente e também parecem um pouco mais desfocadas. No vaso de flores, por exemplo, podemos ver isso. Minha sombra aqui no boneco está apenas um pouco nítida demais.
Então - precisamos dar uma olhada rápida no Céu Físico. Clico duas vezes nele. Lá, vamos encontrar, em primeiro lugar, que já é um Céu Físico. E agora podemos fazer algumas coisas no Sol e no Céu. Com o Sol, primeiro preciso mudar a Razão de Tamanho: Enquanto meu objeto estiver jogando uma sombra muito nítida, eu simplesmente preciso - exagerando um pouco - aumentar bastante a Razão de Tamanho.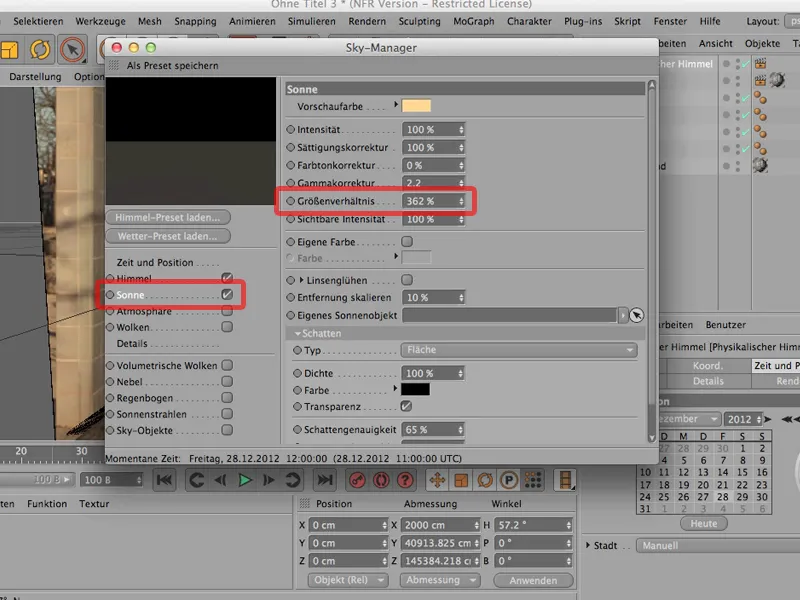
E se renderizar novamente, verão que a sombra está muito mais desfocada.
Agora está naturalmente fora de foco, mas assim posso ajustar minha sombra para que combine em nitidez com a sombra do ambiente. Essa foi mais de 300%; portanto, acho que com 150 ficaremos bem. Isso é uma coisa. A outra é a cor da sombra; no momento ainda está muito azul. Podemos fazer duas coisas: Primeiro, podemos naturalmente diminuir um pouco a saturação, para cerca de 50%, e aumentar a correção do tom, eu coloco em torno de 50%, para dar à sombra uma cor diferente. Vocês só precisam experimentar o que funciona melhor; qual a porcentagem na correção do tom.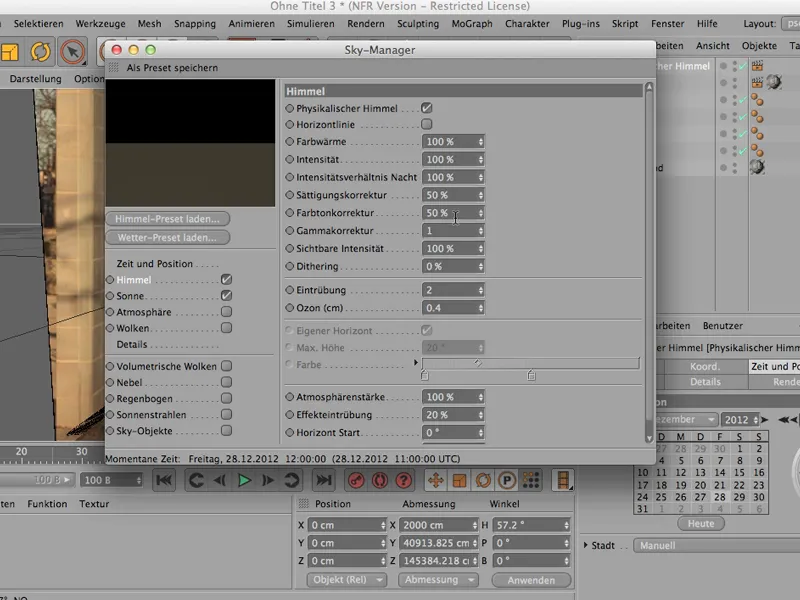
E agora vamos renderizar tudo de novo, e então devemos chegar lá.
É assim que funciona - como eu disse: Como transferir tudo para o Photoshop, vocês viram no tutorial anterior, mas agora definimos, em princípio, como produzir uma projeção de sombra a partir de um objeto que não está apenas em uma superfície plana, mas como aqui, por exemplo, em frente a uma parede.
Há muitas maneiras de renderizar objetos de forma a serem vistos em um fundo neutro. Uma possibilidade seria, por exemplo, construir um canto de estúdio simples. Mas então temos todas as sombras de volta e ... muitas vezes, também não é a solução, se não deve parecer exatamente como se estivesse realmente fotografado em um estúdio. Portanto, existe a possibilidade de representar objetos, por exemplo, em um fundo branco, de forma que pareça infinito.
O que temos aqui? Primeiro, um dispositivo. É este dispositivo com todos esses cabos - é um carregador de iPad. Então tenho aqui luz: Temos uma luz principal e uma luz de preenchimento, cada uma como uma luz poligonal configurada. Também uma luz auxiliar aqui (luz), depois, um - como podem ver no material - suporte, que garante que tenhamos uma borda preta aqui. E, para obter um pouco de reflexo no número, um objeto céu. Então, basicamente, uma situação de iluminação relativamente clara definida.
Depois tenho um objeto de fundo, para que tudo o que estiver no fundo se torne branco, e também tenho um chão, e se eu agora renderizar, então vamos apenas ver como fica.
Vocês já devem conhecer isso - hm, até bonito, mas não é exatamente o que se quer, pois definitivamente não é um chão branco e vemos no objeto de fundo esses muitos muitos reflexos.
Naturalmente, agora vocês poderiam dizer - vamos para a luz e desligamos o céu. Então o resultado seria este:
Pelo menos não teríamos mais todas as luzes no fundo, mas talvez vocês também conheçam essas muitas sombras estranhas que se formam lá atrás, e definitivamente não é o que se deseja.
O que eu gostaria de ter é a sombra e esse reflexo, mas não muito mais, porque quero que tudo seja visto em um fundo branco.
Na verdade, é muito simples; só é preciso saber onde encontrar algo assim, como fazer algo assim. Portanto, clique em Chão e agora vá em Tags>CINEMA 4D Tags, a tão elogiada e frequentemente utilizada - e para vocês mais uma vez invisível - Render-Tag, que se encontra aproximadamente nesta altura. Então: Render-Tag - clique nele.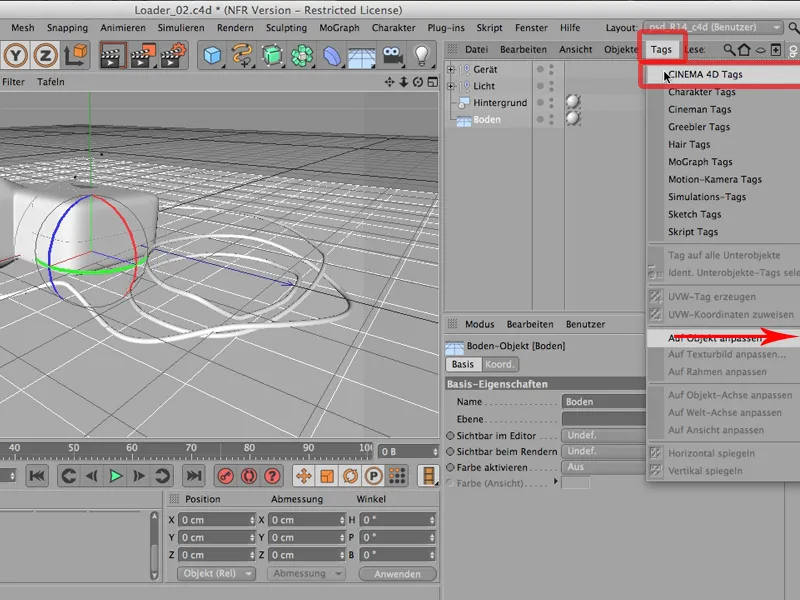
Assim fica a interface do renderizador. E só preciso dizer uma única coisa a ele, ou seja, que ele deve criar um Composto de Fundo. Então, marco esta opção …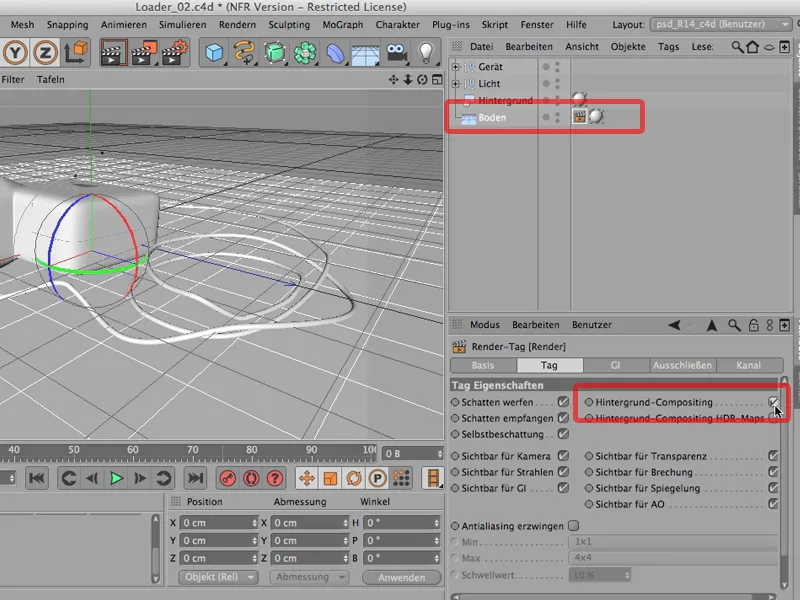
… e agora vou renderizar tudo de novo. Vocês podem renderizar no Editor ou, é claro, também no Gerenciador de Imagens. Para facilitar, vou renderizar aqui mesmo. Agora vejam o que acontece:
Obterei uma sombra e um fundo completamente branco. Tão branco quanto quero. As sombras estão um pouco granuladas, mas o cálculo foi relativamente rápido.
O que vocês teriam que abrir mão, se renderizarem diretamente em um único passe com um único canal, é o reflexo - como podem ver, este é um ponto fraco. Portanto, seria necessário renderizar especificamente um reflexo e depois adicioná-lo posteriormente no Photoshop. Mas para a exibição de um objeto em um fundo branco, a abordagem com a utilização do Render-Tag e do Composto de Fundo é a mais rápida e fácil.


