Vamos continuar com o texto que queremos animar. Queremos que este texto, que está escrito à mão e parece bastante estático, pareça um pouco como se cada frame fosse desenhado de novo.
Porque foi exatamente assim: Se quisermos mover um texto da esquerda para a direita, então tínhamos que desenhar as imagens individualmente para cada posição.
Se quisermos que o texto seja desenhado na animação, então temos que desenhar o primeiro traço do A, tirar uma foto, depois desenhar o segundo traço do A, tirar uma foto, e assim por diante. Isso torna um pouco irregular, o que caracteriza esse look de stop motion: Como se estivéssemos mexendo um pouco na câmera, movendo ligeiramente o papel e assim por diante.
E é exatamente isso que queremos simular aqui. Queremos imitar esse look de desenho animado à moda antiga e adicionar esse tremor ao texto.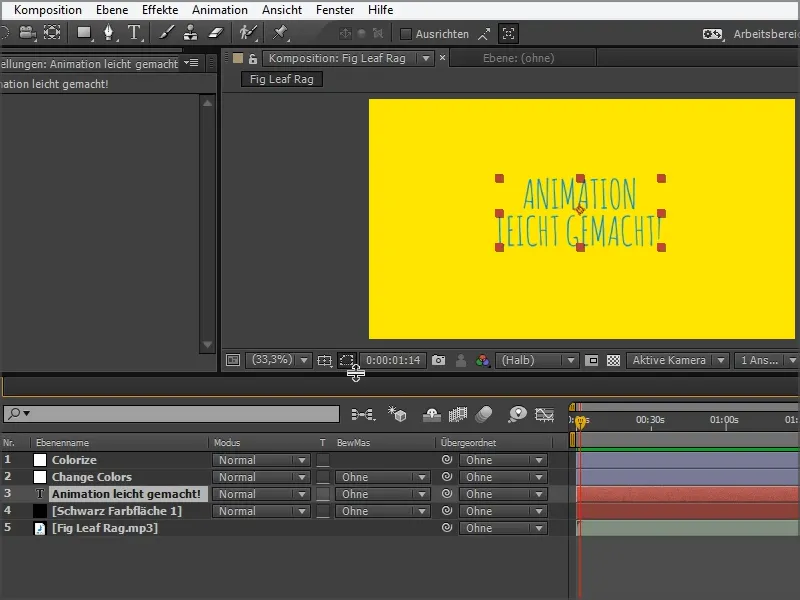
Passo 1
Para isso, utilizo um efeito que posso procurar em Efeitos e Predefinições: Turbulência de deslocamento.
Clico nesta opção e arrasto-a com o botão do mouse pressionado para a camada de texto "Animação facilitada".
Então, fica assim: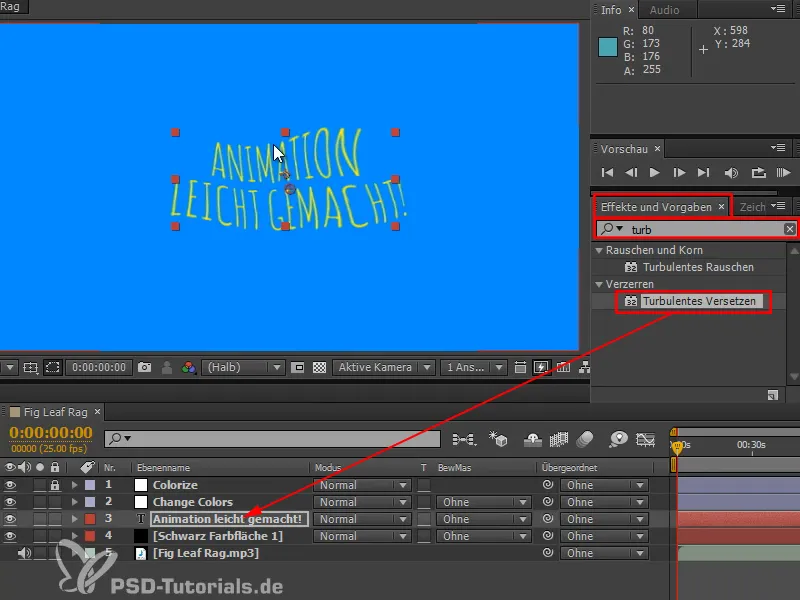
Passo 2
O que realmente acontece aqui?
Adiciono uma camada de ajuste para mostrar o que exatamente esse efeito faz.
Pegamos um Ruído Turbulento e arrastamos para dentro da imagem. Ele se transforma em um ruído, num padrão de nuvens - no Photoshop este filtro é chamado de Filtro de Nuvens.
A complexidade padrão é relativamente baixa. Podemos aumentar um pouco o Contraste e a Luminosidade, então podemos ver claramente o que está acontecendo.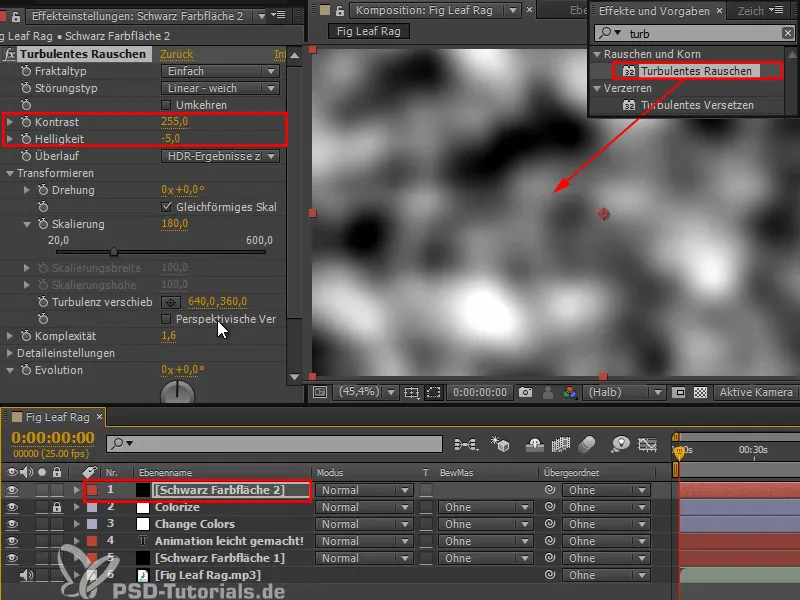
Se compararmos agora com o texto, é claro o que está acontecendo: O texto é movido de acordo com estes valores em preto e branco. Tudo o que é preto significa que movo para a esquerda. Tudo o que é branco significa que movo para a direita, para cima ou para baixo.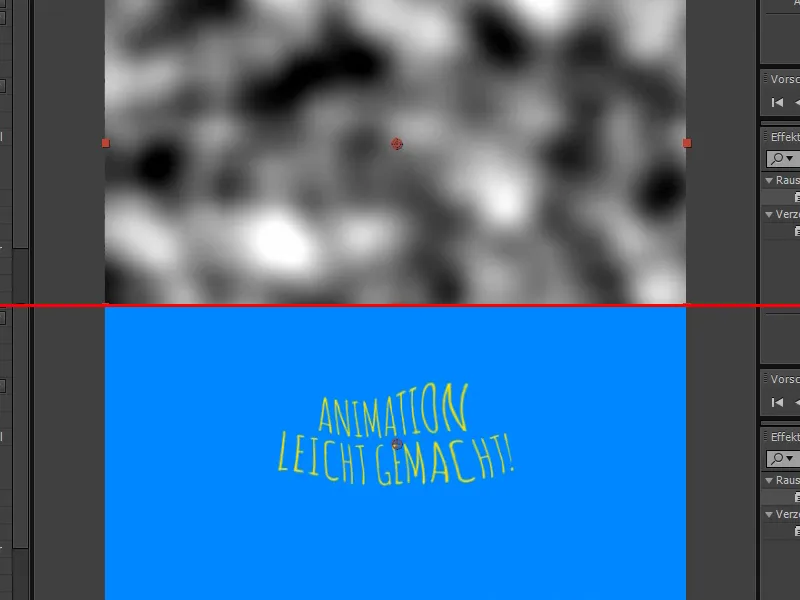
Passo 3
Se quisermos fazer isso manualmente, precisamos da fonte como subcomposição e então poderia pegar meu texto e através do Clique Direito ou melhor novamente pela busca arrastar o efeito de Deslocamento para a imagem. Isso é basicamente um Mapeamento de Deslocamento...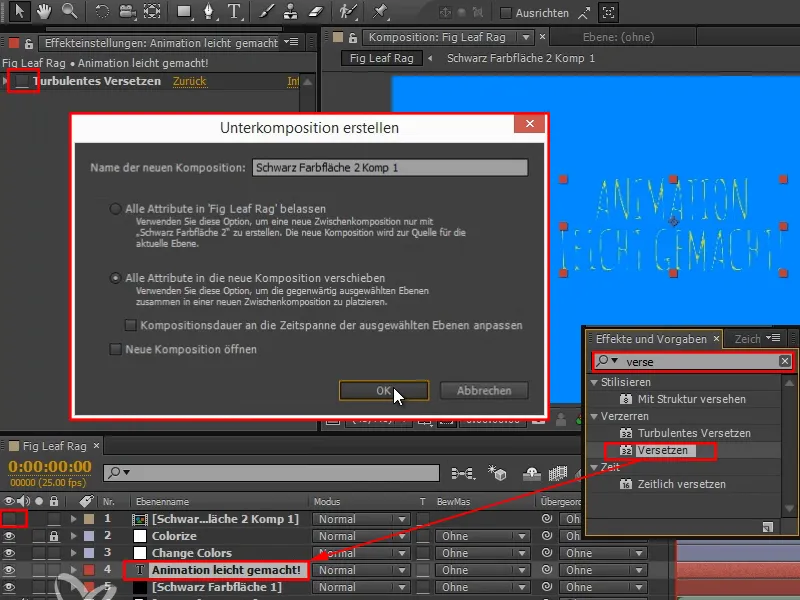
Passo 4
... então o branco vai para uma direção específica e o preto também, ou seja, exatamente a mesma coisa que antes.
Ajustamos a camada de deslocamento correta e movemos um pouco horizontalmente e verticalmente.
O que aconteceu é exatamente o que aconteceu com o Deslocamento Turbulento: Ele pega esse ruído que está dentro, o que você também pode animar com a Evolução, ele pega esse ruído e desloca o texto com ele.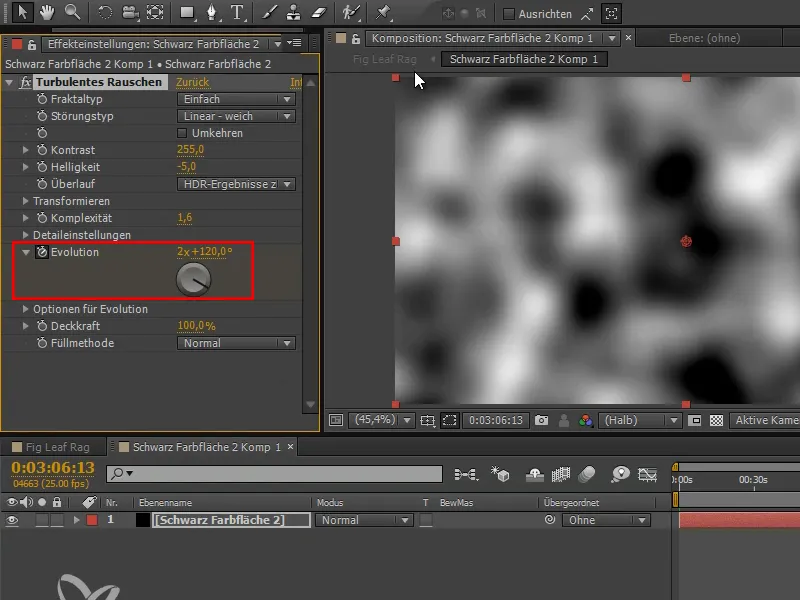
Passo 5
No painel Projetos excluo esta camada de cor.
Muitíssimo prático e sem esforço adicional, obtemos ambos simultaneamente através do efeito: tanto o Deslocamento quanto este ruído compacto e bonito neste efeito juntos.
Podemos fazer coisas muito interessantes com este efeito, se aumentarmos a Intensidade. Isso pode levar a padrões bastante abstratos, mas eu colocaria a Intensidade aqui apenas de forma muito sutil para um valor em torno de 7 e o Tamanho em cerca de 13.
Desta forma, obtenho um pequeno tremor, que posso ver quando ligo e desligo o fx.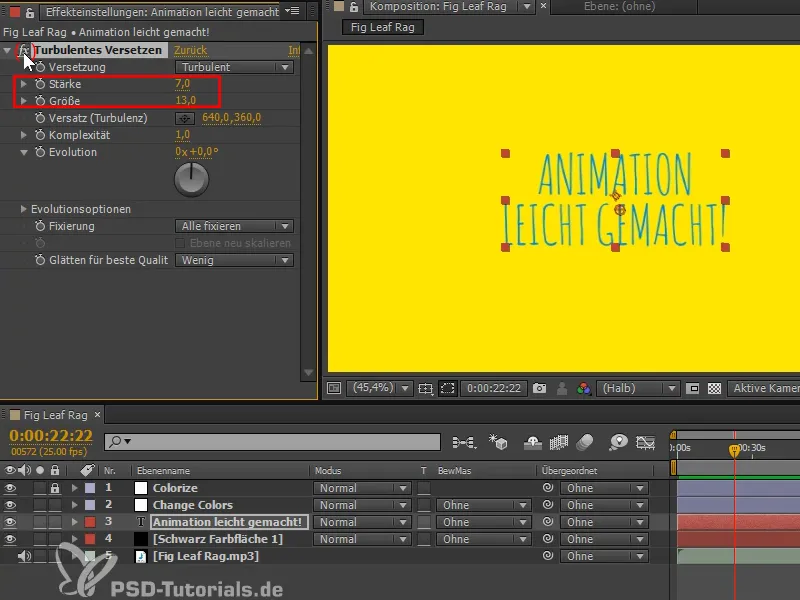
Passo 6
Como posso fazer com que pareça diferente a cada frame? Já vimos que a Evolução tem algo a ver com como influenciamos o ruído. Movimento a Evolução e o texto se molda, mas ainda está muito suave, eu gostaria que ele pulasse. Não será suficiente animar isso com uma chave de outra forma. Por isso, clico em Alt na Evolução e adiciono uma Expression. É muito simples - é um número aleatório.
Não quero usar o Wiggle, que talvez alguns já conheçam. Quero usar uma função ainda mais aleatória: o comando random. O comando Wiggle também pega um ruído, para gerar o movimento aleatório e transições suaves entre as poses escolhidas aleatoriamente. Mas não é isso que quero aqui. Quero valores aleatórios que sejam verdadeiramente independentes uns dos outros.
Digito "random (-9999,9999)" e assim ele tem total liberdade para escolher o valor aleatório.
Se olharmos mais de perto, veremos que realmente cada frame tem um valor completamente diferente e consequentemente uma aparência de texto completamente diferente. Agora o texto flutua levemente.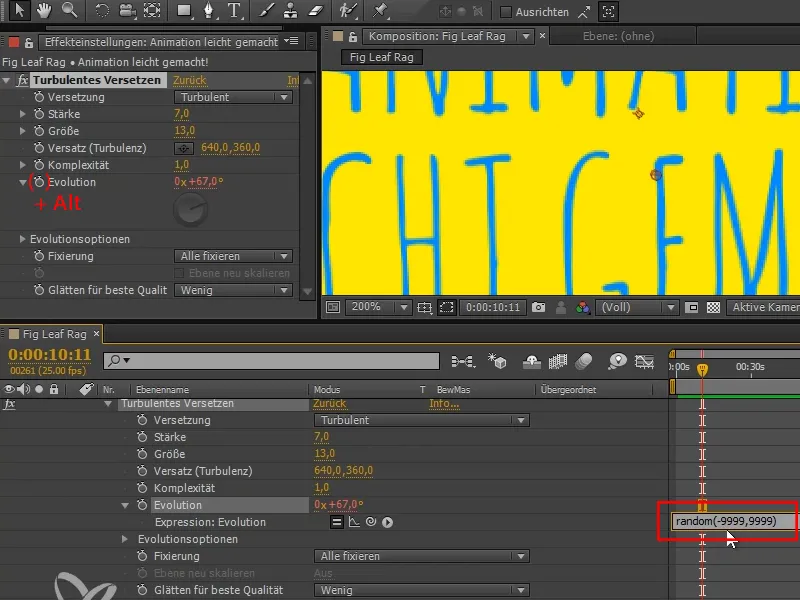
Passo 7
Deixo isso funcionar e percebo que o piscar já está bastante agitado. Por que está tão agitado e por que ainda não está saindo o efeito que queríamos?
No desenho animado, geralmente se trabalhava com 24 quadros por segundo, porque é a taxa de quadros do cinema. Então, nem todos os 24 quadros eram desenhados, mas talvez apenas 12 quadros por segundo, e simplesmente cada quadro era mostrado duas vezes. Isso é muito menos trabalho, principalmente para o "Inbetweener", e o espectador nem percebe isso.
Aqui, não precisamos necessariamente economizar trabalho, pois a maior parte é automática. Mas eu quero ajustar isso da mesma forma para obter esse efeito.
Procuro pelos efeitos por "ajustar" e escolho Posterizar Tempo (em inglês, posterize time). Aplico esse efeito na camada de texto.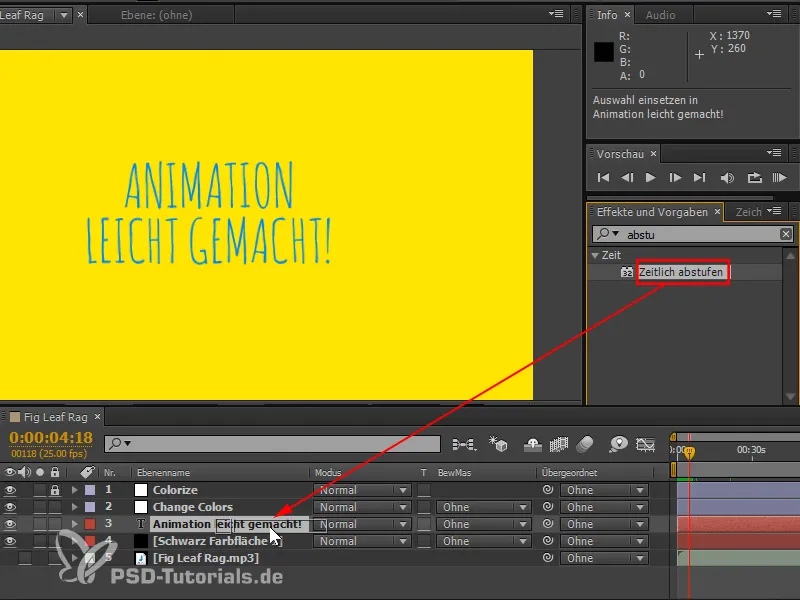
Passo 8
Agora vamos ajustar tudo para uma taxa de quadros de 24 e, assim, não deverá haver uma mudança em cada quadro. Existem quadros intermediários onde nada muda.
Vou ajustar para "25/10" e assim a mudança ocorrerá apenas a cada dez quadros. Deixo rodar - mas está muito lento para mim.
Por isso, ajusto para "25/3", que parece bom. Agora o texto muda a cada três quadros. Assim, teremos uma alimentação agradável.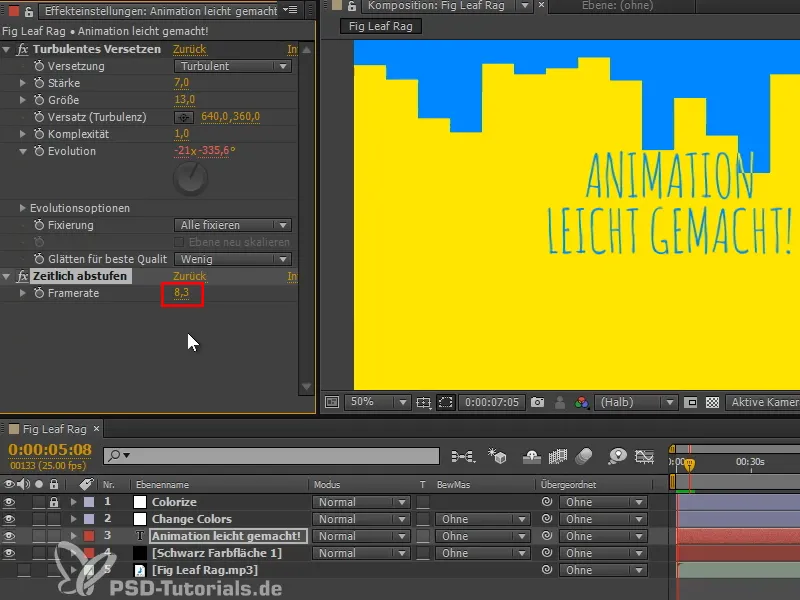
Desses dois efeitos podem ser aplicados facilmente em todo e qualquer texto.
Passo 9
Uma maneira de evitar o efeito de Posterizar Tempo é reescrever a Expression de forma diferente. Eu preparei uma que só muda o valor de evolução a cada 3 quadros. Isso é um pouco mais eficiente, pois com os efeitos ele primeiro calcula todos os 25 quadros e então ajusta temporalmente para o valor desejado. Essa é a solução mais simples, mas não a melhor. Por isso, eu adiciono a Expression que já preparei.
Dica rápida: A partir do CC, as Expressions existentes são expandidas com o atalho "EE".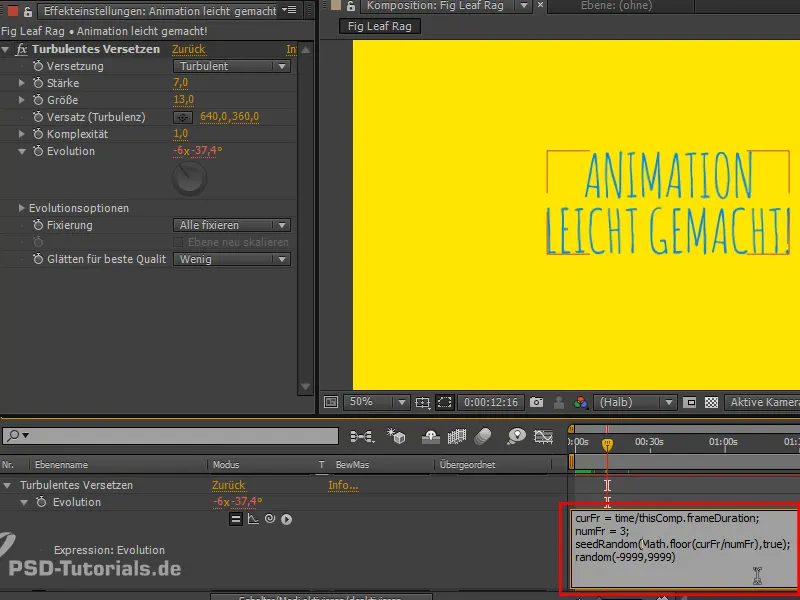
Para aqueles que se interessam por Expressions:
"seedRandom" seleciona a lista de aleatoriedade para o comando aleatório e isso só muda quando o primeiro valor do comando muda (desde que o segundo valor, tempo, esteja configurado como true).
Através de numFrames, é controlado em quantos quadros o valor deve mudar a cada vez. Portanto, precisamos de um número que muda a cada 3 quadros, para assim obter um novo valor aleatório a cada 3 quadros. Para isso, o tempo atual é dividido por numFrames e o resultado é arredondado. Assim, o número aumenta a cada 3 quadros em 1, e obtemos um novo valor de evolução a cada 3 quadros. Esse é o princípio.
Também poderíamos configurar numFrames para mudar a cada 10 quadros, mas vou deixar em 3 por enquanto.
Essa solução é um pouco mais eficiente - pode ser feita, mas não é necessária.


