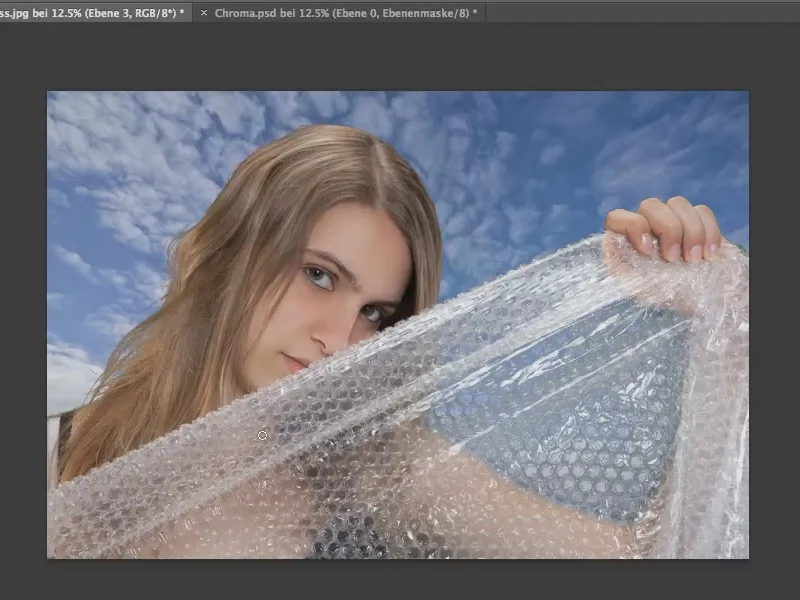No seguinte tutorial, queremos destacar objetos com o Photoshop usando o processo de tela verde. Existem muitas maneiras diferentes de fazer isso, mas neste tutorial apenas mostraremos como usar o Intervalo de Cores.
Por que verde? Teoricamente, este processo funciona com qualquer outra cor também, mas o verde está o mais distante possível da cor da pele, minimizando assim o risco de remover involuntariamente outros objetos ou partes dos objetos.
Passo 1
Primeiro, vamos criar uma Seleção de Intervalo de Cores. Faremos isso em Seleção>Intervalo de Cores…
Recomendo escolher uma Tolerância alta. Se diminuirmos a Tolerância para um valor mais baixo, por exemplo, 71, alguns tons de verde não estarão incluídos.
Em seguida, simplesmente clicamos na área verde que queremos remover com a Pipeta.
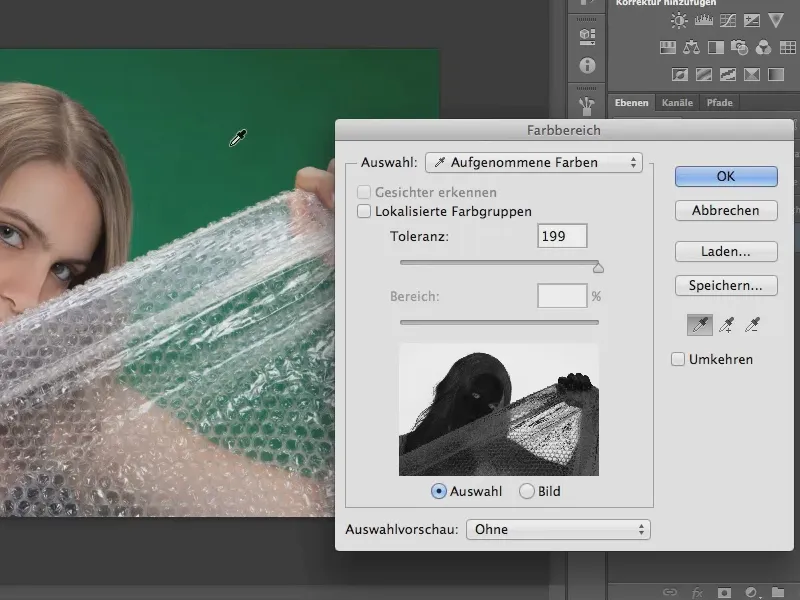
Passo 2
No próximo passo, queremos remover os pixels da Seleção que fizemos em nosso modelo devido à alta Tolerância. Para isso, diminuímos a Tolerância, podendo ajustar individualmente para obter o melhor resultado.
Também podemos ampliar nossa seleção clicando nos diferentes tons de verde na imagem com a Pipeta, incluindo-os em nossa seleção.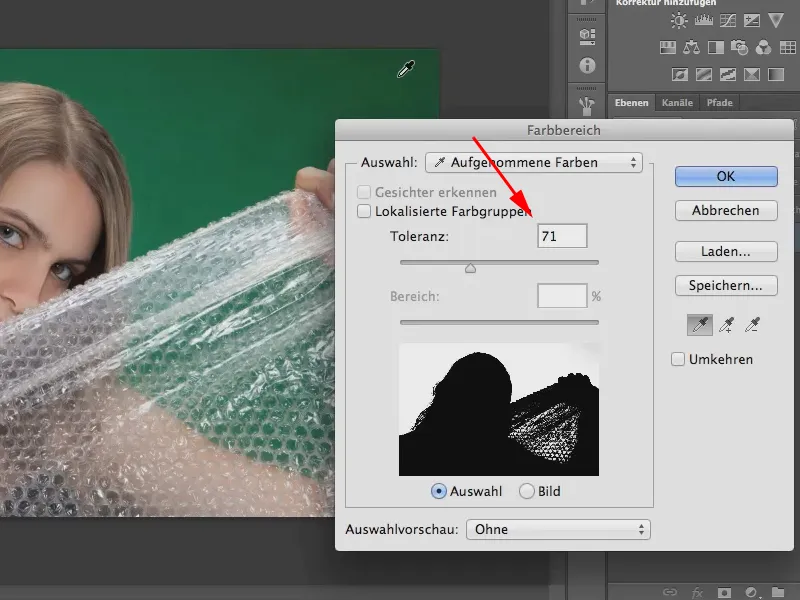
Passo 3
Ao fechar a janela de Intervalo de Cores com OK, obtemos uma Seleção do nosso modelo sem o fundo verde. Em seguida, removemos o fundo pressionando o ícone no canto inferior direito para criar uma Máscara de Camada.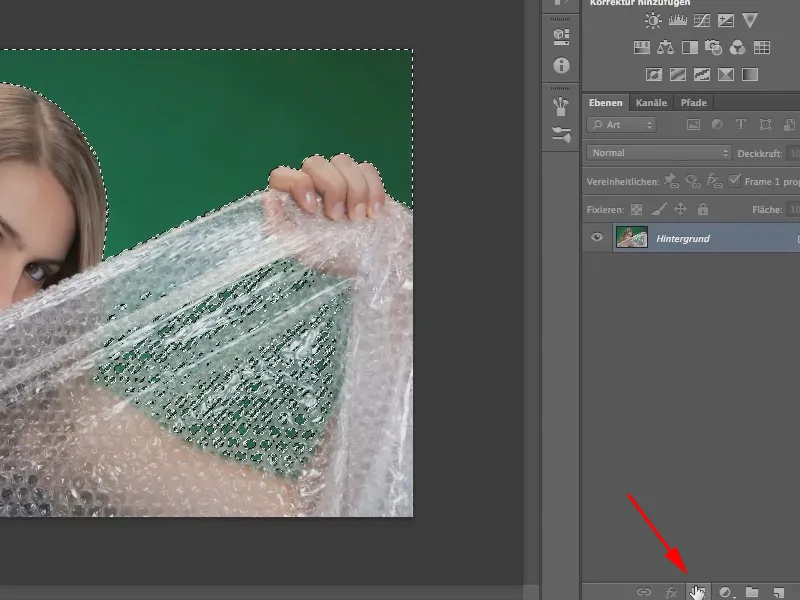
Importante: Antes de criar a Máscara de Camada, você deve inverter a Seleção em Seleção>Inverter Seleção, caso contrário, você removerá o modelo e não o fundo.
Alternativamente, você pode sempre inverter a seleção posteriormente. Clique na opção Inverter no painel de Propriedades, após isso. Um item importante que você esqueceu de traduzir..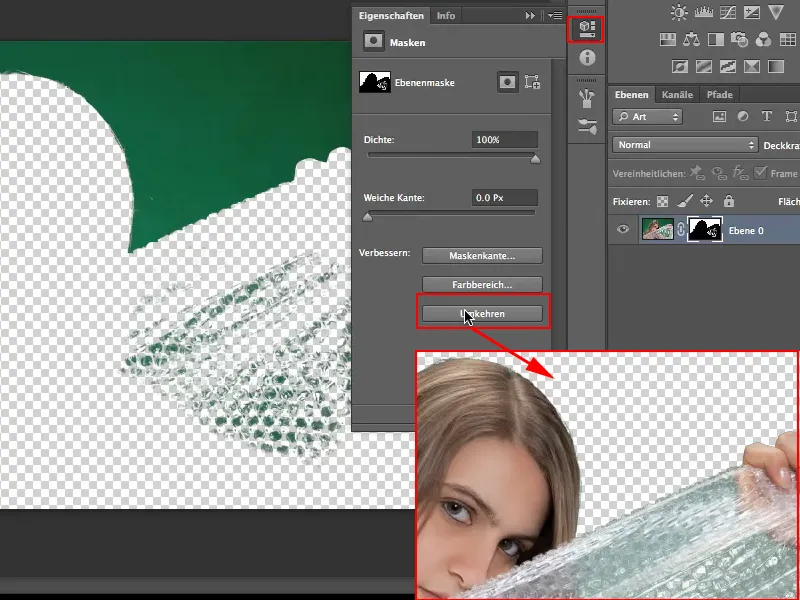
Passo 4
Obviamente, nosso modelo ainda não foi recortado perfeitamente para podermos trabalhar com ele. Podemos ver isso melhor colocando o modelo em frente a um fundo diferente. Eu já abri uma imagem chamada "Blauweiss.jpg" em outra guia para esse fim.
Com a ferramenta de Mover, arrasto o modelo recortado para cima para a guia de "Blauweiss.jpg" e solto com a tecla Shift pressionada. Isso fará com que o modelo seja centrado na outra imagem.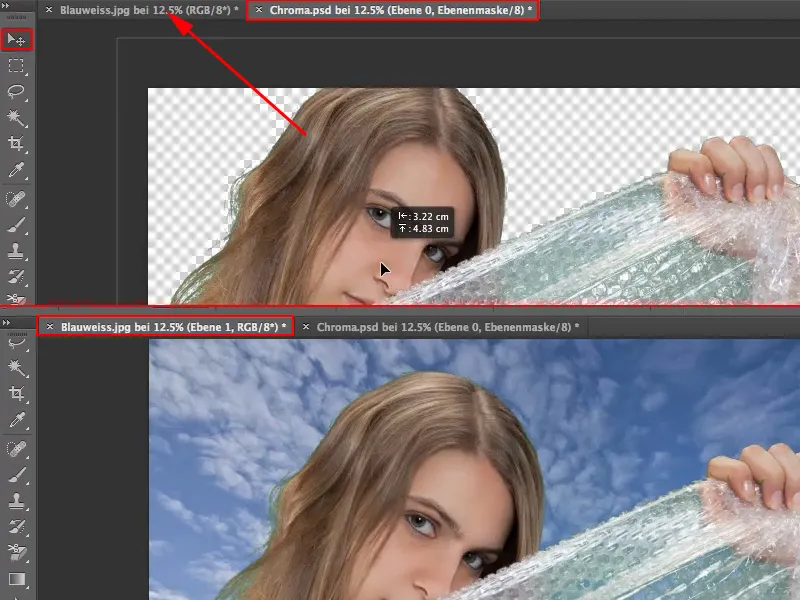
As imprecisões se destacam bastante diante do céu azul, com esses restantes tons de verde na moldura e nos cabelos. Explicarei como removê-los no próximo passo.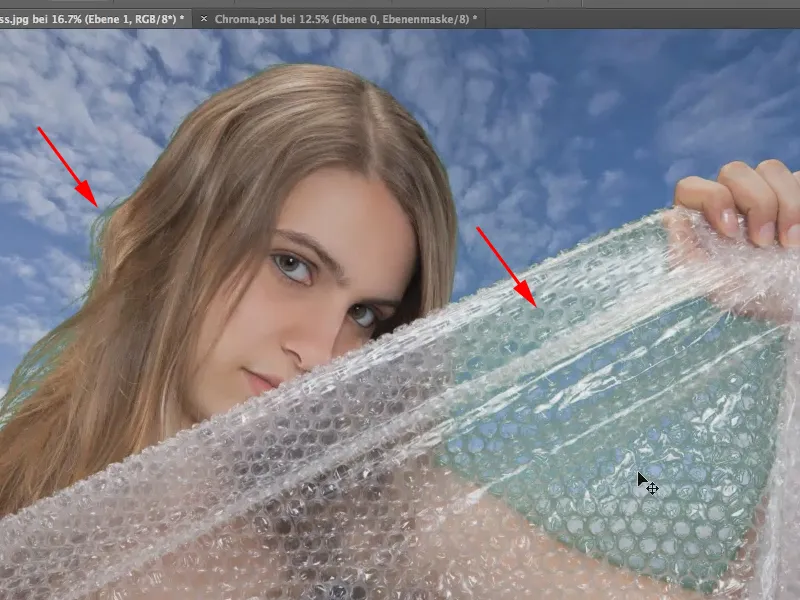
Passo 5
Primeiro, criamos uma nova Camada. Em seguida, com a Pipeta, escolhemos a Cor do Fundo (no nosso caso, o azul do céu) e pintamos sobre a área afetada da moldura com o Pincel.
Dica: Podemos capturar a cor do céu diretamente na imagem, usando o Pincel, indo até o céu e pressionando a tecla Alt. Com isso, o pincel se transforma brevemente em uma Pipeta e é capaz de selecionar a cor do céu como Cor de Primeiro Plano.
Podemos diminuir a Opacidade para trazer mais transparência, mas isso não resolverá a ausência de reflexos na moldura. Portanto, procuramos outra solução…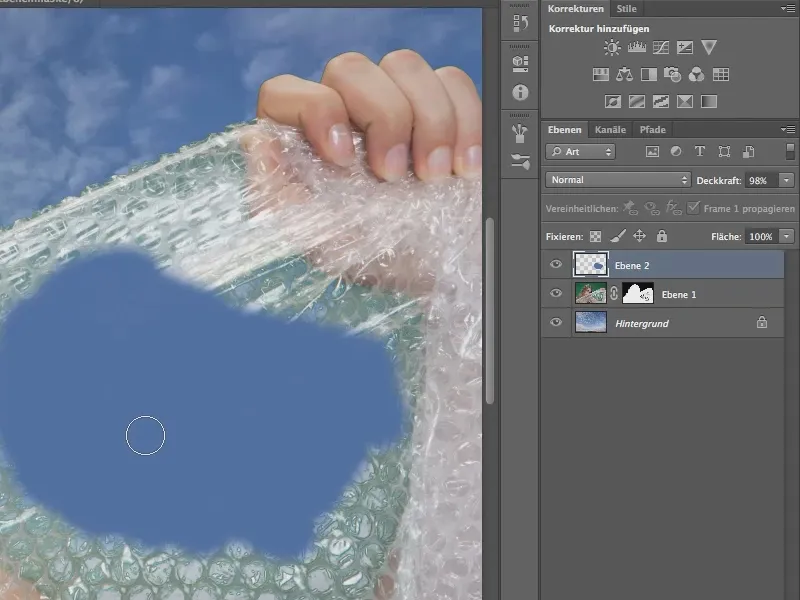
Passo 6
A chave para o sucesso neste e em muitos outros casos no Photoshop é a Manipulação de Preenchimento!.
Agora só precisamos recalibrar o Tom da Cor, o que alcançamos alterando o Modo de Preenchimento, que normalmente é definido como Normal, para Tom.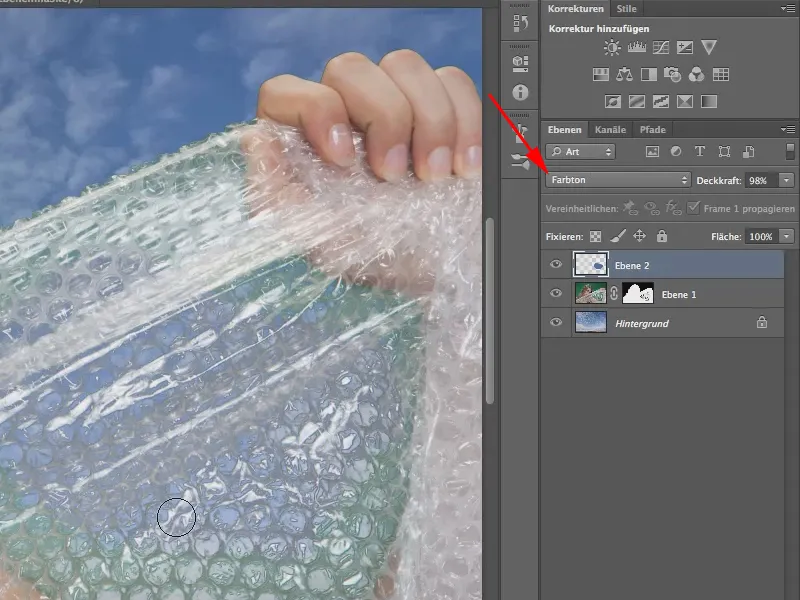
Isso parece bastante bom, não é? Então, é só pintar de azul onde queremos que o céu apareça em vez do verde. Com uma ponta de pincel desfocada, podemos chegar bem perto do modelo, pois as bordas entre o modelo e o céu naturalmente aparecem um pouco "esfumadas". Mas cuidado para não exagerar, ou pintará a pele do modelo de azul - então, cuidado.
Existe outro método em vez do modo Tom. Vocês também podem escolher o modo Cor. Nesse caso, no entanto, devem diminuir um pouco a opacidade.
Em caso de dúvida, eu prefiro experimentar ambos e ver qual funciona melhor.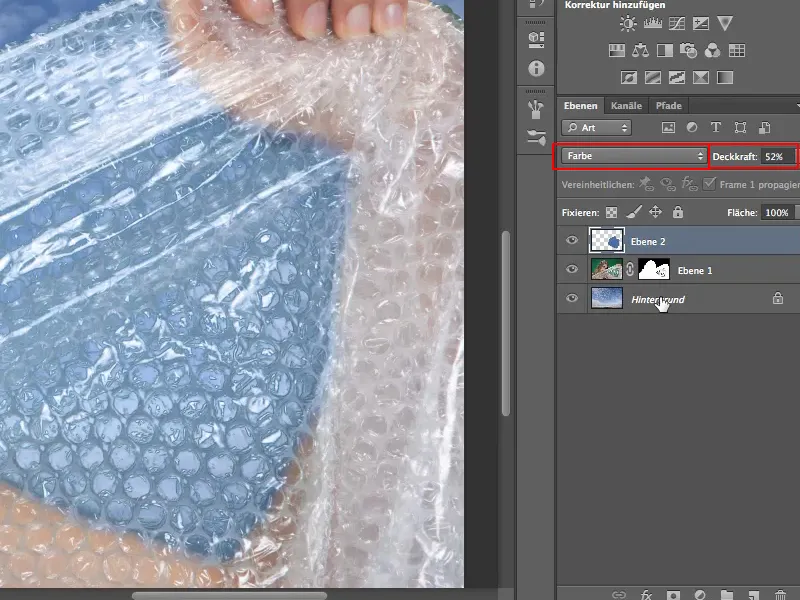
No nosso caso, gosto mais do modo Tom a 100% de opacidade, então vou voltar para isso.
Passo 7
Por fim, temos que remover os pixels verdes do cabelo. Isso funciona de forma semelhante.
Criamos diretamente acima da camada com o modelo de recorte uma nova camada. Em seguida, volto a configurar o modo para Tom e uso o conta-gotas (tecla Alt- pressionada) para pegar a cor do cabelo como cor frontal.
Com um pincel pequeno, eu pinto agora sobre as mechas verdes.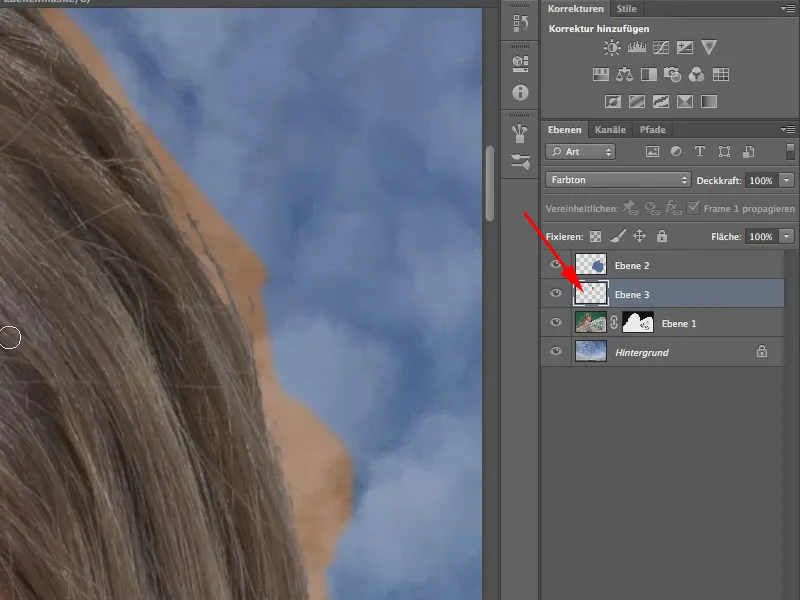
O efeito colateral indesejado de o a cor do cabelo manchar o fundo pode ser evitado facilmente …
Passo 8
Para isso, selecionamos Camada>Criar máscara de corte. A máscara de corte faz com que pintemos com nosso pincel apenas na camada de pixels abaixo.
Mesmo que os pixels ainda estejam lá e sejam apenas ocultados pela máscara. Portanto, nem sempre é necessário aplicar a máscara e excluir os pixels para que a máscara de corte funcione. Vocês podem simplesmente manter a máscara ativa.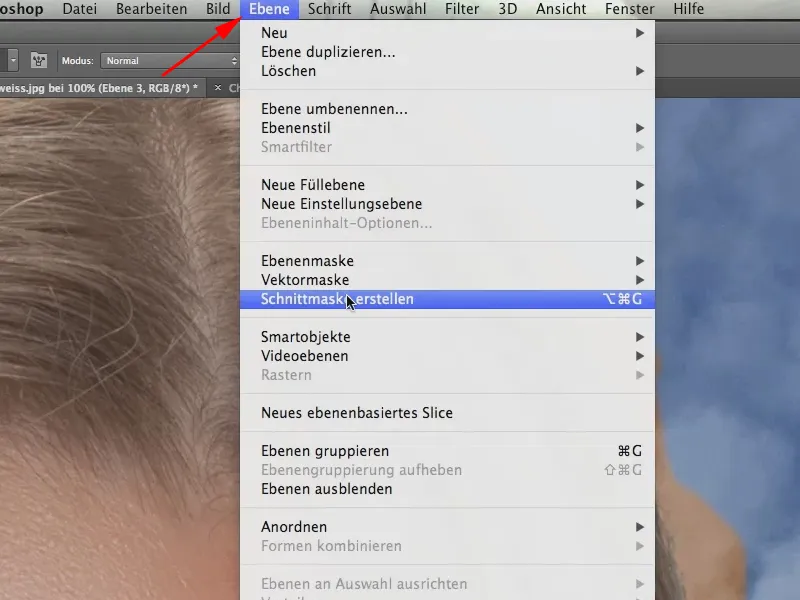
Passo 9
Se nós também pintarmos o cabelo do lado esquerdo, teremos concluído. No entanto, a cor do cabelo do lado esquerdo precisa ser capturada novamente, pois lá ela é um pouco mais clara.
Se necessário, poderíamos também melhorar a seleção, mas não faremos isso aqui.
Aqui está novamente a imagem finalizada: