A ferramenta de página no Adobe InDesign é uma ferramenta prática que lhe permite mover, dimensionar ou ajustar de forma flexível as molduras das páginas na sua apresentação. Permite-lhe editar com precisão páginas individuais, independentemente do tamanho total do documento - ideal para projectos criativos em que são necessários diferentes tamanhos ou orientações de página. Neste guia, vou mostrar-lhe passo a passo como utilizar a ferramenta de página de forma eficaz para personalizar e profissionalizar os seus esquemas. Vamos começar e otimizar os seus designs!
Pode utilizar a ferramenta de página (atalho Shift+P) para alterar posteriormente o formato de uma página ou folha de impressão. Digamos que concebeu a capa de uma brochura e agora pretende acrescentar um desdobrável para acomodar conteúdo adicional ou cartões postais para respostas, por exemplo.
Pode fazê-lo facilmente com a ferramenta de página: Primeiro, selecione a folha de impressão a editar na paleta de páginas.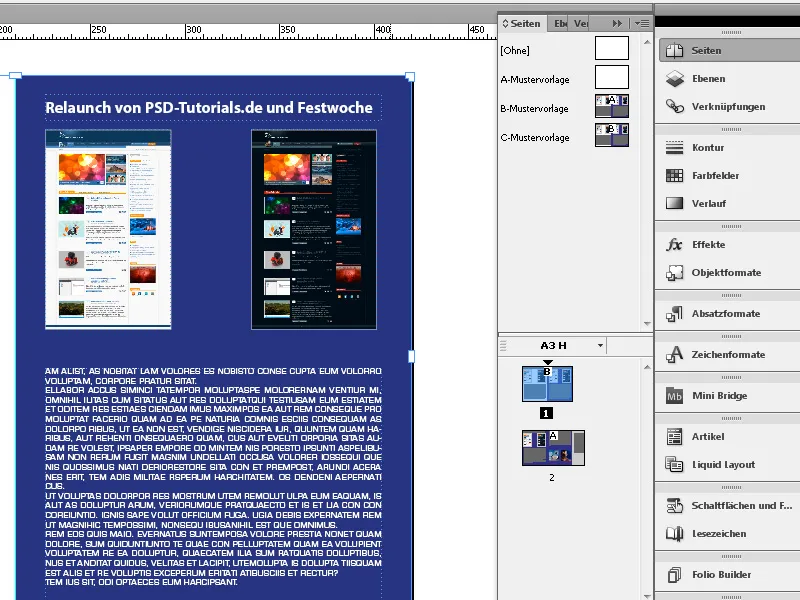
Em seguida, selecione a ferramenta de página e clique na folha de impressão. Isto irá destacá-la e aparecerão novas opções de definição na paleta de controlo.
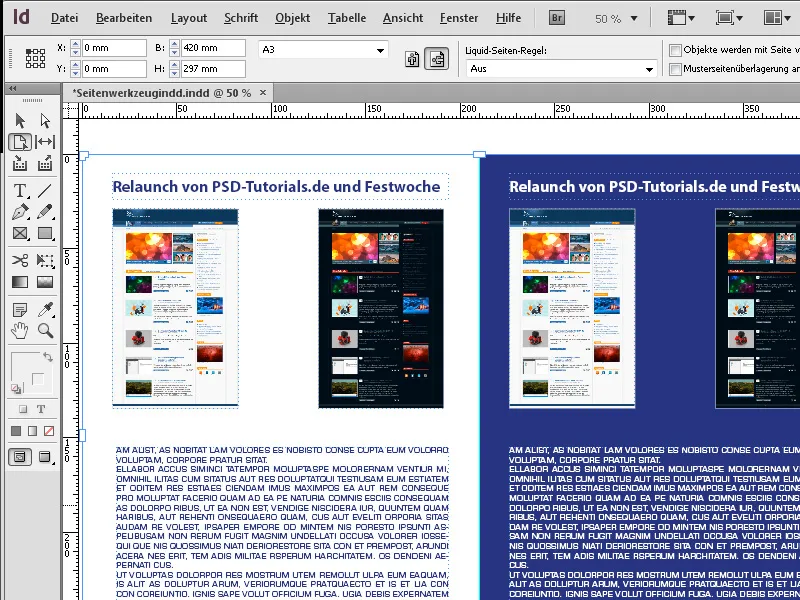
Agora, edite a largura da folha de impressão na paleta de controlo - por exemplo, para 520 mm. No entanto, a definição Off deve ser selecionada no campo Liquid page rule, caso contrário os elementos da folha de impressão seriam deslocados proporcionalmente à alteração do tamanho.
A folha de impressão altera agora o seu tamanho, a partir do ponto de referência selecionado na paleta de controlo, de acordo com o valor introduzido...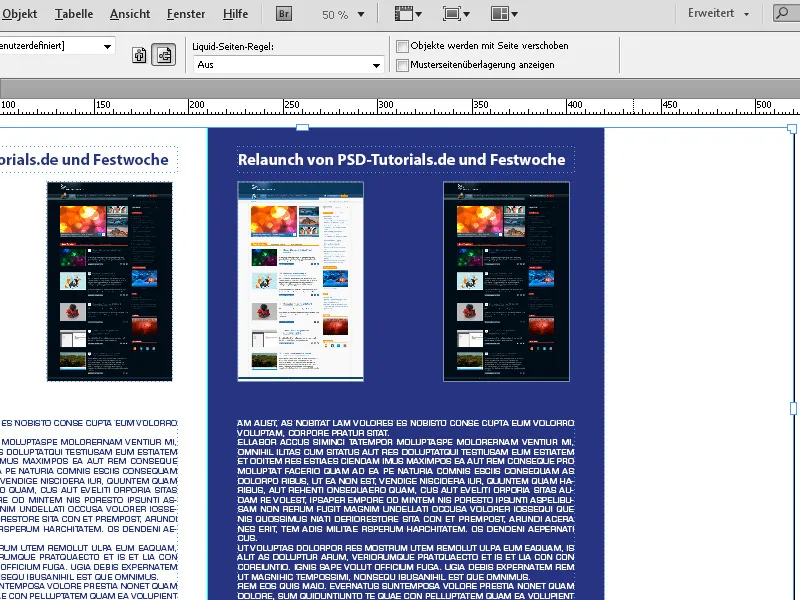
... e pode ser preenchida com o conteúdo pretendido.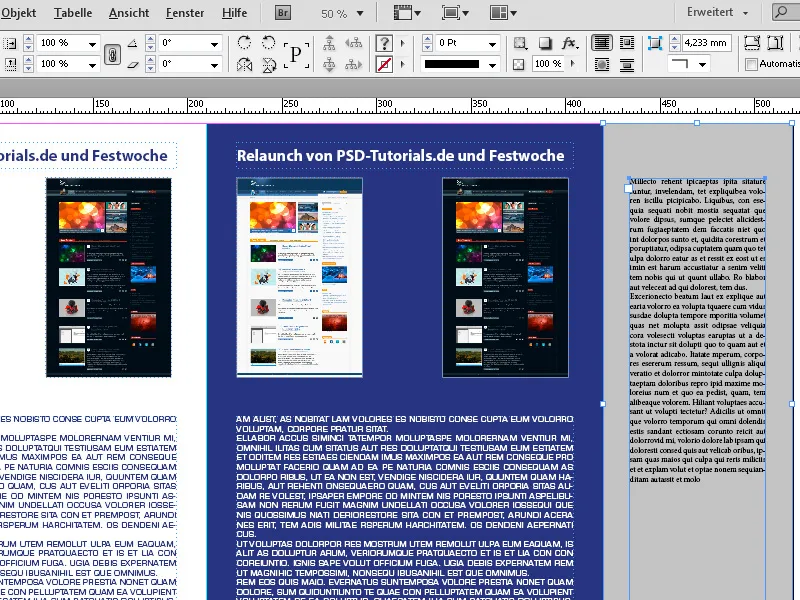
Utilizando as funções de Layout Líquido, também pode experimentar facilmente uma alternativa ao layout existente com a definição Escala.
Selecione a definição Escala como a Regra de página líquida na paleta de controlo. Agora pode utilizar a ferramenta de página e manter premido o botão do rato para mover as alças da folha de impressão selecionada e, assim, alterar o formato continuamente.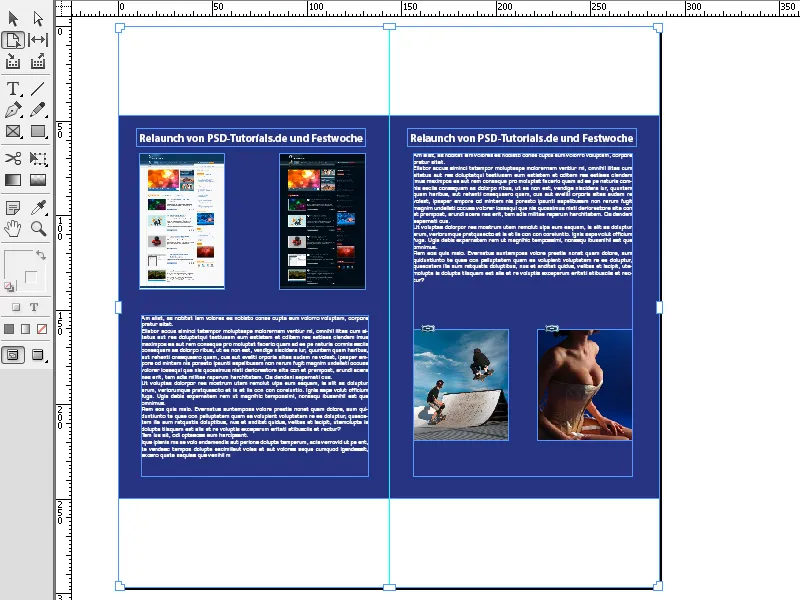
Quando solta o rato, a apresentação volta ao tamanho anterior. Para aplicar a nova apresentação, é necessário premir simultaneamente a tecla Alt.
Se pretender que as formas ou objectos utilizados no layout se adaptem ao novo layout, selecione a definição Baseada em objectos como a Regrade página líquida. Para isso, abra o painel de controlo Layout líquido através do menu Layout .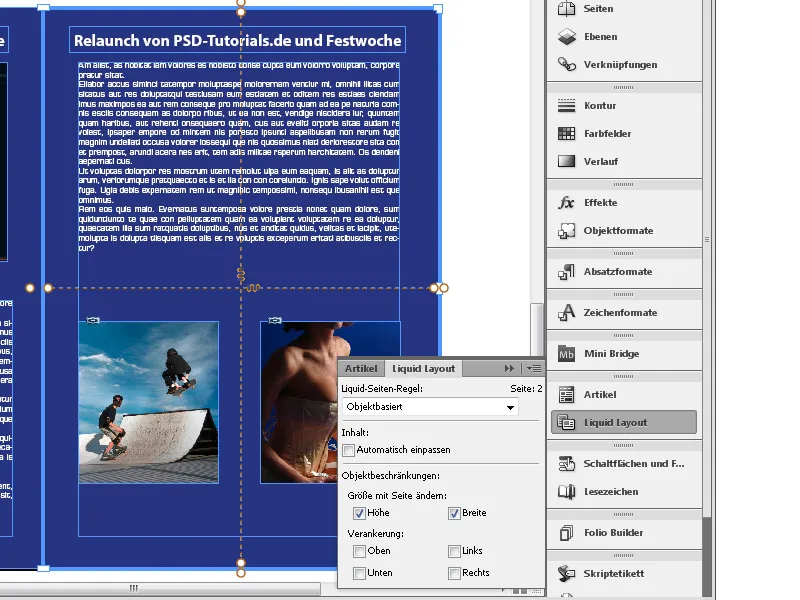
Agora, active as caixas de verificação para a altura e a largura. Em seguida, utilize a ferramenta de página para selecionar o objeto que deve adaptar-se ao novo esquema. Este recebe então uma moldura azul espessa. Uma linha tracejada indica a extensão do objeto nos eixos X e Y. Existem pontos preenchidos ou não preenchidos nas extremidades destas linhas.
Dependendo disso, um pequeno gráfico na intersecção das linhas simboliza com uma pena que a forma se adapta suavemente ao layout ou com um cadeado que não altera o seu tamanho. Pode selecionar a outra definição clicando nos pontos finais interiores. Com o ajuste ativado, a forma altera o seu tamanho de forma análoga à apresentação.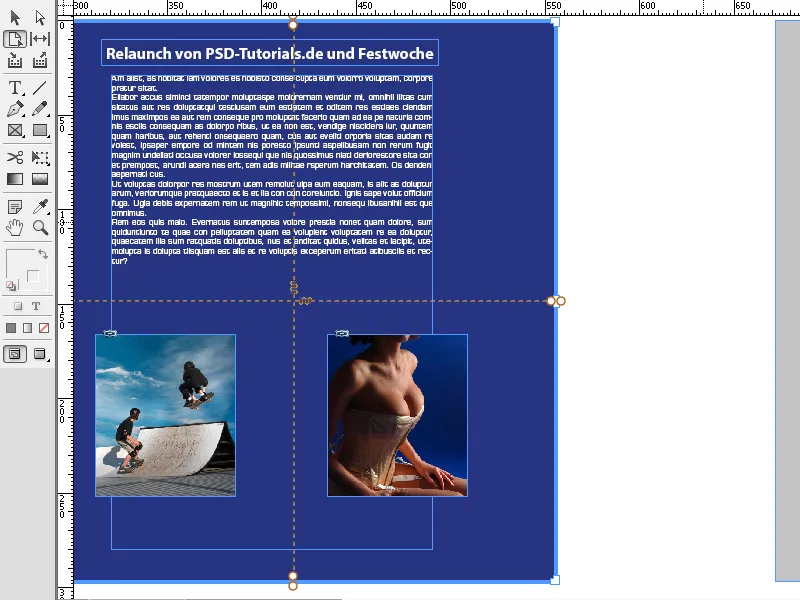
A ferramenta de página no Adobe InDesign é uma ferramenta útil para editar de forma flexível páginas individuais num documento. Aqui estão as melhores dicas para tirar o máximo proveito da ferramenta de página:
1. dimensionar páginas individualmente
A ferramenta de página permite-lhe ajustar o tamanho de páginas individuais independentemente do resto da apresentação:
- Eis como: Selecione a ferramenta de página (atalho: Shift+P ) e clique na página pretendida. Em seguida, arraste os cantos ou as margens para alterar o tamanho da página.
- Sugestão: Introduza as dimensões exactas no painel Propriedades → Página → Largura/Altura para fazer alterações precisas.
- Vantagem: Ideal para layouts com diferentes tamanhos de página, como brochuras com páginas desdobráveis ou apresentações.
2. Ajustar a posição da página num documento
Pode utilizar a ferramenta de página para mover páginas relativamente a outros objectos na apresentação:
- Veja como: Arraste a página para a posição desejada dentro do documento usando a ferramenta de página.
- Sugestão: Utilize guias inteligentes para garantir que a página é posicionada com exatidão.
- Vantagem: Útil para documentos com esquemas criativos, tais como revistas com elementos sobrepostos ou desenhos com cortes de página invulgares.
3. ajustar a disposição da página para dobragem e sangria
Se estiver a trabalhar com projectos de impressão, pode utilizar a ferramenta de página para efetuar ajustes de apresentação para linhas de dobragem, marcas de corte ou formatos especiais:
- Sugestão: Ajustar o tamanho da página para que tenha corretamente em conta as áreas de dobra ou de corte.
- Atalho: Prima Ctrl+Alt+Shift+P (Windows) ou Cmd+Option+Shift+P (Mac) para aceder rapidamente à definição do tamanho da página.
Sugestão profissional adicional: Mistura de páginas padrão e especiais
Se o seu projeto exigir diferentes tipos de página (por exemplo, formato retrato e paisagem):
- Combine a ferramenta de página com o painel de controlo de página (Janela → Páginas).
- Sugestão: Primeiro, defina o tamanho padrão no painel de controlo de páginas e altere apenas as páginas especiais com a ferramenta de página.
A ferramenta de página abre a liberdade criativa e assegura um design profissional e versátil - perfeito para esquemas sofisticados!


