Neste tutorial, iremos derrubar um muro atirando balas para revelar o logotipo da PSD.
Configuração da cena
Para não perder tempo montando algumas camadas e luzes, os arquivos de trabalho incluem nossa base comum chamada “PSD_C4D_R18_MoG_Voronoi_Bruch.c4d”.
Vamos dar uma olhada na cena de uma perspectiva lateral. À direita, há um objeto Plano com o conhecido logotipo PSD da borboleta. Na frente, há uma parede feita de um simples objeto Cubo. A iluminação da cena é feita por uma fonte de luz do tipo holofote como luz principal, além de duas luzes de preenchimento atenuadas. Uma Câmera também já está posicionada, direcionada diretamente para a parede, mas também captura um pedaço do objeto Chão.
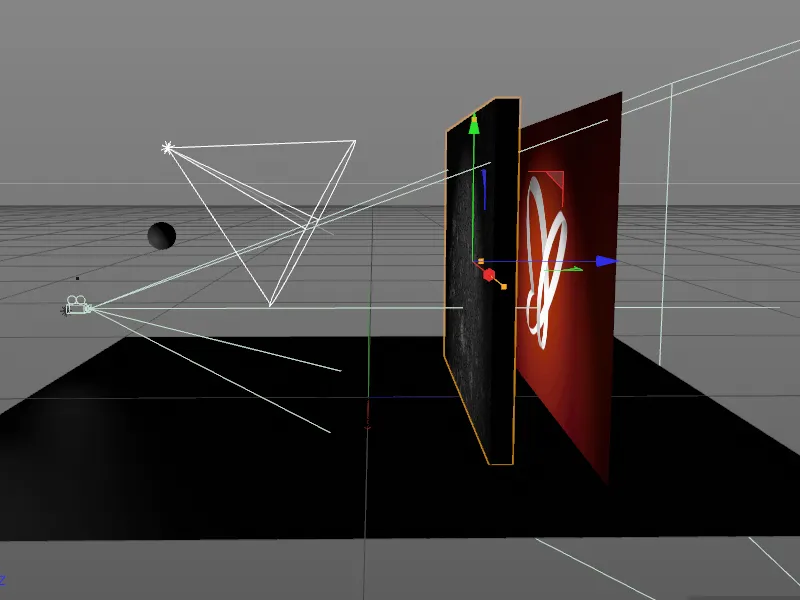
Exceto pela simples bola, o destaque de nossa animação é a parede paramétrica. Porque o objeto Voronoi Bruch é responsável pela geração dos fragmentos, ele pode permanecer como um objeto paramétrico.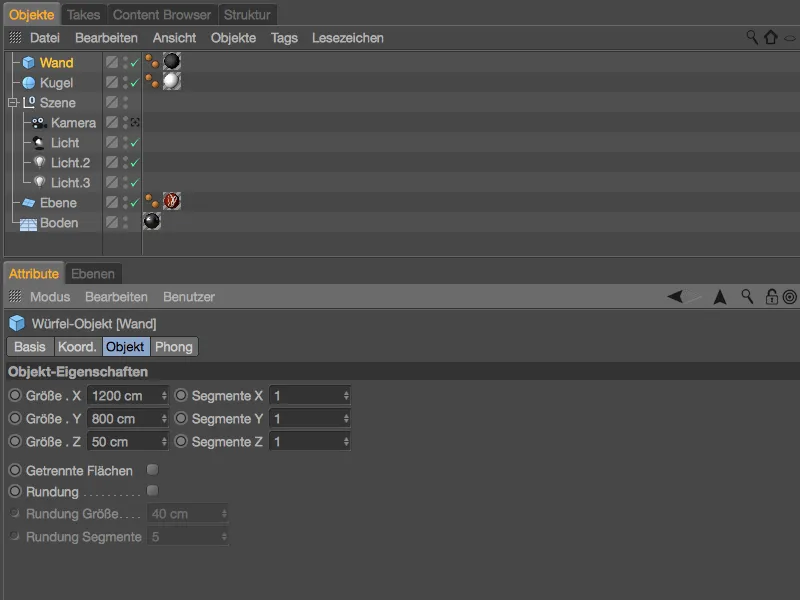
Para evitar a interferência de objetos da cena que não são necessários no momento, ocultamos a bola, a câmera e as fontes de luz usando os interruptores de semáforo ou desativando no gerenciador de Objetos.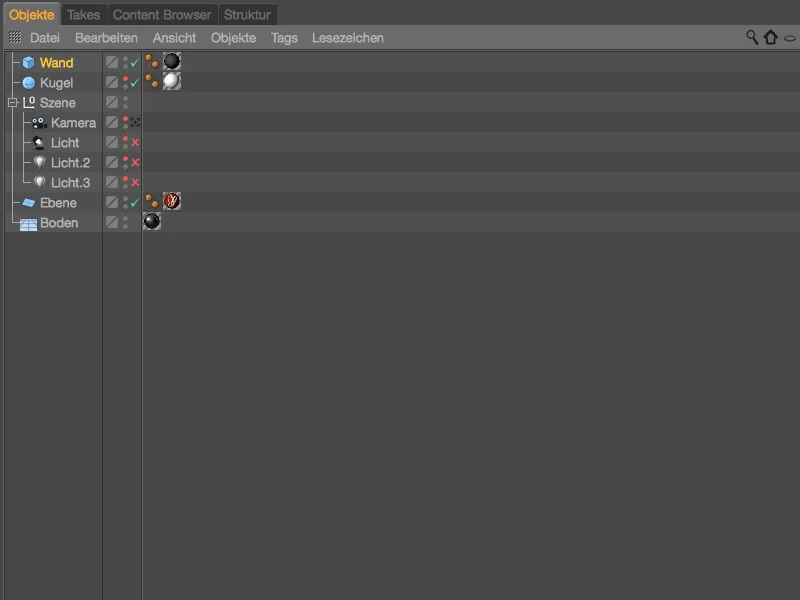
Instalando e Configurando o Objeto Voronoi Bruch
É melhor mudarmos para a visualização frontal (tecla F4) para ter a parede feita de Cubos completamente visível na visualização do Editor.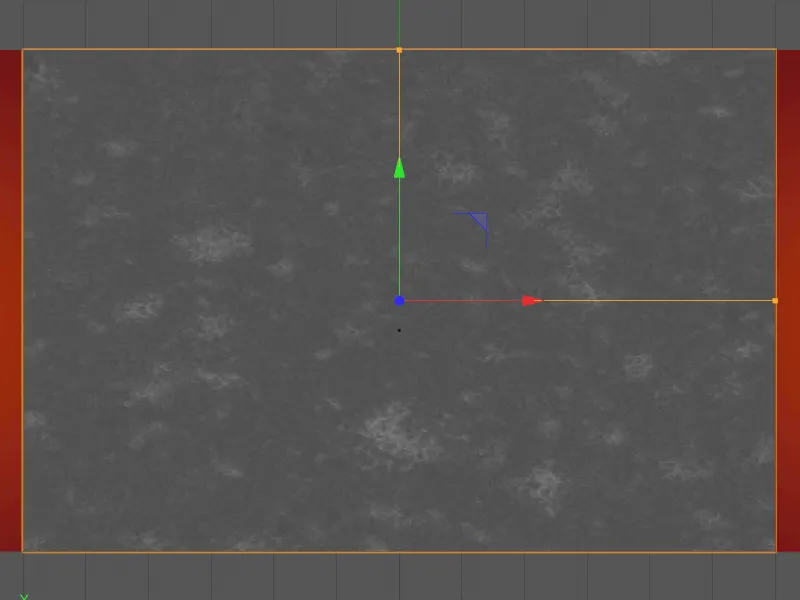
Certifique-se de que a Parede está selecionada e traga um objeto Voronoi Bruch do menu MoGraph para nossa cena. Mantenha pressionada a tecla Alt ao mesmo tempo para aninhar o objeto Cubo da Parede sob o objeto Voronoi Bruch.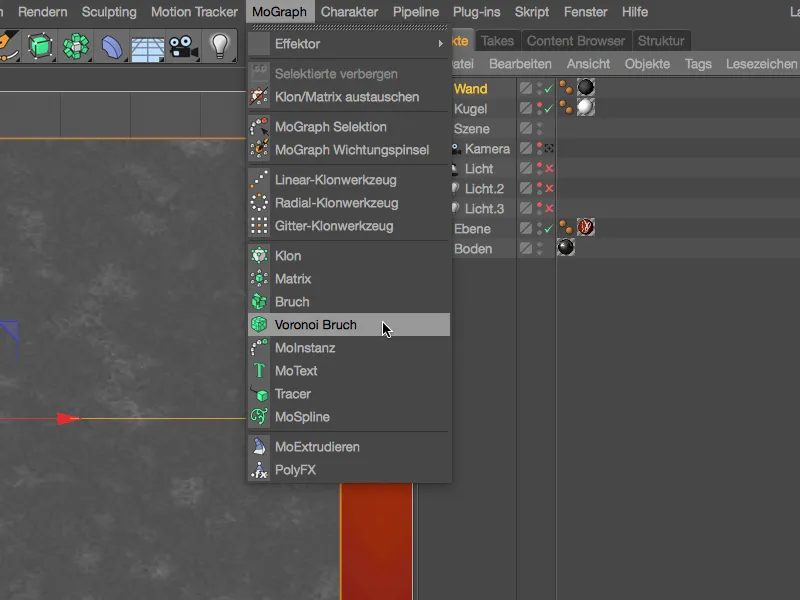
O objeto Cubo da Parede é agora dividido pelo objeto Voronoi Bruch em peças coloridas. A divisão é baseada em uma nuvem de pontos, onde as linhas de divisão estão exatamente entre dois pontos. Em breve, examinaremos esses pontos mais de perto.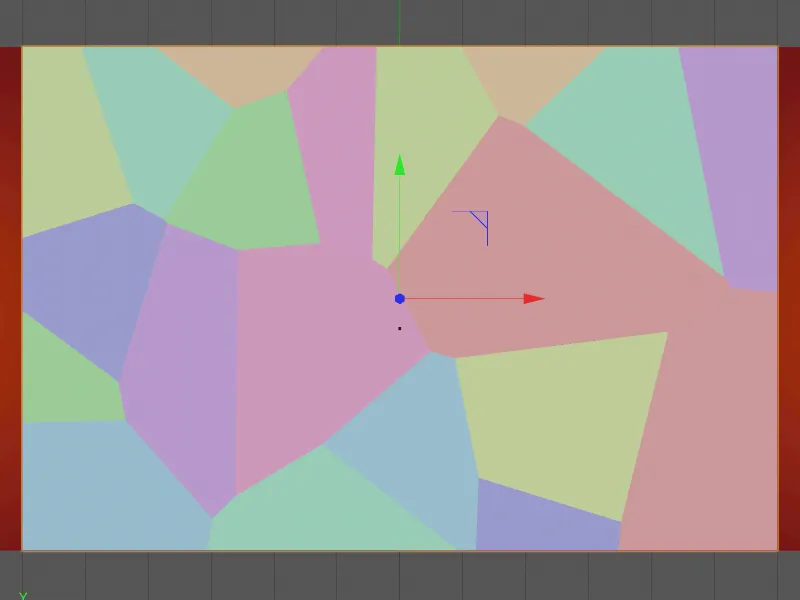
Antes disso, vamos dar uma olhada no diálogo de configurações do Voronoi Bruch. Aqui encontramos várias opções na página de Objeto para ajustar a divisão ao objeto. Podemos controlar o padrão com Seleções e Mapas de Peso, limitar a divisão a Superfícies, determinar se os objetos devem ser oco ou ainda, classificar as peças por número de índice.
Para testar como os fragmentos atuais aparecem em nossa parede, desativamos temporariamente a opção de Colorir Fragmentos e definimos um Deslocamento de Fragmento de 20 cm.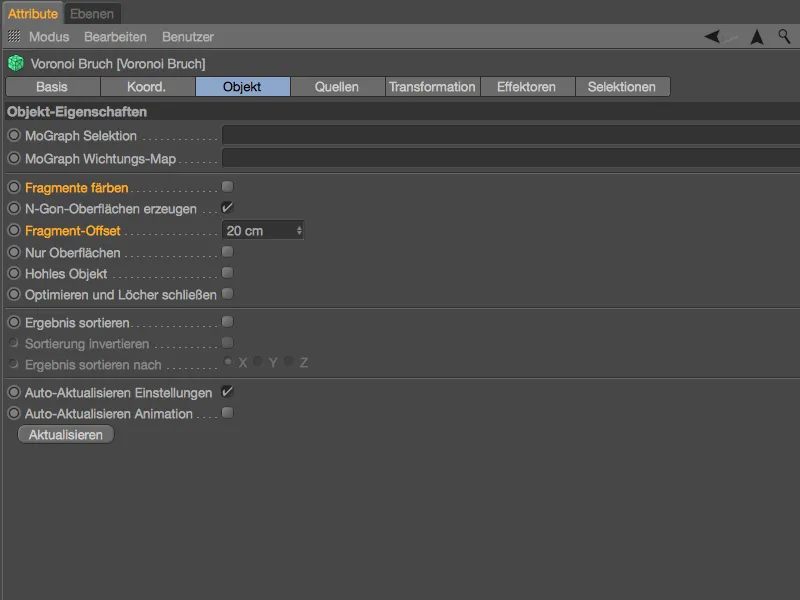
Como podemos ver, através do Deslocamento de Fragmento, podemos ajustar o intervalo entre as peças individuais. Nossa parede será corretamente dividida de acordo com a separação aplicada pelo algoritmo Voronoi.
Definimos o Deslocamento de Fragmento de volta para 0 para agora nos concentrarmos na divisão da parede em fragmentos.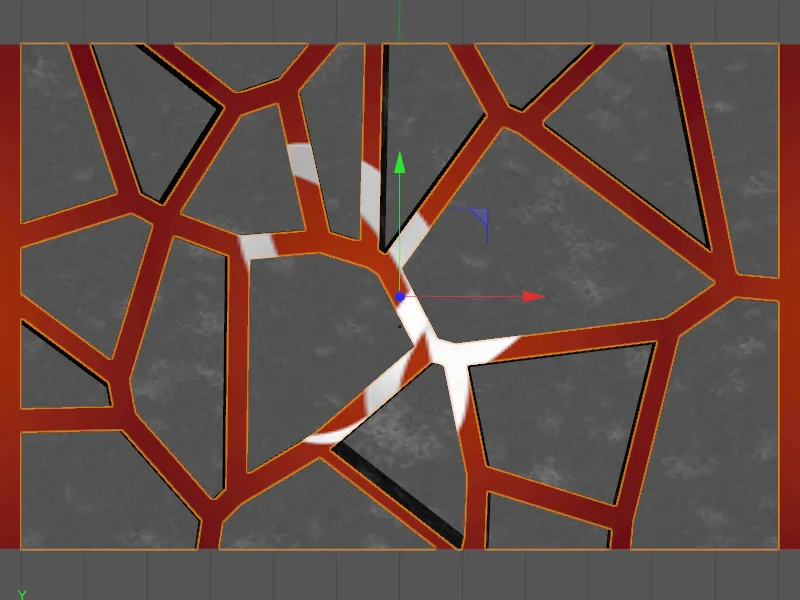
Todos os ajustes relacionados à divisão são encontrados na página Fontes do diálogo de configurações. Como mencionado anteriormente, as divisões são baseadas em informações de pontos fornecidas pelo objeto Voronoi Bruch de várias fontes.
Por padrão, o objeto Voronoi Bruch possui um Gerador de Ponto como a fonte de distribuição, que ajustamos através dos parâmetros abaixo. Como sugere o segundo botão, também podemos usar Shaders para a estilização das divisões. Além disso, na prática, todos os objetos geradores de pontos no Cinema 4D, como Splines, objetos poligonais, geradores ou emissores de partículas, podem ser definidos como fonte arrastando e soltando.
Nosso primeiro Gerador de Ponto deve cuidar dos fragmentos grossos na parede. A distribuição uniforme de peças existente é suficiente, basta aumentar o número e testar um Valor Inicial que gostamos para as divisões.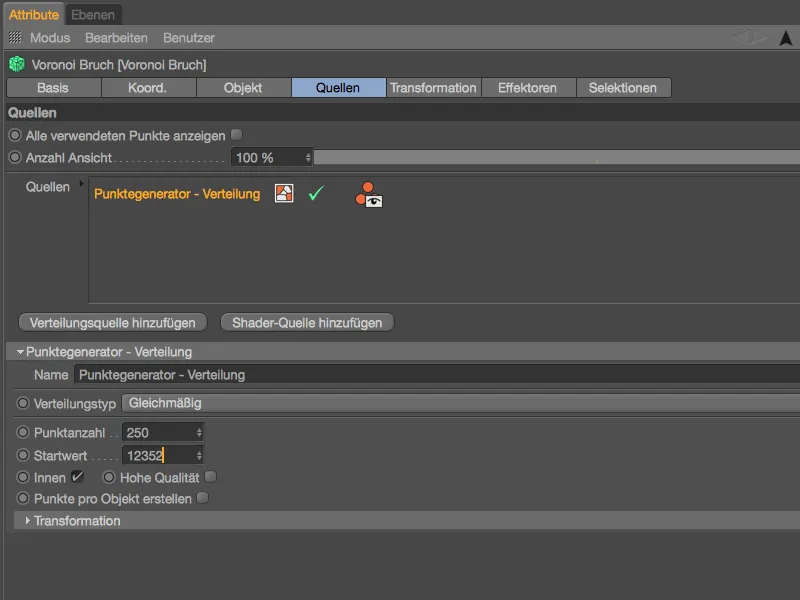
Com um maior número de pontos, agora existem mais fragmentos que estão mais próximos devido ao espaço disponível. Os pontos, das quais as interpolações resultam em fragmentos, são identificados em verde.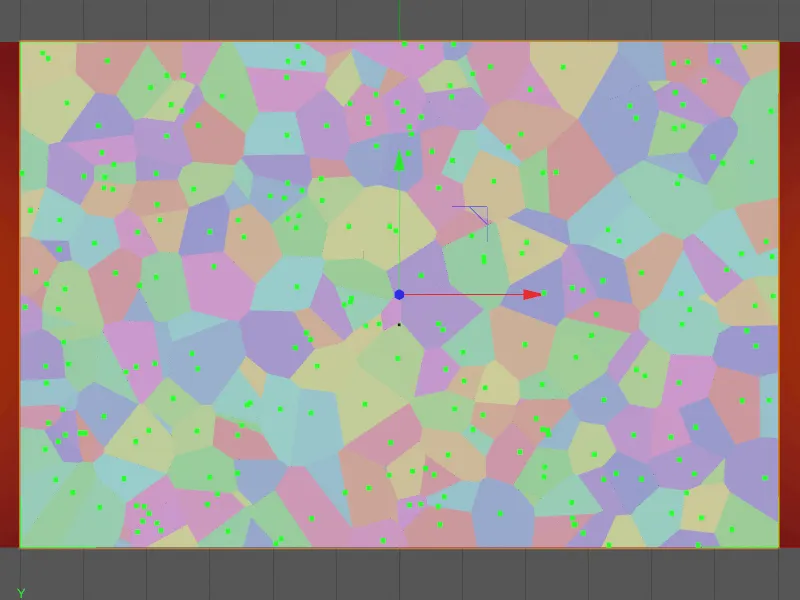
Para distinguir as diferentes fontes de distribuição, atribuímos um nome significativo, como "Grossa" para a divisão grosseira dos fragmentos, no campo Nome. Como os tiros com bala ou balas ocorrerão mais centrados na parede, queremos escalar um pouco mais a largura desta nuvem de pontos grosseira. Para isso, abrimos a área de Transformação no diálogo de configurações e atribuímos um valor de cerca de 0,85 para o tamanho na direção X.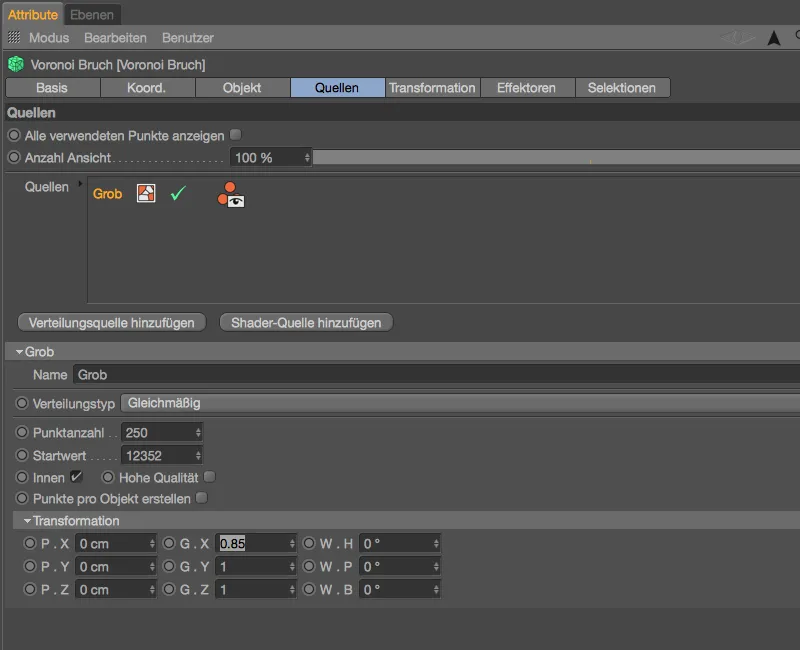
Vemos que a nuvem de pontos fica um pouco mais estreita. O número de fragmentos permanece o mesmo, mas concentramos as divisões exatamente onde os impactos devem ocorrer principalmente.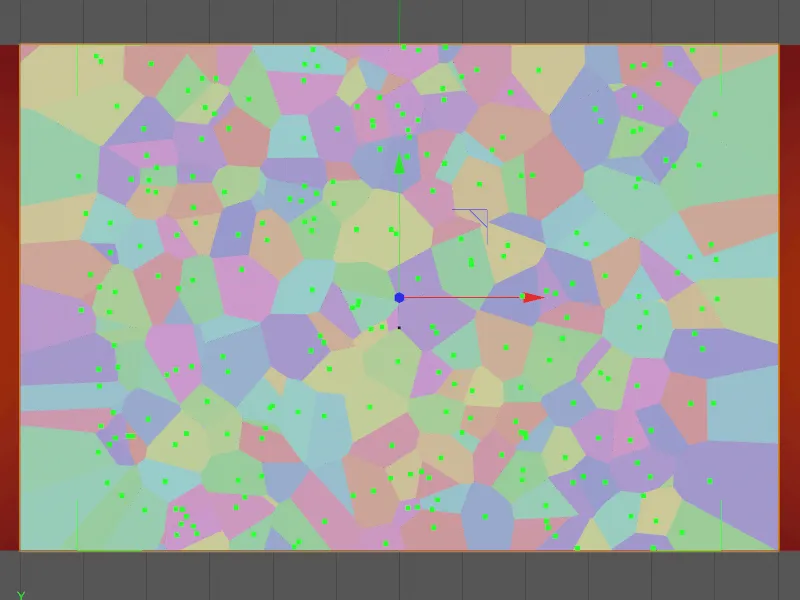
Para detalhar ainda mais os fragmentos fornecidos, criamos clicando no botão Adicionar fonte de distribuição, uma nuvem de pontos adicional, desta vez para a estrutura mais fina do fragmento.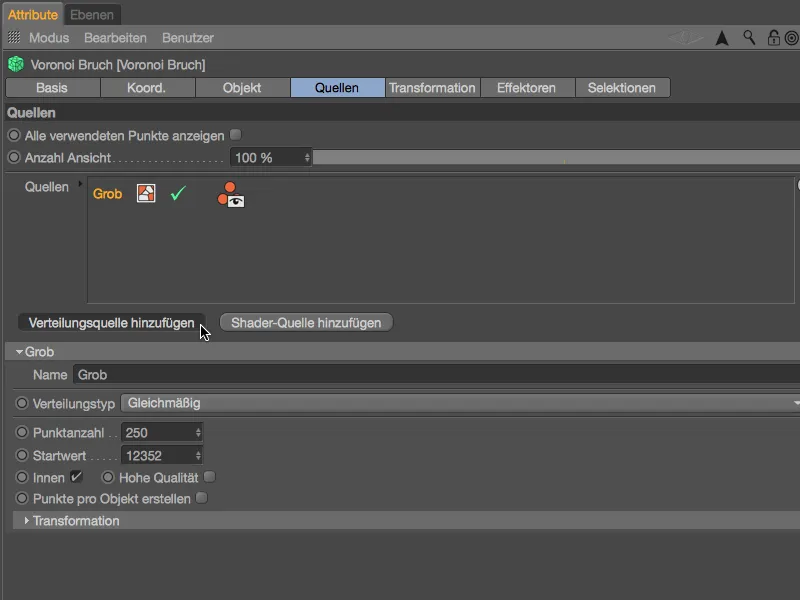
Atribuímos imediatamente um nome adequado, como "Fino", para esta segunda fonte de distribuição. Em vez do tipo de distribuição uniforme, desta vez queremos usar uma distribuição mais concentrada no interior do objeto, o que conseguimos através da configuração Normal no menu Tipo de distribuição. Uma distribuição mais orientada para fora, em direção aos cantos do objeto, seria oferecida pela variante Inversa-Normal. A distribuição exponencial segue um eixo pré-definido.
Relevante para as dimensões da distribuição é, por sinal, uma caixa delimitadora com forma de cubo que envolve o objeto em questão.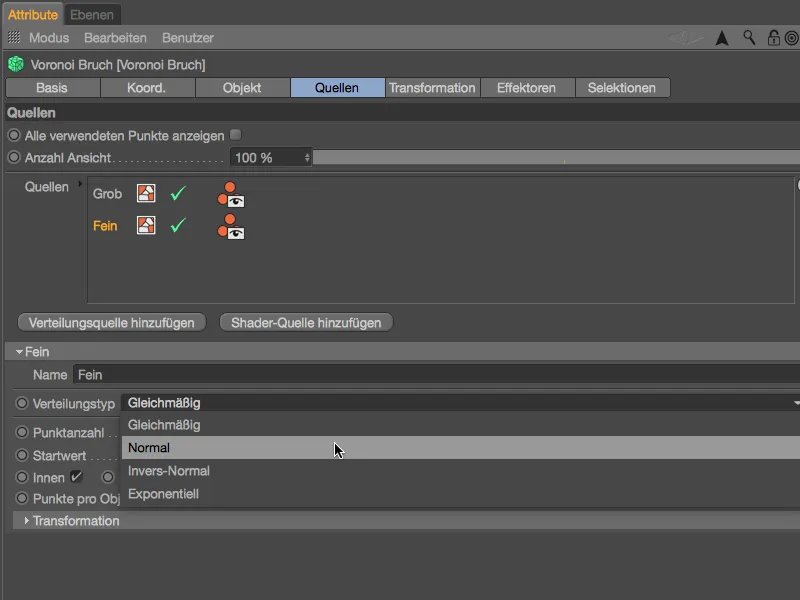
Para controlar a nuvem de pontos, temos o parâmetro Desvio Padrão disponível. Com valores menores, os pontos se aproximam, enquanto valores maiores os afastam.
Para obter fragmentos pequenos suficientes, definimos um número de pontos de 300 e podemos variar a divisão através do Valor Inicial.
Como agora estamos usando mais de uma fonte para gerar os fragmentos, também ativamos a opção Mostrar Todos os Pontos Utilizados.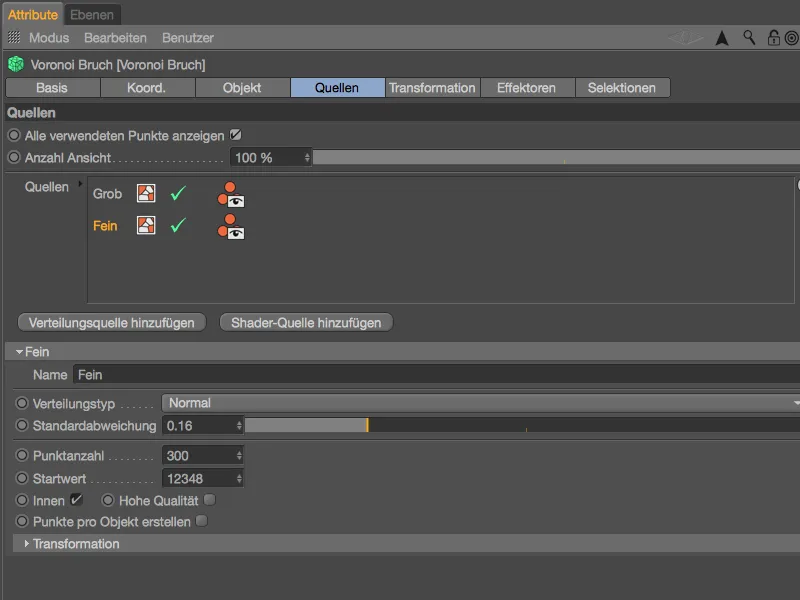
Ao olharmos para a visualização do Editor, além da fina fonte de distribuição em verde claro para melhor orientação, vemos a fonte de distribuição grosseira em verde escuro criada anteriormente.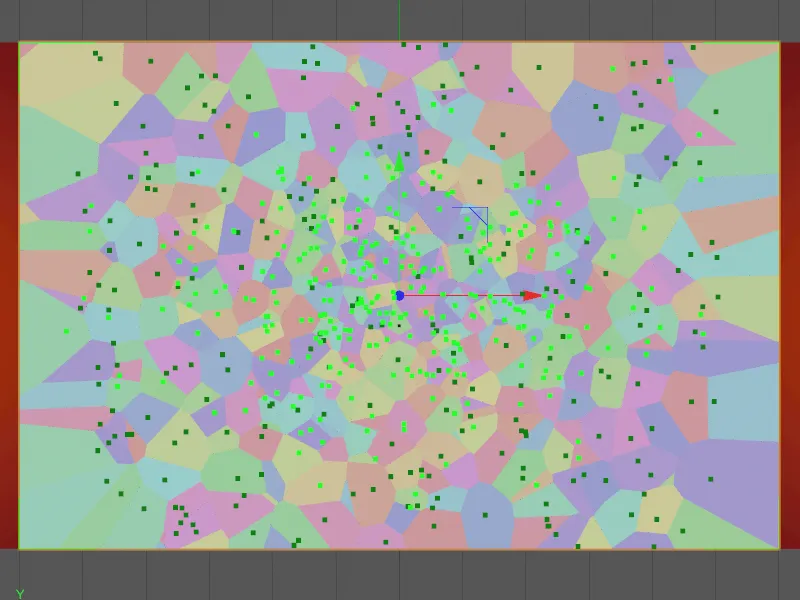
Também queremos preparar esta segunda nuvem de pontos mais fina para os impactos através dos parâmetros de Transformação. Para ter uma melhor sensação dos efeitos das mudanças, vocês devem experimentar com os parâmetros. Eu estiquei um pouco a fonte de distribuição fina em altura e a comprimi em largura usando os parâmetros de Tamanho, e movi um pouco para baixo e para a esquerda usando os parâmetros de Posição.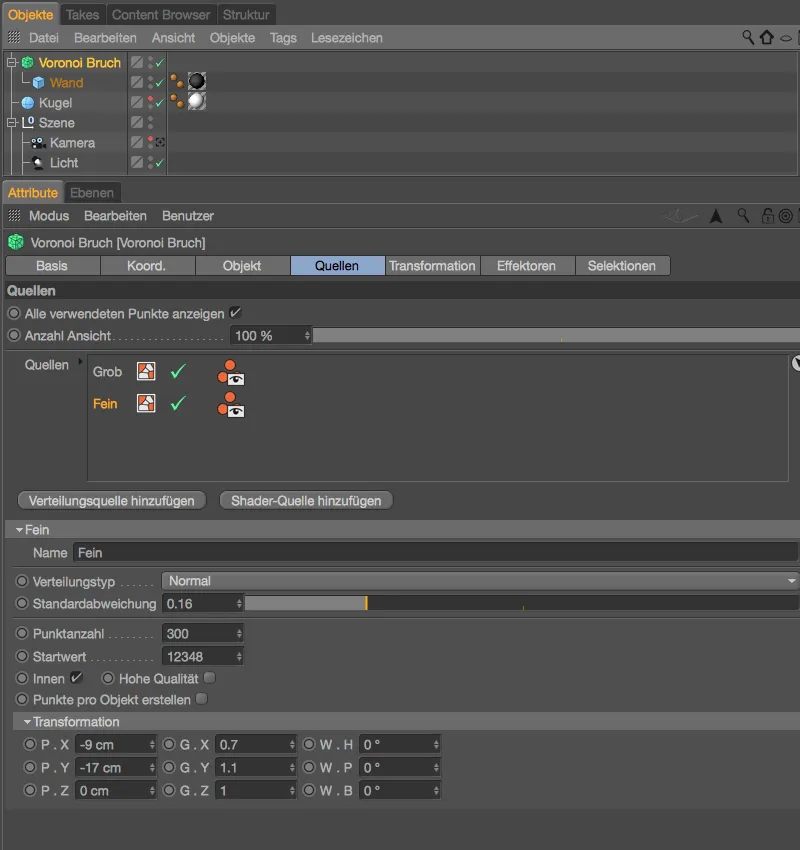
Podemos revelar novamente os objetos ocultos pelo Gerente de Objetos, pois a preparação dos fragmentos no objeto de Voronoi Bruch foi concluída. Essas duas fontes de distribuição devem ser suficientes para nossos propósitos. A ordem das camadas de fonte no respectivo campo, no entanto, não importa.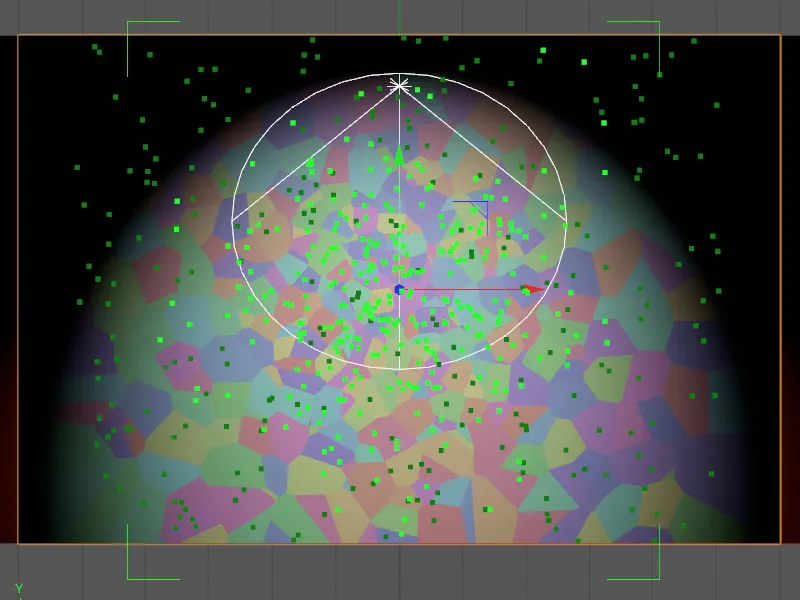
É possível ver a caixa delimitadora verde, gerada a partir do objeto de Cubo da parede e modificada através dos parâmetros de Transformação, para a nuvem de pontos fina.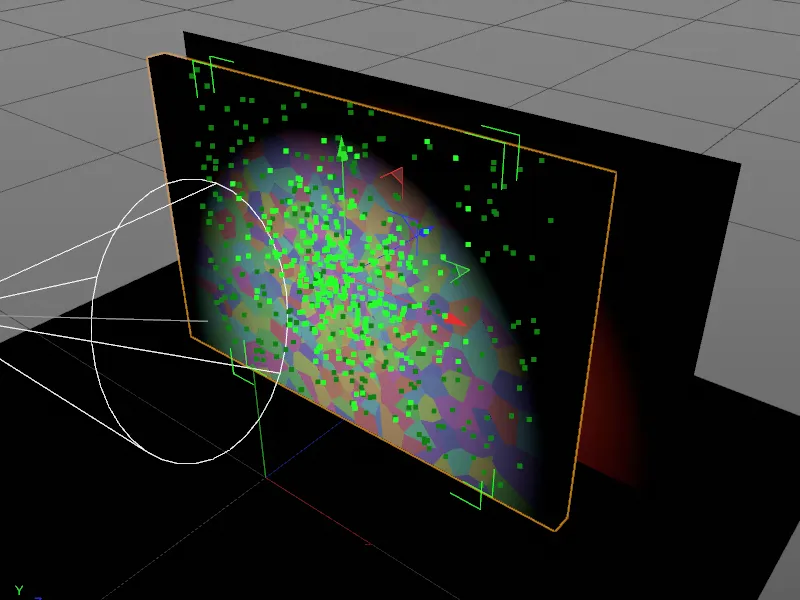
Equipamento com propriedades dinâmicas
Vamos precisar em breve do diálogo de configurações do objeto de Voronoi Bruch, mas enquanto isso, vamos equipar os objetos envolvidos na simulação com propriedades dinâmicas.
A camada com o logotipo PSD e o chão devem apenas gerar colisões, portanto, é suficiente atribuir a ambos os objetos, através do menu Tags>Tags de Simulação no Gerente de Objectos, uma tag como Objeto de Colisão.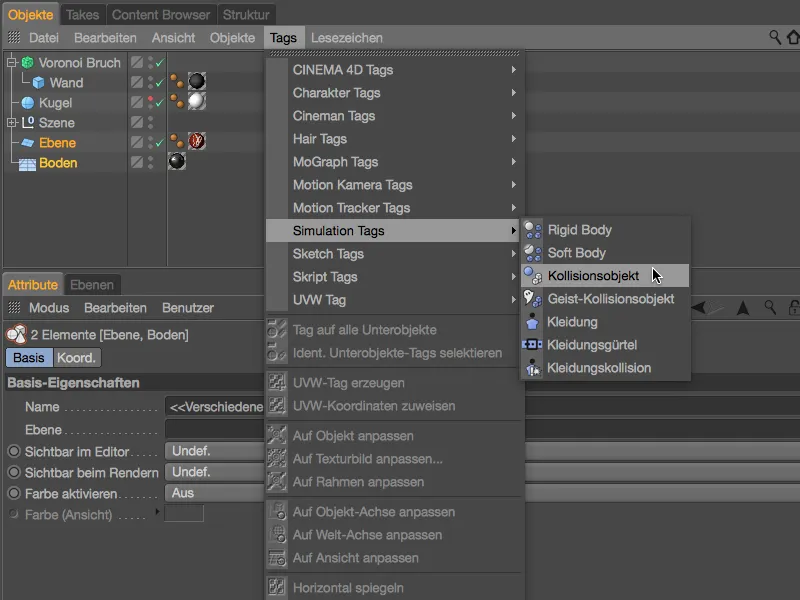
No diálogo de configurações dos dois Tags de Corpo Dinâmico como objetos de colisão, reduzimos a elasticidade para 20% e aumentamos o atrito para 120%. Isso evita que os fragmentos saltem muito alto e também permaneçam de forma mais estável no chão.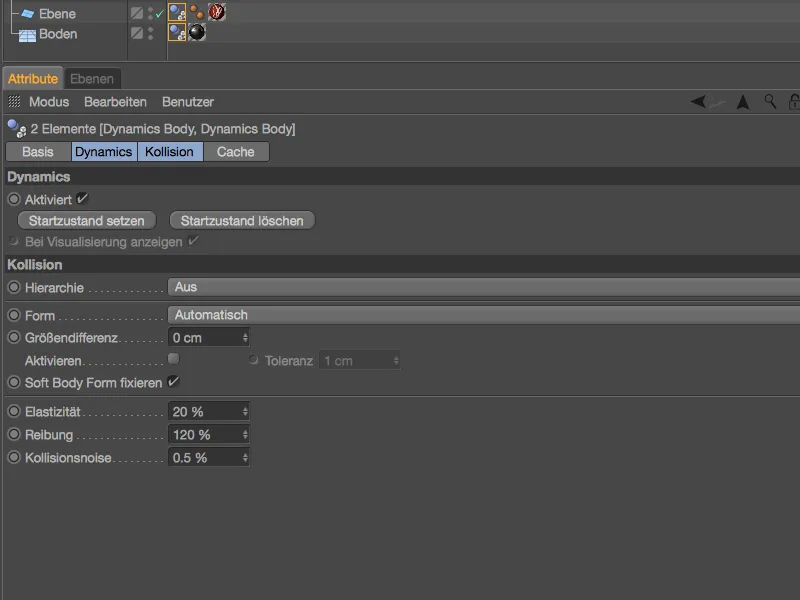
A parede, que é dividida em fragmentos pelo objeto de Voronoi Bruch, precisa de uma tag de Corpo Dinâmico como Corpo Rígido, que atribuímos ao objeto de Voronoi Bruch através do menu Tags>Tags de Simulação no Gerente de Objectos ou clicando com o botão direito do mouse para atribuir através do menu de contexto.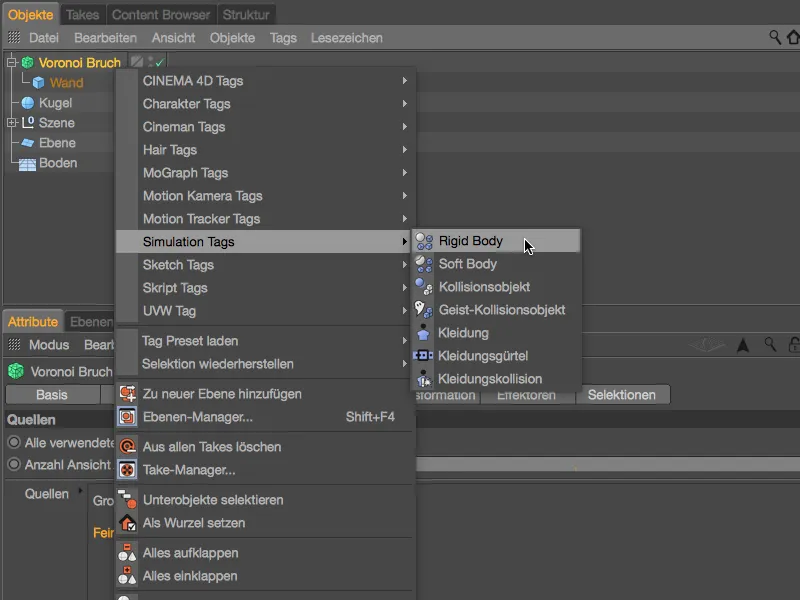
No diálogo de configuração correspondente, primeiro na página Dynamics- garantimos, através da Detecção de Colisão, que a parede permanece intacta até a primeira colisão com uma bola.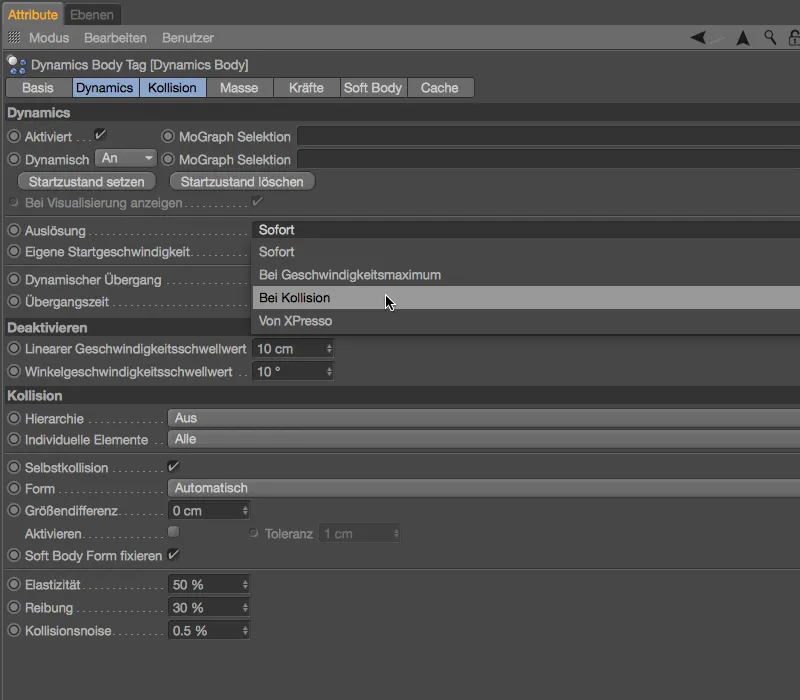
O parâmetro mais importante para os nossos fragmentos de quebra está na página de Colisão. Aqui, a configuração para Elementos Individuais deve estar em Todos, para que os fragmentos quebrados da parede mantenham as propriedades dinâmicas.
Um valor baixo de Elasticidade e um valor alto para Fricção devem, em conjunto com os objetos de colisão, manter os fragmentos no chão.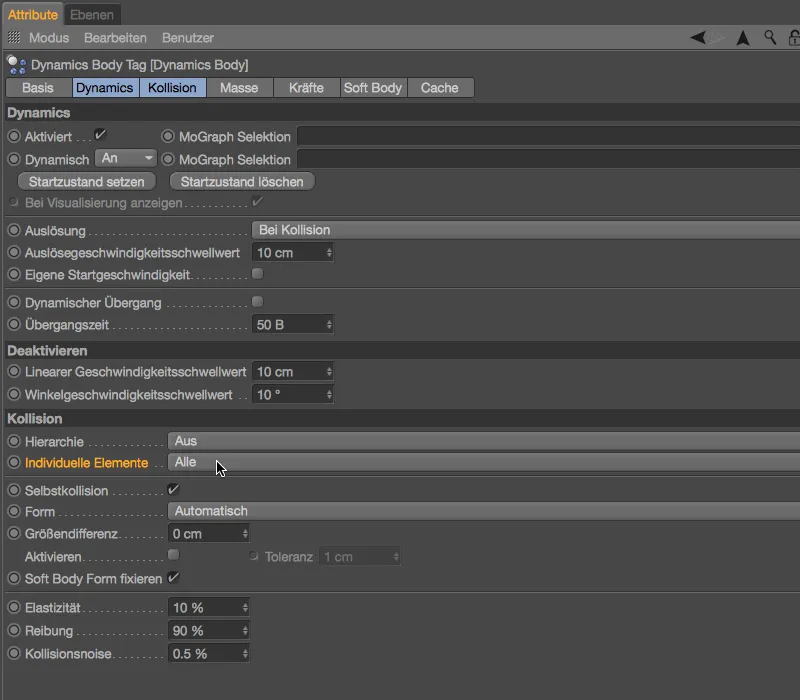
Para o disparo na parede, forneci um objeto de Bola de tamanho apropriado. Naturalmente, você é livre para escolher o tipo e a quantidade de objetos arremessados.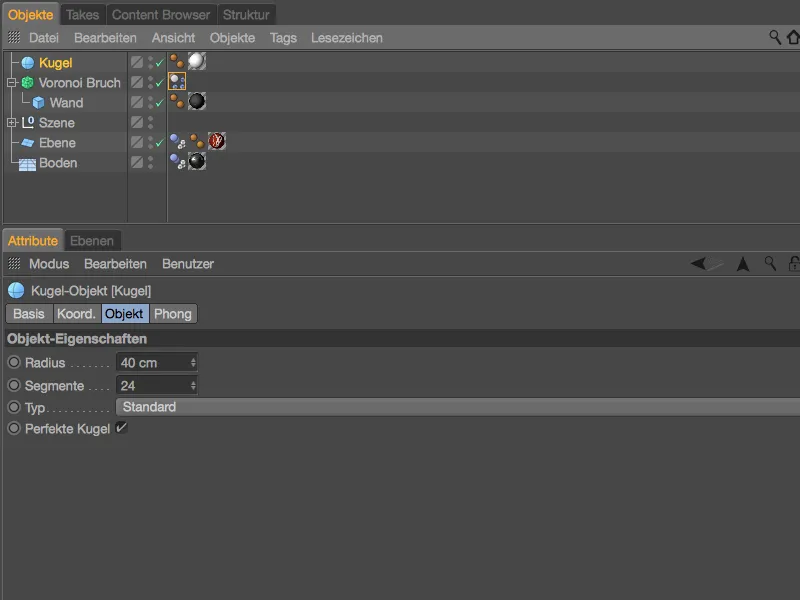
Atribuímos ao nosso objeto arremessado a partir do menu Etiquetas>Etiquetas de Simulação no Gerenciador de Objetos, ou também através do menu de contexto com o botão direito do mouse, uma Etiqueta de Corpo Dinâmico como Corpo Rígido.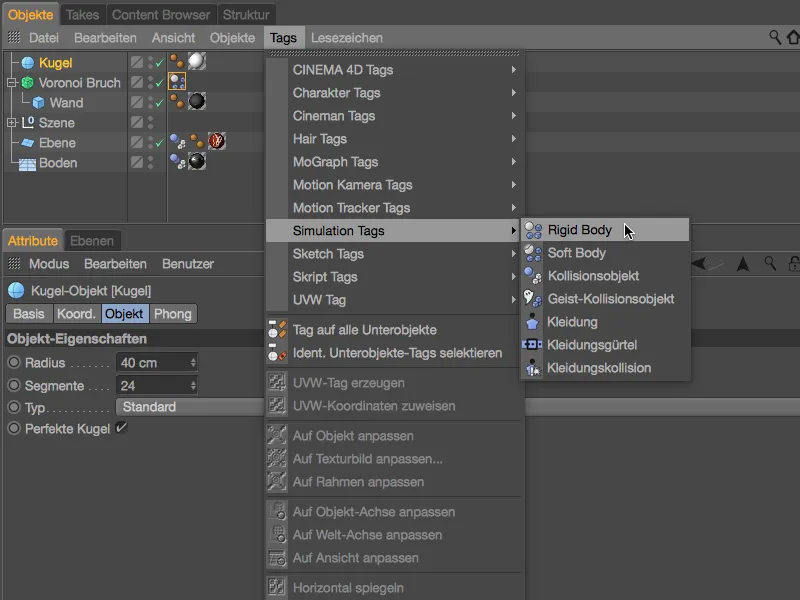
Agora existem várias maneiras de fazer a bola atingir a parede. Com um Emissor, poderíamos criar uma verdadeira chuva de bolas, o que seria um pouco exagerado no nosso caso, pois na verdade um impulso inicial na direção Z positiva é suficiente.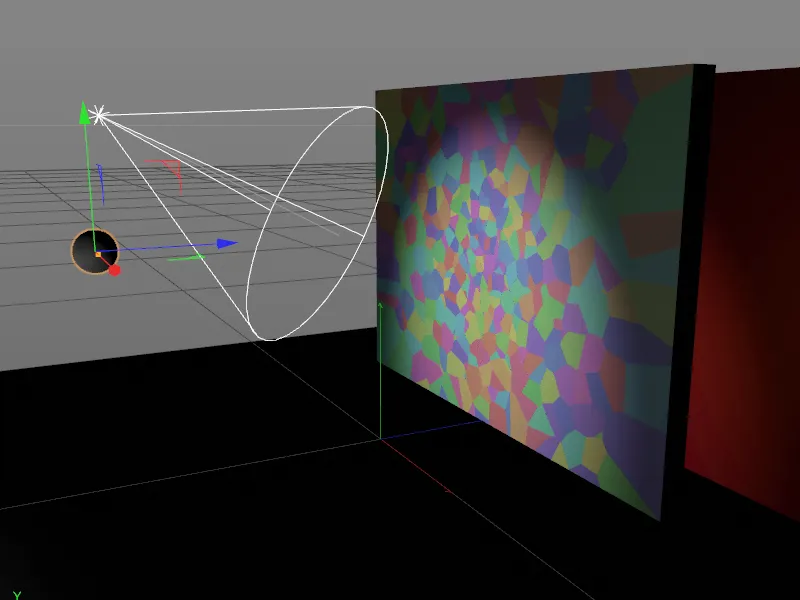
Este impulso pode ser atribuído à bola facilmente através do diálogo de configuração da Etiqueta de Corpo Dinâmico na página de Dynamics. Ativamos a opção Velocidade Inicial Personalizada e definimos a Velocidade Inicial na direção Z para 1000 cm. Como essa primeira bola pode iniciar a simulação, deixamos a Detecção em Instantânea. Na página de Colisão, atribuímos valores semelhantes para Elasticidade e Fricção como já fizemos para os fragmentos.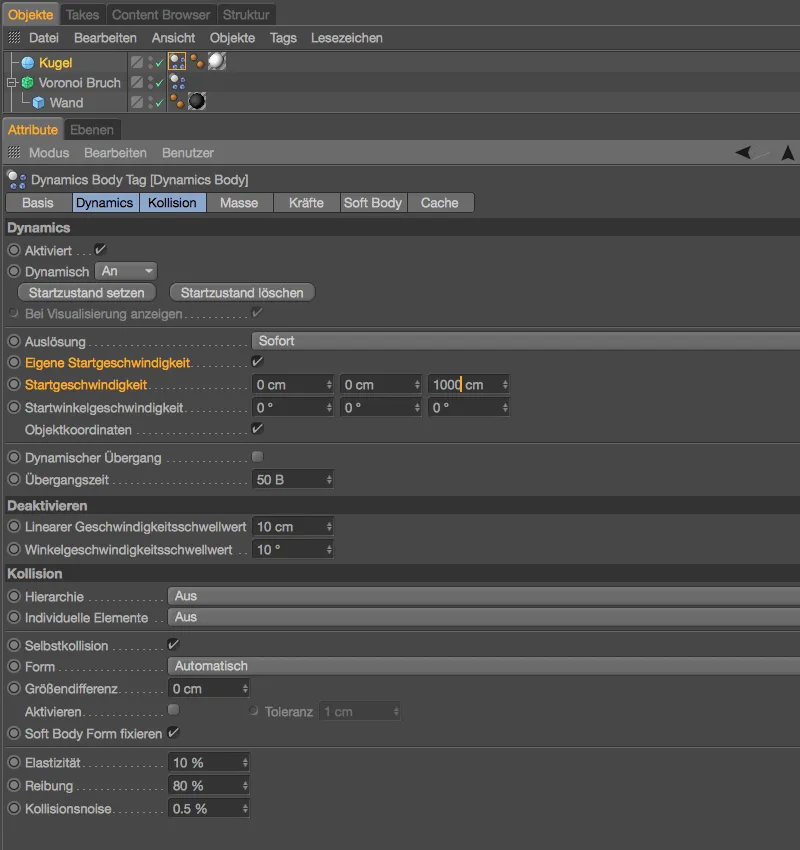
Se ainda não testou, faça a animação da bola batendo na parede clicando no botão de Reprodução. A bola causa o primeiro dano com nossos fragmentos de Voronoi e em seguida rola em direção à câmera.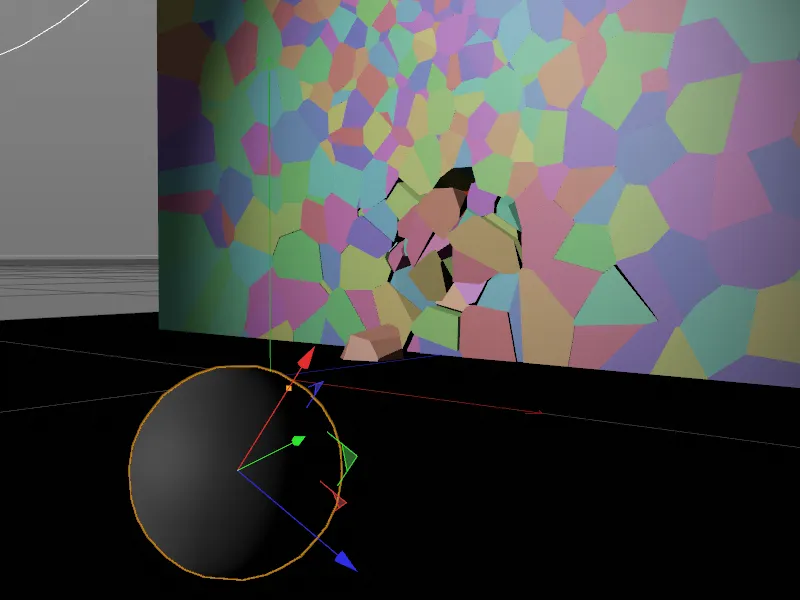
Ajuste Fino do Material da Parede
Antes de martelar a parede com mais bolas, vamos observar um render da perspectiva final da câmera mais de perto. Os fragmentos possuem todos um material cinza escuro, semelhante a concreto, que se estende também às superfícies das áreas quebradas. No entanto, seria mais realista usar um material mais claro nessas áreas. Um outro material mais claro para a parede já se encontra no Gerenciador de Materiais, agora só precisamos atribuir explicitamente esse material às superfícies internas.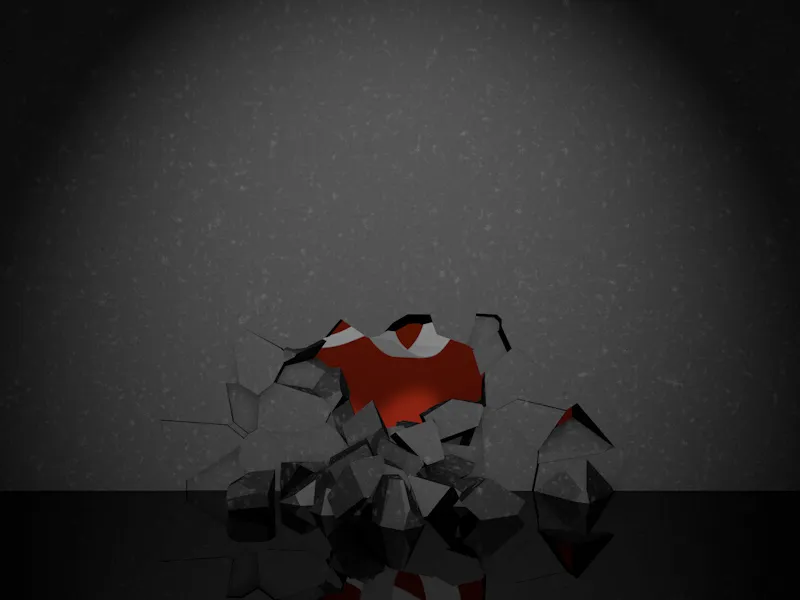
Para esse propósito, o objeto de Quebra de Voronoi em seu diálogo de configuração na página de Seleções oferece uma série de faces, bordas e vértices frequentemente necessários dos fragmentos de quebra. Como queremos aplicar um outro material às Superfícies Internas, ativamos essa Seleção para nossos fragmentos.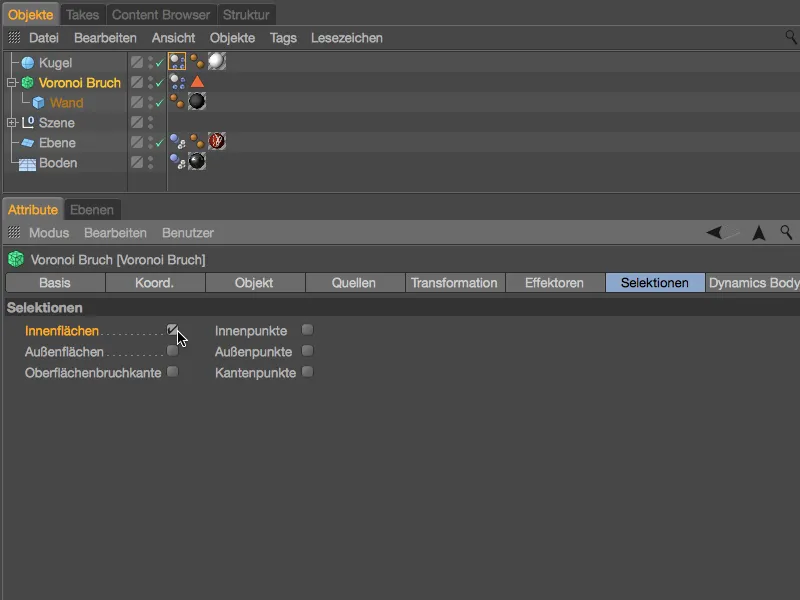
Ao ativar a Seleção de Superfícies Internas, o objeto de Quebra de Voronoi recebe uma Etiqueta de Seleção, na qual todas as superfícies internas dos fragmentos são armazenadas automaticamente. Agora é fácil atribuir uma textura a essa seleção.
Para fazer isso, arraste o material mais claro da Parede no Gerenciador de Materiais para o Gerenciador de Objetos, sob o objeto de Quebra de Voronoi. No diálogo de configuração da Etiqueta de Textura resultante, arraste a Etiqueta de Seleção do Gerenciador de Objetos para o campo Seleção da Etiqueta de Textura.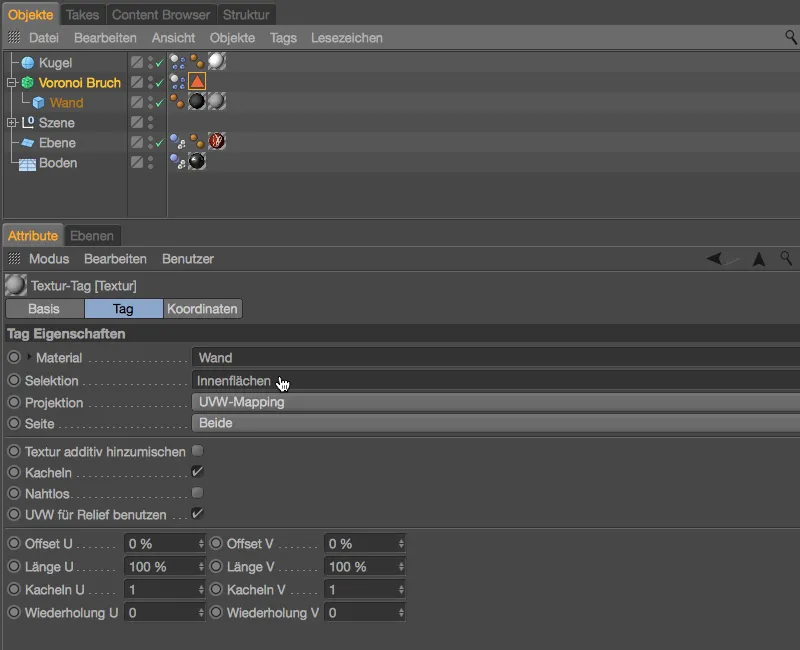
Um novo render mostra que os fragmentos da parede agora apresentam materiais diferentes desejados para o exterior e para as superfícies internas.
Conclusão da Animação com mais Bolas
Depois do impacto das primeiras bolas, o logo do PSD já começa a aparecer um pouco, mas para expor completamente o logo são necessárias mais bolas. Para o meu exemplo, criei duas duplicatas da primeira bola no Gerenciador de Objetos arrastando e mantendo pressionada a tecla Ctrl enquanto fazia isso.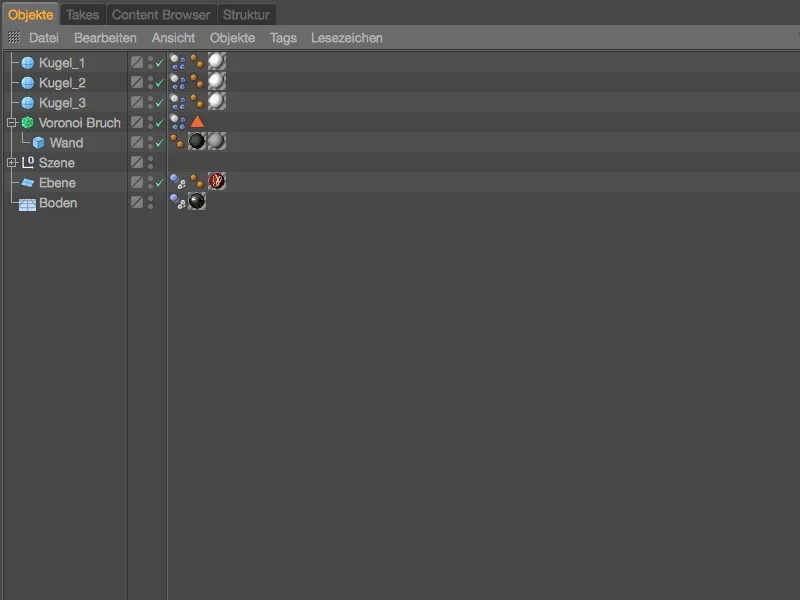
Prestaremos atenção às propriedades dinâmicas das bolas imediatamente, primeiro vamos posicionar as duas bolas em posições favoráveis para os arremessos. Depois da primeira bola atingir o terço inferior da parede, moveremos as outras duas bolas para cima e as deslocaremos um pouco na direção X.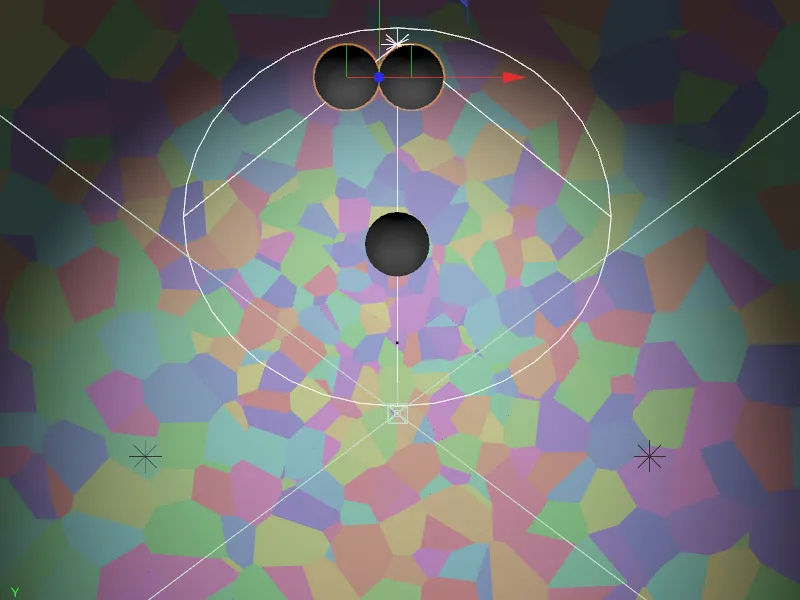
Ao clicarmos no botão de reprodução, todas as bolas entram em movimento simultaneamente. Não à toa, configuramos o parâmetro Trigger do Dynamic Body Tag para Imediato. Para lançar as bolas com um pequeno atraso, basta ativar o parâmetro Ativado nas bolas 2 e 3 na página de Dynamics.
Garanta que o marcador de tempo verde esteja na Imagem 0, desative a opção de Dynamics e, em seguida, clique no botão Keyframe antes do parâmetro Ativado para adicionar uma Chave para essa configuração. Todos os outros parâmetros, especialmente a Velocidade Inicial, são copiados sem alterações da primeira bola para a segunda.
Como momento para o início da segunda bola e, portanto, a ativação do Dynamic Body Tag, escolhi a Imagem 100 em um teste adicional.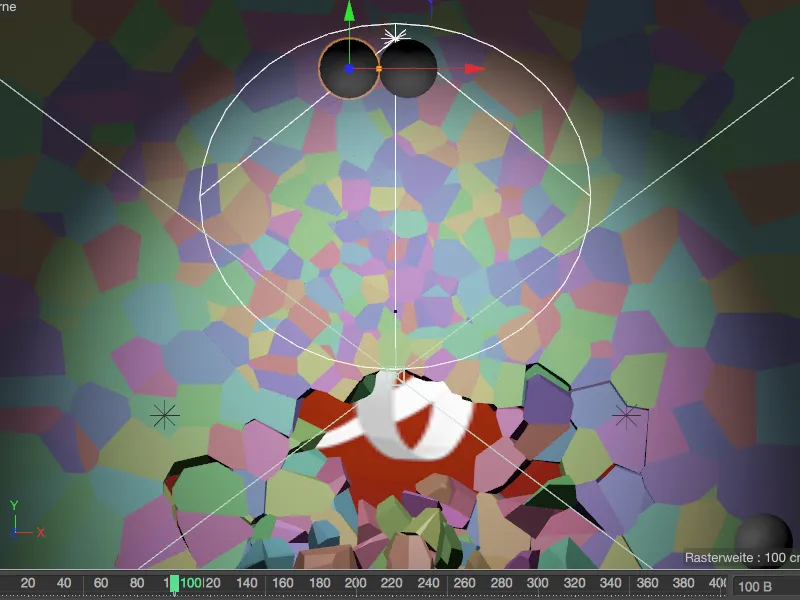
No diálogo de configurações do Dynamic Body Tag da segunda bola, basta marcar a caixa no parâmetro Ativado e salvar essa configuração clicando no botão Keyframe para adicionar uma segunda Chave.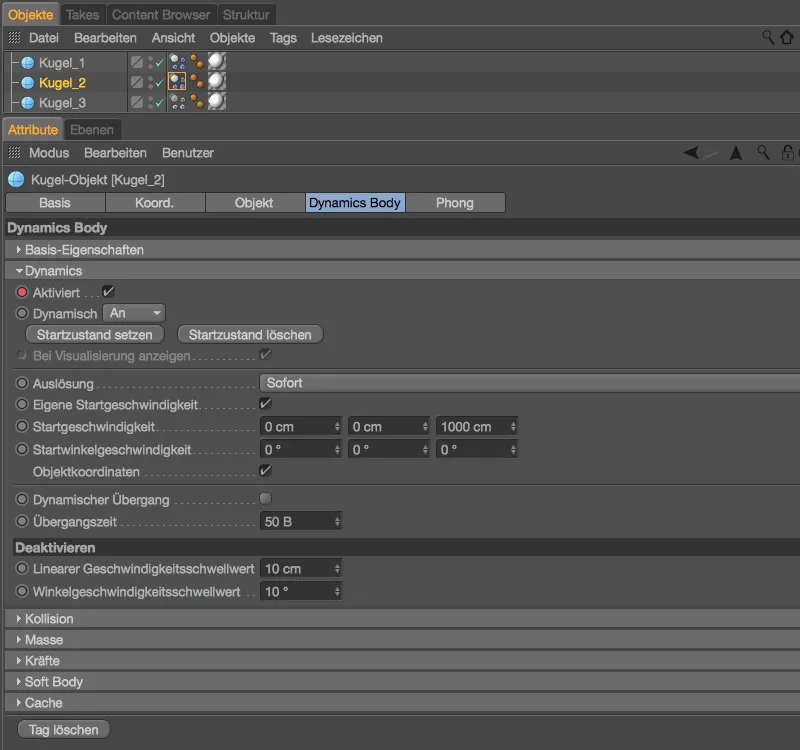
A terceira bola entrará em ação assim que a segunda bola terminar o seu trabalho - no meu caso, na Imagem 180.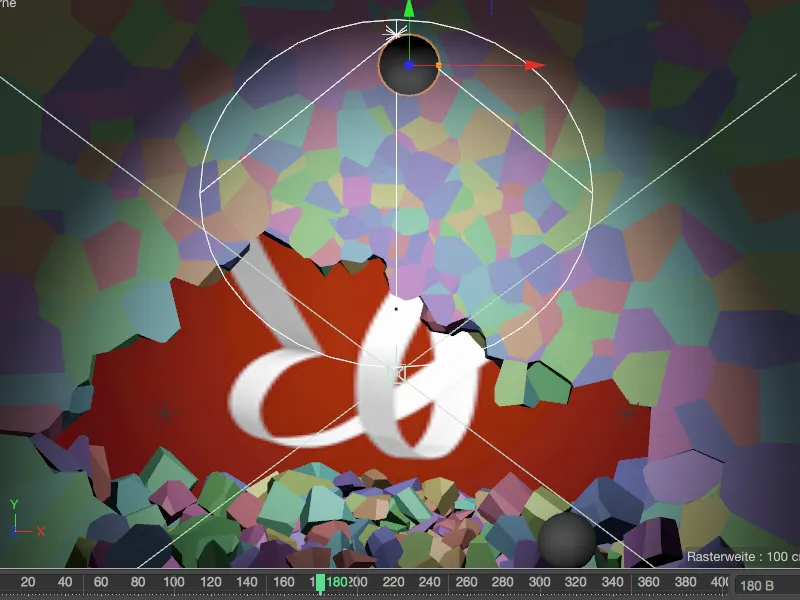
Para a terceira bola, isso significa: precisamos de outra Chave na Imagem 0 para manter a Dynamics desativada até ativar novamente na Imagem 180 e salvar essa configuração em uma segunda Chave. No meu exemplo, aumentei a Velocidade Inicial da terceira bola para 1500 cm para garantir que ela atinja com segurança seu objetivo final, a finalização restante da borboleta PSD.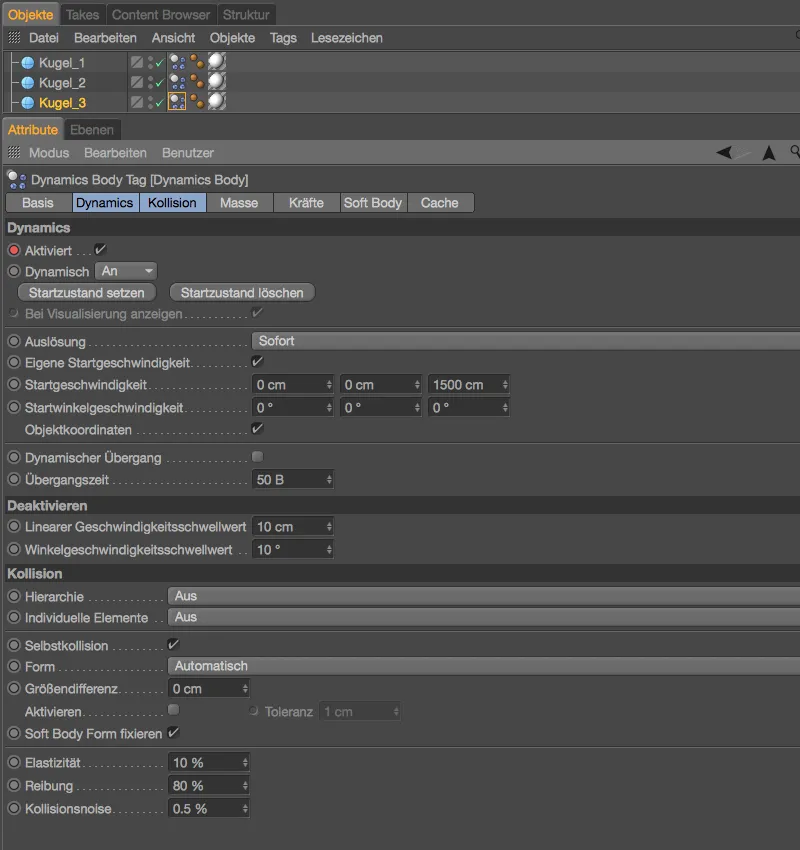
Quanto à quantidade, tamanho, posição e velocidade das bolas, testar exaustivamente é um fator decisivo. Nas configurações do Projeto, uma duração de 400 imagens está definida - o que deve ser suficiente até que todos os fragmentos se estabilizem. A animação está concluída.
Hornear la simulación
Quando uma simulação - como a que acabamos de concluir - depende de os elementos MoGraph serem reproduzíveis em todos os computadores ou durante o render em rede, é inevitável realizar o "bake" da simulação.
No diálogo de configurações do Dynamic Body Tag do modelo de fragmentação Voronoi, acessamos a página de Cache. Ao clicar no botão Bake All, garantimos que não apenas os fragmentos, mas também as bolas serão considerados ao assar a simulação.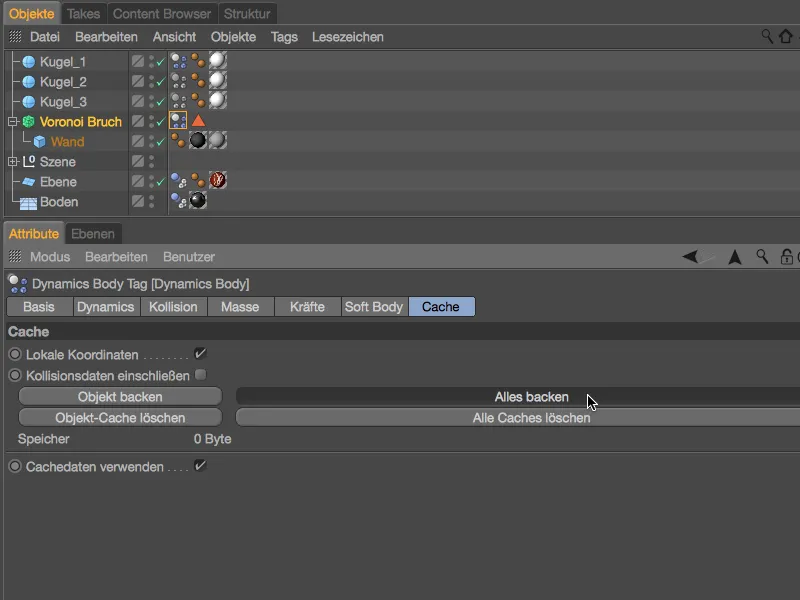
Após breve espera…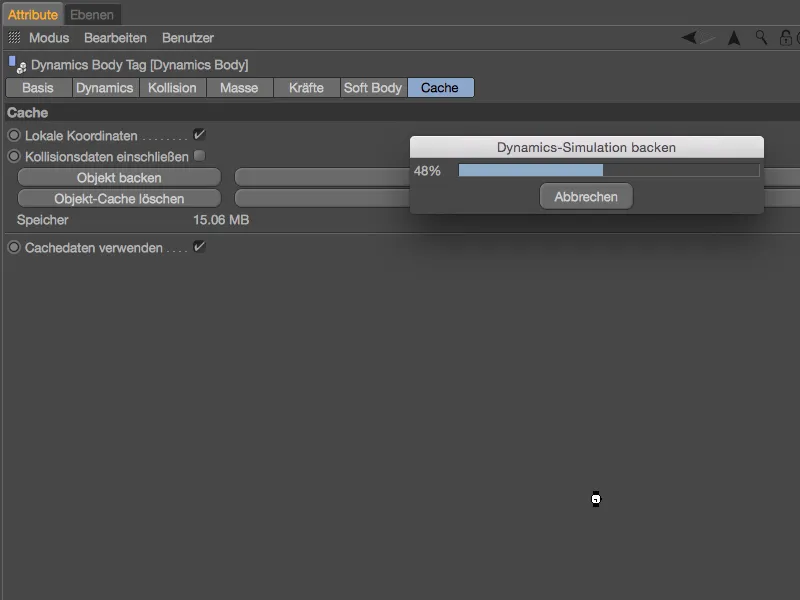
… a simulação é reproduzível. Isso pode ser verificado na página de Cache pelo armazenamento utilizado, e também na página de Dynamics pelos parâmetros inativos. Isso é garantido pela opção de Usar Dados de Cache, que garante que a simulação funcione exclusivamente através do cache.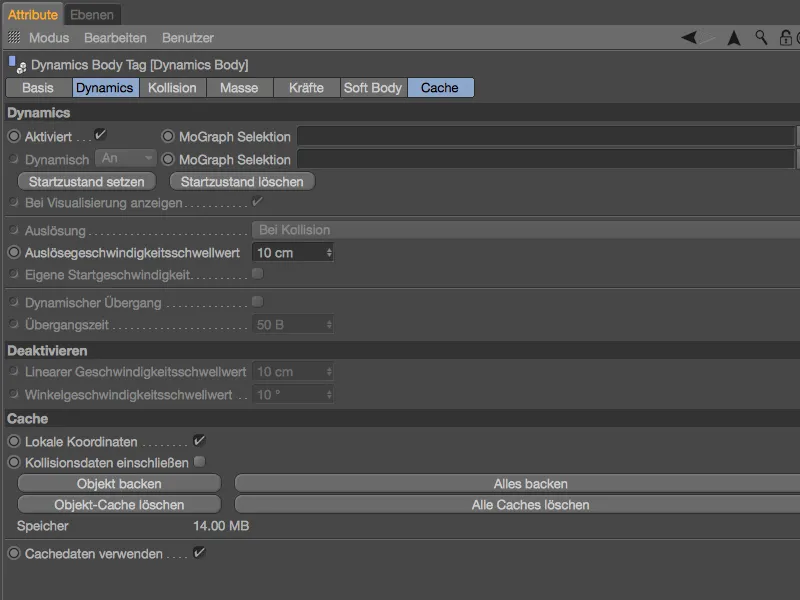
Agora podemos navegar tranquilamente para frente e para trás no cronômetro de tempo com o marcador verde, todos os elementos da simulação MoGraph participam da animação sem precisar recalcular.


