Para criar um arquivo PDF a partir de um outro formato de arquivo, como por exemplo Word, Excel ou JPG, dentro do Acrobat 11, existem diferentes maneiras que gostaria de apresentar a seguir.
Se você tiver apenas o programa aberto, mas não um documento, pode clicar na opção Criar PDF na tela inicial em Tarefa selecionar ou clicar em Criar>PDF a partir de arquivo no canto superior esquerdo da barra de ferramentas. Em seguida, o explorador de arquivos será aberto e você selecionará o arquivo de origem desejado. Após clicar em Abrir, o Acrobat converterá o arquivo para o formato PDF.
Você pode seguir o mesmo caminho através do menu Arquivo>Criar>PDF a partir de arquivo.

Uma maneira ainda mais rápida é usar o atalho para Arquivo>Abrir. Ao fazer isso, inicialmente você verá apenas arquivos PDF no explorador de arquivos. Portanto, clique no botão ao lado de Nome do arquivo e mude o tipo de arquivo de PDF para Todos os arquivos.
Agora, ao fazer um duplo clique em um arquivo Word ou JPG, ele será convertido rapidamente para o formato PDF e aberto no Acrobat.
Outra forma de converter um arquivo para o formato PDF é através da técnica Arrastar e Soltar. Basta arrastar um arquivo de um explorador para a janela do Acrobat enquanto mantém pressionado o botão esquerdo do mouse. Ao soltar, o Acrobat converterá e abrirá o arquivo, que deverá ser salvo posteriormente.
No gerenciador de arquivos, você também pode converter um arquivo para o formato PDF simplesmente clicando com o botão direito no arquivo e selecionando a opção Converter em PDF no menu de contexto.
Os programas do Office recebem, através da instalação do Acrobat com o suplemento PDF-Maker, uma nova guia de registro. A partir dela, você também pode criar um arquivo PDF a partir do documento.
Ao converter, você pode configurar os algoritmos utilizados nas Configurações básicas. Além de escolher um perfil de saída, é possível, marcando as caixas de seleção correspondentes, criar Marcadores a partir dos títulos definidos nos estilos, tornar disponíveis os links no arquivo PDF ou até mesmo anexar o arquivo de origem do PDF como um anexo, permitindo que o destinatário continue editando o original.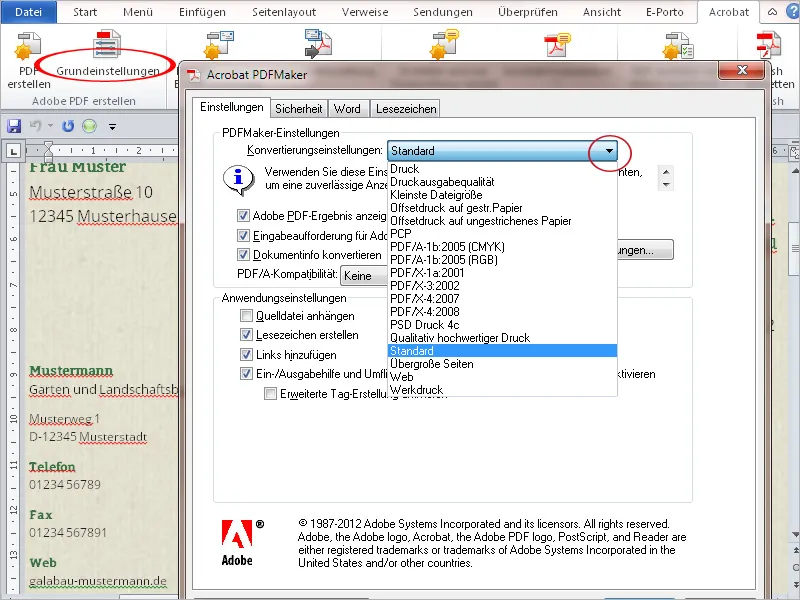
Para os usuários do Microsoft Outlook, através do suplemento PDF-Maker, existe a opção de salvar e-mails individuais ou pastas inteiras em um arquivo PDF. Isso possibilita disponibilizar essas correspondências de forma fácil para outros usuários que não possuem o Outlook, por exemplo, para documentar a comunicação completa pertencente a um determinado projeto de forma multiplataforma.
Clique na guia Adobe PDF na barra de menu do Outlook e em seguida em Mensagens Selecionadas>Criar Novo Arquivo PDF.
Ao selecionar um nome de arquivo e local de armazenamento, um arquivo PDF será gerado e exibido. Na parte superior do arquivo, os dados principais do e-mail, como remetente, assunto, data, anexos, etc., são listados em forma de tabela.
Se várias mensagens de e-mail forem armazenadas nesse arquivo, elas serão listadas na tabela e podem ser ordenadas ao clicar no cabeçalho da coluna correspondente. Todo o portfólio também pode ser pesquisado por termos, facilitando a localização de e-mails específicos em um grande conjunto.
Como os anexos dos e-mails também são salvos no PDF, você pode exibi-los clicando no botão Anexos na Barra de Navegação e abrindo-os com um duplo clique.
Você também pode automatizar o salvamento de pastas selecionadas e agendar sua execução em segundo plano em horários definidos.
Clique na opção Configurar Backup Automático no registro PDF, ative a caixa de seleção Ativar Backup Automático na janela que se abre, defina um intervalo e clique no botão Adicionar.
Após selecionar a pasta desejada a ser arquivada, basta fornecer um nome de arquivo e local de armazenamento, e então a tarefa será executada automaticamente em segundo plano, sem a possibilidade de esquecimento.
Por fim, de qualquer aplicativo, é possível imprimir o arquivo correspondente como PDF. O Acrobat instala um driver de impressora correspondente (PDF-Maker) que pode ser escolhido na lista de impressoras disponíveis ou definido como impressora padrão no diálogo de Impressão. Aqui também é importante ajustar as propriedades de impressão para a qualidade desejada de saída.


