Neste tutorial, vou te mostrar como você pode ajustar e resolver problemas comuns de layout e overflow em páginas da web usando as ferramentas de desenvolvedor do Chrome. Através de um exemplo simples, composto por HTML e CSS, você aprenderá como definir corretamente a altura dos elementos e eliminar barras de rolagem desnecessárias. As ferramentas nas Developer Tools permitem que você trabalhe diretamente no navegador e faça alterações imediatas. Vamos começar!
Principais Insights
- Flexbox ajuda a criar layouts de forma eficiente.
- A altura dos elementos deve ser definida corretamente para evitar problemas de overflow.
- Margem e preenchimento podem levar a barras de rolagem indesejadas, que podem ser corrigidas com ajustes simples.
Guia Passo a Passo
Verificar o Layout e Fazer Ajustes
Comece abrindo o site no Chrome e iniciando as Developer Tools. Você pode fazer isso clicando com o botão direito do mouse na página e selecionando "Inspecionar" ou simplesmente pressionando F12. Em seguida, vá para a guia "Elements" para ver a estrutura do código HTML.
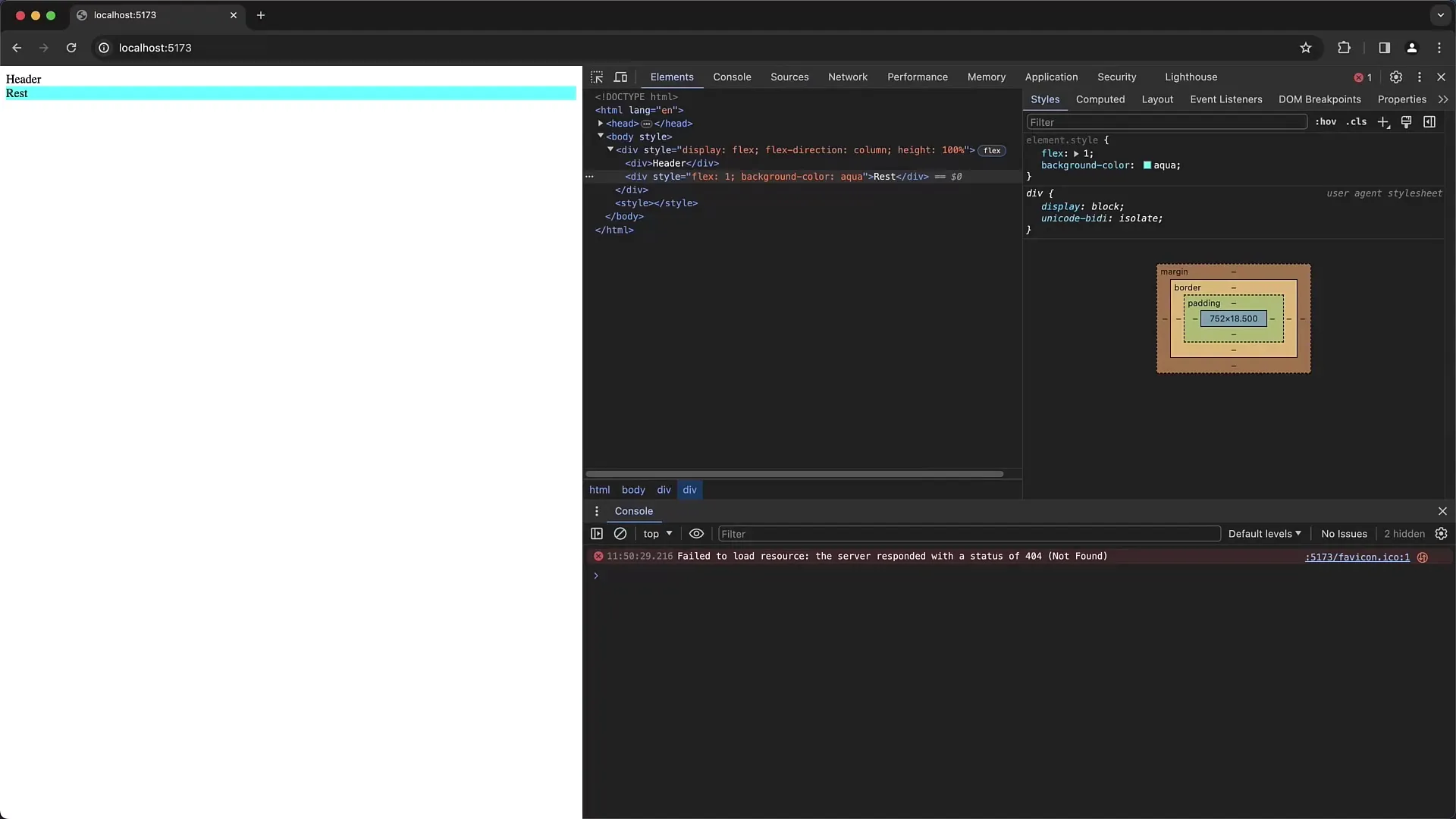
Primeiro, verifique o div principal que contém o layout Flexbox. Este é o local onde você pode configurar sua configuração de Flexbox. Verifique se o display: flex; está aplicado corretamente e se o div restante, que usa Flex 1, tem espaço suficiente no layout.
Aqui você pode ver que o div restante tem apenas 18,5 pixels de altura, o que é muito pouco para o espaço desejado. Essa altura deve ser ajustada de acordo para que todo o espaço disponível seja utilizado.
Ajustar a Altura dos Elementos Pai
Para garantir que o div restante ocupe toda a altura da página, você precisa definir a altura dos elementos pai, incluindo body e html, como 100%. Volte para os estilos e defina a altura do body como 100%.
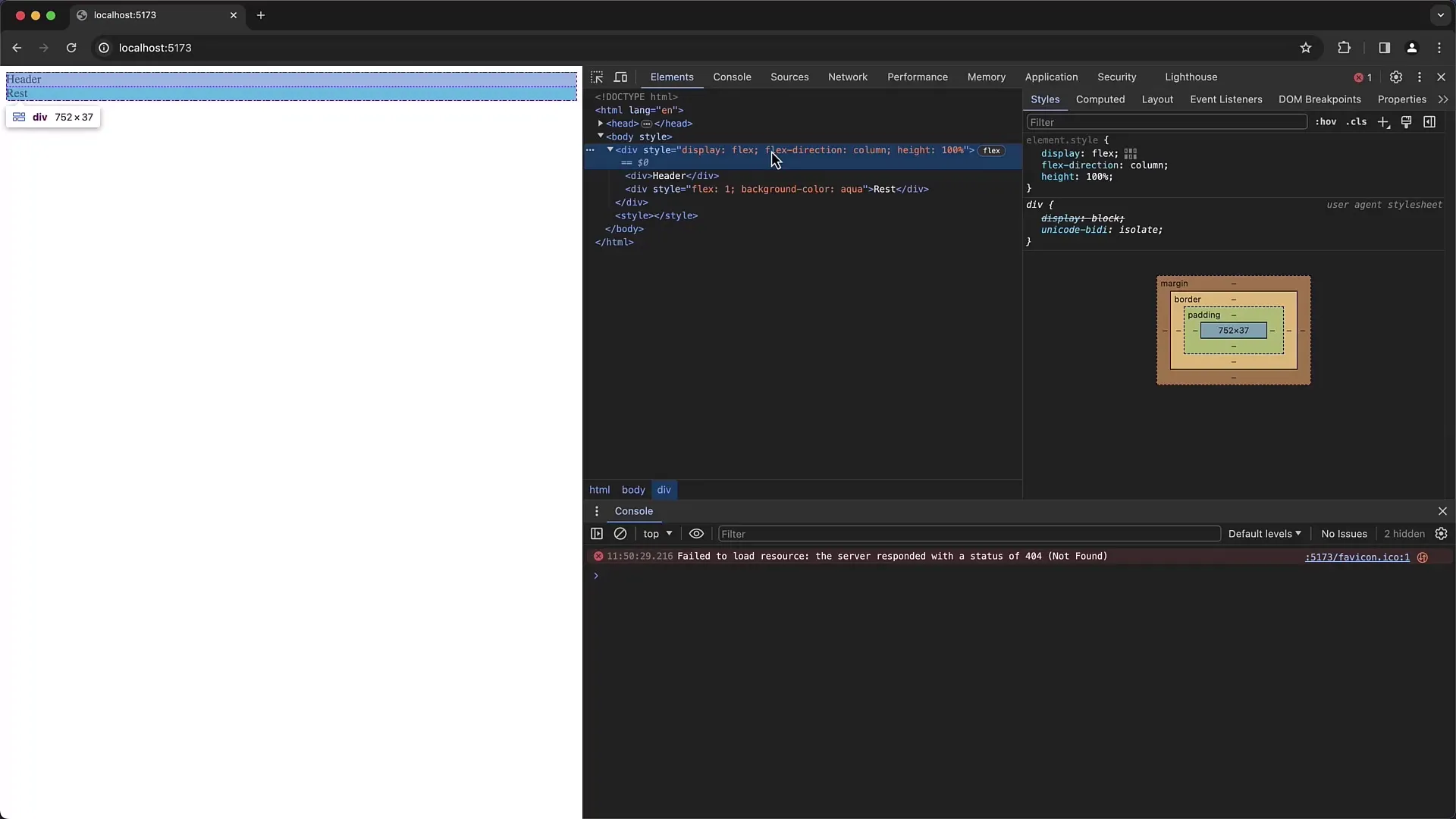
Você verá que ainda nada mudou. Outra coisa que você precisa verificar é se a tag html também está definida como 100% de altura. Isso é um requisito importante para que tudo funcione corretamente.
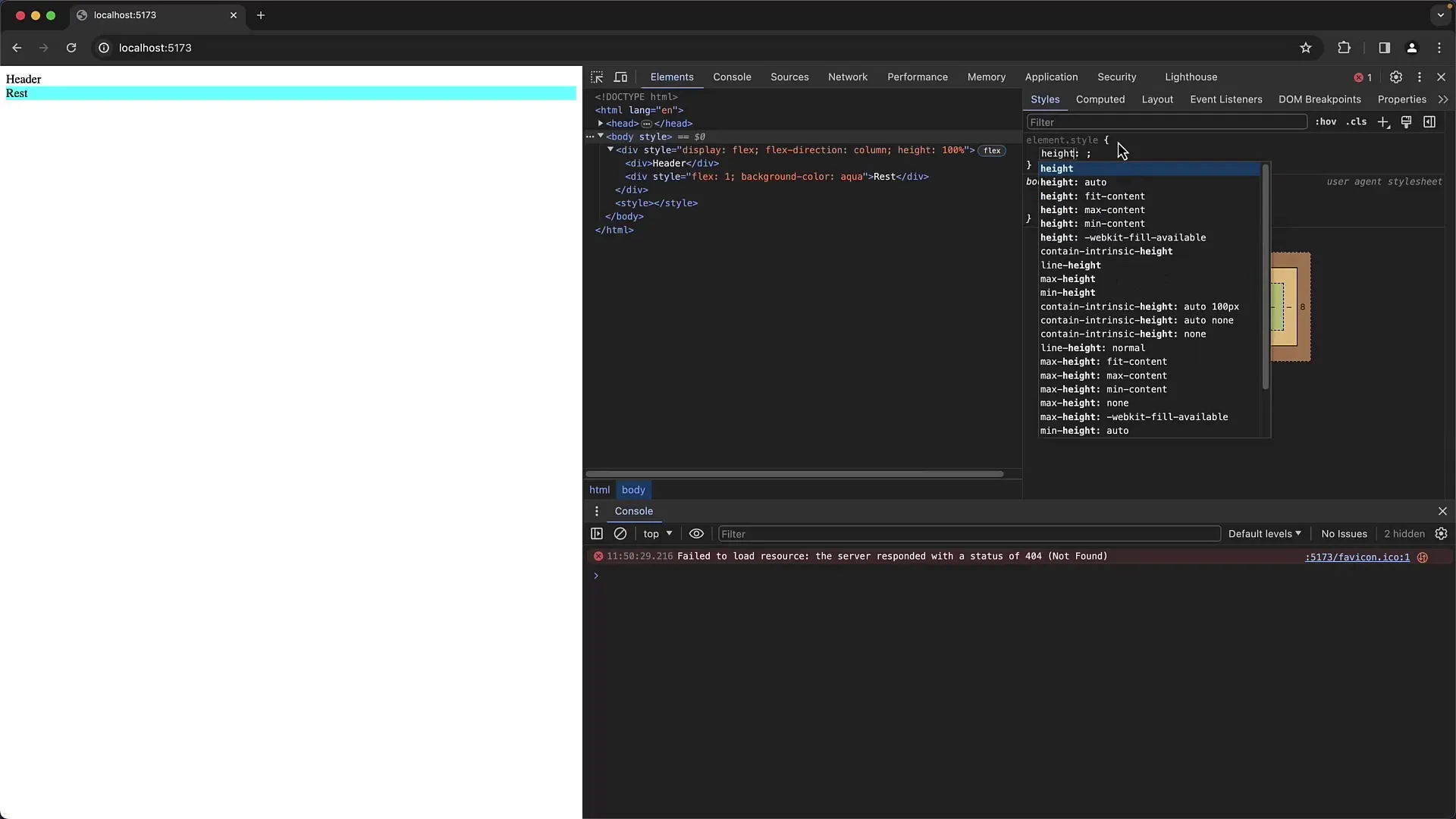
Depois de definir a altura da tag html como 100%, o layout deve ser exibido corretamente agora. O div restante agora preencherá todo o espaço da página.
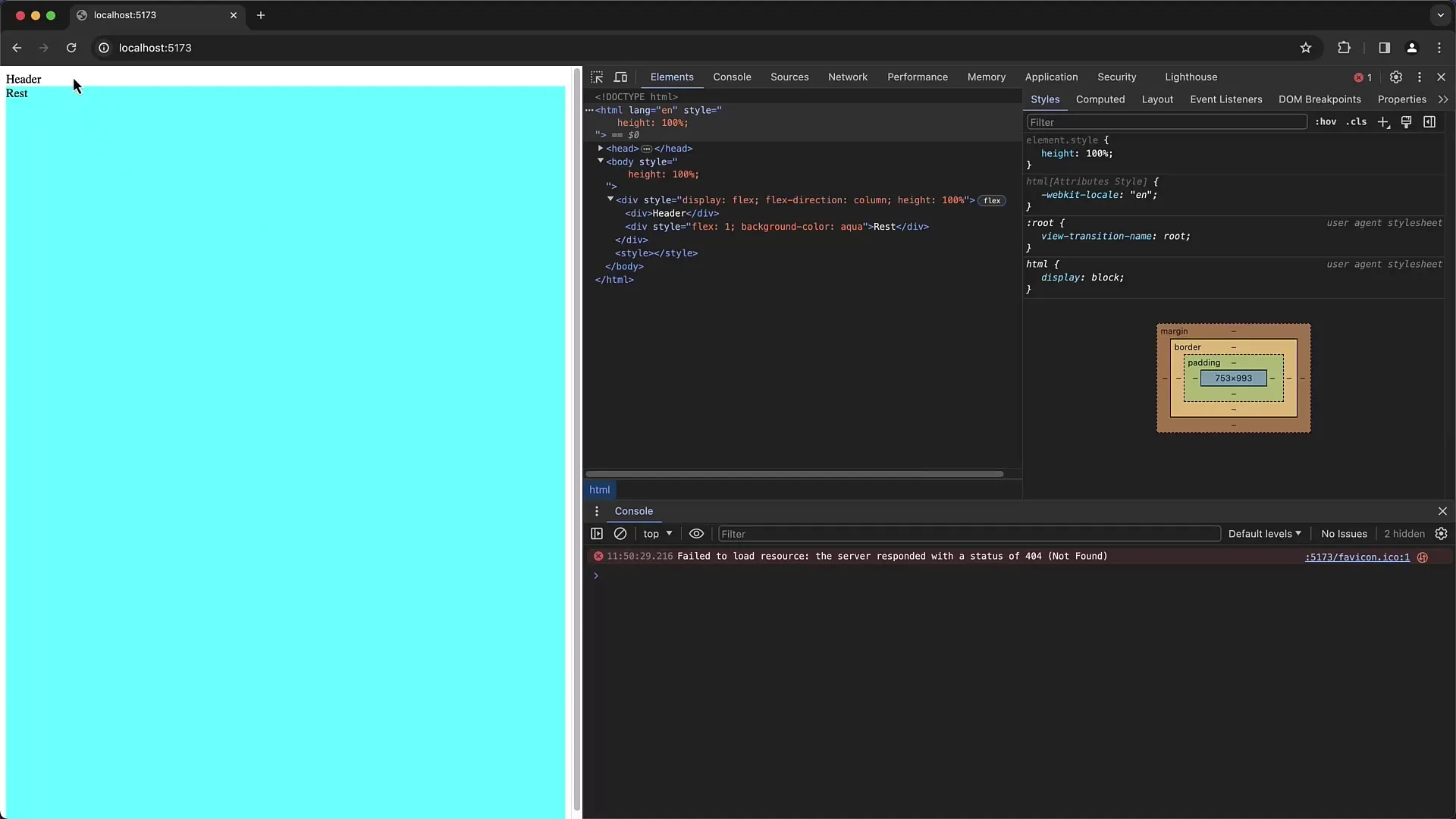
Refinar Configurações do Flexbox
Outra etapa importante é refinar as configurações do Flexbox. Você pode ajustar o alinhamento dos elementos filhos no contêiner Flex, experimentando opções como align-items ou justify-content. Essas configurações ajudam a controlar as posições do conteúdo dentro do seu contêiner.
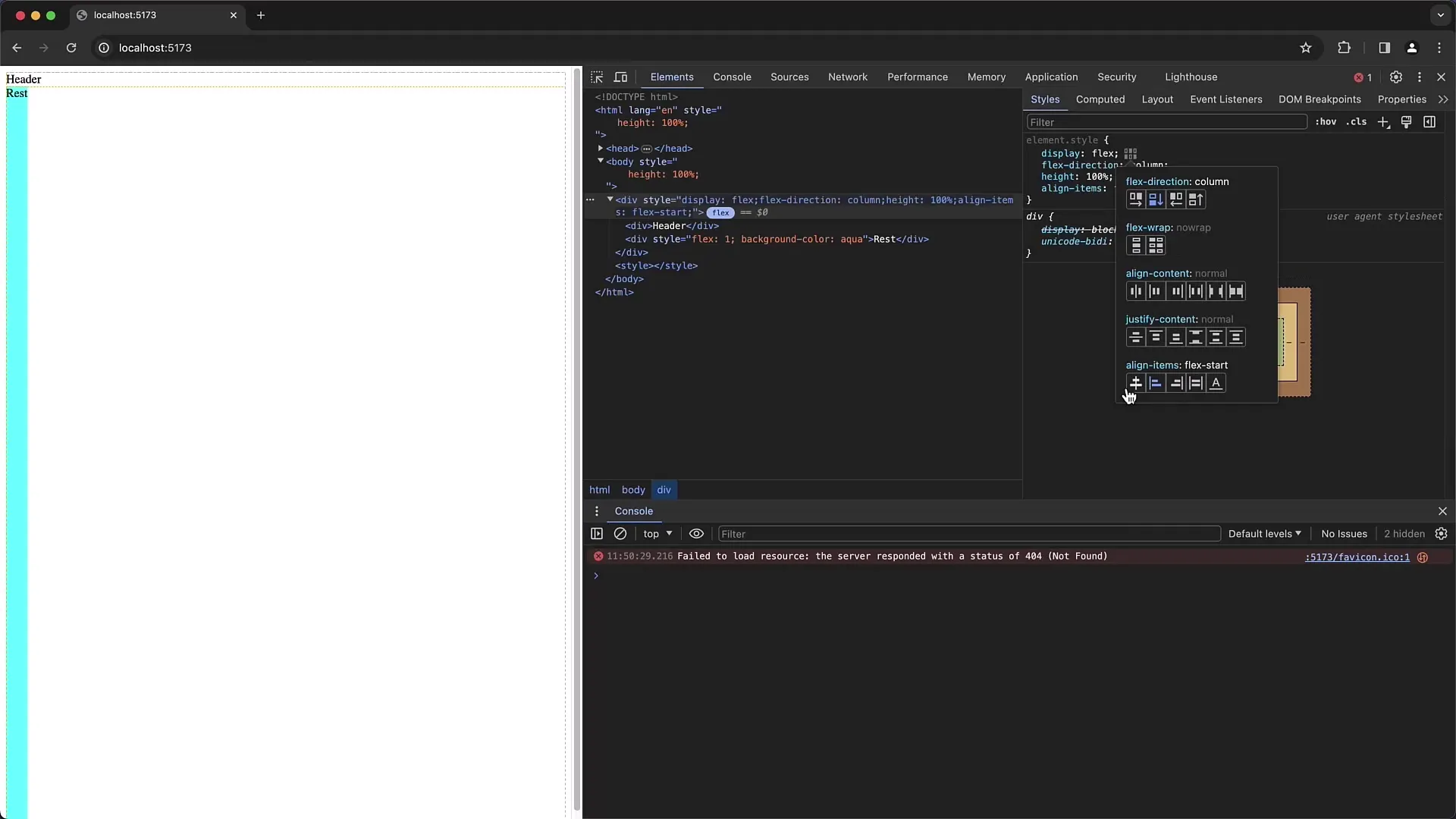
Enquanto você experimenta, certifique-se de observar a representação visual. Repita os ajustes até estar satisfeito com o posicionamento do conteúdo.
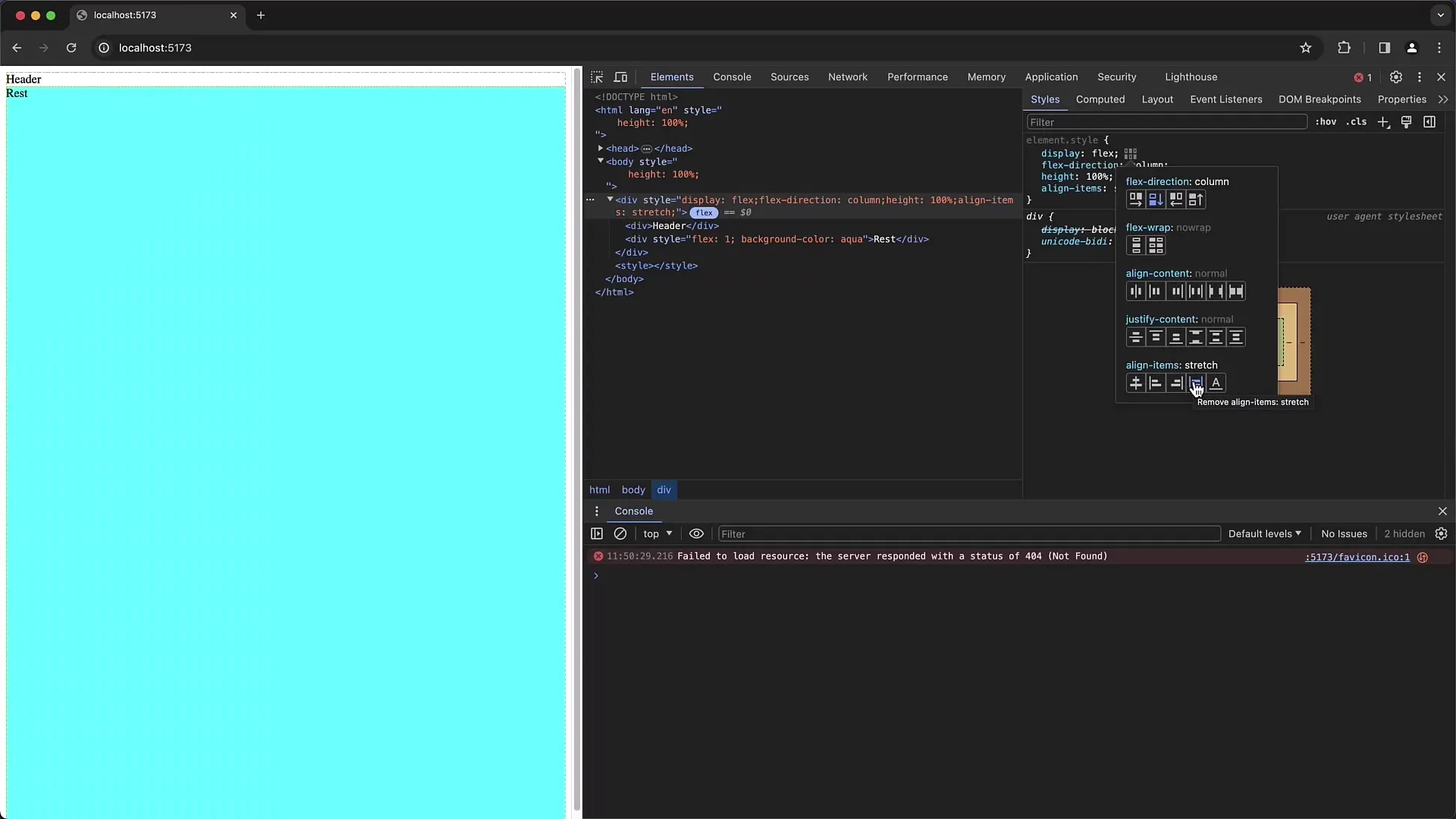
Identificar e Resolver Problemas de Overflow
Agora, você enfrentará outro problema, que é o overflow, responsável pelas barras de rolagem indesejadas. Para descobrir quais elementos estão causando a barra de rolagem, clique com o botão direito na barra de rolagem e escolha "Inspecionar".
Na área de Inspeção, você verá que o elemento body tem uma margem de 8 pixels. Essa margem pode ser responsável por fazer com que sua página tenha mais de 100% de largura, resultando em um overflow.
Para corrigir esse problema, defina a margem do body como 0 e lembre-se de que geralmente você faz um reset de CSS para criar consistência. Isso significa que todas as margens são definidas como zero antes de adicionar suas próprias margens novamente.
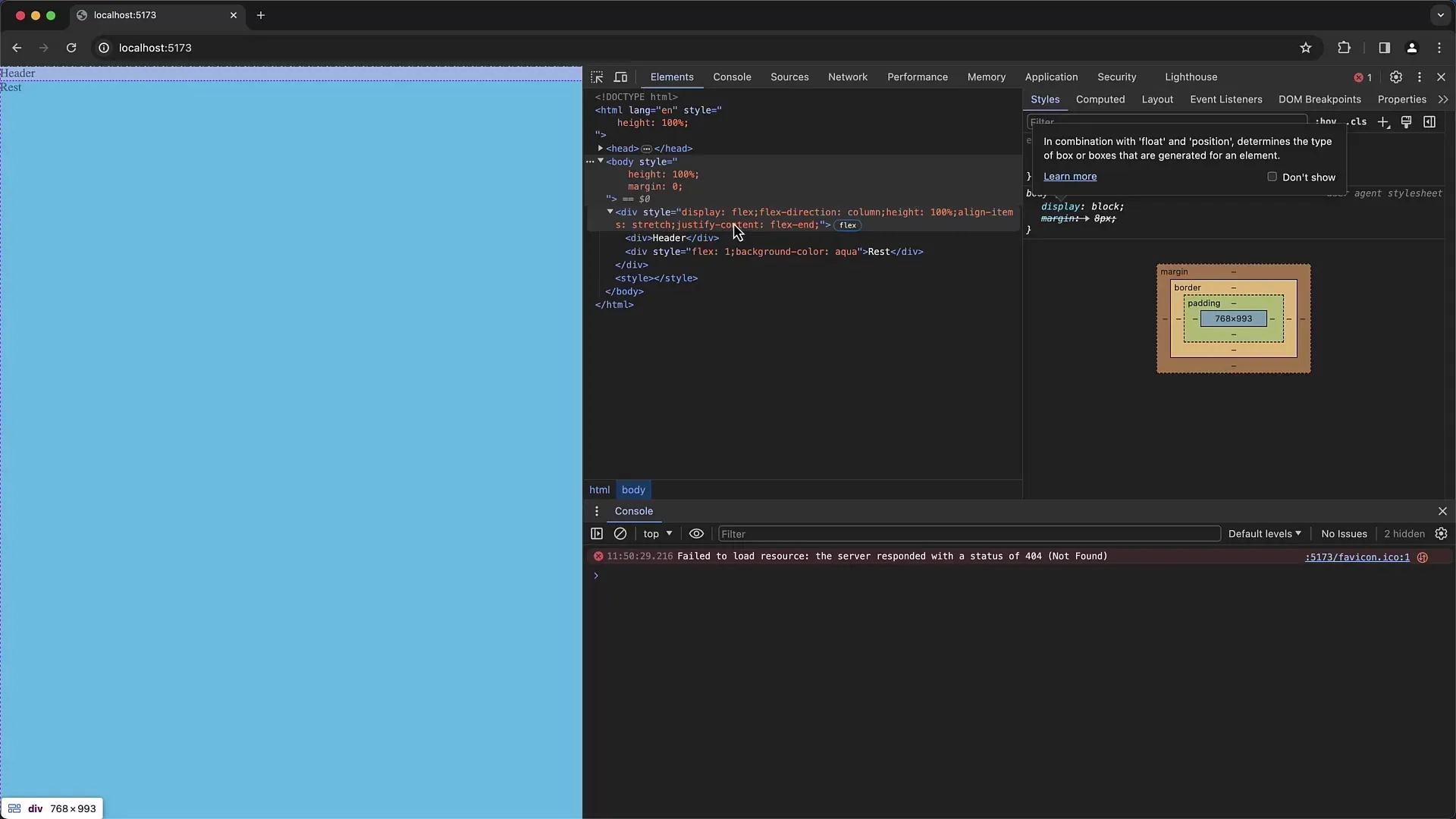
Ajustar Padding e Box-Sizing
Após corrigir o problema da margem, você também deve verificar o padding. No tag html, você pode ter um padding que contribui para o overflow. Aqui você pode definir o padding como 0 ou, alternativamente, configurar o Box-Sizing como border-box. Isso fará com que o padding seja considerado dentro da largura definida e a barra de rolagem desaparecerá.

Depois de implementar tudo isso, você deve ter agora uma estrutura de layout sem barras de rolagem, que se ajusta de maneira ideal ao espaço de tela disponível.
Resumo
Neste tutorial, você aprendeu como identificar e corrigir problemas de layout e overflow em seu site usando as Ferramentas para Desenvolvedores do Chrome. Você entendeu a importância do Flexbox e das configurações corretas de altura e margem para criar um layout visualmente atraente.
Perguntas Frequentes
Como posso alterar o tamanho dos elementos HTML nas Ferramentas para Desenvolvedores do Chrome?Você pode ajustar a altura e largura de um elemento HTML nas propriedades de estilo e inserir o valor desejado.
O que devo fazer se meu layout não estiver funcionando como esperado?Use as funções de inspeção para descobrir se margens ou padding de elementos superiores estão influenciando o espaço.
Como defino a margem como zero?Adicione margin: 0; no estilo abaixo do elemento desejado.
Qual é a diferença entre padding e margin?Padding é o espaçamento interno de um elemento, enquanto a margin é o espaçamento externo.
Como posso mudar para um layout flexível?Garanta que o Display CSS esteja configurado como Flex para ativar o Flexbox.


