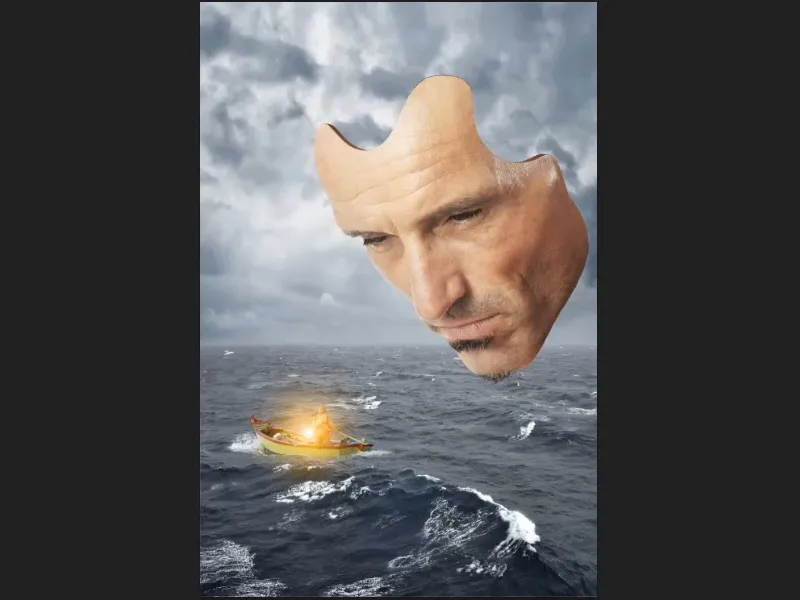Nota: Este tutorial é uma versão em texto da formação em vídeo correspondente de Marco Kolditz. Os textos podem, portanto, ter um estilo coloquial.
Nesta parte da série de tutoriais, o objetivo é dar profundidade à máscara.
Passo 1
Ative a camada "Máscara", clique no ícone para criar uma nova camada de preenchimento ou ajuste e escolha Cor sólida… (1).
Agora escolha uma tonalidade marrom preliminar. Posteriormente, você poderá ajustá-la com mais precisão. Ao confirmar com OK, acima da camada "Máscara" aparecerá a nova camada "Preenchimento de cor 1".
Pegue essa camada com o mouse e arraste-a abaixo da camada "Máscara" (2)..webp?tutkfid=61287)
Passo 2
A máscara de camada será invertida agora (Ctrl+I), fazendo com que a cor seja completamente ocultada.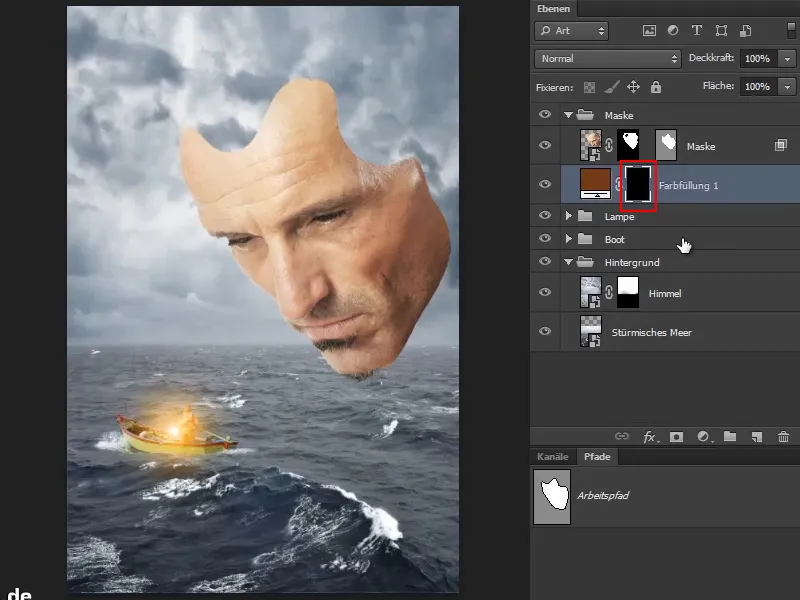
Passo 3
Agora é hora de dar profundidade às áreas marcadas, como normalmente seriam visíveis nessa perspectiva. Atualmente, a máscara tem cerca de um milímetro de espessura.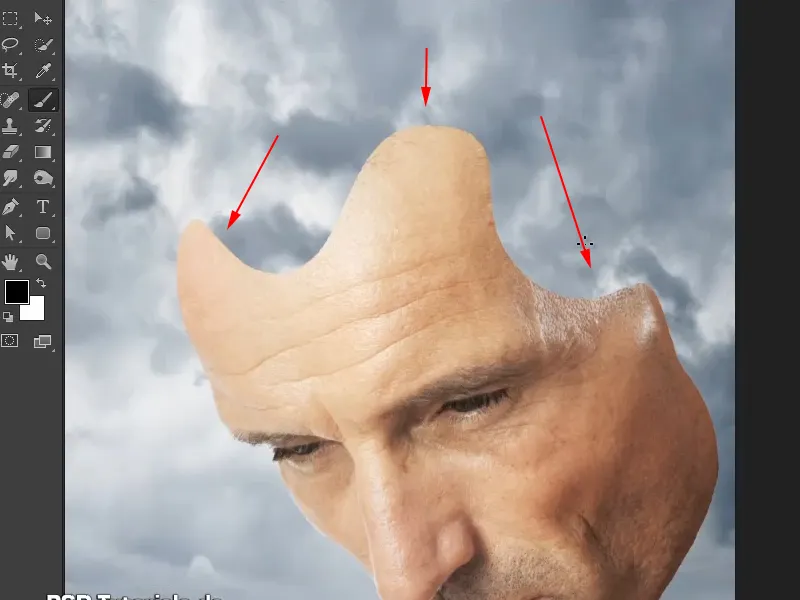
Você poderá pintar essa profundidade na máscara no próximo passo.
Passo 4
Para isso, escolha o pincel, defina a cor de primeiro plano como branca e aumente a dureza para cerca de 88%.
Agora, pinte uma certa profundidade na imagem. Não precisa ser perfeito, mas deve estar correto em relação à perspectiva. Ou seja, a linha na parte inferior deve ficar mais fina.
Isso pode ser corrigido posteriormente com a máscara, se necessário. A cor não importa por enquanto.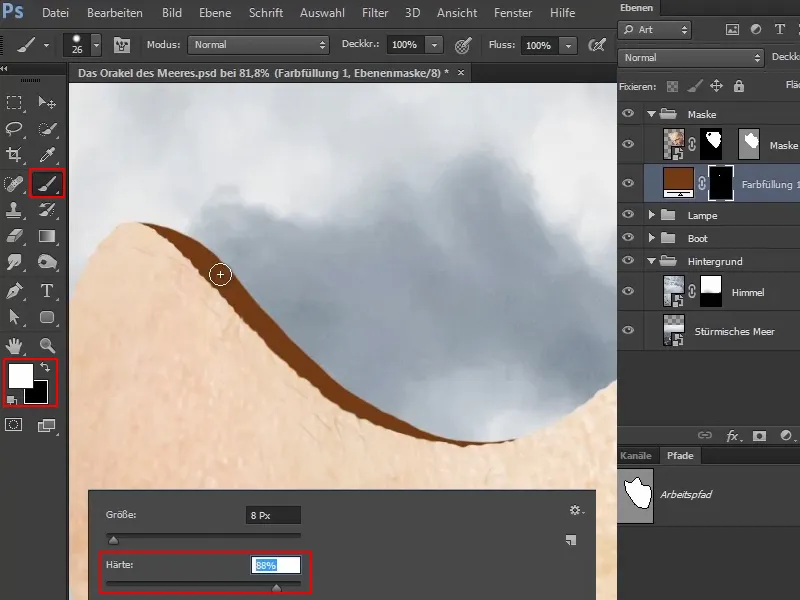
Marco ressalta que em suas imagens ele trabalha muito com fotografia e retoque clássico regular. Além disso, ele também faz uso de ilustrações e gosta de utilizar o pincel para adicionar elementos que não são facilmente adicionados a uma imagem.
Passo 5
Ao observar o todo, perceberá que a máscara ganhou profundidade e quase parece tridimensional. Essa pequena diferença muitas vezes cria o efeito de profundidade (1).
Talvez seja possível engrossar a linha um pouco mais com firmeza (2).
Nesse tipo de desenho, é mais difícil trabalhar com o mouse, então Marco prefere usar uma caneta para isso.
Passo 6
Visto que possivelmente estamos olhando um pouco de cima, adicione uma linha fina a essa borda também. Do lado direito, você olha mais de lado, e a linha desaparece atrás da máscara.
No entanto, essa área ficará mais azul posteriormente, então o efeito não será tão perceptível. Se pintou demais ou grosso, basta mudar a cor de primeiro plano para branca e remover o excesso.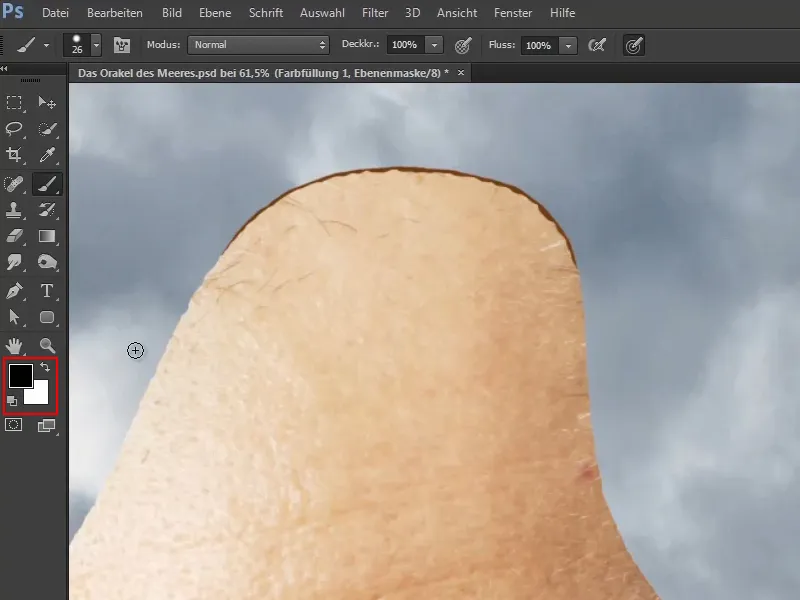
Passo 7
Da mesma forma, agora pinte também essa área à direita.
Marco revela que esse espaço pode ser posteriormente coberto pela cachoeira, mas como ele não estava completamente certo de como incorporar a cachoeira quando editou a imagem, ele fez assim por precaução, para que a área pudesse aparecer através da cachoeira - porque é sempre bom quando o trabalho é facilitado com antecedência.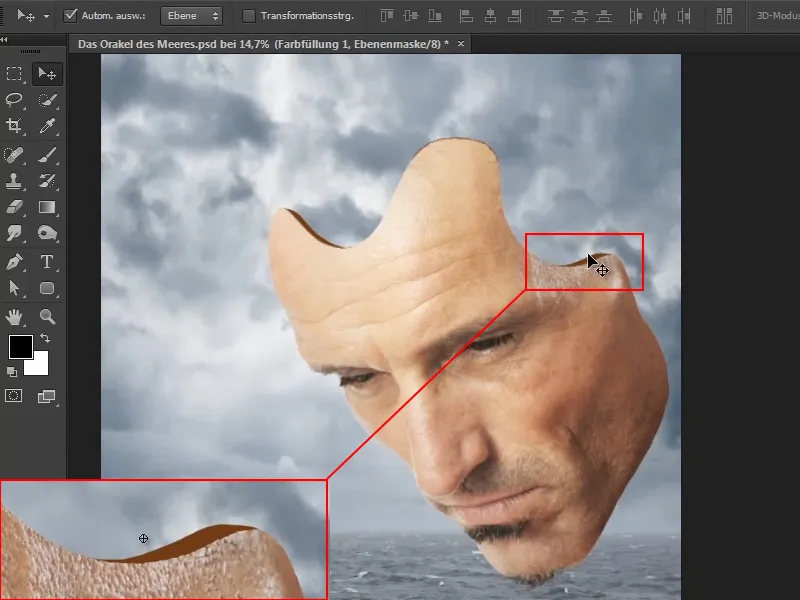
Tudo isso poderia ser feito com caminhos, mas por quê? É divertido trabalhar com todas essas ferramentas diferentes.
Passo 8
A próxima etapa é ajustar a cor. Dê zoom na imagem e selecione a ferramenta de mover.
Ao dar um duplo clique na área de cor, abrirá a janela Selecionar cor (cor sólida). Escolha um tom relativamente escuro do tom de pele e confirme com OK..webp?tutkfid=61294)
Marco gosta de usar as cores que a imagem fornece, tornando-a mais homogênea e harmoniosa.
Passo 9
O que pode ser percebido agora é que as linhas recém-pintadas não estão tão quebradas como o contorno da máscara. Isto será corrigido agora.
Alterne entre a cor de primeiro plano e de fundo, para que tenha preto novamente como cor de primeiro plano. E pinte a borda para que não fique muito reta.
No canto superior esquerdo, pode ser um pouco mais suave, pois é basicamente um corte transversal.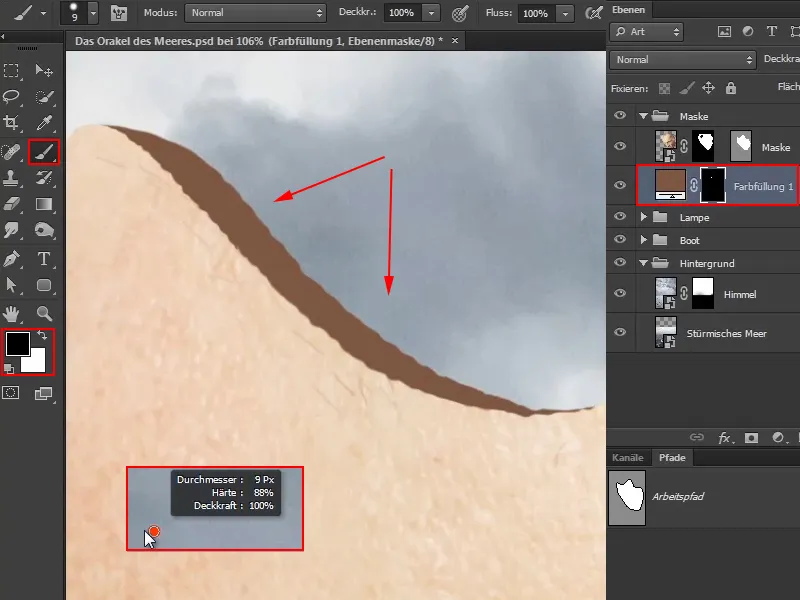
Passo 10
Você pode se orientar pelas entalhes existentes. Isso quase parece uma forma.
A última parte você pode - da mesma forma que o início no passo anterior - deixar lisa novamente, porque isso meio que "flui".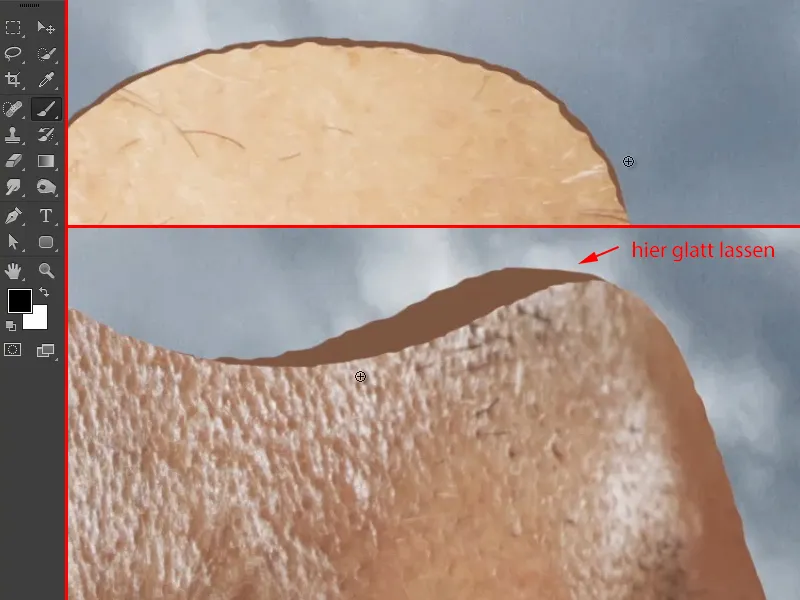
Passo 11
Agora a imagem está assim: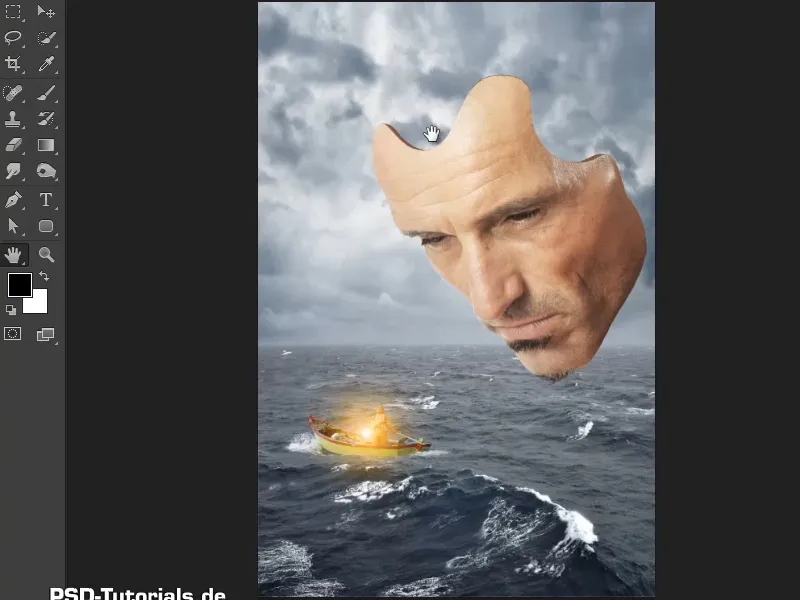
Passo 12
Agora você deve adicionar um pouco de sombra, pois no momento está tudo de uma cor só.
Isso também é muito simples: Ative a camada "Profundidade" (1) e selecione através do ícone a correção de tom (2).
Em seguida, crie imediatamente uma máscara de corte para que as alterações afetem apenas a camada inferior ("Profundidade") (3).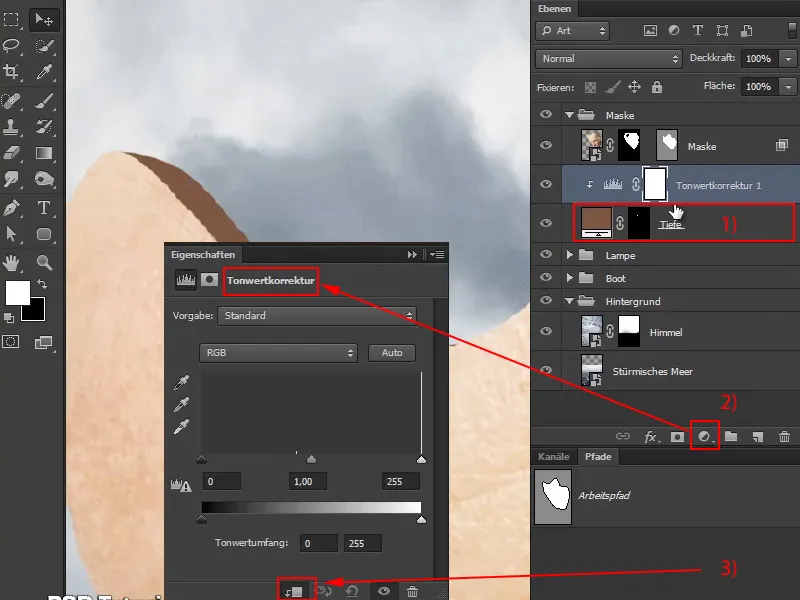
Passo 13
Agora mova o controle deslizante preto um pouco para a direita e ajuste o modo para Luminosidade, para que a saturação não se intensifique.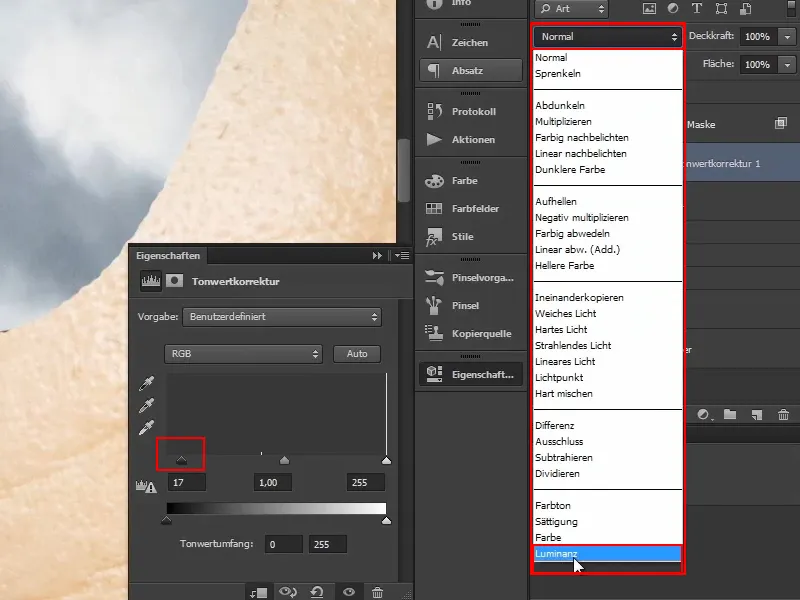
Passo 14
A máscara da camada é então invertida novamente, para que tudo volte ao que era.
Em seguida, selecione o pincel e defina a cor de primeiro plano para branco..webp?tutkfid=61300)
Passo 15
Como a luz vem de trás, a parte superior esquerda deve ser um pouco mais escura.
Aumente o tamanho do pincel e reduza a opacidade para cerca de 56%.
Então, clique algumas vezes da borda exterior da máscara para fora e escureça assim a faixa marrom para a esquerda.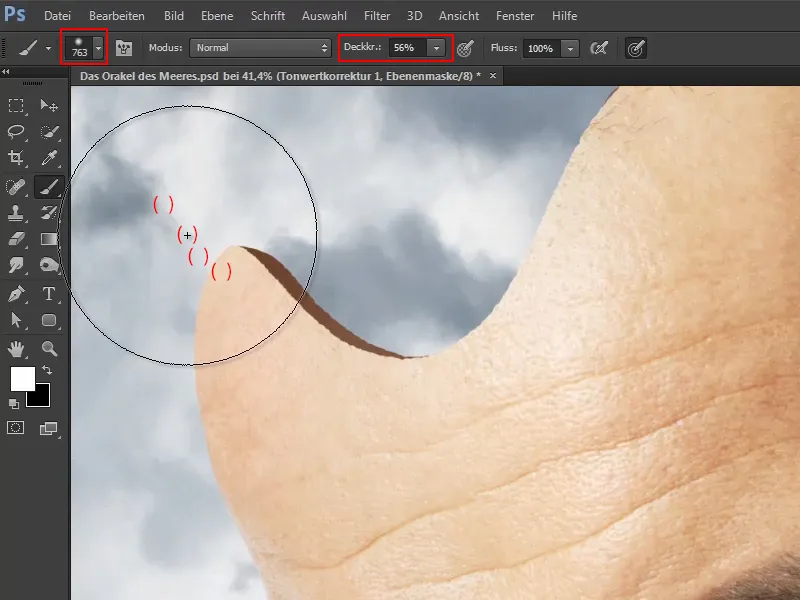
Passo 16
Faça o mesmo agora do lado direito, onde também deve escurecer em direção à parte externa, já que a luz deve vir bastante de trás: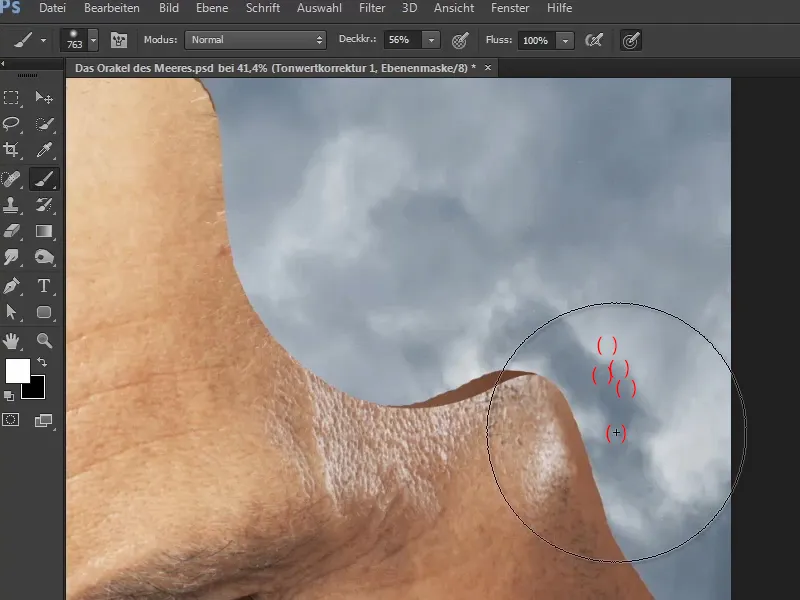
Passo 17
Agora renomeie a camada "Correção de tom 1" para "Correção". Graças a essa camada, você pode sempre suavizar ou alterar as sombras.
Marco mostra como você pode alterar a cor posteriormente, clicando duas vezes no campo de cor para abrir novamente a janela de seleção de cor (cor sólida) e escolher uma cor diferente.
Mas como ele gosta da cor marrom escolhida anteriormente, ele deixa assim e clica em Cancelar.
Passo 18
A máscara agora está relativamente tridimensional devido a essa profundidade.
O momento mágico, no entanto, só vem no final, quando a tonalidade de cor combina tudo e de repente todos os elementos se harmonizam e se encaixam bem.
A máscara está pronta até agora e na próxima parte da série de tutoriais, o foco será colocar a cachoeira.