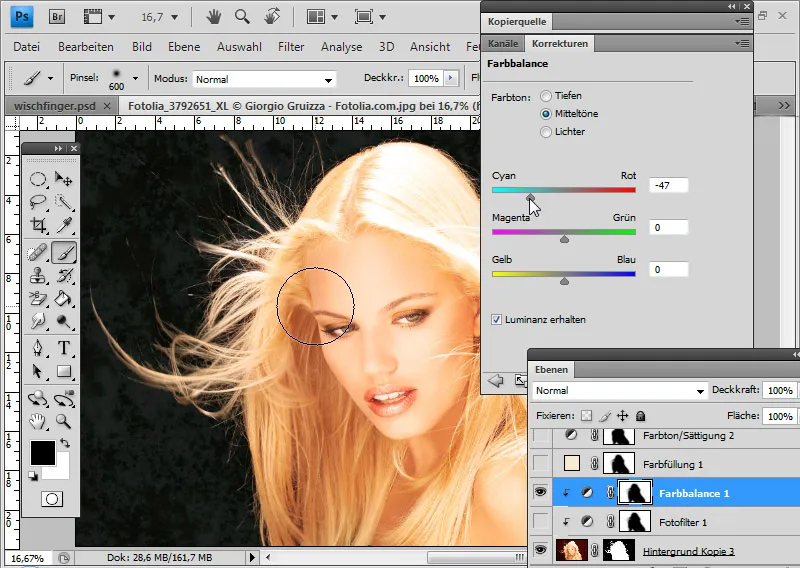A seguir, não pretendo entrar em detalhes sobre a seleção exata, mas sim sobre a simulação da seleção, de modo que o resultado final seja perfeito apesar das condições iniciais difíceis.
Trata-se de suavizar, desenhar e esfregar os cabelos, realizar a complicada seleção através de simulação de cabelos, criar padrões de pincéis de cabelo e fontes de cópia para corrigir erros de seleção, técnicas destrutivas e não destrutivas para corrigir bordas coloridas e acentuar bordas de cabelo através de duplicatas de seleção em modos de camada alterados.
Fontes das imagens: Giorgio Gruizza, Aleksey Ignatenko, Trout, Sorin Popa, Uschi Hering, Can Balcioglu, T.Tulic
Retocar estruturas de pelo complexas com o dedo de esfumar
Estes dois cães possuem estruturas de pelo que, devido ao fundo multicolorido, não podem ser recortadas sem perda. Primeiro, eu coloco o novo fundo abaixo da minha camada de fundo duplicada.
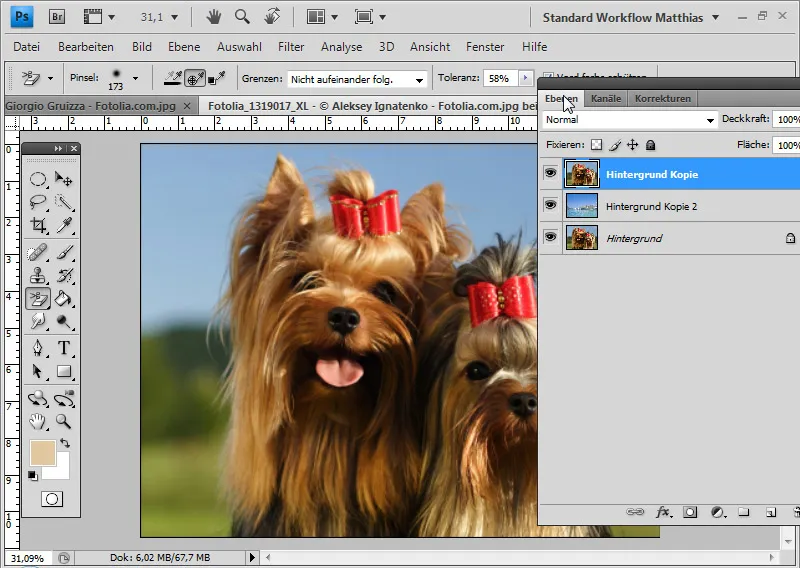
Para recortar, uso a Borracha de Fundo. A tolerância tem um valor médio para uma única captura e não limites consecutivos. Defino a cor do primeiro plano a ser protegida como a cor do pelo, com Alt e Clique, e recorto o fundo.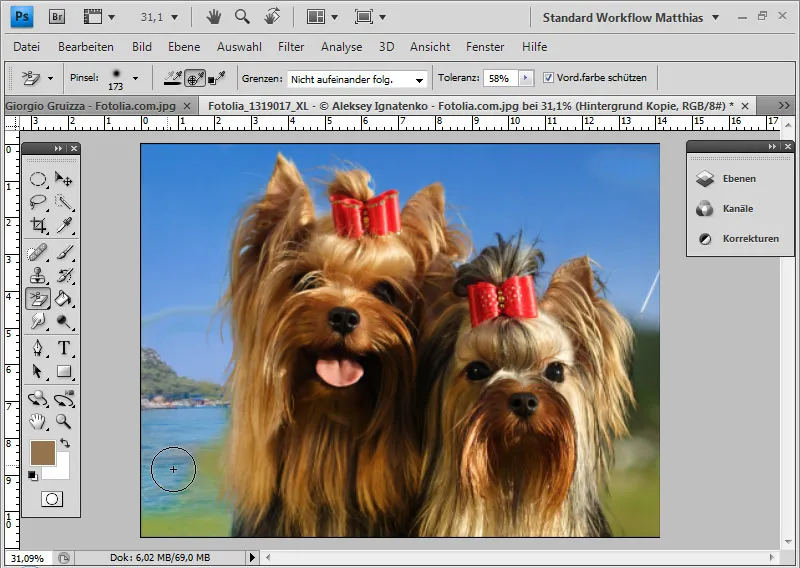
Com uma camada preta abaixo da camada de recorte, consigo avaliar melhor o recorte e deletar minuciosamente as áreas desnecessárias do fundo.
Algumas estruturas de pelo tornaram-se um pouco transparentes, outras desapareceram completamente.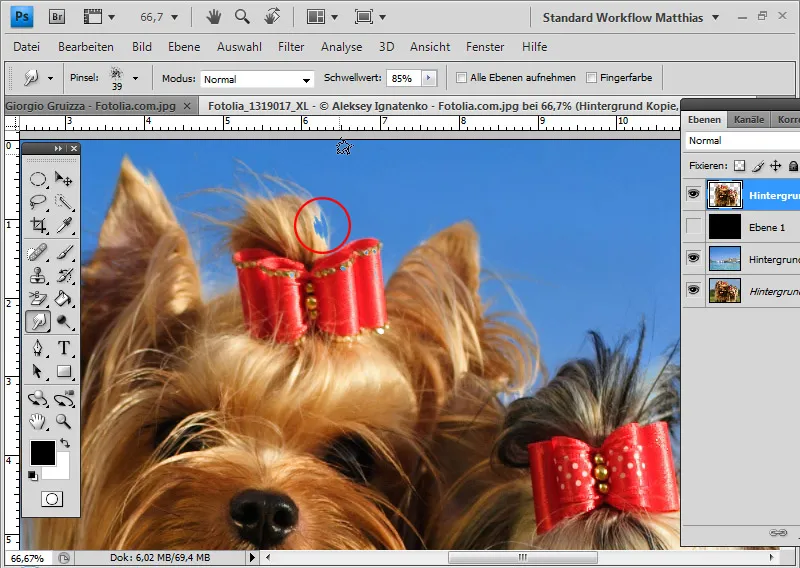
Quero trazer de volta as estruturas de pelo deletadas na imagem. Posso fazer isso facilmente com a ferramenta Dedo de Esfumar. A ferramenta Dedo de Esfumar funciona mais ou menos como um dedo passando por tinta fresca na imagem. A cor inicial para o efeito de esfumaçamento é o local onde se inicia o arraste pela imagem.
Com o limiar, posso ajustar a intensidade do pincel. No meu exemplo, escolho um limiar alto de 85 por cento. A ponta da ferramenta é não estruturada. Pincéis grunge são muito adequados para simular pelos com a ferramenta Dedo de Esfumar.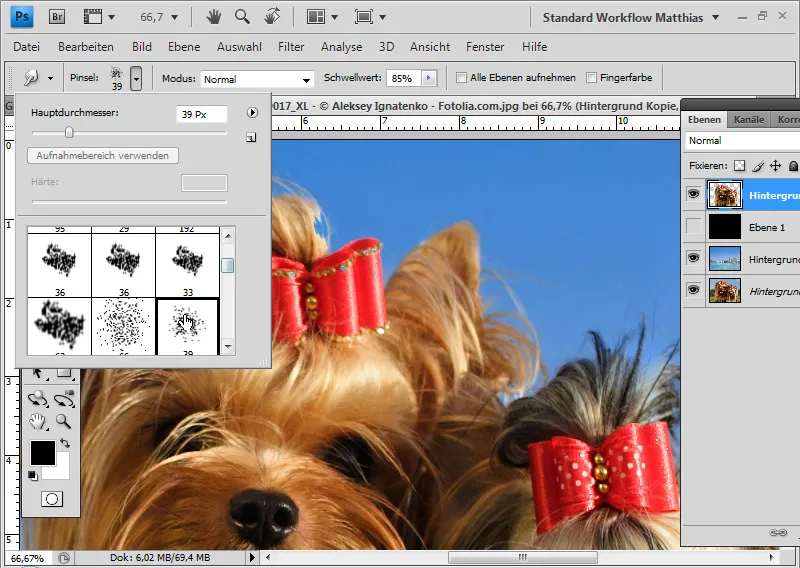
Agora, começo no limite ainda colorido do cão, esfumando em direção ao novo fundo. Especialmente as partes da imagem que perderam um pouco de opacidade devido à Borracha de Fundo, eu puxo de volta.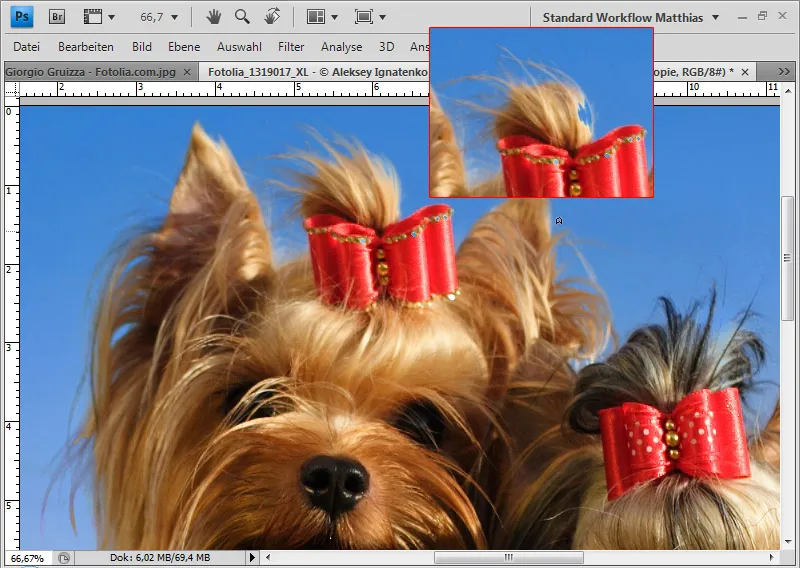
Também posso simular mais pelos em determinados locais da imagem e reforçar as estruturas de cabelo.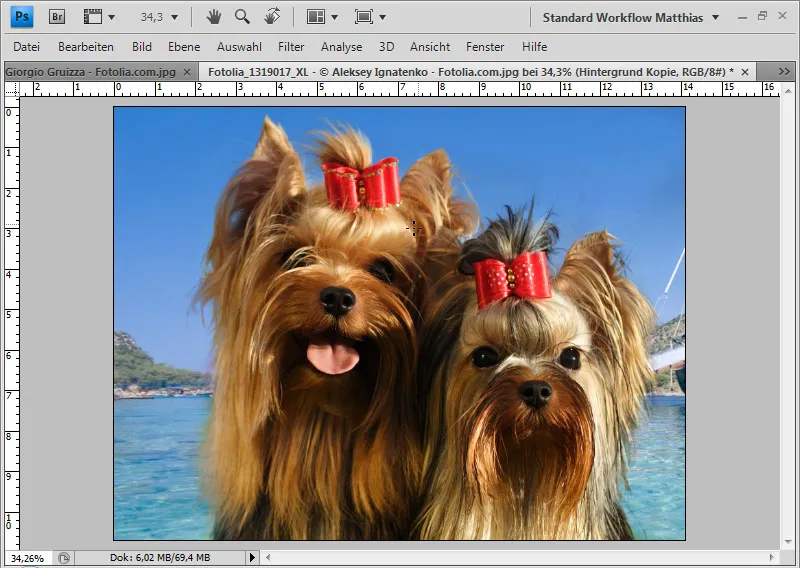
Minha retoque com a ferramenta Dedo de Esfumar está pronta.
Pincelar cabelos com baixo contraste entre cabelo e fundo
Quando os cabelos têm dificuldade em se destacar do fundo devido à cor e contraste e um recorte não produz resultados satisfatórios, é possível recortar a maior parte do cabelo normalmente com uma seleção e pintar ou pincelar manualmente as finas estruturas.
Nesta imagem, o lado esquerdo é especialmente problemático para o recorte. Os cabelos tem uma transição de cor quase uniforme para o fundo. Um recorte adequado demandaria um esforço considerável.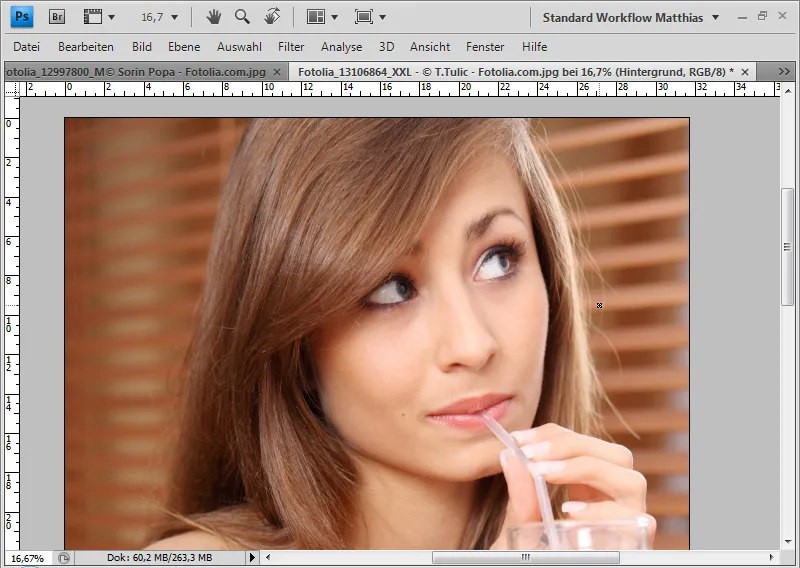
Primeiramente, recorto meu motivo exceto nas áreas de transição entre cabelo e fundo, e coloco isso sobre a camada com o novo fundo.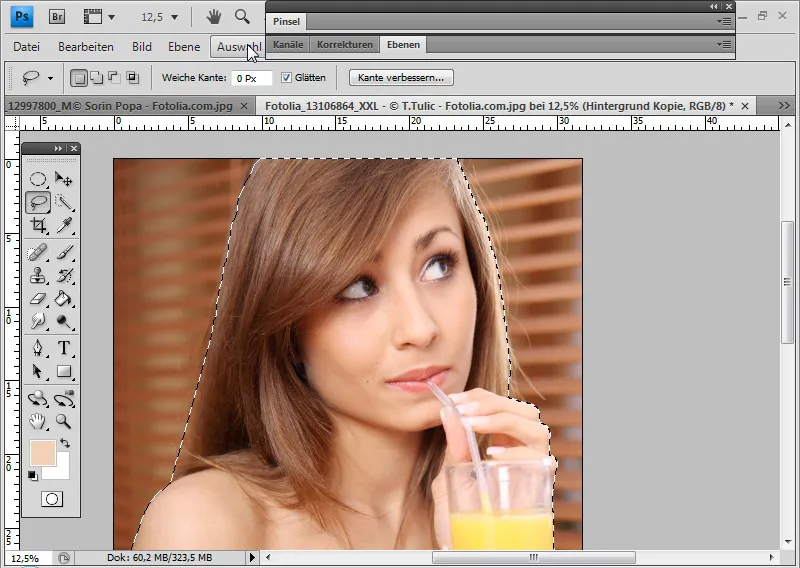
A seleção foi feita na área do corpo com a Ferramenta de Seleção Rápida e na área da cabeça com a Ferramenta Laço. Em seguida, posso adicionar a seleção como uma máscara de camada na camada de recorte.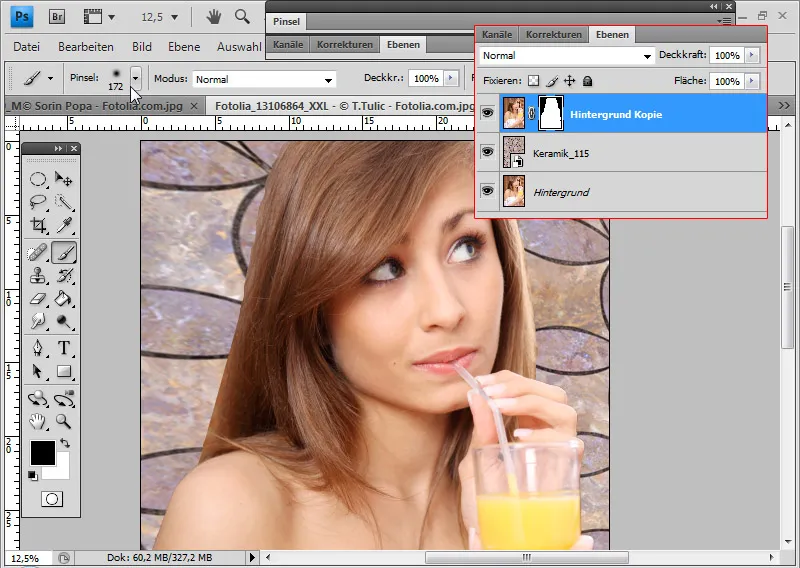
A cabeça agora parece recortada de forma artificial do fundo, pois faltam os pequenos detalhes estruturados de cabelo nas transições. Nestas condições iniciais, é muito difícil recortar esses detalhes de cabelo. Portanto, posso pintar ou pincelar diretamente os cabelos na imagem.
Ao pintar, é recomendável usar uma mesa digitalizadora, pois a espessura dos cabelos corresponderá à espessura do traço e à transparência. Assim, consigo desenhar cabelos com cerca de 2-3 px de espessura.
Para quem não tem uma mesa digitalizadora, pode trabalhar igualmente bem com pincéis. Existem muitos pincéis de cabelo disponíveis na internet. Uma boa seleção está disponível para download em PSD-Tutorials.de.
Dica: Os pincéis de cabelo às vezes podem ser muito pré-definidos e não oferecer espaço suficiente para pintar. Portanto, é recomendável usar pincéis de planta ou espirais, que representam hastes de grama ou linhas curvas. Uma boa seleção deles também está disponível para download em PSD-Tutorials.de.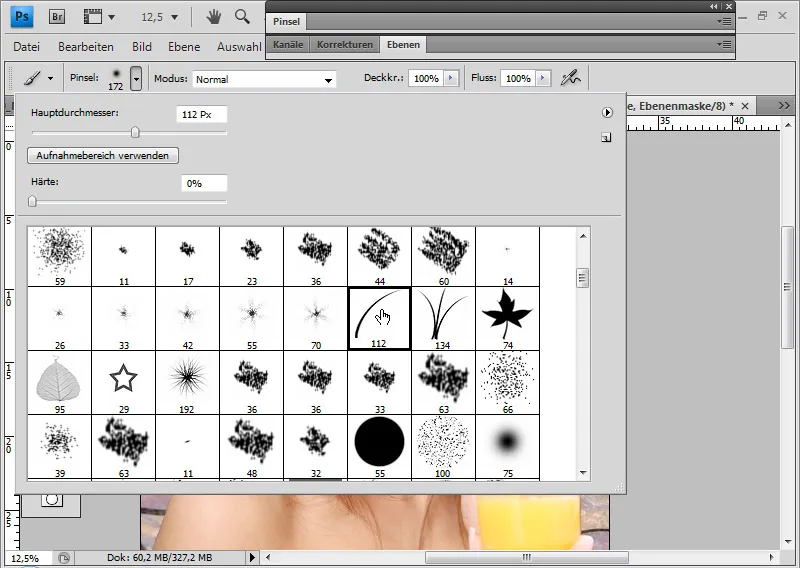
Eu escolho uma ponta de ferramenta de grama simples e abro a janela do pincel (F5). Agora consigo ajustar precisamente como o pincel deve se comportar no uso contínuo.
Os cabelos devem se afastar da parte superior esquerda para a direita e para longe da cabeça. Assim, altero o ângulo em Formato de Pincel para cerca de -125 graus.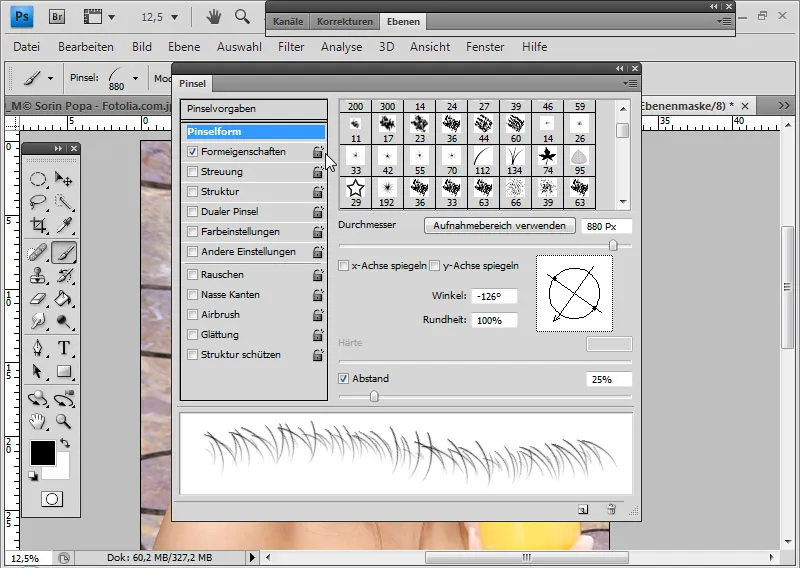
Para que sejam colocados de forma um pouco desigual, ajusto um Desvio de Ângulo de 10 por cento nas Propriedades da Forma.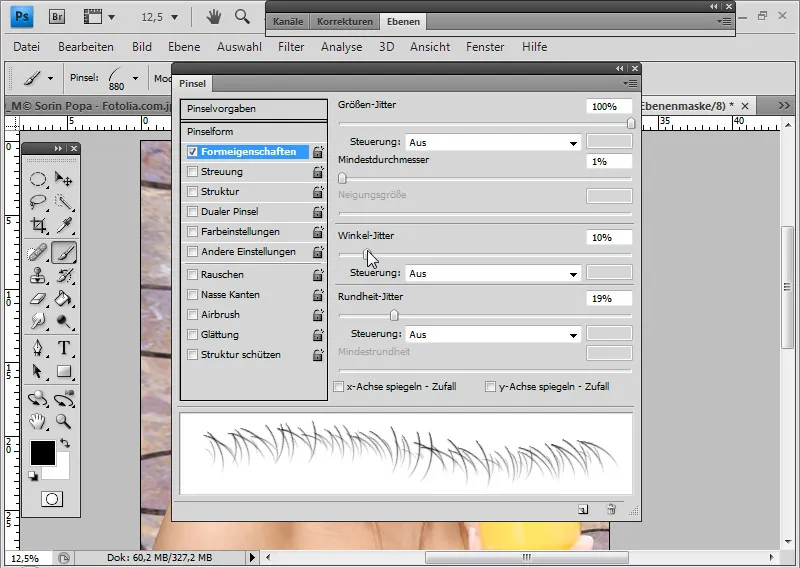
O lado direito torna-se muito claro e uniforme na transição para o fundo. Portanto, escolho essa tonalidade como cor de primeiro plano, com a tecla Alt.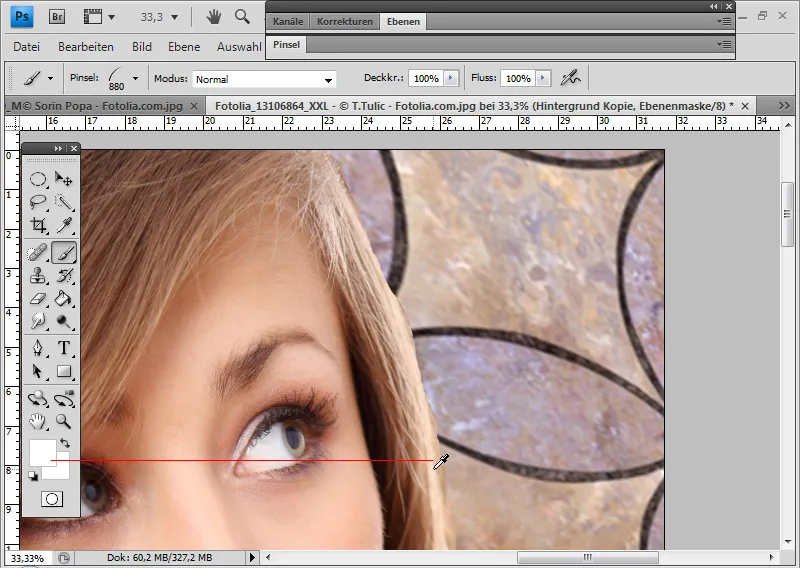
Agora posso pincelar meus cabelos desejados de cima para baixo em uma nova camada.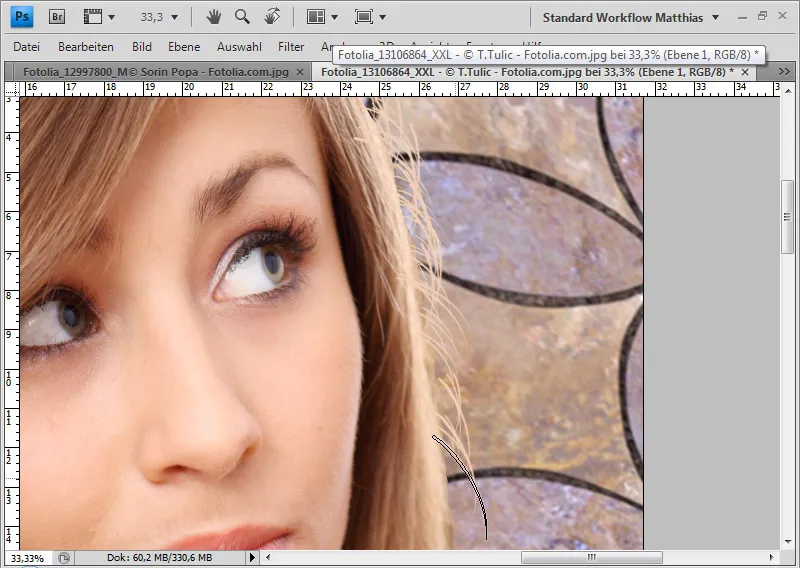
Os cabelos ainda parecem um pouco irreais. Reduzo a opacidade para cerca de 60 por cento e posso ocultar os cabelos que se sobressaem em uma máscara de camada adicionada com a cor preta.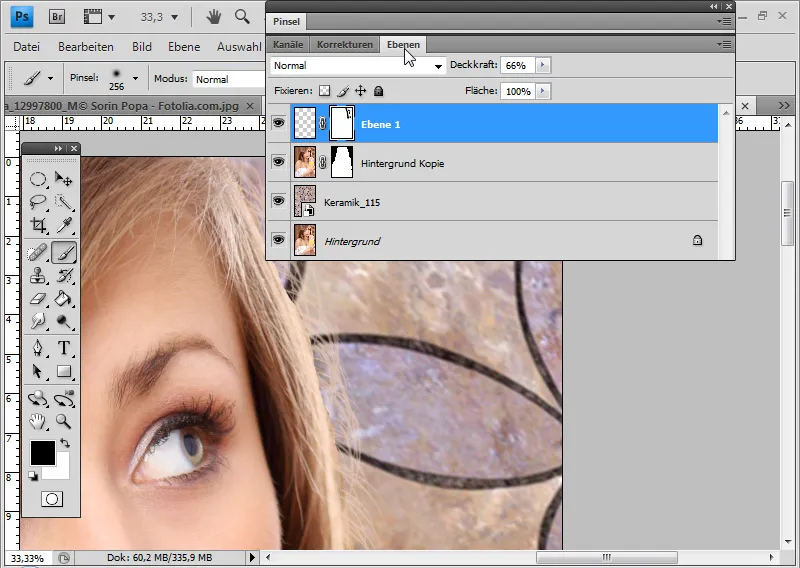
Para uma transição mais elegante, posso selecionar a área direita da camada original, copiar com uma Borda Suave e colar deslocado para a direita, de forma que os cabelos pincelados se complementem perfeitamente aos cabelos copiados.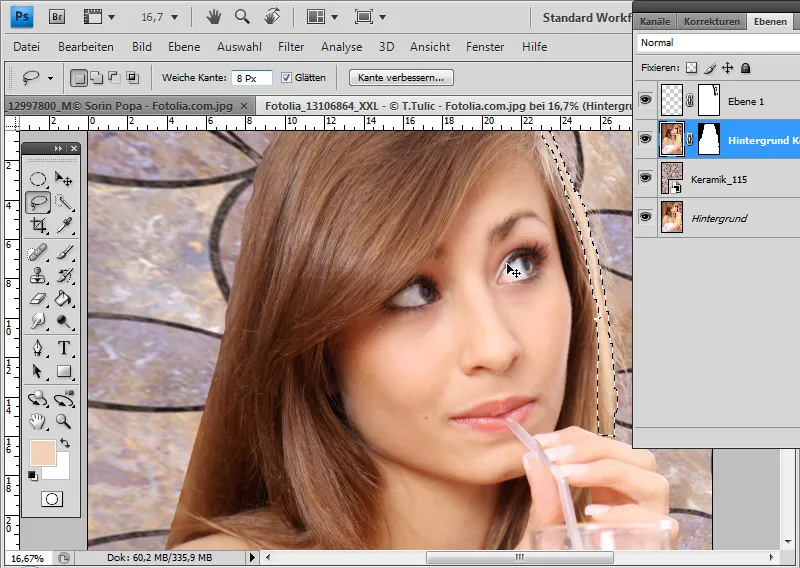
Reduzo a opacidade da cópia do cabelo para 75 por cento. A parte direita está pronta.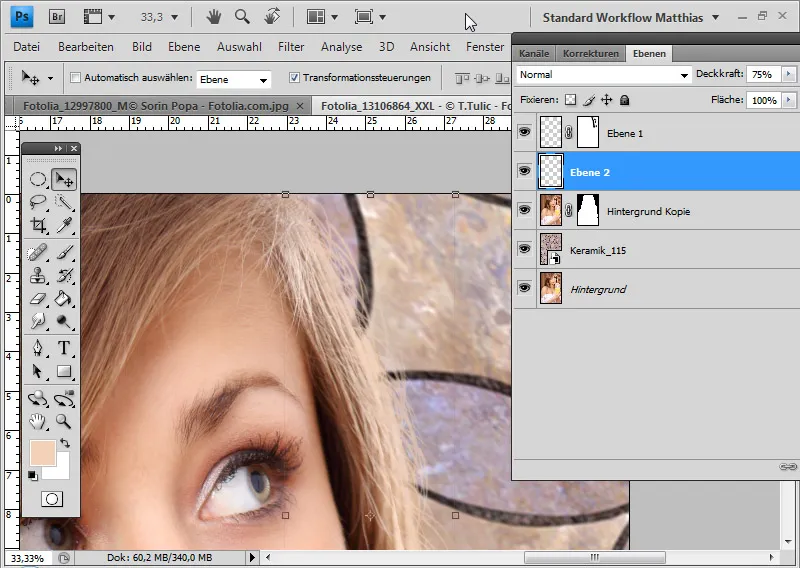
Para o lado esquerdo, não preciso pincelar novamente, pois já encontrei uma boa solução com o lado direito.
Primeiro, aplico a máscara de camada e depois seleciono todos os pixels dos cabelos pincelados clicando com Ctrl e Clique na miniatura da camada ou clicando com o botão direito e escolhendo Selecionar Pixel.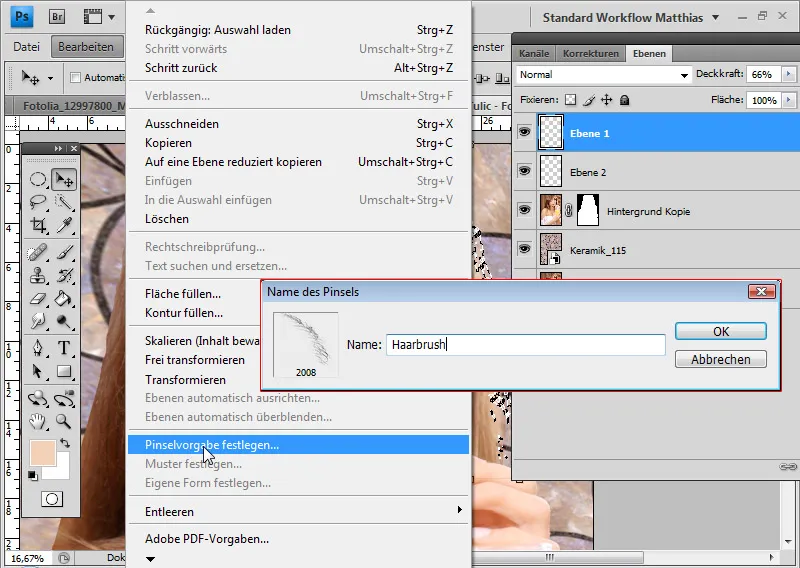
No menu Editar, posso definir minha seleção como Definição de Pincel. Chamo a ferramenta de ponta de pincel de "Pincel de cabelo".
Meus cabelos pincelados agora se tornaram uma ponta de ferramenta e posso usá-los novamente em casos assim.
Em vez de pincelar, ativo o Carimbo Clone. O carimbo clone é selecionado porque, com o pincel, os cabelos teriam uma cor uniforme - dependendo da cor de primeiro plano escolhida. Do lado direito, isso não importa, pois tudo é muito claro e a cor natural é obtida pela luz. Já do lado esquerdo, vejo a cor do cabelo com todas as suas nuances e sombras. O truque é simplesmente copiar a cor do cabelo na altura correspondente com o Carimbo Clone. Assim obtenho um resultado autêntico.
Seleciono a ponta de ferramenta e ajusto às minhas necessidades para o lado esquerdo na janela do pincel (F5). Concretamente, a ponta de ferramenta é simplesmente espelhada no eixo x. O pincel poderia ser um pouco enganador em sua nomenclatura, pois estou apenas mudando a ponta de ferramenta para meu uso com o Carimbo Clone. Seria melhor se essa janela fosse chamada de Janela de Ferramentas ou Janela de Pontas de Ferramentas. Ainda assim, posso ajustar minha ponta de ferramenta para o Carimbo Clone na janela do pincel.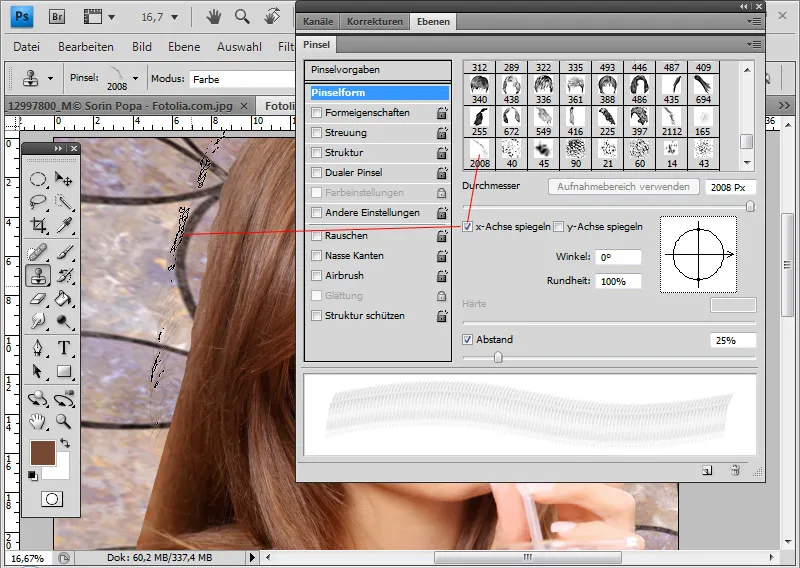
Com o Alt, escolho mais ou menos a área de cor no meio do cabelo e pincelo uma a três vezes, preenchendo a transição com os novos cabelos. O Carimbo Clone absorve as informações de cor corretas dos cabelos acima e abaixo nos novos cabelos.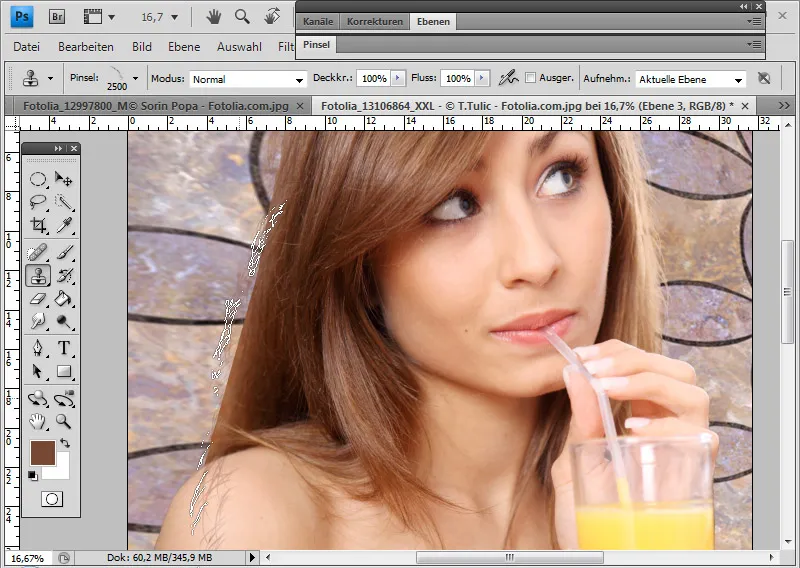
Também reduzo um pouco a opacidade para cerca de 75 por cento e posso ocultar detalhes de cabelo excessivos com uma máscara de camada. Se a transição ainda estiver muito nítida, posso também copiar uma área do cabelo principal com a Lasso e colar com uma borda suave em uma camada separada na transição do cabelo principal para o cabelo pincelado.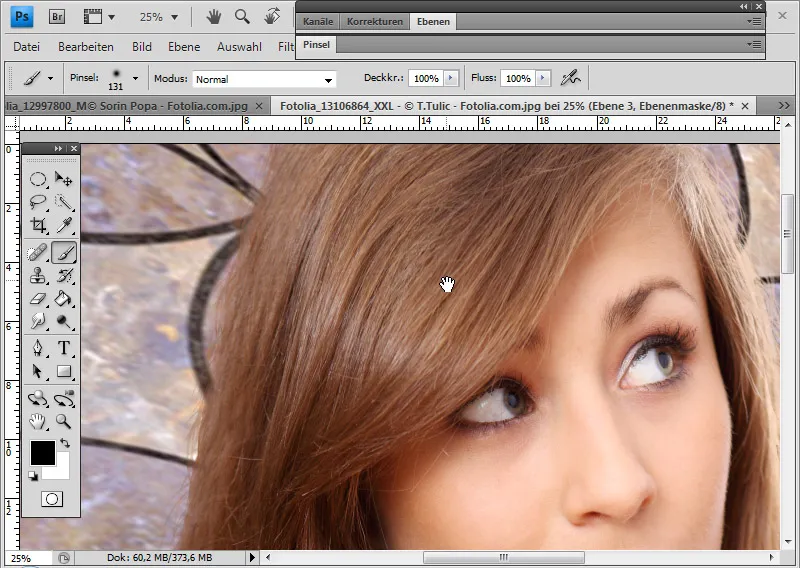
Seleção de estruturas capilares complexas com uma seleção de simulação de cabelo
Quero mostrar um ótimo truque para selecionar estruturas capilares complexas, apresentado pela primeira vez por Russell Brown, da Adobe:
O ponto de partida são cabelos difíceis de serem cortados com precisão.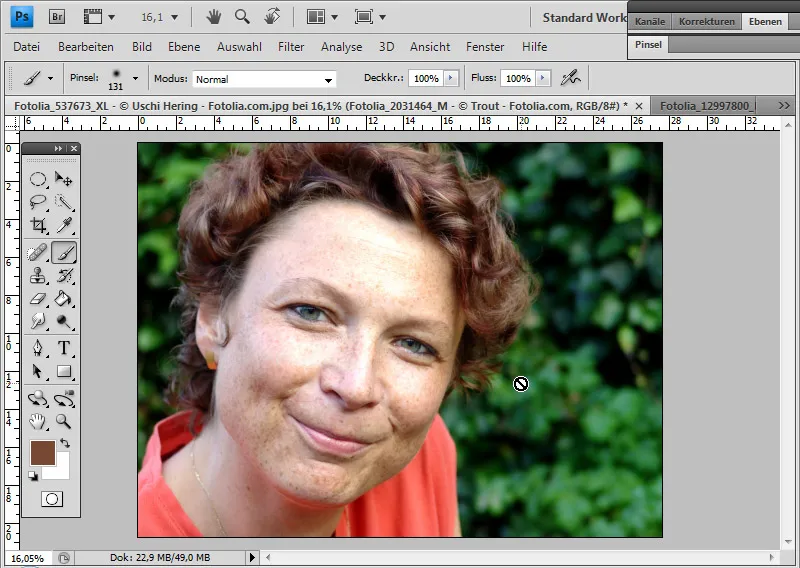
Eu mudo para o modo de máscara. Neste modo, posso mascarar áreas da imagem que serão excluídas de uma seleção após retornar ao modo padrão. Assim, todas as áreas na imagem são selecionadas, exceto aquelas capturadas pela máscara.
Normalmente, a máscara é feita com um pincel redondo macio ou duro. E posso usar isso também para a área interna do motivo.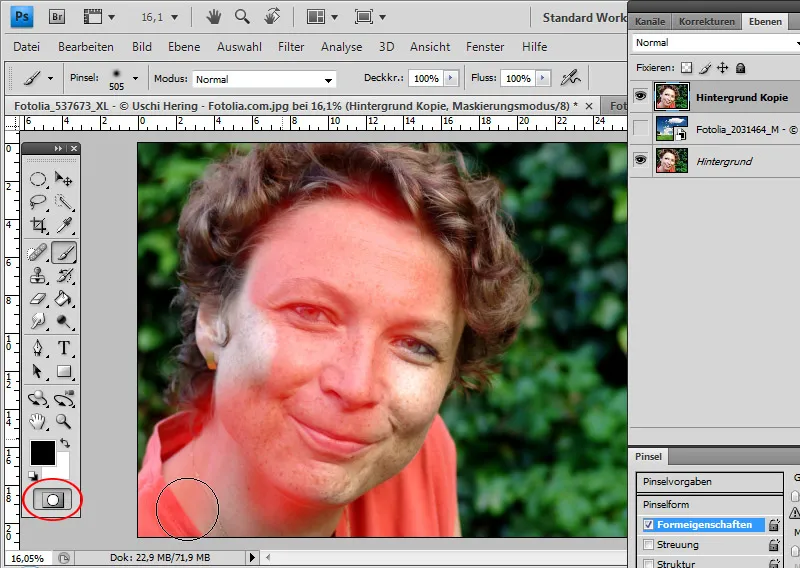
Neste truque, na transição entre os cabelos e o fundo, em vez de um pincel redondo é usada uma ponta de ferramenta que se assemelha às estruturas capilares. A transição para o fundo será irregular devido à ponta de pincel irregular. A seleção deve ser semelhante ao contorno dos cabelos - uma seleção que não é possível, por exemplo, com a ferramenta laço.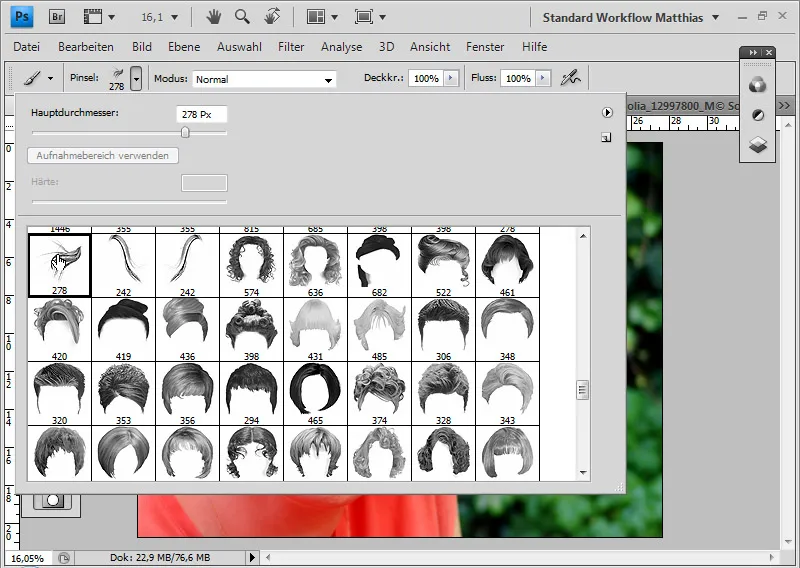
É importante ajustar a ponta da ferramenta para este uso idealmente na janela de pincéis. Nos atributos de forma, eu ajusto o esmaecimento angular para que a fileira de pontas de ferramentas no painel de visualização receba uma forma semelhante ao contorno do cabelo.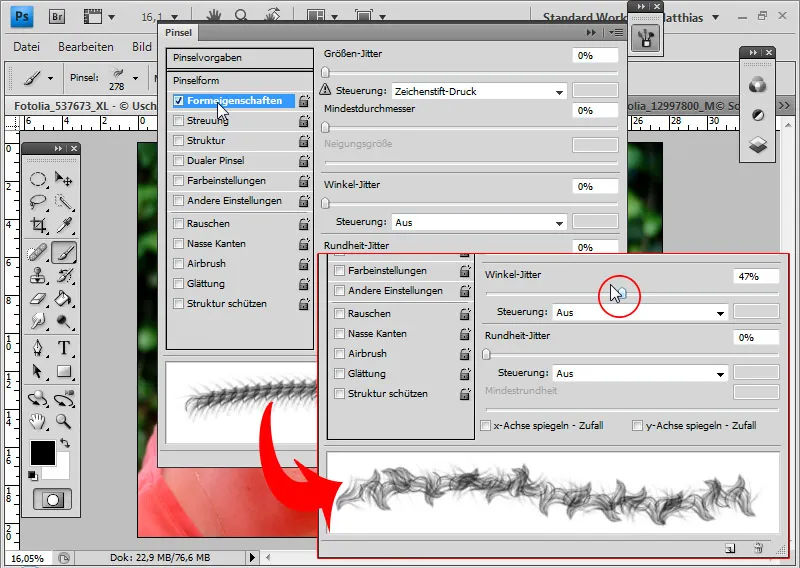
Agora eu mascaro toda a área externa do cabelo no modo de máscara.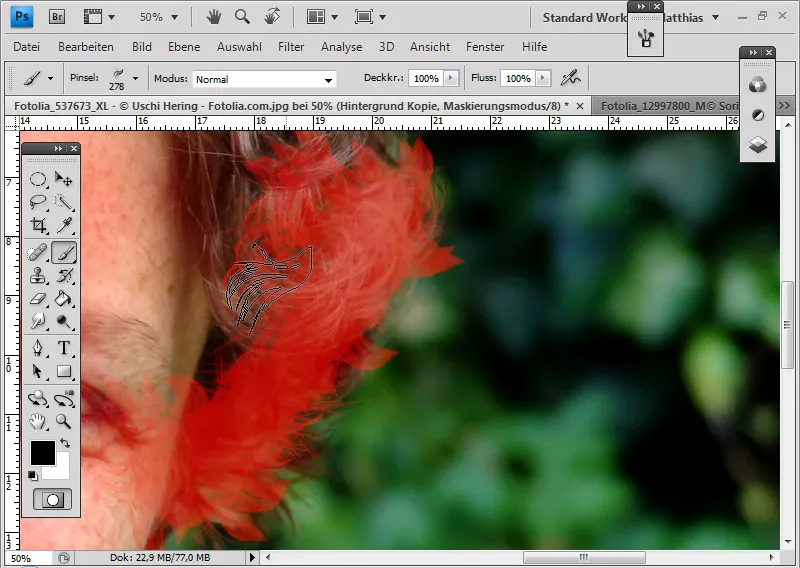
A máscara está pronta, não capturando exatamente a estrutura capilar na borda, mas simulando-a quase idêntica.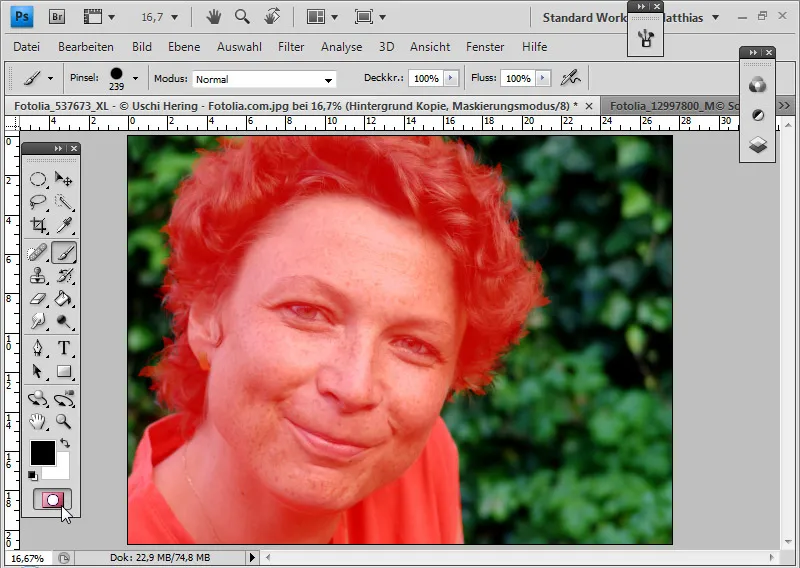
Volto ao modo padrão, inverto a seleção com Ctrl + Shift + I e, com a ferramenta de seleção ativada, abro o diálogo Refinar borda. Posso verificar se minha seleção está correta e testá-la com fundo branco e preto.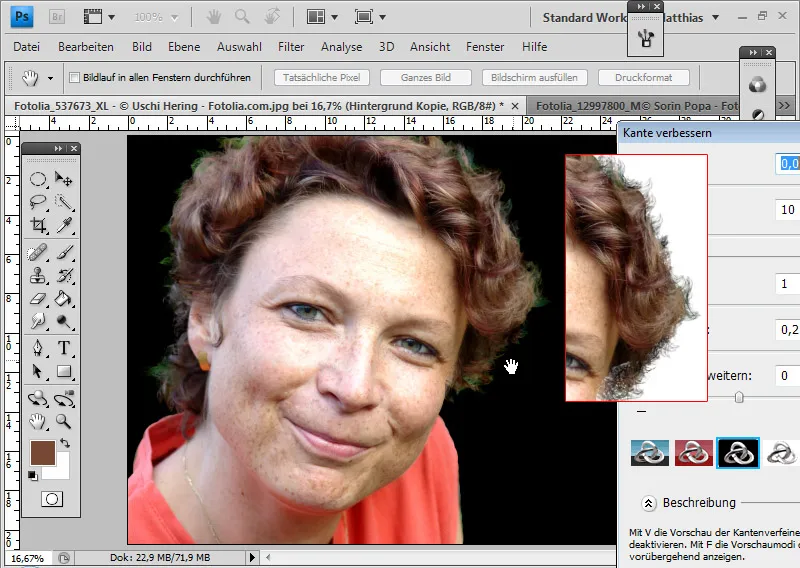
Se ainda houver irregularidades na seleção, volto ao modo de máscara e as corrijo.
Quando a área desejada estiver completamente selecionada, posso adicionar uma máscara de camada à minha camada com a seleção invertida existente.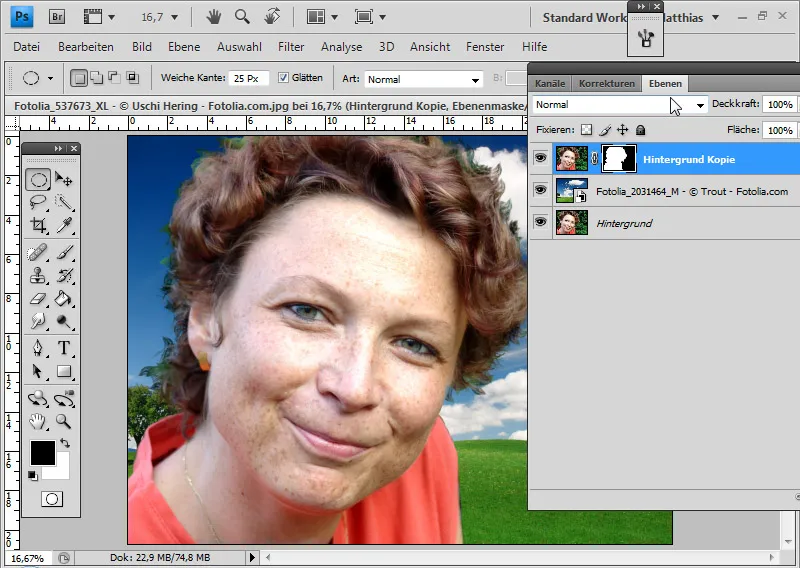
Corrijo a franja de cor, selecionando a cor na área do cabelo como fonte com a ferramenta carimbo e ativando o modo cor. O modo cor garante que apenas as informações de cor da minha fonte sejam aplicadas nos pixels existentes. Assim, posso facilmente tingir a franja de cor na cor do cabelo.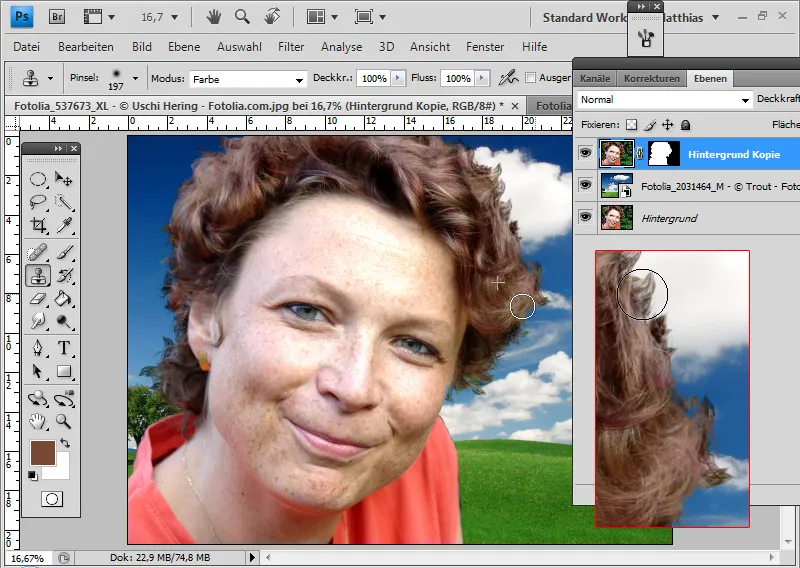
Copiar áreas de cabelo em caso de transparências, desfoques e áreas problemáticas
Depois de recortar alguns cabelos bem separados do fundo e outros não, em vez de retocar, é uma boa ideia simplesmente copiar os cabelos limpos. O carimbo, devido à mudança de ângulo da ponta da ferramenta, pode resolver a maioria das áreas problemáticas com eficácia.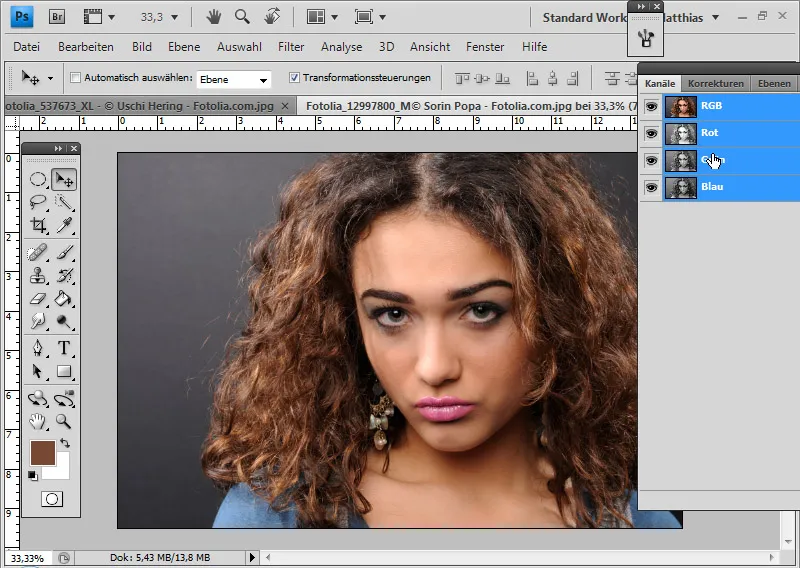
Devido às estruturas de cabelo muito detalhadas e ao fundo cinza, a extração sem perda de qualidade neste caso não é viável. O melhor resultado é obtido com o apagador de fundo em comparação com a seleção de canal, seleção de cor e extrair. Ainda assim, o melhor resultado neste caso não é suficiente - requer retoques.
Dica: Para avaliar recortes, é útil colocar uma camada branca/preta abaixo dos cabelos recortados. Assim, todas as transparências no arquivo ficarão visíveis.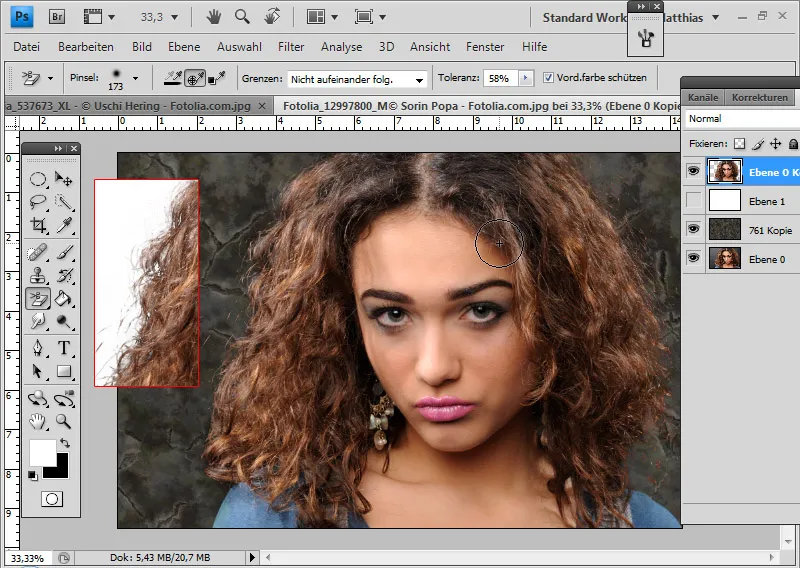
A borda direita do cabelo apresenta detalhes adequados que serão usados como fonte de cópia.
Agora abro a janela Fonte de carimbo. Agora eu pressiono Alt e o botão esquerdo do mouse na área fonte. É importante remover a marca de seleção em Alinhado na barra de menus. Isso mantém a área de origem fixa e impede que ela se mova.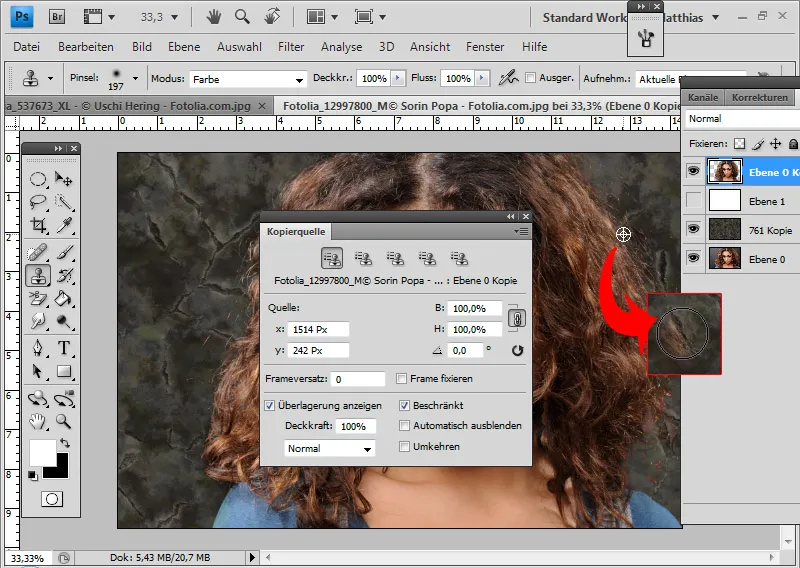
Essa técnica foi abordada na seção sobre extrair cabelos. Como já mencionado, na fonte de carimbo, posso girar a ponta da ferramenta. Ao clicar no campo numérico, posso ajustar a inclinação ainda mais com a roda do mouse. No modo normal, isso é feito em incrementos de 0,1. Mantendo pressionada a tecla Shift, posso ajustar a inclinação em incrementos de 1,0. Para ajustar a área nítida à esquerda para a direita, escolho um ângulo de 220 graus.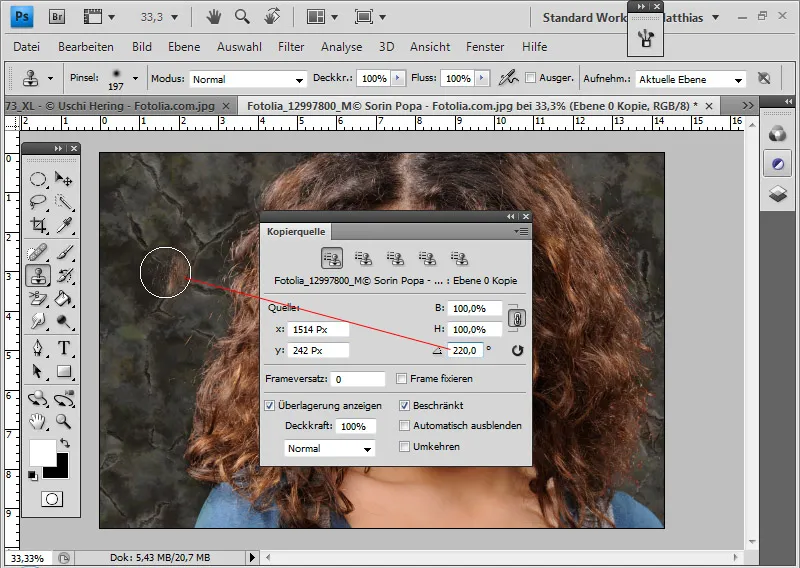
Pode ser útil criar várias áreas de origem que diferem em cor e estrutura. Basta girá-las conforme necessário e, em seguida, armazená-las nos cinco predefinições de fonte de cópia na janela Fonte de carimbo.
Em seguida, posso usar as diferentes predefinições de fonte giradas para carimbar as áreas problemáticas à esquerda com as cópias nítidas do lado esquerdo. Também estampo cópias de cabelo na borda inferior direita.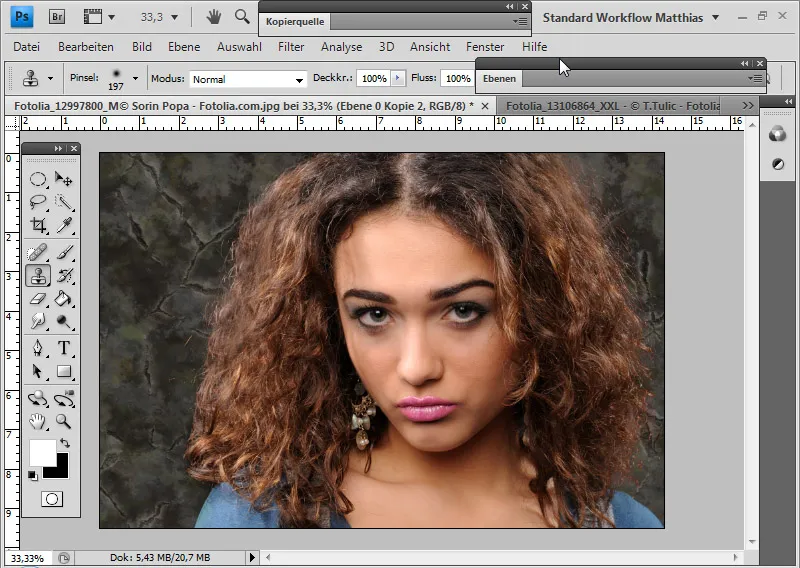
Realçar bordas de cabelo com métodos de preenchimento
Em geral, sempre é aconselhável duplicar a camada recortada finalizada e, se necessário, preencher a inferior com um método de preenchimento diferente. Isso faz sentido porque os cabelos nem sempre estão 100% visíveis. Devido às delicadas estruturas capilares e ao recorte, transparências podem ter sido criadas na imagem. Um duplicado da camada recortada pode, assim, reforçar de maneira simples a nitidez da borda do cabelo.
Neste exemplo, escolhi Multiplicação negativa para a camada inferior. Isso proporciona melhores contrastes à borda do cabelo.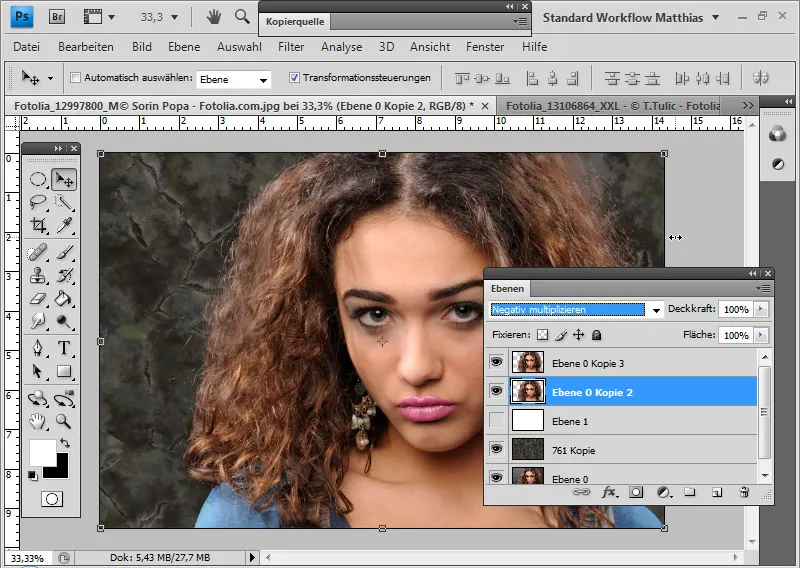
No exemplo de pentear o cabelo, posso usar o método de preenchimento Multiplicar para a camada de cabelo duplicada do lado esquerdo. Se o efeito ficar muito intenso, basta reduzir um pouco a opacidade.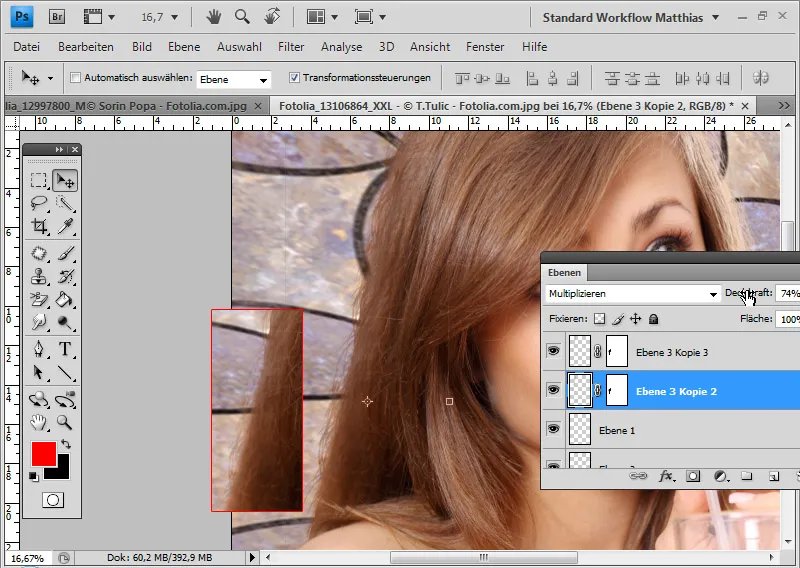
Na imagem com a seleção de simulação de cabelo, um duplicado da camada no modo Normal é suficiente.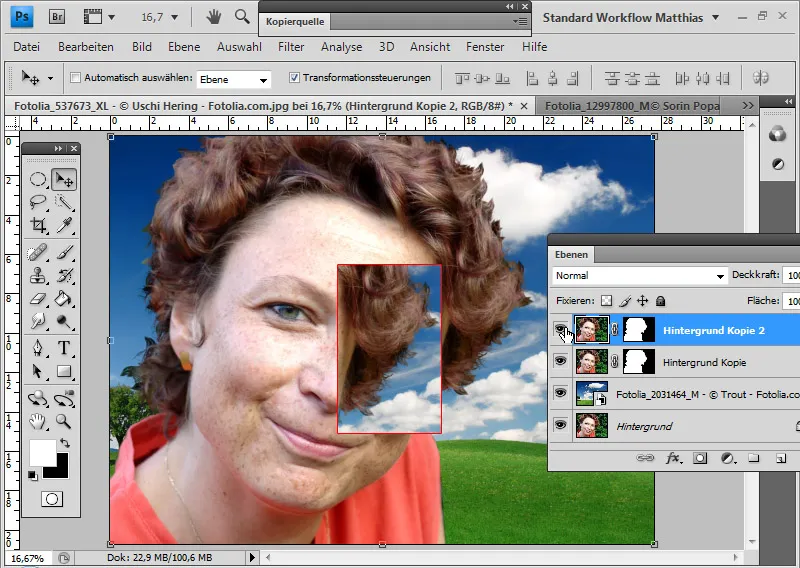
Da mesma forma, na imagem do cachorro, um duplicado da camada no modo Normal é suficiente para realçar ainda mais os cabelos.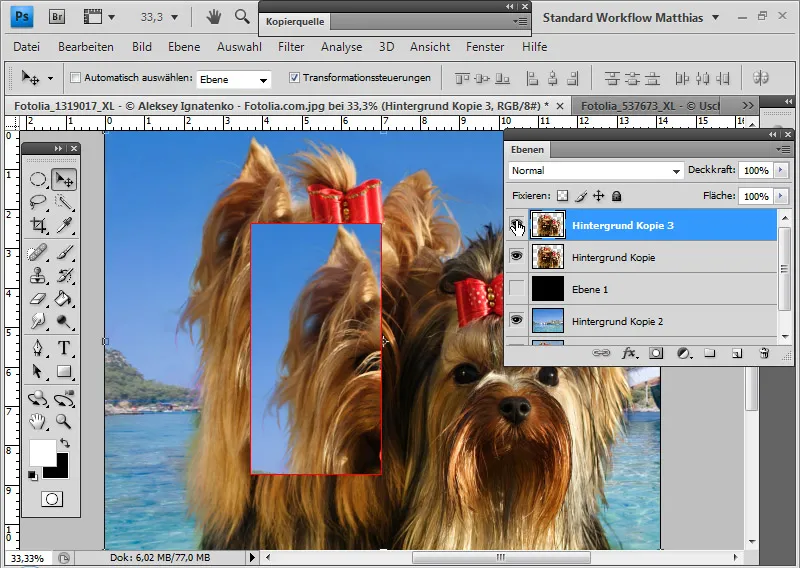
Dica: No tutorial em vídeo desta parte, os efeitos ficam mais visíveis com o aparecimento e desaparecimento das camadas duplicadas.
Bordas de cor
Bordas de cor ou luz são comuns na maioria das técnicas de recorte com seleções. Os cabelos raramente podem ser recortados com detalhes tão precisos que as informações de cor do plano de fundo adjacente não sejam também incluídas.
Uma maneira de evitar bordas de cor desde o início é usar a técnica de recorte com a Borracha de Fundo. Nesse método, todos os pixels que não correspondem aproximadamente à cor de cabelo protegida - a cor do primeiro plano pré-definida - são apagados. Isso também exclui as informações de cor do plano de fundo.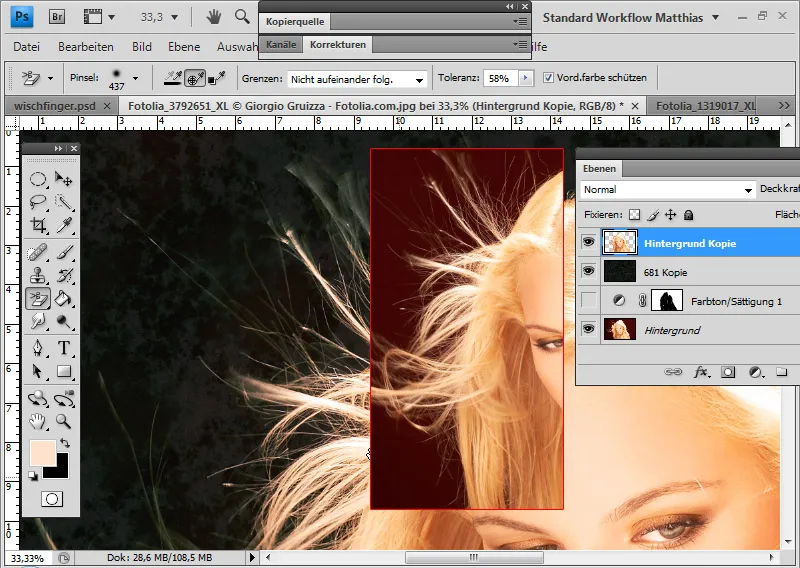
Outra maneira de evitar bordas de cor é através de combinações de Modos de Camada. Nesses métodos, os tons de fundo são mesclados com os valores tonais do novo fundo. Idealmente, apenas o novo fundo permanece visível.
Neste exemplo, escolho o modo de camada Cor mais Clara. Com uma camada de ajuste Matiz/Saturação, escureço ainda mais o fundo vermelho para que o novo fundo se destaque por completo. Na máscara de camada da camada de ajuste, limito a área às delicadas nuances do cabelo na imagem.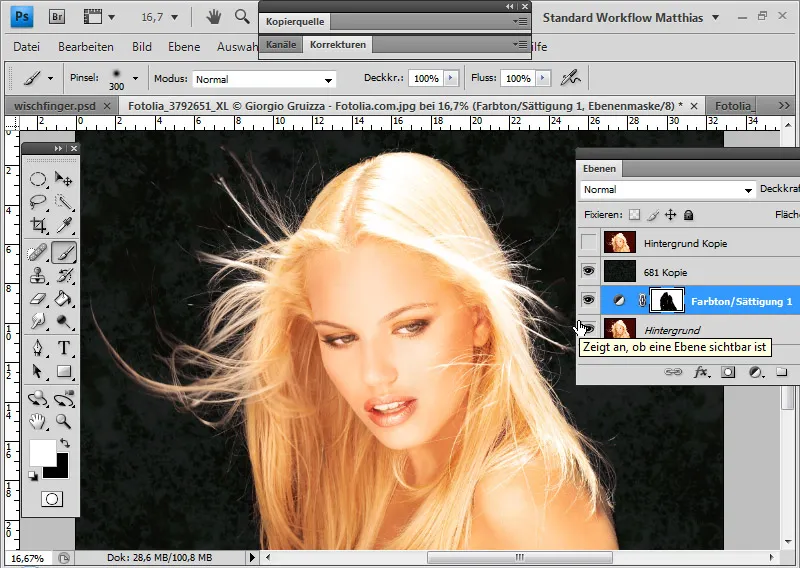
Como os recortes por meio de combinações de Modos de Camada ou com a Borracha de Fundo nem sempre funcionam de forma ideal, aqui são apresentadas algumas maneiras de corrigir bordas de cor se a imagem foi recortada de outra maneira. Infelizmente, as bordas de cor geralmente permanecem nas técnicas de recorte por seleção.
Este é o resultado de um recorte por meio de uma Seleção por Faixa de Cor. Um resultado quase idêntico seria obtido com uma seleção de um Canal.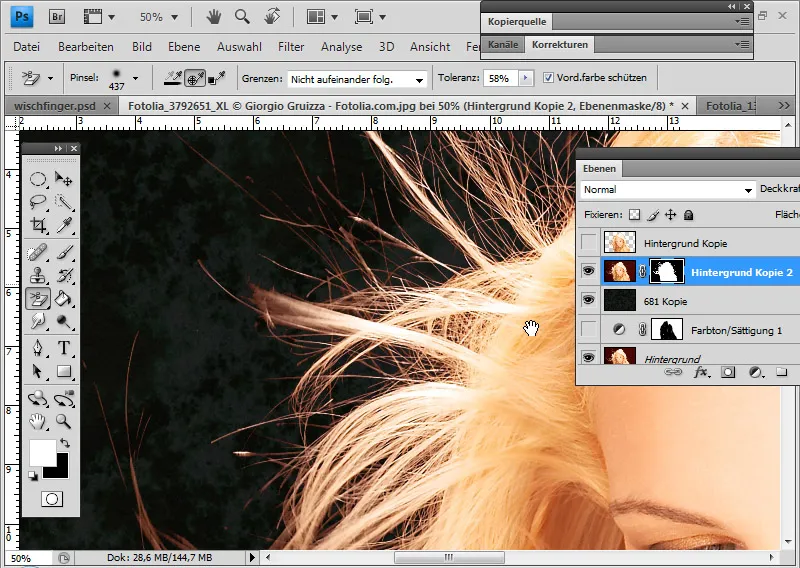
Neste exemplo, apresento várias maneiras de corrigir bordas de cor, mencionadas parcialmente nas partes anteriores da técnica.
Corrigindo bordas de cor com carimbo/pincel no modo de Cor:
Corrijo a borda de cor selecionando a cor na área do cabelo como Fonte/Cor do Primeiro Plano e ativando o modo de Cor. O modo Cor garante que apenas as informações de cor da minha Fonte/Cor do Primeiro Plano sejam aplicadas aos pixels existentes.
Na camada de transparência, pinto diretamente com o carimbo na área da borda de cor e, assim, transfiro as informações de cor dos demais cabelos para a borda.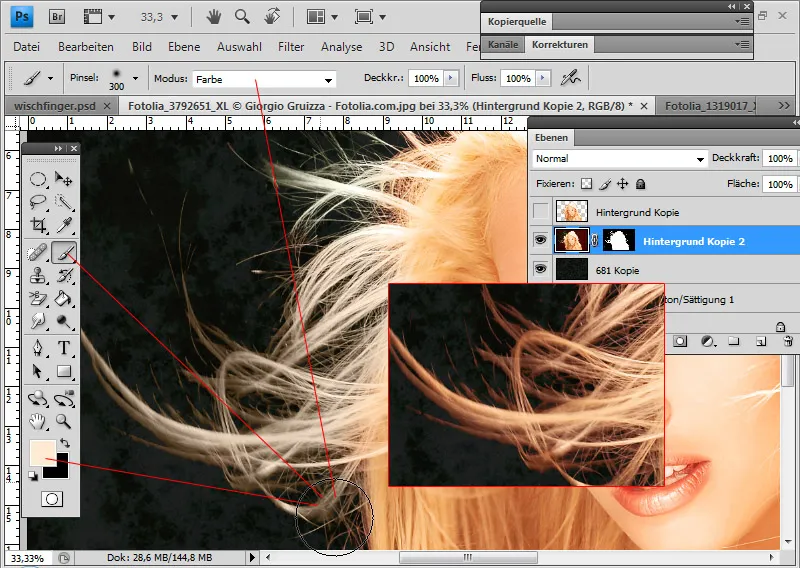
No entanto, ao pintar diretamente na camada de transparência, estou alterando os pixels. Quando a máscara de camada é desativada, a intervenção nos pixels é visível.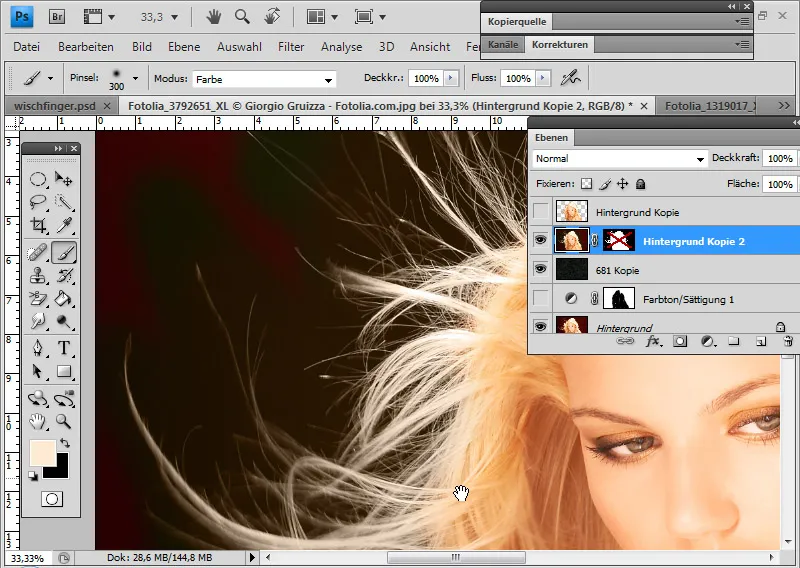
Corrigindo bordas de cor com a camada de ajuste matiz/saturação:
Adiciono a camada com os cabelos recortados a camada de ajuste Matiz/Saturação como máscara de corte.
Seleciono especificamente os tons de cor do fundo – os tons de vermelho – e os transformo no tom da cor do cabelo, deslocando ligeiramente o controle deslizante de Matiz para a direita. Além disso, reduzo a saturação e aumento o brilho, para que os pelos externos recebam o tom de cor que deveria ser o original.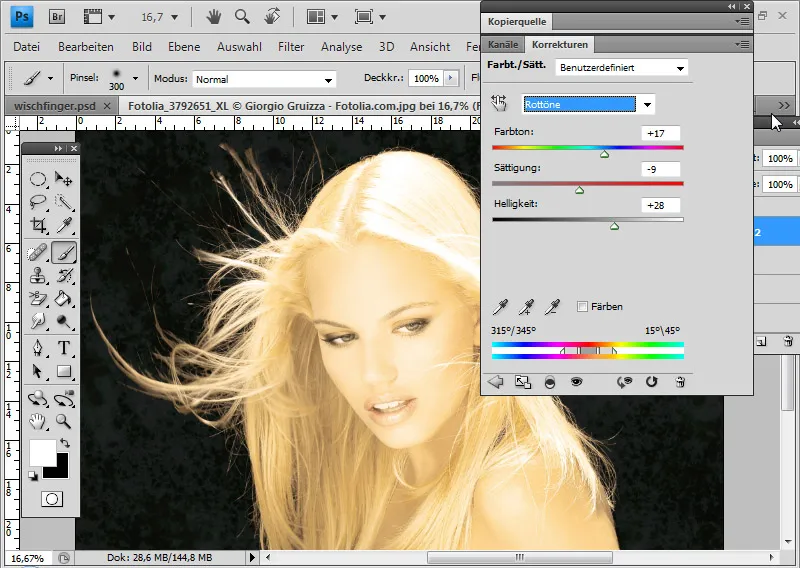
Com uma máscara de camada, ajusto precisamente o efeito da camada de ajuste para que a área da borda de cor original permaneça com as cores dos cabelos no final. Para isso, pinto com a cor preta em todas as áreas sem borda de cor.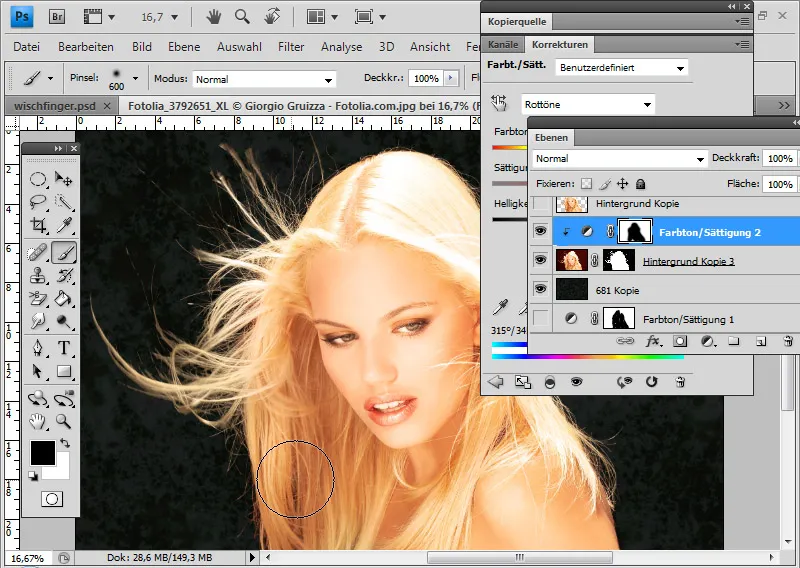
Corrigir bordas de cores com a camada de preenchimento de cor sólida:
No modo Cor, posso adicionar uma camada de preenchimento de cor sólida como máscara de corte à camada com os cabelos extraídos.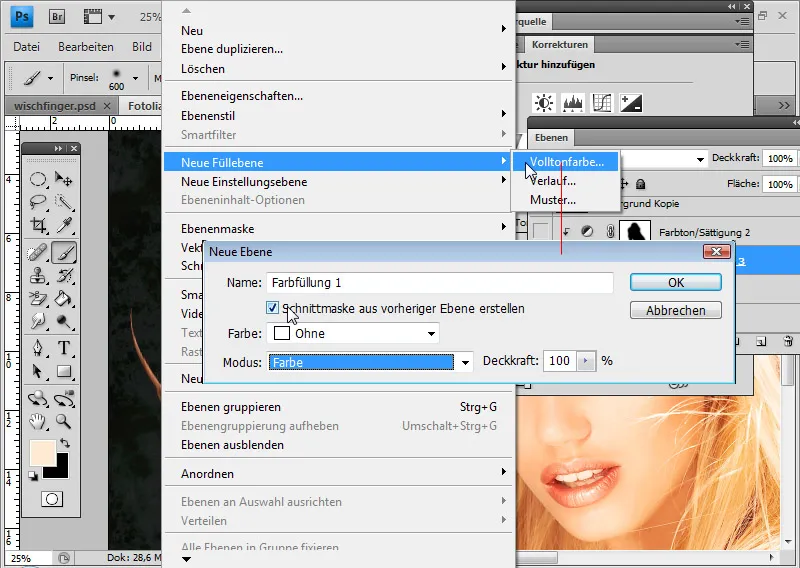
O tom da camada de preenchimento é determinado pelo tom do cabelo. Isso faz com que a borda de cor se ajuste à cor da camada de preenchimento e assuma o tom dos restantes cabelos. Ao abrir o seletor de cor, escolho uma cor para ser combinada com as cores já existentes.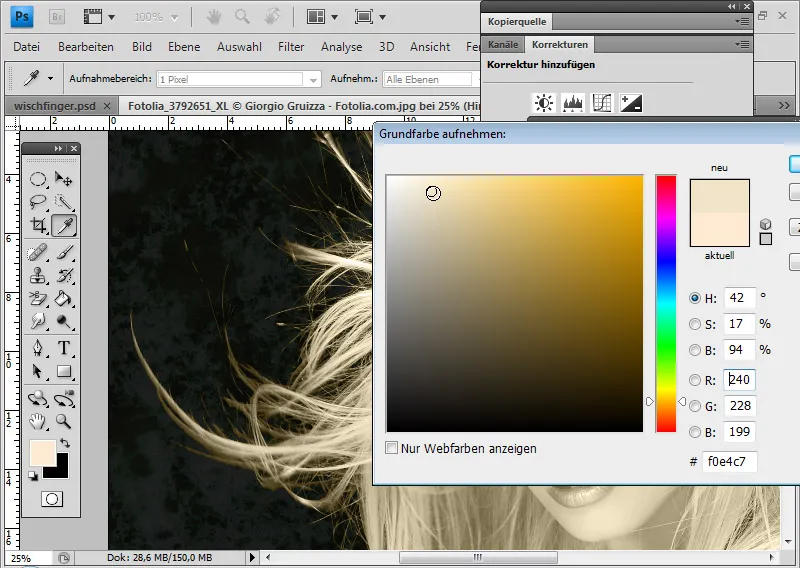
Com uma máscara de camada, eu volto a limitar a ação da camada de preenchimento para a área dos cabelos onde a borda aparece. Como a máscara de camada já está ajustada exatamente para essa área da camada de ajuste oculta Tom/Saturação, eu substituo a máscara da camada de preenchimento pela da camada de ajuste, usando Alt e o recurso de arrastar e soltar.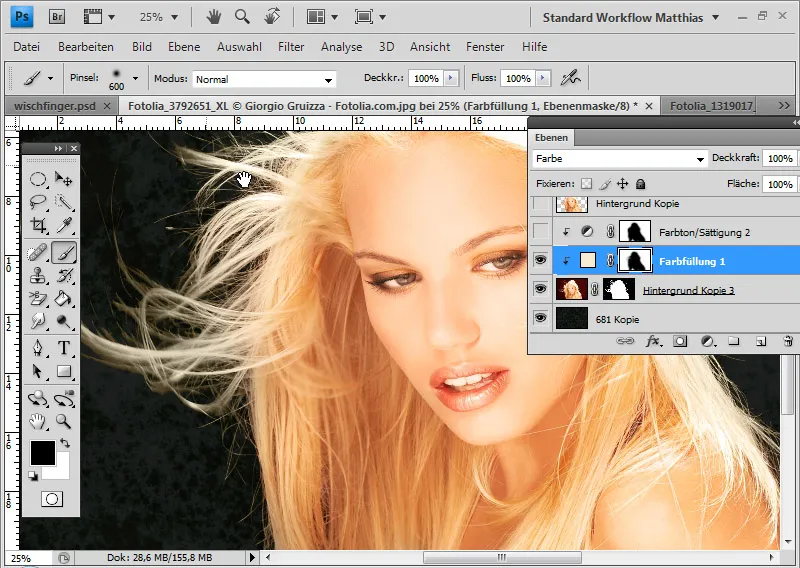
Corrigir bordas de cores com a camada de ajuste Filtro Fotográfico:
Adiciono à camada com os cabelos extraídos a camada de ajuste Filtro Fotográfico como máscara de corte.
Em vez de uma predefinição de filtro, escolho uma cor do filtro para combinar. É útil aumentar a densidade antes de escolher a cor do filtro. Neste exemplo, escolho um valor de cerca de 85 por cento. Em seguida, clico na amostra de cor e escolho um tom escuro para combinar.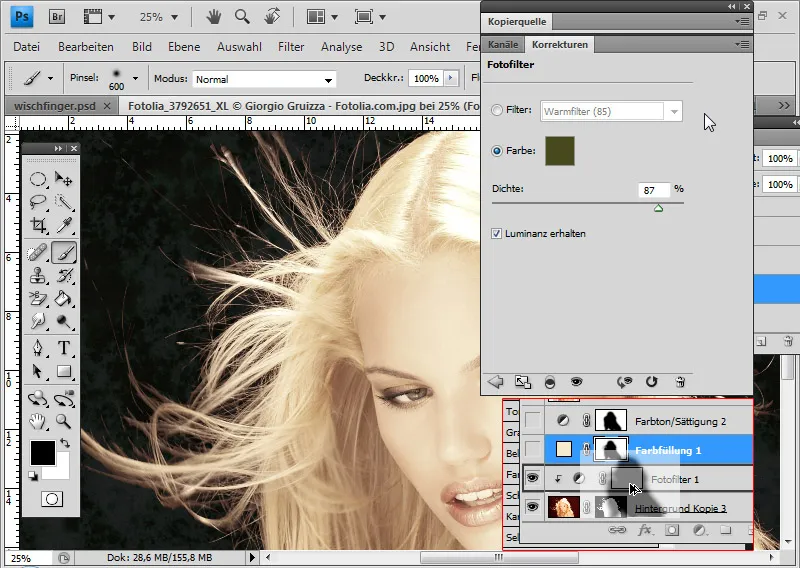
Novamente, posso usar a máscara de camada existente da camada de ajuste Tom/Saturação para restringir a camada de ajuste Filtro Fotográfico.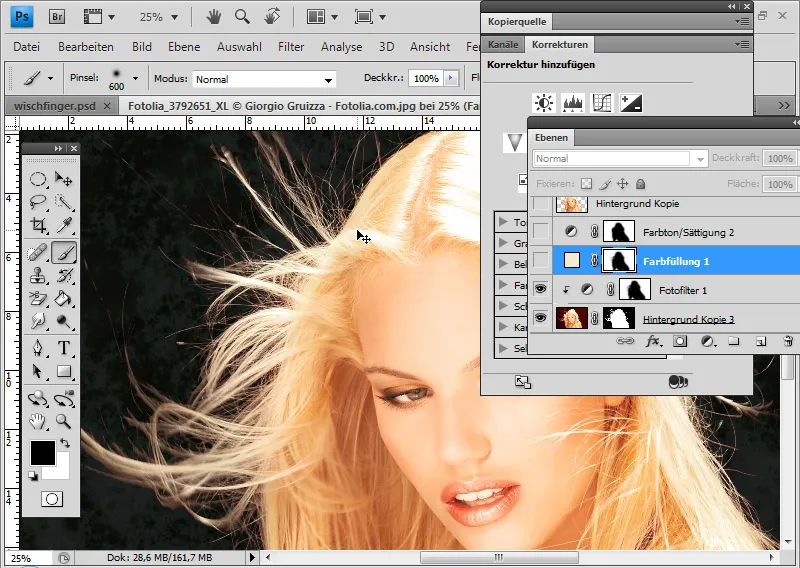
Corrigir bordas de cores com a camada de ajuste Balanço de Cor:
Adiciono à camada com os cabelos extraídos a camada de ajuste Balanço de Cor como máscara de corte.
Desloco o controle deslizante Vermelho para cerca de -45 na área de cor Ciano. Como que por magia, as áreas de cor vermelha desaparecem na imagem. Com uma máscara de camada, posso delimitar precisamente a área da borda de cor onde a camada de ajuste deve atuar.