Neste tutorial, gostaria de dar a vocês uma pequena dica sobre a Oclusão Ambiental. Este é o efeito que você precisa para fazer com que as sombras pareçam sombras reais.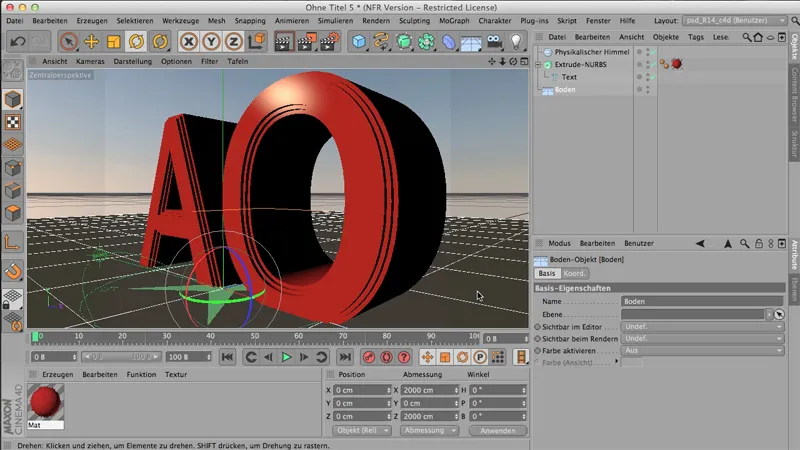
No momento, a Oclusão Ambiental ainda não está ativada, o que significa que se renderizarmos com o Gerenciador de Imagens, parecerá bastante inofensivo. Lindo, mas - bem, então, temos um problema: Nestas pequenas cavidades, as sombras são muito difíceis de ver. Também estas bordas não estão muito bem sombreadas.
.webp?tutkfid=61846)
E é por isso que normalmente fazemos o seguinte:
Pegamos a Oclusão Ambiental como Efeito de Renderização. Isso pode ser feito nas Configurações de Renderização. Lá você pode encontrar a Oclusão Ambiental nos Efeitos.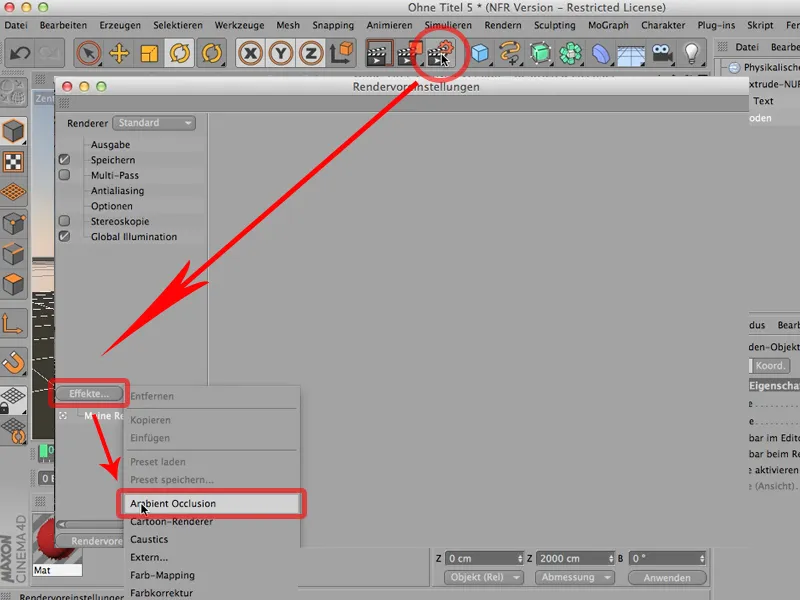
A cor das sombras pode ser influenciada, clicando duas vezes nesta parte aqui. Mas eu prefiro deixá-la como preto profundo..webp?tutkfid=61848)
Se as sombras ficarem granuladas durante a renderização, você pode aumentar tanto a Precisão quanto as Amostras para Mínimo e Máximo. Mas, como já mencionado: Na verdade, você não precisa mexer muito nisso.
Agora vamos renderizar novamente e você verá que este efeito de renderização realmente faz a diferença; agora, em comparação com antes, temos sombras profundas nestas pequenas cavidades..webp?tutkfid=61849)
Pois é exatamente isso que a AO faz: Nos pontos onde muitos polígonos se encontram ou estão muito próximos, parte da GI é removida. É exatamente aí que essas sombras profundas são criadas. Antes era assim, agora é assim, e esta é uma diferença significativa.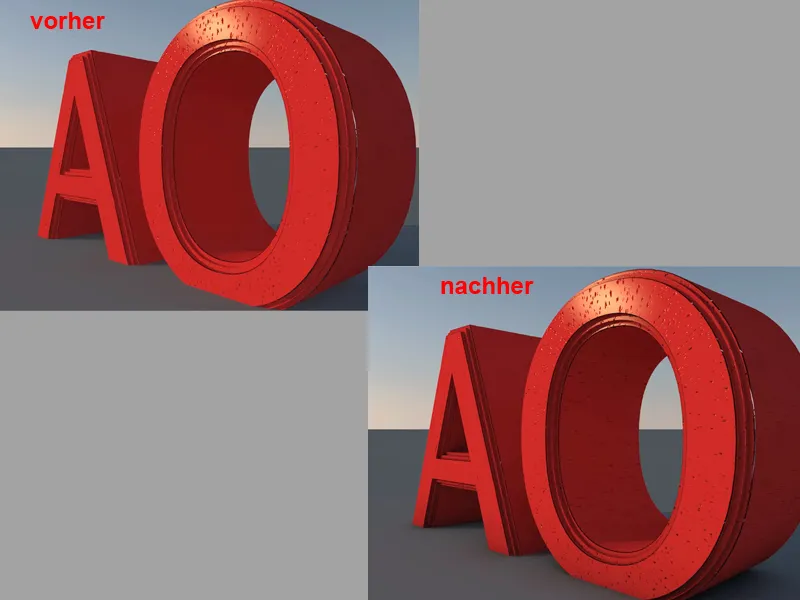
Agora você pode dizer - sim, isso resolve o problema, posso ativar minha AO a qualquer momento, mas muitas vezes acontece que você não quer tê-la em todos os lugares, e sim preferir configurá-la com diferentes ajustes do material e não como um efeito de renderização, e isso é algo que você deve definitivamente considerar. Se você precisar dela em toda a cena, então é correto fazer como fizemos aqui, como um efeito de renderização.
Ou - vou desmarcar essa opção novamente – essa é a segunda opção: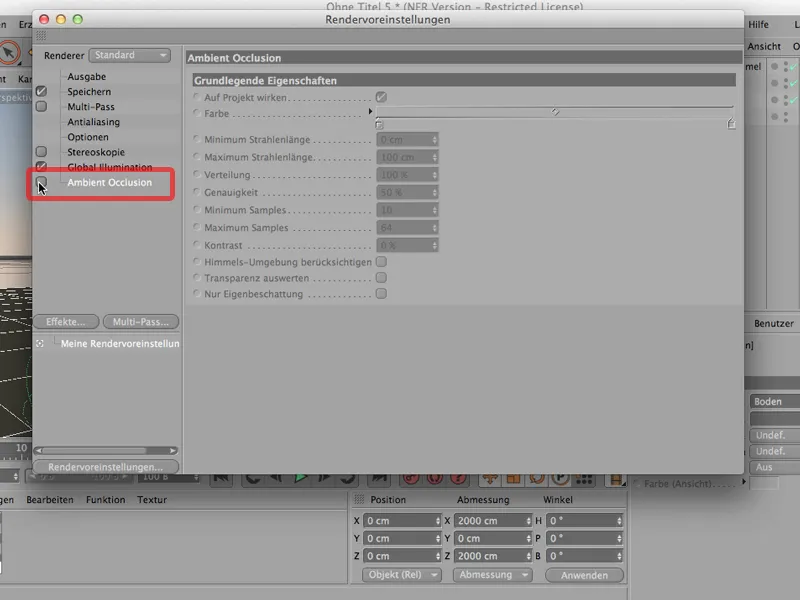
Você também pode fazer o seguinte: Clique no respectivo Material, vá para a Difusão, clique nela, e agora a Difusão naturalmente precisa de alguma coisa. Claro, do contrário não poderá fazer nada. Nas Texturas, lá embaixo, há os Efeitos, e a Oclusão Ambiental pode ser clicada também como um Canal de Shader, ou seja, como um shader que agora está trabalhando apenas neste canal de difusão. Está escrito aqui: Oclusão Ambiental.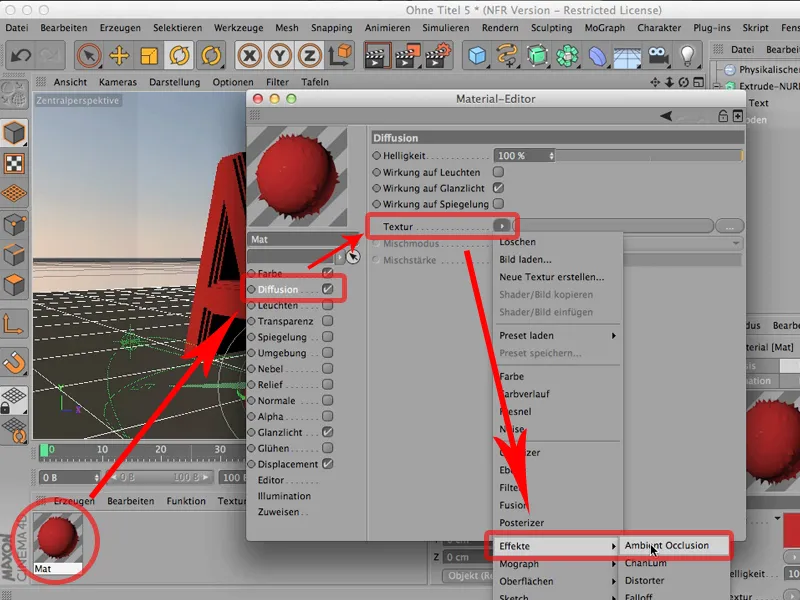
E se renderizarmos novamente, você notará duas coisas. Em primeiro lugar, isso funciona naturalmente; e em segundo lugar, a Oclusão Ambiental não está mais no chão; agora está limitada ao material - o que às vezes é desejável..webp?tutkfid=61853)
Simplesmente pense desde o início o que você prefere: você quer que esteja distribuído por toda a cena? Então definitivamente use como efeito de renderização. Ou você prefere tê-lo como um Shader do Canal do Material? Então, por exemplo, no Canal de Difusão do respectivo material.
Neste tutorial, trata-se de otimizar as Configurações de Renderização. Vocês conhecem isso provavelmente: Começam a renderizar, quando a cena está pronta, e a nossa cena, vamos considerar que está pronta.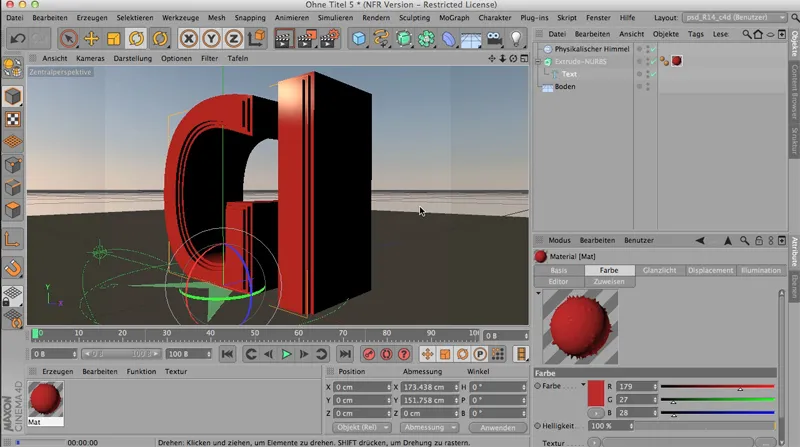
Vou renderizar apenas. Então, tudo parece assim - e eu digo: Sim, ok, está pronto, renderizado. Mas não está bonito, é claro, porque … temos arestas bastante escuras aqui. Temos muita auto-sombreamento nos objetos. Até esta sombra é bastante escura. Não vejo nenhuma aresta aqui.
O que fazemos? Claramente - pegamos a Illumination Global, ou seja, este Efeito, que também está disponível como um Efeito de Renderização.
Apenas pego isso, clicando na chamada GI nos Efeitos.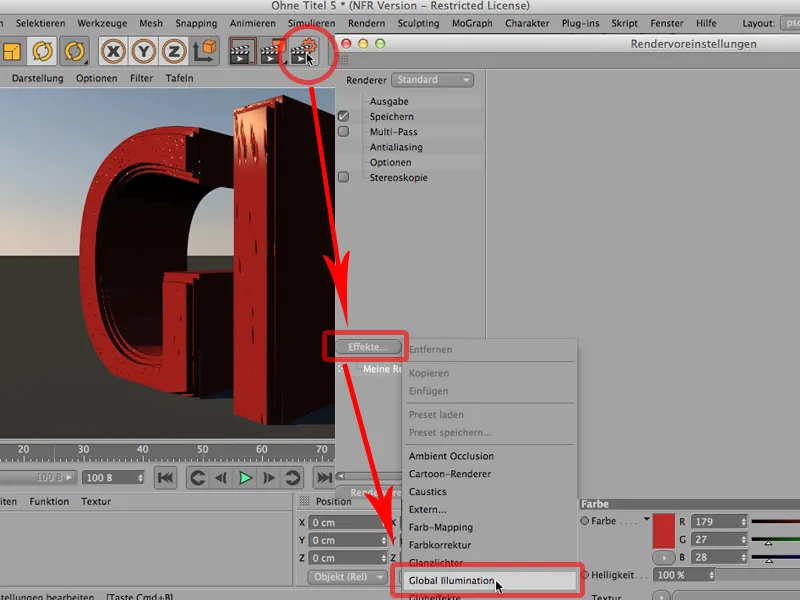
Especialmente as pessoas que não estão trabalhando com o CINEMA 4D há muito tempo costumam fazer o seguinte: Eles fecham, renderizam novamente e dão uma olhada, e dizem: Sim, melhorou bastante, gosto muito mais agora.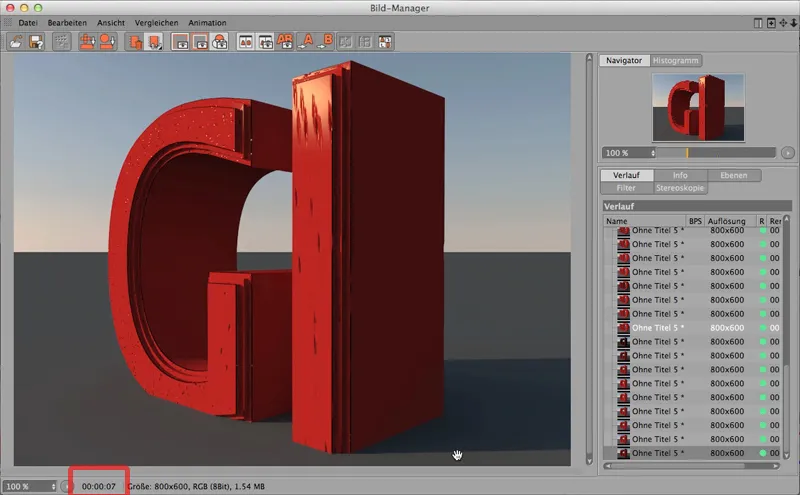
Ainda está um pouco escuro - gostaria de ter um pouco mais de separação aqui, então vou clarear um pouco mais. Perceba: Estamos agora em 7 segundos de tempo de renderização.
Então - vamos fazer isso. Vamos aumentar tanto a profundidade do raio (para que o raio de luz seja refletido não só uma, mas duas vezes neste caso) quanto o gama (vamos definir um valor de 2; isso irá amplificar a exposição causada pela GI).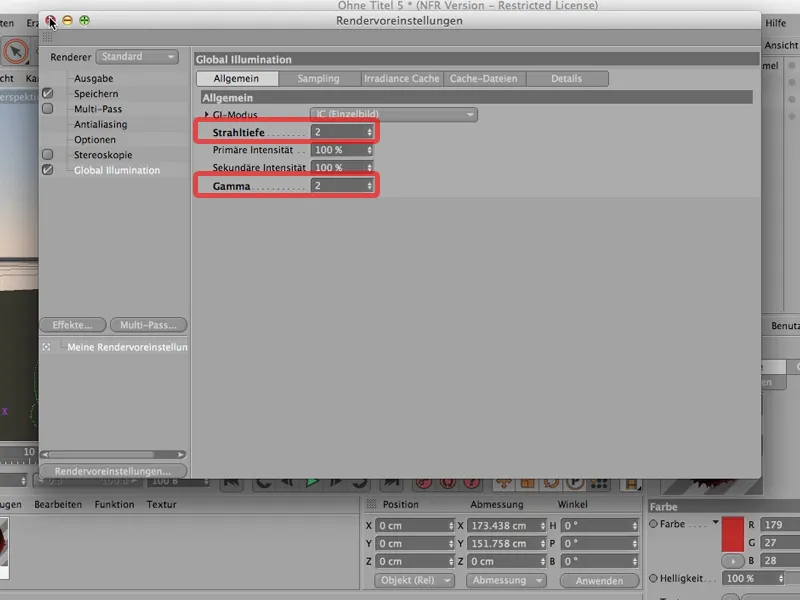
E se eu renderizar de novo, teremos o seguinte resultado: Primeiro, precisamos esperar todo o prepass novamente. Ver o que acontece. Podemos ver que a densidade de entrada está boa e, após 11 segundos, temos um resultado. Isso funciona muito bem e é bem bonito também.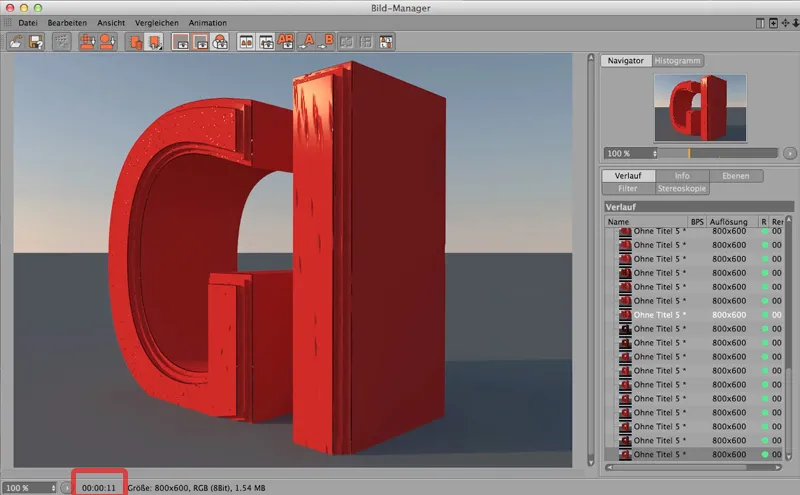
No entanto: Especialmente quando ainda está testando o render, mas quer ver a influência da GI, há um truque simples: Vá para as configurações de renderização em Illuminação Global, entre no modo específico - neste caso, modo de Cache de Irradiância, que é o método de cálculo que escolhemos aqui e está funcionando muito bem, mas defina a densidade de entrada para pré-visualização.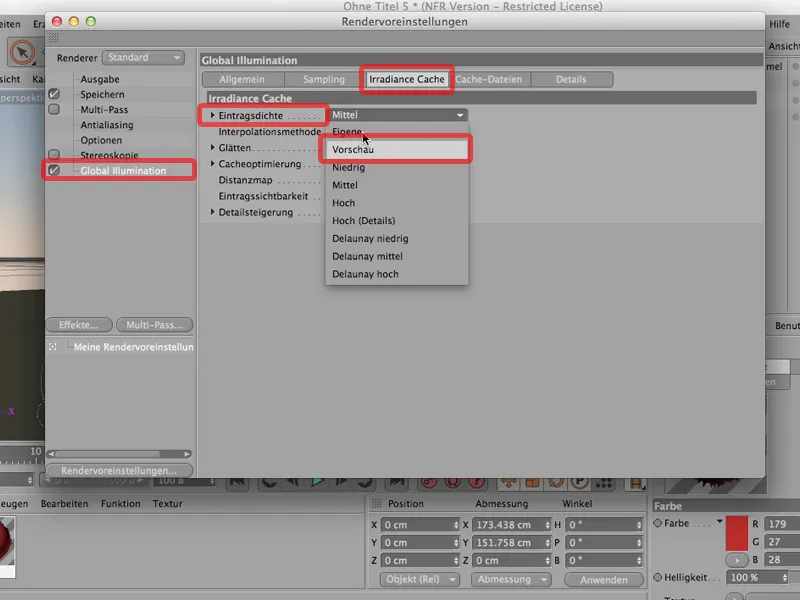
Isso é algo que certamente você deve reverter para o render final.
No entanto, se eu renderizar agora, exatamente a mesma coisa: Novamente no Gerenciador de imagens, vocês verão que o processo é muito mais rápido. Não são mais 11 segundos, agora são 4 segundos.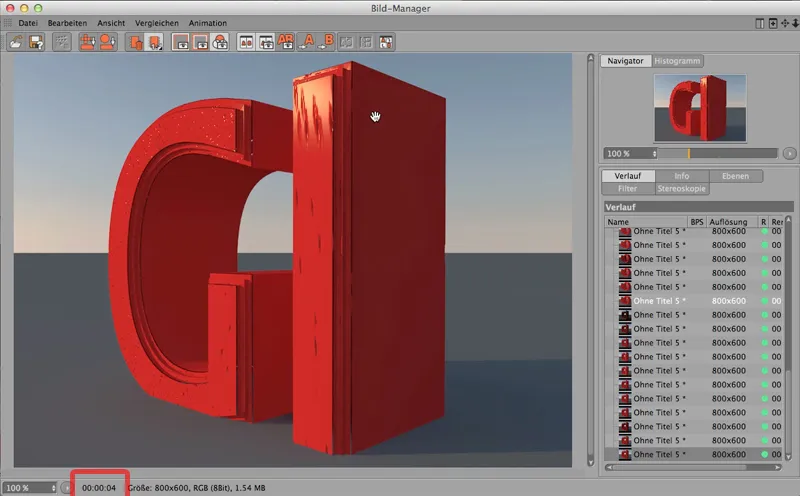
Imaginem, vocês têm uma renderização um pouco mais extensa, onde têm que esperar 10 minutos - então agora conseguiriam terminar em menos da metade do tempo, ou seja, em aproximadamente 3 minutos e meio.
Isso economiza muito tempo de renderização e muito tempo de trabalho se você definir a GI como pré-visualização desde o início.
Desde a versão R13, o CINEMA 4D possui um desfoque de profundidade maravilhoso e real. Vocês podem trabalhar com o CINEMA 4D como com uma câmera real, que naturalmente também - dependendo da lente - define a área de foco em um ou outro ponto, dependendo de onde você se concentra; o resto fica desfocado. Você pode fazer exatamente isso com o CINEMA 4D, você provavelmente já sabe disso. Eu só gostaria de dar a vocês uma dica crucial sobre por que às vezes pode não funcionar bem.
Aqui eu criei uma cena; esta esfera é replicada um total de 11 vezes pelo objeto de clonagem. Como instâncias de renderização, é claro. Acima disso, temos um céu que ilumina tudo. Aqui você também pode ver o material para o céu. Abaixo está o chão. Aqui está o material para isso. E este é o material para as esferas.
Se eu renderizar tudo agora, isso é o que teremos:
E vocês veem: uma esfera tão nítida quanto a outra. Maravilhoso. Agora, vamos primeiro pegar uma câmera, pois sem uma câmera, não podemos fazer nada com a profundidade de campo.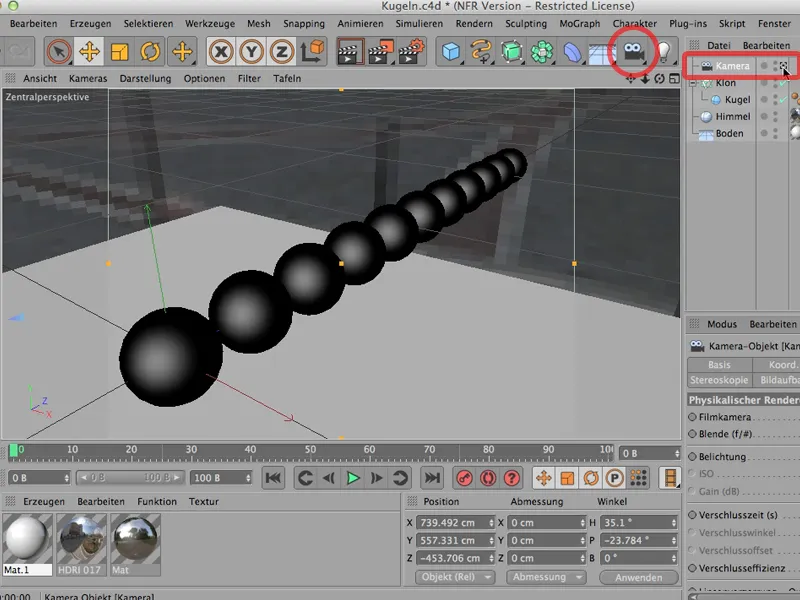
Se eu não puder dizer à câmera para trabalhar com profundidade de campo, não funcionará; então tenho que criar uma câmera, ativá-la também, e agora você já pode ver: Ah - aqui nós temos a opção de trabalhar fisicamente.
Ainda assim, precisamos resolver algumas coisas antes, porque por exemplo, é preciso também definir o Renderizador nas configurações de renderização como físico, dizer a ele para trazer a profundidade de campo, então definitivamente marque esta opção, se ainda não estiver marcada. Vamos deixar a qualidade assim por enquanto.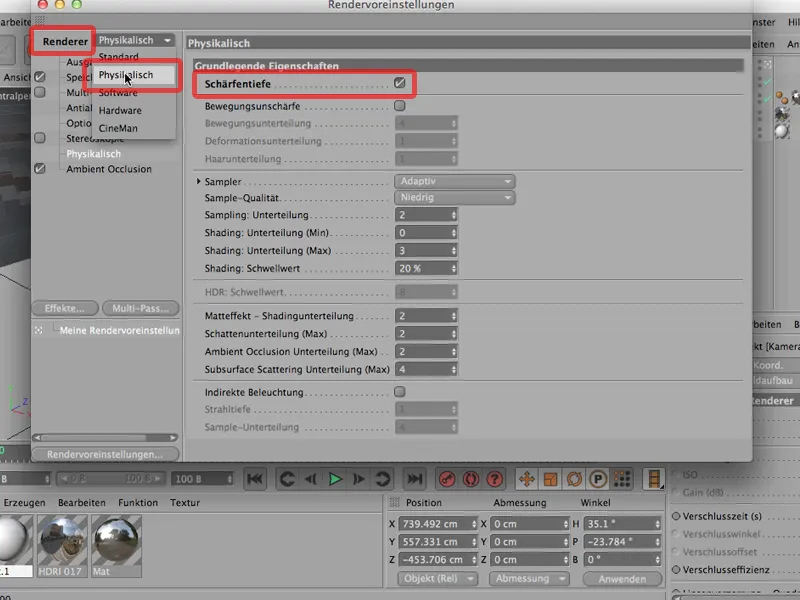
E quando renderizarmos novamente, então ... vamos ver ... isto é o que temos: Ainda está tudo nítido.
Naturalmente vocês dirão: Claro, com uma abertura de 8, é claro que fica relativamente nítido; com uma focal de 36mm.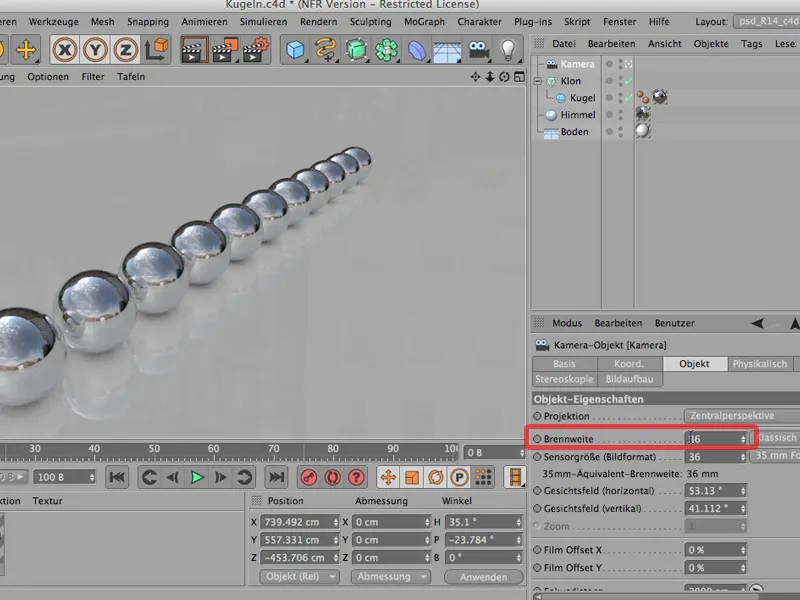
Então, vamos mudar a abertura para 1.8; bem aberta;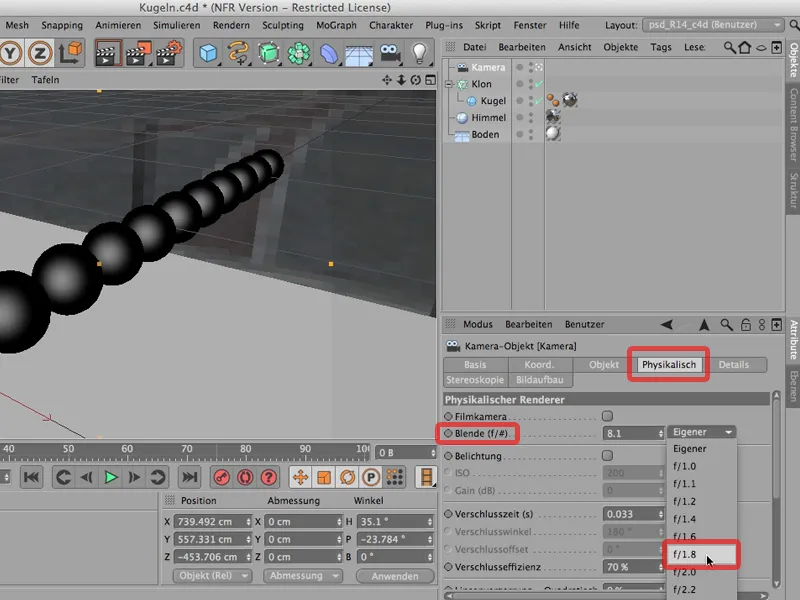
Renderizem novamente … e agora temos isso: ainda nítido.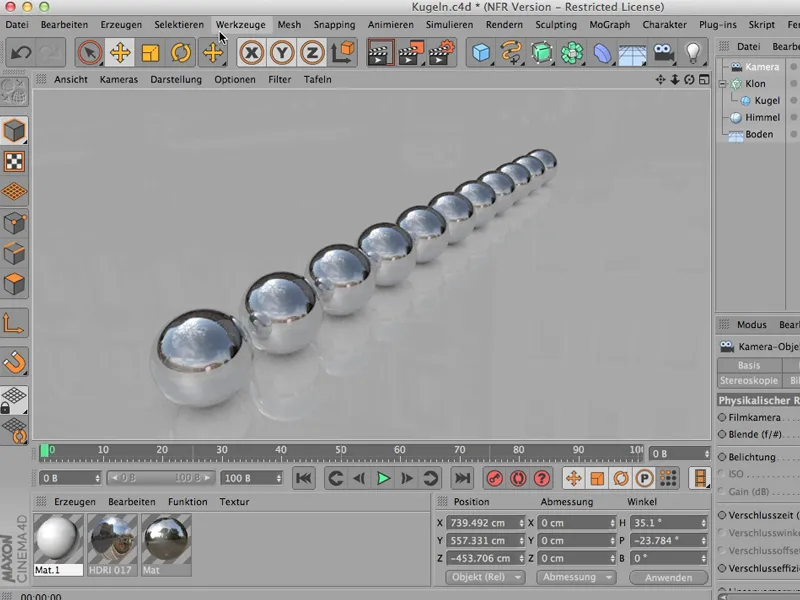
Hmm. O que faremos? Claro, é claro que também temos que definir para onde queremos focar.
É melhor fazer isso de cima do que na visualização perspectiva, então vamos fazer isso assim: E então vocês também veem - este aqui é o ponto central da minha área de foco.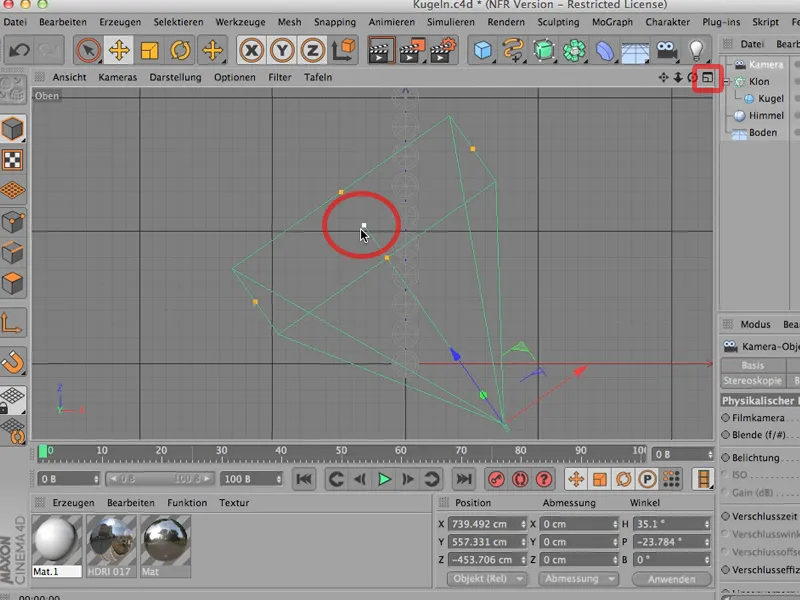
Aqui você vê naturalmente este quadrado porque a câmera está inclinada para baixo. Se não estivesse, estaria olhando para a frente e você veria apenas uma única linha aqui. Mas se você tomar o ponto médio aqui, você pode facilmente colocá-lo no plano desta segunda esfera, por exemplo.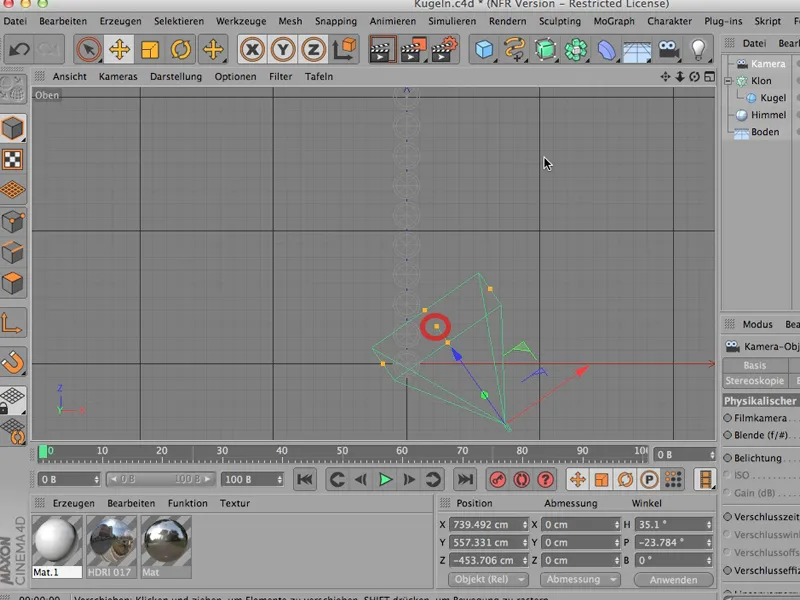
Também é perceptível que a distância focal mudou. No entanto, você encontra isso sob o objeto da câmera e foi reduzido de 2000 para quase 1000. Portanto, focamos nesta esfera aqui.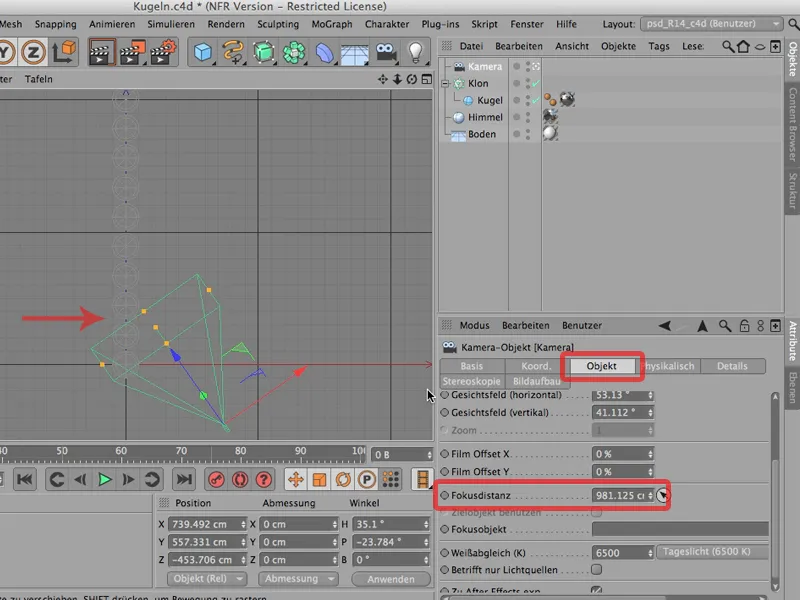
Agora, vamos dar uma olhada nisso novamente do início. Vou renderizar tudo novamente e teremos isto:
E agora a maioria das pessoas já está satisfeita, pois temos uma pequena abertura, focamos com precisão, temos uma câmera física e, mesmo assim, nada fica desfocado.
Isso não pode acontecer. Ainda não pode ficar desfocado porque temos uma esfera aqui - vamos dar uma olhada -, com um raio de 100cm. Há um pouco de distância entre as esferas; então podemos calcular que, se houver 12 esferas, haverá cerca de 15 metros da primeira à última esfera.
Agora imagine essa cena. Você tem uma lente grande angular na sua câmera DSLR, fotografa essa cena - não há muito desfoque. A cena é simplesmente grande demais para isso. O Matterhorn também não ficará desfocado. É exatamente a mesma situação que temos aqui. O objeto, a cena, é grande demais. Não pode haver muito desfoque ainda.
Portanto, teríamos que abrir ainda mais o diafragma - é claro que podemos fazer isso - ou, de forma mais sensata, redimensionar todo o nosso objeto. Este é o comando que você precisa para isso: então vá para Editar; lá você encontrará Redimensionar projeto, então uma janela aparecerá, que se parece com isto:
Podemos usá-lo, por exemplo, dizendo: Gostaria de reduzi-lo para dimensionar 1:10. Tudo o que tem 1 centímetro de tamanho agora deve ter apenas 1 milímetro de tamanho na escala alvo.
E quando clico nisso e digo OK, prestem atenção como a cena muda: Vocês não veem nada, porque a cena não muda de forma alguma. Apenas o chão se move um pouco para trás, simplesmente porque pelo menos a exibição do chão permanece a mesma.
E agora toda a nossa cena está apenas 1/10 do tamanho, e se eu renderizar agora, devemos claramente reconhecer um desfoque; é o que acontece. Lá atrás fica desfocado, lentamente fica mais nítido em direção à frente, e aqui na segunda esfera está a nitidez perfeita.
Portanto, lembrem-se: Se isso não funcionar, muitas vezes é porque sua cena é muito grande e através de Editar>Redimensionar projeto você chega rapidamente onde precisa estar.


