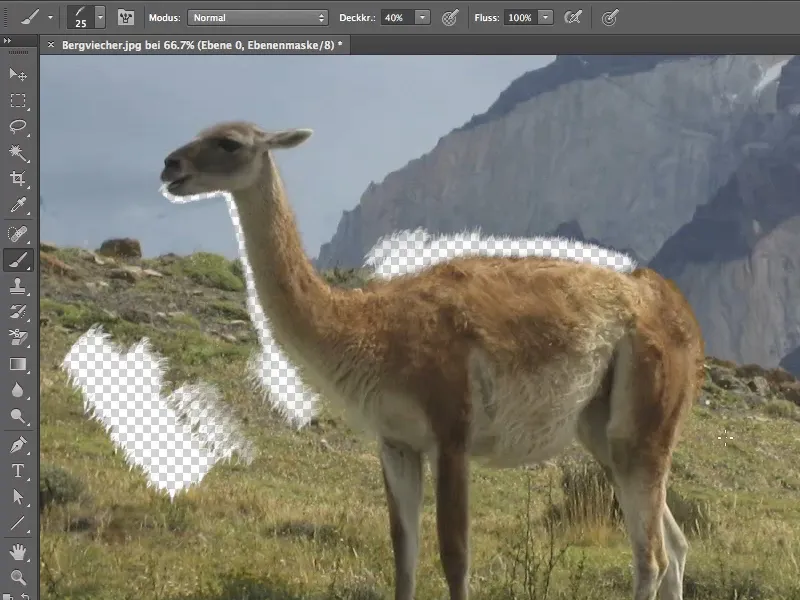Este tutorial deve ajudá-lo a recortar coisas, no nosso exemplo, a pele de animais (o Uli chama-os de animais da montanha), que na realidade é quase impossível de recortar.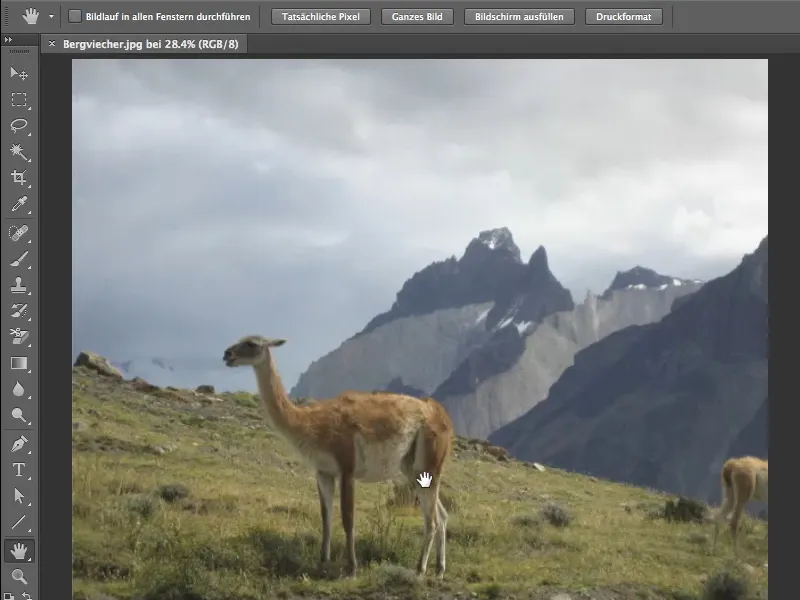
O Problema
Ao fazer zoom na imagem, percebe-se, por um lado, artefatos bastante feios nas costas dos animais, e por outro lado, o problema da arquitetura de chip não muito refinada, especialmente visível no pescoço, levando a uma granulação em muitos locais da imagem. Além disso, a tonalidade muito semelhante entre o pelo e o fundo não facilita o processo de recorte.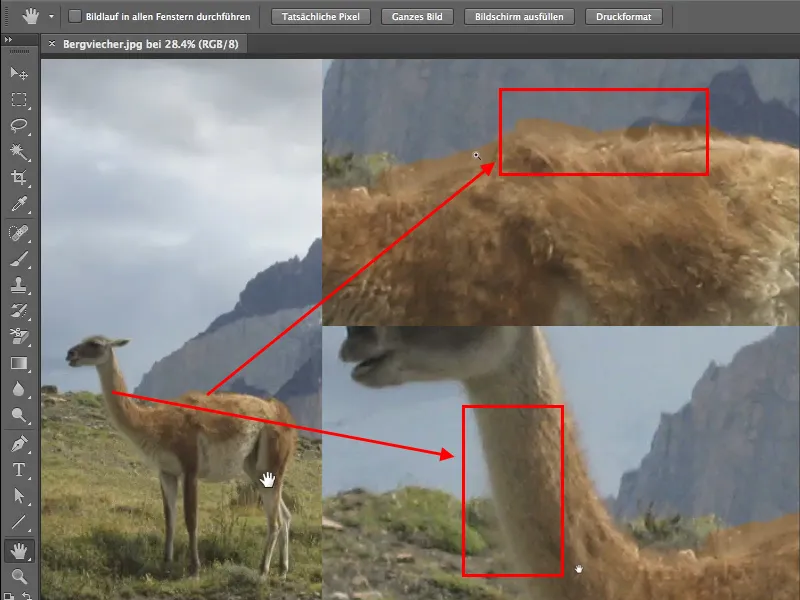
Criar uma Máscara
Antes de começar a fazer o recorte com o pincel, crie uma máscara. Isso é feito de forma bem simples no CS6, clicando no ícone de máscara na parte inferior do Painel de Camadas. Nem é necessário transformar sua camada em uma camada editável.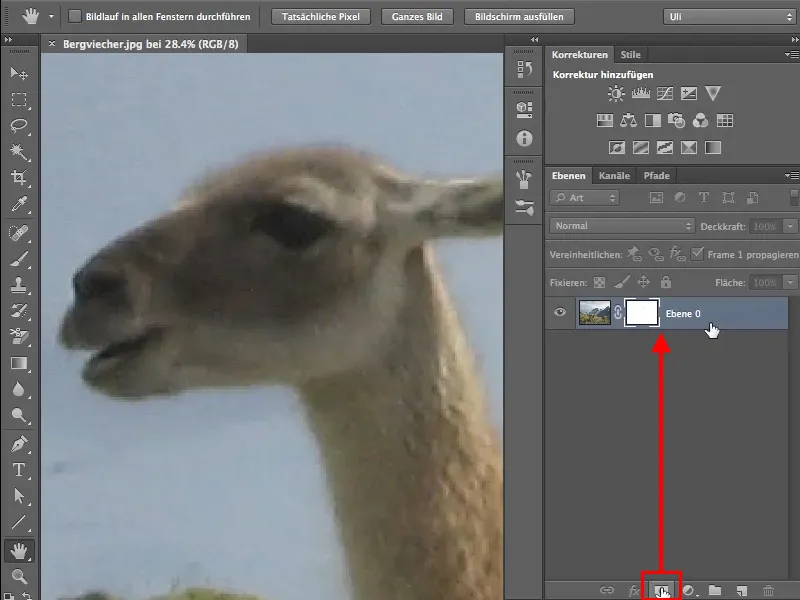
Recorte
Agora você pode começar a fazer o recorte da sua imagem com um pincel normal, uma opacidade de 100% e a cor de primeiro plano preta. Certifique-se de pintar na máscara e não na imagem.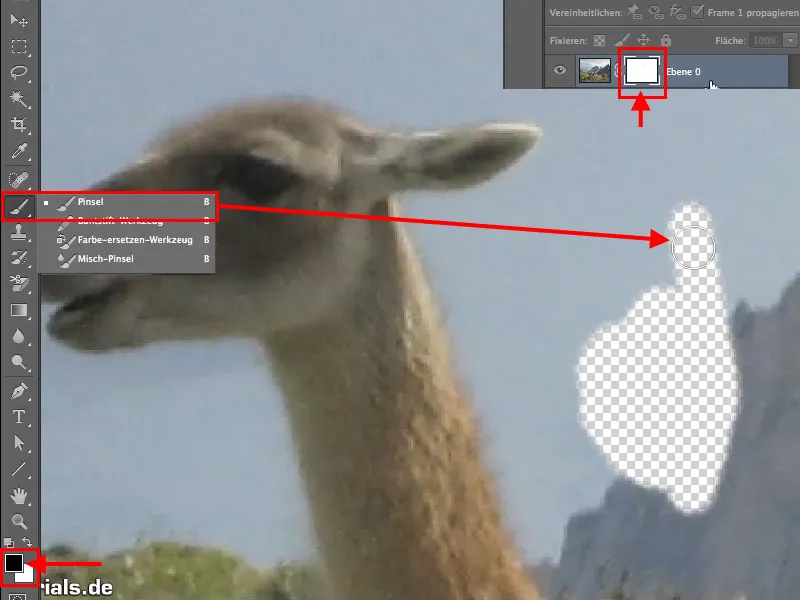
No entanto, você logo perceberá que nos pontos de transição entre o pelo e o fundo, com um pincel redondo normal, a situação se torna problemática. Mesmo com um tamanho de pincel pequeno, não é possível obter um resultado satisfatório.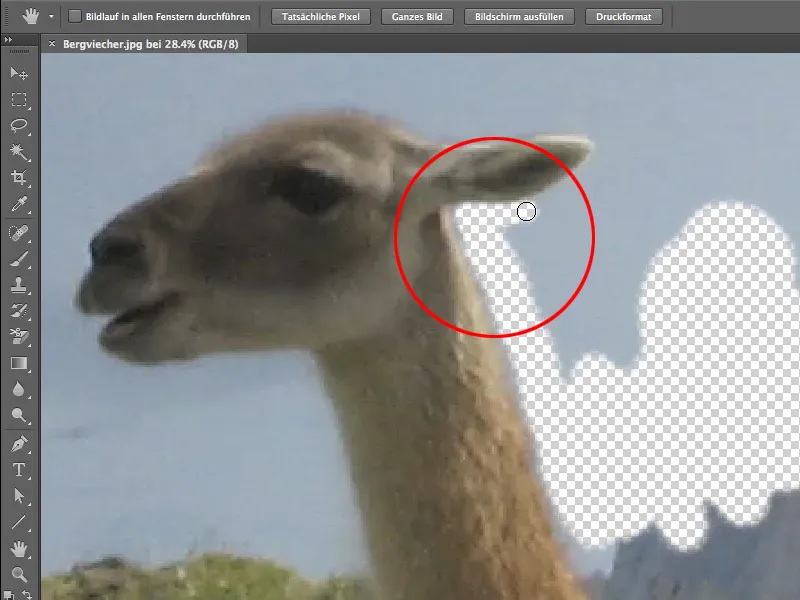
Seleção de Pincéis
Você encontrará os pincéis e as definições de pincel no menu de pincéis. Certifique-se de que os pincéis e as definições de pincel estejam sempre lado a lado. Embora seja possível alternar entre os painéis, esses painéis pertencem juntos, então é melhor mantê-los lado a lado.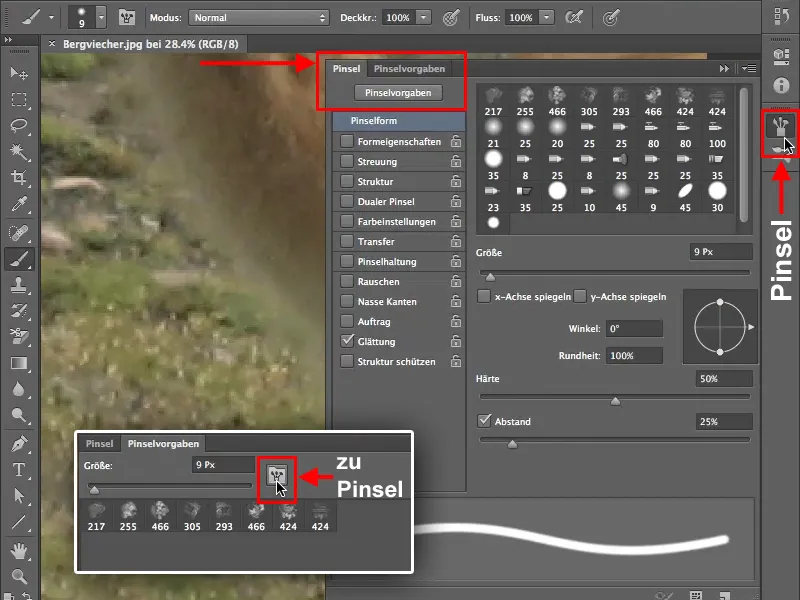
Para selecionar uma ponta de pincel adequada, vá para as definições de pincel. Para recortar a pele do animal, você precisará das pontas Faux. Se elas ainda não estiverem em sua biblioteca de pincéis, você pode encontrar mais definições de pincel por meio deste botão. Se deseja adicionar as novas pontas de pincel às já existentes ou se deseja substituir apenas pelas pontas Faux, isso é com você.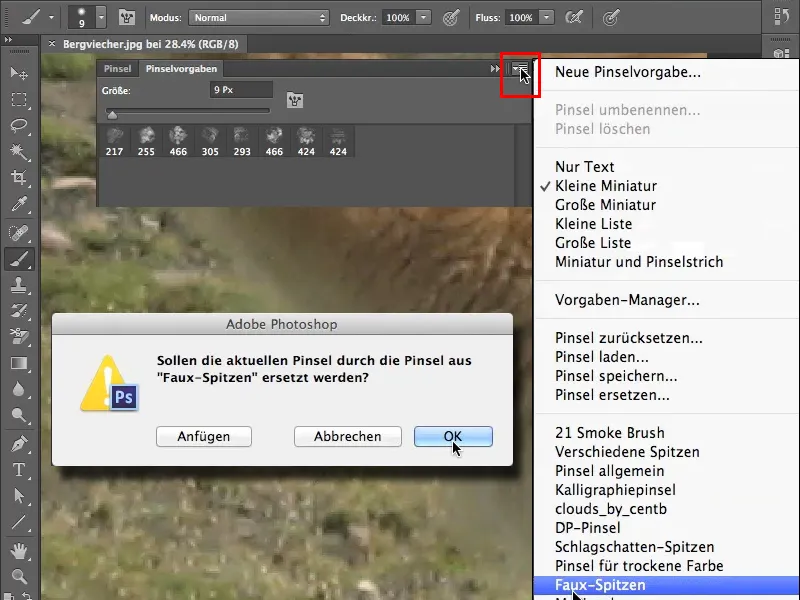
No nosso exemplo, precisamos apenas das pontas Faux, então vamos substituir as pontas existentes. Ao dar um clique duplo em uma dessas pontas de pincel, abrirá uma nova janela com o nome do pincel correspondente, aqui Plastic Wrap - Dark 40 pixels, traduzido como "Embalagem de Plástico", e você se pergunta como utilizar isso para recortar embalagens plásticas.
Temos que dizer que há um mal-entendido aqui, pois a ponta do pincel não se destina ao recorte de embalagens plásticas, mas foi criada com base nisso. Portanto, analise bem as pontas e pense em qual delas seria a mais adequada para o seu propósito.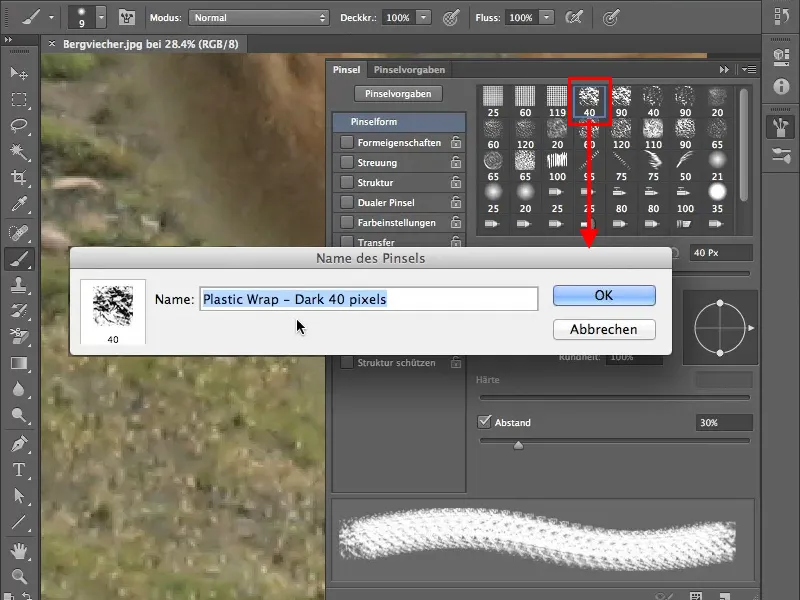
Configurações do Pincel
Para recortar a pele, escolha a ponta de pincel ponta de pena texturizada. Ao começar a pintar na sua imagem com 100% de opacidade, você verá que essa ponta se assemelha mais a um pelo, embora ainda seja bastante regular.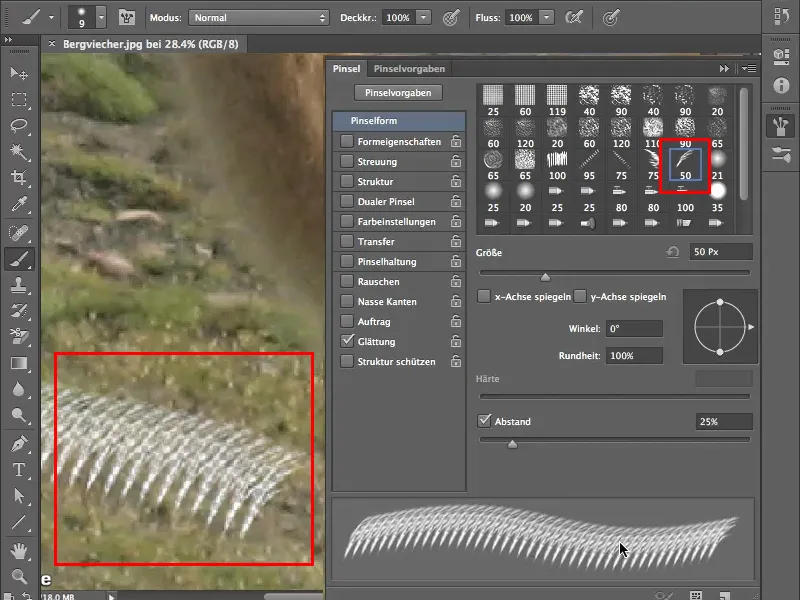
Agora, com as propriedades da forma, você pode fazer mais ajustes na sua ponta de pincel. Antes de começarmos a examinar os diferentes controles (Jitter de Tamanho, Diâmetro Mínimo, Jitter de Ângulo, Jitter de Redondeza, etc.), marque a caixa de propriedades da forma. Vale ressaltar que Jitter simplesmente significa valor aleatório, mas soa melhor.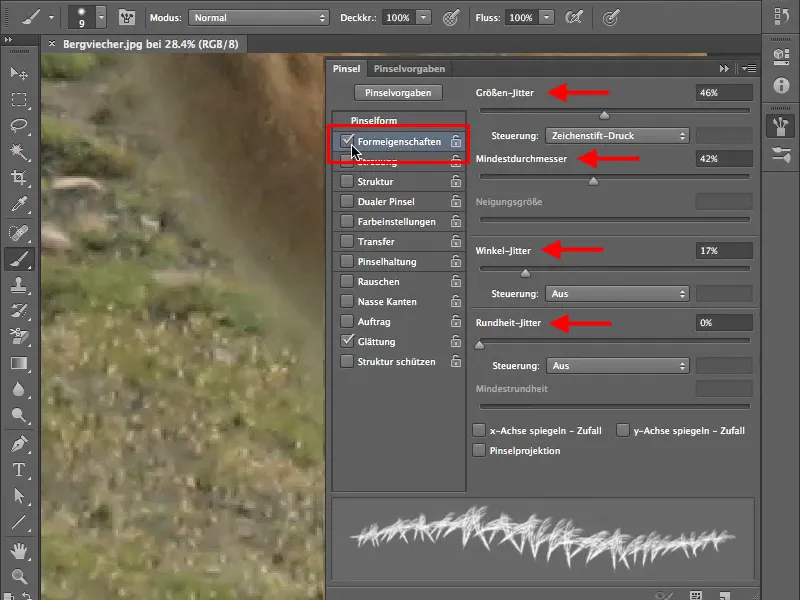
Aqui está um exemplo de como o diâmetro mínimo afeta a ponta do pincel.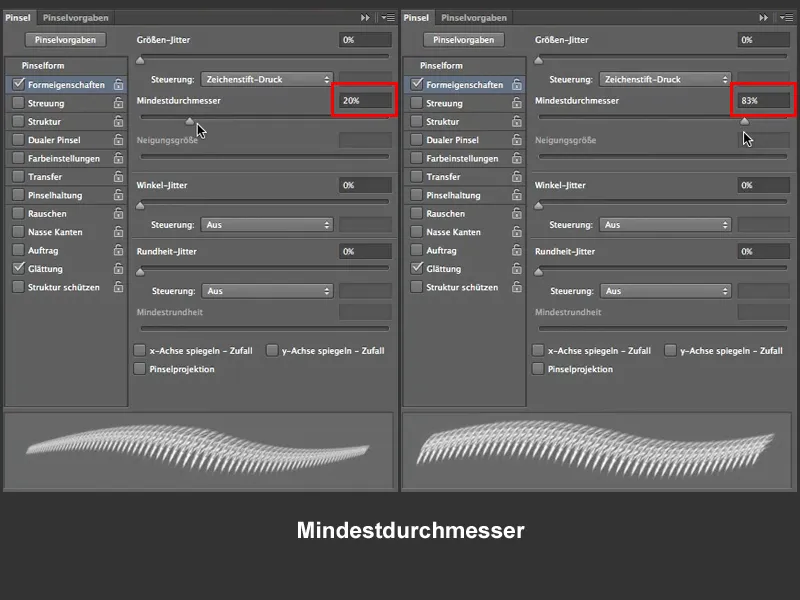
Essas configurações de Jitter afetam uma à outra, e a próxima imagem mostra a relação entre Jitter de Tamanho e diâmetro mínimo.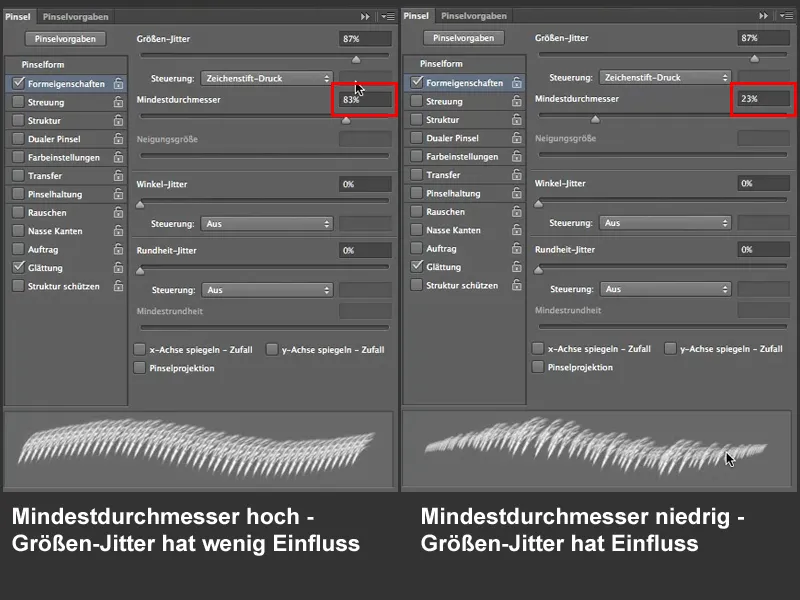
Para o nosso trabalho de recortar a pele, o Jitter de Ângulo é de grande importância. Ele determina o quanto a ponta do pincel pode se girar. Aliás, em todas as configurações você pode decidir como elas são aplicadas, seja através da pressão da caneta ou se o Photoshop deve decidir = Ativado. No nosso exemplo, deixamos a configuração em Ativado.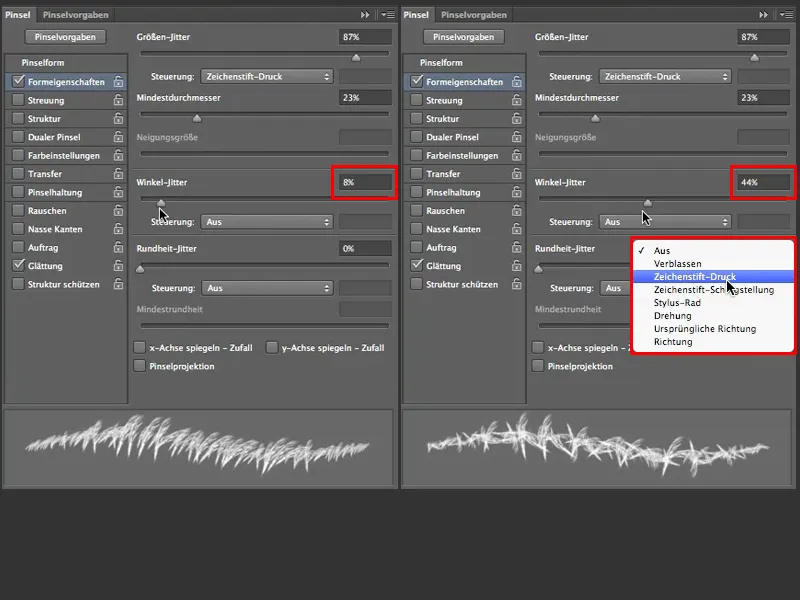
Agora a ponta do pincel já se parece um pouco com pele, mas atualmente ainda com uma pele bem fina, e para o nosso trabalho precisa ser um pouco mais densa, então precisamos de mais pontas de pincel. Você pode configurar isso através de Forma do Pincel>Espaçamento ...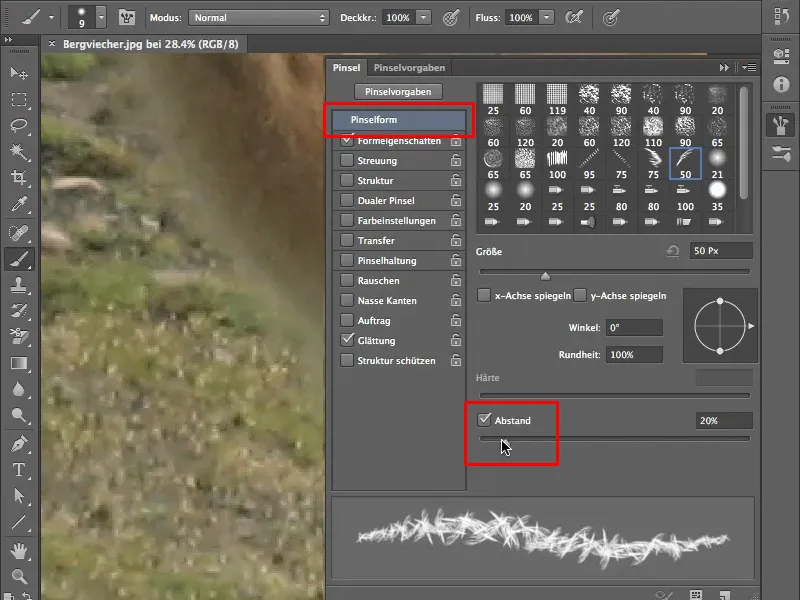
... ou escolhe a opção mais elegante e vai pela dispersão. Marque a caixa de seleção dispersão e aumente o número para 3. A diferença é visível diretamente à esquerda na imagem.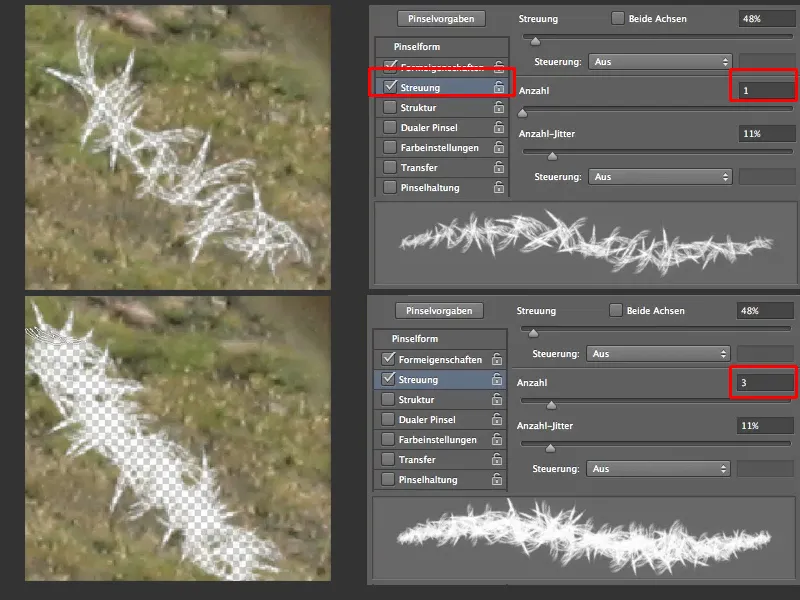
Agora o pelo parece bastante desgrenhado, por isso vamos alterar o Jitter de Ângulo nas propriedades da forma para 9% e obter um pelo felpudo bonito.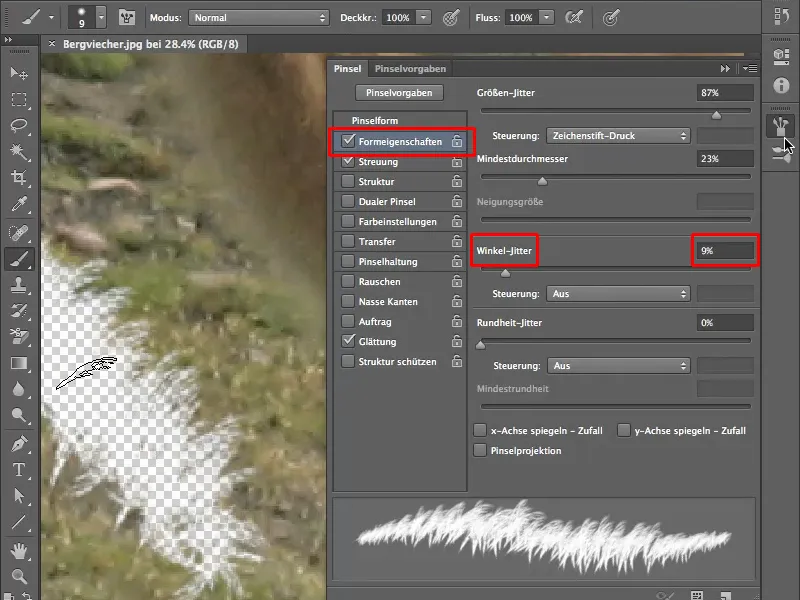
Ajustar o tamanho do pincel
Agora que estamos satisfeitos com as propriedades do pincel, o trabalho real começa, o recorte. Para facilitar um pouco mais o trabalho, uma dica rápida sobre como alterar o tamanho do seu pincel. A opção usual do tamanho do pincel, como mostrado na imagem abaixo, é muito complicada no nosso caso, pois precisamos mudar o tamanho com frequência. Além disso, você pode ver que a dureza do pincel não é ajustável, porque se trata de uma ponta de pincel pré-definida.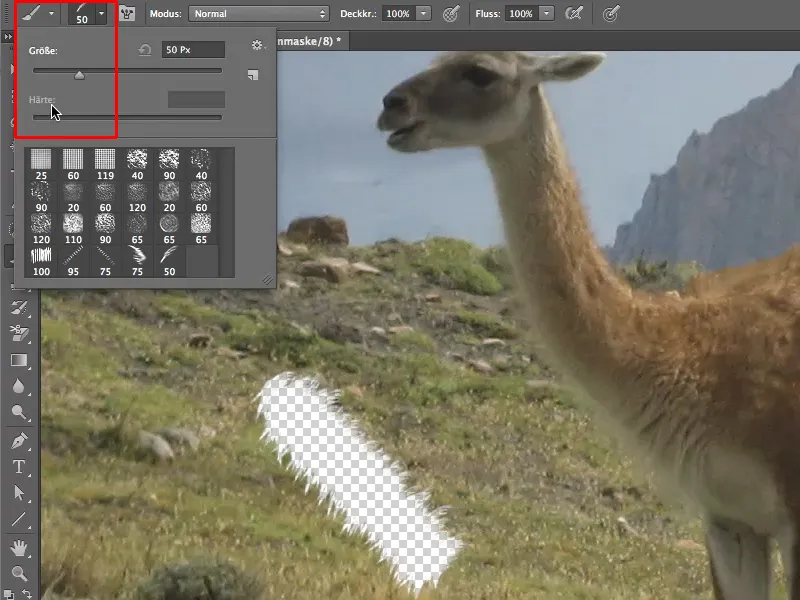
Uma maneira mais rápida de mudar o tamanho do pincel é através dos atalhos de teclado. Você pode encontrá-los em Editar>Atalhos de Teclado>Atalhos de Teclado para Ferramentas. Você pode usar os atalhos já atribuídos ou atribuir outros conforme preferir..webp?tutkfid=62523)
Outra maneira de alterar o tamanho do pincel é a clássica - pressione as teclas Ctrl+Alt. Movendo o mouse / caneta da direita para a esquerda, você altera o tamanho da ponta do pincel; de cima para baixo, você altera a opacidade, mas isso só funciona com pontas de pincel pré-definidas.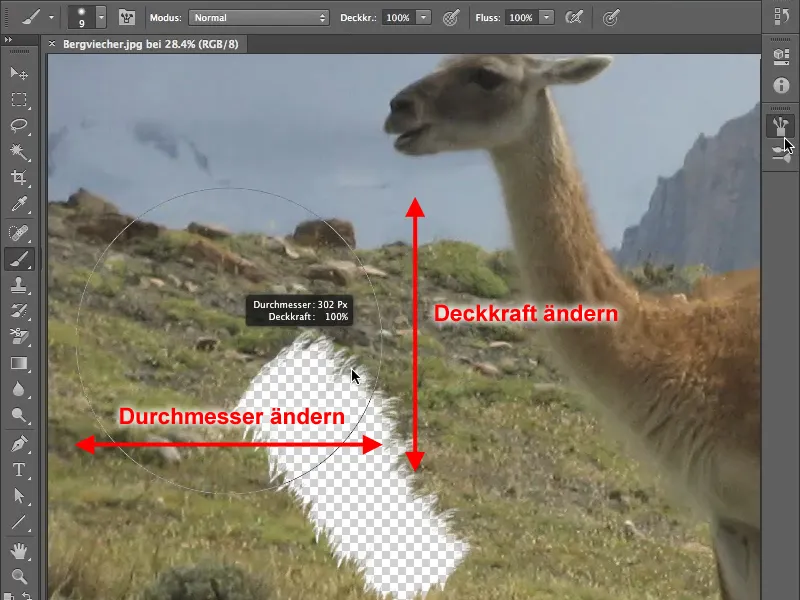
Com os pincéis circulares, você altera a dureza da ponta do pincel movendo o mouse ou caneta verticalmente.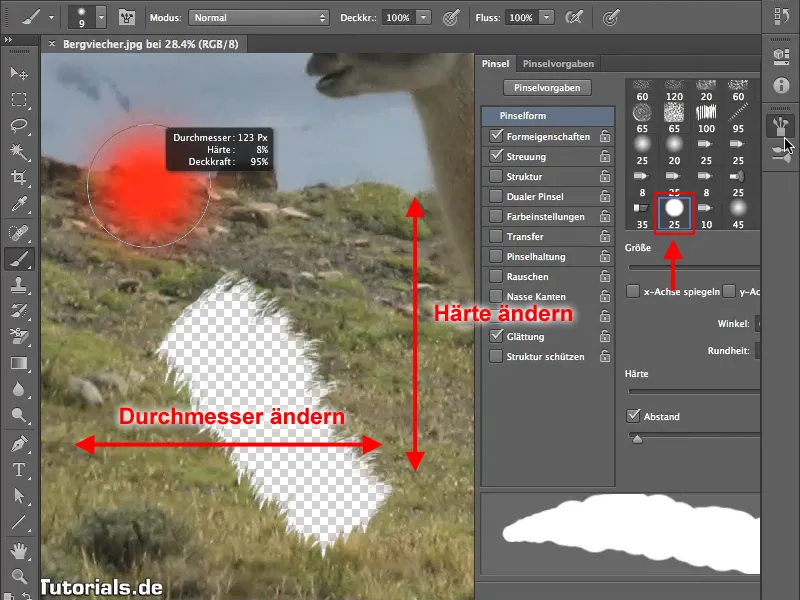
Recorte do Pelo
Agora é a hora. Agora você pode começar a recortar o pelo do animal. No início, uma opacidade de 40% é ideal e certifique-se de trabalhar na máscara de camada, não na imagem. Experimente um pouco para se acostumar com o tamanho do pincel e a opacidade.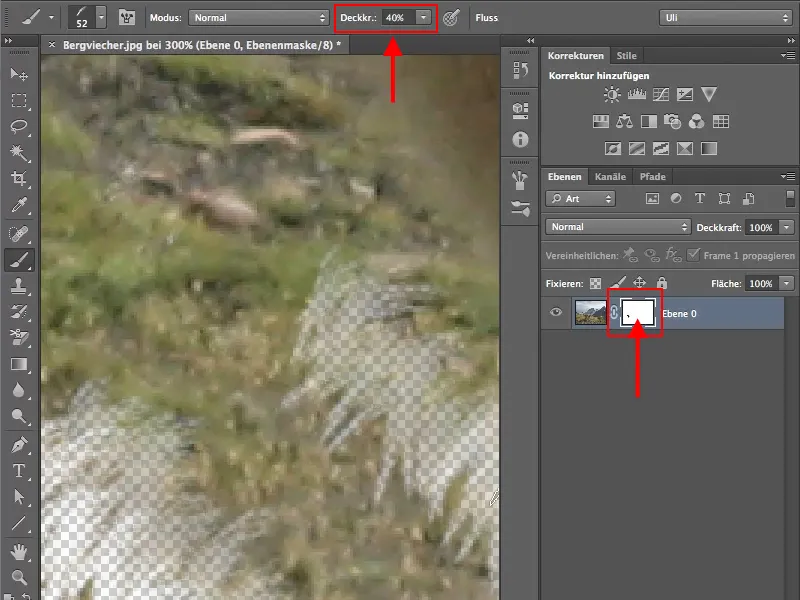
Para usar a borda suave do pincel também nas costas do animal, gire-a no menu Forma do Pincel, até alcançar um resultado satisfatório.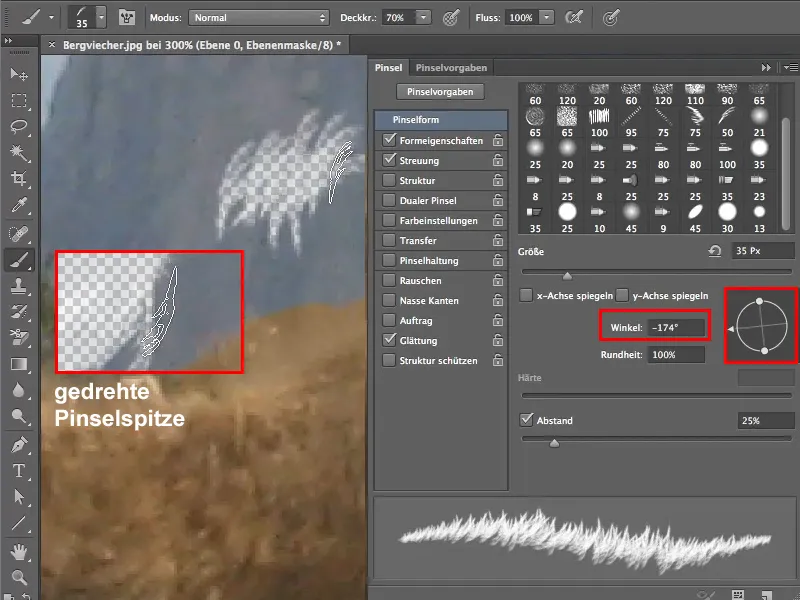
Vocês têm agora as bases para recortar pelos e com um pouco de prática vocês serão capazes de libertar bem um animal do fundo.