Um efeito de fogo num rosto é uma técnica poderosa que dá à sua imagem um efeito dramático e energizante. Com o Photoshop, pode criar este aspeto passo a passo, utilizando habilmente brasas, chamas e reflexos de luz. Nesta primeira parte do tutorial, vou mostrar-lhe como criar as bases para o efeito de fogo, ajustar a textura da pele e integrar os primeiros efeitos de brilho. Vamos começar e transformar o seu retrato numa obra de arte ardente!
Efeito de fogo no rosto
O tutorial de rosto em chamas utiliza várias opções de edição para criar este efeito.
Passo 1 - Preparar a fotografia de retrato
Uma fotografia de retrato que seja o mais escura possível pode ser utilizada como ponto de partida para que o efeito se torne mais evidente mais tarde. Optei por um retrato de um jovem cujas expressões faciais lhe dão um ar algo maléfico. O seu aspeto quase convida a brincar com o fogo no seu rosto. No entanto, antes de colocar as primeiras chamas no seu rosto, trabalho neste retrato de modo a que a metade direita do seu rosto fique escurecida, tal como é vista de nós. A edição do retrato é importante como medida preparatória.
O resultado da edição deve ser mais ou menos assim:
Passo 2 - Criar uma parede de fogo
O objetivo deste passo é criar uma área de fogo que pode ser usada mais tarde para cobrir áreas maiores do rosto. O objetivo principal aqui não é criar fogo real, mas sim uma superfície ardente. Isto requer apenas alguns passos de edição no Photoshop.
Crio um novo ficheiro de trabalho, tão grande quanto possível, com uma resolução predefinida de 300 pixels por polegada. Utilizei as dimensões originais da fotografia de 1700x2300 pixéis em formato de retrato.
Preencho esta nova área de trabalho com uma camada de ajuste de gradiente de cor. Defino o gradiente de modo a passar de um castanho avermelhado escuro para preto.
Crio uma outra camada nova e colora-a de preto. O modo de camada é mudado para "dodge colour". De seguida, defino a cor do primeiro plano e do fundo para preto e branco e utilizo um filtro nesta camada: o filtro de renderização Difference Clouds.
Este filtro permite-me criar uma espécie de estrutura de nuvens nesta camada. Posso utilizar a combinação de teclas Ctrl+F para aplicar repetidamente este filtro à minha camada. Este processo é recomendado para obter uma melhor imagem do fogo.
Para criar um contorno mais brilhante, duplico esta camada. Também posso dar-lhe a sua própria estrutura utilizando o filtro Nuvem de diferenças. Se quiser, posso ajustar o gradiente de cor da camada de ajuste. Para além do gradiente linear, também posso utilizar o gradiente espelhado ou circular como base.
Se o gradiente e a estrutura corresponderem aos meus requisitos, posso combinar as camadas numa camada separada utilizando Ctrl+Alt+Shift+E. Agora, preciso destas áreas na minha camada de retrato. É aconselhável guardar este ficheiro de superfície de fogo para edição posterior.
Passo 3 - Colocar o retrato e ajustar com a máscara de camada
O nosso retrato preparado é agora aberto ou colocado num novo ficheiro de trabalho. Certifico-me de que há espaço suficiente à direita e em cima para as chamas que ainda preciso de adicionar.
O meu retrato ainda tem um pequeno defeito - não está bem redondo na parte superior do cabelo. Por isso, crio uma máscara de camada na imagem e misturo suavemente esta área com o resto do fundo.
Passo 4 - Acrescentar fogo ao rosto
Agora é altura de começar com o nosso mundo de chamas no rosto. Carrego as imagens de fundo da parede de fogo que criei anteriormente e arrasto um dos meus fundos para a imagem.
Esta parede de fogo cobre agora completamente o rosto e crio uma máscara de camada nesta camada. Agora, esbaterei partes da imagem com um pincel grande e macio.
Passo 5 - Contorno para orientação
Durante o processo de edição, tornou-se evidente que a orientação pode perder-se com o aumento da aplicação do fogo, uma vez que o lado direito do rosto fica completamente coberto. Para manter o contorno original, tracei aproximadamente os contornos do rosto com uma ferramenta de caneta e inicialmente fixei esta camada no topo da pilha de camadas.
Passo 6 - Fogo - mais fogo (passos repetitivos)
Agora é altura de adicionar chamas reais. Tiro-as de outras imagens, recorto-as e coloco-as juntas na imagem como um puzzle. Para o fazer, abro uma imagem à minha escolha com chamas e recorto as partes necessárias da imagem para as inserir na minha camada de retrato.
Altero o tamanho da imagem inserida utilizando as ferramentas de transformação. Posso utilizar a escala opcional , a rotação ou mesmo a ferramenta de distorção.
Uma vez que o pedaço de fogo tenha sido encaixado, ele é adaptado às condições do rosto usando uma máscara de camada.
Estão disponíveis várias funções de mistura para as camadas, para que o fogo se possa misturar com o rosto. Estas funções incluem escurecer, copiar uma na outra, multiplicar negativo ou esbater linear na paleta de camadas como um modo de camada, que eu posso definir conforme necessário. Desta forma, as partes do fogo são adicionadas à imagem peça por peça.
Passo 7 - Escurecer o olho
No passo seguinte, quero escurecer o olho. Para o fazer, utilizo a pós-exposição e aplico-a na zona dos olhos. Antes de o fazer, crio uma cópia do retrato e mascaro as partes do rosto de que não preciso utilizando uma máscara de camada.
Passo 8 - Adicionar lágrimas ao rosto
Quero criar mais tensão integrando uma estrutura de pele rasgada. Para o fazer, utilizo simplesmente uma imagem de um chão seco.
Estas fissuras são depois marcadas com uma seleção.
Importo um dos meus fundos do ficheiro firewall e copio partes do mesmo utilizando esta seleção.
Duplico esta cópia das fissuras para garantir a segurança. Uma destas camadas de fissuras é agora deslocada no modo de multiplicação negativa para que as fissuras se encaixem melhor na imagem. É atribuído um estilo de camada a esta camada, que utilizo para realçar a estrutura das fendas. Para isso, faço duplo clique numa das camadas de fissuras e atribuo o estilo de borda achatada e relevo a esta camada.
A opacidade da área também é reduzida. Dimensiono o tamanho para que as fissuras fiquem onde pretendo que fiquem.
Agora, edito o estilo de camada novamente e defino o modo Borda achatada e relevo para Borda achatada interna.
Para criar um brilho mais intenso, aumento novamente a opacidade da camada.
Passo 9 - pele queimada
Repito o passo com a inserção da camada de fendas com o objetivo de simular uma pele queimada. Depois de inserir a camada, utilizo outra máscara de camada para libertar as partes indesejadas da imagem.
O modo de camada é definido para Subtrair e a opacidade da camada é ajustada.
Para tornar o efeito ainda melhor, aplico uma correção de tom a esta camada. Esta correção distribui melhor as nuances da imagem.
Passo 10 - o olho
De momento, o olho da camada do retrato ainda está visível. No entanto, gostaria de aplicar uma mancha preta. Faço-o com um método simples: aplicar a cor com um pincel numa nova camada. Para que a forma encaixe melhor, utilizo a função warp nesta camada para ajustar a forma.
Passo 11 - Completar o fogo
Agora é altura de continuar o desenho com o fogo.
Já expliquei os passos necessários acima.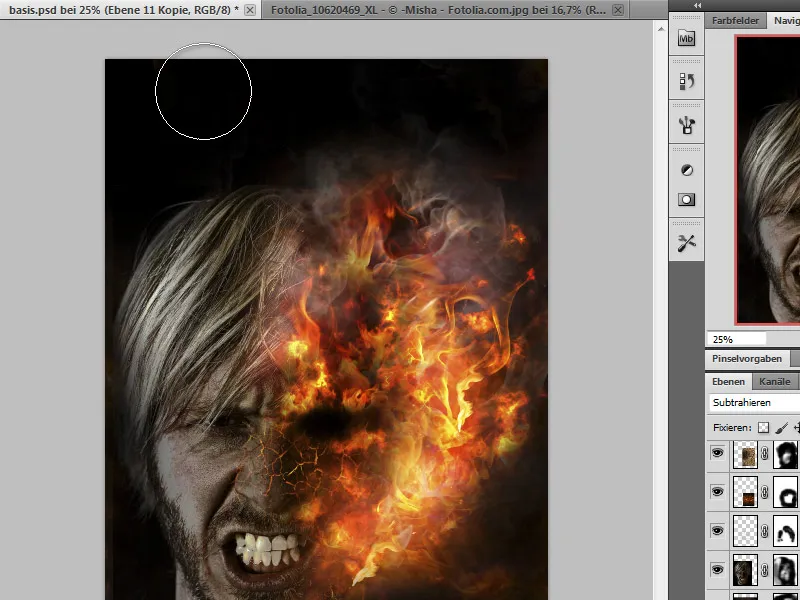
Passo 12 - Montar, fazer correcções de cor
Agora, a nossa imagem está basicamente terminada e são necessários os últimos retoques para otimizar a perceção. Por isso, faço uma correção de cor selectiva com a camada fundida (Ctrl+Alt+Shift+E) e retiro um pouco os componentes vermelhos. Também posso aumentar a nitidez da imagem, se necessário.
Final
Este é o meu resultado:


