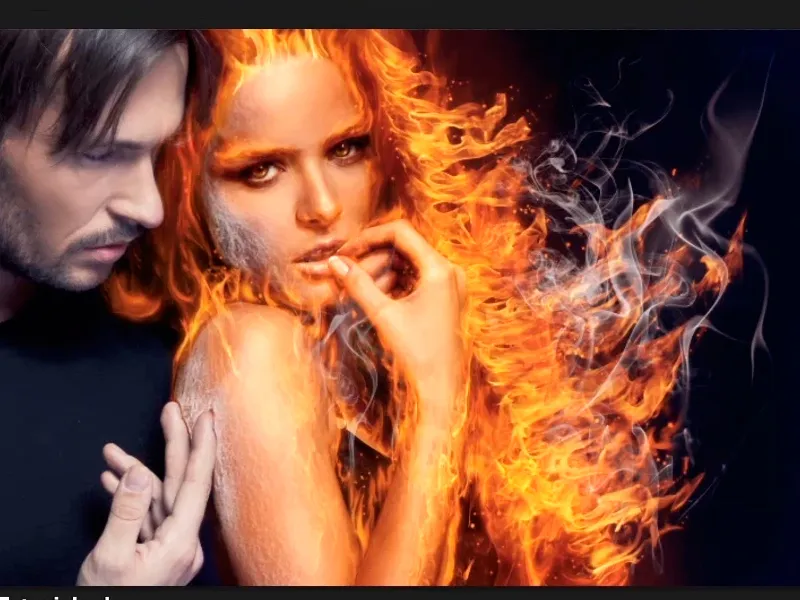Nota: O tutorial "Onde há fumaça, há fogo" é uma versão em texto do treinamento em vídeo correspondente de Marco Kolditz. Portanto, os textos podem apresentar um estilo informal.
Vamos lá: Passos 1–11
Passo 1
Onde há fogo, há o quê? Exatamente, fumaça, e agora vocês querem colocar essa fumaça na sua imagem, seja através de Arquivo>Colocar ou ...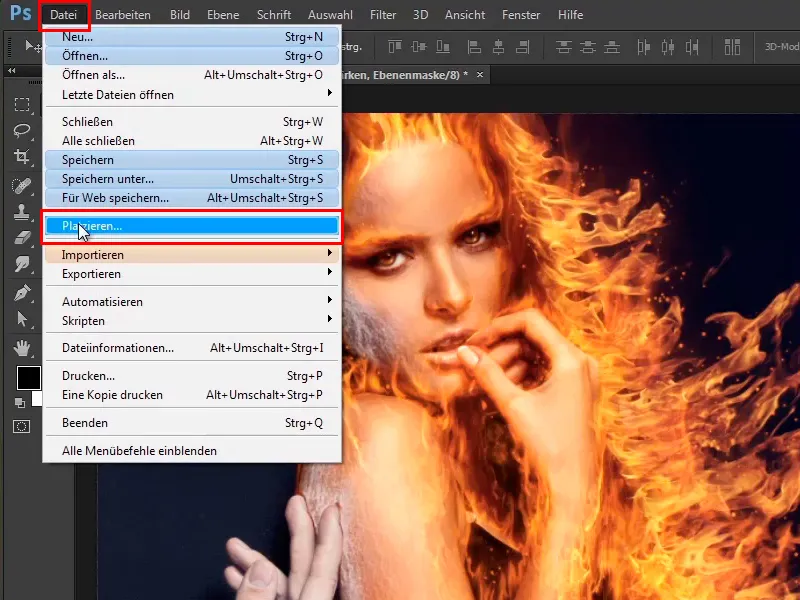
... através de uma pasta do Windows, onde vocês simplesmente arrastam o arquivo de imagem para dentro do Photoshop.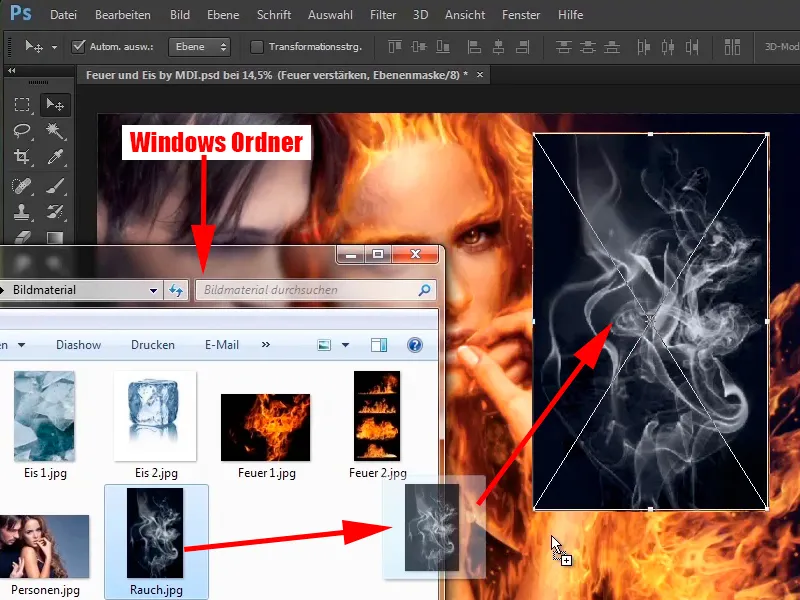
Passo 2
Vocês confirmam com Enter e imediatamente mudam essa camada para o modo de Multiplicação negativa.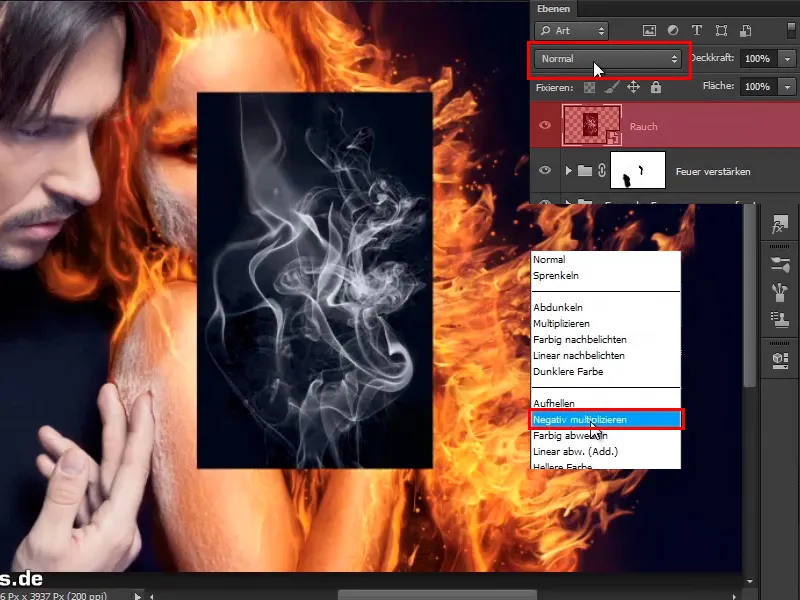
Assim é o resultado: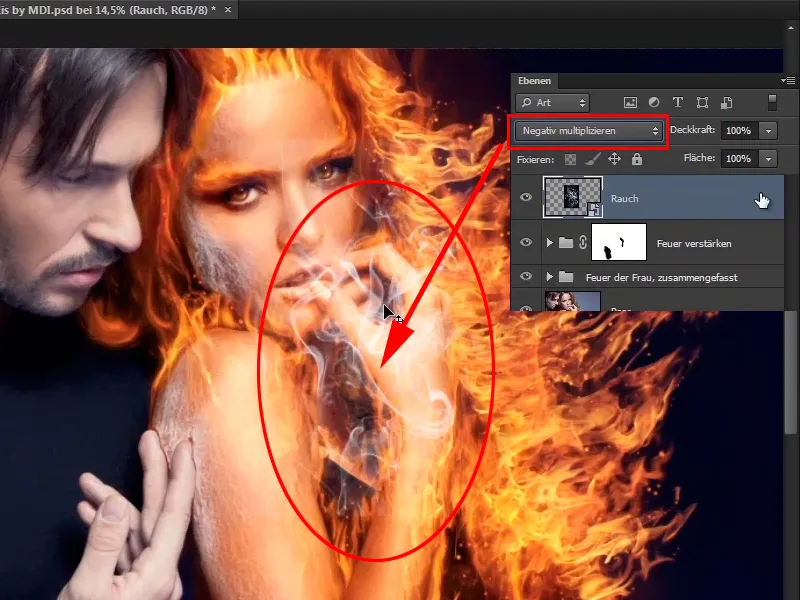
Passo 3
O legal é que ao colocar uma camada, ela é automaticamente salva como um Objeto inteligente, ou seja, vocês não precisam mais fazer isso.
Assim como com o fogo, o fundo preto é automaticamente ocultado no modo de Multiplicação negativa.
Neste caso, o fundo aparentemente não era todo preto, mas provavelmente tinha algum valor de cinza.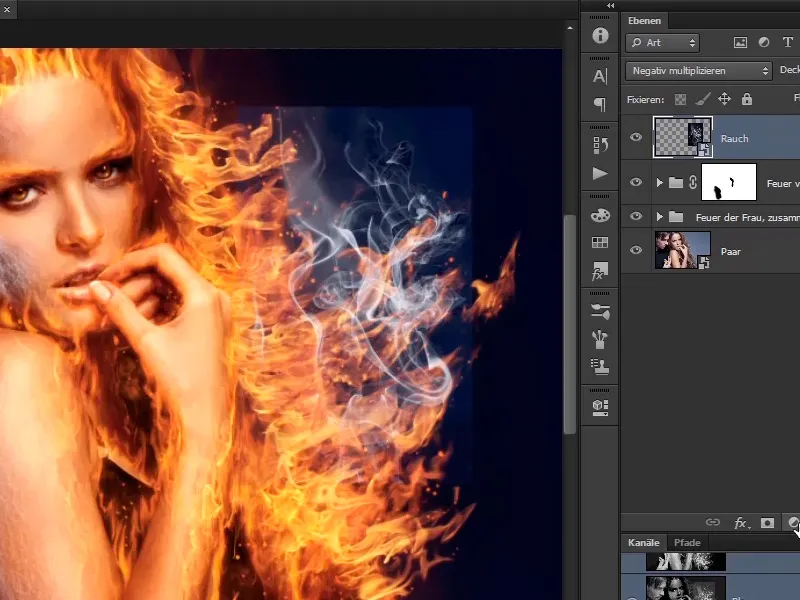
Passo 4
Vocês podem mudar isso, dizendo que vão criar uma camada de Correção de tonalidade ...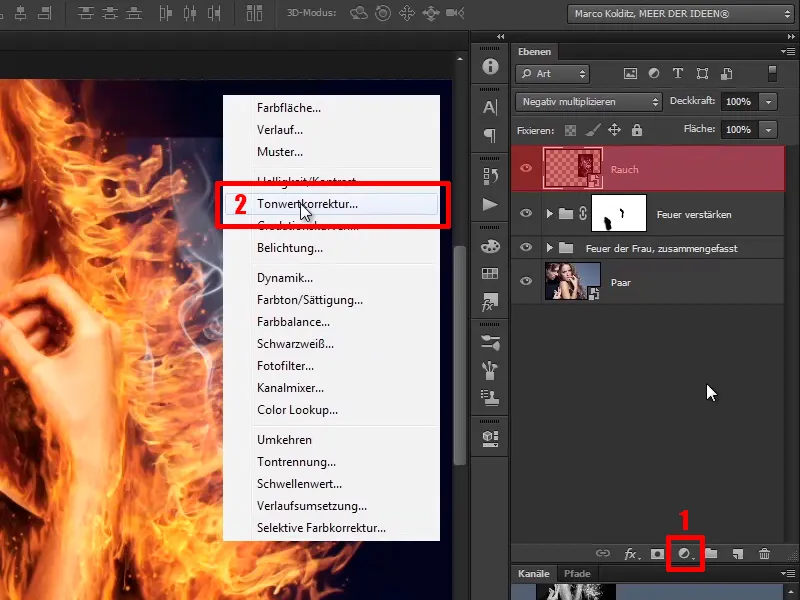
... como uma Máscara de corte.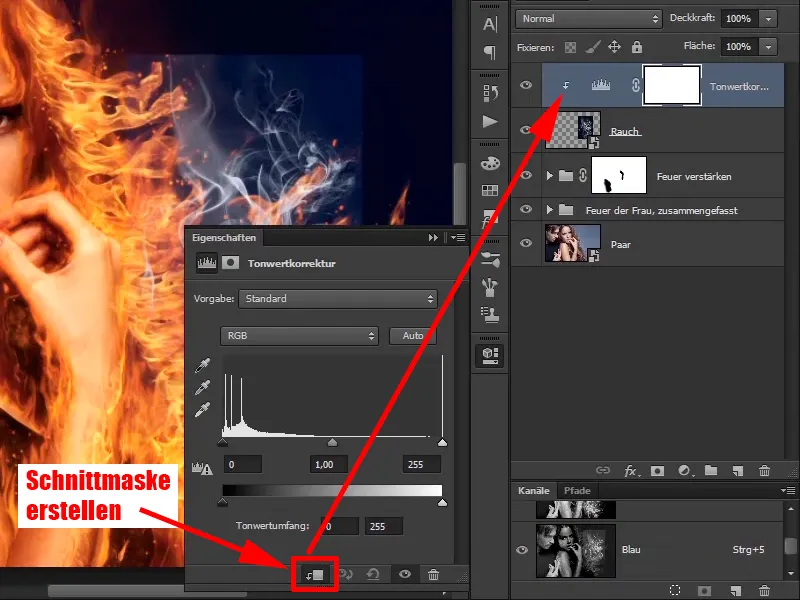
Passo 5
Aqui vocês vão simplesmente arrastar um pouco o valor preto para a direita e talvez também um pouco o valor de cinza.
Assim, com esses valores, a área preta realmente desaparece.
• Valor preto: 24
• Valor médio: 0,91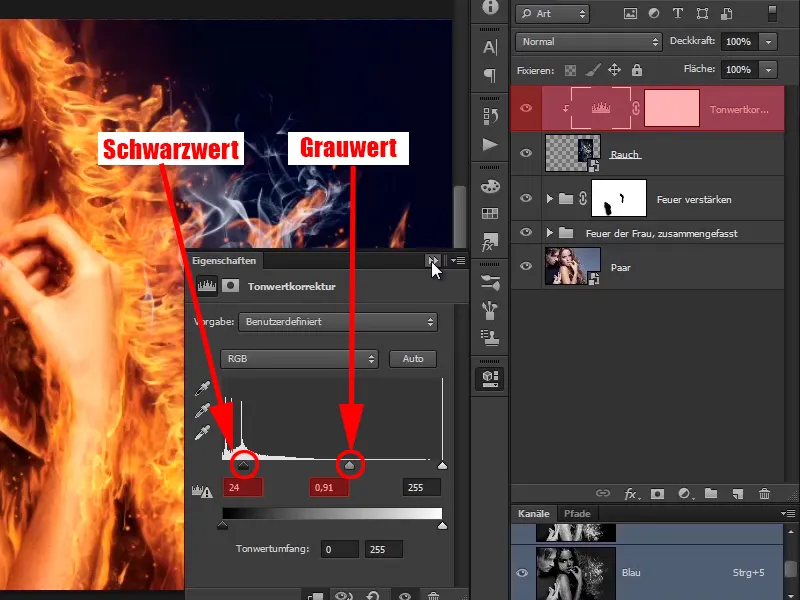
Passo 6
Agora vocês podem ampliar essa fumaça novamente com Ctrl+T e então decidir onde é melhor posicioná-la. Vocês devem espelhá-la, para que o fogo fique melhor.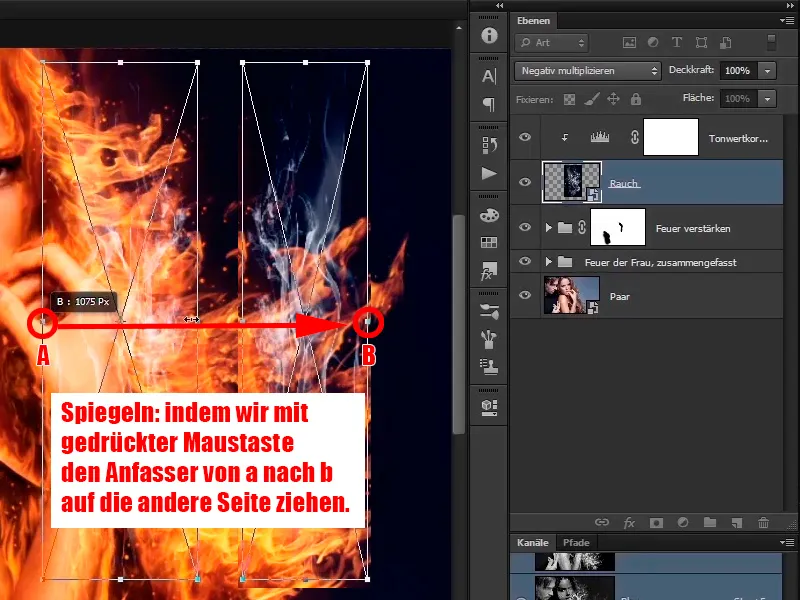
Passo 7
Vocês também vão gostar disso porque a fumaça volta a subir para cima do lado direito ou sopra um pouco. Vocês posicionam com calma até que a fumaça se encaixe como vocês desejam.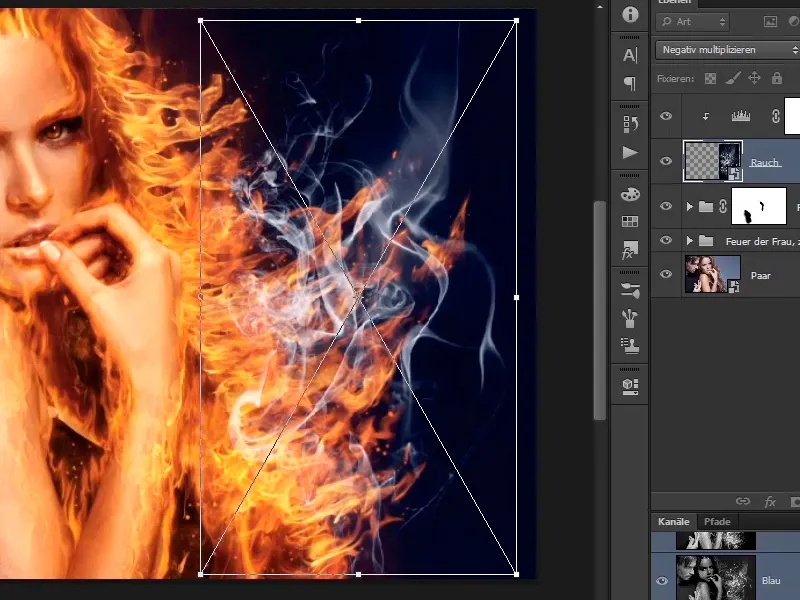
Passo 8
Através de Editar>Transformar>Distorção ...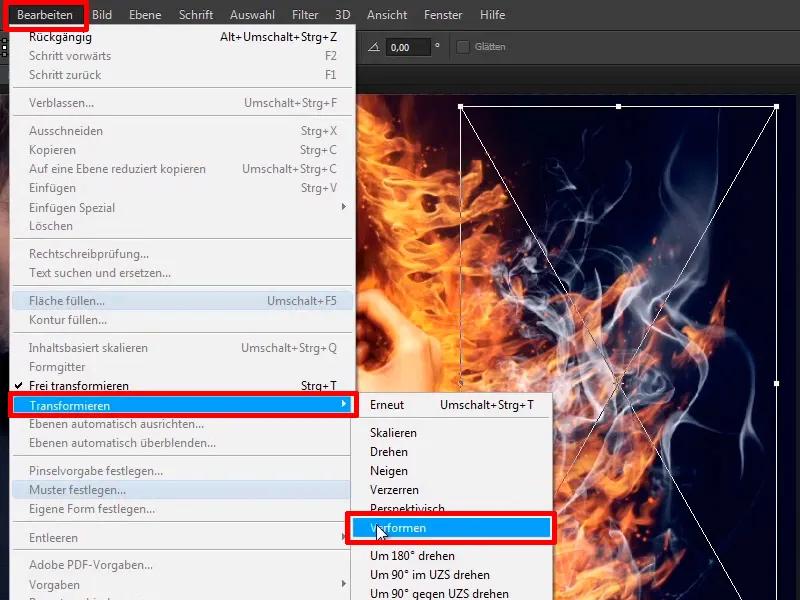
... vocês podem ajustar a fumaça para que tudo fique bem bonito. Como já disse, aqui vocês podem se dar tempo novamente e confirmar com Enter.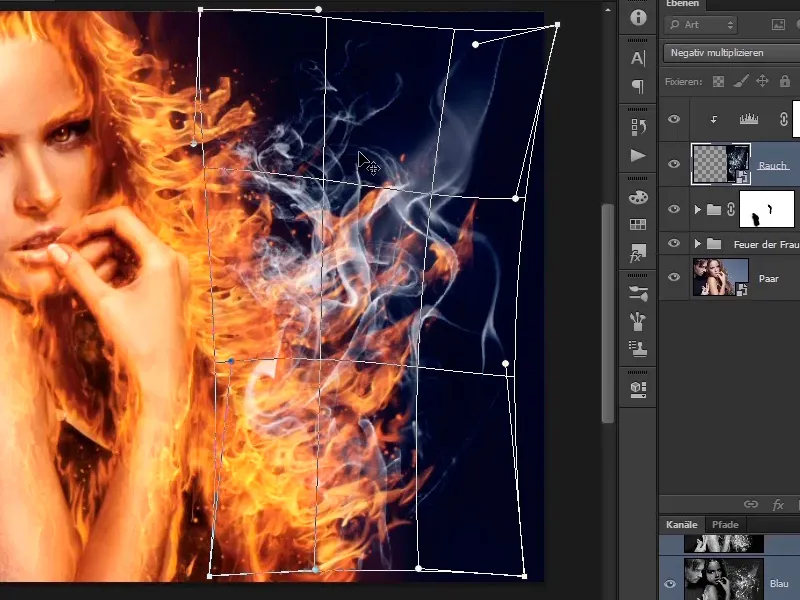
Passo 9
Aqui vocês podem pintar com uma Máscara de camada e ...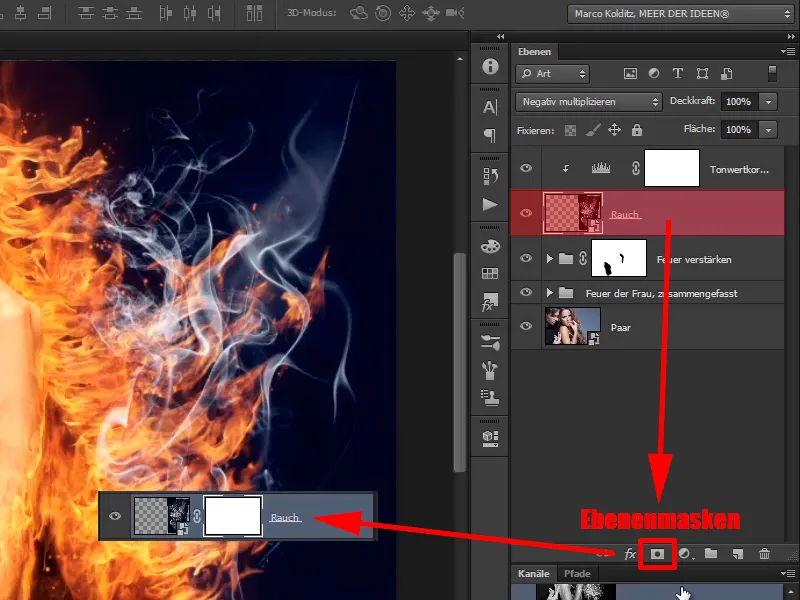
Passo 10
... apagar algumas áreas, como por exemplo esta área: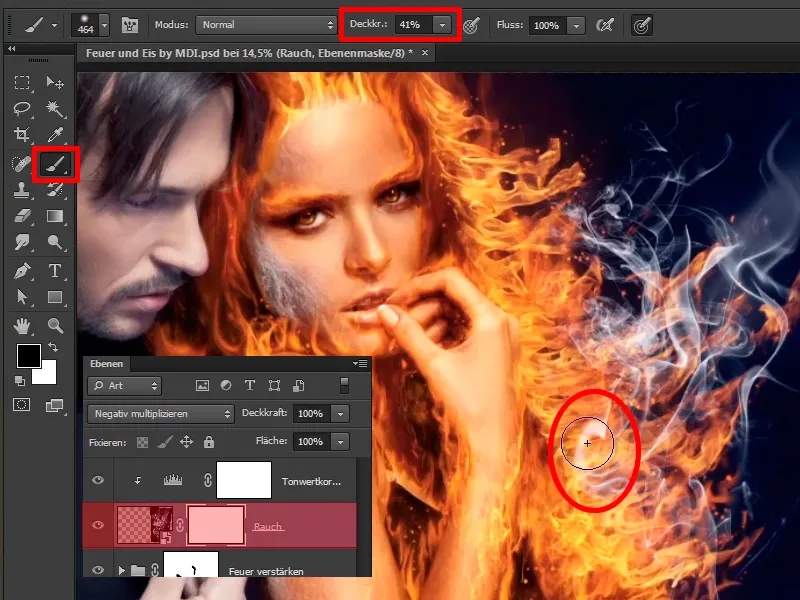
Passo 11
Com baixa Opacidade vocês também podem suavizar um pouco essa área.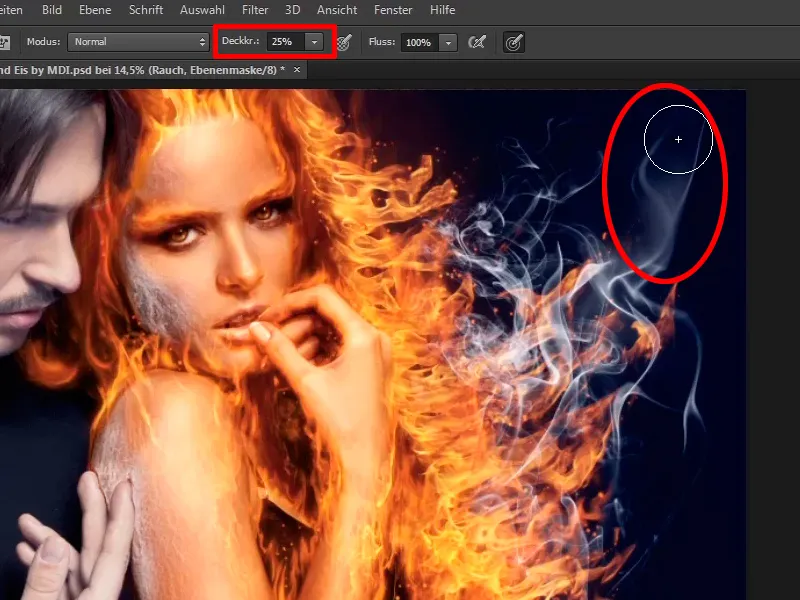
Passos 12–22
Passo 12
Desta forma, vocês podem ajustar tudo como desejarem. Entre o braço e a mão também há fogo, ou seja, aqui vocês também colocarão um pouco de fumaça. Para isso, vocês irão duplicar essas duas camadas, e arrastando com a tecla Alt pressionada, vocês as movem para baixo.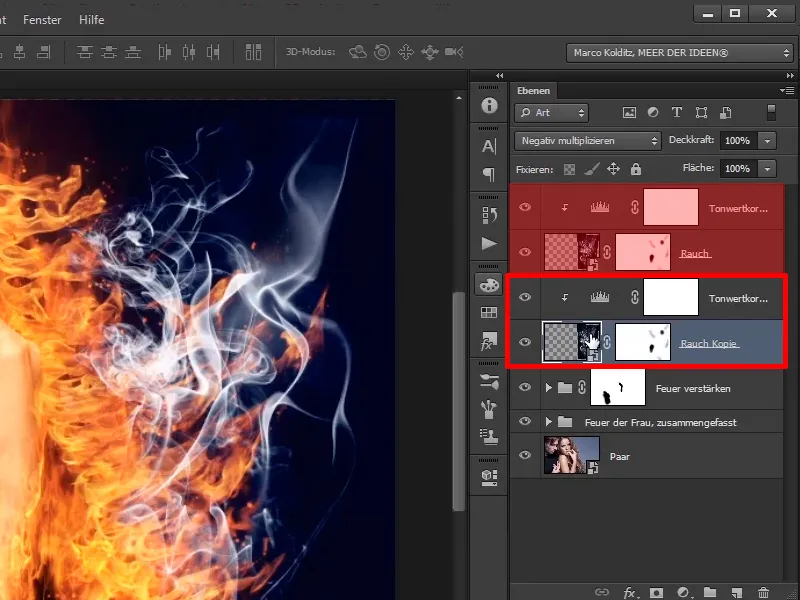
Passo 13
Agora vocês selecionam a camada duplicada de fumaça e pressionam Ctrl+T. Espera aí, vocês devem remover este símbolo, ...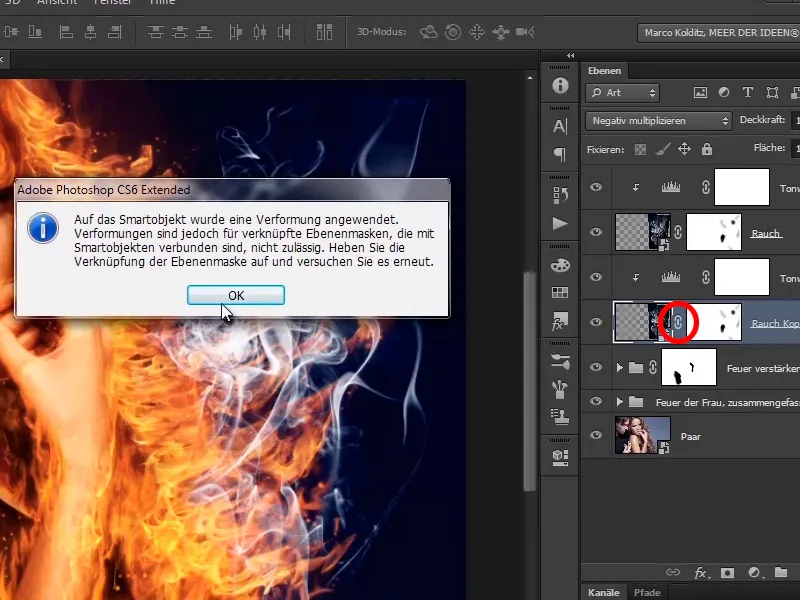
... porque aqui aplicaram uma função de deformação.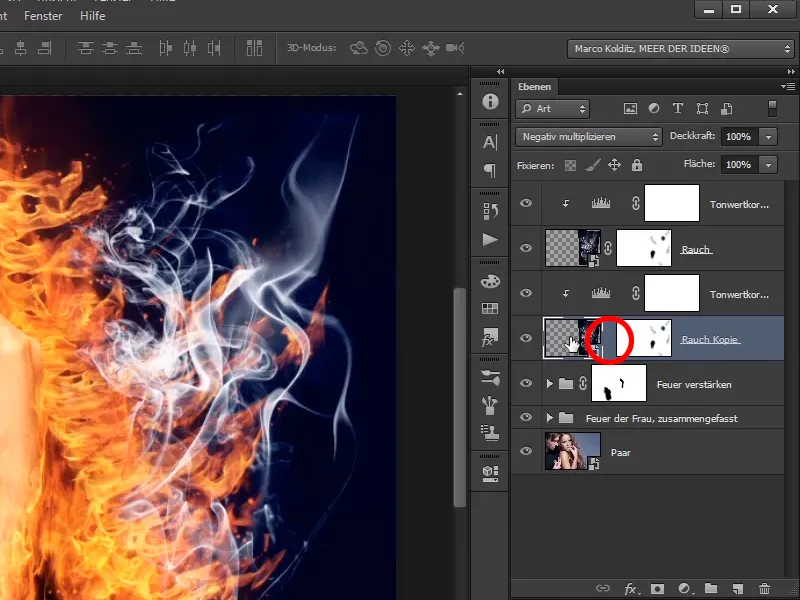
Passo 14
Agora pressionem Ctrl+T e podem mover a fumaça. Podem reduzi-la e reposicioná-la. Talvez devam refleti-la novamente, talvez aumentá-la um pouco. Vocês têm que ver o que mais gostam. Talvez sem reflexo, vocês só precisam ver o que mais gostam. Aqui também podem levar o tempo que precisarem e confirmar pressionando Enter.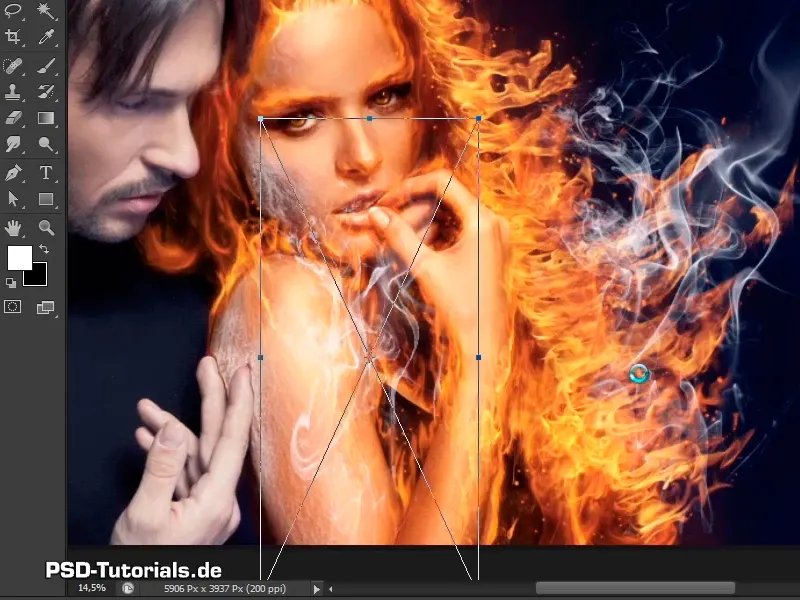
Passo 15
Na camada "Cópia de fumaça", vocês já corrigiram o fundo; é claro que podem novamente mascarar as áreas na máscara de camada que não desejam ter. Isso inclui toda a área no braço.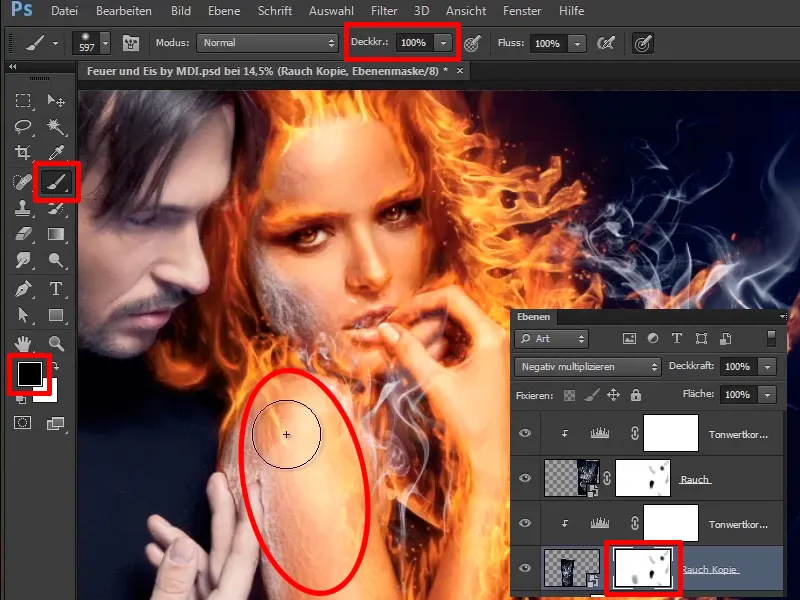
Passo 16
Agora reduzam um pouco a opacidade novamente, pois não é necessário que esteja na boca, mas já está bem legal assim.
Opacidade: 36%.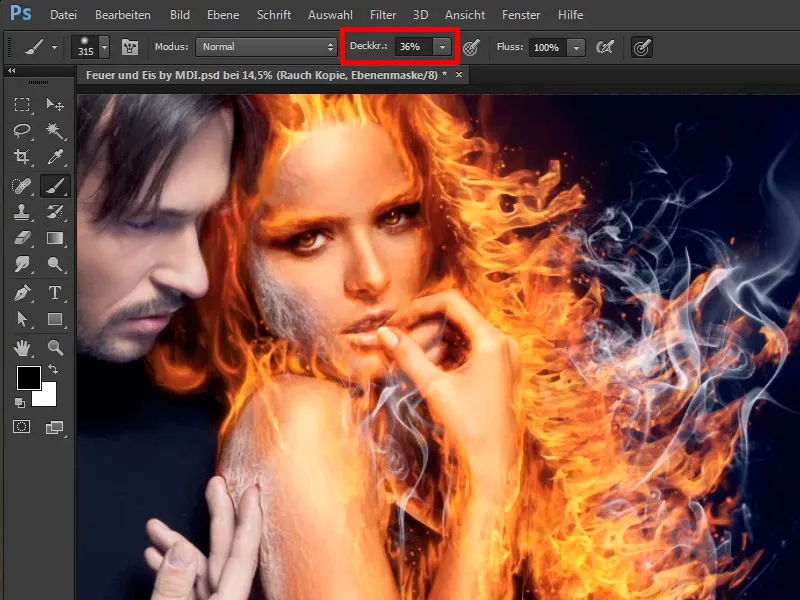
Passo 17
Agora podem reduzir a opacidade das camadas.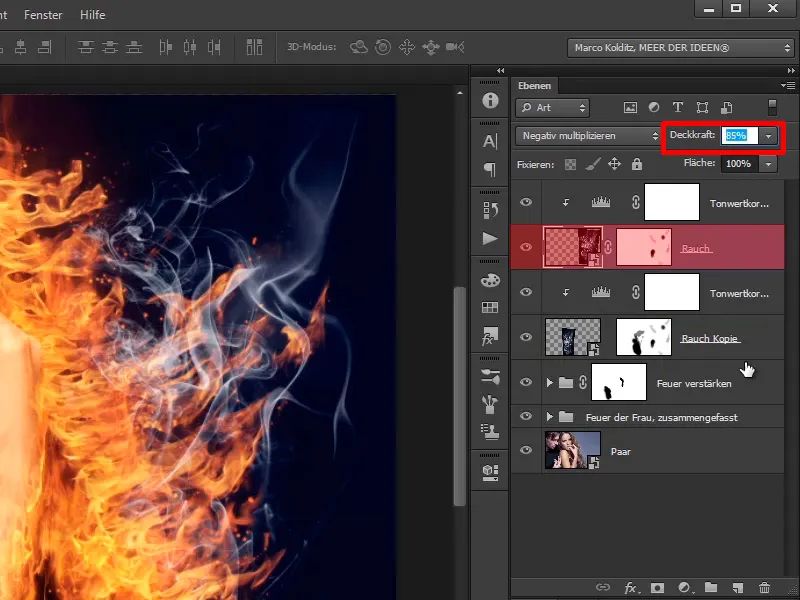
Dessa forma, vocês também posicionaram uma bela fumaça na imagem.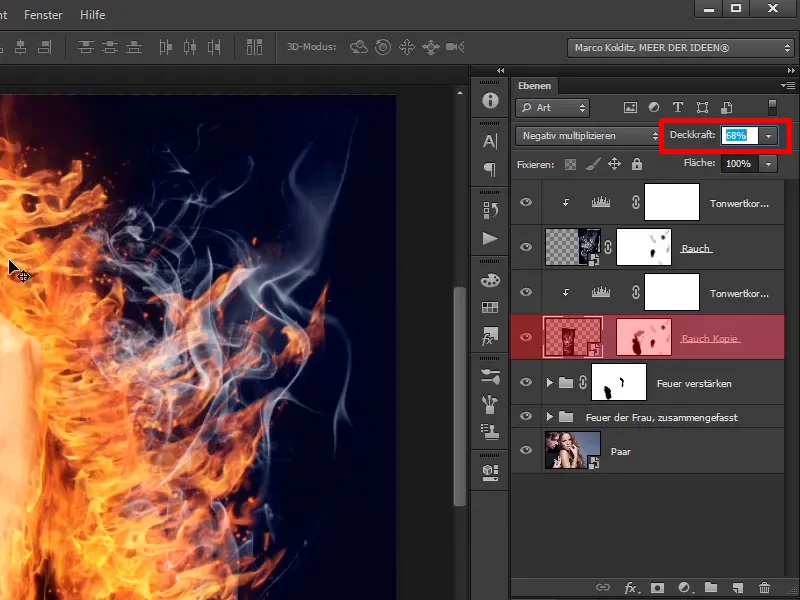
Passo 18
O que vocês querem fazer agora: Vocês querem um pouco mais de vermelho no fogo, ou seja, vão agora agrupar essas camadas e com Ctrl+G num grupo chamado Fumaça…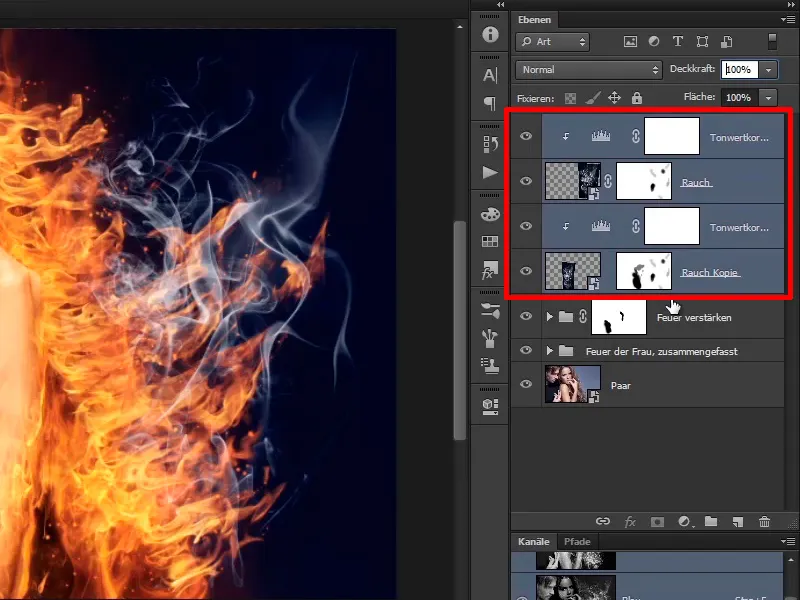
… chamado Fumaça: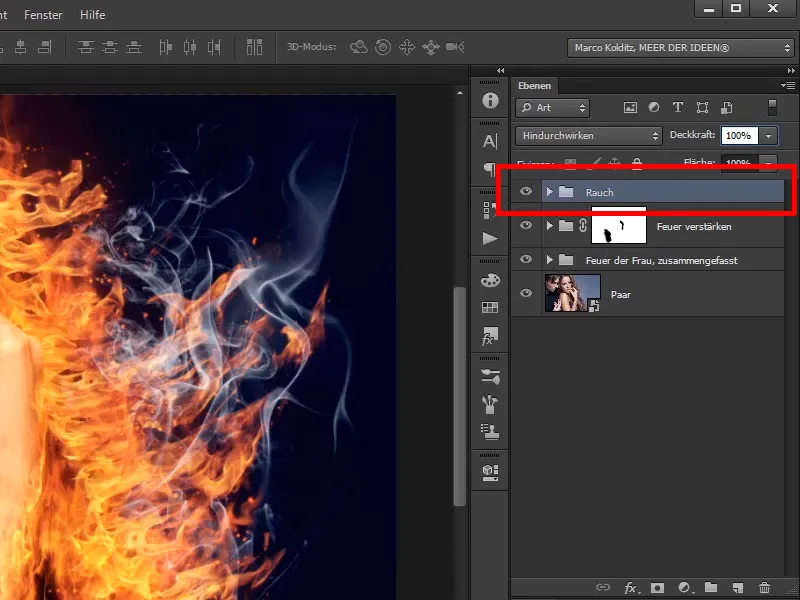
Passo 19
E acima disso, vão adicionar agora uma camada de ajuste Balanço de cores.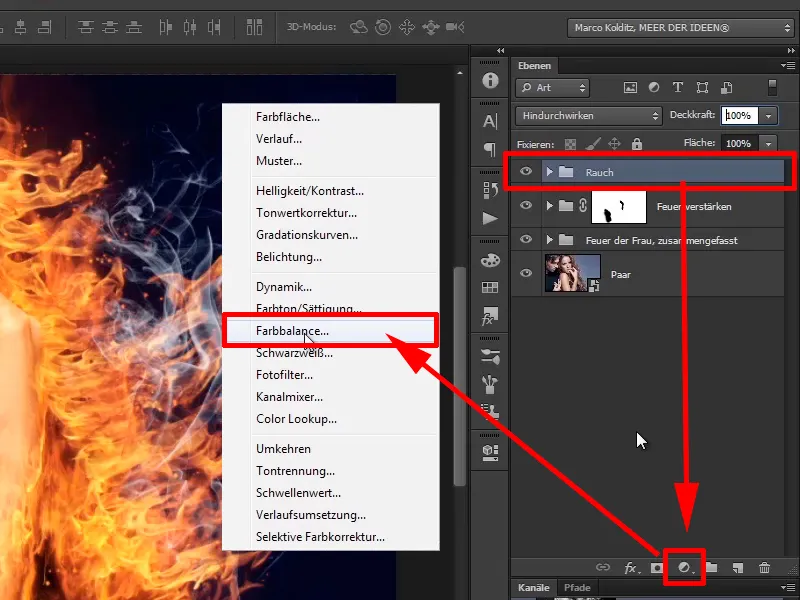
Simplesmente movam os Tons médios para o canal Vermelho em 30 e um pouco para o Amarelado: -20.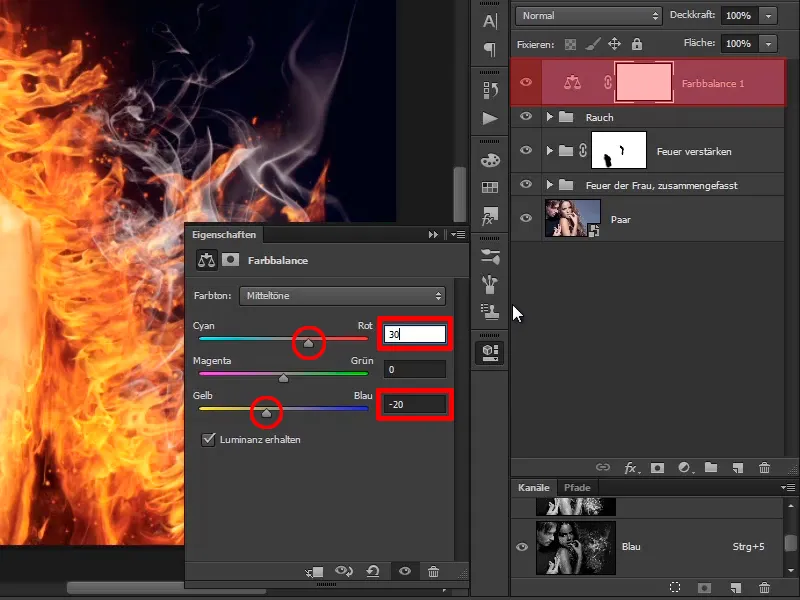
Passo 20
Como toda a imagem ficou relativamente vermelha, primeiro vão inverter a máscara. Com Ctrl+I, agora podem pintar as mudanças com plena opacidade e um pincel de frente branco na imagem, apenas na área do cabelo. O vermelho flamejante também afeta um pouco o fundo azul, e está tudo bem, pois o fogo vermelho ardente transfere sua cor para o ambiente.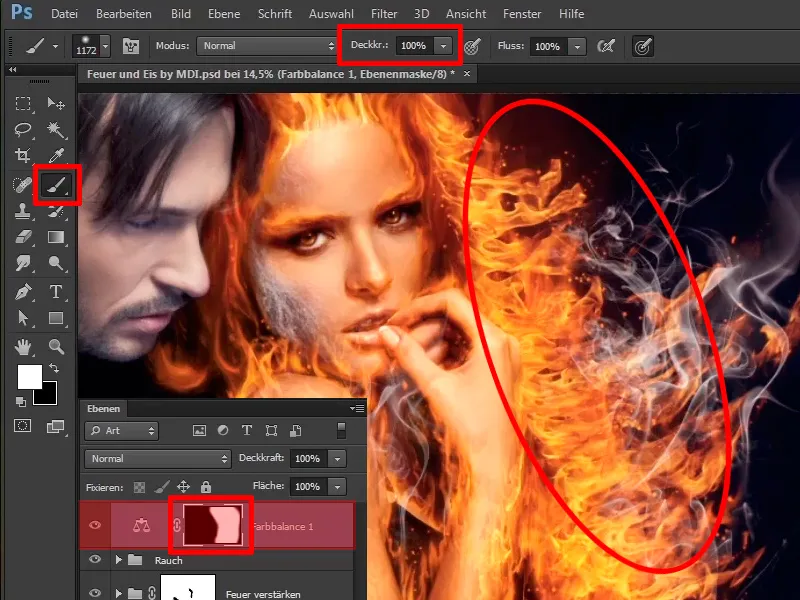
Passo 21
Isso já parece bem legal. Renomeiem essas camadas para "Mais vermelho no fogo".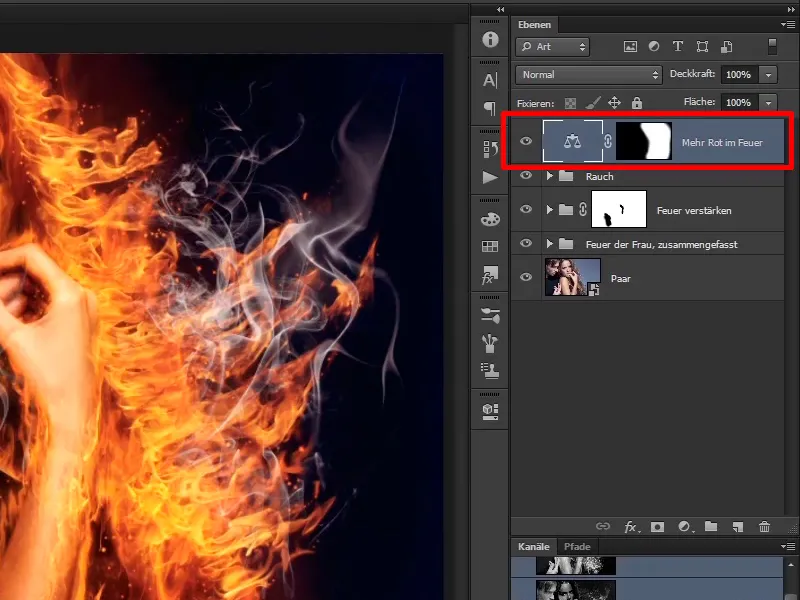
Passo 22
Dessa forma, vocês concluíram a mulher e nos próximos tutoriais se focarão exclusivamente no homem, que transformarão em um bloco de gelo.