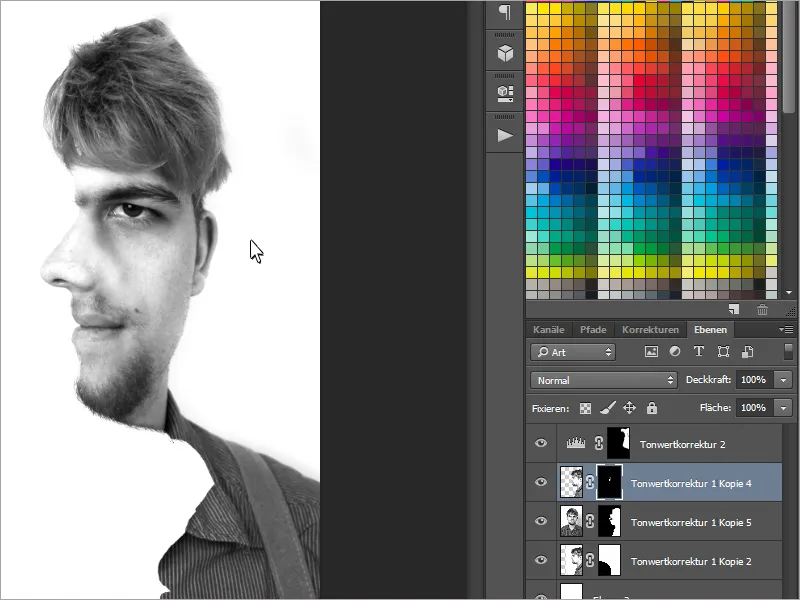És fã de ilusões de ótica? - Então vais adorar este tutorial! Hoje mostro como podes criar o efeito de Duas Faces com uma foto de frente e uma de lado de ti (ou de uma pessoa à tua escolha). Os tempos em que tinhas de escolher apenas um lado do chocolate acabaram. E o melhor? Mostro-te como o efeito funciona de forma rápida e fácil..webp?tutkfid=63044)
Passo 1 - Tirar as Fotos
Primeiro precisamos - quem diria - de duas fotos da mesma pessoa.
Mais especificamente, precisamos de uma foto de frente e uma de lado.
Ao fotografar, é ideal usar um tripé para garantir que as fotos estejam à mesma altura..webp?tutkfid=63045)
Passo 2 - Edição das Fotos
Selecionamos as duas melhores fotos e carregamo-las no Photoshop. No exemplo, converti as minhas fotos em preto e branco, removi imperfeições e iluminei tudo um pouco com a correção de tom.
Ao editar, devemos garantir que os rostos tenham cores e brilho muito semelhantes.
Agora juntamos ambas as imagens num ficheiro. Para isso, clicamos numa das fotos, selecionamos tudo com Ctrl+A e copiamos com Ctrl+C. Com Ctrl+V colamos a imagem no ficheiro.
Ao criar o efeito, devemos prestar atenção a alguns detalhes: precisamos da foto lateral como máscara para a foto frontal. Além disso, na maioria das vezes, apenas a foto frontal é mostrada. A ideia é criar a ilusão de estar de lado.
No início, é importante reduzir a opacidade da imagem lateral para 50% e, em seguida, posicioná-la usando a ferramenta de movimento (V) para que a ponta do nariz - dependendo do lado escolhido - fique alinhada com a asa do nariz da foto frontal.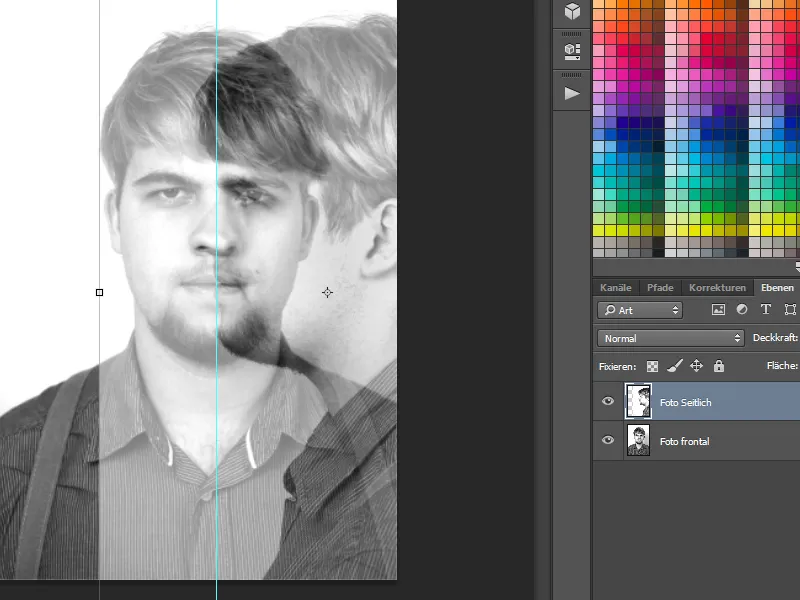
Agora, vamos começar com uma máscara de camada. Para isso, primeiro temos que selecionar a foto lateral. Na foto em preto e branco, a varinha mágica com baixa tolerância é excelente.
Premindo a tecla Shift, podemos adicionar pontos adicionais para refinar nossa seleção.
No entanto, o tipo de seleção também depende do fundo. Se o fundo for complicado, a caneta de laço também é excelente para isso.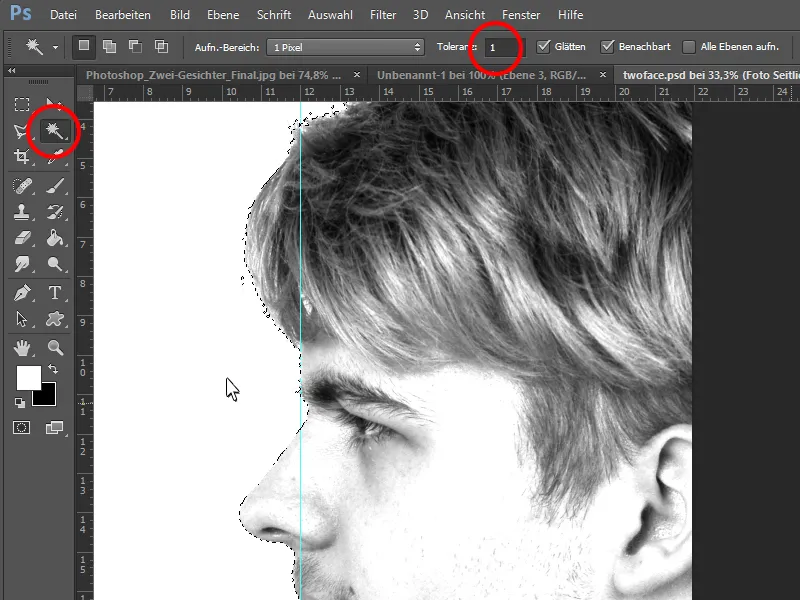
Agora podemos criar uma máscara de camada na foto frontal e preenchê-la para que apenas as áreas da foto lateral sejam visíveis.
Assim, a foto frontal estaria pronta.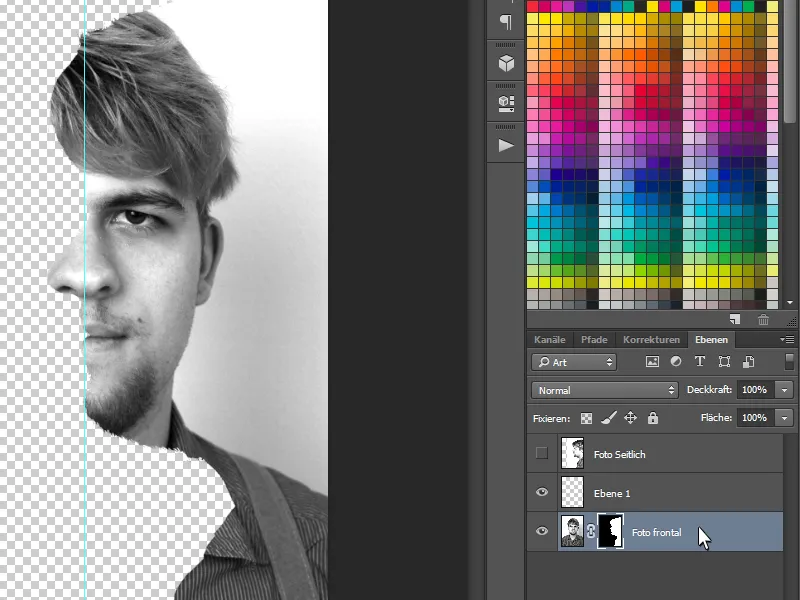
Para visualizarmos melhor tudo, vou criar mais uma camada, preenchê-la de branco com a ferramenta de preenchimento e colocá-la embaixo.
Agora precisamos de alguns elementos da foto lateral, como o nariz, lábios e outros detalhes. Para isso, mostramos novamente a foto lateral e criamos uma máscara de camada. Invertimos as cores com Ctrl+I para que a máscara fique preta.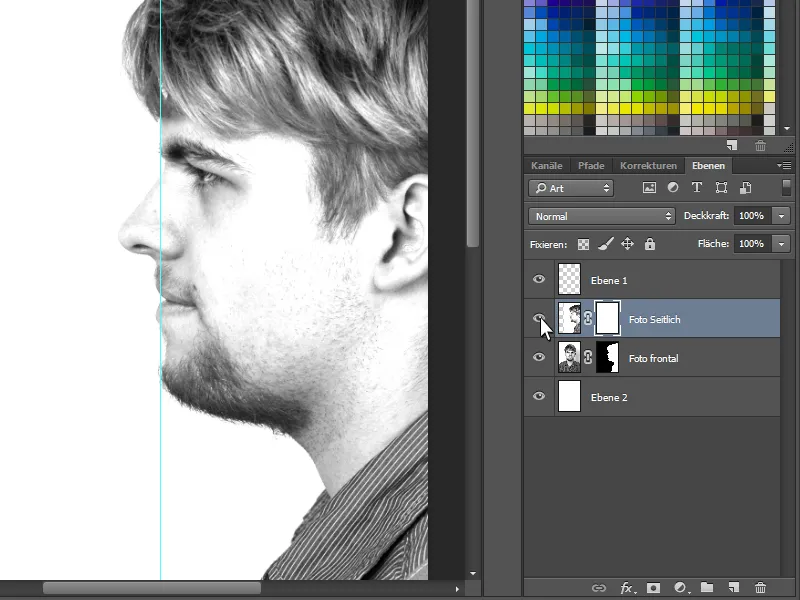
Agora, com um pincel branco macio, na máscara de camada, pintamos os seguintes elementos com cuidado:
Começamos por trazer completamente o nariz da lateral para a imagem. Lábios e cabelo da lateral também são importantes. Assim, a ilusão será perfeita mais tarde. A pessoa ficará um momento a pensar se está de lado ou olhando diretamente para ela.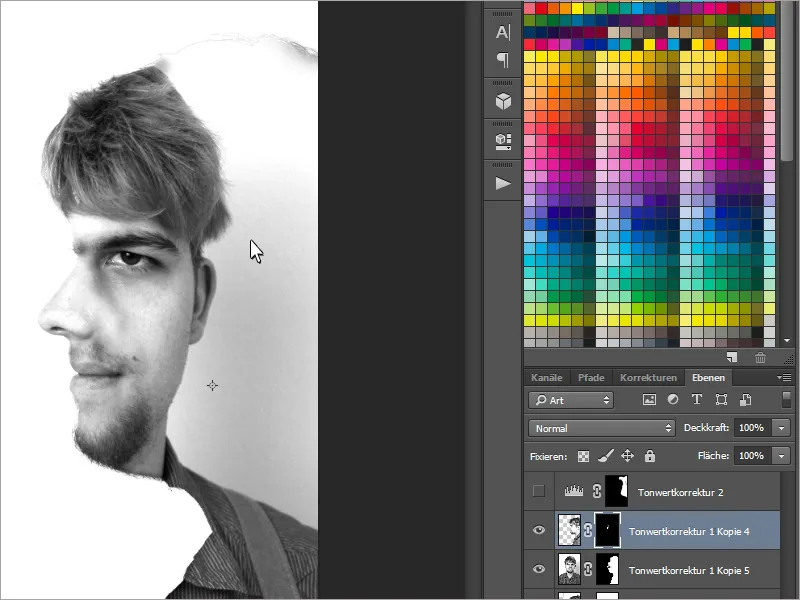
Por fim, corrijo o fundo desagradável ao fundo, iluminando-o um pouco com uma correção de tom.
A ilusão ótica estaria pronta!
Divirtam-se a enganar!