O efeito doce é um estilo intemporal que dá aos textos e às formas um aspeto brilhante e açucarado. Quer seja clássico com realces realistas ou ilustrativo com detalhes criativos - este aspeto torna qualquer design irresistível. Neste tutorial, vou mostrar-lhe como criar duas variações do efeito doce no Photoshop: um estilo clássico para um brilho elegante e uma versão ilustrativa para designs divertidos. Vamos começar e melhorar os seus projectos com este efeito doce!
O visual clássico
O aspeto clássico das letras de açúcar é um esmalte de açúcar que muda de cor e que combina idealmente com a plasticidade do texto.

Passo 1: Criar fundo
O tamanho do documento é 800x600 px. As definições nas opções de preenchimento e nos filtros devem ser ajustadas consoante o tamanho do documento e do texto.
Utilizo a ferramenta de gradiente (G) para criar um gradiente radial que vai do centro até um ponto de canto. As cores do gradiente são azul escuro (09194c) a preto.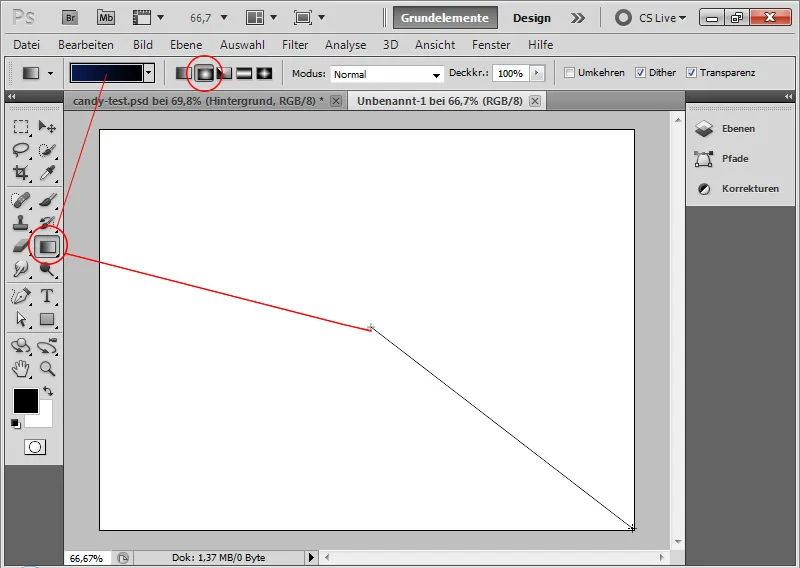
Passo 2: Colocar o texto
Como o efeito deve parecer o mais autêntico possível, é aconselhável escolher um tipo de letra que seja o mais redondo possível. Para este tutorial, escolhi o Segoe Script no estilo Regular.
Escrevo as letras PSD a branco no tamanho de 250 pontos no documento.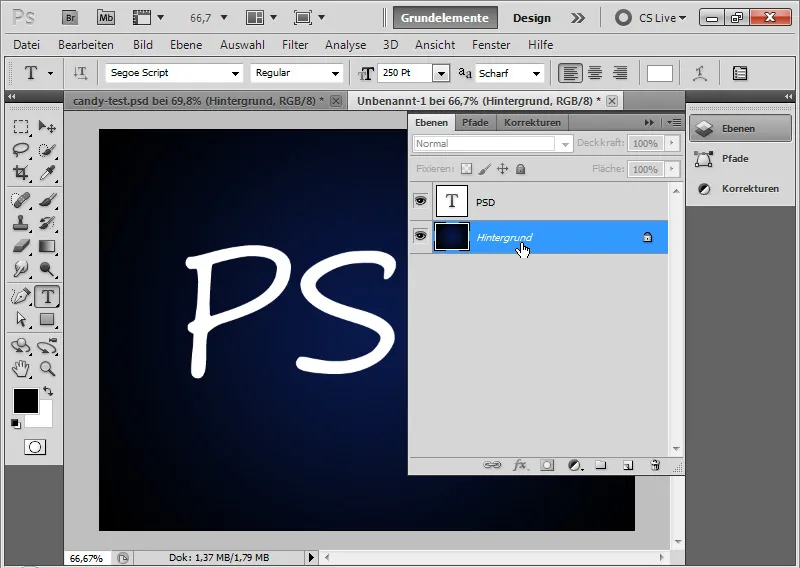
Passo 3: Criar riscas de rebuçados como um padrão
A risca de rebuçado fica clara ao colocar uma camada de risca de rebuçado no texto numa cor recorrente.
Crio um novo documento (Ctrl+N) com o tamanho 30 x 30 pixéis. No intervalo de zoom elevado, posso criar o glacé vermelho como um padrão com precisão de píxeis.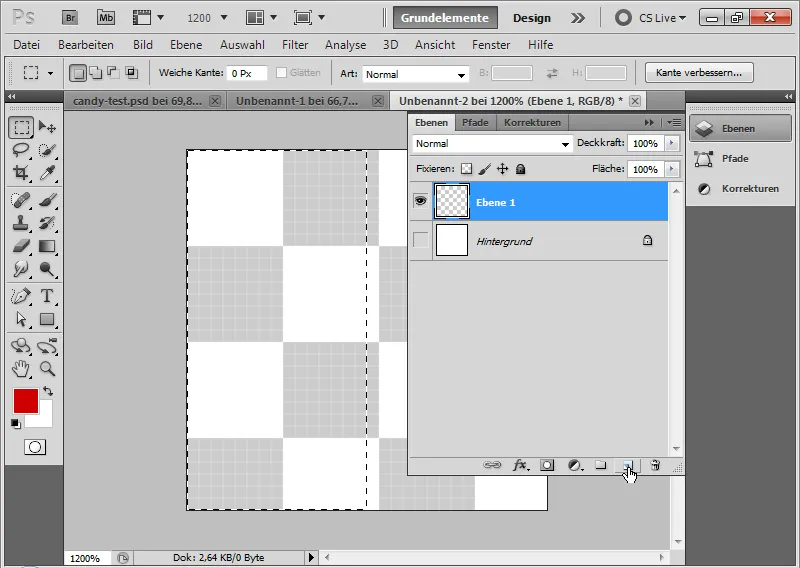
Para o fazer, basta preencher a metade esquerda do meu documento com a cor vermelha. A forma mais fácil de o fazer é utilizar a ferramenta de seleção para selecionar a metade esquerda com base na grelha de píxeis e preenchê-la com cor vermelha. A grelha de píxeis aparece automaticamente no intervalo de zoom elevado.
De seguida, crio um padrão a partir da minha área vermelha e branca através de Menu>Editar>Definir padrão.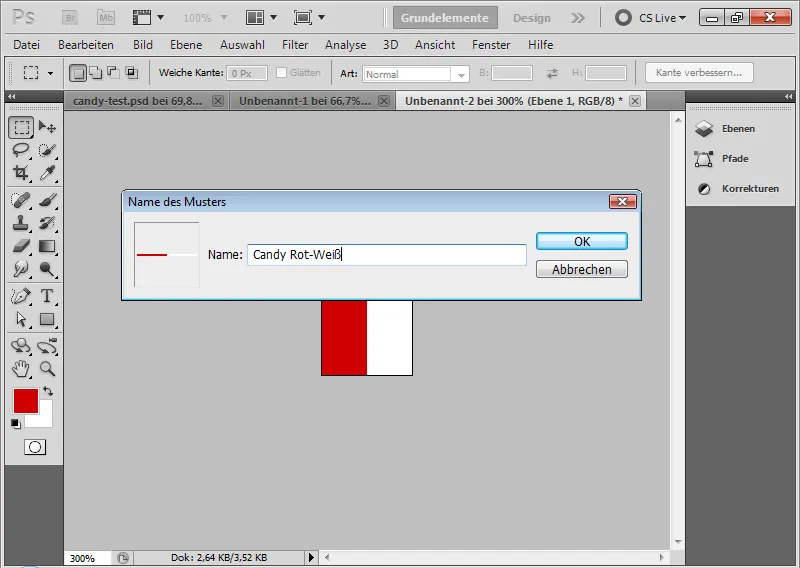
Passo 4: Aplicar o padrão
Selecciono as opções de preenchimento para a minha camada de texto e atribuo o padrão que acabei de criar ao texto na sobreposição de padrão.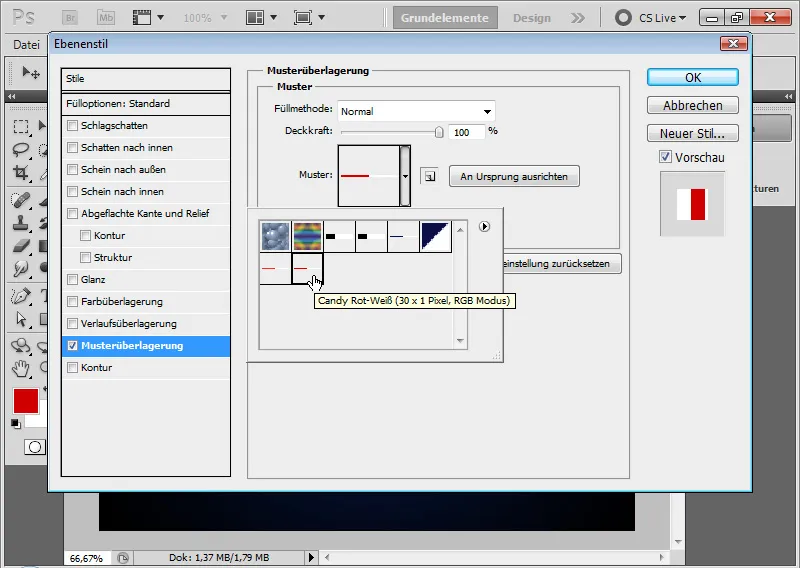
Passo 5: Remover o padrão
O padrão ainda está na vertical.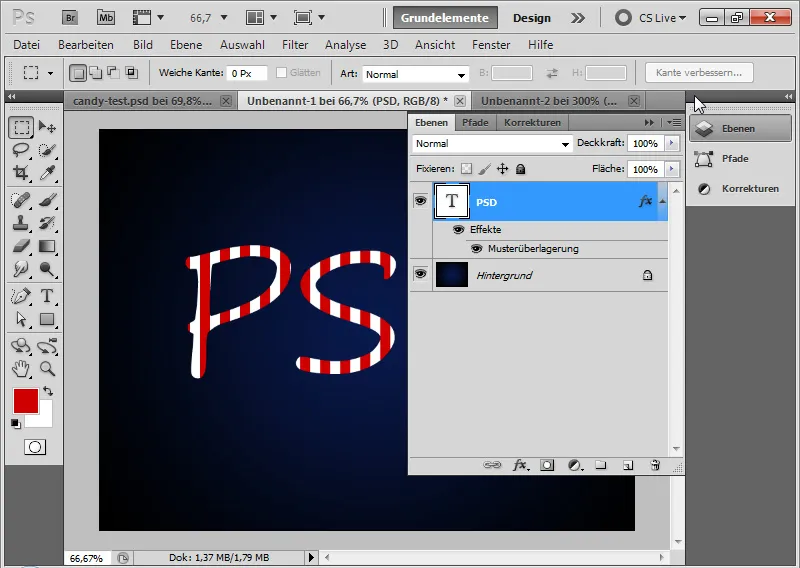
É mais conveniente se for colocado na diagonal, às riscas, no texto. Para o fazer, clico com o botão direito do rato na opção de preenchimento Sobreposição de padrão>Criar camada.
Agora, coloquei o meu padrão como uma opção de preenchimento na sua própria camada, que é colocada como uma máscara de recorte na minha camada de texto.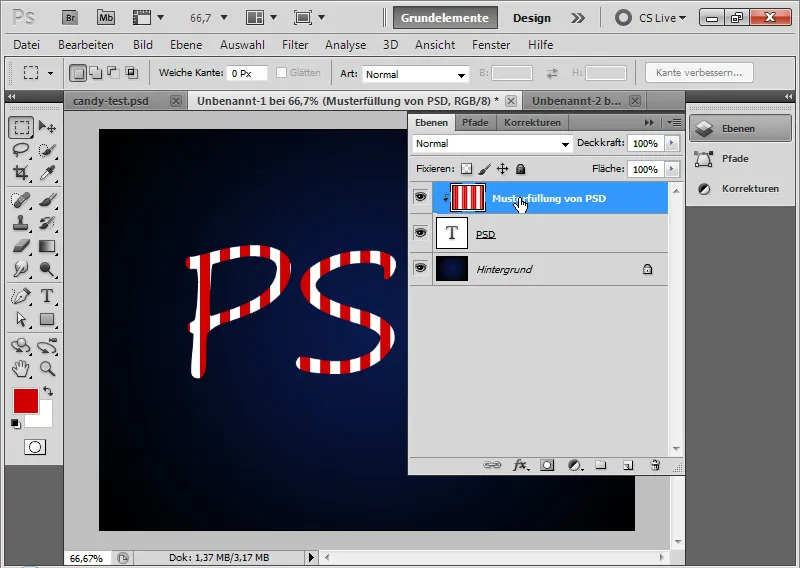
Passo 6: Rodar o padrão
Selecciono a camada do padrão e rodo-a com a ferramenta Mover (V), passando o rato sobre os pontos de canto e transformando o ponteiro do rato numa seta dupla. Agora, posso rodar o meu padrão como pretender. Para definir um ângulo exato, também posso introduzir 45 graus numericamente na barra de menus.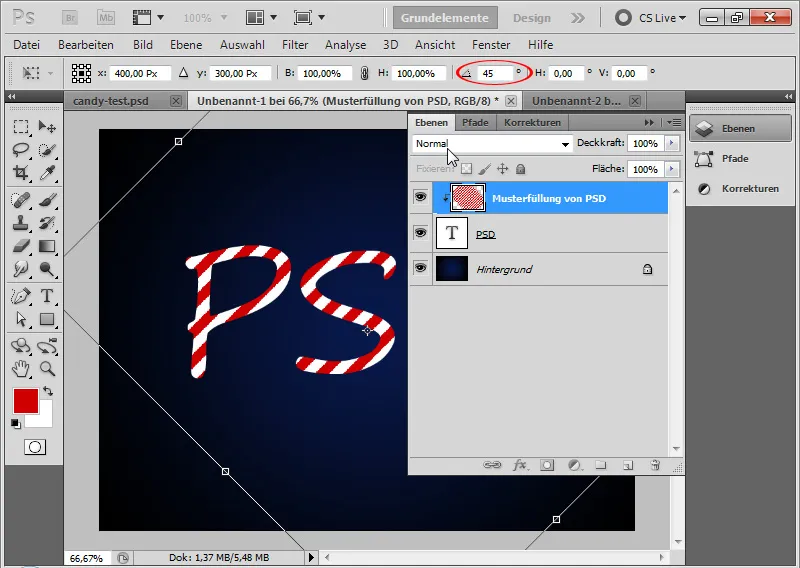
Passo 7: Estender o padrão para o tamanho total do documento
Quando liberto a máscara de recorte com Ctrl+Alt+G, posso ver que nem todas as áreas do meu documento estão cobertas pelo padrão. Por conseguinte, posso mover rapidamente a camada de padrão para os espaços vazios utilizando Alt e a ferramenta Mover, de modo a que todo o documento fique coberto pelo padrão.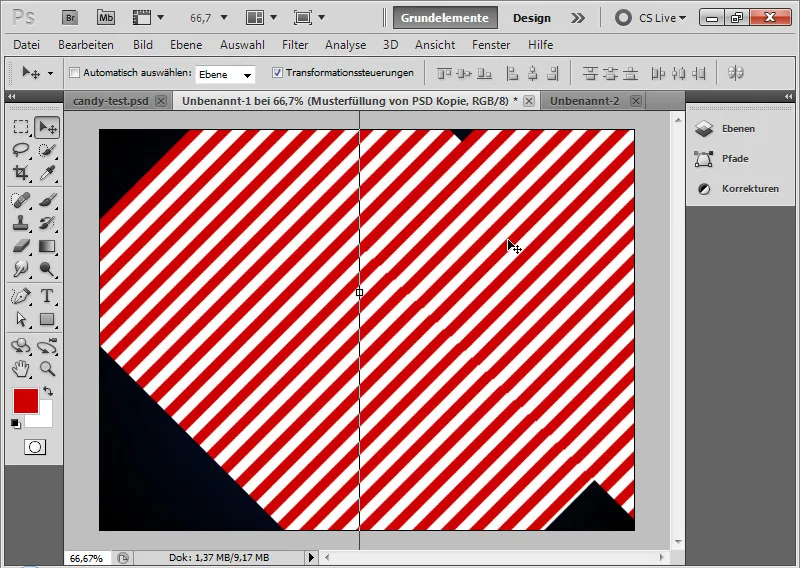
Em seguida, posso selecionar as camadas de padrão e utilizar Ctrl+E para as reduzir a uma.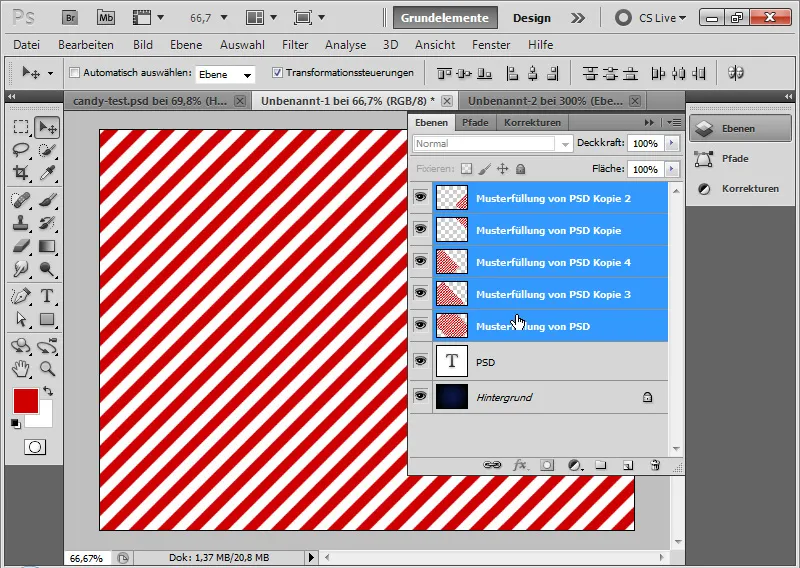
É aconselhável limitar o padrão, que agora se estende para além do tamanho do documento, ao tamanho do documento utilizando a ferramenta de recorte C. Isto é importante porque o filtro de desvio é aplicado mais tarde, o qual efectua o cálculo com base no tamanho da camada.
Posso então utilizar Ctrl+Alt+G para colocar a minha camada de padrão novamente como uma máscara de recorte para a camada de texto.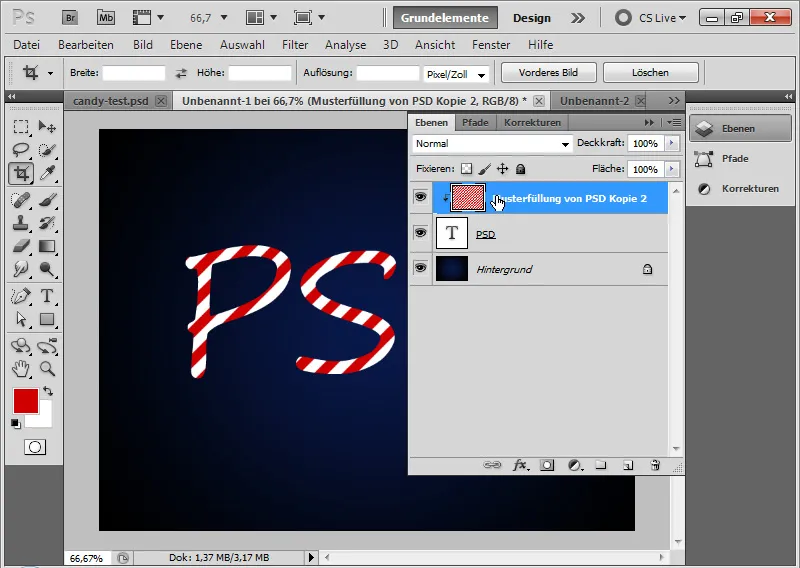
Passo 8: Opções de preenchimento para o texto
Para dar ao texto um pouco mais de plasticidade, defino várias opções de preenchimento.
- Sombra projetada
- Opacidade: 40 por cento
- Distância: 6 píxeis
- Tamanho: 5 píxeis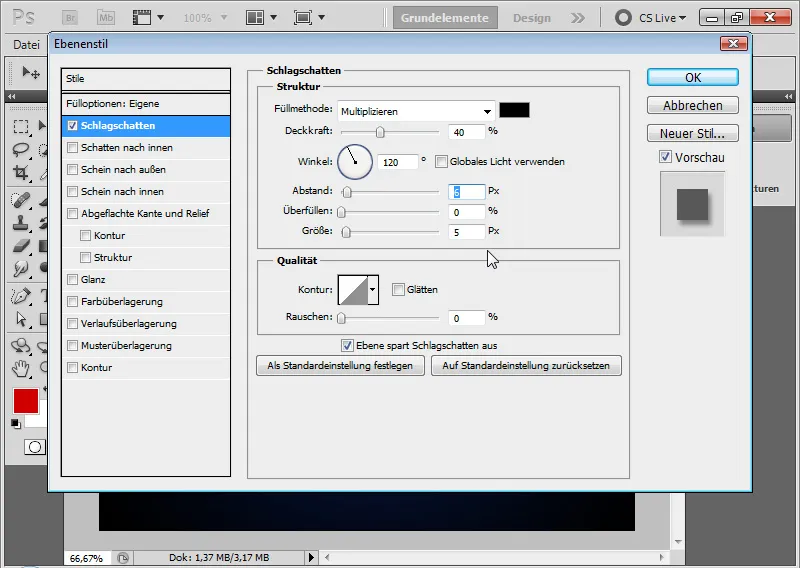
O passo intermédio com a sombra projetada: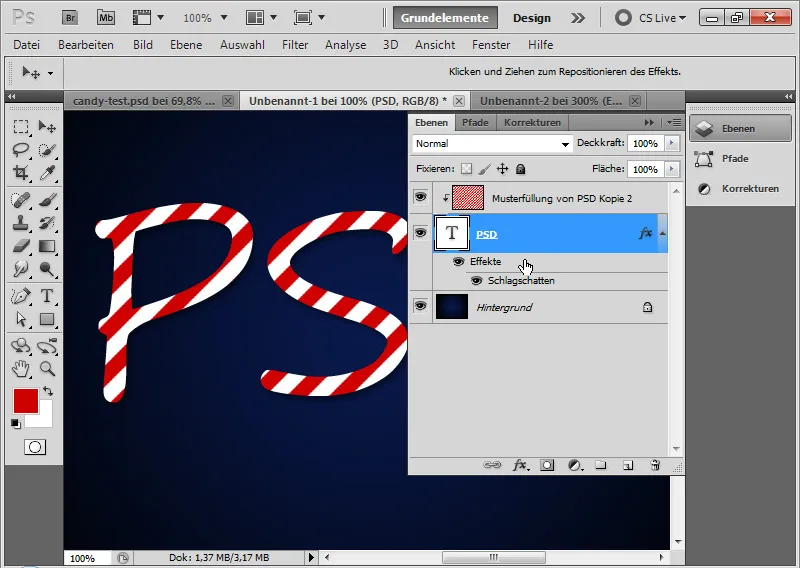
- Sombra para dentro
- Opacidade: 50 por cento
- Distância: 5 píxeis
- Tamanho: 5 píxeis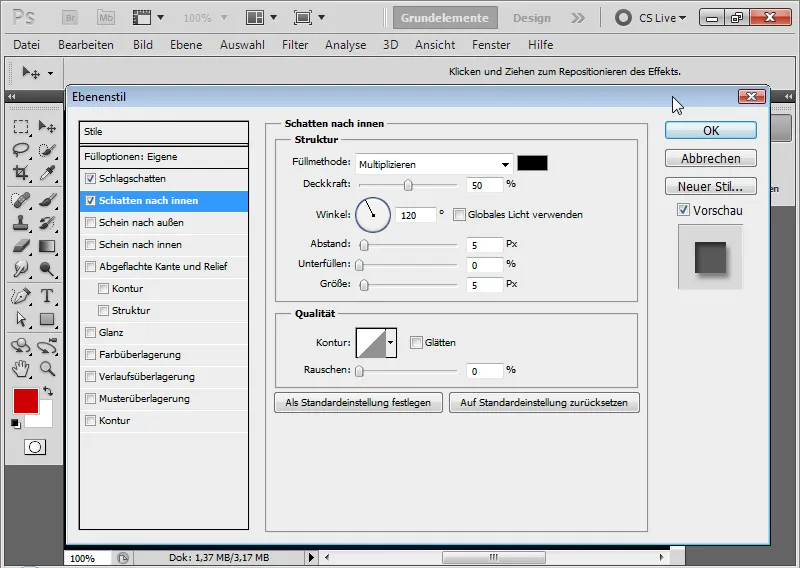
A etapa intermédia com sombra para dentro: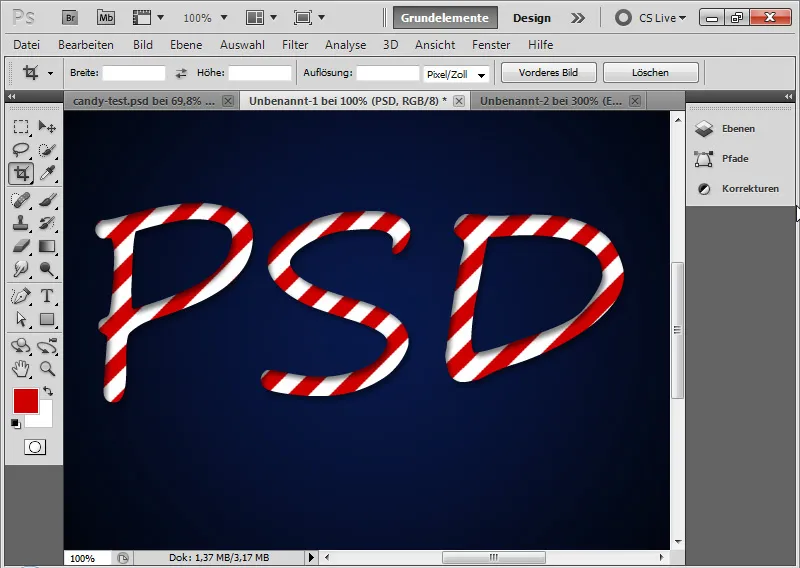
- Borda achatada e relevo
- Estilo: Borda achatada para dentro
- Técnica: Arredondamento
- Profundidade: 520 por cento
- Tamanho: 16 píxeis
- Desfoque: 4 pixéis
- Ângulo de sombreamento: 111 graus
- Altura da sombra: 42 graus
- Sem luz global!
- Contorno de brilho semicircular suavizado
- Modo de luz 75 por cento de opacidade branca no modo Multiplicar negativo
- Modo de profundidade 50 por cento de opacidade a preto no modo Multiplicação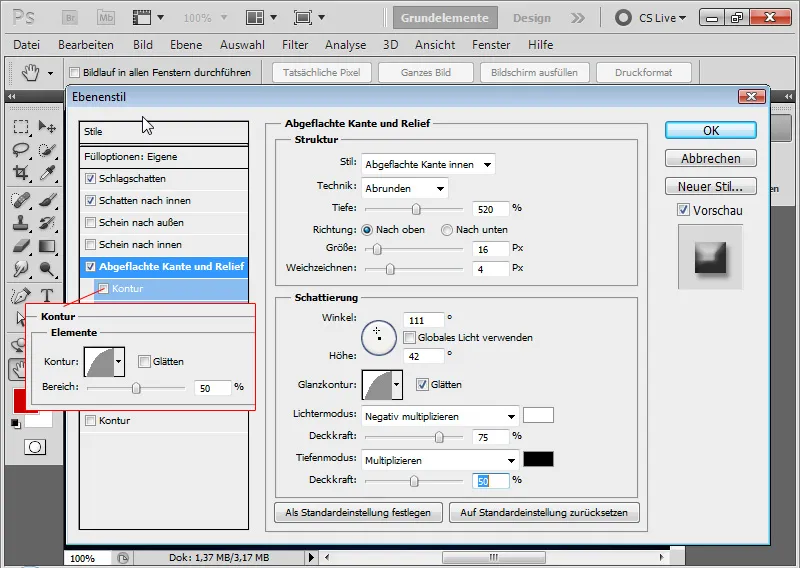
- Contorno
- Contorno semicircular com 50 por cento de opacidade.
A etapa intermédia com aresta achatada e relevo, bem como um contorno semi-circular: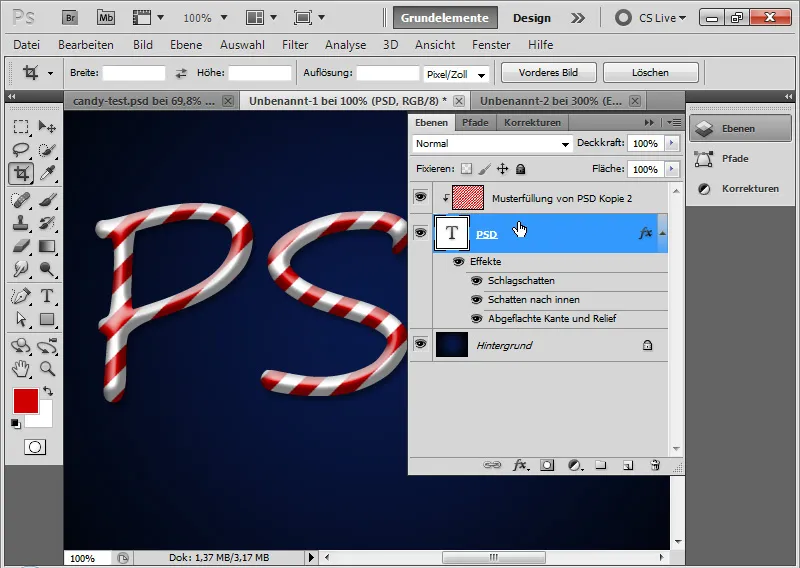
Passo 9: Criar uma matriz de deslocação
As tiras de açúcar correm exatamente na diagonal ao longo do texto. Para que o efeito de rebuçado pareça realmente real, as tiras de açúcar devem também adaptar-se à plasticidade do texto. A melhor maneira de o fazer é utilizar o filtro de deslocamento. Para isso, tenho de criar uma matriz de deslocamento que desloque as riscas diagonais com base na forma do texto.
Em primeiro lugar, duplico a minha camada de texto num novo documento, clicando com o botão direito do rato na camada de texto; Duplicar camada>Documento: Novo.
Premindo Ctrl e clicando em Nova camada, posso criar uma nova camada por baixo da minha camada de texto no documento que acabei de criar. Preencho esta camada com a cor preta. Em seguida, converto esta camada numa camada de fundo através do menu>Camada>Novo>Fundo da camada.
Selecciono a camada de texto e chamo a desfocagem gaussiana através do menu>Filtro>Filtro de desfocagem>Focagem gaussiana.
A camada de texto pode ser rasterizada. O raio da desfocagem é de aproximadamente 6,5 pixéis. Confirmo as definições com OK. Em seguida, crio uma camada de ajuste Brilho/Contraste e aumento o brilho para 90. Desactivei a sombra interior.
Nota: A matriz de deslocação pode ser concebida de forma diferente e não tem de se basear nas definições acima mencionadas. Apenas são importantes certas diferenças de brilho, que são utilizadas para a compensação no filtro de compensação. Estas diferenças de brilho são conseguidas muito bem com o filtro de desfocagem e clareando ou escurecendo áreas da imagem.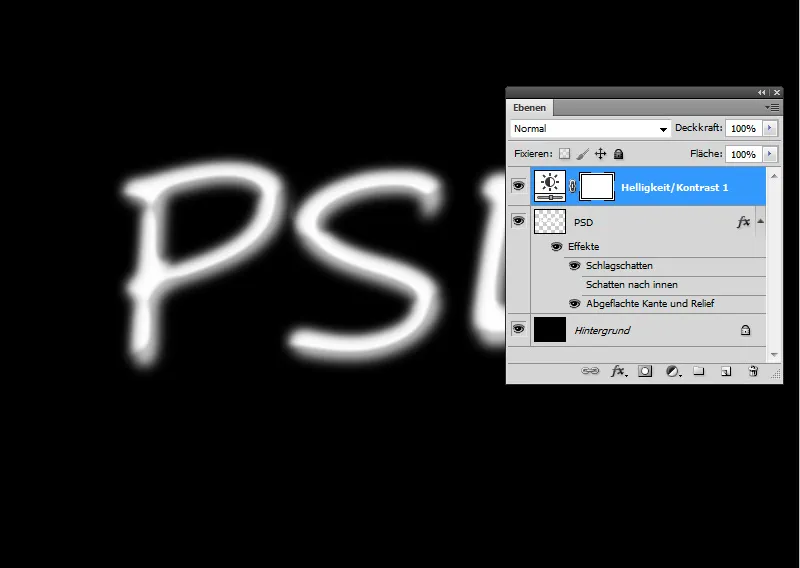
A minha matriz de deslocamento está pronta, que guardo como um ficheiro .PSD.
Passo 10: Aplicar o filtro de desvio
Agora, o filtro de desvio entra em ação. Infelizmente, a utilização do filtro Offset não é tão intuitiva como a de outros filtros do Photoshop. No entanto, posso criar efeitos fantásticos aplicando uma matriz de deslocação, que é particularmente útil para estruturas de superfície com elevações e depressões.
A matriz de deslocamento distorce o padrão de riscas de açúcar, deslocando partes da imagem na camada de texto com base nas diferenças de brilho. Por conseguinte, criei primeiro a matriz de deslocamento e ajustei-a em conformidade para o efeito de deslocamento no brilho utilizando o desfoque gaussiano.
Converto a camada de padrão num objeto inteligente antes de aplicar o filtro, para poder aplicar o filtro como um filtro inteligente.
Aplico o filtro Offset com as definições:
- Deslocamento horizontal: 3
- Deslocamento vertical: 3
Caixas de verificação:
- Dimensionar para o tamanho da seleção
- Repetir píxeis de margem
O desvio pode ser introduzido até 100 por cento. 100 tem o efeito de um deslocamento de 128 pixéis.
Confirmo com OK e atribuo a minha matriz de deslocamento ao filtro no navegador de ficheiros que se abre.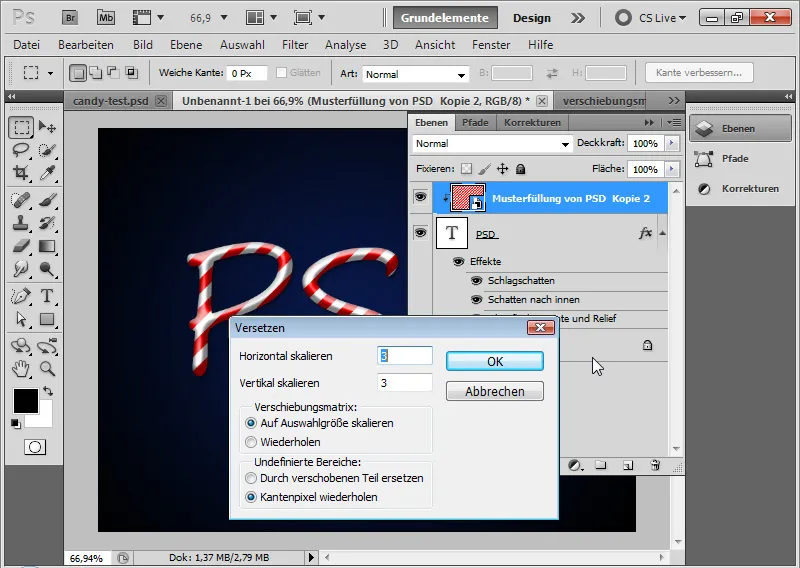
Passo 11: Posicionamento fino da camada de padrão
Quando retiro novamente a máscara de recorte, posso ver o que aconteceu. As riscas têm oscilações que estão orientadas para as letras PSD.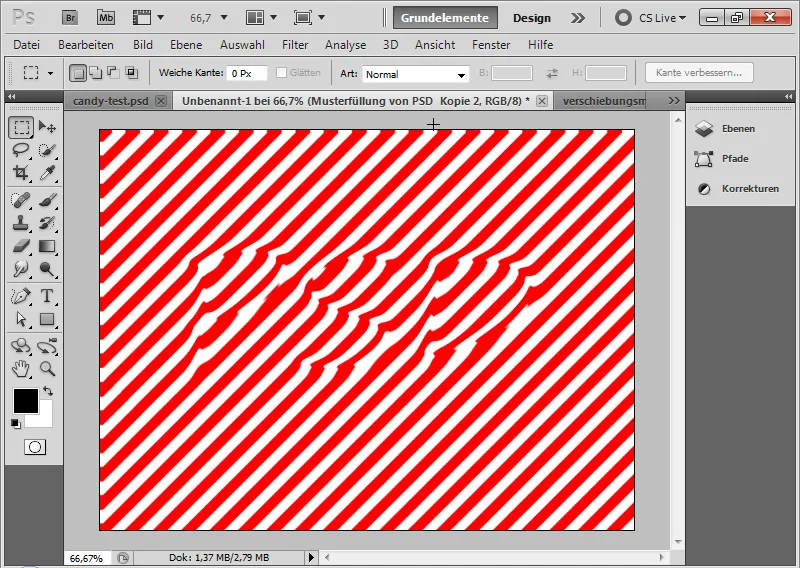
Agora, posso mover a camada de padrão para a posição correta utilizando a ferramenta Mover, desde que ainda não tenha sido movida após a aplicação do filtro.
O efeito é que as riscas de açúcar se adaptam à curvatura do texto e, por conseguinte, à plasticidade do texto.
O meu efeito clássico de rebuçado está terminado.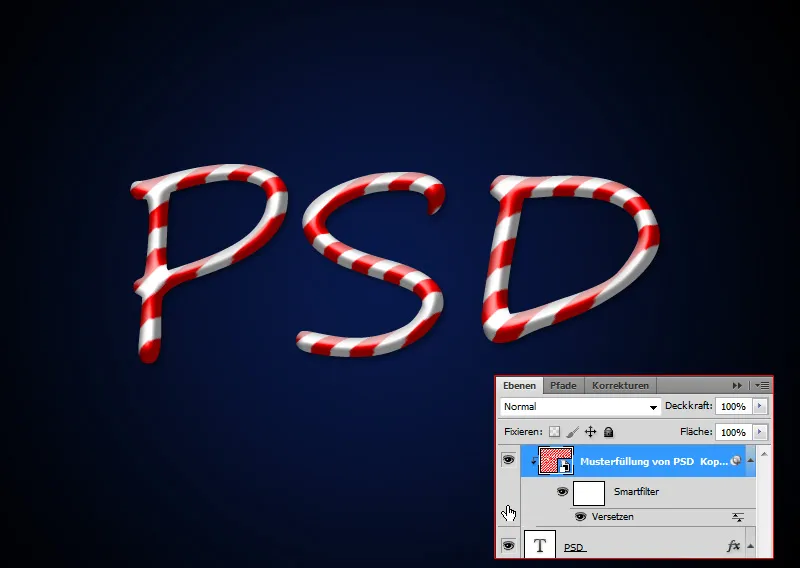
O aspeto ilustrativo
O efeito clássico de rebuçado aqui apresentado não é muito inovador. Existem vários tutoriais semelhantes na Internet que conseguem mais ou menos o efeito clássico mostrado acima. No efeito clássico, as riscas seguem sempre o modelo do padrão de riscas diagonais. O efeito de rebuçado não existiria na realidade ou só seria possível se fosse perfurado.
Por estas razões, decidi tornar o efeito de rebuçado um pouco mais ilustrativo na segunda parte do tutorial e adotar uma abordagem diferente na visualização das riscas de açúcar. Enquanto as riscas no efeito clássico se adaptam à "forma 3D" do texto através da matriz de deslocamento, no aspeto ilustrativo as riscas tendem a seguir o movimento do texto; por outras palavras, tal como o mestre pasteleiro pulverizaria o texto açucarado através do seu tubo para o tabuleiro.
Passo 1: Colocar o texto
Utilizando um Brush Script Std de 250 pontos, escrevo a palavra "Candy" no meu documento. A cor da fonte é um cinzento muito claro com 80 por cento de brilho (cccccc). Continuo a utilizar o fundo criado anteriormente.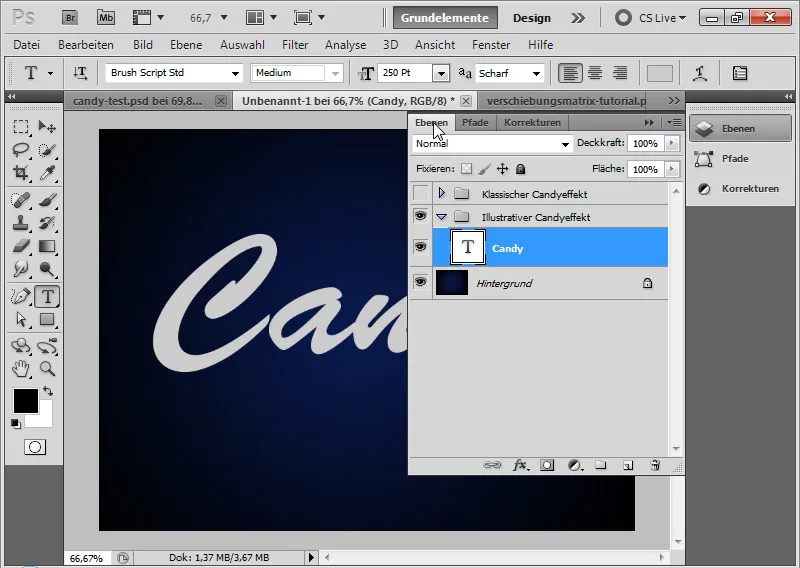
Passo 2: Adicionar uma linha de texto
Crio outra camada de texto e escrevo o número 1 com a mesma cor de letra.
Converto a camada de texto numa forma, clicando com o botão direito do rato na camada de texto no painel Camadas: Converter em forma.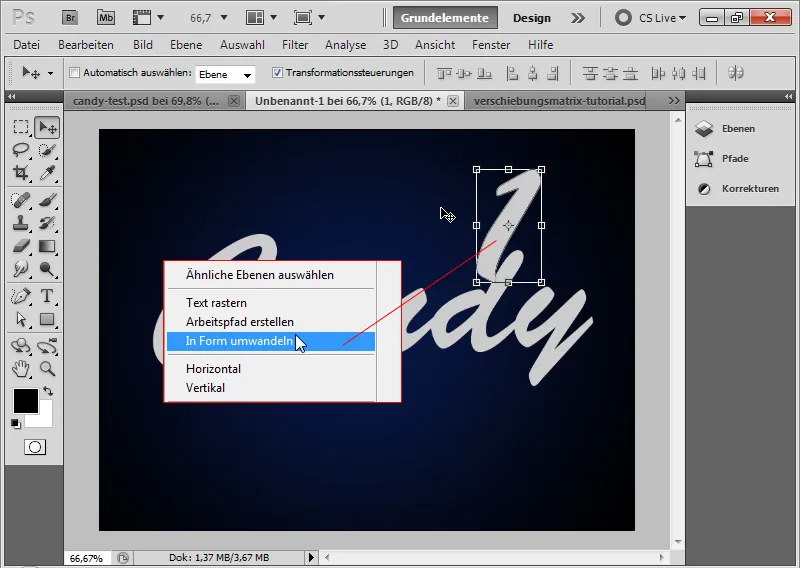
Utilizando a ferramenta Mover (Ctrl+T/Transformar) e os pontos do caminho, posso agora dimensionar a forma para que possa ser utilizada como uma sub-linha de texto contínua.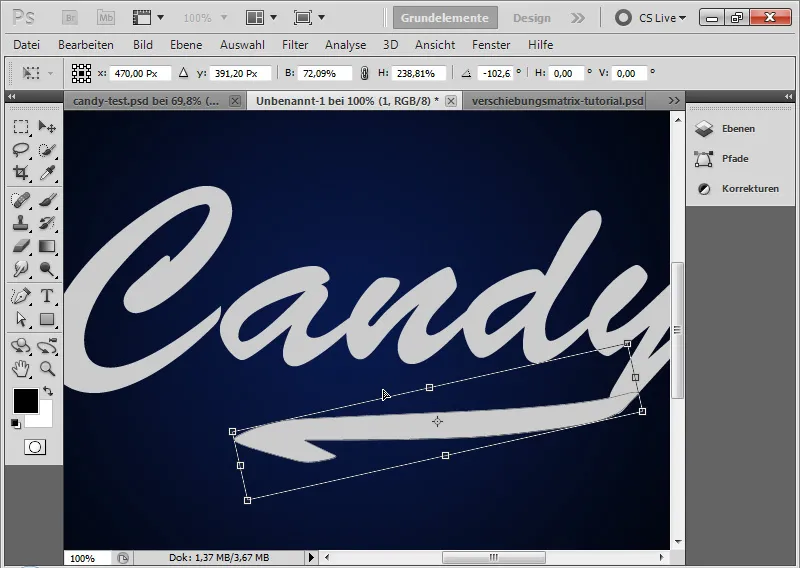
Passo 3: Converter em objeto inteligente
Selecciono ambas as camadas e converto-as num objeto inteligente. Isto permite-me editar ambas as camadas como uma única unidade com opções de preenchimento.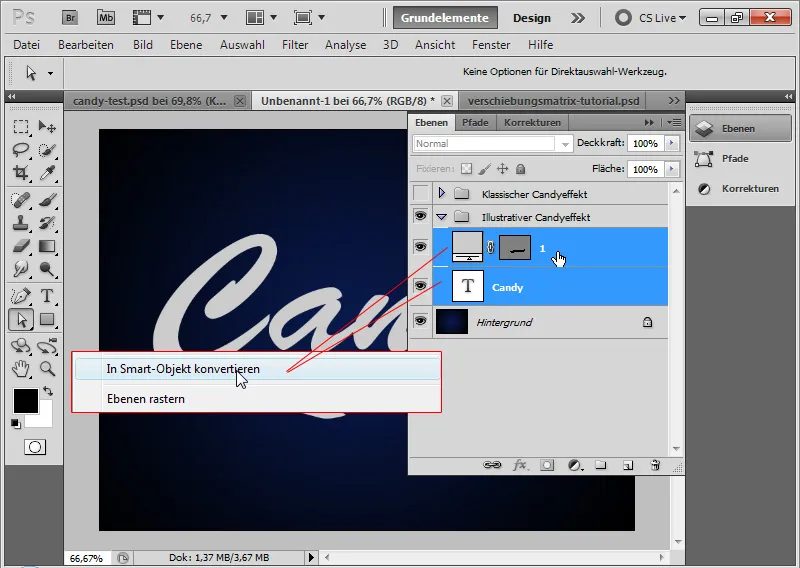
Passo 4: Opções de preenchimento
O efeito de rebuçado ilustrativo não deve parecer tão suave como o clássico. Por isso, as sombras e os realces são mais duros. Faço as seguintes definições nas opções de preenchimento:
- Sombra projet ada - para a sombra dura no canto inferior direito
- 100 por cento de opacidade
- Distância 6 píxeis
- Tamanho 0 píxeis (!)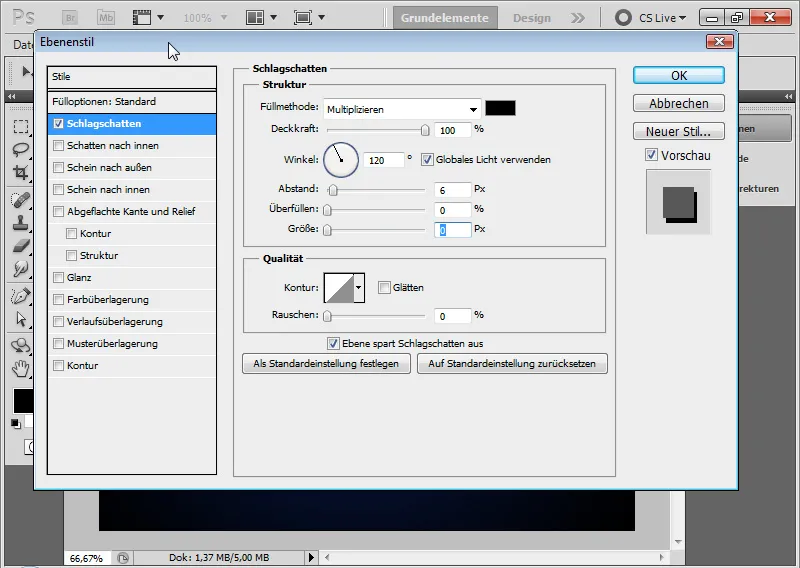
O passo intermédio com a sombra projetada: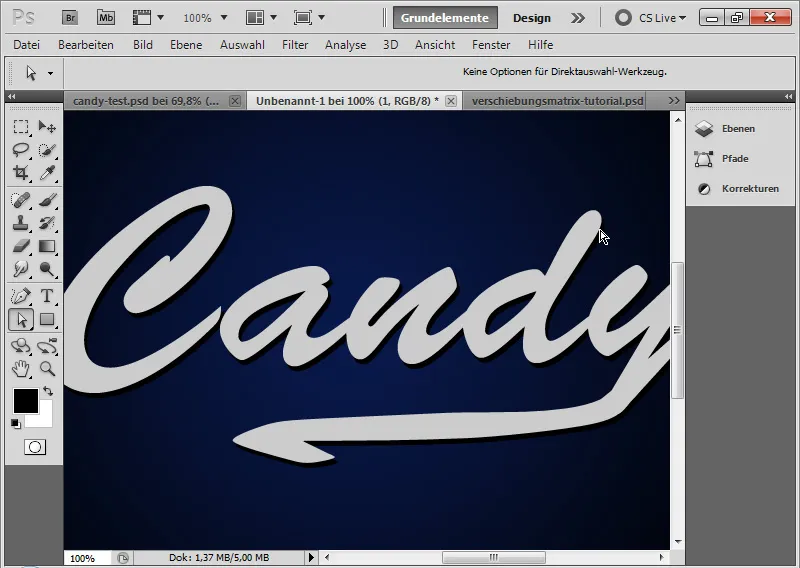
- Contorno - para uma moldura leve e ilustrativa à volta do texto
- Contorno preto no exterior
- Tamanho: 2 píxeis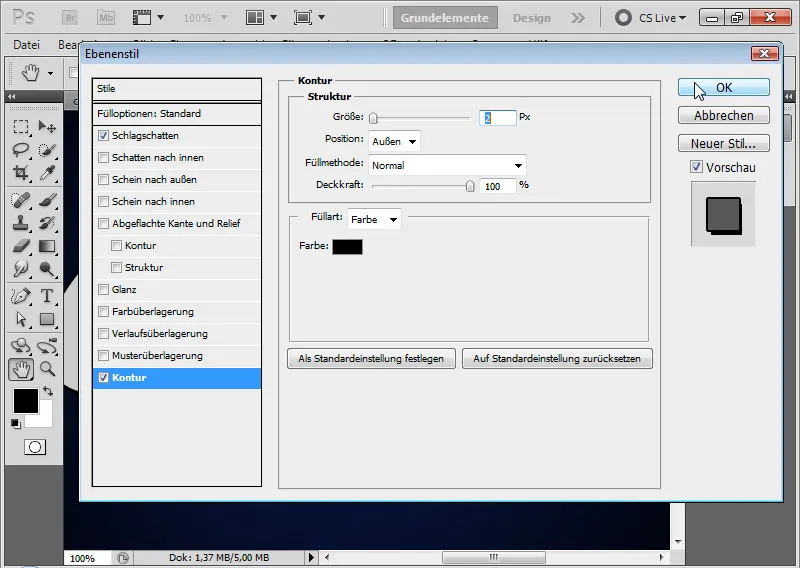
A etapa intermédia com um contorno de 2 píxeis de espessura :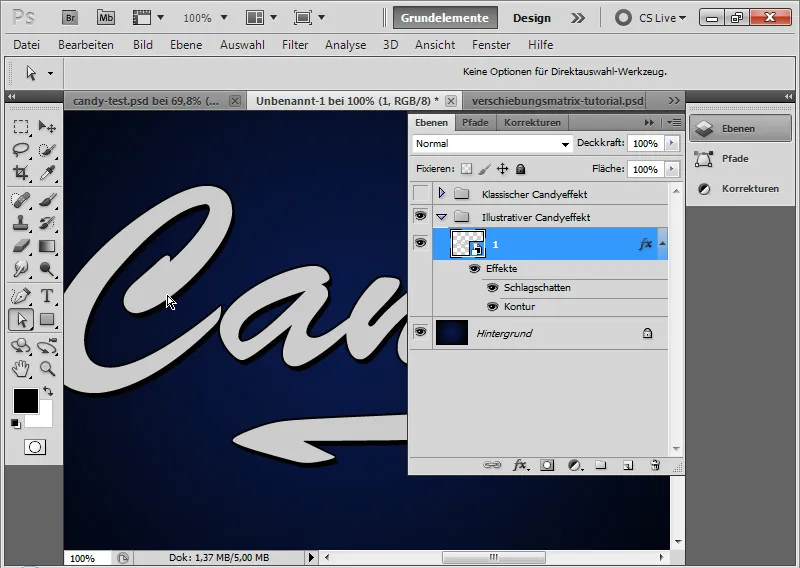
- Borda achatada e relevo - para os destaques
- Estilo: Borda achatada no interior
- Técnica: Arredondamento
- Profundidade: 1000 por cento
- Tamanho: 6 píxeis
- Desfoque: 0 píxeis
- Ângulo de som breamento : -60 graus
- Altura da sombra: 40 graus
- Sem luz global!
- Contorno de brilho suavizado em distribuição normal gaussiana
- Modo de realce 0 por cento de opacidade branca no modo de multiplicação negativa
- Modo de profundidade 60 por cento de opacidade branca no modo de multiplicação negativa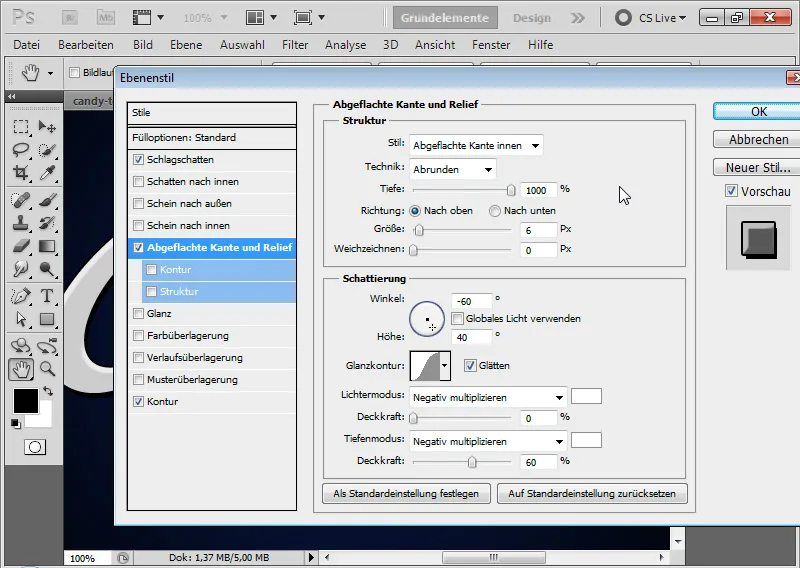
Truque: Como não consigo obter facilmente estes realces laterais e duros com as definições de sombreamento habituais, utilizo simplesmente o modo de profundidade com cor branca e um ângulo de sombreamento negativo como alternativa.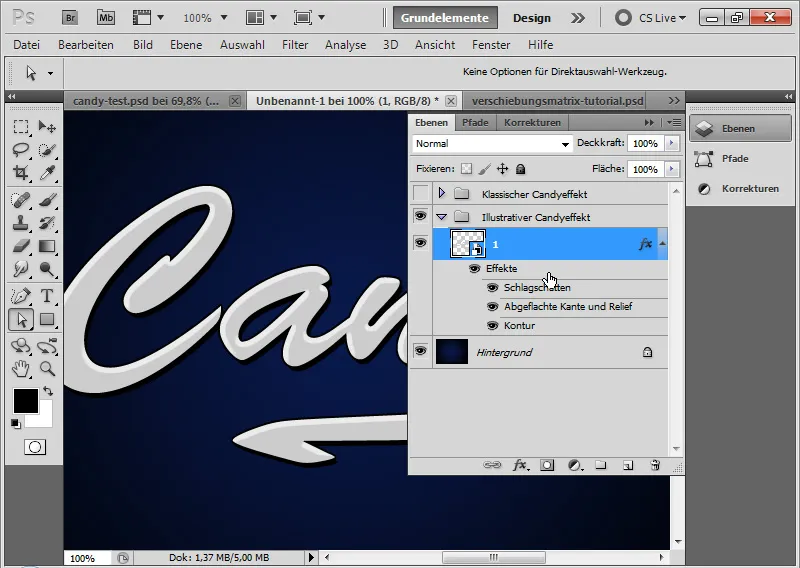
- Brilho - para um ligeiro gradiente de brilho mínimo no texto - que será particularmente eficaz nas riscas de esmalte coloridas mais tarde no resultado:
- Modo: Multiplicação negativa
- Opacidade: 20 por cento
- Ângulo: 160 graus
- Distância: 9 píxeis
- Tamanho: 12 píxeis
- Contorno: Distribuição normal gaussiana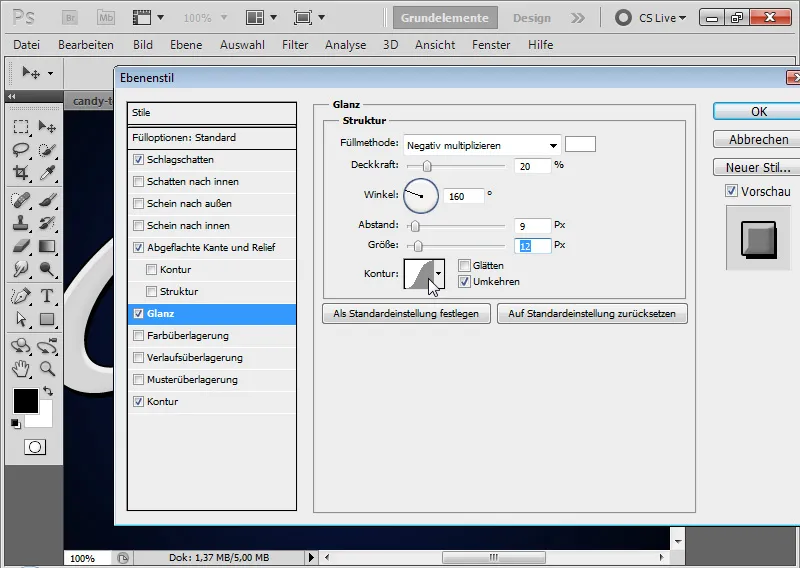
Passo 5: Inserir riscas de esmalte
Utilizando a ferramenta retângulo, insiro um retângulo numa nova camada. A cor do retângulo é azul celeste. Utilizo Ctrl+T para transformar o retângulo até ficar um losango.
Ligo o losango à minha camada de objeto inteligente criando uma máscara de recorte com Ctrl+Alt+G. Agora, posiciono o losango como a primeira tira de cobertura de açúcar.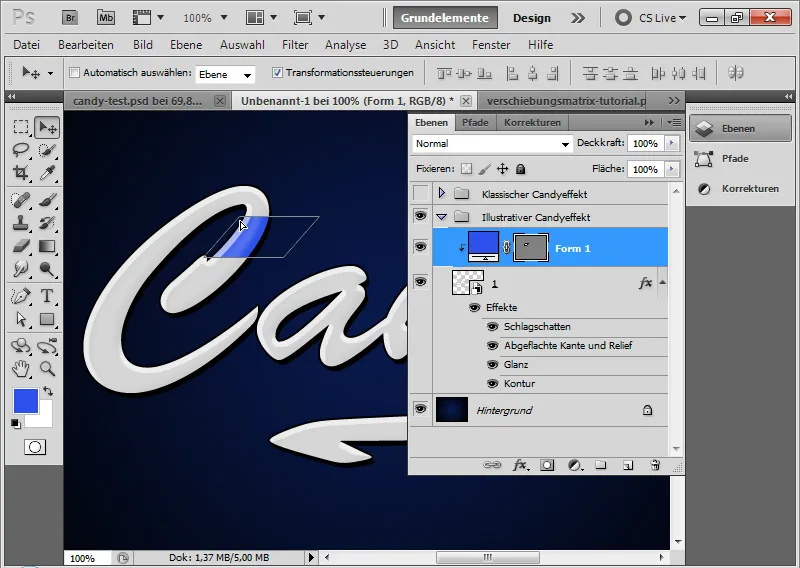
Utilizando a ferramenta Mover e Alt, duplico o losango e coloco o duplicado noutros locais do texto. De vez em quando, tenho de ajustar a forma do losango. A melhor maneira de o fazer é utilizar Ctrl+T>Dobrar.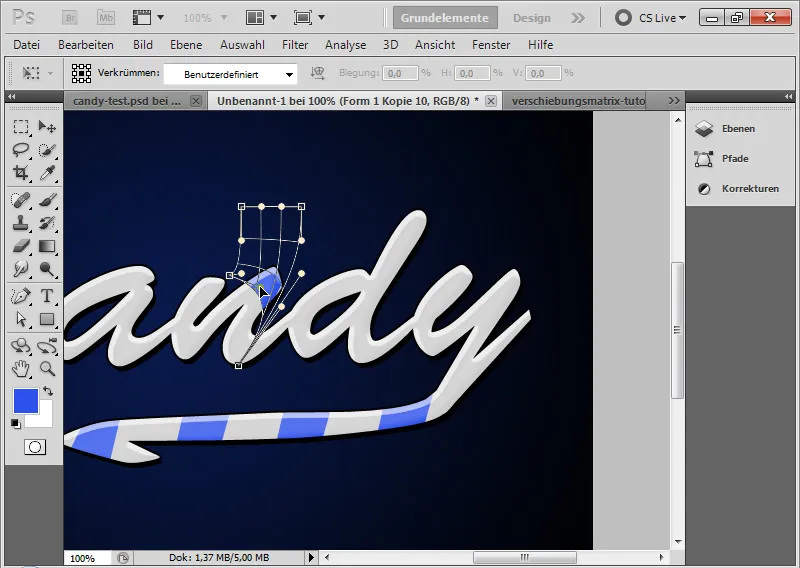
Faz sentido selecionar todas as tiras de esmalte e guardá-las num objeto inteligente. Isto permite-me fazer alterações de cor, etc., muito rapidamente utilizando as opções de preenchimento - como no exemplo acima com uma sobreposição de cor vermelha.
O meu efeito de doce ilustrativo está terminado, o que já é muito mais fixe do que o clássico.
Uma pequena dica no final: existem fontes de doces que já contêm versões reduzidas do efeito de doce. Estas incluem, por exemplo:
- Candy Cane
- Candy Time.


